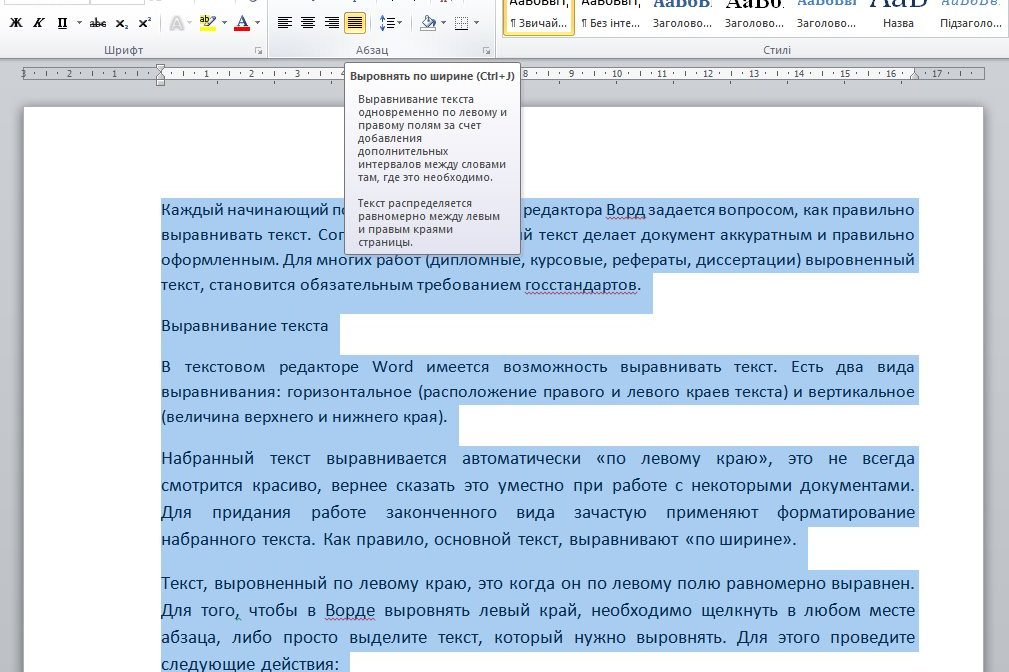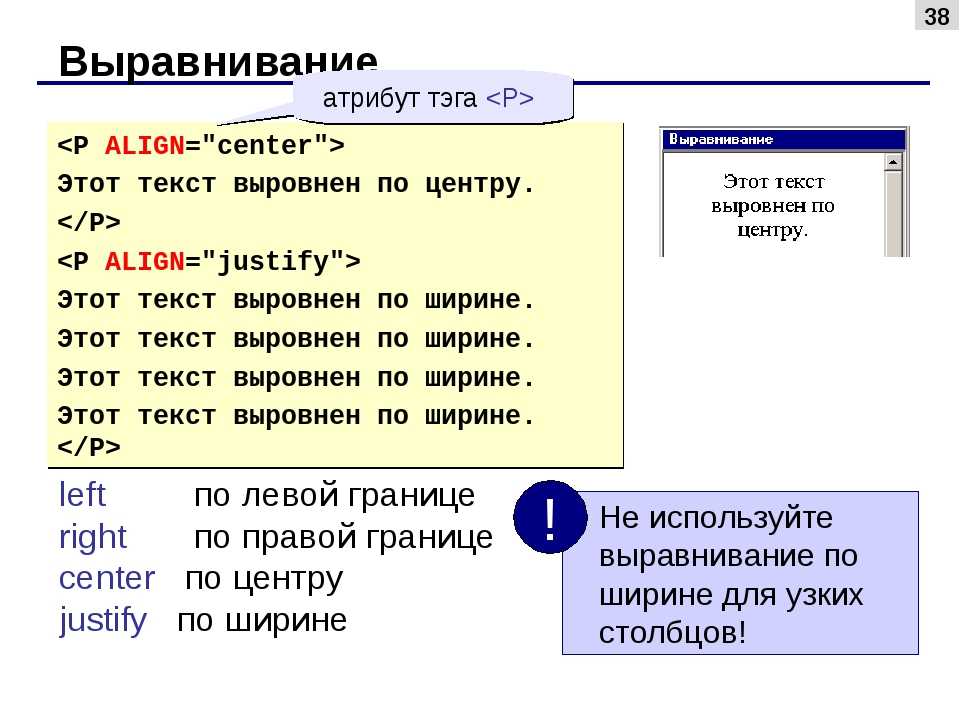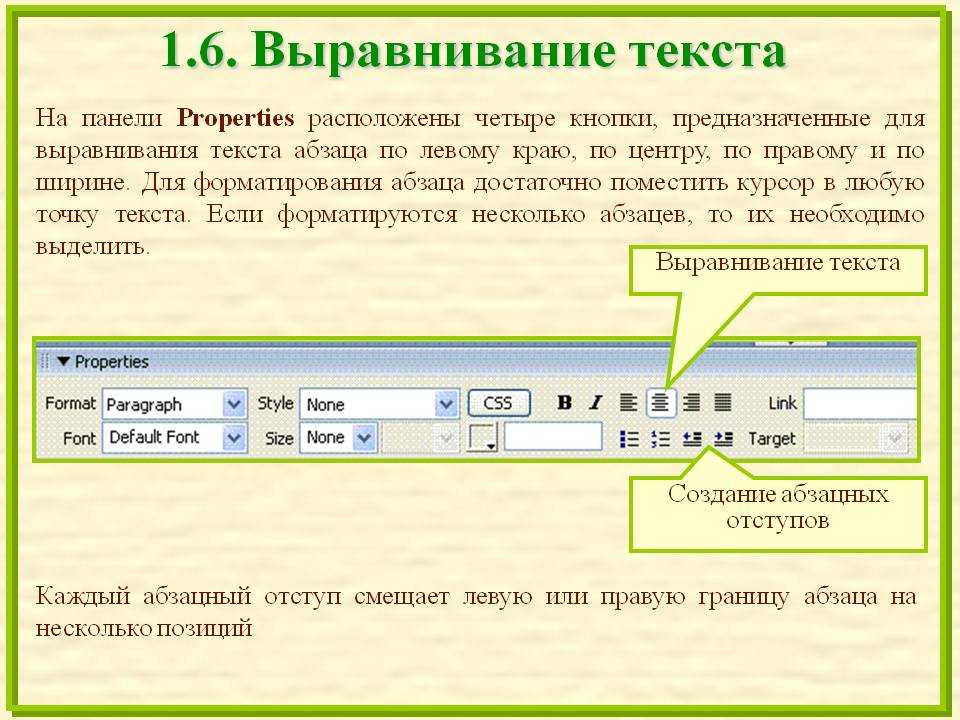Выравнивание текста по ширине или по краям — какое выбрать для письма — Дизайн на vc.ru
В этой статье мы расскажем, какое выравнивание текста лучше использовать в письме, чтобы его было комфортно читать: по ширине, по центру, по правому или левому краю.
6256 просмотров
Мы специально не используем термины «выключка», «флаговый набор», а в некоторых моментах упрощаем теорию. Это нужно, чтобы статья была понятна тем, кто не занимается дизайном и вёрсткой профессионально. Если вы профессионал и вам есть что добавить — оставляйте комментарии в нашем чате.
Что выравниванием по ширине: ничего
Серьёзно, ничего не выравниваем по ширине. Текст в таком виде может нравиться, это даже зафиксировано в исследовании, но это же исследование показало, что выровненный по ширине текст читать сложнее, чем выровненный по левому краю.
Кроме того:
- выравнивание по ширине снижает скорость чтения на 11%;
- такой текст трудно читать людям с дислексией.

Единственное место, где сейчас возможно правильное выравнивание текста по ширине — печатные издания. Для этого верстальщик настраивает пробелы между буквами и словами в каждой строке. Но делать то же самое в письмах будет проблематично.
Что выравниваем по правому краю: почти ничего
Выравнивание по правому краю используется в отдельных случаях, которые сложно классифицировать. Например, в письмах так может выравниваться телефон и ссылка на веб-версию в шапке письма.
Я не нашёл исследований, которые бы изучали текст с неровным левым краем. Но можно предположить, почему это выравнивание не подходит для текста большого объёма: из-за «рваного» левого края читателю каждый раз нужно искать начало следующей строки. При небольших объёмах текста это не критично, но это может затруднять чтение, если текста много.
Что выравниваем по центру: акценты
Выравнивание по центру подходит для акцентирования небольших отрывков текста, обычно не больше 3 строк. Например, для привлечения внимания к цитатам.
Например, для привлечения внимания к цитатам.
Это выравнивание не подходит для объёмного текста по той же причине, что и выравнивание «по правому краю» — «рваный» левый край может затруднять чтение.
Что выравниваем по левому краю: почти всё
По левому краю выравниваем основной текст. По результатам исследований, выровненный по левому краю текст запоминается лучше, чем выровненный по ширине, и читается быстрее.
Это выравнивание выглядит привычно: большинство текстовой информации вокруг нас выровнено по левому краю.
Именно это выравнивание используют крупные новостные сайты — вероятно, для того, чтобы читателям было удобнее воспринимать информацию.
Если вы хотите, чтобы читатели письма легко и быстро получили информацию — мы рекомендуем выравнивать текст по левому краю. Другими способами лучше выравнивать только небольшой текст, для акцентирования важной информации или других целей.
Как сделать в HTML выравнивание по ширине?
Категория: Сайтостроение, Опубликовано: 2018-05-14
Приветствую вас, дорогие коллеги!
Сегодня я хотела бы с вами поделиться одним полезным приемом работы с HTML, который в отдельных случаях в процессе заполнения страниц сайта поможет сэкономить время.
В этой статье мы познакомимся с атрибутом align и вы узнаете как можно при верстке страницы сделать в HTML выравнивание по ширине, по центру или по правому краю, не задавая классы и не используя CSS-стили.
Как вы, наверное, уже знаете, при верстке страницы весть текст по умолчанию выравнивается по левому краю, то есть по умолчанию атрибуту
Если же вам нужно задать в HTML выравнивание по ширине, по центру или по правому краю то вы должны указать атрибут align в теге <p> , <div>, <h2> и так далее со значением, соответствующим направлению выравнивания текста.
Атрибут align может принимать следующие значения выравнивания:
- left – по левому краю, задается по умолчанию.
- right – по правому краю
- center – по центру
- justify – по ширине.
Пример использования:
<h2 align=»right» >Текст по правому краю</h2>
<h2 align=»right» >Текст по правому краю</h2> |
При использования атрибута align= «justify» для выравнивания по ширине небольшого количества текста, возможно возникновение больших пробелов.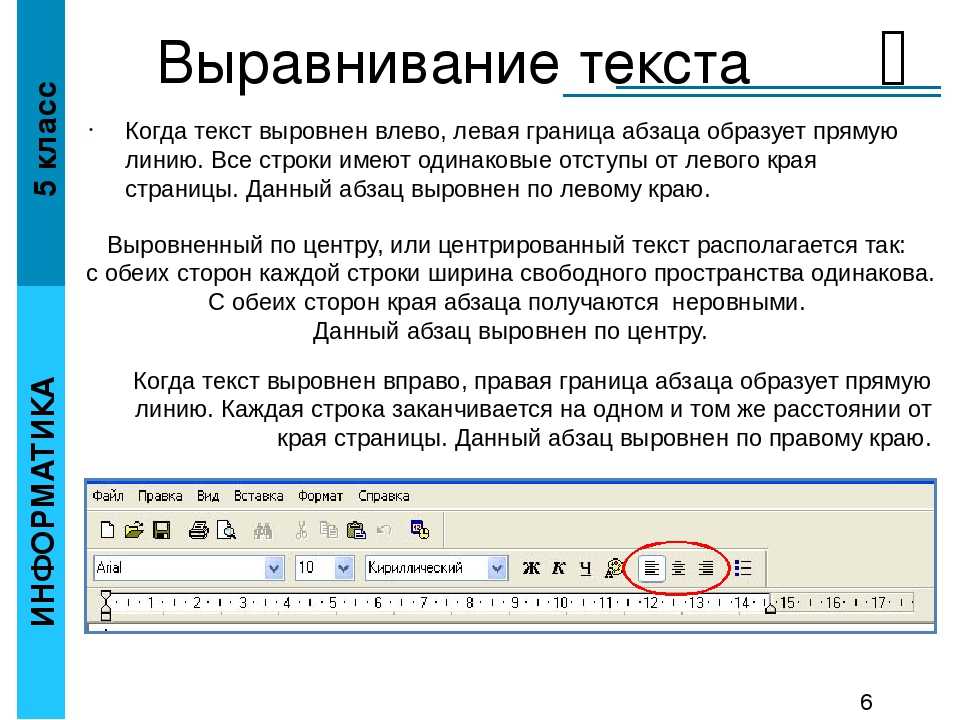 Связано это с тем, что в данном случае браузер растягивает строку текста на всю ширину блока, от крайней точки слева до крайней точки справа, и при этом браузер автоматически подгоняет расстояние между словами.
Связано это с тем, что в данном случае браузер растягивает строку текста на всю ширину блока, от крайней точки слева до крайней точки справа, и при этом браузер автоматически подгоняет расстояние между словами.
Вот как это будет выглядеть в HTML:
<p align=»justify» >HTML выравнивание по ширине</p>
<p align=»justify» >HTML выравнивание по ширине</p> |
В данном случае текст будет растянут по ширине блока в котором он находится:
Для данного фрагмента текста было использовано HTML выравнивание по ширине с помощью атрибута align
Этот способ использования HTML выравнивания по ширине очень удобен при верстке страницы, в том случае, если вам нужно выделить какой-то определенный участок текста и присваивать этому элементу отдельный класс, а потом ещё писать CSS-стили нет особого смысла. Если же вам нужно выровнять весть текст на странице, то, конечно же, задавать для каждого абзаца или заголовка атрибут
 В этом случае намного проще и быстрее задать оформление текста CSS-стилями.
В этом случае намного проще и быстрее задать оформление текста CSS-стилями.У меня на блоге есть ряд статей, посвящённых выравниванию с помощью HTML и CSS:
«Выравнивание картинки по центру HTML и CSS»
«Как сделать обтекание картинки текстом в HTML?»
«Как выровнять текст или блок по вертикали в CSS?»
А на сегодня у меня все. Надеюсь, данная статья будет для вас полезной. Не забывайте подписаться на мою рассылку, и оставить комментарий под статьей.
Успехов вам в работе и до встречи в следующих статьях!
С уважением Юлия Гусарь
Выравнивание текста по левому или правому краю, центрирование текста или выравнивание текста по ширине страницы
Word для Microsoft 365 Word 2021 Word 2019 Word 2016 Word 2013 Word 2010 Word 2007 Дополнительно… Меньше
Выравнивание определяет внешний вид и ориентацию краев абзаца: текст с выравниванием по левому краю, текст с выравниванием по правому краю, текст с выравниванием по центру или текст с выравниванием по ширине, который выравнивается равномерно вдоль левого и правого полей.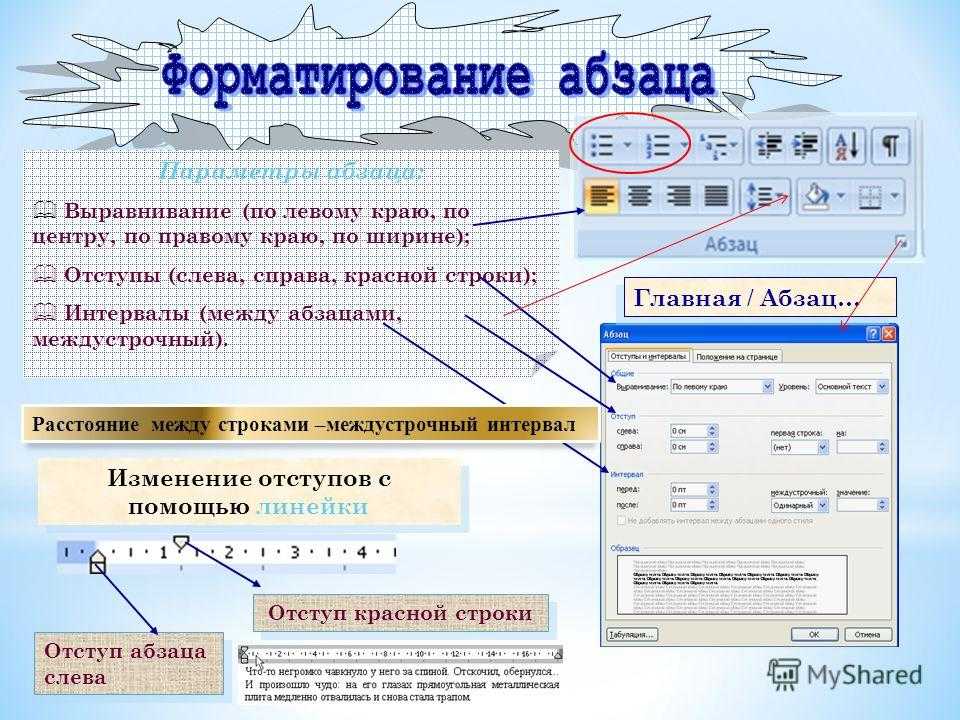 Например, в абзаце, выровненном по левому краю (наиболее распространенное выравнивание), левый край абзаца находится на одном уровне с левым полем.
Например, в абзаце, выровненном по левому краю (наиболее распространенное выравнивание), левый край абзаца находится на одном уровне с левым полем.
Вертикальное выравнивание определяет положение текста в разделе документа относительно верхнего и нижнего полей и часто используется для создания титульной страницы.
Выберите текст, который вы хотите выровнять.
На вкладке Главная в группе Абзац нажмите Выровнять по левому краю
- org/ListItem»>
Выберите текст, который вы хотите центрировать.
На вкладке Главная в группе Абзац нажмите Центр .
Выберите текст, который вы хотите центрировать.
На вкладке Layout или Page Layout щелкните средство запуска диалогового окна в группе Page Setup , а затем щелкните вкладку Layout .
В поле Вертикальное выравнивание щелкните Центр .

В Применить к , щелкните Выделенный текст , а затем щелкните OK .
Когда вы выравниваете текст по ширине в Word, вы делаете края текста прямыми с обеих сторон абзаца. При выравнивании каждая строка текста расширяется до левого и правого полей. Выравнивание текста по ширине может сделать последнюю строку текста в абзаце значительно короче остальных строк.
Выберите текст, который вы хотите выровнять.
На вкладке Главная в группе Абзац нажмите Выровнять по ширине .

Советы:
В группе Абзац щелкните кнопку запуска диалогового окна и выберите раскрывающееся меню Выравнивание , чтобы установить текст по ширине.
Вы также можете использовать сочетание клавиш Ctrl + J, чтобы выровнять текст.
В Office Word 2007 вы можете выбрать одну из предварительно разработанных титульных страниц, чтобы быстро и легко создать профессионально выглядящий документ.
На вкладке Вставка в группе Страницы щелкните Титульная страница .

Щелкните нужную титульную страницу.
Титульная страница всегда добавляется в начало открытого документа.
См. также
Настройка отступов и интервалов
Как выровнять или выровнять текст в Word (4 способа с помощью ярлыков)
Применить выравнивание по левому краю, по центру, по правому краю или по ширине к тексту в Microsoft Word
by Avantix Learning Team | Обновлено 13 апреля 2022 г.
Применяется к: Microsoft ® Word ® 2010, 2013, 2016, 2019, 2021 и 365 (Windows)
Вы можете выравнивать или выравнивать текст или другое содержимое в Word несколькими способами, включая использование сочетания клавиш, выбор команд на ленте, использование диалогового окна «Абзац» или изменение стиля. Важно отметить, что выравнивание или выравнивание — это форматирование абзаца, поэтому оно применяется ко всем абзацам. Вы можете выровнять текст или встроенную графику в абзацах, за которыми следует жесткий возврат (вы нажали Enter или Return).
Важно отметить, что выравнивание или выравнивание — это форматирование абзаца, поэтому оно применяется ко всем абзацам. Вы можете выровнять текст или встроенную графику в абзацах, за которыми следует жесткий возврат (вы нажали Enter или Return).
Чтобы увидеть, где в документе Word были созданы абзацы, полезно включить параметр «Показать/скрыть» ¶ на вкладке «Главная» на ленте.
В этой статье мы рассмотрим 4 различных способа изменения горизонтального выравнивания или выравнивания в документах Word.
Рекомендуемая статья: Как вставить строку в Word (3 и более способов)
Хотите узнать больше о Microsoft Word? Посетите наш виртуальный класс или очные курсы Word >
Существует 4 типа выравнивания, которые можно применить к абзацам:
- Выравнивание по левому краю — выравнивание текста или встроенной графики по левому полю или отступу
- По центру — центрирует текст или встроенную графику между левым и правым полями или отступами
- Выровнять по правому краю — выравнивает текст или встроенную графику по правому полю или отступу
- По ширине — равномерно распределяет текст между левым и правым полями или отступами
Абзац выравнивается в пределах отступов (маркеры отступов появляются на линейке). Отступы могут отличаться от полей. Абзацы также вводятся в ячейки таблиц, и каждый абзац в ячейке может иметь разные параметры отступа и выравнивания.
Отступы могут отличаться от полей. Абзацы также вводятся в ячейки таблиц, и каждый абзац в ячейке может иметь разные параметры отступа и выравнивания.
1. Выровнять или выровнять по ширине с помощью сочетаний клавиш
Чтобы выровнять или выровнять абзацы с помощью сочетаний клавиш:
- Выровнять по левому краю — выберите абзац(ы) и нажмите Ctrl + L, чтобы выровнять по левому краю.
- Выровнять по правому краю: выберите абзац(ы) и нажмите Ctrl + R, чтобы выровнять по правому краю.
- Выровнять по центру: выберите абзац(ы) и нажмите Ctrl + E, чтобы выровнять по центру.
- Выровнять по ширине: выберите абзац(ы) и нажмите Ctrl + J, чтобы выровнять по ширине.
2. Выравнивание или выравнивание по ширине с помощью ленты
Выравнивание или выравнивание абзацев с помощью ленты Word
- Выберите абзацы, к которым вы хотите применить выравнивание или выравнивание. Если вы хотите выделить все абзацы, нажмите Ctrl + A.

- Перейдите на вкладку «Главная» на ленте, а затем нажмите «Выровнять по левому краю», «По центру», «Выровнять по правому краю» или «По ширине» в группе «Абзац».
Команды «Выровнять» и «По ширине» отображаются на вкладке «Главная» на ленте в группе «Абзац»:
3. Выравнивание или выравнивание по ширине с помощью диалогового окна «Абзац»
Для выравнивания или выравнивания абзацев с помощью диалогового окна «Абзац»:
- Выберите абзацы, к которым вы хотите применить выравнивание или выравнивание. Если вы хотите выделить все абзацы, нажмите Ctrl + A.
- Щелкните правой кнопкой мыши и выберите «Абзац». Появится диалоговое окно «Абзац».
- В раскрывающемся меню «Выравнивание» выберите «По левому краю», «По центру», «По правому краю» или «По ширине».
- Нажмите кнопку ОК.
Вы также можете отобразить диалоговое окно «Абзац», щелкнув вкладку «Главная» на ленте, а затем щелкнув средство запуска диалогового окна в правом нижнем углу группы «Абзац».
В диалоговом окне «Абзац» есть раскрывающееся меню для выбора «Выравнивание»:
4. Выравнивание или выравнивание по ширине путем изменения стиля
Когда вы создаете новый пустой документ, он начинается с обычного стиля, который содержит абзац по умолчанию. и форматирование символов.
Если вы хотите применить выравнивание или выравнивание к нескольким абзацам в документе (например, к заголовку), вы можете изменить стиль (например, Заголовок 1).
Чтобы изменить выравнивание стиля заголовка (например, Заголовок 1):
- Щелкните абзац, используя стиль заголовка (обычно применяется на вкладке «Главная» на ленте).
- Перейдите на вкладку «Главная» на ленте.
- В группе «Стили» щелкните правой кнопкой мыши стиль заголовка. Появится диалоговое окно.
- Щелкните Формат. Появится раскрывающееся меню.
- Щелкните Абзац. Появится диалоговое окно «Абзац».
- В раскрывающемся меню «Выравнивание» выберите «По центру» или предпочитаемое выравнивание.

- Дважды нажмите OK.
Ниже показано диалоговое окно «Изменить стиль» с командами выравнивания и выравнивания:
При изменении выравнивания или выравнивания в обычном стиле могут возникнуть проблемы, поскольку другие стили по умолчанию основаны на этом стиле. Скорее всего, будут затронуты ячейки в таблицах, а также другие стили, основанные на обычном стиле (например, стили верхнего и нижнего колонтитула и заголовков). Абзацы, использующие эти стили, затем наследуют выравнивание или выравнивание (если выравнивание или выравнивание не были специально изменены в этих стилях). Если вам удобно использовать стили, вы можете создать свой собственный стиль или изменить другой стиль Word, чтобы избежать этой проблемы.
Подпишитесь, чтобы получать больше подобных статей
Была ли эта статья полезной для вас? Если вы хотите получать новые статьи, присоединяйтесь к нашему списку адресов электронной почты.
Дополнительные ресурсы
Как удвоить пробел в Word (4 способа + ярлык)
Как скрыть комментарии в Word (или отобразить их)
Как найти и заменить в Word (и использовать подстановочные знаки)
Как создать Выступ или отступ первой строки в Word (3 способа)
Как добавить верхний или нижний индекс в Microsoft Word (с помощью ярлыков)
Связанные курсы
Microsoft Word: средний/продвинутый
Microsoft Excel: средний/продвинутый
Microsoft PowerPoint: средний/продвинутый
Microsoft Word: мастер-класс по длинным документам
Microsoft Word: стили, шаблоны и оглавления
Microsoft Word: создание динамических документов Word с использованием полей
ПОСМОТРЕТЬ ДОПОЛНИТЕЛЬНЫЕ КУРСЫ >
Наши курсы под руководством инструктора проводятся в формате виртуального класса или в нашем центре Торонто по адресу 18 King Street East, Suite 1400, Toronto, Ontario, Canada ( некоторые очные курсы также могут проводиться в другом месте в центре Торонто). Свяжитесь с нами по адресу info@avantixlearning.ca, если вы хотите организовать индивидуальный виртуальный класс под руководством инструктора или обучение на месте в удобное для вас время.
Свяжитесь с нами по адресу info@avantixlearning.ca, если вы хотите организовать индивидуальный виртуальный класс под руководством инструктора или обучение на месте в удобное для вас время.
Copyright 2022 Avantix ® Обучение
В Word можно удалить страницу в середине или в конце документа, используя несколько стратегий. Вы можете удалить пустые страницы или страницы, содержащие текст и другое содержимое. Пустые страницы могут быть вызваны ненужными принудительными возвратами (слишком многократным нажатием Enter), ручными разрывами страниц, разрывами разделов, форматированием абзацев и таблицами, поэтому вам нужно будет определить, что вызывает пустую страницу, чтобы удалить ее.
Вы можете использовать сочетания клавиш или ленту, чтобы очистить форматирование в документе Word. Поскольку существует два типа форматирования текста (символьное и абзацное), вы можете очистить все форматирование или только символьное или абзацное форматирование.