Как выровнять текст в Ворде (word)
Настоящие условия ГОСТа диктуют условия форматирования текста по нормам. Так, любая научная статья, дипломная или диссертационная работа нуждается в обработке при помощи текстового редактора.
Какие методики редактирования предусмотрены программной разработкой для редактора серии Microsoft Word? Познакомимся с основными направлениями в практической работе с функциональным текстовым редактором.
Содержание
- 1 Выравнивание текста в Ворде (Word)
- 1.1 Как выровнять текст по обоим краям
- 1.2 Как сделать ровно по левому краю
- 1.3 Выровнять по правому краю
- 1.4 Как выровнять по ширине без пробелов и переносов
- 1.5 Как выровнять в таблице по центру
- 1.6 Выравниваем по вертикали
- 1.7 По линейке
- 1.8 Как выровнять текст по госту
Выполнить подобную манипуляцию можно несколькими способами:
- через основные вкладки панели инструментов;
- при помощи «горячих клавиш»;
- при использовании дополнительного меню (функциональные возможности правой кнопки мыши).

Кроме того, можно воспользоваться различными границами для редактирования документа:
- по обоим краям;
- левый край листа;
- правый край страницы;
- ширина документа с учетом переносов и пробелов;
- в таблице по центру;
- вертикальное форматирование страницы;
- работа с линейкой.
Каждый из представленных вариантов подходит для работы с различными типами документов: рефератов, контрольных работ, диссертаций, нормативно-правовых документов (исковые заявления, судебные иски и ответы). Для удобства пользователя существуют нормативы ГОСТ, которые действительны и общедоступны.
Рассмотрим первый способ. Откройте вкладку «Главное меню», выберите раздел «Абзац». Теперь необходимо выделить выбранный блок или весь документ. На панели инструментов выбираем значок «выравнивание по ширине». Выравнивание по обоим краям отобразится тут же.
Теперь перейдем ко второму методу. Можно воспользоваться «горячими клавишами», то есть системой быстрого действия. Нажмите «Ctrl + E», и изменения отобразятся в окне редактора.
Существует ещё одна методика редактирования документа, при которой пользователь вручную настраивает параметры боковых ползунков экрана. Но данный способ будет рассмотрен немного позже.
Как сделать ровно
по левому краюТе организации, деятельность которых не связана с нормативно-правовыми регламентами и строгим оформлением документации, часто пользуются удобным выравниванием по левому краю. Выделим документ или его часть на листе, выбираем графу «Выровнять по левому краю» на панели инструментов.
Если необходима быстрая манипуляция, воспользуйтесь уже знакомым нам методом. Выделите необходимый абзац при помощи правой кнопки мыши и нажмите Ctrl+L.
Выровнять
по правому краюВыделяем нужную нам часть страницы и нажимаем кнопку «Выровнять по правому краю» в графе «Абзац».
Выделяем часть листа при помощи мыши или сенсорной панели, нажимаем одновременно клавиши Ctrl+R.
Как выровнять по ширине без пробелов и переносовМетодика значительно не отличается от процесса выравнивания по обоим краям, но есть особенность. Необходимо выполнить расстановку переносов и пробелов.
На панели инструментов выбираем раздел «Разметка страницы», нажимаем на кнопку «Расстановка переносов». В открывшемся окне выбираем пункт автоматического регулирования переносов символов. Устанавливаем галочку, наблюдаем результат.
Как выровнять в таблице по центруОдин из наиболее частых вопросов пользователей: работа с содержимым ячеек в таблице. Выравнивание содержимого столбца необходимо, чтобы улучшить визуальный эффект печатной работы.
Для начала рассмотрим более последовательный метод. На панели инструментов выбираем раздел «Работа с таблицами» и вкладку «Макет». В открывшемся окне выбираем нужный нам вариант выравнивания содержимого ячейки.
В открывшемся окне выбираем нужный нам вариант выравнивания содержимого ячейки.
Теперь обратимся к более быстрой методике работы с таблицами. При помощи левой кнопки мыши выделяем либо всё содержимое в таблице, либо отдельные ячейки. Нажимаем правую кнопку и в открывшемся меню выбираем направление выравнивания.
Выравниваем
по вертикалиЧаще всего данный метод используется при работе над созданием титульной страницы или макетов приложений. Выравнивание предполагает формирование отступов от нижнего и верхнего краев страницы.
Выберем для работы раздел на панели инструментов «Разметка страницы». Теперь необходимо нажать кнопку «Параметры страницы». На экране пользователя отобразится операционное окно, в котором и будут проводиться все манипуляции. В окне выбираем пункт «Источник бумаги», где ищем подходящий вариант редактирования содержимого страницы:
- по вертикали с центральным расположением элементов;
- по вертикали + по высоте;
- по вертикали + по нижнему краю;
- по вертикали +по верхнему краю.

Открыть действующее окно «Параметры страницы» можно, пользуясь быстрыми клавишами.
Чтобы добиться желаемого результата, нажмите последовательно:
- клавиши Alt + P;
- сочетание Shift + Tab до тех пор, пока не откроется необходимая вкладка;
- одновременное нажатие клавиш Alt + V позволит пользователю переместиться в окно параметров «Вертикального выравнивания»;
- перемещайте стрелку вниз до должного пункта, и нажмите Enter для подтверждения выбранного действия.
Линейка – один из инструментов, который позволяет вручную выровнять символы, как отдельного абзаца, так и всего документа.
На панели инструментов выбираем вкладку «Настраиваемые поля» или дважды нажимаем левую кнопку мыши в области линейки. Отображается инструмент в верхнем левом углу страницы. Если линейка не отображается на экране, установим галочку в ячейке «Линейка». Найти эту ячейку можно на панели инструментов в разделе «Вид».
Данный инструмент имеет несколько ползунков, пользуясь которыми можно отредактировать документ согласно требованиям.
В любом государственном учреждении при составлении работ придерживаются строгих правил ГОСТа. Формат научной работы, диплома, диссертации, нормативно-правового документа должен отвечать ряду требований:
- Редактирование полей: левый отступ – 30 мм, другие отступы – по 20 мм;
- Форматирование страницы – по ширине. Красная строка должна быть оформлена на едином уровне для всех страниц документа.
Для остальных моментов редактирования официального документа также существует ряд правил. Ознакомиться с ними можно в ГОСТ 7.32-2001 2016 года пересмотра.
Если вам нужно выровнять цифры в Ворде или пронумеровать страницы, смотрите инструкцию.
Автор — Валерий Москаленко
Маркетолог, вебмастер, блогер с 2011 года. Люблю WordPress, Email маркетинг, Camtasia Studio, партнерские программы)) Создаю сайты и лендинги под ключ НЕДОРОГО. Обучаю созданию и продвижению (SEO) сайтов в поисковых системах. Мои контакты >>>
Обучаю созданию и продвижению (SEO) сайтов в поисковых системах. Мои контакты >>>
Чтобы написать эту статью, мы потратили много времени и сил. Мы очень старались и если статья оказалась полезной, пожалуйста оцените наш труд. Нажмите и поделитесь с друзьями в соц. сетях — это будет лучшей благодарностью для нас и мотивацией на будущее!
Как выровнять текст в ворде по ширине
Как известно, при составлении любого документа, требуется соблюдать нормативный стиль оформления текста, который заключается в равномерном расположении текста по обоим краям (по ширине) листа документа. Если же составление документа происходило без учета нормативного стиля, то подобный документ будет считаться не действительным.
Многие пользователи задаются вопросом — что именно нужно выравнивать в тексте по ширине? На самом деле, всё достаточно просто — по ширине нужно выравнивать текст, который является заголовком и названием статьи, реферата, курсовой работы и любого другого документа, предъявляющего чёткие требования по оформлению текста. Единственное, в чем теперь осталось разобраться читателю — как выровнять текст в ворде по ширине, об этом мы как раз-таки поговорим дальше.
Единственное, в чем теперь осталось разобраться читателю — как выровнять текст в ворде по ширине, об этом мы как раз-таки поговорим дальше.
Как выровнять текст в ворд по ширине?
Если вам необходимо подготовить реферат, проект или любой другой документ, то уделите особое внимание оформлению текста, так как именно по причине некорректного оформления документа, документ приходится переделывать и печатать по новой.
Итак, теперь вернемся к самому главному — как выровнять текст в ворд. На самом деле, все очень просто, и даже если вы являетесь новичком в офисном редакторе Word, то прочитав нашу инструкцию, можно гарантированно этому научиться. Поэтому заканчиваем петь дифирамбы и переходим к непосредственному практикуму.
- Перед тем, как начать процесс выравнивания и оформления текста, обратите внимание, как выглядит текст, который не имеет оформления.
- Теперь начнем по порядку, первым делом нам необходимо выделить весь текст, чтобы выровнять его, определить абзацы и заголовки текста.
 В этом нам поможет линейка, если в вашем случае функция линейки отключена, то перейдите на вкладку «Вид», а затем установите флажок на функцию «Линейка».
В этом нам поможет линейка, если в вашем случае функция линейки отключена, то перейдите на вкладку «Вид», а затем установите флажок на функцию «Линейка».
- После этого приступаем к оформлению абзацев и заголовков текста при помощи линейки. Выделите весь текст, используя комбинацию Ctrl+A, а затем сдвиньте нижний ползунок линейки «Отступ слева» на отметку -1.5 см.
- Затем сдвиньте верхний ползунок линейки «Отступ первой строки» на отметку -0.5 см.
- Теперь самое время применить функцию «Выровнять по ширине». Для применения этой функции кликните по ней в панели инструментов, либо просто используйте комбинацию Ctrl+J.
- В результате этого вы увидите, что текст стал сформированным. Кроме того, располагается по ширине листа, имеет абзацы и положенные по нормам отступы.
Дочитав эту статью до конца, вы обретете понимание выравнивания текста по ширине и положение текста на листе. Как ни крути, а грамотно оформленный и сложенный текст — это настоящее искусство!
Как ни крути, а грамотно оформленный и сложенный текст — это настоящее искусство!
Видео: Как выровнять текст по ширине в ворде
Видео: Что делать, если копируемый из Интернета текст не выравнивается по ширине
Выравнивание текста по левому или правому краю, центрирование текста или выравнивание текста по ширине страницы
Word для Microsoft 365 Word 2021 Word 2019 Word 2016 Word 2013 Word 2010 Word 2007 Дополнительно… Меньше
Выравнивание определяет внешний вид и ориентацию краев абзаца: текст с выравниванием по левому краю, текст с выравниванием по правому краю, текст с выравниванием по центру или текст с выравниванием по ширине, который выравнивается равномерно вдоль левого и правого полей. Например, в абзаце, выровненном по левому краю (наиболее распространенное выравнивание), левый край абзаца находится на одном уровне с левым полем.
Например, в абзаце, выровненном по левому краю (наиболее распространенное выравнивание), левый край абзаца находится на одном уровне с левым полем.
Вертикальное выравнивание определяет положение текста в разделе документа относительно верхнего и нижнего полей и часто используется для создания титульной страницы.
Выберите текст, который вы хотите выровнять.
На вкладке Главная в группе Абзац нажмите Выровнять по левому краю или Выровнять по правому краю .
- org/ListItem»>
Выберите текст, который вы хотите центрировать.
На вкладке Главная в группе Абзац нажмите Центр .
Выберите текст, который вы хотите центрировать.
На вкладке Layout или Page Layout щелкните средство запуска диалогового окна в группе Page Setup , а затем щелкните вкладку Layout .
В поле Вертикальное выравнивание щелкните Центр .

В поле Применить к нажмите Выделенный текст , а затем нажмите OK .
Когда вы выравниваете текст по ширине в Word, вы делаете края текста прямыми с обеих сторон абзаца. При выравнивании каждая строка текста расширяется до левого и правого полей. Выравнивание текста по ширине может сделать последнюю строку текста в абзаце значительно короче остальных строк.
Выберите текст, который вы хотите выровнять.
На вкладке Главная в группе Абзац нажмите Выровнять по ширине .

Советы:
В группе Абзац щелкните кнопку запуска диалогового окна и выберите раскрывающееся меню Выравнивание , чтобы установить текст по ширине.
Вы также можете использовать сочетание клавиш Ctrl + J, чтобы выровнять текст.
В Office Word 2007 вы можете выбрать одну из предварительно разработанных титульных страниц, чтобы быстро и легко создать профессионально выглядящий документ.
На вкладке Вставка в группе Страницы щелкните Титульная страница .

Щелкните нужную титульную страницу.
Титульная страница всегда добавляется в начало открытого документа.
См. также
Настройка отступов и интервалов
Как выровнять или выровнять текст в Word (4 способа с помощью ярлыков)
Применить выравнивание по левому краю, по центру, справа или по ширине к тексту в Microsoft Word
учебной группы Avantix | Обновлено 13 апреля 2022 г.
Применяется к: Microsoft ® Word ® 2010, 2013, 2016, 2019, 2021 и 365 (Windows)
Вы можете выравнивать или выравнивать текст или другое содержимое в Word в несколькими способами, включая использование сочетания клавиш, выбор команд на ленте, использование диалогового окна «Абзац» или изменение стиля. Важно отметить, что выравнивание или выравнивание — это форматирование абзаца, поэтому оно применяется ко всем абзацам. Вы можете выровнять текст или встроенную графику в абзацах, за которыми следует жесткий возврат (вы нажали Enter или Return).
Важно отметить, что выравнивание или выравнивание — это форматирование абзаца, поэтому оно применяется ко всем абзацам. Вы можете выровнять текст или встроенную графику в абзацах, за которыми следует жесткий возврат (вы нажали Enter или Return).
Чтобы увидеть, где в документе Word были созданы абзацы, полезно включить параметр «Показать/скрыть» ¶ на вкладке «Главная» на ленте.
В этой статье мы рассмотрим 4 различных способа изменения горизонтального выравнивания или выравнивания в документах Word.
Рекомендуемая статья: Как вставить строку в Word (3 и более способов)
Хотите узнать больше о Microsoft Word? Посетите наш виртуальный класс или очные курсы Word >
Существует 4 типа выравнивания, которые можно применить к абзацам:
- Выравнивание по левому краю — выравнивание текста или встроенной графики по левому полю или отступу
- По центру — центрирует текст или встроенную графику между левым и правым полями или отступами
- Выровнять по правому краю — выравнивает текст или встроенную графику по правому полю или отступу
- По ширине — равномерно распределяет текст между левым и правым полями или отступами
Абзац выравнивается в пределах отступов (маркеры отступов появляются на линейке). Отступы могут отличаться от полей. Абзацы также вводятся в ячейки таблиц, и каждый абзац в ячейке может иметь разные параметры отступа и выравнивания.
Отступы могут отличаться от полей. Абзацы также вводятся в ячейки таблиц, и каждый абзац в ячейке может иметь разные параметры отступа и выравнивания.
1. Выровнять или выровнять по ширине с помощью сочетаний клавиш
Чтобы выровнять или выровнять абзацы с помощью сочетаний клавиш:
- Выровнять по левому краю — выберите абзац(ы) и нажмите Ctrl + L, чтобы выровнять по левому краю.
- Выровнять по правому краю: выберите абзац(ы) и нажмите Ctrl + R, чтобы выровнять по правому краю.
- Выровнять по центру: выберите абзац(ы) и нажмите Ctrl + E, чтобы выровнять по центру.
- Выровнять по ширине: выберите абзац(ы) и нажмите Ctrl + J, чтобы выровнять по ширине.
2. Выравнивание или выравнивание по ширине с помощью ленты
Выравнивание или выравнивание абзацев с помощью ленты Word
- Выберите абзацы, к которым вы хотите применить выравнивание или выравнивание. Если вы хотите выделить все абзацы, нажмите Ctrl + A.

- Перейдите на вкладку «Главная» на ленте, а затем нажмите «Выровнять по левому краю», «По центру», «Выровнять по правому краю» или «По ширине» в группе «Абзац».
Команды «Выровнять» и «По ширине» отображаются на вкладке «Главная» на ленте в группе «Абзац»:
3. Выравнивание или выравнивание по ширине с помощью диалогового окна «Абзац»
Для выравнивания или выравнивания абзацев с помощью диалогового окна «Абзац»:
- Выберите абзацы, к которым вы хотите применить выравнивание или выравнивание. Если вы хотите выделить все абзацы, нажмите Ctrl + A.
- Щелкните правой кнопкой мыши и выберите «Абзац». Появится диалоговое окно «Абзац».
- В раскрывающемся меню «Выравнивание» выберите «По левому краю», «По центру», «По правому краю» или «По ширине».
- Нажмите кнопку ОК.
Вы также можете отобразить диалоговое окно «Абзац», щелкнув вкладку «Главная» на ленте, а затем щелкнув средство запуска диалогового окна в правом нижнем углу группы «Абзац».
В диалоговом окне «Абзац» есть раскрывающееся меню для выбора «Выравнивание»:
4. Выравнивание или выравнивание по ширине путем изменения стиля
Когда вы создаете новый пустой документ, он начинается с обычного стиля, который содержит абзац по умолчанию. и форматирование символов.
Если вы хотите применить выравнивание или выравнивание к нескольким абзацам в документе (например, к заголовку), вы можете изменить стиль (например, Заголовок 1).
Чтобы изменить выравнивание стиля заголовка (например, Заголовок 1):
- Щелкните абзац, используя стиль заголовка (обычно применяется на вкладке «Главная» на ленте).
- Перейдите на вкладку «Главная» на ленте.
- В группе «Стили» щелкните правой кнопкой мыши стиль заголовка. Появится диалоговое окно.
- Щелкните Формат. Появится раскрывающееся меню.
- Щелкните Абзац. Появится диалоговое окно «Абзац».
- В раскрывающемся меню «Выравнивание» выберите «По центру» или предпочитаемое выравнивание.

- Дважды нажмите OK.
Ниже показано диалоговое окно «Изменить стиль» с командами выравнивания и выравнивания:
При изменении выравнивания или выравнивания в обычном стиле могут возникнуть проблемы, поскольку другие стили по умолчанию основаны на этом стиле. Скорее всего, будут затронуты ячейки в таблицах, а также другие стили, основанные на обычном стиле (например, стили верхнего и нижнего колонтитула и заголовков). Абзацы, использующие эти стили, затем наследуют выравнивание или выравнивание (если выравнивание или выравнивание не были специально изменены в этих стилях). Если вам удобно использовать стили, вы можете создать свой собственный стиль или изменить другой стиль Word, чтобы избежать этой проблемы.
Подпишитесь, чтобы получать больше подобных статей
Была ли эта статья полезной для вас? Если вы хотите получать новые статьи, присоединяйтесь к нашему списку адресов электронной почты.
Дополнительные ресурсы
Как удвоить пробел в Word (4 способа + ярлык)
Как скрыть комментарии в Word (или отобразить их)
Как найти и заменить в Word (и использовать подстановочные знаки)
Как создать висячий отступ или отступ первой строки в Word (3 способа)
Как добавить верхний или нижний индекс в Microsoft Word (с помощью ярлыков)
Связанные курсы
Microsoft Word: средний/продвинутый
Microsoft Excel: средний/продвинутый
Microsoft PowerPoint: средний/продвинутый
Microsoft Word: мастер-класс по длинным документам
Microsoft Word: стили, шаблоны и оглавление 90 003
Microsoft Word: создание динамических документов Word с использованием полей
ПОСМОТРЕТЬ ДОПОЛНИТЕЛЬНЫЕ КУРСЫ >
Наши курсы под руководством инструктора проводятся в формате виртуального класса или в нашем центре Торонто по адресу 18 King Street East, Suite 1400, Toronto, Ontario, Canada ( некоторые очные курсы также могут проводиться в другом месте в центре Торонто). Свяжитесь с нами по адресу info@avantixlearning.ca, если вы хотите организовать индивидуальный виртуальный класс под руководством инструктора или обучение на месте в удобное для вас время.
Свяжитесь с нами по адресу info@avantixlearning.ca, если вы хотите организовать индивидуальный виртуальный класс под руководством инструктора или обучение на месте в удобное для вас время.
Copyright 2023 Avantix ® Обучение
Если вы создаете документ, шаблон или макет Microsoft Word и хотите создать текст-заполнитель, вы можете сгенерировать случайный текст с помощью встроенной функции RAND или функции LOREM (которая генерирует латинский текст или текст Lorem ipsum).
Вы можете вставить водяной знак на фоне одной или нескольких страниц в документе Microsoft Word. Распространенными водяными знаками являются текст, такой как ЧЕРНОВИК или КОНФИДЕНЦИАЛЬНО, но вы также можете добавить водяной знак в виде изображения.
Вы можете отображать или скрывать пробелы вверху и внизу страниц в документах Microsoft Word. Если вы скроете пустое пространство, вы не сможете видеть верхние и нижние колонтитулы в режиме макета печати, а также серое пространство, которое обычно появляется вверху и внизу страниц при прокрутке документа.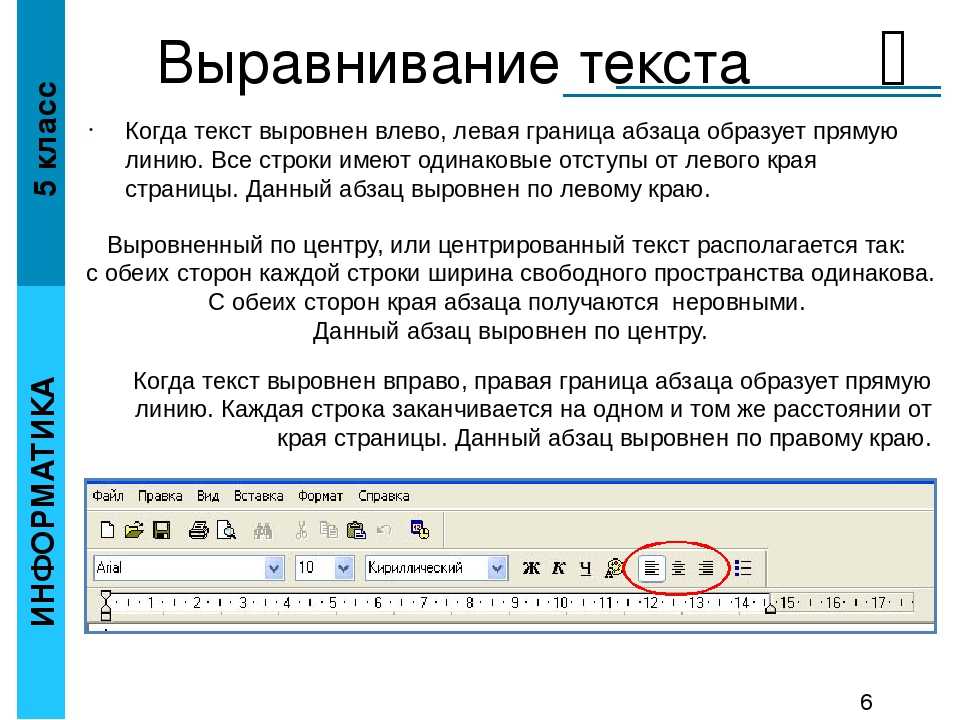



 В этом нам поможет линейка, если в вашем случае функция линейки отключена, то перейдите на вкладку «Вид», а затем установите флажок на функцию «Линейка».
В этом нам поможет линейка, если в вашем случае функция линейки отключена, то перейдите на вкладку «Вид», а затем установите флажок на функцию «Линейка».



