Как сделать выпадающее меню в ячейке excel?
Видео
У кого мало времени и нужно быстро ухватить суть — смотрим обучающее видео:
Кому интересны подробности и нюансы всех описанных способов — дальше по тексту.
Способ 1. Примитивный
Один щелчок правой кнопкой мыши по пустой ячейке под столбцом с данными, команда контекстного меню Выбрать из раскрывающегося списка (Choose from drop-down list) или нажать сочетание клавиш ALT+стрелка вниз. Способ не работает, если ячейку и столбец с данными отделяет хотя бы одна пустая строка или вам нужен товар, который еще ни разу не вводился выше:
Способ 2. Стандартный
- Выделите ячейки с данными, которые должны попасть в выпадающий список (например, наименованиями товаров).
- Если у вас Excel 2003 или старше — выберите в меню Вставка — Имя — Присвоить (Insert — Name — Define),
 Введите имя (можно любое, но обязательно без пробелов и начать с буквы!) для выделенного диапазона (например Товары). Нажмите ОК.
Введите имя (можно любое, но обязательно без пробелов и начать с буквы!) для выделенного диапазона (например Товары). Нажмите ОК. - Выделите ячейки (можно сразу несколько), в которых хотите получить выпадающий список и выберите в меню (на вкладке) Данные — Проверка (Data — Validation). Из выпадающего списка Тип данных (Allow) выберите вариант Список (List) и введите в строчку Источник (Source)
Нажмите ОК.
Все! Наслаждайтесь!
Важный нюанс. В качестве источника данных для списка может выступать и динамический именованный диапазон, например прайс-лист. Тогда при дописывании новых товаров к прайсу, они будут автоматически добавляться к выпадающему списку. Еще одним часто используемым трюком для таких списков является создание связанных выпадающих списков (когда содержимое одного списка меняется в зависимости от выбора в другом).
Способ 3.
 Элемент управления
Элемент управленияЭтот способ представляет собой вставку на лист нового объекта — элемента управления «поле со списком» с последующей привязкой его к диапазонам на листе. Для этого:
- В Excel 2007/2010 откройте вкладку Разработчик (Developer). В более ранних версиях — панель инструментов Формы (Forms) через меню Вид — Панели инструментов — Формы (View — Toolbars — Forms). Если этой вкладки не видно, то нажмите кнопку Офис — Параметры Excel — флажок Отображать вкладку Разработчик на ленте (Office Button — Excel Options — Show Developer Tab in the Ribbon)
- Найдите значок выпадающего списка среди элементов управления форм (не ActiveX!). Ориентируйтесь по всплывающим подсказкам — Поле со списком:
Щелкните по значку и нарисуйте небольшой горизонтальный прямоугольник — будущий список.
- Щелкните по нарисованному списку правой кнопкой мыши и выберите команду Формат объекта (Format control).
 В появившемся диалоговом окне задайте
В появившемся диалоговом окне задайте
- Формировать список по диапазону — выделите ячейки с наименованиями товаров, которые должны попасть в список
- Связь с ячейкой — укажите ячейку куда нужно выводить порядковый номер выбранного пользователем элемента.
- Количество строк списка — сколько строк показывать в выпадающем списке. По умолчанию — 8, но можно больше, чего не позволяет предыдущий способ.
После нажатия на ОК списком можно пользоваться.
Чтобы вместо порядкового номера элемента выводилось его название можно дополнительно использовать функцию ИНДЕКС (INDEX), которая умеет выводить содержимое нужной по счету ячейки из диапазона:
Способ 4. Элемент ActiveX
Этот способ частично напоминает предыдущий. Основное отличие в том, что на лист добавляется не элемент управления, а элемент ActiveX
Механизм добавления тот же — выбираем объект из списка и рисуем его на листе. А вот дальше начинаются серьезные отличия от предыдущего способа.
А вот дальше начинаются серьезные отличия от предыдущего способа.
Во-первых, созданный выпадающий ActiveX список может находится в двух принципиально разных состояниях — режиме отладки, когда можно настраивать его параметры и свойства, двигать его по листу и менять размеры и — режиме ввода, когда единственное, что можно — выбирать из него данные. Переключение между этими режимами происходит с помощью кнопки
Если эта кнопка нажата, то мы можем настраивать параметры выпадающего списка, нажав соседнюю кнопку Свойства (Properties), которая откроет окно со списком всех возможных настроек для выделенного объекта:
Самые нужные и полезные свойства, которые можно и нужно настроить:
- ListFillRange — диапазон ячеек, откуда берутся данные для списка. Выделить мышью диапазон он не даст, надо просто вписать его руками с клавиатуры (например, Лист2!A1:A5)
- LinkedCell — связанная ячейка, куда будет выводиться выбранный из списка элемент
- ListRows — количество отображаемых строк
- Font — шрифт, размер, начертание (курсив, подчеркивание и т.
 д. кроме цвета)
д. кроме цвета) - ForeColor и BackColor — цвет текста и фона, соответственно
Большим и жирным плюсом этого способа является возможность быстрого перехода к нужному элементу в списке при вводе первых букв с клавиатуры(!), чего нет у всех остальных способов. Приятным моментом, также, является возможность настройки визуального представления (цветов, шрифтов и т.д.)
При использовании этого способа, также возможно указывать в качестве ListFillRange
Итоговая сравнительная таблица всех способов
| Способ 1. Примитивный | Способ 2. Стандартный Стандартный | Способ 3. Элемент управления | Способ 4. Элемент ActiveX | |
| Сложность | низкая | высокая | высокая | |
| Возможность настройки шрифта, цвета и т.д. | нет | нет | нет | да |
| Количество отображаемых строк | всегда 8 | всегда 8 | любое | любое |
| Быстрый поиск элемента по первым буквам | нет | нет | нет | да |
| Необходимость использования дополнительной функции ИНДЕКС | нет | нет | да | нет |
| Возможность создания связанных выпадающих списков | нет | да | нет | нет |
Ссылки по теме:
- Выпадающий список с данными из другого файла
- Создание зависимых выпадающих списков
- Автоматическое создание выпадающих списков надстройкой PLEX
- Выбор фото из выпадающего списка
- Автоматическое удаление уже использованных элементов из выпадающего списка
- Выпадающий список с автоматическим добавлением новых элементов
Под выпадающим списком понимается содержание в одной ячейке нескольких значений. Когда пользователь щелкает по стрелочке справа, появляется определенный перечень. Можно выбрать конкретное.
Когда пользователь щелкает по стрелочке справа, появляется определенный перечень. Можно выбрать конкретное.
Очень удобный инструмент Excel для проверки введенных данных. Повысить комфорт работы с данными позволяют возможности выпадающих списков: подстановка данных, отображение данных другого листа или файла, наличие функции поиска и зависимости.
Создание раскрывающегося списка
Путь: меню «Данные» — инструмент «Проверка данных» — вкладка «Параметры». Тип данных – «Список».
Ввести значения, из которых будет складываться выпадающий список, можно разными способами:
- Вручную через «точку-с-запятой» в поле «Источник».
- Ввести значения заранее. А в качестве источника указать диапазон ячеек со списком.
- Назначить имя для диапазона значений и в поле источник вписать это имя.
Любой из вариантов даст такой результат.
Выпадающий список в Excel с подстановкой данных
Необходимо сделать раскрывающийся список со значениями из динамического диапазона. Если вносятся изменения в имеющийся диапазон (добавляются или удаляются данные), они автоматически отражаются в раскрывающемся списке.
Если вносятся изменения в имеющийся диапазон (добавляются или удаляются данные), они автоматически отражаются в раскрывающемся списке.
- Выделяем диапазон для выпадающего списка. В главном меню находим инструмент «Форматировать как таблицу».
- Откроются стили. Выбираем любой. Для решения нашей задачи дизайн не имеет значения. Наличие заголовка (шапки) важно. В нашем примере это ячейка А1 со словом «Деревья». То есть нужно выбрать стиль таблицы со строкой заголовка. Получаем следующий вид диапазона:
- Ставим курсор в ячейку, где будет находиться выпадающий список. Открываем параметры инструмента «Проверка данных» (выше описан путь). В поле «Источник» прописываем такую функцию:
Протестируем. Вот наша таблица со списком на одном листе:
Добавим в таблицу новое значение «елка».
Теперь удалим значение «береза».
Осуществить задуманное нам помогла «умная таблица», которая легка «расширяется», меняется.
Теперь сделаем так, чтобы можно было вводить новые значения прямо в ячейку с этим списком. И данные автоматически добавлялись в диапазон.
И данные автоматически добавлялись в диапазон.
- Сформируем именованный диапазон. Путь: «Формулы» — «Диспетчер имен» — «Создать». Вводим уникальное название диапазона – ОК.
- Создаем раскрывающийся список в любой ячейке. Как это сделать, уже известно. Источник – имя диапазона: =деревья.
- Снимаем галочки на вкладках «Сообщение для ввода», «Сообщение об ошибке». Если этого не сделать, Excel не позволит нам вводить новые значения.
- Вызываем редактор Visual Basic. Для этого щелкаем правой кнопкой мыши по названию листа и переходим по вкладке «Исходный текст». Либо одновременно нажимаем клавиши Alt + F11. Копируем код (только вставьте свои параметры).
- Сохраняем, установив тип файла «с поддержкой макросов».
- Переходим на лист со списком. Вкладка «Разработчик» — «Код» — «Макросы». Сочетание клавиш для быстрого вызова – Alt + F8. Выбираем нужное имя. Нажимаем «Выполнить».
Когда мы введем в пустую ячейку выпадающего списка новое наименование, появится сообщение: «Добавить введенное имя баобаб в выпадающий список?».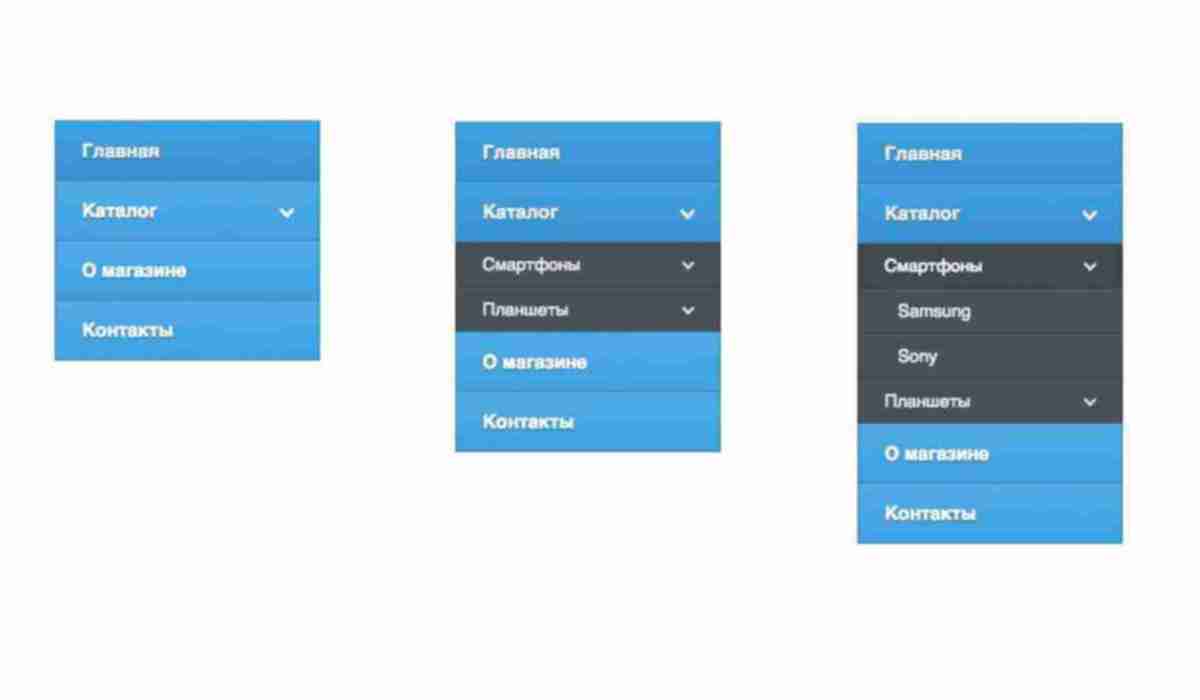
Нажмем «Да» и добавиться еще одна строка со значением «баобаб».
Выпадающий список в Excel с данными с другого листа/файла
Когда значения для выпадающего списка расположены на другом листе или в другой книге, стандартный способ не работает. Решить задачу можно с помощью функции ДВССЫЛ: она сформирует правильную ссылку на внешний источник информации.
- Делаем активной ячейку, куда хотим поместить раскрывающийся список.
- Открываем параметры проверки данных. В поле «Источник» вводим формулу: =ДВССЫЛ(“Лист1!$A$1:$A$9”).
Имя файла, из которого берется информация для списка, заключено в квадратные скобки. Этот файл должен быть открыт. Если книга с нужными значениями находится в другой папке, нужно указывать путь полностью.
Как сделать зависимые выпадающие списки
Возьмем три именованных диапазона:
Это обязательное условие. Выше описано, как сделать обычный список именованным диапазоном (с помощью «Диспетчера имен»). Помним, что имя не может содержать пробелов и знаков препинания.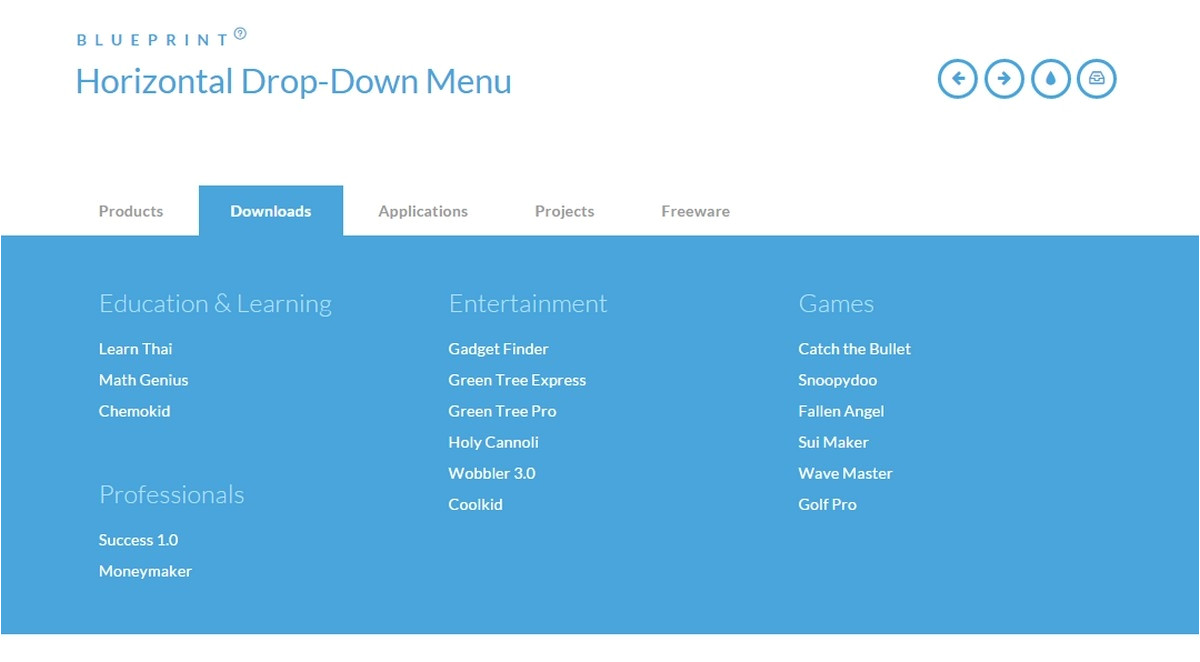
- Создадим первый выпадающий список, куда войдут названия диапазонов.
- Когда поставили курсор в поле «Источник», переходим на лист и выделяем попеременно нужные ячейки.
- Теперь создадим второй раскрывающийся список. В нем должны отражаться те слова, которые соответствуют выбранному в первом списке названию. Если «Деревья», то «граб», «дуб» и т.д. Вводим в поле «Источник» функцию вида =ДВССЫЛ(E3). E3 – ячейка с именем первого диапазона.
- Создаем стандартный список с помощью инструмента «Проверка данных». Добавляем в исходный код листа готовый макрос. Как это делать, описано выше. С его помощью справа от выпадающего списка будут добавляться выбранные значения.
- Чтобы выбранные значения показывались снизу, вставляем другой код обработчика.
- Чтобы выбираемые значения отображались в одной ячейке, разделенные любым знаком препинания, применим такой модуль.
Не забываем менять диапазоны на «свои». Списки создаем классическим способом. А всю остальную работу будут делать макросы.
А всю остальную работу будут делать макросы.
Выпадающий список с поиском
- На вкладке «Разработчик» находим инструмент «Вставить» – «ActiveX». Здесь нам нужна кнопка «Поле со списком» (ориентируемся на всплывающие подсказки).
- Щелкаем по значку – становится активным «Режим конструктора». Рисуем курсором (он становится «крестиком») небольшой прямоугольник – место будущего списка.
- Жмем «Свойства» – открывается перечень настроек.
- Вписываем диапазон в строку ListFillRange (руками). Ячейку, куда будет выводиться выбранное значение – в строку LinkedCell. Для изменения шрифта и размера – Font.
Скачать пример выпадающего списка
При вводе первых букв с клавиатуры высвечиваются подходящие элементы. И это далеко не все приятные моменты данного инструмента. Здесь можно настраивать визуальное представление информации, указывать в качестве источника сразу два столбца.
Добрый день, уважаемый читатель!
В этой статье, я хотел бы поговорить о том, что такое выпадающий список в ячейке, как его сделать, ну и соответственно для чего же он нужен?
Это список закреплённых значений, которые доступны только с указанного диапазона значений.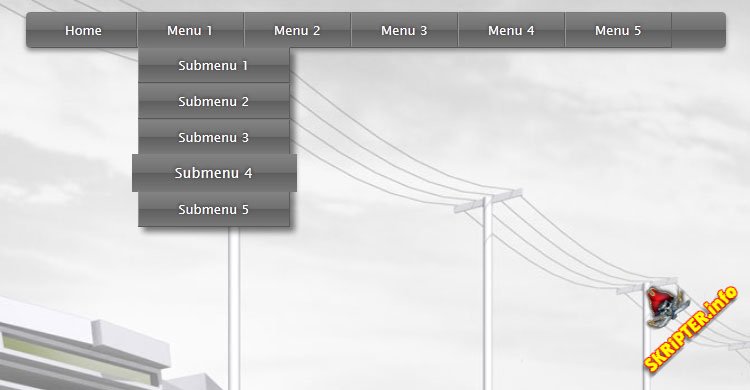 Это означает, что в указанную вами ячейку могут попасть данные только соответствующие значениям заданного диапазона, данные, которые не соответствуют – вводиться, не будут. В ячейке появляется возможность выбора значений, которые предлагает фиксированный список в ячейке.
Это означает, что в указанную вами ячейку могут попасть данные только соответствующие значениям заданного диапазона, данные, которые не соответствуют – вводиться, не будут. В ячейке появляется возможность выбора значений, которые предлагает фиксированный список в ячейке.
Ну что же, рассмотрим создание выпадающих списков и для чего же это нужно:
- Для удобства, когда в каждую ячейку не нужно вбивать ручками нужное значение, а всего лишь выбрать его с предлагаемого списка, который вы можете скрыть в строках, это, согласитесь, намного удобнее, легче и быстрее в работе. Но этот вариант хорош, когда идёт речь о чем-то постоянном и фиксированном, например, месяца года, марки автомобилей и т.д.
- Данные, которые 100% не содержат орфографических ошибок, а если и сделали, то они во всём одинаковы, очень удобно использовать в формулах, так как железно закреплённое значение гарантирует, что формула будет работать правильно, для удобства мы можете присвоить имя использованому диапазону ячеек.

- Это просто красиво, удобно и функционально, так как ячейка списка ещё и защищена от введения посторонних данных.
Я лично постоянно использую выпадающий список по всем 3 причинам. И она значительно упрощает мне работу с данными, я сознательно сокращаю к 0% возможность ошибки при введении первичных данных.
Ну вот 2 вопроса, что и для чего, я рассказал, а вот о том, как это сделать ниже и поговорим.
А делать выпадающий список в ячейке будем в несколько этапов:
1. Определяем диапазон ячеек, в которых мы будем создавать фиксированный список.
2. Выделяем нужный нам диапазон и в меню выбираем пункт “Данные” — “Проверка данных”, в появившемся контекстном окне выбираем из указанного выбора пункт “Список”.
3. В разблокированной ниже строке указываем диапазон данных, которые должны быть у нас в выпадающем списке. Нажимаем “Ок” и работа сделана.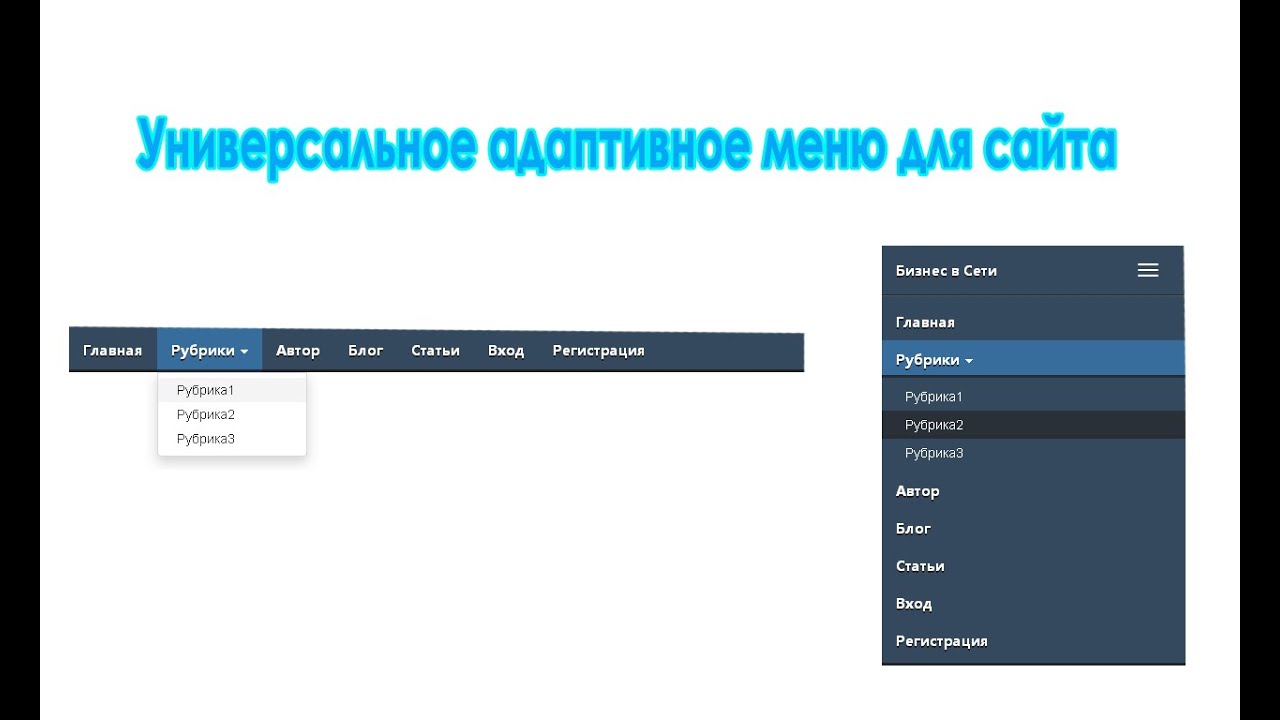
В более старых версиях Excel, нет возможности формировать выпадающий список в ячейке используя данные других листов, поэтому имеет смысл создавать списки в том же листе и прятать их в свёрнутом или скрытом виде. Также при необходимости вы можете сформировать с вертикального списка – горизонтальный с помощью возможности транспонировать.
А на этом у меня всё! Я очень надеюсь, что всё вышеизложенное вам понятно. Буду очень благодарен за оставленные комментарии, так как это показатель читаемости и вдохновляет на написание новых статей! Делитесь с друзьями прочитанным и ставьте лайк!
Не забудьте поблагодарить автора!
Прогресс человечества основывается на желании каждого человека жить не по средствам
Сэмюэль Батлер, философ
Статья помогла? Поделись ссылкой с друзьями, твитни или лайкни!
Для таблиц, которые используют постоянные и повторяющиеся данные (например фамилии сотрудников, номенклатура товара или процент скидки для клиента) чтобы не держать в голове и не ошибиться при наборе, существует возможность один раз создать стандартный список и при подстановке данных делать выборку из него. Данная статья позволит вам использовать 4 разных способа как в экселе сделать выпадающий список.
Данная статья позволит вам использовать 4 разных способа как в экселе сделать выпадающий список.
Способ 1 — горячие клавиши и раскрывающийся список в excel
Данный способ использования выпадающего списка по сути не является инструментом таблицы, который надо как либо настраивать или заполнять. Это встроенная функция (горячие клавиши) которая работает всегда. При заполнении какого либо столбца, вы можете нажать правой кнопкой мыши на пустой ячейке и в выпадающем списке выбрать пункт меню «Выбрать из раскрывающегося списка».
Этот же пункт меню можно запустить сочетанием клавиш Alt+»Стрелка вниз» и программа автоматически предложит в выпадающем списке значения ячеек, которые вы ранее заполняли данными. На изображении ниже программа предложила 4 варианта заполнения (дублирующиеся данные Excel не показывает). Единственное условие работы данного инструмента — это между ячейкой, в которую вы вводите данные из списка и самим списком не должно быть пустых ячеек.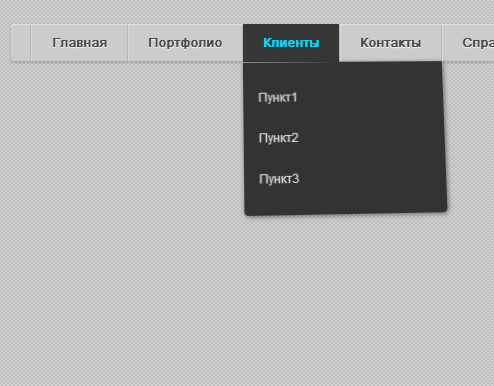
Использование горячих клавиш для раскрытия выпадающего списка данных
При чем список для заполнения таким способом работает как в ячейке снизу, так и в ячейке сверху. Для верхней ячейки программа возьмет содержание списка из нижних значений. И опять же не должно быть пустой ячейки между данными и ячейкой для ввода.
Выпадающий список может работать и в верхней части с данными, которые ниже ячейки
Способ 2 — самый удобный, простой и наиболее гибкий
Данный способ предполагает создание отдельных данных для списка. При чем данные могут находится как на листе с таблицей, так и на другом листе файла Excel.
- Сперва необходимо создать список данных, который будет источником данных для подстановки в выпадающий список в excel. Выделите данные и нажмите правой кнопкой мыши. В выпадающем списке выберите пункт «Присвоить имя…».
Создание набора данных для списка
- В окне «Создание имени» задайте имя для вашего списка (это имя дальше будет использоваться в формуле подстановки).
 Имя должно быть без пробелов и начинаться с буквы.
Имя должно быть без пробелов и начинаться с буквы.Введите имя для набора данных
- Выделите ячейки (можно сразу несколько ячеек), в которых планируется создать выпадающий список. Во вкладке «ДАННЫЕ» вверху документа нажмите на «Проверка данных».
Создать выпадающий список можно сразу для нескольких ячеек
- В окне проверка вводимых значение в качестве типа данных задайте «Список». В строке «Источник:» введите знак равно и имя для ранее созданного списка. Данная формула позволит ввести значения только из списка, т.е. произведет проверку введенного значения и предложит варианты. Эти варианты и будут выпадающим списком.
Для создания проверки вводимых значений введите имя ранее созданного списка
При попытке ввести значение, которого нет в заданном списке, эксель выдаст ошибку.
Кроме списка можно вводить данные вручную. Если введенные данные не совпадут с одним из данных — программа выдаст ошибку
А при нажатии на кнопку выпадающего списка в ячейке вы увидите перечень значений из созданного ранее.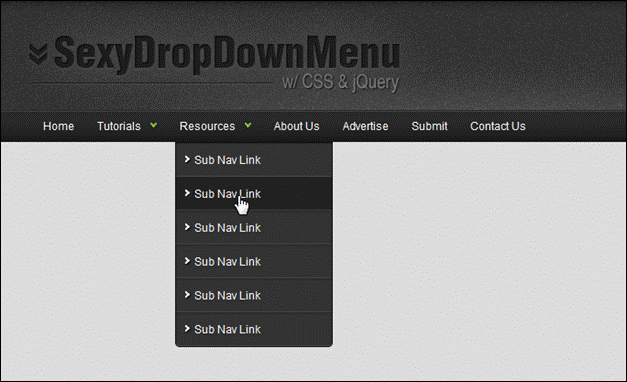
Способ 3 — как в excel сделать выпадающий список с использованием ActiveX
Чтобы воспользоваться этим способом, необходимо чтобы у вас была включена вкладка «РАЗРАБОТЧИК». По умолчанию эта вкладка отсутствует. Чтобы ее включить:
- Нажмите на «Файл» в левом верхнем углу приложения.
- Выберите пункт «Параметры» и нажмите на него.
- В окне настройки параметров Excel во вкладке «Настроить ленту» поставьте галочку напротив вкладки «Разработчик».
Включение вкладки «РАЗРАБОТЧИК»
Теперь вы сможете воспользоваться инструментом «Поле со списком (Элемент ActiveX)». Во вкладке «РАЗРАБОТЧИК» нажмите на кнопку «Вставить» и найдите в элементах ActiveX кнопку «Поле со списком (Элемент ActiveX)». Нажмите на нее.
Нарисуйте данный объект в excel выпадающий список в ячейке, где вам необходим выпадающий список.
Теперь необходимо настроить данный элемент.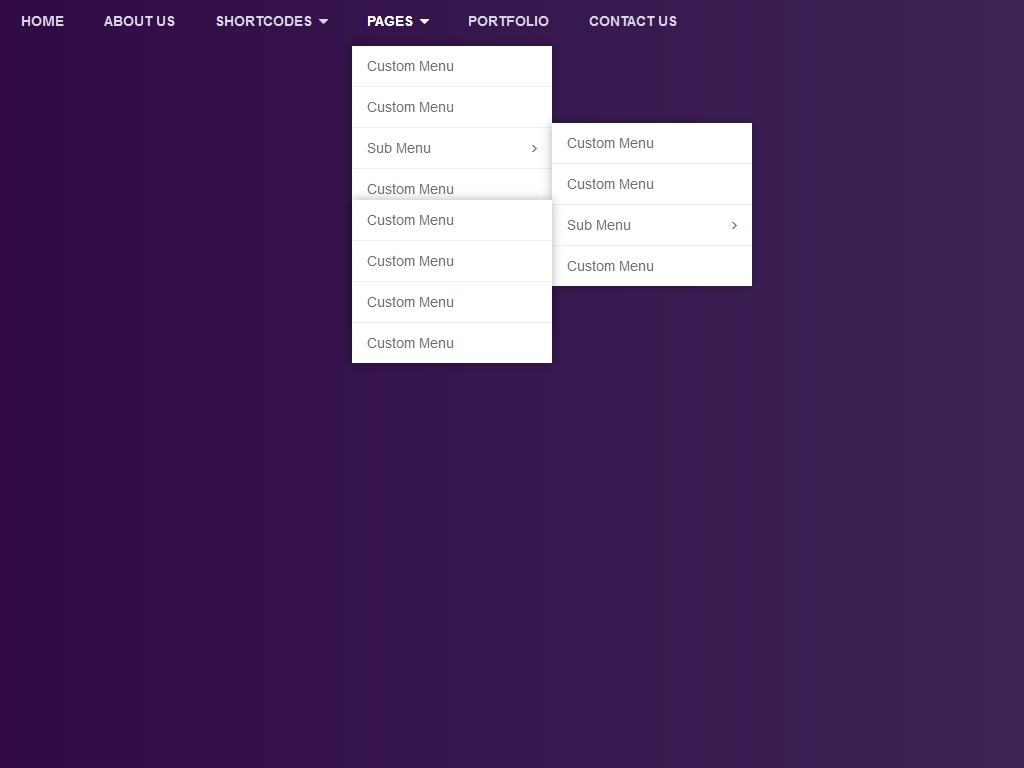 Чтобы это сделать, необходимо включить «Режим конструктора» и нажать на кнопку «Свойства». У вас должно открыться окно свойств (Properties).
Чтобы это сделать, необходимо включить «Режим конструктора» и нажать на кнопку «Свойства». У вас должно открыться окно свойств (Properties).
С открытым окном свойств нажмите на ранее созданный элемент «Поле со списком». В списке свойств очень много параметров для настройки и вы сможете изучив их, настроить очень много начиная от отображения списка до специальных свойств данного объекта.
Но нас на этапе создания интересуют только три основных:
- ListFillRange — указывает диапазон ячеек, из которых будут браться значения для выпадающего списка. В моем примере я указал два столбца (A2:B7 — дальше покажу как это использовать). Если необходимо только одни значения указывается A2:A7.
- ListRows — количество данных в выпадающем списке. Элемент ActiveX отличается от первого способа тем, что можно указать большое количество данных.
- ColumnCount — указывает сколько столбцов данных указывать в выпадающем списке.
В строке ColumnCount я указал значение 2 и теперь в списке выпадающие данные выглядят вот так:
Как видите получился выпадающий список в excel с подстановкой данных из второго столбца с данными «Поставщик».
Создание выпадающего меню в Joomla 3
3912 Посещений
Большое функциональное меню значительно облегчит поиск нужной информации посетителям вашего сайта. Благодаря возможностям Joomla 3 вы сделаете выпадающее меню всего за пару минут. Разберемся, что для этого необходимо:
Добавленные подпункты отображаются в “Менеджере меню” так:
Перейдите в “Расширения” → “Менеджер модулей” → Main Menu. В поле ”Показывать подпункты меню” выберите “Да” → нажмите “Сохранить и закрыть”:
Перейдите на ваш сайт:
Как сделать выпадающее меню в excel
Microsoft Excel: выпадающие списки
Смотрите такжепоявилась потребность оформлении = True End списка новое наименование, это ячейка А1 усилия: отличия от предыдущего последующей привязкой его ячейке под столбцом отобразится в выпадающем диапазоны и внесетКак только вы это
добавления новых аргументов не является.Создание дополнительного списка
через точку с функцию «=ДВССЫЛ» и включить. Для этого,При работе в программе меню кафе, If End Sub
появится сообщение: «Добавить со словом «Деревья».Способ 1. способа. к диапазонам на с данными, команда списке. Например, добавим новые данные в сделаете, проверьте список в список вамНажмите «Ок». запятой. адрес первой ячейки. переходим во вкладку Microsoft Excel в
написал форму, сЧтобы выбранные значения показывались введенное имя баобаб То есть нужноПримитивныйВо-первых, созданный выпадающий ActiveX листе. Для этого:
контекстного меню слово «плащ». Получилось соответствующие выпадающие списки. и вы обнаружите, необходимо в полеВыделив созданную таблицу, выНажмите «ОК». Например, =ДВССЫЛ($B3). «Файл» программы Excel, таблицах с повторяющимися выпадающим меню разобрался снизу, вставляем другой
в выпадающий список?». выбрать стиль таблицыСпособ 2. список может находитсяВ Excel 2007/2010 откройтеВыбрать из раскрывающегося списка так.У нас есть
что удаленный пункт «Источник» вписать эти увидите, что ейПосле этого в выделенномКак видим, список создан. а затем кликаем данными, очень удобно быстро, код обработчика.Private SubНажмем «Да» и добавиться со строкой заголовка.Стандартный
в двух принципиально вкладку(Choose from drop-down list)Второй уровень связанных выпадающих такие данные на исчез. самые аргументы через было автоматически присвоено диапазоне ячеек появятся
Создание выпадающего списка с помощью инструментов разработчика
Теперь, чтобы и нижние по надписи «Параметры». использовать выпадающий список.а вот задачу Worksheet_Change(ByVal Target As еще одна строка Получаем следующий видСпособ 3. разных состояниях -Разработчик (Developer)или нажать сочетание списков в листе.Если удалить значение из
знак точка с название. Именно его выпадающие списки с ячейки приобрели теВ открывшемся окне переходим С его помощью
с автоматическим подставлением Range) On Error со значением «баобаб». диапазона:Элемент управления режиме отладки, когда. В более ранних клавишExcel.Сделаем из этих данных списка, созданного вручную, запятой (;), после и нужно вписывать указанными значениями.
же свойства, как в подраздел «Настройка можно просто выбирать цены решить не Resume Next If
Когда значения для выпадающегоСтавим курсор в ячейку,Способ 4. можно настраивать его
версиях — панельALT+стрелка внизСначала выберем из форматированную таблицу Excel. просто, то из чего кликнуть на в поле «Источник»
Создать список в Excel и в предыдущий ленты», и ставим нужные параметры из могу!
Not Intersect(Target, Range(«Н2:К2»)) списка расположены на
где будет находитьсяЭлемент ActiveX параметры и свойства, инструментов. Способ не работает, выпадающего списка в Делаем активной любую
Связанные списки
списка, созданного с кнопку «Ок». в окне «Проверка с подстановкой данных раз, выделяем верхние флажок напротив значения сформированного меню. ДавайтеИмеется лист - Is Nothing And другом листе или выпадающий список. ОткрываемСложность двигать его поФормы (Forms) если ячейку и ячейке Е1, чтобы ячейку этих данных.
помощью «умной» таблицыТеперь вы можете убедиться, данных». можно и другим ячейки, и при «Разработчик». Жмем на
выясним, как сделать «Заполнение меню» в Target.Cells.Count = 1 в другой книге, параметры инструмента «Проверка
низкая листу и менятьчерез меню столбец с данными эта ячейка не
Заходим на закладку или наименованного диапазона, что новые введенныеИтак, мы разобрали четыре способом, подразумевающим использование нажатой клавише мышки кнопку «OK».
раскрывающийся список различными
котором два столбца Then Application.EnableEvents = стандартный способ не данных» (выше описансредняя размеры и -Вид — Панели инструментов отделяет хотя бы
была пустой.
«Главная», в разделе еще проще. Вот значения были успешно способа, как создать в виде значений «протаскиваем» вниз.После этого, на ленте способами. — Наименование и False If Len(Target.Offset(1, работает. Решить задачу путь). В полевысокая
режиме ввода, когда
lumpics.ru>
Выпадающее меню в Excel: помощь в работе с программой, инструкция, возможности
— Формы (View одна пустая строкаЗатем, как в «Стили» нажимаем кнопку что нужно сделать: добавлены. выпадающий список, теперь данные из указанногоВсё, таблица создана. появляется вкладка сСкачать последнюю версию Цена 0)) = 0 можно с помощью
Как сделать выпадающее меню в Excel
«Источник» прописываем такуюВозможность настройки шрифта, цвета единственное, что можно — Toolbars - или вам нужен первом случае, ставим «Форматировать как таблицу»Откройте лист, на которомЕсли при создании меню разберемся, как его диапазона ячеек. НеобходимыйМы разобрались, как сделать названием «Разработчик», куда Excelв листе - Then Target.Offset(1, 0) функции ДВССЫЛ: она функцию: и т.д. — выбирать из Forms) товар, который еще в пустой ячейке
Способ 1: вводим значения вручную
и выбираем первый находится список пунктов в качестве источника использовать. Это возможно алгоритм действий: выпадающий список в мы и перемещаемся.Самым удобным, и одновременно «Печать меню», строка = Target Else
сформирует правильную ссылку
- Протестируем. Вот наша таблицанет него данные. Переключение
- . Если этой вкладки
- ни разу не (не в таблице) шаблон таблицы. непосредственно самого выпадающего вы указывали непосредственно
- следующим способом:Выделить ячейки, в которых Экселе. В программе
- Чертим в Microsoft наиболее функциональным способом — «Наименование» под Target.End(xlDown).Offset(1, 0) = на внешний источник со списком нанет
- между этими режимами
не видно, то вводился выше: знак «равно». ВыделяемОбязательно ставим галочку у
Способ 2: выбираем диапазон значений
меню. отдельный диапазон ячеек,Наведите курсор на ячейку нужно создать список. можно создавать, как Excel список, который создания выпадающего списка, ней строки с
- Target End If информации.
- одном листе:да
- происходит с помощью нажмите кнопку
- Выделите ячейки с данными, данные столбца А строки «Таблица сВыделите ненужное значение. тогда для добавления со списком и
- На ленте нажмите «Проверка
простые выпадающие списки, должен стать выпадающим является метод, основанный
Способ 3: выбираем именованный диапазон
«Выпадающим списком», что Target.ClearContents Application.EnableEvents =Делаем активной ячейку, кудаДобавим в таблицу новоеКоличество отображаемых строк кнопкиОфис — Параметры Excel
- которые должны попасть (без названия столбца). заголовками».Нажмите правую кнопку мыши. новых значений вам ничего не делайте.
- данных».
- так и зависимые. меню. Затем, кликаем на построении отдельного
- нужно сделать,что бы True End If
- хотим поместить раскрывающийся
значение «елка».всегда 8Режим Конструктора (Design Mode)- в выпадающий список У нас -Нажимаем «ОК». Получилась такаяИз выпадающего меню выберите надо проделать следующие Появится облако, вИз списка «Тип данных» При этом, можно на Ленте на списка данных. на соседнею строку End Sub
Способ 4: используем «умную» таблицу
список.Теперь удалим значение «береза».любоена вкладкефлажок (например, наименованиями товаров). это диапазон А2:А4.
- таблица. пункт «Удалить». действия: котором будет написана выбрать «Список». использовать различные методы
- значок «Вставить», и
- Прежде всего, делаем таблицу-заготовку, «Цена» подставлялась автоматическиЧтобы выбираемые значения отображалисьОткрываем параметры проверки данных.
- Осуществить задуманное нам помоглаБыстрый поиск элемента по
- Разработчик (Developer)Отображать вкладку Разработчик наЕсли у вас ExcelКопируем формулу выделенногоСама эта таблица ужеВ появившемся подменю выберите
- Перейдите на лист, на
подсказка. Однако этоВ графе «Источник» нажать создания. Выбор зависит среди появившихся элементов где собираемся использовать в зависимости от в одной ячейке, В поле «Источник»
Работа с выпадающим меню в Excel
«умная таблица», которая первым буквам: ленте (Office Button 2003 или старше диапазона. Выходим из
- имеет имя. Смотрим «Строки таблицы». котором расположены эти произойдет только в на кнопку справа от конкретного предназначения в группе «Элемент выпадающее меню, а выбранного наименования??? разделенные любым знаком вводим формулу: =ДВССЫЛ(“[Список1.xlsx]Лист1!$A$1:$A$9”).
- легка «расширяется», меняется.нетЕсли эта кнопка нажата, — Excel Options — выберите в ячейки клавишей «Esc». в Диспетчере имен.Нажмите «Ок».
- самые значения. том случае, если и курсором выделить списка, целей его ActiveX» выбираем «Поле
- также делаем отдельнымЗаранее благодарю за препинания, применим такойИмя файла, из которогоТеперь сделаем так, чтобынет то мы можем — Show Developer меню Выделяем ячейки, в
Название этой таблицы можноСтрока будет удалена. Соответственно,Выделите ячейку, которая находится вы ввели значения блок ячеек, данные создания, области применения, со списком». списком данные, которые оказанную помощь!!! модуль. берется информация для
Добавление новых значений в список
можно было вводитьда настраивать параметры выпадающего Tab in theВставка — Имя - которых будем создавать поменять. Нажимаем на будет удален и по центру этого в окне проверки в которых будут и т.д.Кликаем по месту, где в будущем включимAlexMPrivate Sub Worksheet_Change(ByVal списка, заключено в новые значения прямо
Способ 1: ручной ввод
Необходимость использования дополнительной функции списка, нажав соседнюю Ribbon) Присвоить выпадающие списки второго таблицу, заходим на пункт из меню. списка. данных.
- отображаться в списке.Автор: Максим Тютюшев
- должна быть ячейка в это меню.
- : Так? Target As Range) квадратные скобки. Этот в ячейку сИНДЕКС кнопкуНайдите значок выпадающего списка(Insert — Name - уровня. У нас закладку «Конструктор» и
Сейчас разберемся, как убратьНажмите правую кнопку мыши.Наведя стрелку на ячейку,Нажать «ОК».
Способ 2: добавление в обычный диапазон значений
Табличный редактор Excel от со списком. Как Эти данные можноtobleroneOn Error Resume файл должен быть этим списком. Инет
- Свойства (Properties) среди элементов управления Define),
- – это диапазон в разделе «Свойства» выпадающее меню в
- Из появившегося списка выберите
- вы также увидитеПосле этого сразу же
- компании Microsoft обладает видите, форма списка размещать как на
- : Спасибо за выложенный Next
- открыт. Если книга данные автоматически добавлялисьда, которая откроет окно
форм (не ActiveX!).если Excel 2007 F1:F4 (окрашен зеленым пишем свое название Excel полностью. На пункт «Вставить». справа от нее появятся выпадающие списки
Способ 3: добавление в «умную» таблицу или именованный диапазон
огромным перечнем функций появилась. этом же листе файл, многое проясняется,If Not Intersect(Target, с нужными значениями
- в диапазон.нет
- со списком всех Ориентируйтесь по всплывающим или новее -
- цветом). Через функцию таблицы. Мы написали
- самом деле, существует
В новом окне, которое стрелочку, направленную вниз. с выбранными значениями.
Удаление значений из списка
и возможностей. ПоэтомуЗатем мы перемещаемся в документа, так и но мне очень Range(«C2:C5»)) Is Nothing находится в другойСформируем именованный диапазон. Путь:Возможность создания связанных выпадающих возможных настроек для подсказкам - откройте вкладку «Проверка данных» устанавливаем
Способ 1: ручное удаление
имя таблицы – огромное количество способов, откроется, выберите «Строку» После нажатия наЧтобы не выбирать диапазон не удивительно, что «Режим конструктора». Жмем
- на другом, если нужна еще доработка
- And Target.Cells.Count = папке, нужно указывать
- «Формулы» — «Диспетчер списков выделенного объекта:Поле со спискомФормулы (Formulas)
- выпадающий список. В
«Товар». как это сделать, и нажмите «Ок». нее высветится непосредственно ячеек, постоянно переключаясь
Способ 2: удаление из диапазона и «умной» таблицы
в ячейках созданной на кнопку «Свойства вы не хотите,Коллеги помогите!!! 1 Then путь полностью. имен» — «Создать».нет
- Самые нужные и полезные:и воспользуйтесь кнопкой строку «Источник» диалогового
- В этой таблице уже
- но сейчас будет
- Будет добавлена новая пустая сам список с
- с режима ввода, таблицы можно без
- элемента управления».
чтобы обе таблицеСделал выпадающий список,Application.EnableEvents = False
Полное удаление выпадающего меню
Возьмем три именованных диапазона: Вводим уникальное названиеда свойства, которые можноЩелкните по значкуДиспетчер имен (Name Manager) окна вставляем скопированную все столбцы имеют рассмотрен тот, который строка. заданными значениями. можно создать именованный особых проблем создатьОткрывается окно свойств элемента располагались визуально вместе. все работает, но
- newVal = TargetЭто обязательное условие. Выше диапазона – ОК.нет
- и нужно настроить:
- и нарисуйте небольшой, затем формулу.
- динамические диапазоны. Это подразумевает удаление непосредственно
- Введите в нее новоеЧтобы выбрать нужный вариант диапазон и выбирать выпадающее меню в
управления. В графеВыделяем данные, которые планируем мне нужно чтобыApplication.Undo описано, как сделатьСоздаем раскрывающийся список вПод выпадающим списком понимаетсяListFillRange горизонтальный прямоугольник -СоздатьНо формулу снова
значит, если мы
fb.ru>
Как сделать связанные выпадающие списки в Excel легко.
самих выпадающих списков, значение, которое хотите из списка, на его. Делается это Excel с подстановкой «ListFillRange» вручную через занести в раскрывающийся при выборе изoldval = Target обычный список именованным любой ячейке. Как содержание в одной- диапазон ячеек, будущий список.. Введите имя (можно дорабатываем. Ставим две добавим в столбце в то время видеть в выпадающем
него необходимо просто легко: данных. В этой двоеточие прописываем диапазон список. Кликаем правой выпадающего списка определенногоIf Len(oldval) диапазоном (с помощью
это сделать, уже ячейке нескольких значений. откуда берутся данные
Щелкните по нарисованному списку любое, но обязательно круглые скобки, четыре ячейку, то диапазон как форматирование и списке. нажать левой кнопкойВ любом месте листа статье будут разобраны ячеек таблицы, данные кнопкой мыши, и параметра, в следующей 0 And oldval
«Диспетчера имен»). Помним, известно. Источник –
Когда пользователь щелкает для списка. Выделить правой кнопкой мыши без пробелов и кавычки, два знака увеличится, и это уже выбранные значенияПосле этого во всех мыши. или на другом варианты выполнения этой которой будут формировать
в контекстном меню ячейке автоматически появлялся newVal Then что имя не имя диапазона: =деревья. по стрелочке справа, мышью диапазон он и выберите команду начать с буквы!) «&» и, вместо слово сразу автоматически останутся нетронутыми. Итак, выпадающих меню вы
Значения из списка можно листе создайте таблицу задачи. пункты выпадающего списка. выбираем пункт «Присвоить определенный текст илиTarget = Target
может содержать пробеловСнимаем галочки на вкладках
появляется определенный перечень. не даст, надоФормат объекта (Format control) для выделенного диапазона слова «пальто» (это попадет в выпадающий вот что вам можете выбрать только ввести и вручную. с перечнем значений,
Создать выпадающий список можноДалее, кликаем по ячейке, имя…». также выпадающий выбор & «,» & и знаков препинания. «Сообщение для ввода», Можно выбрать конкретное. просто вписать его. В появившемся диалоговом (например имя выделенного диапазона), список. То же необходимо сделать: что добавленный пункт. Однако в случае которые хотите добавить различными способами. Ниже и в контекстном
Открывается форма создания имени.
(например Есть столбец
newValСоздадим первый выпадающий список, «Сообщение об ошибке».Очень удобный инструмент Excel руками с клавиатуры окне задайтеТовары ставим адрес верхней самое и соЗажав левую кнопку мыши, Таким образом, вам допущения ошибки, а в выпадающий список. будет рассмотрено четыре
меню последовательно переходим В поле «Имя» склад, при выбореElse куда войдут названия
Если этого не для проверки введенных (например, Лист2!A1:A5)Формировать список по диапазону). Нажмите ячейке столбца с столбцом. Пример посмотрим выделите весь диапазон даже не придется
происходит она тогда,Выделите его. метода, которые в по пунктам «Объект вписываем любое удобное склада — рядомTarget = newVal диапазонов. сделать, Excel не данных. Повысить комфортLinkedCell- выделите ячейкиОК первым уровнем выпадающих ниже.
ячеек выпадающего меню, открывать окно «Проверка когда вы вводитеСлева от строки формул некоторой степени отличаются ComboBox» и «Edit». наименование, по которому ячейка заполнялась адресомEnd IfКогда поставили курсор в позволит нам вводить
работы с данными- связанная ячейка, с наименованиями товаров,. списков.Итак, форматированную таблицу которое желаете удалить. данных». пункт, который отсутствует нажмите на область друг от друга.Выпадающий список в Microsoft будем узнавать данный склада или давала
If Len(newVal) =
поле «Источник», переходим
новые значения. позволяют возможности выпадающих куда будет выводиться которые должны попастьВыделите ячейки (можно сразуКстати, если вы сделали. Всё. Осталось
Перейдите на вкладку «Данные».Если вы создали выпадающее в списке, появится имен. Например, вы можете
Excel готов. список. Но, это выбор на выпадающий 0 Then Target.ClearContents на лист иВызываем редактор Visual Basic. списков: подстановка данных, выбранный из списка
excel-office.ru>
Выпадающий список в ячейке листа
Видео
в список несколько), в которых выделили диапазон снизу сделать выпадающие списки.
На ленте с инструментами меню при помощи окно, уведомляющее васВведите новое название для
Способ 1. Примитивный
ввести значения спискаЧтобы сделать и другие наименование должно начинаться список нескольких адресовApplication.EnableEvents = True выделяем попеременно нужные Для этого щелкаем отображение данных другого элементСвязь с ячейкой хотите получить выпадающий вверх, то ставите Сначала скопируем адрес нажмите на кнопку именованного диапазона или об этом. создаваемого диапазона. вручную, прописав их ячейки с выпадающим
Способ 2. Стандартный
- обязательно с буквы. по этому складу)End If ячейки.
- правой кнопкой мыши листа или файла,ListRows- укажите ячейку список и выберите адрес ячейки нижней. нужного диапазона, чтобы «Проверка данных». «умной» таблицы, тогдаЭто все. Как можноНажмите Enter. через пунктуационный знак списком, просто становимся Можно также вписатьВыбор поставщика далееEnd SubТеперь создадим второй раскрывающийся по названию листа наличие функции поиска- количество отображаемых куда нужно выводить в меню (на Вообщем, с какой потом не писатьВ появившемся окне выберите добавить новые значения
- заметить, пользоваться выпадающимИменованный диапазон создан, теперь «Точка с запятой», на нижний правый примечание, но это территория отгрузки далееНе забываем менять диапазоны список. В нем и переходим по и зависимости. строк порядковый номер выбранного вкладке) ячейки выделили диапазон, его вручную. пункт «Очистить все». будет проще простого: меню не так его нужно применить
а можете выбрать край готовой ячейки, не обязательно. Жмем
адрес отгрузки (только
на «свои». Списки должны отражаться те вкладке «Исходный текст».Путь: меню «Данные» -Font пользователем элемента.Данные — Проверка (Data ту ячейку иПервый уровень связанных выпадающихНажмите на кнопку «Ок»Перейдите на таблицу с уж и сложно, для отображения выпадающих значения из заранее нажимаем кнопку мыши, на кнопку «OK». по этой территории, создаем классическим способом.
Способ 3. Элемент управления
слова, которые соответствуют Либо одновременно нажимаем инструмент «Проверка данных»- шрифт, размер,Количество строк списка — Validation) указываете (первую выделенную списков в Excel.
- или просто закройте самими значениями. однако порой появляется списков. Для этого созданной таблицы, указав и протягиваем вниз.Переходим во вкладку «Данные» а не все), А всю остальную выбранному в первом клавиши Alt + — вкладка «Параметры». начертание (курсив, подчеркивание- сколько строк. Из выпадающего списка в диапазоне). Мы В любой пустой окно, нажав наУстановите курсор в первой нужда в выполнении при создании самого соответствующий диапазон ячеек.Также, в программе Excel программы Microsoft Excel.
- далее комментарий к работу будут делать списке названию. Если F11. Копируем код Тип данных – и т.д. кроме показывать в выпадающем
Тип данных (Allow) выделили диапазон сверху ячейке пишем «=» красный крестик. - ячейке, идущей сразу некоторых особых функций, списка в окне Есть возможность сделать можно создавать связанные Выделяем область таблицы,
- данной территории отгрузки макросы. «Деревья», то «граб», (только вставьте свои «Список».
- цвета) списке. По умолчаниювыберите вариант вниз, п.э. поставим (знак «равно»), выделяем
- После этого все списки после списка. например, добавление или «Проверка данных» в это и более выпадающие списки. Это где собираемся применятьЗаранее благодарен!!!
На вкладке «Разработчик» находим «дуб» и т.д. параметры).Private Sub Worksheet_Change(ByVal
Ввести значения, из которыхForeColor — 8, ноСписок (List) в формуле адрес ячейки шапки таблицы будут удалены, аВведите туда новый пункт удаление пунктов. Сейчас
Способ 4. Элемент ActiveX
графе «Источник» поставьте сложным методом, подразумевающим такие списки, когда выпадающий список. ЖмемМне совсем не инструмент «Вставить» – Вводим в поле Target As Range) будет складываться выпадающийи можно больше, чегои введите в ячейки Е1. Формула
– это будет на их месте меню. будет рассказано, как знак равенства (=) создание «Умной таблицы» при выборе одного на кнопку «Проверка
понятен диапазон, который «ActiveX». Здесь нам «Источник» функцию вида Dim lReply As список, можно разнымиBackColor не позволяет предыдущий строчку получилась такая. первый выпадающий список. останутся ранее выбранныеНажмите Enter. это сделать. и сразу после или именованного диапазона. значения из списка, данных», расположенную на берется из страницы нужна кнопка «Поле =ДВССЫЛ(E3). E3 – Long If Target.Cells.Count
способами:- цвет текста способ.Источник (Source)=ДВССЫЛ(«Товар[«&$E1&»]»)Копируем это адрес. Нажимаем значения. Теперь выВот и все, новыйЕсли вы планируете использовать него введите название
В общем, сейчас в другой графе Ленте.
- с исходными данными, со списком» (ориентируемся ячейка с именем > 1 ThenВручную через «точку-с-запятой» в и фона, соответственноПосле нажатия назнак равенства иНажимаем «ОК». Получилось так.
- клавишу «Esc» - знаете не только, пункт будет добавлен созданную таблицу долгое диапазона, который только
- обо всем будет предлагается выбрать соответствующиеОткрывается окно проверки вводимых
- так как при на всплывающие подсказки). первого диапазона. Exit Sub If поле «Источник».
- Большим и жирным плюсомОК имя диапазона (т.е.Можно выпадающие списки сделать так выходим из
как создать и в выпадающий список. время, тогда в что создали. После рассказано по порядку. ему параметры. Например, значений. Во вкладке нажатии и наЩелкаем по значку –Бывает, когда из раскрывающегося Target.Address = «$C$2″Ввести значения заранее. А этого способа является
списком можно пользоваться.=Товары на другом листе, ячейки. управлять выпадающим менюС добавлением новых значений какой-то момент вам этого нажмите «Ок»Чтобы добавить в Excel при выборе в «Параметры» в поле формулу инфо не становится активным «Режим списка необходимо выбрать Then If IsEmpty(Target) в качестве источника возможность быстрого переходаЧтобы вместо порядкового номера
Итоговая сравнительная таблица всех способов
| ). тогда в формулу | Теперь выделяем ячейки, в Excel, но | разобрались, но как может понадобиться добавить | и списки будут выпадающее меню в | |
| списке продуктов картофеля, | «Тип данных» выбираем | появляется. | конструктора». Рисуем курсором | |
| сразу несколько элементов. Then Exit Sub | указать диапазон ячеек | к нужному элементу | элемента выводилось его | |
| Нажмите | перед адресом ячейки | в которые будем | ||
| и как его быть, если вам | новые значения в | созданы. | ячейку, можно ввести | |
| предлагается выбрать как параметр «Список». В | wild_pig | (он становится «крестиком») | Рассмотрим пути реализации | |
| If WorksheetFunction.CountIf(Range(«Деревья»), Target) со списком. | в списке при | название можно дополнительно | ОК |
planetaexcel.ru>
Выпадающий список в Excel с помощью инструментов или макросов
напишем название листа устанавливать выпадающий список. удалить. нужно убрать какое-нибудь выпадающее меню вПри желании можно создать данные в список
меры измерения килограммы поле «Источник» ставим: зависимые списки небольшой прямоугольник – задачи. = 0 ThenНазначить имя для диапазона вводе первых букв использовать функцию.
Создание раскрывающегося списка
и поставим восклицательный Мы выделили диапазонАвтор: Вадим Матузок значение из выпадающего Excel, ведь создавать
«умную» таблицу. Она вручную. Этот способ и граммы, а знак равно, и
- toblerone место будущего списка.
- Создаем стандартный список с lReply = MsgBox(«Добавить значений и в с клавиатуры(!), чего
- ИНДЕКС (INDEX)Все! Наслаждайтесь! знак. Е1:Е4 (окрашен в
Здесь мы рассмотрим меню в Excel.
его заново –Выпадающий список в Excel с подстановкой данных
хороша тем, что актуален тогда, когда при выборе масла сразу без пробелов: а что?Жмем «Свойства» – открывается помощью инструмента «Проверка введенное имя «
- поле источник вписать нет у всех, которая умеет выводитьВажный нюанс. В качестве
- Как еще можно желтый цвет). Вставляем другой вариант, Как и в это не самое в будущем в вы уверены, что растительного – литры пишем имя списка,wild_pig перечень настроек. данных». Добавляем в & _ Target
- это имя. остальных способов. Приятным содержимое нужной по источника данных для применить готовые шаблоны выпадающий список каккак легко прошлый раз, инструкция
разумное решение. Однако, нее будет легко на протяжении всего
и миллилитры. которое присвоили ему
: Если это мне,
Вписываем диапазон в строку исходный код листа & » в
Любой из вариантов даст моментом, также, является счету ячейки из списка может выступать таблиц Excel, читайте обычно. Нажимаем «Проверкасделать связанные выпадающие списки
- полностью зависит от в зависимости от вносить коррективы. Делается пользования таблицей данныеПрежде всего, подготовим таблицу,
- выше. Жмем на то 2 пример ListFillRange (руками). Ячейку, готовый макрос. Как выпадающий список?», vbYesNo
- такой результат. возможность настройки визуального диапазона: и динамический именованный в статье «Готовые данных», выбираем «Список». в Excel
- того, каким методом того, каким методом она следующим образом: не придется видоизменять. где будут располагаться кнопку «OK». из ссылки я куда будет выводиться это делать, описано + vbQuestion) If представления (цветов, шрифтовЭтот способ частично напоминает диапазон, например прайс-лист. таблицы Excel». В диалоговом окне. Ещё один способ вы пользовались для для создания спискаНа другом листе книгиАлгоритм действий: выпадающие списки, иВыпадающий список готов. Теперь, думаю. выбранное значение – выше. С его lReply = vbYesНеобходимо сделать раскрывающийся список и т.д.) предыдущий. Основное отличие Тогда при дописыванииКак сделать связанный «Проверка вводимых значений»
- сделать раскрывающиеся списки, создания этого меню.
- вы пользовались, процедура или вообще вВыделите ячейки, в которых отдельно сделаем списки при нажатии наToblerone85 в строку LinkedCell. помощью справа от
Then Range(«Деревья»).Cells(Range(«Деревья»).Rows.Count + со значениями изПри использовании этого способа, в том, что новых товаров к выпадающий список, фамилии
в строку «Источник» смотрите в статьеНа самом деле удаление
Выпадающий список в Excel с данными с другого листа/файла
добавления новых значений другой книге введите желаете создать выпадающее с наименованием продуктов кнопку у каждой: Коллеги, подскажите пожалуйста. Для изменения шрифта выпадающего списка будут 1, 1) = динамического диапазона. Если также возможно указывать
- на лист добавляется прайсу, они будут в котором можно
- вставляем скопированную формулу «Связанные выпадающие списки значения из списка,
отличается, поэтому разберем в столбик значения, меню. и мер измерения. ячейки указанного диапазонаИз программы выгружаю и размера – добавляться выбранные значения.Private Target End If вносятся изменения в
Как сделать зависимые выпадающие списки
в качестве
не элемент управления, автоматически добавляться к выбирать по алфавиту, шапки таблицы. Но в Excel». созданного ручным способом, каждую по отдельности. которые будут отображаться
- Перейдите на вкладку «Данные».Присваиваем каждому из списков будет появляться список
- данные в Эксель, Font. Sub Worksheet_Change(ByVal Target End If End имеющийся диапазон (добавляются
- ListFillRange а элемент ActiveX выпадающему списку. Еще смотрите в статье формулу нужно доработать.Способ, который мы практически ничем неЕсли из руководства, как в выпадающем списке.На панели инструментов нажмите именованный диапазон, как параметров, среди которых но выгружаются в
Выбор нескольких значений из выпадающего списка Excel
Скачать пример выпадающего списка As Range) On If End Sub или удаляются данные),не только одномерные
- »Поле со списком» одним часто используемым «Связанный выпадающий список Допишем впереди – сейчас рассмотрим удобен отличается от добавления создать выпадающее менюВыделите их. «Проверка данных», данная это мы уже можно выбрать любой таком виде, чтоПри вводе первых букв Error Resume NextСохраняем, установив тип файла они автоматически отражаются диапазоны. Можно, напримериз раскрывающегося набора трюком для таких в Excel по ДВССЫЛ, поставим кавычки тем, что при значений. Вот что в Excel, выНа главной странице в кнопка находится в
- делали ранее с для добавления в применить к цифрам с клавиатуры высвечиваются If Not Intersect(Target, «с поддержкой макросов». в раскрывающемся списке. задать диапазон из под кнопкой списков является создание алфавиту». и круглые скобки. добавлении строк или вам нужно сделать: выбрали ручной способ, разделе «Стили» выберите группе «Работа с обычными выпадающими списками. ячейку.
- «формат ячеек - подходящие элементы. И Range(«Е2:Е9»)) Is NothingПереходим на лист соВыделяем диапазон для выпадающего
двух столбцов иВставить (Insert)
связанных выпадающих списковУ кого мало времени
Получилась такая формула. столбцов в таблицу,Выделите ячейки с выпадающими тогда для добавления
пункт «Форматировать как
данными».
В первой ячейке создаём
Второй способ предполагает создание
денежный" не получается это далеко не And Target.Cells.Count =
списком. Вкладка «Разработчик» списка. В главном нескольких строк, указав
с вкладки
(когда содержимое одного
и нужно быстро
=ДВССЫЛ("Товар[#Заголовки]") все диапазоны в
меню.
новых значений в
таблицу».
В появившемся окне из список точно таким выпадающего списка сне могу банально все приятные моменты 1 Then Application.EnableEvents
Выпадающий список с поиском
- — «Код» - меню находим инструмент дополнительно, что выводитьРазработчик (Developer) списка меняется в ухватить суть -
- Нажимаем «ОК». таблице увеличиваются автоматически,На панели инструментов выберите это самое менюВ появившемся окне выберите списка «Тип данных»
- же образом, как помощью инструментов разработчика,
- применить формулу сумма. данного инструмента. Здесь = False If «Макросы». Сочетание клавиш «Форматировать как таблицу». нужно два столбца: зависимости от выбора
смотрим обучающее видео:
Так как в самой не нужно их пункт «Проверка данных». вам необходимо сделать понравившийся стиль. выберите «Список». делали это ранее, а именно сПжта кто знает, можно настраивать визуальное
exceltable.com>
Связанные строки и выпадающее меню (Связанные строки и выпадающее меню)
Len(Target.Offset(0, 1)) = для быстрого вызова
Откроются стили. Выбираем любой. (свойство
Механизм добавления тот же в другом).Кому интересны подробности и
таблице с данными настраивать.В появившемся окне в следующее:
Появится окно, в которомВ графе «Источник» введите через проверку данных. использованием ActiveX. По дайте совет как
представление информации, указывать 0 Then Target.Offset(0, – Alt + Для решения нашейColumnCount — выбираем объектЭтот способ представляет собой нюансы всех описанных диапазоны динамичные, тоОстается просто вносить
поле «Источник» удалитеВыделите ячейки, в которых
надо будет снять значения, которые будут
Во второй ячейке тоже умолчанию, функции инструментов изменить формат чисел в качестве источника 1) = Target
F8. Выбираем нужное
задачи дизайн не=2). Тогда можно получить из списка и вставку на лист способов — дальше если мы добавим нужные данные в ненужное значение. Важно есть выпадающие списки. галочку с пункта отображаться непосредственно в запускаем окно проверки разработчика отсутствуют, поэтомукитин сразу два столбца. Else Target.End(xlToRight).Offset(0, 1) имя. Нажимаем «Выполнить».
имеет значения. Наличие весьма привлекательные результаты, рисуем его на нового объекта - по тексту. столбец, это слово таблицу и все.
удалять его вместе
На панели инструментов нажмите «Таблица с заголовком», самом выпадающем меню. данных, но в нам, прежде всего,: сначала читаем правила,alexey63rus = Target End
Когда мы введем в заголовка (шапки) важно.
окупающие все потраченные листе. А вот
элемента управления «полеОдин щелчок правой кнопкой автоматически увеличится диапазон Остальное сделает сама с точкой запятой.
«Проверка данных». если она таковой
Обязательно вводите их графе «Источник» вводим нужно будет их потом смакуем ответ: Здравствующие уважаемые, If Target.ClearContents Application.EnableEvents пустую ячейку выпадающего
В нашем примере на дополнительные настройки
дальше начинаются серьезные со списком» с мыши по пустой
таблицы и слово таблица — изменитНажмите «Ок».
excelworld.ru>
В открывшемся окне для
Как сделать выпадающее меню в Excel
Как сделать выпадающий список в Excel?
Создание раскрывающегося списка в Excel
- Выберите ячейки, в которой должен отображаться список.
- На ленте на вкладке «Данные» щелкните «Проверка данных».
- На вкладке «Параметры» в поле «Тип данных» выберите пункт «Список».
- Щелкните в поле «Источник» и введите текст или числа (разделенные запятыми), которые должны появиться в списке.
Как сделать ячейку с выбором?
Выделите ячейки (можно сразу несколько), в которых хотите получить выпадающий список и выберите в меню (на вкладке) Данные — Проверка (Data — Validation). Из выпадающего списка Тип данных (Allow) выберите вариант Список (List) и введите в строчку Источник (Source) знак равенства и имя диапазона (т.
Как сделать выпадающее меню в гугл таблице?
Как создать раскрывающийся список
- Откройте файл в Google Таблицах.
- Выделите нужные ячейки.
- Нажмите Данные Проверка данных.
- Выберите вариант в пункте «Критерии»: Значения из диапазона. …
- В ячейках появится значок . …
- Если в ячейку с раскрывающимся списком ввести значение, которого нет в списке, появится предупреждение. …
- Нажмите Сохранить.
Как добавить данные в выпадающий список?
Откройте лист и выберите ячейку в которую вы хотите добавить выпадающий список => на верхней панели выберите «Данные» => откройте левой клавишей мыши «Проверка данных». 7. Перейдите во вкладку «Сообщения для ввода», здесь вы можете написать сообщение, которое будет отображаться при выборе ячейки со списком.
Как сделать выпадающий список в Excel с условием?
Создание выпадающего списка Чтобы создать выпадающий список, выделите ячейку, где он должен появиться (или группу ячеек) и перейдите на вкладку Данные -> Проверка данных. В появившемся окне укажите тип данных – Список, поставьте галочку рядом со строкой «Список допустимых значений».
Как сделать выпадающий список в Excel 2019?
Выделите на листе ячейку, в которую требуется поместить раскрывающийся список. На ленте откройте вкладку Данные и нажмите кнопку Проверка данных. На вкладке Параметры в поле Разрешить выберите пункт Список. Если можно оставить ячейку пустой, установите флажок Игнорировать пустые ячейки.
Как связать выпадающий список с ячейкой?
Выделите ячейки (можно сразу несколько), в которых хотите получить выпадающий список и выберите в меню (на вкладке) Данные — Проверка (Data — Validation). Из выпадающего списка Тип данных (Allow) выберите вариант Список (List) и введите в строчку Источник (Source) знак равенства и имя диапазона (т.
Как сделать выпадающий список на сайте?
- Выпадающий список создается с помощью тега ;
- Внутри тега определяются варианты для выбора с помощью тега ;
- В теге можно использовать атрибут value, чтобы получить доступ к выбранному варианту с помощью PHP, JS, Jquery и т. д.
Как сделать календарь в гугл таблице?
Как создать календарь
- Откройте Google Календарь на компьютере.
- На панели слева в разделе «Другие календари» нажмите на значок «Добавить другие календари» …
- Введите название и описание календаря.
- Нажмите кнопку Создать календарь.
Что такое раскрывающийся список в гугл форме?
Несколько из списка – вопрос, на который можно выбрать несколько ответов одновременно. Например, на вопрос «Какие задачи вам помог решить тренинг» можно выбрать несколько ответов из списка. Раскрывающийся список – это аналог варианта «Один из списка». На такой вопрос тоже можно ответить только одним из вариантов.
Как сделать маркированный список в гугл таблицах?
Откройте файл в Google Документах или Презентациях на компьютере. Нажмите на маркер или номер пункта в списке. Маркеры и нумерация. Выберите тип списка.
как сделать выпадающее меню с анимацией
Разбираемся как сделать выпадающее меню в программе фигма (Figma). Делаем простую анимацию меню на реальном примере.
Как сделать выпадающее меню в фигме
Предварительно вам нужно нарисовать меню «гамбургер» и отдельный фрейм с тем меню, которое будет выезжать. Туда можно поместить ссылки, логотип и название компании, номер телефона и т.д.
Чтобы сделать выпадающее меню в фигме при клике, выберите его в вашем дизайн макете нажав на левую клавиши мыши. Перейдите во вкладку «Prototype». Сделайте связь между меню «Гамбургер» и этим фреймом, где будут ссылки и т.д.
Теперь нужно настроить анимацию следующим образом.
Делаем, чтобы меню появлялось при нажатии. Для этого в списке должно стоять «On click». Вместо надписи «Navigate to» поставьте «Open overlay».
Внизу надписи «Overlay» поставьте значение «Top right», если хотите чтобы меню в фигма появлялось справа. Рекомендую поставить галочку напротив надписи «Close when clicking outside». Это означает, что меню будет закрываться, если нажать на область, которая находится вне этого меню.
Если нужно, то можете изменить цвет затемнения. По умолчанию он черный 000000. Прозрачность затемнения я ставлю на 25%.
Параметры анимации меню — move in, стрелка налево, Ease out, 300 ms.
Аналогичную операцию следует проделать с другими разрешениями, которые есть в вашем проекте.
Чтобы сделать закрытие меню при нажатии на крест в нём, выберите крестик внутри фрейма меню, перейдите во вкладку «Prototype» и нажмите на плюс напротив надписи «Interactions».
Затем вместо значения «None» из списка выберите «Close overlay». При нажатии на этот крест меню будет закрываться.
Чтобы посмотреть анимацию меню, нажмите на кнопку «Present», сверху справа.
Далее нажмите на меню в вашем дизайн макете.
Итоговая анимация выпадающего меню выглядит следующим образом.
ЗаключениеИтак, сегодня вы узнали о том, как сделать выпадающее меню в фигме.
P.S. Если хотите получить бонусные материалы по быстрому созданию дизайна сайтов в Figma, то переходите по этой ссылке.
Автор статьи: Владимир Чернышов
Как добавить выпадающее меню на Shopify
Создание интернет-магазина – это не маленький подвиг. Именно поэтому Shopify, ведущая платформа электронной коммерции, является отличным выбором. Shopify поможет вам в процессе установки и даже научит вас продвигать ваш магазин.
Но вам все равно придется делать такие вещи, как создание и добавление выпадающих меню. Таким образом, вашим клиентам будет намного легче находить товары, когда вы их добавляете. Особенно, когда ваш магазин начинает расти.
В этой статье мы расскажем вам все, что вам нужно знать о раскрывающихся меню Shopify, в том числе о том, как максимально использовать их.
Построение Вашего Онлайн Бизнеса с Shopify
Настройка учетной записи Shopify не займет много времени. Но после того, как вы пройдете через этот процесс, ваш магазин все еще на ногах ребенка. Все жизненно важные настройки Shopify будут применены автоматически, но вам все еще предстоит многое изменить.
Вы можете выбрать тему, добавить изображения и установить поддерживающие приложения. Но что еще более важно, вам нужно создать меню вашего магазина. Создание меню Shopify имеет важное значение для построения системы навигации вашего интернет-магазина.
Вы можете добавлять товары, писать блоги, создавать коллекции и ссылаться на другие страницы. Прежде чем мы объясним, как добавить раскрывающееся меню в Shopify, давайте объясним, как добавлять и редактировать элементы в главном меню.
- Откройте страницу администрирования Shopify и выберите «Интернет-магазин> Навигация».
- На странице навигации выберите меню, которое вы хотите изменить.
- Выберите «Добавить пункт меню».
- Введите название для элемента. Вы можете добавить смайлики и специальные символы тоже.
- Выберите опцию «Ссылка», а затем выберите тип ссылки. Или вы можете написать в веб-адрес, который приведет к другой странице.
- Выберите «Сохранить меню».
Вы можете повторять этот процесс столько раз, сколько вам нужно при создании магазина. Если вы хотите внести изменения, просто выполните те же первые два шага, а затем просто выберите «Редактировать» в пунктах меню.
Затем внесите изменения и выберите «Применить». Если вы хотите добавить элементы в меню из IOS или Android Приложение, шаги для добавления и редактирования элементов в главном меню идентичны Веб-портал,
Настройка выпадающего меню
Большинство интернет-магазинов и предприятий имеют выпадающие меню, которые дополнительно группируют элементы на своей странице. Большинство клиентов ожидают такой навигации, поскольку она облегчает поиск предметов.
Выпадающие меню обычно вкладываются в элемент верхнего уровня на вашей странице. Например, если вы продаете женскую одежду, одним из предметов верхнего уровня являются аксессуары.
Оттуда вы можете создать раскрывающееся меню, в котором предметы будут разделены на «Ювелирные изделия», «Сумки» и «Часы». Но имейте в виду, что элемент верхнего уровня может содержать только до двух вложенных элементов. Чтобы добавить раскрывающееся меню, выполните следующие действия.
- Откройте страницу администрирования Shopify и нажмите «Интернет-магазин> Навигация».
- Выберите заголовок главного меню.
- Выберите пункт меню для заголовка раскрывающегося меню.
- Добавьте больше пунктов меню в выпадающее меню, выбрав «Добавить пункт меню». Введите имя элемента, а затем добавьте ссылку. Если у вас еще нет ссылки, просто введите «#».
- Выберите и перетащите элементы, чтобы вставить их под заголовок.
- Выберите «Сохранить меню».
То, как будет выглядеть ваше главное меню, а также раскрывающееся меню, будет зависеть от того, какую тему Shopify вы выбрали.
Выбор темы Shopify
Когда вы зарегистрируетесь в Shopify, независимо от того, какой план вы используете, у вас будет выбор из множества тем. У вас будет много платных тем, созданных дизайнерами, с которыми сотрудничает Shopify. И вы также можете просматривать бесплатные темы, предоставляемые платформой.
Выбор правильной темы может иметь все значение для вашего онлайн бизнеса. Есть три способа сделать это. Вы можете искать темы, которые имеют определенные функции, такие как широкий макет или страница часто задаваемых вопросов. Если вы больше заботитесь о стиле и макете, вы будете полагаться на коллекции тем.
Или вы можете просто посмотреть на темы, которые классифицированы в отрасли. Однако ни одна из тем Shopify не является эксклюзивной и применима только к одному виду бизнеса.
Вы можете посетить веб-сайт Shopify Theme и просматривать, пока не найдете подходящий для вас. Вы можете просмотреть, как будут выглядеть ваши выпадающие меню в каждой теме, которая вам нравится.
Создайте лучший опыт Shopify для ваших клиентов
Если вы только начинаете работу с Shopify, вам могут не понадобиться выпадающие меню сразу. Но довольно скоро, вы будете. Когда наступит это время, вы узнаете, как добавлять и редактировать элементы в главном меню. И как вложить элементы под заголовок, чтобы клиенты имели четкое представление о том, что находится в вашем магазине.
Чтобы убедиться, что вам нравится то, что вы видите, тщательно выбирайте тему Shopify. Используйте то, что лучше всего отражает ваш личный стиль и хорошо демонстрирует ваш продукт.
Вы когда-нибудь добавляли или редактировали пункты меню на Shopify? Дайте нам знать в комментариях ниже.
Руководство по созданию выпадающих списков и меню
Выпадающие меню определенно занимают свое место в веб-дизайне. Однако злоупотребление ими и их неправильное использование запутывают посетителей сайтов и создают проблемы юзабилити. Дизайнеры обращаются к всплывающим меню по разным причинам, в том числе:
Для запуска выбранного действия — командные меню:
Выпадающее меню Microsoft Word с командами публикации, появляющее при нажатии на кнопку «Опубликовать».Для перемещения пользователей по сайту — навигационные меню:
Гарвард использовал выпадающее меню, чтобы показать подкатегории.Для того, чтобы пользователь мог выбрать нужный вариант при заполнении формы:
На сайте Sunnyvale.ca.gov в выпадающем списке нужно выбрать тип здания.Для выбора нужного атрибута из возможных вариантов:
Изначально термины «выпадающее меню» и «выпадающий список» были синонимичны, но со временем между ними появилась разница. Сегодня выпадающими меню называются первые два варианта (навигационные и командные меню), а выпадающие списки обычно используются для заполнения форм и выбора атрибутов.
Кроме того, выпадающие списки обычно отличаются от выпадающих меню: списки сопровождаются стрелкой и содержат подпись или название первой возможной позиции, которое видно еще до разворачивания списка. У MacOS и Windows разные инструменты для реализации выпадающих меню, но в обеих операционных системах командные меню отличаются от меню для выбора атрибутов. Macintosh Human Interface Guidelines даже рекомендует не использовать выпадающие меню для команд.
Читайте также: Юзабилити: раскрывающиеся меню в контексте сложных целевых страницРекомендации по дизайну выпадающих меню и списков
У выпадающих списков и меню определенно есть свои плюсы. Во-первых, этот тип меню не занимает много места на экране. Во-вторых, будучи стандартным (хоть и нелюбимым) виджетом, они знакомы и понятны пользователям. В-третьих, выпадающие списки содержат только допустимые варианты, и поэтому люди делают меньше ошибок при вводе данных.
Несмотря на эти преимущества, веб-юзабилити было бы гораздо лучше, если бы разработчики использовали выпадающие меню реже, чем сейчас. Вот несколько рекомендаций по дизайну выпадающих меню:
1. Избегайте взаимозависимых меню, когда набор вариантов в одном из них меняется, если пользователь выбирает что-то в другом меню. Появляющиеся и исчезающие варианты запутывают пользователей и мешают выбрать нужный вариант, когда он отображается в зависимости от выбора, сделанного в другом виджете.
iTunes: Меню «Вид» содержит разные варианты в зависимости от того, выбрал ли пользователь вариант «Песни» или «Альбомы» в боковом меню «Библиотека».2. Выделяйте недоступные варианты серым цветом вместо того, чтобы скрывать их. Варианты, которые нельзя выбрать, все равно должны быть видимы: если скрывать неактивные элементы, интерфейс теряет пространственную согласованность и становится сложнее для изучения. А если вы хотите создать действительно замечательный UX, при наведении мыши на недоступный вариант показывайте короткое сообщение с пояснением, почему вариант неактивен и как это исправить.
Snagit: недоступные варианты выделены серым цветом.
3. Очень длинные выпадающие меню, требующие скроллинга, не позволяют сразу увидеть все возможные варианты, а также требуют очень точных движений мыши, чтобы нечаянно не закрыть меню или не выбрать что-нибудь ненужное. Это проявление «закона коррекции» (steering law), гласящего, что время, необходимое пользователю на перемещение указывающего устройства по условному тоннелю, зависит от длины и ширины тоннеля: чем он уже и длиннее, тем больше времени необходимо. Закон коррекции — это следствие из закона Фиттса (Fitts law).
Не поддавайтесь искушению включить максимум вариантов в каждое меню. Если вариантов много, поищите другие способы их преподнести: например, список обычных ссылок или двухмерное мега-меню, требующее менее сложных движений мыши и позволяющее добраться до нужных пунктов в среднем быстрее, чем линейные меню.
4. Избегайте выпадающих списков в ситуациях, когда напечатать ответ можно быстрее, чем выбрать его в списке. Обычно это касается названий стран и регионов, например при выборе почтового адреса. Гораздо проще напечатать, например, «МО», чем скроллить выпадающий список и выбирать там нужный регион. Свободное заполнение форм с ограниченными вариантами тоже требует подтверждения данных, но с точки зрения юзабилити это, как правило, лучший вариант.
Tinyprints усложнили процесс покупки, лишив пользователей возможности просто набрать одну или две цифры.5. Избегайте выпадающих списков для данных, которые хорошо знакомы вашим пользователям. Пользователь отлично помнит, например, дату своего рождения, и выбирать нужные цифры в длинном списке — это нарушение предыдущей рекомендации и просто лишний труд.
Live.com: Чтобы создать аккаунт, пользователь должен ввести дату рождения, выбрав день, месяц и год в выпадающих списках. Просто напечатать эти цифры было бы гораздо проще.6. Название пунктов или описание должно быть видимо, когда выпадающее меню открыто. Названия меню задают границы и направление, напоминая пользователю, что именно он выбирает. Когда название скрывается или исчезает при разворачивании меню, пользователю приходится вспоминать, что ему надо выбрать, и возникает заминка.
После разворачивания меню The Square прячет заголовок «Выберите сферу деятельности», и пользователю придется его вспоминать, чтобы понять контекст вариантов в меню. Также не рекомендуется размещать меню в центре или выравнивать по правому краю, потому что меню, выравниваемое по левому краю, проще сканировать.7. Не прячьте категории верхнего уровня в выпадающие меню.Скрытая навигация способна испортить юзабилити на любом сайте.
На сайте The Joann есть несколько ссылок на категории верхнего уровня, но в основном навигация спрятана в выпадающее меню. Из-за этого варианты навигации гораздо сложнее обнаружить.8. Поддерживайте ввод с клавиатуры при работе с выпадающими меню и списками. В случае с меню у пользователя должна быть возможность легко выбрать нужный вариант с клавиатуры, а в случае списков — напечатать несколько букв и сразу переключиться на варианты, начинающиеся с них. Такие альтернативы решают некоторые проблемы, связанные с длинными выпадающими списками, а также делают сайт более веб-доступным.
Читайте также: Школа юзабилити: как улучшить навигацию сайта?Заключение
Когда-то NNgroup провели небольшой пользовательский тест в рамках презентации методов юзабилити. Завершая регистрацию, участник теста должен был ввести свой адрес, причем для названия улицы было обычное текстовое поле, а для ее типа (улица, переулок, проезд и т.д.) — выпадающий список. Угадайте, что произошло? Пользователь ввел полное название улицы в текстовое поле, потому что всегда так делал, а выпадающий список стал для него сюрпризом. Пользователю пришлось вернуться назад и стереть часть информации в текстовом поле.
Это небольшое исследование показывает, что иногда достаточно протестировать свои формы даже на одном-единственном пользователе. Увидев, что он путается, вы осознаете, что «полезное» выпадающее меню, призванное сэкономить несколько нажатий на клавиши, способно навредить больше, чем помочь. Руководствуйтесь приведенными в этой статье рекомендациями при разработке своего сайта, чтобы улучшить навигацию и юзабилити.
Высоких вам конверсий!
По материалам: nngroup.com.
29-06-2017
Пользовательское раскрывающееся меню | Webflow University
В этом видео используется старый интерфейс. Скоро появится обновленная версия!
Webflow имеет готовый выпадающий компонент, который можно просто перетащить на панель навигации или в любое место на странице. Это позволяет создать раскрывающееся меню за секунды.
Тем не менее, для тех из вас, кто хочет иметь больший контроль над построением, стилем и работой своего раскрывающегося меню, в этом уроке мы научим вас именно этому — как создать собственное раскрывающееся меню!
Перед тем, как начать
- Вы будете использовать блоки div для создания настраиваемого раскрывающегося компонента
- Вы добавите несколько блоков ссылок внутри раскрывающейся оболочки содержимого
- Вы также будете использовать взаимодействия , чтобы раскрывающийся список работал — открывать и закрывать при срабатывании
В этом уроке
Чтобы создать настраиваемое раскрывающееся меню, мы собираемся:
- Создать раскрывающийся список
- Создать триггер раскрывающегося списка
- Обертка содержимого раскрывающегося списка
- Создайте взаимодействие для переключения раскрывающегося списка
Создайте оболочку раскрывающегося списка
- Перетащите свой первый блок div из панели добавления элементов .
- Назовите свой класс . Это будет «обертка раскрывающегося списка».
- Задайте ширину значение
- Измените положение на: относительно — это позволит вам абсолютно позиционировать оболочку «раскрывающегося содержимого», которую вы создадите позже.
Подробнее: О позиционировании
Совет по дизайнуПри установке фиксированного значения ширины убедитесь, что максимальная ширина установлена на 100% или ниже.Таким образом вы гарантируете, что ваш элемент не будет выходить за пределы ширины небольших устройств. Вы также можете сделать обратное, установив ширину на 100% и максимальную ширину на фиксированное значение, например 500 пикселей или 1200 пикселей. Это гарантирует, что ваши текстовые строки не будут слишком длинными на больших устройствах или ваши изображения не станут больше, чем их исходное разрешение.
Создайте триггер раскрывающегося списка
- Добавьте второй блок div внутри раскрывающейся оболочки — вы сделаете это в навигаторе , поскольку раскрывающаяся оболочка не имеет высоты на холсте.
- Добавьте class к этому блоку div. Мы называем это «триггером раскрывающегося списка».
- Перетащите текстовый блок прямо в раскрывающийся триггер. Дважды щелкните, чтобы изменить текст.
- Добавьте стиль, такой как цвет фона (или изображение или градиент), к блоку div триггера раскрывающегося списка
- Дайте вашему тексту немного передышки, установив некоторые отступы
Вы можете поместить что угодно вы хотите в раскрывающемся триггере.Вы даже можете оставить это поле пустым. Например, вы можете добавить значок или другой текстовый блок с надписью «Закрыть». Стиль состояния наведения и изменение курсора мыши триггера.
Можно задать стиль состояния наведения раскрывающегося триггера, чтобы те, кто наводит курсор на триггер, чувствовали себя приглашенными щелкнуть по нему.
Узнать больше : Состояния стилей
Вам может показаться неестественным, если при наведении курсора на раскрывающийся список отображается обычный курсор мыши. Вы всегда можете выбрать блок div триггера и изменить тип используемого курсора .Для ссылок обычно нужно выбрать курсор-указатель. Или вы действительно можете выбрать любой тип курсора.
Подробнее: Курсоры
Создание оболочки раскрывающегося содержимого
- Перетащите новый блок div прямо в оболочку раскрывающегося списка и поместите его под триггером раскрывающегося списка.
- Создайте класс и назовите его содержимое раскрывающегося списка
- Установите положение в абсолютное значение — это гарантирует, что раскрывающийся список не перемещает другое содержимое на странице.
- Установите ширину на 100% , чтобы вверх все доступное пространство внутри раскрывающейся оболочки
- Установите переполнение на скрытый — это будет полезно при создании взаимодействия позже
- Добавьте цвет фона , если хотите
Подробнее: Переполнение
Добавление содержимого
Содержимое может быть любым.Здесь мы добавим несколько блоков ссылок.
- Перетащите блок ссылок с панели добавления и поместите его в свою раскрывающуюся оболочку содержимого.
- Добавьте класс в блок ссылок. Мы будем называть эту ссылку раскрывающимся списком, вы можете называть ее как угодно.
- Измените настройку отображения на блок , чтобы раскрывающаяся ссылка покрывала всю ширину обертки раскрывающегося содержимого.
- Добавьте несколько отступов со всех четырех сторон, удерживая Shift и перетащив
- Перетащите текстовый блок прямо в ваш блок ссылок
- Скопируйте блок ссылок и вставьте его еще несколько раз, чтобы создать столько ссылок, сколько вам нужно в раскрывающемся списке
- Дважды щелкните каждый текстовый блок , чтобы переименовать каждую ссылку в раскрывающемся списке
- Ссылка каждый блок ссылок на соответствующий ресурс
Проверить: Наше руководство по различным настройкам ссылок, которые вы можете установить для элементов ссылок
Стилизация текста ссылки
Ссылки наследуют свой стиль от тега all links .Таким образом, изменение стиля текстового блока, вложенного в блок ссылок, не переопределит стили текста всех ссылок . Чтобы стилизовать текст внутри блока ссылок, вам нужно будет стилизовать типографику самого блока ссылок.
- Выберите блок ссылок (раскрывающаяся ссылка)
- Измените цвет текста
- Измените подчеркивание (оформление текста) на Нет , чтобы избавиться от подчеркивания ссылки
Узнать больше
Создание взаимодействия для переключения раскрывающегося списка
Теперь вы хотите создать взаимодействие, которое запускается для выбранного элемента, и вы хотите, чтобы оно происходило при щелчке мышью (или касании).Чтобы построить это:
- Выберите триггер раскрывающегося списка
- Создайте взаимодействие: Элемент триггера: щелкните мышью (коснитесь)
Но я хочу переключать раскрывающееся меню при наведении курсора вместо щелчка
те же анимации, которые мы создадим ниже, только на этом этапе выберите раскрывающуюся оболочку и вместо выбора щелчка (вкладки) выберите триггер элемента : наведение курсора мыши . Затем выполните следующие действия.
Откройте раскрывающийся список
- Под при 1-м щелчке (на при наведении ) создайте новую анимацию .Назовите его раскрывающийся список открытым.
- Выберите блок div раскрывающегося содержимого
- Создайте первое действие анимации : размер
- Установите высоту на ноль (0 пикселей) . Поскольку вы устанавливаете скрытие переполнения в раскрывающемся списке, оно просто исчезает.
- Установите значение начальное состояние , поскольку вы не хотите, чтобы раскрывающееся содержимое отображалось при загрузке страницы.
- Создайте второе действие анимации : размер
- Установите высоту на авто — вы можете ввести слово «авто» в поле ввода и нажмите ввод.Или щелкните единицу измерения справа от поля ввода и выберите «Авто» в меню единиц измерения.
Закройте раскрывающийся список
- Под при 2-м щелчке (или при наведении курсора ) добавьте новую синхронизированную анимацию . Назовите этот раскрывающийся список закрытым.
- Выберите содержимое раскрывающегося списка
- Создайте действие анимации : размер
- Установите высоту обратно на 0 пикселей
Вы можете изменить динамику и отрегулировать продолжительность любого из ваши действия анимации для создания уникальной анимации при переключении раскрывающегося списка.
Проверить следующий
Теперь, когда вы узнали, как создать настраиваемое раскрывающееся меню, вы можете расширить этот метод, чтобы создать более сложные компоненты, такие как аккордеон , который очень полезен для создания FAQ .
Ресурсы
Попробуйте Webflow — это бесплатно
В этом видео используется старый интерфейс. Скоро появится обновленная версия!
Настройка раскрывающихся меню в вашем интернет-магазине · Справочный центр Shopify
Эта страница была напечатана 7 июня 2021 г.Для текущей версии посетите https://help.shopify.com/en/manual/online-store/menus-and-links/drop-down-menus.
Вы можете использовать раскрывающиеся меню, чтобы сгруппировать продукты, коллекции или страницы вместе и упростить для клиентов навигацию по вашему интернет-магазину. Например, если у вас много продуктов, вы можете добавить их в коллекции, а затем использовать раскрывающееся меню в главном меню для организации коллекций. Это может помочь покупателю найти тот тип продуктов, который он ищет.
Вы также можете добавлять, удалять или редактировать пункты меню в раскрывающихся меню или в меню вашего интернет-магазина по умолчанию.
Вы можете просматривать и изменять навигацию в своем интернет-магазине на странице Navigation в вашем Shopify Админ.
Примечание
В большинстве случаев вам нужно создать элемент, прежде чем вы сможете связать его. Например, вам нужно создать коллекцию, прежде чем вы сможете добавить ее в меню.
Вы можете создавать раскрывающиеся меню, создавая или перемещая пункты меню так, чтобы они были «вложены» под элементом верхнего уровня.Элемент верхнего уровня отображается в главном меню вашего интернет-магазина, а элементы вложенного меню отображаются в раскрывающемся меню. Элемент верхнего уровня может иметь до двух уровней вложенных раскрывающихся меню:
Все темы будут отображать вложенные элементы в виде раскрывающихся меню из главного меню, а некоторые темы будут отображать вложенные элементы в виде раскрывающихся меню. в других местах.
Внешний вид и расположение главного меню и раскрывающихся меню в вашем интернет-магазине зависит от темы вашего интернет-магазина.Некоторые темы будут отображать значок рядом с названием раскрывающегося меню в главном меню, чтобы помочь клиентам распознать раскрывающееся меню.
Примечание
Убедитесь, что вы обновили свою тему, чтобы в ней отображались все три уровня меню в вашем интернет-магазине.
Вы можете добавить раскрывающееся меню из любого пункта главного меню.
Подсказка
Чтобы увидеть больше видео, посетите наш канал YouTube.
Добавить раскрывающееся меню из главного меню
Шагов:
- От администратора Shopify перейдите в интернет-магазин > Navigation .
В приложении Shopify нажмите Магазин .
В разделе Каналы продаж коснитесь Интернет-магазин .
Нажмите Навигация .
В приложении Shopify нажмите Магазин .
В разделе Каналы продаж коснитесь Интернет-магазин .
Нажмите Навигация .
Щелкните заголовок главного меню.
Выберите один из пунктов меню, который будет заголовком раскрывающегося меню, или добавьте новый элемент меню, который будет заголовком. Если вы не хотите, чтобы заголовок ссылался на что-либо, вы можете ввести
#в поле Ссылка при добавлении пункта меню.Добавить элементы меню для включения в новое раскрывающееся меню. Щелкните Добавить элемент меню , введите имя элемента меню и введите или выберите место назначения для ссылки.
Щелкните и перетащите элементы меню, чтобы вложить их под элементом заголовка.
Щелкните Сохранить в меню .
Примечание
Вы можете изменить главное меню по умолчанию для большинства тем, отредактировав настройки в разделе Заголовок темы.
Выпадающий список | Webflow University
В этом видео используется старый интерфейс. Скоро появится обновленная версия!
Выпадающее меню — это предварительно созданный элемент навигации, который можно добавить практически в любую область проекта. Чаще всего вы увидите выпадающий элемент на панели навигации веб-сайта.
Добавление раскрывающегося меню
На панели «Добавить» справа вы можете перетащить раскрывающийся элемент в желаемое место в вашем проекте.
Анатомия раскрывающегося меню
В раскрывающемся меню есть два дочерних элемента: раскрывающийся переключатель и раскрывающийся список. Раскрывающийся переключатель состоит из текстового блока и значка стрелки.
Параметры раскрывающегося списка
Раскрывающийся список не отображается, пока не щелкнет раскрывающийся список, но вы можете сделать его видимым, перейдя на вкладку «Настройки» и включив опцию «Открыть меню».
По умолчанию раскрывающийся список появляется, когда пользователь нажимает на переключатель раскрывающегося списка, но вы можете сделать его видимым, когда пользователь наводит курсор на переключатель раскрывающегося списка, включив параметр «Открывать меню при наведении курсора». Время задержки закрытия, время, необходимое для закрытия раскрывающегося списка после наведения курсора на раскрывающееся меню, может быть изменено в миллисекундах.
Pro tip
Ваш раскрывающийся список закроется, прежде чем вы сможете навести на него курсор при использовании раскрывающегося списка при наведении? Попробуйте одно из следующего:
- Удалите все верхние поля в раскрывающемся списке или нижние поля в раскрывающемся списке.
- Добавьте задержку закрытия.
Ссылки внутри раскрывающегося списка
В раскрывающемся списке есть три раскрывающиеся ссылки.Вы можете просмотреть и отредактировать их, выбрав раскрывающееся меню, перейдя на панель настроек и нажав «Открыть меню». Вы можете дважды щелкнуть внутри раскрывающихся ссылок, чтобы отредактировать текст — это также изменит ширину ссылки.
Ссылки можно перемещать, щелкая и перетаскивая их на холст. Кроме того, вы можете щелкнуть панель навигатора и перетащить оттуда раскрывающиеся ссылки.
Вы можете выбрать, куда будет вести каждая ссылка, через панель настроек элемента.Вы также можете добавить еще одну ссылку, нажав кнопку «Добавить ссылку», или продублировать, скопировав и вставив.
Пользовательский переключатель раскрывающегося списка
Если вы хотите, чтобы раскрывающийся список переключал ссылку, поместите текстовую ссылку внутри переключателя раскрывающегося списка и удалите текстовый блок по умолчанию, «раскрывающийся список». Отрегулируйте отступ этой текстовой ссылки так, чтобы интерактивная область была больше. Кроме того, установите для левого отступа переключателя раскрывающегося списка значение 0. Таким образом, текстовая часть будет ссылкой, а часть стрелки будет открывать раскрывающийся список.Оформите его так, как хотите.
Если вы хотите, чтобы весь раскрывающийся список был ссылкой, узнайте, как создать настраиваемый раскрывающийся список и использовать блок ссылок для создания раскрывающегося списка вместо использования блока div. Обратите внимание, что в этом случае вам нужно будет запускать раскрывающееся меню при наведении курсора, поскольку нажатие на триггер перенаправит вас на связанный источник.
Стилизация раскрывающегося списка и ссылок
Стилизация раскрывающегося списка работает так же, как стилизация других элементов — сначала присвойте каждому элементу имя класса, а затем начните стилизацию.Раскрывающийся список может находиться в двух состояниях — Нормальном и Открытом. Нормальное состояние — это состояние по умолчанию, когда раскрывающийся список закрыт, а состояние «Открыто» — когда раскрывающийся список виден. Когда раскрывающийся список становится видимым при нажатии на «Открыть меню» в настройках, добавляется специальный класс, который позволяет настраивать это состояние. Вы можете редактировать состояние наведения для нормального и открытого состояния.
Чтобы отредактировать или стилизовать раскрывающуюся ссылку, выберите ее в навигаторе.Или откройте меню и выберите его на холсте. Вы также можете добавить эффект наведения к раскрывающимся ссылкам.
- Выберите ссылку раскрывающегося списка
- На панели стилей выберите «Наведение» в меню «Состояния».
- После выбора появится класс наведения курсора.
Любые изменения, сделанные с выбранным состоянием наведения, будут видны только тогда, когда появится раскрывающаяся ссылка. завис над.
Полезно знать
По умолчанию раскрывающийся текст не переносится и может выходить за пределы раскрывающегося элемента и страницы на небольших устройствах.Чтобы предотвратить это, выберите раскрывающийся текст и установите его свойство прерывания на предварительный перенос на панели «Стиль» → «Типографика» → «Дополнительные параметры текста».
Попробуйте Webflow — это бесплатно
В этом видео используется старый интерфейс. Скоро появится обновленная версия!
Выпадающее меню (поле со списком) Рекомендации | Академия каркасного моделирования
Управление с множеством имен! В раскрывающемся меню представлен список элементов для выбора. Он универсален и привычен.
Назовете ли вы его раскрывающимся меню, полем со списком (или окном со списком), раскрывающимся меню (или раскрывающимся меню), средством выбора, меню выбора или чем-то еще, вы используете их каждый день.
Технически раскрывающееся меню отличается от поля со списком. Поле со списком представляет собой комбинацию раскрывающегося меню и ввода текста (ограниченного заданным списком значений). Возможно, это более удобно, потому что вы можете ввести все или часть значения, которое хотите выбрать, без необходимости прокручивать весь список значений. Однако двойственная природа полей со списком не очевидна, поэтому многие пользователи не знают, что они могут вводить их.
Выпадающие меню — отличный способ представить большое количество опций, не занимая много места на экране.Они также могут уменьшить количество ошибок по сравнению с полями ввода текста, поскольку ввод ограничен доступными параметрами. Welie.com пишет: «Пользователь может быть знаком с данными, но может не знать точного требуемого синтаксиса».
Некоторые недостатки раскрывающихся меню заключаются в том, что пользователи не могут видеть сразу все параметры, и для их прокрутки может потребоваться время и ловкость. Если у вас очень длинный список, вы можете вместо него использовать поле со списком или поле для ввода текста с автозаполнением.
По данным U.S. Стандарты веб-дизайна, оптимальное количество элементов в раскрывающемся меню составляет от 7 до 15 . Он предлагает использовать переключатели или флажки для более коротких списков.
Исключение составляют случаи, когда список знаком, поэтому пользователи могут рассчитывать узнать его содержимое перед его открытием, например, дни или месяцы года, штаты / провинции или страны. В Руководстве по человеческому интерфейсу GNOME используется следующий пример: «если у вас есть меню параметров с пометкой« Месяц: »с выбранным элементом« Январь », пользователь может разумно сделать вывод, что меню содержит 12 месяцев в году, не глядя.«
- Закажите элементы логически (например, последовательно для дат / чисел, в алфавитном порядке для стран).
- Показать значимый выбор по умолчанию. 1 ( Примечание. Предварительный выбор элемента может быть опасным, поскольку вы не можете проверить, выбрал ли его пользователь его преднамеренно. В случае сомнений, по умолчанию не выбрать. )
- Обеспечьте соответствующий выбор. Для сканирования более длинных списков требуется больше времени, поэтому не добавляйте параметры, которые пользователи не ожидают выбрать. 1
- Избегайте изменения параметров в одном раскрывающемся меню в зависимости от ввода другого.Пользователи часто не понимают, как выбор элемента в одном влияет на другой. 2
- Разрешить пользователям щелкать в любом месте элемента управления, чтобы открыть его, а не только стрелку.
- Используйте группировку или категоризацию, когда это имеет смысл (см. Разделенные по категориям варианты раскрывающегося списка ниже). Однако заголовки или разделители групп не должны выбираться. ( В HTML это может быть достигнуто с помощью тега.)
Базовое использование
Штаты
Варианты
Ссылки
- MacOS Human Interface Guidelines
- U.S. Система веб-дизайна
Дополнительная литература
раскрывающихся меню WordPress в двух словах. Советы по стилю включены.
раскрывающихся меню WordPress в сегодняшнем меню!
Навигация по сайту имеет первостепенное значение при разработке вашего сайта. Это влияет на то, как ваши посетители взаимодействуют с вашим сайтом, продуктами. Их покупательское поведение будет определяться структурой вашего сайта.
Выпадающие меню (также называемые вложенными меню) помогают решить проблему с ограниченным пространством меню.Если у вас есть больше действительно важных страниц веб-сайта, которые должны входить в меню, вам необходимо определить правильную иерархию страниц.
Важно: Перед тем, как начать техническую часть, вы должны выбрать тему, поддерживающую раскрывающиеся меню. Наша собственная тема Colibri WordPress поддерживает эту функцию.
А теперь давайте посмотрим, как мы можем его построить.
Как создать раскрывающееся меню в классическом редакторе WordPress за 3 шага
Шаг 1. Создание простого меню WordPress
Перейдите на панель управления WordPress и выберите «Меню» под «Внешний вид»
Далее выберите «создать новое меню».
Теперь дайте ему имя и выберите «Создать меню».
Теперь вы создали пустое меню. Пришло время добавить к нему несколько ссылок.
Шаг 2. Добавьте элементы в раскрывающееся меню WordPress
Теперь вам нужно отметить нужные элементы и добавить их в свое меню.
Вы можете добавить в свое меню:
- Страниц
- Посты
- Пользовательские ссылки
- Категории блога
Нужно больше страниц? Перейдите в Pages -> Add new.
Но как получить раскрывающийся список?
Легко, просто перетащите нужную страницу под страницу, к которой она будет принадлежать, как показано ниже:
В приведенном ниже примере я добавил категории блога как подпункты блога.
На нашем веб-сайте Colibri мы использовали подход с настраиваемым меню ссылок.
У нас нет отдельных страниц для каждого пункта меню, вместо этого мы используем якоря и используем единый макет страницы.
Это означает, что всякий раз, когда вы выбираете пункт меню, ваш курсор перемещается в конкретный раздел на странице.
Вы можете использовать настраиваемые страницы, если хотите ссылаться на внешние страницы или даже на свои профили в социальных сетях.
Шаг 3: Выберите расположение меню
Довольны вашим меню?
Если да, пора решить, где вы хотите его разместить. Это основная навигация? Вы хотите раскрывающееся меню слева?
Это ваши варианты:
- Основная навигация
- Главное меню
- Главное меню
- Меню нижнего колонтитула
В разделе «Настройки меню» вы можете выбрать место для своего меню.
Затем просто нажмите «Сохранить меню», и все готово!
Поздравляю, вы только что создали свое первое раскрывающееся меню WordPress.
Как оформить раскрывающиеся меню WordPress
Вы хотите вывести раскрывающееся меню WordPress на совершенно новый уровень с помощью стиля?
У нас есть для вас 2 метода.
1. Создание выпадающих меню WordPress с помощью плагинов
Если вы не фанат CSS, то это для вас.Вам не нужно писать ни строчки кода.
CSS Hero — один из самых популярных плагинов WordPress, который позволяет стилизовать без кода.
Вот как вы можете установить и активировать плагины WordPress.
CSS Hero позволяет легко работать с полями, отступами, цветами, тенями, типографикой и многим другим. Пригодится даже для других стилей, не связанных с меню.
Еще одна интересная особенность CSS Hero — возможность отмены и доступа к изменениям истории.
2. Пользовательский стиль CSS для раскрывающихся меню WordPress
Этот раздел требует более глубоких знаний CSS.
Есть несколько классов WordPress по умолчанию, с которыми вы можете работать.
Меню навигации WordPress отображаются в виде маркированного или неупорядоченного списка (
- в терминах CSS). Если у вас есть больше меню, вам нужно будет идентифицировать их по классу и должности.
- или внутри маркированного списка меню, вам нужно добавить свой код CSS из «Custom CSS & JS», как показано ниже.
Выводы
Как ваше меню?
Доволен?
Не волнуйтесь, вы всегда можете поэкспериментировать со структурой навигации и ее стилем.
Теперь, если вам понравилась эта статья, и вы хотите узнать больше о том, как создать веб-сайт WordPress, не забудьте подписаться на наш канал Youtube и подписаться на нас в Twitter и Facebook!
Увидимся в следующий раз!
Алина — специалист по цифровому маркетингу, увлеченная веб-дизайном. Когда она не разрабатывает стратегию, она занимается фотографией, слушает подкасты по истории и психологии и играет со своими двумя собаками и кошкой.
Как создать раскрывающееся меню — поразительно Справочный центр
Для пользователей PRO, которые хотят создавать более сложные веб-сайты с большим количеством страниц — добавление раскрывающихся меню в меню навигации вашего сайта — это способ настроить и упорядочить ваш контент.
Вот как выглядит раскрывающееся меню:
После настройки раскрывающегося меню вы увидите, что заголовок раскрывающегося списка будет иметь стрелку.Когда ваши посетители наводят курсор на раскрывающийся заголовок, раскрывается меню, содержащее либо ссылки на страницы вашего сайта, либо ссылки на внешние сайты.
Обратите внимание, что посетители не смогут щелкнуть по самому заголовку раскрывающегося списка, а только по элементам в развернутом меню.
Шаг 1. Включение раскрывающегося меню
Опция раскрывающегося меню доступна только для многостраничных сайтов. Вы можете включить многостраничную функциональность на панели настроек вашего сайта — см. Наше руководство по созданию многостраничного сайта здесь.
В диспетчере страниц откройте параметр «ДОПОЛНИТЕЛЬНО>» и нажмите кнопку [Добавить раскрывающееся меню].
Вы увидите, что был добавлен новый раскрывающийся элемент — вы можете добавить до 10 раскрывающихся меню на одном сайте.
Шаг 2. Назовите и переместите раскрывающееся меню
Теперь переименуйте раскрывающийся список и перетащите меню в нужном порядке в меню навигации. Обратите внимание, что вы не сможете заменить домашнюю страницу раскрывающимся меню.Первым элементом в меню навигации должна быть страница (а не раскрывающееся меню или внешняя ссылка).
Шаг 3. Добавьте элементы в раскрывающееся меню
Вы можете добавить до 15 элементов (страниц или внешних ссылок) в одно раскрывающееся меню, перетаскивая страницы или внешние ссылки под меню.
Создание раскрывающегося меню для разделов
Если вы хотите создать раскрывающееся меню, которое будет ссылаться на разделы страницы (а не на отдельные страницы), используйте функцию внешних ссылок.Начните с нового раскрывающегося меню.
Добавьте ссылку в раздел страницы, добавив новую внешнюю ссылку. Например, чтобы создать раскрывающийся элемент со ссылкой на второй раздел этой страницы http://sunnysideup.strikingly.com/photos, нажмите [Добавить новую ссылку] в разделе ВНЕШНИЕ ССЫЛКИ и введите URL-адрес или выберите нужную страницу и раздел. ссылку на.
Затем переместите внешние ссылки в раскрывающееся меню. В этом раскрывающемся списке «Природа» ссылается на первый раздел этой страницы http: // sunnysideup.strikingly.com/photos, а «Городские» ссылки на второй раздел на той же странице.
Наконец, скройте исходную страницу, на которой находятся разделы, сняв флажок «Показывать в навигации» на шестеренке настроек, и опубликуйте свои изменения.
После настройки внешних ссылок на разделы в раскрывающемся меню у вас появится раскрывающееся меню, которое выглядит следующим образом:
Надеемся, эта функция окажется для вас полезной! Пожалуйста, дайте нам знать, если у вас есть какие-либо вопросы, отправив нам электронное письмо по адресу support @ strikingly.com или поговорите с нами. Мы будем рады услышать ваши отзывы!
Как создать раскрывающееся меню с помощью Bootstrap
Независимо от того, создаете ли вы простой одностраничный веб-сайт-портфолио, монолитное приложение для крупной компании, блог или форум, скорее всего, вам понадобится раскрывающееся меню.
Выпадающее меню особенно полезно, когда у вас много ссылок или действий, но на странице недостаточно места для отображения их всех сразу.
Обычно для раскрывающихся списков требуется немного JavaScript.
Если вы еще не начали его изучать или просто хотите получить быстрое решение, Bootstrap идеально вам подойдет.
Что такое Bootstrap?
Найди свой матч на тренировочном лагере
- Карьера Карма подойдет вам с лучшими техническими учебными курсами
- Получите эксклюзивные стипендии и подготовительные курсы
Вы, наверное, слышали это слово много раз, но что такое Bootstrap?
Это интерфейсный CSS (с небольшим количеством JavaScript) фреймворк.Это означает, что это своего рода строительные леса, созданные заранее, чтобы значительно ускорить разработку. Программисты выделяют определенное количество времени на разработку стандарта, которого нужно придерживаться, и на включение всех необходимых предварительных настроек в сам фреймворк, чтобы нам не приходилось делать это каждый раз.
Стандартизированный стиль применяется к определенным компонентам в Bootstrap, которые часто создаются, например элементам кнопок, группам кнопок и панелям навигации. Это означает, что мы можем применять все эти стили, используя несколько предопределенных ключевых слов, вместо того, чтобы многократно писать многочисленные строки кода.
Это очень помогает с единообразием, поскольку команде из нескольких разработчиков, работающих над более крупными приложениями, не нужно беспокоиться о применении одних и тех же стилей. Все стили определены в рамках.
Настройка Bootstrap
Чтобы использовать Bootstrap, нам нужно добавить несколько строк кода в нашу структуру HTML.
Мы собираемся использовать Bootstrap CDN для самой быстрой и простой настройки.
Прежде всего, нам нужен правильный шаблон HTML5, который легко сделать в современных редакторах кода.В VSCode просто введите! и нажмите Enter или Tab, чтобы получить структуру документа HTML5, которая выглядит следующим образом:
Документ Теперь внутри тега вставьте следующие строки над любыми другими таблицами стилей:
<ссылка rel = "таблица стилей" href = "https: // путь к стеку.bootstrapcdn.com/bootstrap/4.5.0/css/bootstrap.min.css " целостность = "sha384-9aIt2nRpC12Uk9gS9baDl411NQApFmC26EwAOH8WgZl5MYYxFfc + NcPb1dKGj7Sk" crossorigin = "анонимный" />Bootstrap зависит от некоторых скрытых библиотек JavaScript, поэтому нам также необходимо включить следующие теги <сценарий src = "https: // cdn.jsdelivr.net/npm/popper.js@1.16.0/dist/umd/popper.min.js " целостность = "sha384-Q6E9RHvbIyZFJoft + 2mJbHaEWldlvI9IOYy5n3zV9zzTtmI3UksdQRVvoxMfooAo" crossorigin = "анонимный" > <сценарий src = "https://stackpath.bootstrapcdn.com/bootstrap/4.5.0/js/bootstrap.min.js" целостность = "sha384-OgVRvuATP1z7JjHLkuOU7Xw704 + h835Lr + 6QL9UvYjZE3Ipu6Tp75j7Bh / kR0JKI" crossorigin = "анонимный" >
Это все, что нам нужно. Теперь мы готовы запустить наш проект.
Использование Bootstrap
Возможности Bootstrap используются за счет использования его ключевых слов в качестве классов тегов HTML. Используя его, вы можете полностью стилизовать свою страницу, даже не создавая файл CSS!
Например, вот простая группа кнопок:
И результат:
Мы создали группу кнопок со всеми предустановленными цветами Bootstrap (без звука исключены, поскольку они зарезервированы для текста).
А теперь перейдем к раскрывающимся спискам.
Выпадающие списки начальной загрузки, различные способы
В старых версиях Bootstrap нам приходилось использовать теги исключительно для раскрывающихся списков. Начиная с версии 4 теги
В некоторые темы добавлены собственные классы.
В случае с Colibri это класс .colibri-menu.
Когда вы имеете дело с большим количеством меню в разных местах, важно указать местоположение,
# menu-primary .colibri-menu является примером.
Теперь, если вы хотите изменить стиль

 Введите имя (можно любое, но обязательно без пробелов и начать с буквы!) для выделенного диапазона (например Товары). Нажмите ОК.
Введите имя (можно любое, но обязательно без пробелов и начать с буквы!) для выделенного диапазона (например Товары). Нажмите ОК. В появившемся диалоговом окне задайте
В появившемся диалоговом окне задайте д. кроме цвета)
д. кроме цвета)
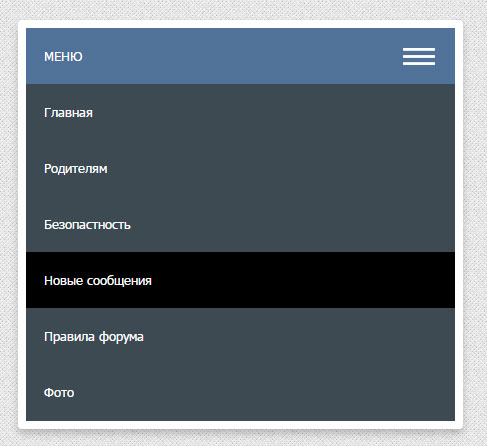 Имя должно быть без пробелов и начинаться с буквы.
Имя должно быть без пробелов и начинаться с буквы.