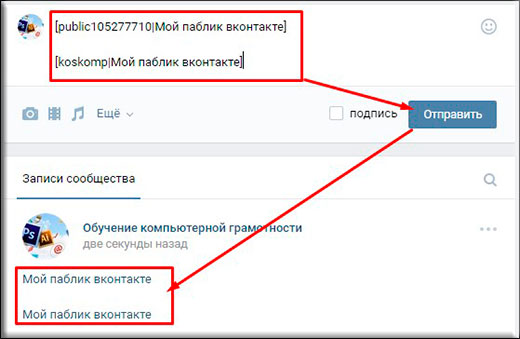Гиперссылки
Можно создавать гиперссылки, позволяющие после экспорта с использованием программы InDesign в формат Adobe PDF или SWF переходить к другим страницам в этом же документе, а также к другим документам или на веб-сайты. Гиперссылки, экспортируемые в PDF или SWF с использованием InCopy, неактивны.
Источником является текст, текстовый или графический фрейм с гиперссылкой. Привязкой является URL-адрес, файл, адрес электронной почты, привязка к тексту страницы или общая привязка, на которые указывает гиперссылка. Из одного источника можно перейти только к одной привязке, но одна и та же привязка может быть указана для любого количества источников.
Источником является текст или графический объект с гиперссылкой. Привязкой является URL-адрес, файл, адрес электронной почты, страница, привязка к тексту или общая привязка, на которые указывает гиперссылка. Из одного источника можно перейти только к одной привязке, но одна и та же привязка может быть указана для любого количества источников.
Если требуется создавать исходный текст на основе текста привязки, вставляйте перекрестную ссылку вместо добавления гиперссылки. См. раздел Перекрестные ссылки.
ГиперссылкиA. Источник гиперссылки B. Список гиперссылок в текущем документе C. Значки состояния гиперссылки
- Выберите «Окно» > «Интерактивные элементы» > «Гиперссылки».
- Выберите «Окно» > «Гиперссылки».
- Выберите «Окно» > «Текст и таблицы» > «Перекрестные ссылки».
Выберите пункт «Сортировать» в меню палитры «Гиперссылка» и выполните одно из следующих действий.
Вручную
Отображение гиперссылок в том порядке, в котором они были добавлены в документ.
По именам
Отображение гиперссылок в алфавитном порядке.
По типам
Отображение гиперссылок по группам аналогичного типа.

Выберите «Компактный вид» в меню палитры «Гиперссылки».
Можно создавать гиперссылки, указывающие на страницы, URL-адреса, текстовые привязки, адреса электронной почты и файлы. При создании гиперссылки на страницу или текстовую привязку в другом документе убедитесь, что экспортируемые файлы находятся в той же папке.
Чтобы отобразить или скрыть гиперссылки, выберите «Просмотр» > «Вспомогательные элементы» > «Показать гиперссылки» или «Скрыть гиперссылки».
Примечание.Гиперссылки включаются в экспортируемый файл Adobe PDF, если в диалоговом окне «Экспорт Adobe PDF» программы InDesign в поле «Гиперссылки» установлен флажок. Гиперссылки включаются в экспортируемый файл SWF, если в диалоговом окне «Экспорт SWF» в поле «Включить гиперссылки» установлен флажок.
Создание гиперссылки на веб-страницу (URL-адрес)
Для создания гиперссылок на URL-адреса можно использовать несколько методов. При указании URL-адреса можно использовать любой допустимый протокол доступа к ресурсам Интернет: http://, file://, ftp:// или mailto://.
Примечание.Для гиперссылок можно создать стиль символов. Гиперссылки часто отображаются подчеркнутым шрифтом синего цвета.
Выберите текст, фрейм или графику для использования в качестве источника гиперссылки. Например, можно выбрать текст «Перейти на веб-сайт Adobe».
На палитре «Гиперссылки» используйте любой из следующих методов для создания гиперссылки на URL-адрес:
В текстовом поле URL введите или скопируйте URL-адрес (например, http://www.adobe.com/ru), затем выберите «Новая гиперссылка» на палитре «Гиперссылки». Выберите «URL» в меню «Связать с», задайте параметры оформления и нажмите «OK».

Если в документе выбран URL-адрес, выберите «Новая гиперссылка на URL» в меню палитры «Гиперссылки». Дважды нажмите гиперссылку на палитре «Гиперссылки» и выберите URL-адрес в меню «Связать с», затем укажите параметры форматирования и нажмите «ОК».
В меню «URL» выберите ранее добавленный URL-адрес. Оформление гиперссылки будет то же, что и для предыдущего URL-адреса.
Выберите «Новая гиперссылка» в меню палитры «Гиперссылки». Выберите «URL» в меню «Связать с», задайте параметры оформления и нажмите «OK».
Если URL-гиперссылка не работает в экспортируемом файле PDF, гиперссылка может указывать на «общую привязку». Дважды нажмите гиперссылку на палитре «Гиперссылки», выберите URL-адрес в меню «Связать с», затем снимите флажок «Общая привязка гиперссылки» и нажмите «OK».
Щелчок по гиперссылке в экспортированном файле PDF или SWF приводит к запуску приложения, предназначенного для работы с этим файлом. Например, файлы *.doc открываются в программе Microsoft Word.
Например, файлы *.doc открываются в программе Microsoft Word.
Обеспечивайте доступ к указываемому файлу для всех пользователей, открывающих экспортированный файл PDF или SWF. Например, при отправке экспортированного файла PDF коллеге указывайте имя файла, размещенного на общедоступном сервере, а не на своем жестком диске.
Выберите текст, фрейм или графику для использования в качестве источника гиперссылки.
Выберите «Новая гиперссылка» в меню палитры «Гиперссылки» или нажмите кнопку «Создать новую гиперссылку» в нижней части палитры «Гиперссылки».
В диалоговом окне «Новая гиперссылка» выберите «Файл» в меню «Связать с».
Для параметра «Путь» введите путь или нажмите кнопку папки, выберите файл и дважды нажмите его имя.
Выберите пункт «Общая привязка гиперссылки», если требуется хранение файла на палитре «Гиперссылка» для удобства повторного использования.

Задайте оформление источника гиперссылки и нажмите кнопку «ОК».
Выберите текст, фрейм или графику для использования в качестве источника гиперссылки.
Выберите «Новая гиперссылка» в меню палитры «Гиперссылки» или нажмите кнопку «Создать новую гиперссылку» в нижней части палитры «Гиперссылки».
В диалоговом окне «Новая гиперссылка» выберите «Email» в меню «Связать с».
В строке «Адрес» введите адрес электронной почты, например username@company.com.
В поле «Тема» введите текст, отображаемый в строке темы сообщения электронной почты.
Выберите пункт «Общая привязка гиперссылки», если требуется хранение сообщений электронной почты на палитре «Гиперссылка» для удобства повторного использования.
Задайте оформление источника гиперссылки и нажмите кнопку «ОК».

Создание гиперссылки на страницу
Можно создать гиперссылку на страницу, без предварительного указания привязки. Однако создание привязки к странице позволяет указать номер страницы и просмотреть настройки.
Выберите текст, фрейм или графику для использования в качестве источника гиперссылки.
Выберите «Новая гиперссылка» в меню палитры «Гиперссылки» или нажмите кнопку «Создать новую гиперссылку» в нижней части палитры «Гиперссылки».
В диалоговом окне «Новая гиперссылка» выберите пункт «Страница» в меню «Связать с».
В меню «Документ» выберите документ, содержащий привязку для перехода. Во всплывающем меню отобразится список всех сохраненных открытых документов. Если нужный документ не открыт, выберите «Обзор» во всплывающем меню, найдите файл, затем нажмите кнопку «Открыть».
В меню «Страница» укажите номер страницы для перехода.

В меню «Масштаб», чтобы выбрать состояние просмотра страницы, на которую указывает гиперссылка, выполните одно из следующих действий.
Выберите «Фиксированный» для отображения уровня масштабирования и положения страницы на момент создания ссылки.
Выберите «Текущий вид» для отображения видимой части текущей страницы в качестве привязки.
Выберите «По размеру окна» для отображения текущей страницы в окне привязки.
Выберите По ширине или «По высоте» для отображения ширины или высоты текущей страницы в окне привязки.
Выберите «По содержимому», чтобы текст и графика страницы были развернуты на всю ширину окна (это обычно означает, что поля не отображаются).
Выберите «Текущий масштаб» для отображения окна привязки с масштабом, который использовался при переходе по гиперссылке.
Укажите параметры оформления и нажмите «OK».

Создание привязки требуется только в том случае, если вы создаете гиперссылку или перекрестную ссылку к привязке к тексту. Привязка к тексту может указывать на выделенный текст или на позицию точки ввода. Затем создается гиперссылка или перекрестная ссылка, указывающая на эту привязку. Можно также создать привязку к гиперссылкам для страниц и URL-адресов, но указывать привязку для этих ссылок необязательно.
Привязки не отображаются на палитре «Гиперссылки»; они отображаются в диалоговом окне, открывающемся при создании или редактировании гиперссылок.
При создании привязки к тексту с помощью инструмента «Текст» поместите в документ точку ввода или выберите фрагмент текста, который должен служить в качестве привязки.
Для текста на странице-шаблоне задать привязку нельзя.
Выберите в меню палитры «Гиперссылки» пункт «Новая привязка».
Выберите «Привязка к тексту» в меню «Тип».
 Укажите имя привязки к тексту и нажмите «ОК».
Укажите имя привязки к тексту и нажмите «ОК».Выполните любое из следующих действий и нажмите «ОК».
Выберите «Привязка к тексту» в меню «Тип». Укажите имя для привязки к тексту.
Выберите «Страница» в меню «Тип». В меню «Страница» укажите номер страницы для перехода, задайте масштаб. Введите имя страницы или выберите параметр «Имя и номер страницы», чтобы присвоить имя привязке автоматически с учетом выбранного номера страницы и значения масштаба.
Выберите «URL» в меню «Тип». Введите или вставьте скопированный URL-адрес, например http://www.adobe.com/ru. При этом можно использовать любой допустимый протокол доступа к ресурсам Интернета: http://, file://, ftp:// или mailto://.
Создание гиперссылки к привязке к тексту
Выберите текст, фрейм или графику для использования в качестве источника гиперссылки.
Выберите «Новая гиперссылка» в меню палитры «Гиперссылки» или нажмите кнопку «Создать новую гиперссылку» в нижней части палитры «Гиперссылки».

Выберите «Привязка к тексту» в меню «Связать с».
В меню «Документ» выберите документ, содержащий привязку для перехода. Во всплывающем меню отобразится список всех сохраненных открытых документов. Если нужный документ не открыт, выберите «Обзор» во всплывающем меню, найдите файл, затем нажмите кнопку «Открыть».
В меню «Привязка к тексту» выберите привязку для созданной привязки к тексту.
Укажите параметры оформления гиперссылки и нажмите «ОК».
При создании гиперссылки, если выбран пункт «Общая привязка» в меню «Связать с», можно указать любую именованную привязку. Привязка становится именованной при добавлении URL-адреса в текстовом поле «URL» или при выборе пункта «Общая привязка гиперссылки» в процессе создания гиперссылки к URL-адресу, файлу или адресу электронной почты .
Выберите текст, фрейм или графику для использования в качестве источника гиперссылки.

Выберите «Новая гиперссылка» в меню палитры «Гиперссылки» или нажмите кнопку «Создать новую гиперссылку» в нижней части палитры «Гиперссылки».
В диалоговом окне «Новая гиперссылка» выберите «Общая привязка» в меню «Связать с».
В меню «Документ» выберите документ, содержащий привязку для перехода. Во всплывающем меню отобразится список всех сохраненных открытых документов. Если нужный документ не открыт, выберите «Обзор» во всплывающем меню, найдите файл, затем нажмите кнопку «Открыть».
Выберите привязку в меню «Имя».
Укажите параметры оформления гиперссылки и нажмите «ОК».
Эти параметры определяют оформление гиперссылки или источника перекрестной ссылки в экспортированном файле PDF или SWF. Эти параметры оформления также отображаются в документе InDesign при выборе команды «Просмотр»> «Вспомогательные элементы» > «Показать гиперссылки».
Стиль символа
Выберите стиль шрифта, который будет применен к источнику гиперссылки. Параметр «Стиль шрифта» доступен только в том случае, если источником гиперссылки является выделенный текст, а не выделенный фрейм или графический объект.
Если выполняется вставка перекрестной ссылки, то стиль шрифта можно применить в процессе редактирования формата перекрестной ссылки. Можно также применить стили шрифтов к компоновочным блокам внутри формата. См. раздел Использование форматов перекрестных ссылок.
Тип
Выберите значение «Видимый прямоугольник» или «Невидимый прямоугольник».
Выделять подсветкой
Выберите значение «Инверсия», «Рамка», «Вставка» или «Нет». Эти параметры определяют оформление гиперссылки при щелчке на ней в файле PDF или SWF.
Цвет
Выберите цвет для видимого прямоугольника гиперссылки.
Ширина
Выберите значение «Тонкая», «Средняя» или «Толстая», чтобы задать толщину прямоугольника гиперссылки.
Стиль
Выберите значение «Сплошная» или «Пунктирная», чтобы определить оформление прямоугольника гиперссылки.
В документе могут содержаться URL-адреса (например, www.adobe.com/ru), которые допускают преобразование в гиперссылки.
Выберите параметр «Преобразовать URL-адреса в гиперссылки» в меню палитры «Гиперссылки».
В поле «Диапазон» укажите, хотите ли вы преобразовать URL-адреса во всем документе, текущем материале или текущем выделении.
Чтобы присвоить гиперссылке стиль символа, выберите стиль символа в меню «Стиль символа».
Выполните одно из следующих действий, после чего нажмите «Готово».
Нажмите «Найти», чтобы найти следующий URL-адрес.

Нажмите «Преобразовать», чтобы преобразовать текущий URL-адрес в гиперссылку.
Нажмите «Преобразовать все», чтобы преобразовать все URL-адреса в гиперссылки.
Для редактирования, удаления, восстановления или поиска гиперссылок используется палитра «Гиперссылки». В InCopy возможно управление гиперссылками, если материал помечен как доступный для редактирования.
На палитре «Гиперссылки» дважды нажмите элемент, который нужно отредактировать.
В диалоговом окне «Редактировать гиперссылку» внесите необходимые изменения в гиперссылки и нажмите «OK».
Чтобы отредактировать гиперссылку к URL-адресу, выделите гиперссылку, измените URL-адрес в текстовом поле «URL» и затем нажмите клавишу Tab или Enter.
После удаления гиперссылки текст и графика, применяемые в качестве источника, сохраняются.
Выберите на палитре «Гиперссылки» один или несколько элементов для удаления, затем нажмите кнопку «Удалить» в нижней части палитры.
При переименовании источника гиперссылки будет изменен способ ее отображения на палитре «Гиперссылки».
Выберите гиперссылку на палитре «Гиперссылки».
Выберите «Переименовать гиперссылку» в меню палитры «Гиперссылки» и укажите новое имя.
Откройте документ, в котором находится привязка гиперссылки.
Выберите «Параметры привязки» в меню палитры «Гиперссылки».
В меню «Привязка» выберите имя привязки, которое нужно отредактировать.
Выполните одно из действий, описанных ниже.
Нажмите кнопку «Редактировать», затем внесите необходимые изменения.
Чтобы удалить привязку, нажмите кнопку «Удалить».

По окончании редактирования или удаления привязок нажмите кнопку «OK».
Выделите фрагмент текста, текстовый фрейм или графический фрейм, который будет использоваться в качестве нового источника гиперссылки. Например, можно выбрать дополнительный текст и включить его в источник.
Выберите гиперссылку на палитре «Гиперссылки».
Выполните одно из действий, описанных ниже.
Выберите «Восстановить гиперссылку» в меню палитры «Гиперссылки».
Чтобы обновить гиперссылки на внешние документы, выберите «Обновить гиперссылку» в меню палитры «Гиперссылки».
- Чтобы найти источник гиперссылки или перекрестной ссылки, выделите этот элемент на палитре «Гиперссылки». Выберите «Перейти к источнику» в меню палитры «Гиперссылки». Будет выделен текст или фрейм.
- Чтобы определить привязку гиперссылки или перекрестной ссылки, выделите элемент на палитре «Гиперссылки».
 Выберите «Перейти к точке привязки» в меню палитры «Гиперссылки».
Выберите «Перейти к точке привязки» в меню палитры «Гиперссылки».
Если привязка представляет собой URL-адрес, то программа InDesign запустит веб-браузер, в котором отобразится привязка. Если элемент является привязкой к тексту или привязкой к странице, то программа InDesign перейдет в соответствующее расположение.
Если документ Microsoft Word, содержащий гиперссылки, импортируется в документ InDesign, вокруг гиперссылок (например, www.adobe.com/ru) появляется поле или рамка. Документ InDesign наследует синий образец под названием Word_R0_G0_B255. Документ также наследует стиль символов под названием «Гиперссылка» (подчеркнутый шрифт синего цвета).
Чтобы удалить рамку, дважды нажмите гиперссылку на палитре «Гиперссылка». В разделе «Оформление» выберите «Невидимый прямоугольник» в меню «Тип» и нажмите «ОК».
Можно также удалить импортируемый образец и заменить его на другой образец. См. раздел Удаление отдельных образцов.
Примечание.
Перед помещением документа Word в InDesign можно удалить гиперссылки URL-адресов в документе Word, чтобы не наследовать это форматирование. См. документацию к программному обеспечению Word. Также можно создать стиль символов с именем «Гиперссылка» в документе InDesign перед импортом. При импорте документа Word стиль InDesign, имеющий то же имя, используется по умолчанию.
Связанные материалы
- Перекрестные ссылки
LINK Синонимы: 90 синонимов и антонимов для LINK
- Игры
- Рекомендуемые
- Поп-культура
- Советы по написанию
- Все игры
- Ежедневный кроссворд
- Словесная головоломка
- Поиск слов
- Избранное
- Все избранное
- Слово дня
- Синоним дня
- Слово года
- Новые слова
- Языковые истории
- Поп-культура
- Вся поп-культура
- Сленг
- Эмодзи
- Мемы
- Сокращения 9001 1 Пол и сексуальность
- Советы по письму
- Все советы по письму
- Тренер по грамматике ТМ
- Центр письма
- Основы грамматики
- Обычно путают
- Учетная запись
- тезаурус
- ссылка
 определение link на Dictionary.com
определение link на Dictionary.comсинонимы для
link- ассоциация
- канал
- контакт
- элемент 9 0004
- соединение
- сеть
- связь
- связь
- сочленение
- крепление
- связка
- соединительная
- составная
- связка
- соединительная
- соединительная
- разделительная
- крепление
- сцепка
- в
- соединение
- интерфейс
- пересечение
- соединение
- соединение
- соединение 9000 4
- узел
- связка
- лигатура
- лигатура
- петля
- член
- нексус
- часть
- шт.
- кольцо
- шов
- сечение
- соединение
- стяжка
- сварка
- хомут
- vinculum
См. также синонимы для: linkedlinkinglinks
На этой странице вы найдете 201 синоним, антоним и слово, относящиеся к ссылке, такие как: ассоциация, канал, контакт, элемент, соединение и сеть.
антонимов для
linkНаиболее релевантные
- строка
- целиком
Тезаурус Roget’s 21st Century, третье издание Copyright © 2013, Philip Lief Group.
Как использовать ссылку в предложении
Вот ссылка на ветку Шарлотты, и я снова призываю вас прочитать ее, пожалуйста.
Дань памяти моим американским героям | Броуди Левеск | 17 сентября 2020 г. | Washington Blade
По этой причине E-A-T не должен быть вашим приоритетом перед традиционными задачами SEO, такими как построение ссылок и техническая оптимизация.
Факторы ранжирования Google, которые изменят поиск в 2021 году: Core Web Vitals, E-A-T или AMP? | Олег Борисевич | 16 сентября 2020 г. | Поисковая система смотреть
Для более быстрого доступа к веб-сайтам, которые вы посещаете постоянно, вы можете настроить ссылки на них прямо с главного экрана.
Управляйте своим телефоном быстрее, чем раньше | Дэвид Нилд | 16 сентября 2020 г.
 | Popular-Science
| Popular-Science
Один пользователь включил ссылку на веб-сайт Turning Point USA в свой профиль в Твиттере, пока The Washington Post не начала задавать вопросы об этой деятельности.
Молодежная группа сторонников Трампа привлекает подростков к секретной кампании, которую сравнивают с «фермой троллей», что вызвало упреки со стороны Facebook и Twitter | Исаак Стэнли-Беккер | 15 сентября 2020 г. | Вашингтон пост
Видя, как они уже ссылаются на другие веб-сайты в вашей нише, они, скорее всего, также разместят ваши ссылки.
8 основных факторов ранжирования в Google — руководство по поисковой оптимизации | Рекламный контент: SEO PowerSuite | 15 сентября 2020 г. | Search Engine Land
В этой статье отмечалось, что F-35 в настоящее время не имеет возможности передавать прямую видеосвязь наземным войскам.
Осечки Пентагона в скандале с реактивным самолетом-невидимкой | Дэйв Маджумдар | 8 января 2015 г.
 | ЕЖЕДНЕВНЫЙ ЗВЕРЬ
| ЕЖЕДНЕВНЫЙ ЗВЕРЬТаким образом, ни одно расписание F-35 не может включать ссылку видеоданных или инфракрасный указатель в этот момент.
Осечки Пентагона в скандале с реактивным самолетом-невидимкой | Дэйв Маджумдар | 8 января 2015 г. | THE DAILY BEAST
Власти обвиняют анархистов, протестующих против предложенной высокоскоростной железнодорожной линии под названием TAV, которая свяжет Турин и Лион, Франция.
Итальянский террор на рельсах | Барби Лаца Надо | 28 декабря 2014 г. | ЕЖЕДНЕВНЫЙ ЗВЕРЬ
Почему почему, я думаю, что многое из этого является каким-то звеном из расшифровки текстов, как говорят в аспирантуре.
Дафна Меркин о Лене Данэм, книжной критике и самоанализе | Минди Фараби | 26 декабря 2014 г. | THE DAILY BEAST
Билеты поступят в продажу 15 января; проверьте тогда ссылку и ранний взгляд на вдохновляющий состав спикеров.
Сохранить дату: Женщины в мире 2015 | | 23 декабря 2014 г.
 | ЕЖЕДНЕВНЫЙ ЗВЕРЬ
| ЕЖЕДНЕВНЫЙ ЗВЕРЬУравновешивающий клапан не изменился, за исключением того, что рейка снята и вставлено звено .
Жизнь Ричарда Тревитика, том II (из 2) | Фрэнсис Тревитик
Веревка из его середины, бутылка мешка из его груди и звено свиного пудинга, вытащенное из его левого рукава.
Битва при Хексхэме; | Джордж Колман
Я был достаточно эгоистичен, чтобы попросить ее ссылка себя к моей узкой жизни, и она посмотрела мне прямо в глаза.
Солдат долины | Нельсон Ллойд
Язык акка относится к очень неразвитому типу и кажется связующим членораздельным и нечленораздельным языком.
Человек и его предок | Чарльз Моррис
Их клятвы Конфирмации, казалось, связывали , и непритворный энтузиазм Меты по поводу доктора был верной дорогой к сердцу Этель.
Цепочка ромашек | Charlotte Yonge
Синоним дня
Выберите синоним к слову грабить
- грабить
- откладывать 9001 1 признак
- Синонимы к слову
- Антонимы к слову
- Родственные слова
Word: сделать все экземпляры определенного слова гиперссылкой на URL-адрес
Word: сделать все экземпляры определенного слова гиперссылкой на URL-адрес
18 апреля 2023 г.Вот кудрявый вопрос, который один из моих читателей спросил в эти выходные: «Вы знаете, как добавить гиперссылку в VBA к определенному слову, чтобы каждый раз, когда в документе отображается определенное слово, в нем была гиперссылка?» ‘
Ответ на этот конкретный вопрос — «нет», но я решил попытаться выяснить, есть ли другой способ сделать это с помощью поиска и замены.
И есть, но применяются все обычные предупреждения, так как я тестировал это всего несколько минут и только для ссылки на веб-сайт. У меня нет знаний, чтобы превратить это в макрос или даже лучше, чтобы превратить его в макрос или автозамену, чтобы при вводе слова оно автоматически становилось гиперссылкой (хотя в методе 2 ниже описано, как создать его как автотекст). ). Некоторые из моих умных читателей смогут понять, как это сделать с помощью макроса…
). Некоторые из моих умных читателей смогут понять, как это сделать с помощью макроса…
- НЕ ПРОВЕРЯЙТЕ это на основном документе — всегда проверяйте на резервной копии, чтобы убедиться, что не внесены непреднамеренные изменения или ошибки.
- Эта процедура изменяет только ОДНО слово или фразу на гиперссылку, а не несколько разных слов/фраз. Вам придется выполнять каждый из них как отдельный запуск поиска/замены. Или создайте «фрагмент» автотекста для каждого.
- Вы будете заменять то, что копируете в буфер обмена, поэтому НИЧЕГО не копируйте в буфер обмена между началом и завершением этого (спросите меня, откуда я знаю…)
- НЕ НАЖИМАЙТЕ «Заменить все», если вы АБСОЛЮТНО не уверены, что не измените то, чего не ожидали.
Этот метод лучше всего использовать после того, как вы написали документ.
Шаг 1. Установите ссылку
- В документе Word введите текст, к которому вы хотите применить ссылку, затем выберите его.

- Щелкните правой кнопкой мыши выделенный текст и выберите Ссылка из контекстного меню (или перейдите на вкладка «Вставить » > «Ссылка » > «Вставить ссылку » ).
- Выбранный текст находится в поле Текст для отображения — проверьте его правильность.
- Перейдите к полю Address в нижней части окна «Вставить гиперссылку».
- Введите полный URL-адрес веб-сайта, затем нажмите OK .
- По умолчанию выделенный текст теперь представляет собой подчеркнутую синим цветом гиперссылку — наведите указатель мыши на гиперссылку, чтобы убедиться, что она ведет к правильному URL-адресу (и чтобы убедиться, что это правильно, нажмите Ctrl+щелчок, чтобы открыть веб-сайт в браузере). ).
- Скопируйте подчеркнутое синим слово/фразу, используя Ctrl+c . НЕ копируйте ничего после того, как вы сделали это.
Шаг 2: Найдите другие экземпляры слова/фразы и замените словом/фразой, на которую есть гиперссылка
- Нажмите Ctrl+h , чтобы открыть окно «Найти и заменить».

- В поле Find what введите текст, который вы хотите заменить (он должен совпадать с текстом, который вы набрали/выбрали на первом шаге серии шагов Шаг 1 выше). 9c
(ПРИМЕЧАНИЕ: нажмите Shift+6, чтобы получить символ вставки, убедитесь, что нет пробелов, и введите «c» в нижнем регистре). - Нажмите Найти далее .
- Когда вы найдете подходящее слово/фразу, которую хотите заменить гиперссылкой, нажмите Заменить . Если вы не хотите заменять конкретный экземпляр, нажмите Find Next .
- Повторяйте шаг 6, пока не замените все, что вы хотите сделать гиперссылками.
Метод 2: автотекст
Вместо поиска/замены вы можете настроить слово/фразу по гиперссылке как автотекст, а затем вставить его по мере необходимости. Этот метод лучше всего использовать, когда вы пишете документ, и он идеально подходит, если у вас есть что-то вроде названия компании, которое вы хотите связать с URL-адресом во многих документах.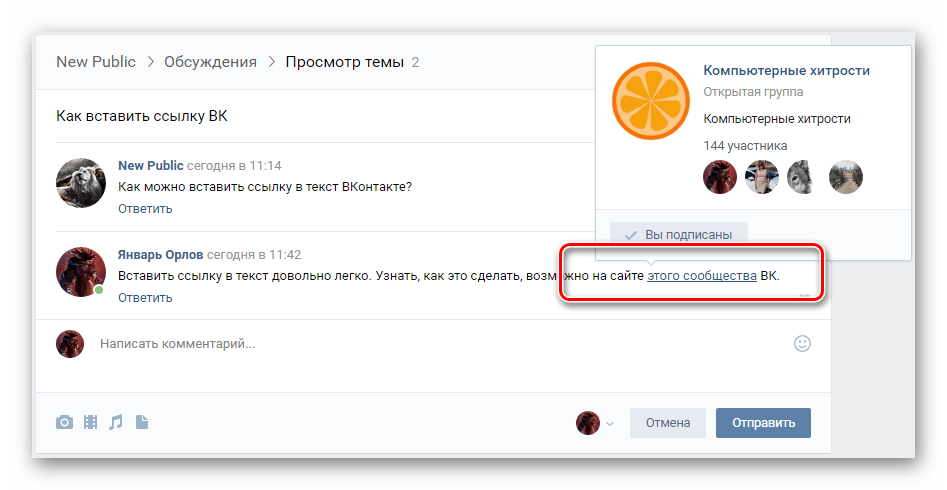
Шаг 1. Настройте ссылку и автотекст
- В документе Word введите текст, к которому вы хотите применить ссылку, затем выберите его.
- Щелкните правой кнопкой мыши выделенный текст и выберите Ссылка из контекстного меню (или перейдите на вкладку Вставить > Ссылка > Вставить ссылку ).
- Выбранный текст находится в поле Текст для отображения — проверьте его правильность.
- Перейдите к полю Address в нижней части окна «Вставить гиперссылку».
- Введите полный URL-адрес веб-сайта, затем нажмите OK .
- По умолчанию выделенный текст теперь представляет собой подчеркнутую синим цветом гиперссылку — наведите указатель мыши на гиперссылку, чтобы убедиться, что она ведет к правильному URL-адресу (и чтобы убедиться, что это правильно, нажмите Ctrl+щелчок, чтобы открыть веб-сайт в браузере). ).
- Не снимая выделения с текста, перейдите на вкладку Вставка > Быстрые части > Автотекст > Сохранить выделение в галерее автотекста .

- Если вас устраивают значения по умолчанию в окне «Создать новый стандартный блок» (и в основном они подходят, хотя вы можете добавить подчеркивание к имени, если хотите, чтобы оно отображалось вверху списка), нажмите OK , чтобы создать автотекст. (ПРИМЕЧАНИЕ. Местом сохранения по умолчанию является шаблон Normal.dotm, но если в ваших документах используется другой шаблон, вам, вероятно, будет лучше выбрать файл Building Blocks.dotx для его сохранения. Другим преимуществом этого является то, что если Word происходит сбой, файл Normal.dotm восстанавливается до заводских настроек по умолчанию, и вы теряете любой хранящийся там автотекст [а также макросы, сочетания клавиш и т. д.), тогда как файл Building Block.dotx должен быть сохранен при сбое.)
Шаг 2. Добавьте автотекст во время написания
- Когда вы будете готовы добавить в документ автотекст с гиперссылкой, перейдите на вкладку Вставка > Быстрые части > Автотекст , затем найдите фрагмент автотекста в Галерея.


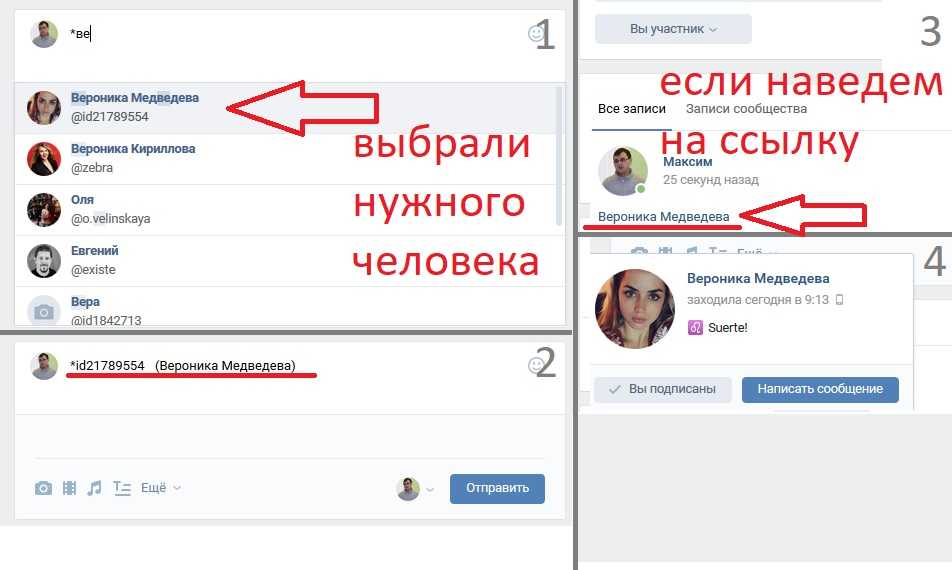




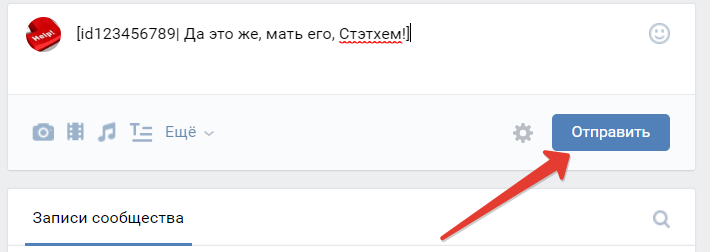
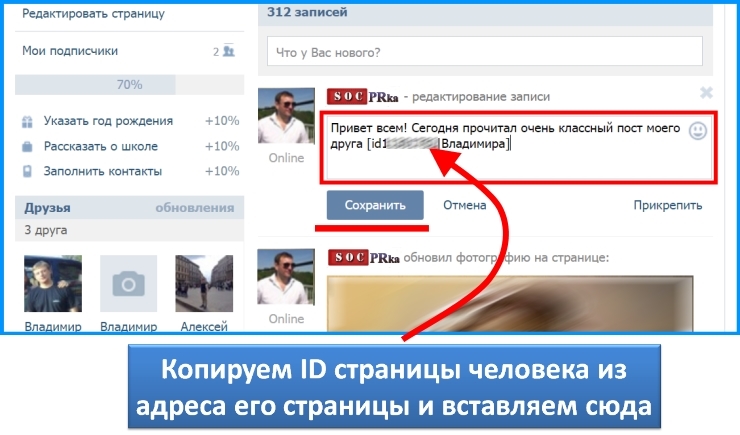 Укажите имя привязки к тексту и нажмите «ОК».
Укажите имя привязки к тексту и нажмите «ОК».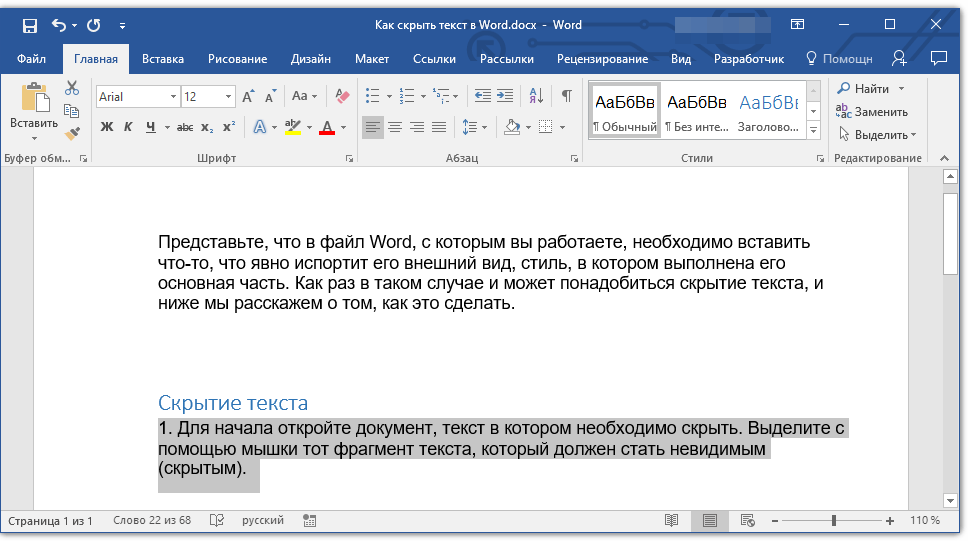
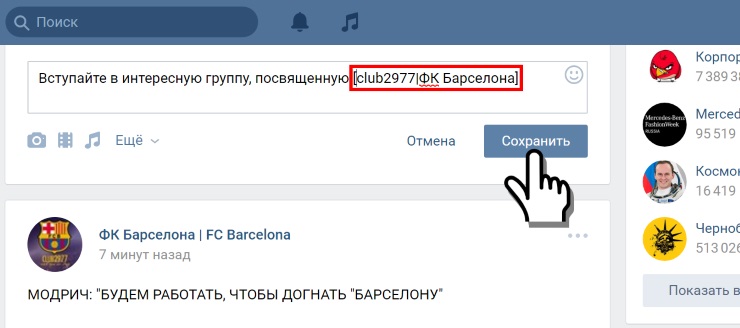
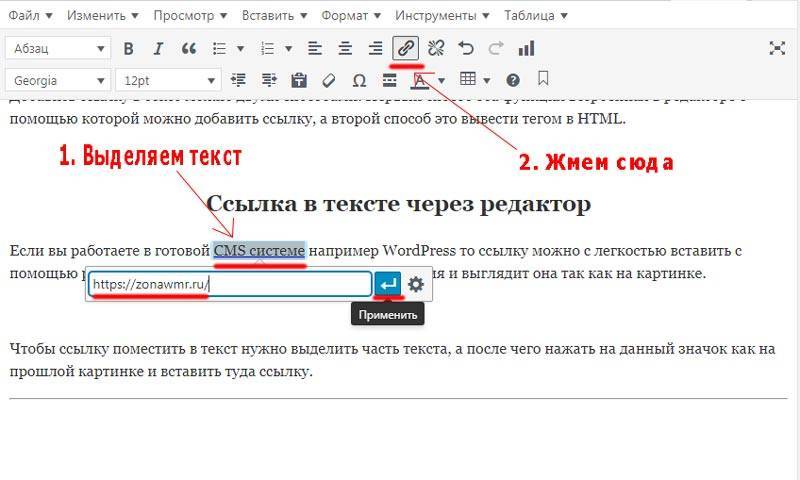

 Выберите «Перейти к точке привязки» в меню палитры «Гиперссылки».
Выберите «Перейти к точке привязки» в меню палитры «Гиперссылки». | Popular-Science
| Popular-Science | ЕЖЕДНЕВНЫЙ ЗВЕРЬ
| ЕЖЕДНЕВНЫЙ ЗВЕРЬ | ЕЖЕДНЕВНЫЙ ЗВЕРЬ
| ЕЖЕДНЕВНЫЙ ЗВЕРЬ