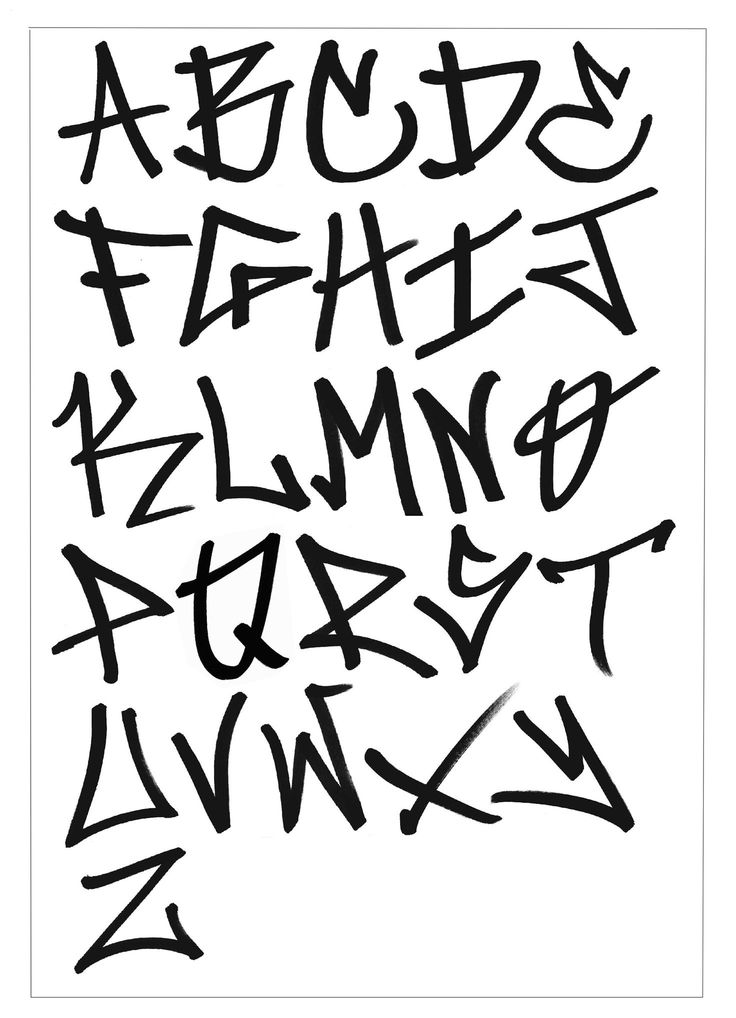Использование тегов и смарт-папок в заметках на iPhone, iPad и iPod touch
В iOS 15 и iPadOS 15 можно использовать теги для быстрой категоризации заметок, чтобы впоследствии легко находить их. Просто добавьте один или несколько тегов, например #работа или #покупки, в любом месте заметки. Вы также можете использовать теги, чтобы искать и фильтровать заметки в нескольких папках.
Добавление тега к заметке
В iOS 15 и iPadOS 15 теги можно добавлять в любом месте заметки, включая заголовок. Чтобы добавить тег к заметке, введите символ # и имя тега или выберите тег в меню предложений над клавиатурой. Текст изменит цвет, показывая, что тег был добавлен. Вы также можете добавлять теги в свои рисунки с помощью Apple Pencil на iPad: просто сделайте в заметке набросок # и названия тега.
Имена тегов должны состоять из одного непрерывного слова. Чтобы расширить имена тегов, вы можете можно использовать дефисы и символы подчеркивания, например #товары-для-сада. В заметку можно добавить несколько тегов. Все созданные теги автоматически добавляются в браузер тегов под списком папок.
Все созданные теги автоматически добавляются в браузер тегов под списком папок.
Чтобы добавить тег к нескольким заметкам, сделайте следующее:
- Перейдите в папку со списком заметок.
- Нажмите «Еще» , а затем — «Выбрать заметки».
- Выберите заметки, а затем нажмите «Теги» в нижней части экрана.
- Выберите теги, которые хотите добавить к заметкам, а затем нажмите «Готово».
Если создать тег на устройстве с iOS 15 или iPadOS 15, он отображается в заметках на других устройствах Apple, если на них используется, как минимум, последняя версия iOS 14, iPadOS 14 или macOS Big Sur. Если на других ваших устройствах используется более старая версия программного обеспечения, заметка с тегом будет скрыта.
Когда вы делитесь заметкой с тегом с теми, кто использует, как минимум, последнюю версию iOS 14, iPadOS 14 или macOS Big Sur, они видят слово, помеченное тегом, но он не отображается как фактический тег, пока они не добавят его в качестве тега.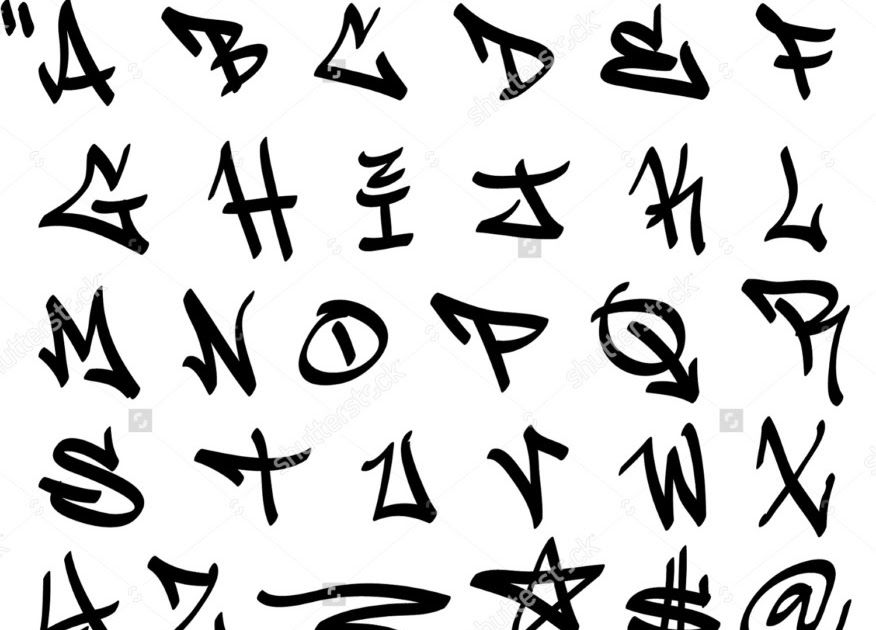
Невозможно заблокировать заметку с тегом и нельзя добавить тег к заблокированной заметке.
Просмотр заметок с тегами
Созданный тег можно найти в самой заметке и в браузере тегов, который находится под списком папок.
Чтобы просмотреть список заметок с определенным тегом или несколькими тегами:
- Перейдите в браузер тегов.
- Нажмите отдельный тег или «Все теги». Если нажать один тег, отображается список заметок с этим конкретным тегом. Если нажать «Все теги», отображается список всех заметок с тегами.
- Перейдите в браузер тегов.
- Нажмите первый тег, а затем выберите еще один. Должны отобразиться все заметки с этими двумя тегами.
Удаление или переименование тегов в заметках
В iOS 15 и iPadOS 15 вы можете переименовать теги или удалить их по завершении использования.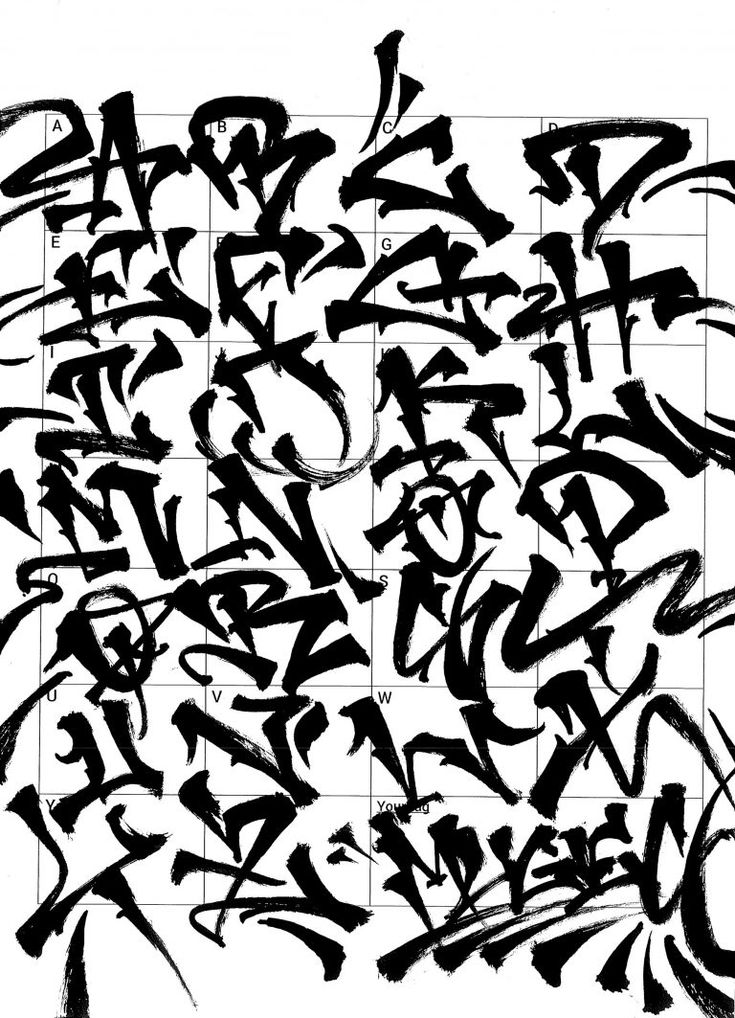 Чтобы переименовать или удалить тег:
Чтобы переименовать или удалить тег:
- Перейдите в браузер тегов в нижней части списка папок.
- Нажмите и удерживайте тег, который нужно изменить.
- Во всплывающем меню нажмите «Удалить тег» или «Переименовать тег».
- Нажмите «Удалить» для подтверждения или введите новое имя и нажмите «Переименовать» для подтверждения.
В браузере тегов будут отображаться только те теги, которые используются в ваших заметках. Если удалить тег, он исчезнет из браузера тегов.
Создание смарт-папки
Папки — отличный способ упорядочить заметки по категориям, таким как работа или личные проекты. Смарт-папки выполняют роль фильтров: в них попадают заметки с определенными тегами. При использовании смарт-папок заметки также остаются в исходной папке, в которой они были созданы. Смарт-папки можно использовать для удобного поиска заметок, к которым необходимо регулярно обращаться, например записей в журнале, рецептов или рабочих документов.
Чтобы создать смарт-папку:
- Нажмите кнопку «Новая папка».

- Выберите учетную запись, например «На iPhone» или «iCloud».
- Нажмите «Новая смарт-папка», введите название, затем выберите существующие теги или создайте другие.
Вы также можете создать смарт-папку через браузер тегов. Просто нажмите тег и выберите «Еще» . Затем выберите «Создать смарт-папку», введите название и нажмите «Сохранить».
Преобразование папки в смарт-папку
Чтобы преобразовать существующую папку в смарт-папку:
- При просмотре папки, которую планируется преобразовать, нажмите кнопку «Еще».
- Прокрутите вниз и нажмите «Преобразовать в смарт-папку».
При преобразовании папки заметки в ней перемещаются в папку «Заметки» и помечаются названием смарт-папки. Помните, что нельзя преобразовывать общие папки, а также папки с подпапками или с заблокированными заметками.
Преобразование папки в смарт-папку невозможно отменить. Если смарт-папка больше не нужна, ее необходимо удалить.
Редактирование смарт-папки
- Нажмите и удерживайте смарт-папку.

- Нажмите «Изменить смарт-папку», затем измените ее название или отображаемые теги.
- Нажмите «Готово».
Другие возможности приложения «Заметки»
Дата публикации:
Как правильно писать теги и хештеги на YouTube — Маркетинг на vc.ru
Теги и хештеги — эффективный инструмент продвижения YoyTube-канала. Достаточно научиться их правильно расставлять, и результаты не заставят себя долго ждать. Однако прежде чем браться за расстановку, стоит разобраться, чем отличаются эти два термина и каковы правила их использования.
88 490 просмотров
Фото: pixabay.com
Разница между тегами и хештегами
Хештеги нужны для того, чтобы свести видео, связанные общей темой, но от разных авторов, в одну категорию. Так, хештег #созданиесайта выведет для вас все записи, так или иначе связанные с разработкой интернет-ресурсов.
Теги, они же ключевые слова, используются для выбора нужной информации в поисковых системах либо непосредственно в YouTube. Вводите нужное словосочетание в поисковую строку и получаете перечень ссылок соответствующей тематики.
Обратите внимание: при запросе по хештегам и по тегам выдача будет разной.
Работа с хештегами YouTube
Правила написания
Чтобы поисковые системы правильно идентифицировали хештеги и могли с ними работать, формулировка таких словосочетаний должна соответствовать требованиям:
- Хештег всегда начинается с #, иначе поисковик не поймёт, с чем имеет дело.
- Все слова пишутся слитно, без пробелов и знаков препинания.
- Не стоит использовать более трёх слов. Если формулировка слишком длинная, запутаются и пользователи, и поисковики.
Требования к хештегам
Если вы не хотите, чтобы ваше видео заблокировали, не нарушайте рекомендации и запреты YouTube.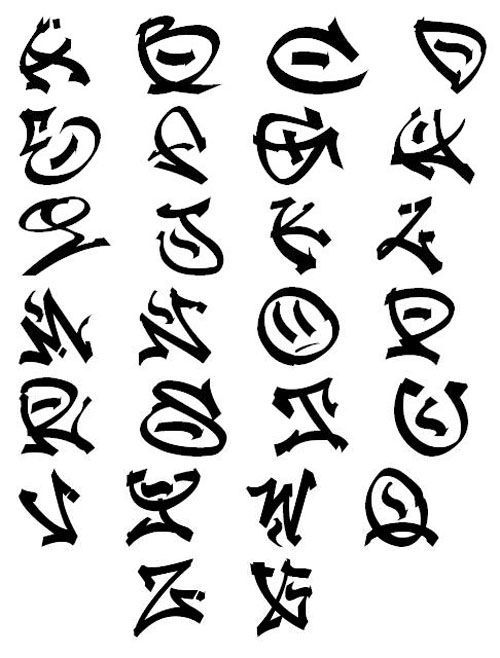
- Хештеги должны соответствовать теме видео. Запрещается добавлять ложные сочетания, которые могут ввести пользователей в заблуждение.
- Оптимальное количество маркеров к одной записи — три, но если этого недостаточно, можно добавить ещё, однако не более 15.
- Нельзя применять в качестве хештегов обычные слова или повторяющиеся предложения.
- Категорически запрещено использовать оскорбительные, нецензурные или грубые слова и словосочетания, пропагандировать дискриминацию и насилие, выставлять хештеги сексуального характера.
Добавление хештегов
Чаще всего хештеги вписывают в момент загрузки видео, но можно сделать это и позднее. При добавлении надо помнить три важных момента:
- Хештег работает как гиперссылка, то есть при нажатии на него выдаётся список видео выбранной темы.
- Если его добавить в заголовок, то под видео ни он, ни другие отображаться не будут.

- При отсутствии хештега в заголовке, под роликом будут выведены три первых хештега из описания.
Порядок добавления будет выглядеть таким образом:
Надо войти в раздел «Творческая студия».
Навести курсор на выбранное видео, а затем нажать на появившийся значок карандаша.
В открывшемся окне под описанием видео добавляются хештеги.
Работа с тегами Youtube
Теги, они же ключевые слова, можно добавлять как к самому видео, так и к каналу, который нуждается в продвижении. В общей сложности длина тега может составлять до 500 символов. Не следует использовать слишком много ключевиков: система сочтёт это спамом и заблокирует видео.
Как добавить теги к видеоролику
Добавить теги к конкретному ролику просто — достаточно выполнить те же действия, что и при вписывании хештегов, только спуститься чуть ниже и вставить ключевики в окно тегов.
Как добавить теги к каналу на YouTube
С каналом дело обстоит чуть сложнее.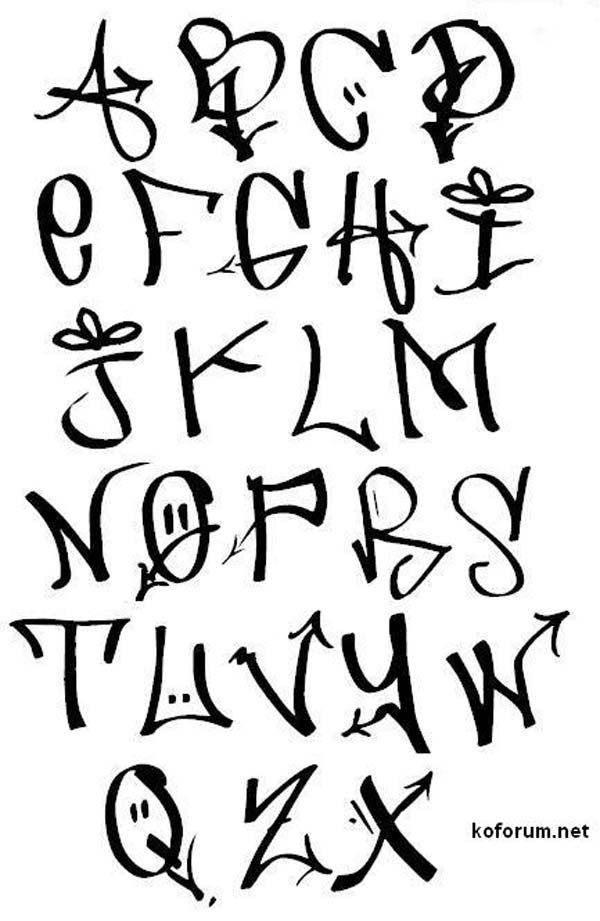 Для начала надо войти в настройки.
Для начала надо войти в настройки.
После нажатия на «Настройки» откроется окно, в котором следует выбрать «Канал».
Если кликнуть на «Канал», откроется окно, где во вкладке «Основная информация» есть место для ключевых слов. После добавления тегов необходимо нажать кнопку «Сохранить» в правом нижнем углу.
Где брать теги для видео YouTube
Проще всего подобрать теги, используя бесплатный сервис Яндекс Wordstat. Для этого достаточно ввести в поисковую строку слово или словосочетание по теме видео. Вы получите перечень фраз, которые можно использовать в качестве ключевиков. Цифры показывают, как много пользователей вводили этот запрос за последний месяц.
Кроме этого, есть и другие ресурсы, помогающие найти нужные теги. Вот список самых популярных:
- VidIQ;
- TubeBuddy;
- Kparser;
- Keyword Tool;
- Prozavr.
Часть из них бесплатна, но большинство предлагают бесплатный сервис с ограничениями и более функциональный платный вариант.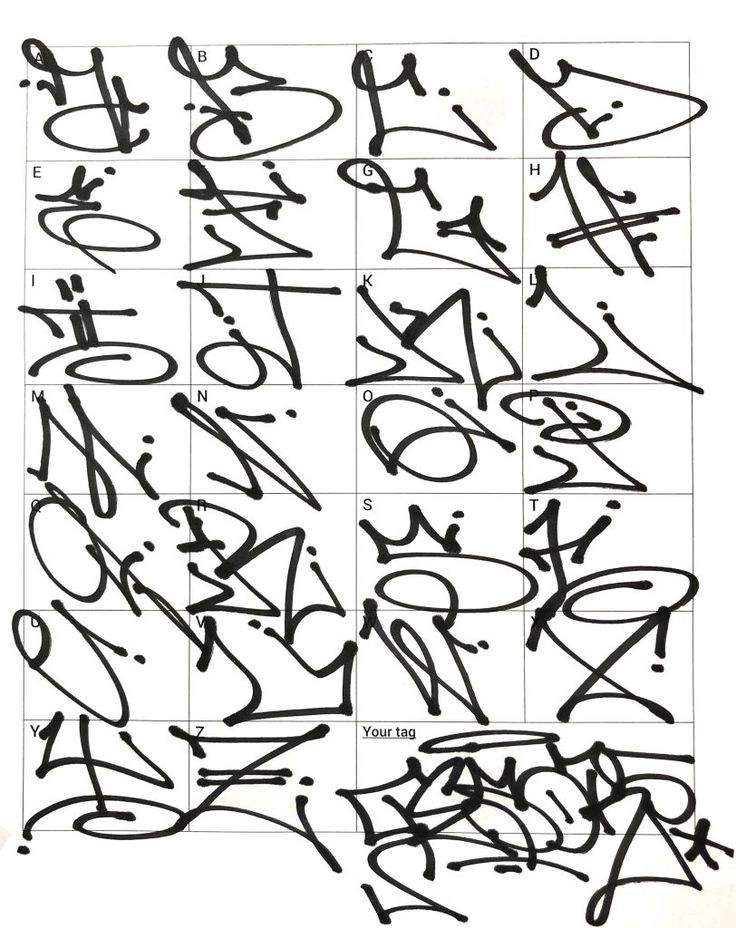
Теги и хештеги — важный, хотя и не единственный инструмент продвижения видеороликов и собственных каналов. Используя его, можно основательно поднять в выдаче нужное видео.
Использование тегов в Teams
Microsoft Teams
Команды и каналы
Команды и каналы
Использование тегов в Teams
Microsoft Teams Еще…Меньше
Теги позволяют быстро получить доступ к группе людей одновременно.
С помощью тегов можно классифицировать людей по таким атрибутам, как роль, проект, навык, обучение или расположение. Например, тег «Администрирование», «Руководитель» или «Конструктор» позволит вам обращаться к группам людей в Teams без необходимости ввести каждое отдельное имя.
После добавления тега просто @mention его в канале. Все, кому назначен этот тег, получат уведомление так же, как если бы они @mentioned по отдельности.
Другим способом использования тега является запуск нового чата, а затем выбор тега, назначенного пользователям, к которым вы хотите получить доступ.
Создание тегов и управление ими в Teams
Выберите teams слева от приложения и найдите свою команду в списке. Затем выберите дополнительные параметры и выберите «Управление тегами «.
Здесь вы можете создавать теги и назначать их сотрудникам вашей команды.
@mention тег в канале
В беседе канала просто @mention тег в сообщении и выберите тег из списка. Тег будет отображаться так же, как @mention, и люди, связанные с тегом, будут получать уведомления.
Использование тегов в чате
Чтобы начать чат с участниками тега, выберите новый чат , начните вводить имя тега, а затем выберите тег из списка. Все участники группы тегов будут добавлены в поле «To:».
Все участники группы тегов будут добавлены в поле «To:».
Управление параметрами для владельцев команд
Владельцы команд могут выбрать, какие члены команды могут добавлять теги. Выберите teams слева от приложения и найдите свою команду в списке.
Перейдите к разделу «Дополнительные » , выберите «Управление «, откройте вкладку «Параметры» и перейдите к разделу «Теги«. Здесь вы можете контролировать, могут ли участники команды или владельцы команд управлять тегами.
Примечание: Если вам не удается создать теги или управлять ими, возможно, в вашей организации эта функция не включена или вы не являетесь владельцем команды. Если теги включены и вы не владелец команды, вы по-прежнему можете просматривать теги, примененные к себе или другим участникам команды.
Примечание: Теги пока недоступны в организациях сообщества сообщества для государственных организаций США (GCC), GCC High или Министерства обороны США.
Теги позволяют быстро получить доступ к группе людей одновременно.
С помощью тегов можно классифицировать людей по таким атрибутам, как роль, проект, навык, обучение или расположение. Например, тег «Администрирование», «Руководитель» или «Конструктор» позволит вам обращаться к группам людей в Teams без необходимости ввести каждое отдельное имя.
Коснитесь Teams в нижней части приложения и найдите свою команду в списке. Затем выберите дополнительные параметры и выберите «Управление тегами «.
После добавления тега просто @mention его в канале. Все, кому назначен этот тег, получат уведомление так же, как если бы они @mentioned по отдельности.
Другим способом использования тега является запуск нового чата, а затем выбор тега, назначенного пользователям, к которым вы хотите получить доступ.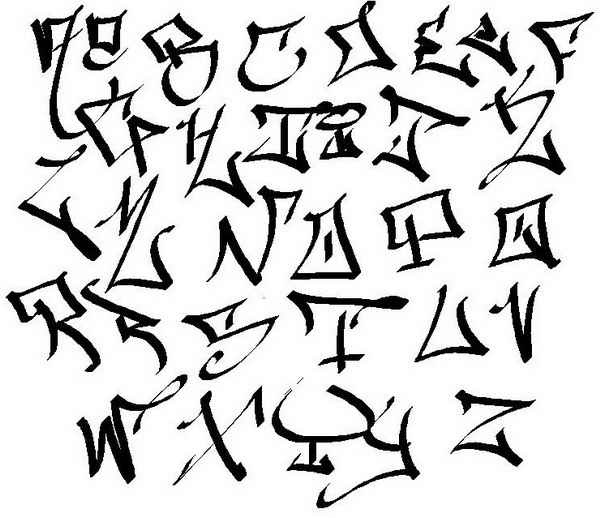
Примечание: Если вам не удается создать теги или управлять ими, возможно, в вашей организации эта функция не включена или вы не являетесь владельцем команды. Если теги включены и вы не владелец команды, вы по-прежнему можете просматривать теги, примененные к себе или другим участникам команды.
Примечание: Теги пока недоступны в организациях сообщества сообщества для государственных организаций США (GCC), GCC High или Министерства обороны США.
Теги позволяют быстро получить доступ к группе людей одновременно.
С помощью тегов можно классифицировать людей по таким атрибутам, как роль, проект, навык, обучение или расположение. Например, тег «Администрирование», «Руководитель» или «Конструктор» позволит вам обращаться к группам людей в Teams без необходимости ввести каждое отдельное имя.
Коснитесь Teams в нижней части приложения и найдите свою команду в списке. Затем выберите дополнительные параметры и выберите «Управление тегами «.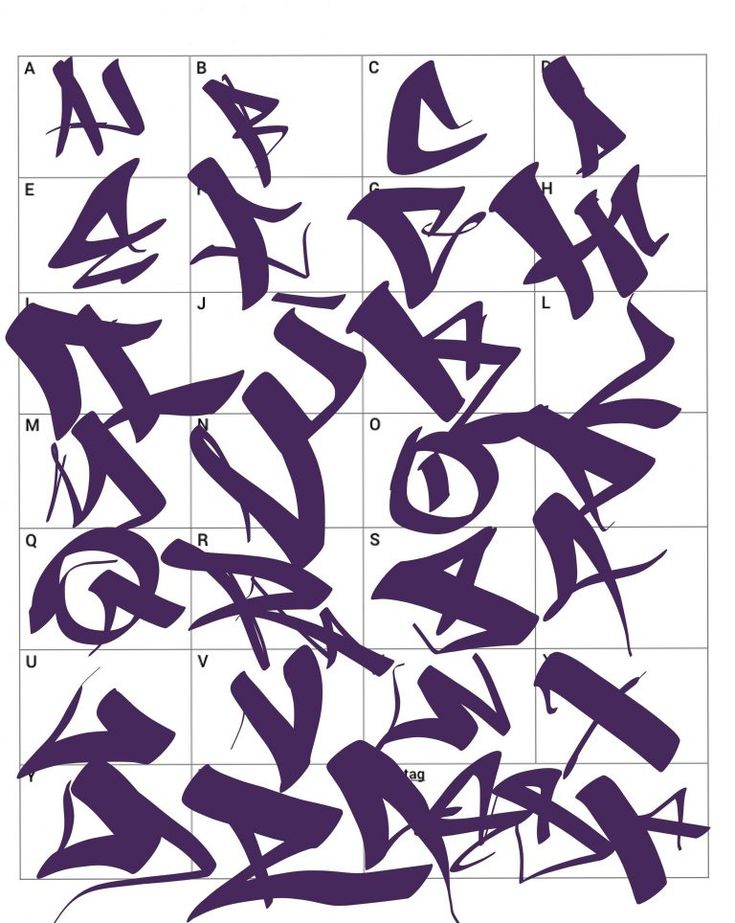
После добавления тега просто @mention его в канале. Все, кому назначен этот тег, получат уведомление так же, как если бы они @mentioned по отдельности.
Другим способом использования тега является запуск нового чата, а затем выбор тега, назначенного пользователям, к которым вы хотите получить доступ.
Примечание: Если вам не удается создать теги или управлять ими, возможно, в вашей организации эта функция не включена или вы не являетесь владельцем команды. Если теги включены и вы не владелец команды, вы по-прежнему можете просматривать теги, примененные к себе или другим участникам команды.
Примечание: Теги пока недоступны в организациях сообщества сообщества для государственных организаций США (GCC), GCC High или Министерства обороны США.
Контроль версий— Как пометить более старую фиксацию в Git?
Спросил
Изменено 4 месяца назад
Просмотрено 395k раз
Мы новичок в git, и я хочу установить тег в начале нашего репозитория.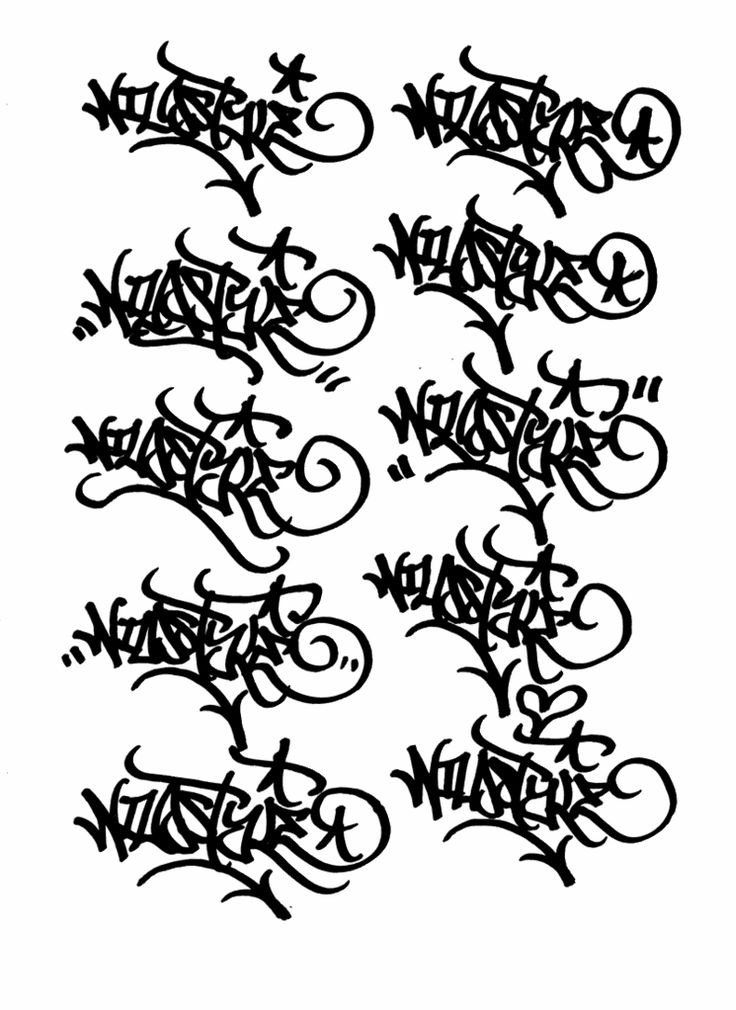 Наш производственный код такой же, как и в начальном репозитории, но с тех пор мы сделали коммиты.
Тег в начале позволит нам «откатить» производство до известного стабильного состояния.
Наш производственный код такой же, как и в начальном репозитории, но с тех пор мы сделали коммиты.
Тег в начале позволит нам «откатить» производство до известного стабильного состояния.
Итак, как добавить тег к произвольной старой фиксации?
- git
- контроль версий
- git-тег
2
Пример:
git tag -a v1.2 9fceb02 -m "Сообщение здесь"
Где 9fceb02 — это начальная часть идентификатора коммита.
Затем вы можете отправить тег, используя git push origin v1.2 .
Вы можете сделать git log , чтобы показать все идентификаторы коммитов в вашей текущей ветке.
В книге Pro Git также есть хорошая глава о тегах.
Предупреждение: Это создает теги с текущей датой (и это значение будет отображаться, например, на странице выпусков GitHub). Если вы хотите, чтобы тег был датирован датой фиксации, посмотрите другой ответ.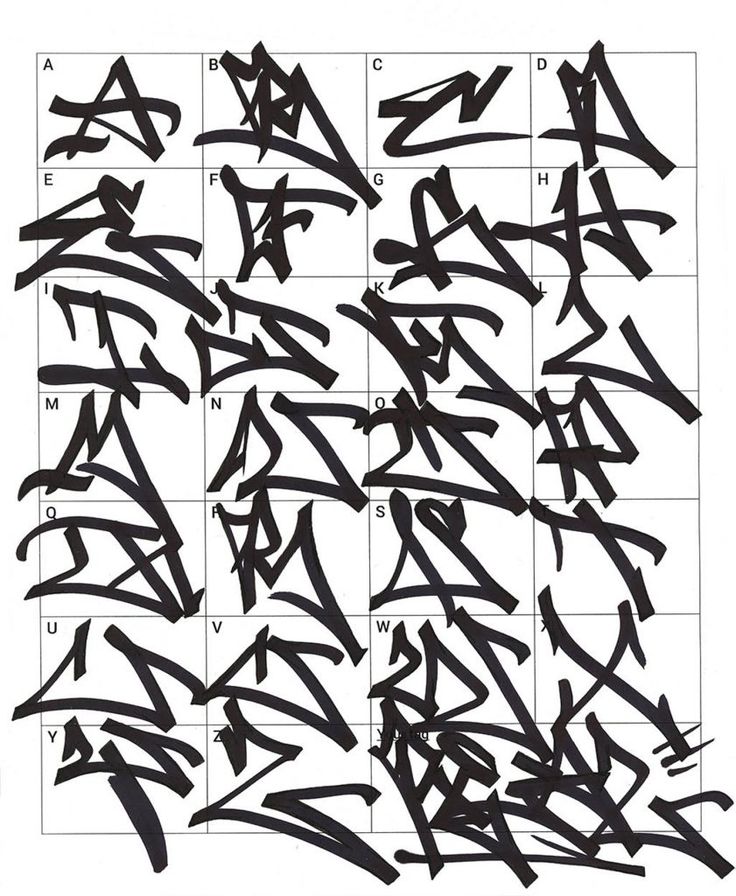
6
Просто код
# Установите HEAD на старый коммит, который мы хотим пометить Git-касса 9fceb02 # временно устанавливаем дату на дату фиксации HEAD и добавляем тег GIT_COMMITTER_DATE="$(git show --format=%aD | head -1)" \ тег git -a v1.2 -m"v1.2" # отправить в источник git push origin --tags # установите HEAD обратно на то, что вы хотите мастер проверки git
Подробности
Ответ @dkinzer создает теги, дата которых является текущей датой (когда вы запускали команду git tag ), а не датой фиксации. В справке Git для тега есть раздел «О тегах задним числом» , в котором говорится:
.Если вы импортировали некоторые изменения из другой системы контроля версий и хотите добавить теги для основных выпусков вашей работы, полезно указать дату для встраивания в объект тега; такие данные в объекте тега влияют, например, на порядок тегов в интерфейсе gitweb.

Чтобы установить дату, используемую в будущих объектах тегов, установите переменную среды
GIT_COMMITTER_DATE(см. дальнейшее обсуждение возможных значений; наиболее распространенная форма — «ГГГГ-ММ-ДД ЧЧ:ММ»).Например:
$ GIT_COMMITTER_DATE="2006-10-02 10:31" тег git -s v1.0.1
Страница «Как пометить в Git» показывает нам, что мы можем извлечь время фиксации HEAD с помощью:
git show --format=%aD | голова -1 #=> Ср, 12 фев 2014 12:36:47 -0700
Мы можем извлечь дату конкретной фиксации с помощью:
GIT_COMMITTER_DATE="$(git show 9fceb02 --format=%aD | head -1)" \ тег git -a v1.2 9fceb02 -m "v1.2"
Однако вместо того, чтобы дважды повторять фиксацию, проще просто изменить HEAD на эту фиксацию и неявно использовать ее в обеих командах:
git checkout 9fceb02 GIT_COMMITTER_DATE="$(git show --format=%aD | head -1)" тег git -a v1.2 -m "v1.2"
6
Самый простой способ сделать это:
тег git v1.0.0 f4ba1fc git push origin --tags
, где f4ba1fc — это начало хэша коммита, который вы хотите пометить, а v1.0.0 — это версия, которую вы хотите пометить.
0
OK , вы можете просто сделать:
git tag -a
Итак, если вы хотите добавить тег : 1.0.2 для фиксации e50f795 , просто выполните:
git tag -a 1.0.2 e50f795
Также вы добавляете сообщение в конце, используя -m , примерно так:
git tag -a 1.0.2 e50f795 -m "мое сообщение"
В конце концов, вам нужно отправить его на удаленный , для этого просто выполните:
git push origin 1.0.2
Если у вас много тегов, которые вы не хотите упоминать один за другим, просто выполните:
git push origin --tags
, чтобы совместить все теги.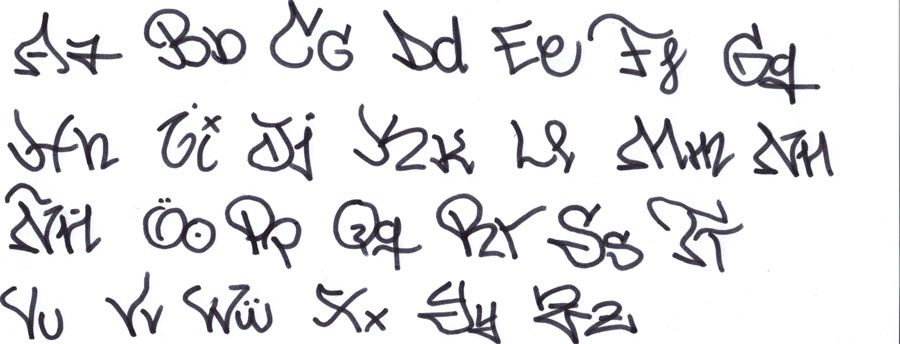 ..
..
Кроме того, я создал шаги, показанные на изображении ниже, для большего пояснения шагов:
Вы также можете добавить тег в Hub или с помощью таких инструментов, как SourceTree , чтобы избежать предыдущих шагов, я вошел в свой Bitbucket в этом случае и сделал это оттуда:
- Перейдите в свою ветку и найдите коммит , к которому вы хотите добавить тег, и нажмите на него:
- На странице фиксации справа найдите, где написано
Нет тегови щелкните значок+:
- В поле имени тега добавьте свой тег:
- Теперь вы видите, что тег успешно создан:
Это старый вопрос, и все ответы уже даны, но есть и новый вариант, который можно рассмотреть.
Если вы используете SourceTree для управления репозиториями git, вы можете щелкнуть правой кнопкой мыши любой коммит и добавить к нему тег.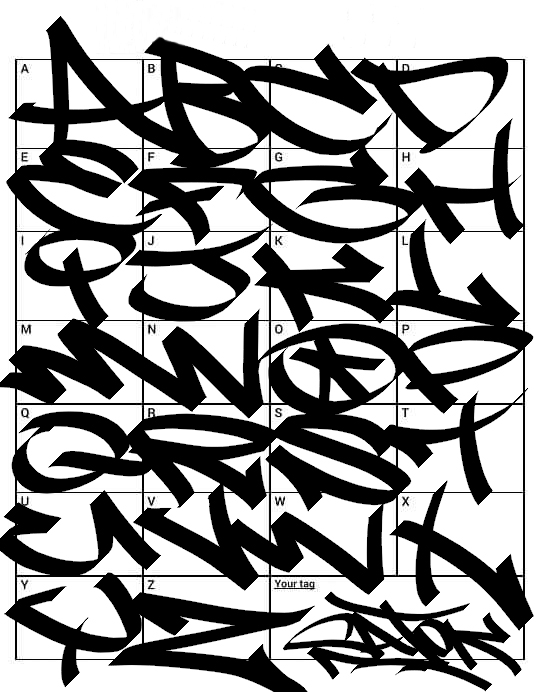 Еще одним щелчком мыши вы также можете отправить тег прямо в исходную ветку.
Еще одним щелчком мыши вы также можете отправить тег прямо в исходную ветку.
Основываясь на ответах других, вот однострочное решение, которое устанавливает дату тега, когда это действительно произошло, использует аннотированный тег и не требует git checkout :
tag="v0.1.3" commit= "8f33a878" bash -c 'GIT_COMMITTER_DATE="$(git show --format=%aD $commit)" тег git -a $tag -m $tag $commit' git push --tags мастер происхождения
, где тег установлен на желаемую строку тега, а фиксирует на хеш фиксации.
Ответ @Phrogz отличный, но не работает в Windows. Вот как пометить старую фиксацию исходной датой фиксации с помощью Powershell:
проверка git 9fceb02 $env:GIT_COMMITTER_DATE = git show --format=%aD | Выберите -Первый 1 Git-тег v1.2 мастер проверки git
Твой ответ
Зарегистрируйтесь или войдите в систему
Зарегистрируйтесь с помощью Google
Зарегистрироваться через Facebook
Зарегистрируйтесь, используя электронную почту и пароль
Опубликовать как гость
Электронная почта
Требуется, но не отображается
Опубликовать как гость
Электронная почта
Требуется, но не отображается
Как отправить тег в удаленный репозиторий с помощью Git?
Спросил
Изменено 3 месяца назад
Просмотрено 1,6 млн раз
Я добавил тег в ветку master на своей машине:
git tag mytag master
Как передать это в удаленный репозиторий? Запуск git push дает сообщение:
Все самое новое
Однако удаленный репозиторий не содержит моего тега.
- git
- git-push
- git-тег
0
Чтобы отправить одиночный тег :
git push origin
Следующая команда должна нажать все теги ( не рекомендуется ):
# не рекомендуется git push --теги
6
git push --follow-tags
Это нормальный вариант, представленный в Git 1.8.3:
git push --follow-tags
Он отправляет как коммиты, так и только теги, которые оба:
- аннотированный
- доступный (предок) из отправленных коммитов
Это разумно, потому что:
- вы должны передавать только аннотированные теги на удаленный сервер и сохранять облегченные теги для локальной разработки, чтобы избежать конфликтов тегов. См. также: В чем разница между аннотированным и неаннотированным тегом?
- он не будет помещать аннотированные теги в несвязанные ветки
Именно по этим причинам следует избегать --tags .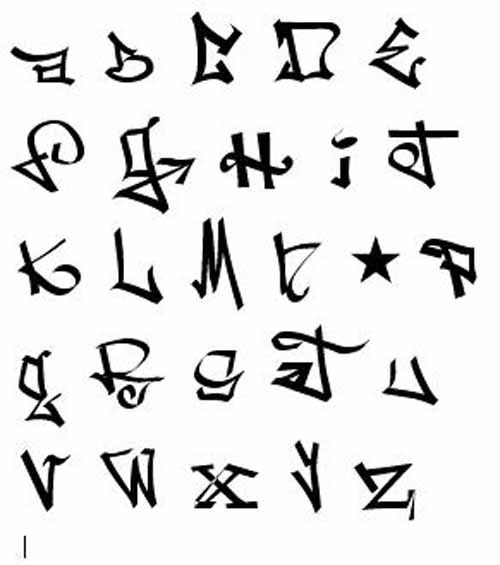
Git 2.4 добавил параметр push.followTags для включения этого флага по умолчанию, который вы можете установить с помощью:
git config --global push.followTags true
или добавив followTags = true в раздел [push] вашего файла ~/.gitconfig .
5
Для отправки определенного тега выполните следующие действия. git push origin имя_тега
0
Чтобы расширить ответ Тревора, вы можете нажать один тег или все ваши теги сразу.
Нажмите один тег
git push
Это краткое изложение соответствующей документации, объясняющей это (некоторые параметры команды для краткости опущены):
git push [[<репозиторий> […]] <ссылка>... Формат параметра
: исходная ссылка, за которым следует двоеточие:, за которым следует ссылка назначения…
указывает, какая ссылка на удаленной стороне обновлена этим push… Если:опущено, будет использоваться та же ссылка, что и.обновлено…
тег
<тег>означает то же, что иrefs/tags/.:refs/tags/
Отправка всех тегов одновременно
git push --tags# Или же git push <удаленный> --tags
Вот краткое изложение соответствующей документации (некоторые параметры команды опущено для краткости):
git push [--все | --зеркало | --tags] [<репозиторий> […]] --теги Все refs под
refs/tagsвыталкиваются, в дополнение к refspecs явно перечислены в командной строке.
4
Вы можете отправить все локальные теги с помощью простой команды git push --tags .
$ git tag # см. списки тегов $ git push origin# отправить одиночный тег $ git push --tags # отправить все локальные теги
Теги не отправляются в удаленный репозиторий с помощью команды git push. Нам нужно явно отправить эти теги на удаленный сервер с помощью следующей команды:
Нам нужно явно отправить эти теги на удаленный сервер с помощью следующей команды:
git push origin
Мы можем отправить все теги одновременно, используя следующую команду:
git push origin --tags
Вот некоторые ресурсы для получения полной информации о тегах git:
http://www.cubearticle.com/articles/more/git/git-tag удалить-github-теги
Вы можете отправлять теги следующим образом: git push --tags
Добавить тег в текущую ветку
git tag tag_name
Проверить, создан он или нет
тег git
Вставьте удаленный источник
git push origin tag_name
Как передать свой тег в удаленный репозиторий, чтобы его могли видеть все клиентские компьютеры?
Запустите это, чтобы отправить mytag в ваш источник git (например, GitHub или GitLab)
git push origin refs/tags/mytag
Лучше использовать полную «refspec», как показано выше (буквально refs/tags/mytag ) на всякий случай mytag на самом деле v1. и неоднозначно (например: потому что есть ветвь, также названная  0.0
0.0 v1.0.0 ).
Я использую git push , чтобы убедиться, что я отправляю тег. Я использую его так: git push origin tag v1.0.1 . Этот шаблон основан на документации ( человек git-push ):
ВАРИАНТЫ
...
<ссылка>...
...
тег <тег> означает то же, что и refs/tags/:refs/tags/.
0
Я сделал что-то вроде этого:
git push --tags origin <название ветки> <имя тега> например : git push --tags мастер происхождения v2.0
Теги указаны, добавлены или удалены
Теги включены, некомплизирированы Möglichkeit, определены контакты в Mailchimp zu organisieren. Es gibt verschiedene Möglichkeiten, Tags zu erstellen und sie Kontakten hinzuzufügen. Außerdem kannst du Tag-Daten umbenennen, löschen oder exportieren.
In diesem Artikel erfährst du, wie du in Mailchimp Tags erstellen, hinzufügen oder entfernen kannst.
Фор дем Старт
Bevor du mit diesem Vorgang beginnst, solltest du einige Punkte beachten.
- Falls du dies noch nicht getan hast, solltest du dich zunächst mit Tags in Mailchimp vertraut machen.
- In diesem Artikel verraten wir dir die gängigsten Methoden zum Erstellen von Tags innerhalb deiner Zielgruppe. Альтернативный kannst du Tags erstellen, wenn du Kontakte importierst, einen Abonnenten hinzufügst oder eine Landingpage erstellst.
- Tag-Namen dürfen maximal 100 Zeichen lang sein.
Über die Seite «Теги»
Über die Seite Tags in deinem Account kannst du mehrere Kontakte innerhalb deiner Zielgruppe mit Tags versehen oder neue Tags erstellen, um sie später zu Kontakten hinzuzufügen. Bei Bedarf kannst du auch Tags aus deiner gesamten Zielgruppe entfernen. Wenn du stattdessen ein Tag für bestimmte Kontakte entfernen möchtest, ohne das gesamte Tag zu löschen, befolge die in diesem Artikel beschriebenen Schritte zum Entfernen von Tags aus einem Kontaktprofil oder einer Kontakttabelle.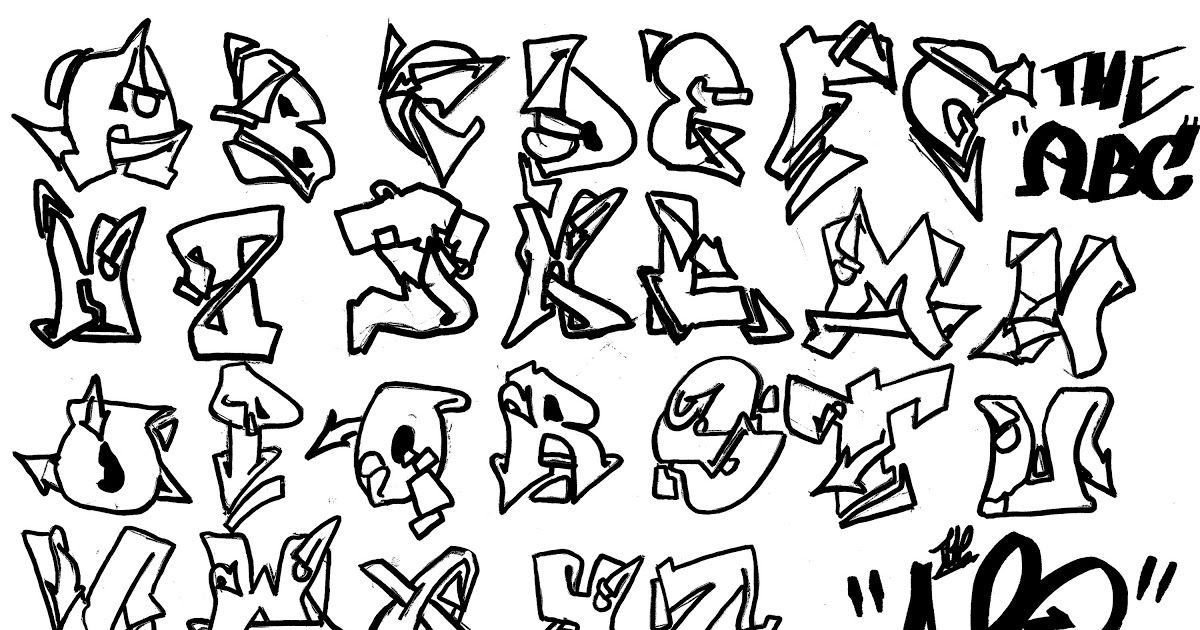
Эйн Таг erstellen
Befolge diese Schritte, um ein neues Tag zu erstellen, das du später auf Kontakte anwenden kannst.
- Klicke auf Audience (Zielgruppe) .
- Klicke auf Панель управления аудиторией (Zielgruppen-Dashboard) .
- Wenn du mehrere Zielgruppen hast, musst du zur Auswahl der Gewünschten Zielgruppe die Dropdown-Liste Current Audience (Aktuelle Zielgruppe) anklicken.
- Щелкните в раскрывающемся меню Управление аудиторией (Zielgruppe verwalten) и wähle Управление контактами (Kontakte verwalten) aus.
- Нажмите на Теги .
- Нажмите на Создать тег (Tag erstellen) .
- Gib den gewünschten Tag-Namen ein und klicke auf Create (Erstellen) .
Jetzt ist alles startklar. Dein neues Tag wird auf der Seite Tags aufgeführt.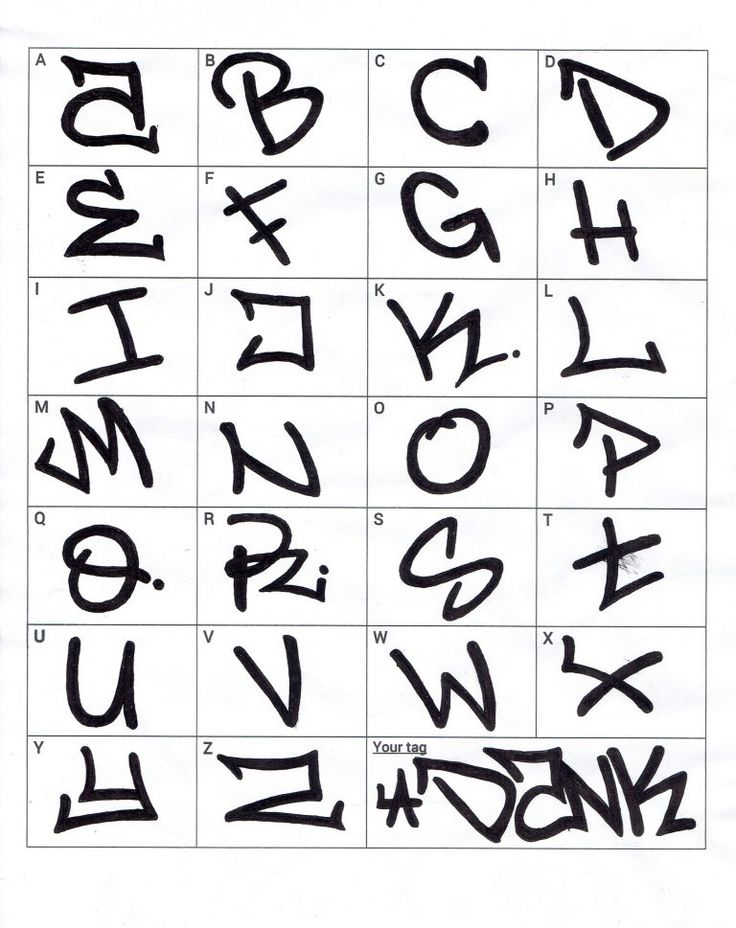 Du kannst Kontakten dein Tag über die Kontakttabelle oder über die jeweilige Kontaktprofilseite zuweisen.
Du kannst Kontakten dein Tag über die Kontakttabelle oder über die jeweilige Kontaktprofilseite zuweisen.
Ein Tag erstellen und es Kontakten im Sammelverfahren hinzufügen
Befolge diese Schritte, um ein neues Tag zu erstellen und es Kontakten innerhalb deiner Zielgruppe mittels CSV-Datei oder durch Einfügen von Adressen zuzuweisen.
- Klicke auf Audience (Zielgruppe) .
- Klicke auf Панель управления аудиторией (Zielgruppen-Dashboard) .
- Wenn du mehrere Zielgruppen hast, musst du zur Auswahl der gewünschten Zielgruppe die Dropdown-Liste Текущая аудитория (Aktuelle Zielgruppe) ссылка.
- Нажмите в раскрывающемся меню Управление аудиторией (Zielgruppe verwalten) и wähle Управление контактами (Kontakte verwalten) aus.
- Нажмите на Теги .
- Нажмите на Массовые контакты тегов (Im Sammelverfahren Tags zu Kontakten hinzufügen) .

- Gib in der Ansicht Создать тег (Tag erstellen) den Namen deines Tags ein und wähle Импорт адресов электронной почты (E-Mail-Adressen importieren) или Вставка адресов электронной почты (E-Mail-Adressen einfügen) aus.
- Lade je nach gewählter Option deine CSV-Datei hoch oder füge deine Adressen ein. Mailchimp ignoriert jegliche Adressen, die noch nicht Teil deiner Zielgruppe sind.
Круто! Oben auf dem Bildschirm wird eine Bestätigung angezeigt. Dein neues Tag wird auf der Seite Tags aufgeführt. Klicke auf View (Anzeigen) , um die mit deinem Tag verknüpften Kontakte anzzeigen.
Aus der Kontakttabelle
Zum Hinzufügen oder Entfernen von Tags befolgst du unabhängig davon, ob du deine gesamte Zielgruppe oder nur einen Teil davon bearbeiten möchtest, Dieselben Schritte.
Ein Tag erstellen und hinzufügen
Befolge diese Schritte, um ein Tag zu erstellen und es Kontakten über die Kontakttabelle hinzuzufügen.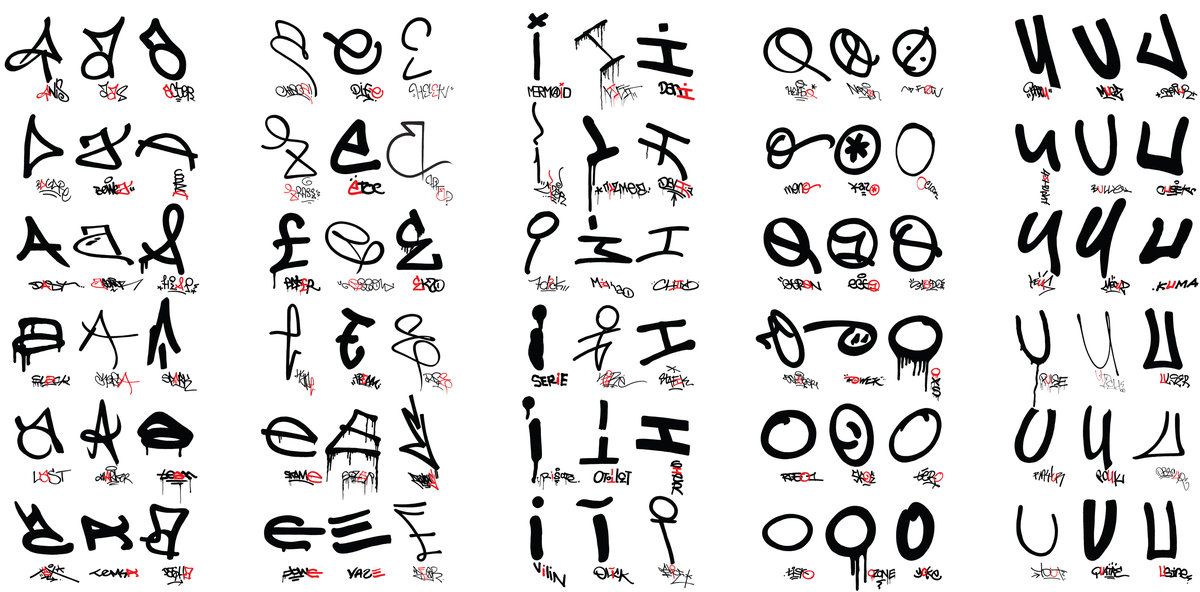
- Klicke auf Audience (Zielgruppe) .
- Нажмите на Все контакты (Все контакты) .
- Wenn du mehrere Zielgruppen hast, musst du zur Auswahl der Gewünschten Zielgruppe die Dropdown-Liste Current Audience (Aktuelle Zielgruppe) anklicken.
- Aktiviere das Kontrollkästchen neben jedem Kontakt, den du mit einem Tag versehen möchtest.
- Щелкните в раскрывающемся меню Добавить или удалить теги (теги не используются или не используются) .
- Gib den Namen deines Tags ein und klicke darauf, um ihn zu deinen ausgewählten Kontakten hinzuzufügen. Wenn du bereits ein Tag mit diesem Namen hinzugefügt hast, wird es während der Eingabe angezeigt.
Гуте Арбайт! Wiederhole diesen Vorgang, um weitere Tags hinzuzufügen.
Ein Tag entfernen
Befolge diese Schritte, um ein Tag eines Kontaktes über die Kontakttabelle zu entfernen.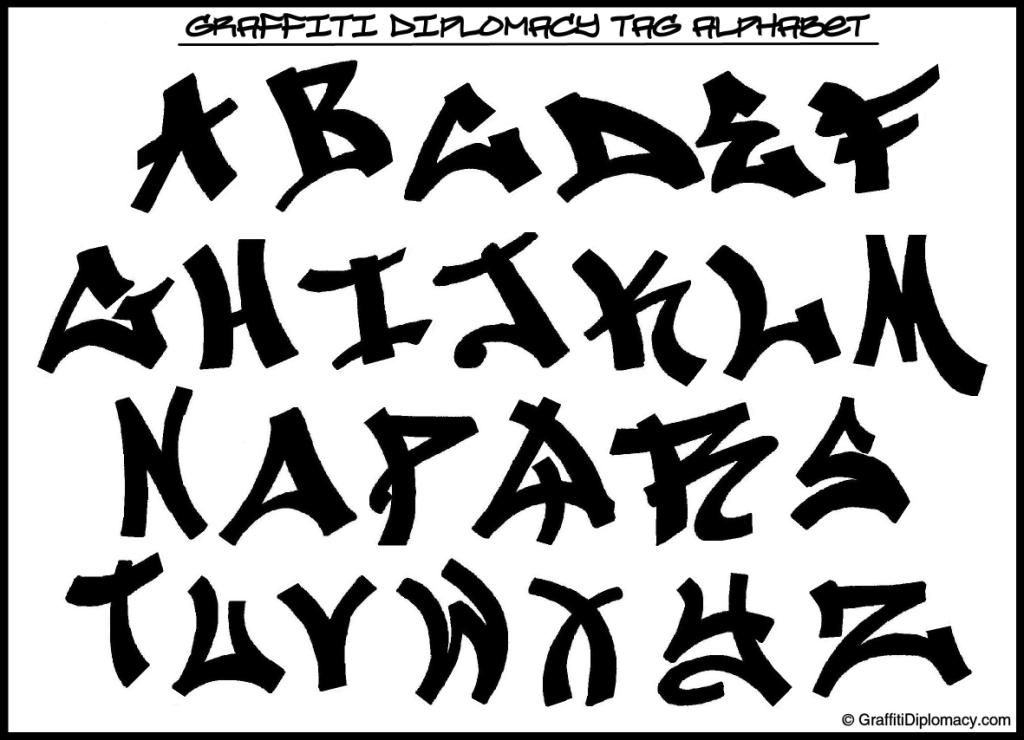
- Klicke auf Audience (Zielgruppe) .
- Нажмите на Все контакты (Все контакты) .
- Wenn du mehrere Zielgruppen hast, musst du zur Auswahl der Gewünschten Zielgruppe die Dropdown-Liste Current Audience (Aktuelle Zielgruppe) anklicken.
- Aktiviere das Kontrollkästchen neben dem Kontakt, den du bearbeiten möchtest.
- Щелкните в раскрывающемся меню Добавить или удалить теги (теги не используются или не используются) . Wir zeigen die Tags an, die diesem Kontakt oder diesen Kontakten zugewiesen sind, und markieren sie mit Häkchen.
- Щелчок по тегу, дас дю entfernen möchtest.
Das war auch schon alles! Die aktualisierten Informationen werden in der Kontakttabelle angezigt.
Ein Tag für sämtliche Kontakte entfernen
Befolge diese Schritte, um ein Tag für alle Kontakten innerhalb einer Zielgruppe oder eines Segments zu entfernen.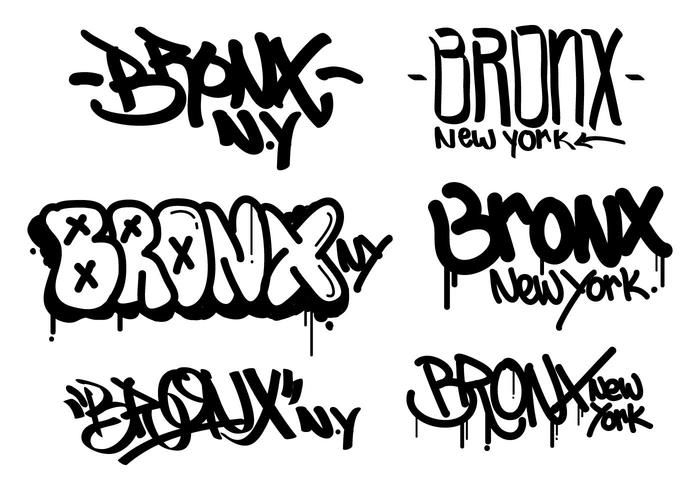
- Klicke auf Audience (Zielgruppe) .
- Нажмите на Все контакты (Все контакты) .
- Wenn du mehrere Zielgruppen hast, musst du zur Auswahl der Gewünschten Zielgruppe die Dropdown-Liste Current Audience (Aktuelle Zielgruppe) anklicken.
- Нажмите на Pfeil über den Kontrollkästchen und wähle dann Выбрать все (Alle auswählen) aus.
- Нажмите в раскрывающемся меню Удалить все теги (Tag для всех контактов) и выбрать все теги для всех контактов.
- Gib im Pop-up-Dialogfenster Вы уверены? (Bist du sicher?) den Befehl UNTAG (TAG ENTFERNEN) ein und click auf Untag Contacts (Tag für Kontakte entfernen) .
Das war auch schon alles! Das Tag wurde для всех Kontakte entfernt.
Aus einem Kontaktprofil
Auf der Seite Contact Profile (Kontaktprofil) kannst du Tags für den jeweiligen Einzelkontakt hinzufügen oder entfernen.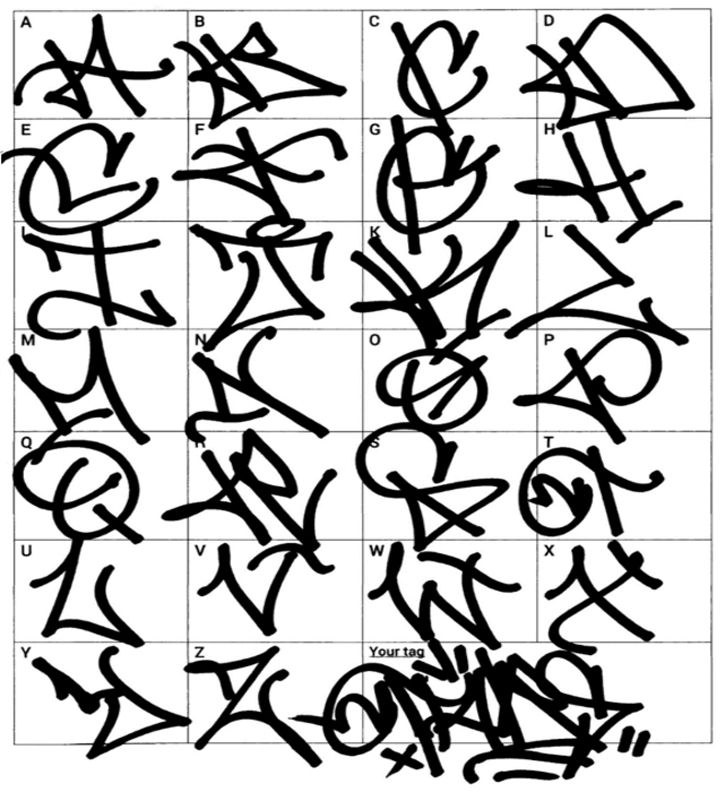
Ein Tag erstellen und hinzufügen
Befolge diese Schritte, um über die jeweilige Kontaktprofil-Seite ein Tag zu einem Kontakt hinzuzufügen.
- Klicke auf Audience (Zielgruppe) .
- Нажмите на Все контакты (Все контакты) .
- Wenn du mehrere Zielgruppen hast, musst du zur Auswahl der Gewünschten Zielgruppe die Dropdown-Liste Current Audience (Aktuelle Zielgruppe) anklicken.
- Нажмите на контакт, ден дю мит einem Тег versehen möchtest.
- Klicke im Abschnitt Tags des Kontaktprofils auf das Plus-Symbol (+) .
- Gib den Namen deines Теги ein und klicke darauf, um es hinzuzufügen. Wenn du bereits ein Tag mit diesem Namen hinzugefügt hast, wird es während der Eingabe angezeigt.
Das war auch schon alles! Die Tags für den jeweiligen Kontakt werden unter der Überschrift Tags angezeigt.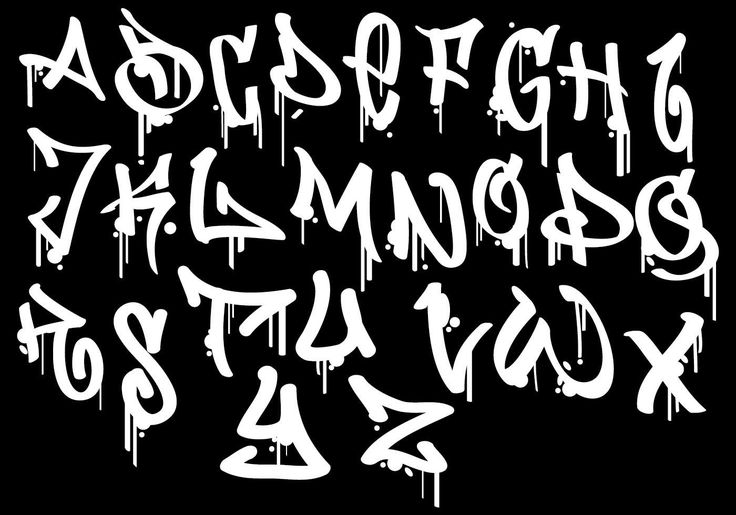

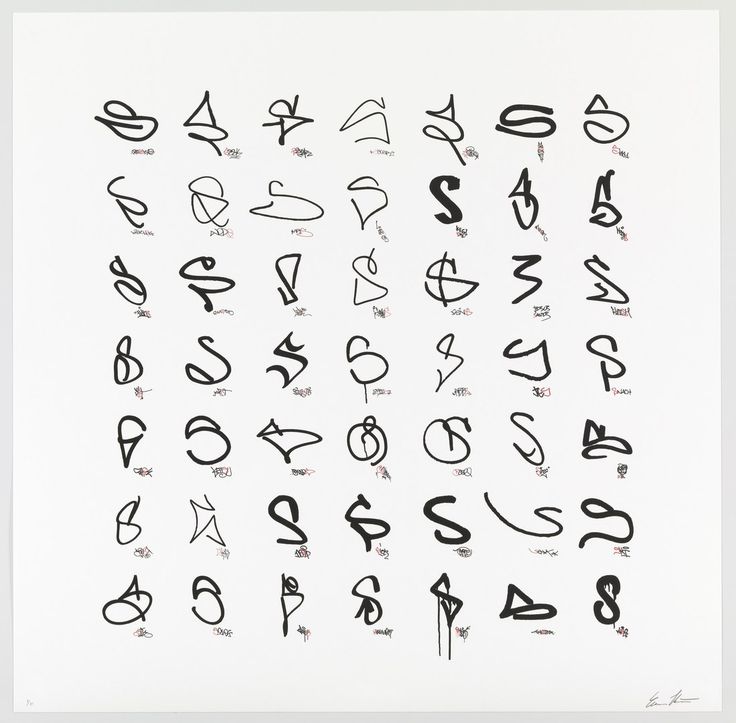
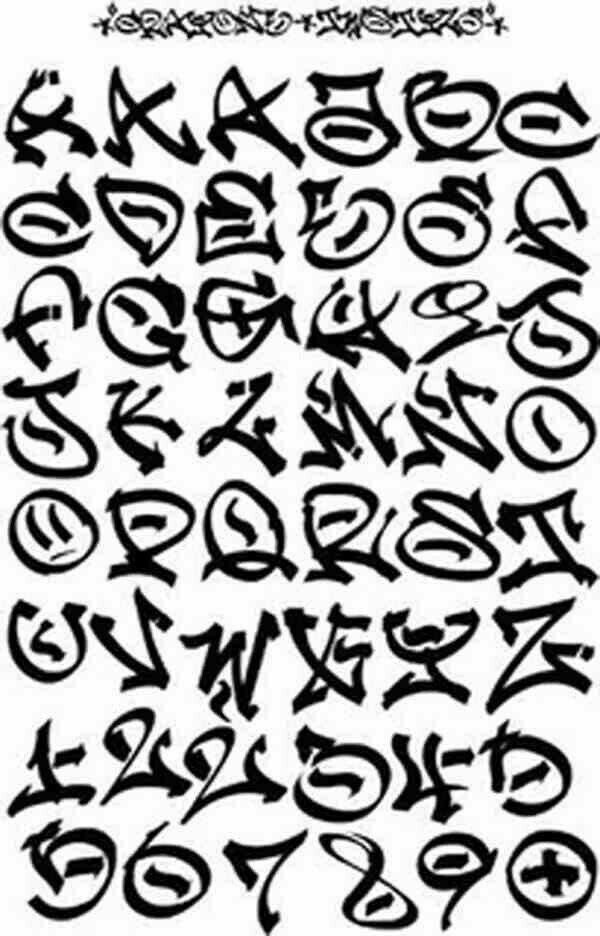


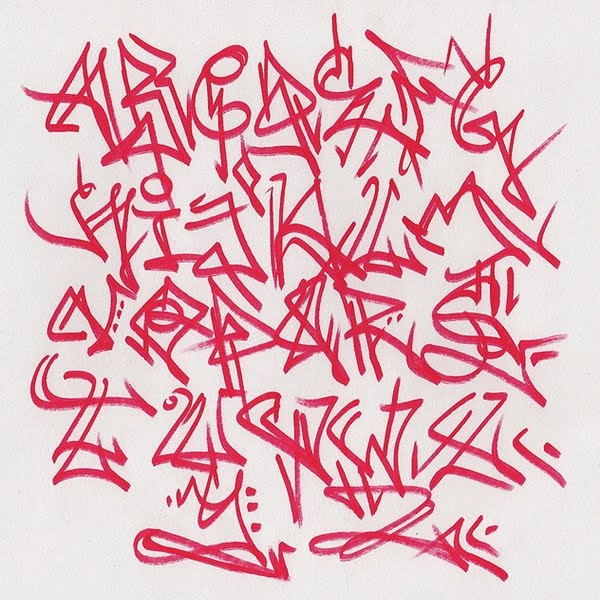 2"
2"
 обновлено…
обновлено…