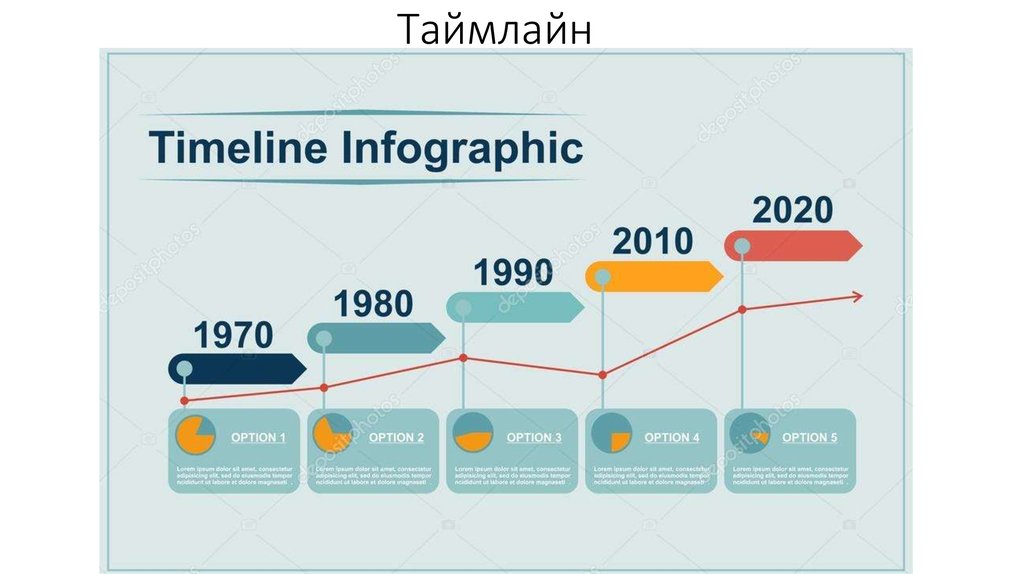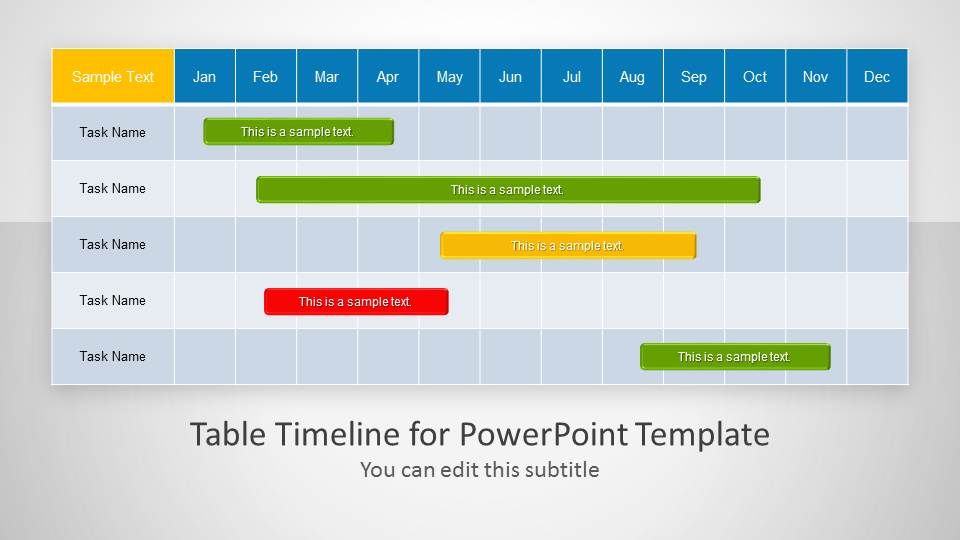7 бесплатных сервисов для создания таймлайнов
StoryMap JS
Детище команды Timeline JS. Позволяет создавать ленты событий с привязкой к картам Google Maps. По функционалу и простоте — выше всяких похвал. Хотя сервис традиционно рассматривается как инструмент для создания интерактивных карт, с его помощью можно делать афиши или представлять биографию героя.
Поддерживает фото, видео, ссылки. Результат легко встроить на сайт или блог. Можно загрузить пользовательскую карту, русифицировать кнопки и настроить значки для меток. Платного тарифа нет, всё безвозмездно, то есть даром.
Примеры для вдохновения:
Афиша Дягилевского фестиваля,
Путеводитель по фестивалям Пермского края,
Константин Соболевский. Как закончилась жизнь начинающего художника,
Афиша новогодней ночи в Апатитах и Кировске
Tiki-Toki
Моя персональная любовь в мире сервисов по созданию таймлайнов. Ленты времени получаются емкими и объемными, потому что можно использовать фото, видео, аудио, зашивать ссылки.
Тут можно переключать режим с 2D на 3D, когда читатель двигается по хронологии в глубь экрана, настраивать внешний вид всей ленты и отдельных таймпоинтов. Все прелести доступны в бесплатной версии с одним ограничением — создать можно только одну ленту времени и нельзя получить embed-код для встраивания на сайт или блог. Если не хватает средств на платный тариф, можно зарегистрировать неограниченное количество имейлов — даже подтверждение не потребуется
Примеры для вдохновения:
Выходи играть: самые популярные игры двух столетий по версии Amic.ru,
Самые важные законы последних лет АКЗС,
FM-продакшн: история развития в действии,
День горняка в Кировске: 1999-2017
Sutori
Таймлайн в сервисе Сутори не похож на привычные горизонтальные ленты времени. Здесь вы нанизываете на вертикальную ось, по которой читатель продвигается сверху вниз, различные виды контента. Это может быть текст, фото, видео или аудио с описанием, а также интересные факты, опросы, тесты или обсуждения.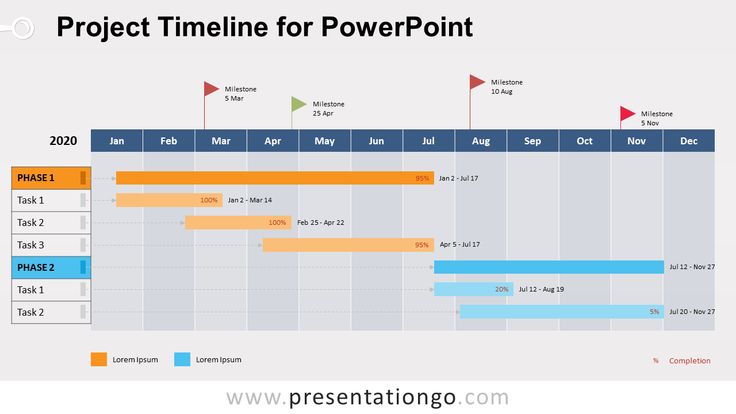 Временные промежутки настраиваются произвольно и зависят от того, в каком месте на вертикальной оси вы нажмете кнопку «плюс». Инструмент позволяет рассказывать различные медиаистории, но визуально проект будет выглядеть как основанный на хронологии.
Временные промежутки настраиваются произвольно и зависят от того, в каком месте на вертикальной оси вы нажмете кнопку «плюс». Инструмент позволяет рассказывать различные медиаистории, но визуально проект будет выглядеть как основанный на хронологии.
Полученный результат можно встроить в страницу сайта или блога, а также поделиться по ссылке в соцсетях.
Примеры для вдохновения:
«Зимняя вишня». Цепь событий,
Земля Обетованная,
История письменности,
История развития логотипа Coca-Cola
Запишите меня
Timeglider
Сервис позволяет создать бесплатно до трех таймлайнов студентам, но при регистрации зачетную книжку никто не требует. Интерфейс стилизован под олдскульный приемник, что можно превратить в фишку материала. Значимость событий задается пользователем и отображается на шкале размером шрифта. Читатель нажимает на заинтересовавший его таймпоинт и узнает больше. Иллюстрации отображаются на параллельной шкале наверху, это непривычно. Добавить видео- или аудиофрагмент нельзя. Результат встраивается на сайт или блог с помощью embed-кода.
Добавить видео- или аудиофрагмент нельзя. Результат встраивается на сайт или блог с помощью embed-кода.
В Рунете сервис практически не используется.
Примеры для вдохновения:
История Валери Плейм,
История Айдахо,
История Второй мировой войны
Preceden
Сервис создает временные графики на основе текста. Добавить к событиям фото или другой мультимедийный обвес нельзя.
Пользователи указывают название, описание и дату для каждого события. Бесплатная версия ограничена десятью таймпоинтами. Ограничение можно снять, перейдя на платный тариф (от 29 до 69 долларов в год). Инструмент поддерживает не только точки, но и длящиеся события. Результатом можно поделиться с помощью прямой ссылки, embed-кода, а также сохранить в виде таблицы, изображения или PDF-файла.
Примеры для вдохновения:
История Второй мировой войны,
История Австралии,
История моей жизни
MyHistro
Сервис похож на StoryMap JS: тоже выстраивает таймалайны в привязке к геометкам, позволяя отмечать не только дату и время события, но и место, где оно произошло.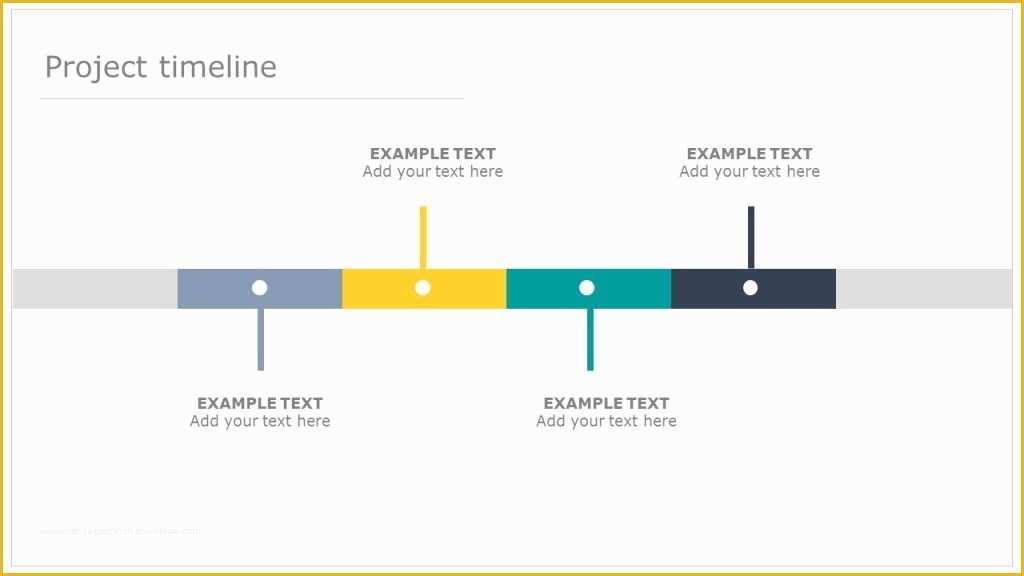 В результате получается хронологическая презентация.
В результате получается хронологическая презентация.
Готовую историю можно встроить на сайт или блог с помощью embed-кода с автозапуском (пользователь будет перемещаться от точки к точке с интервалом в 15 секунд). Есть возможность сохранить данные в виде таблицы CSV, которая содержит только текстовые данные о местоположении, времени и описания событий; в формате KML (позволит загрузить презентацию для просмотра в Google Maps или другой картографический сервис) или в PDF. Сервис легко освоить, он бесплатный и хорошо русифицирован.
Примеры для вдохновения:
10 геополитических событий 2000-2010 гг.,
Европейское сообщество в Средневековье,
9/11,
Сага «Сумерки»,
История Johnson&Johnson
SmartDraw
Инструмент для быстрого создания графиков и диаграмм, в котором есть несколько шаблонов лент времени. Количество событий условное: на временной шкале их количество можно менять, даты указываются вручную. Бесплатно пользоваться онлайн-инструментом можно неделю.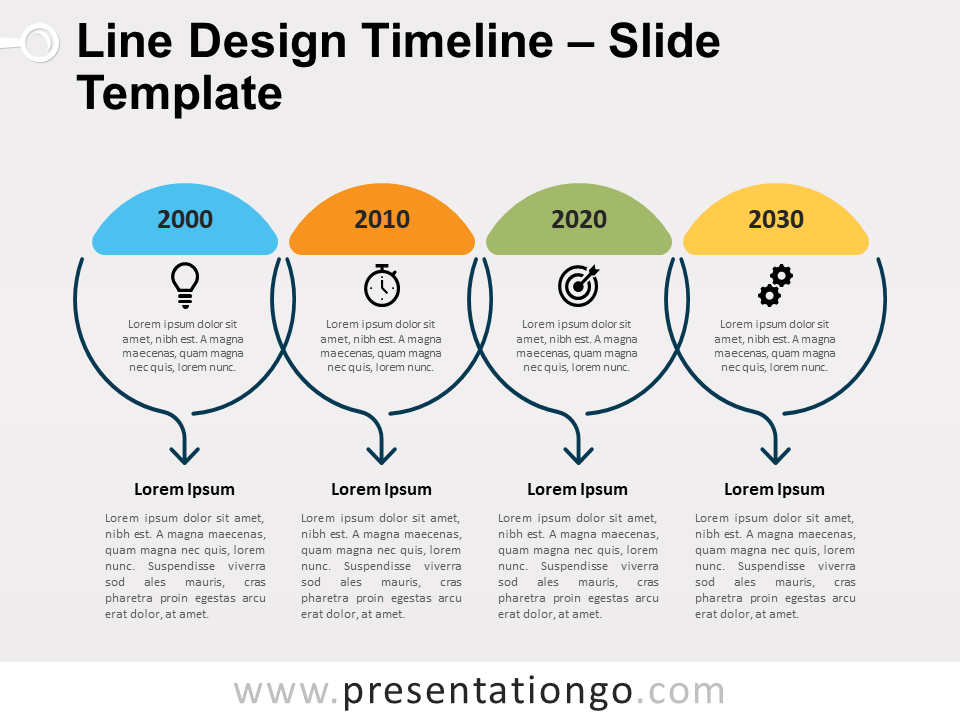 В платном тарифе (9,95$, если пользуешься один) с вас снимают все ограничения наподобие водяных знаков на итоговом элементе, также вы получаете дополнительные шаблоны и можете сохранять графики в облаке, редактировать с любых платформ и работать над диаграммами вместе с коллегами. Есть возможность скачать и установить на Windows десктопную версию.
В платном тарифе (9,95$, если пользуешься один) с вас снимают все ограничения наподобие водяных знаков на итоговом элементе, также вы получаете дополнительные шаблоны и можете сохранять графики в облаке, редактировать с любых платформ и работать над диаграммами вместе с коллегами. Есть возможность скачать и установить на Windows десктопную версию.
Статичным результатом можно поделиться с помощью прямой ссылки, отправить по электронке и встроить на сайт или блог. Также сервис позволяет распечатывать таймлайн и сохранять на компьютер в виде таблицы, PDF-файла или изображения.
Примеры для вдохновения:
Коллекция таймлайнов, созданных в SmartDraw, на Пинтерест
Запишите меня
Обзор сервисов для создания красивых таймлайнов: особенности и принципы работы
Таймлайн – инструмент для создания учебного материала в хронологической последовательности.
Таймлайн можно превратить в увлекательную историю, которая разнообразит ваш урок. А использование подобных сервисов в качестве проектной работы способствует развитию у обучающихся познавательного интереса, критического мышления, умения анализировать, классифицировать учебный материал и т. д.
д.
1. Учебный материал представляет собой историю того или иного явления, факта, события.
2. Необходимо продемонстрировать технологию процесса.
3. Нужно проиллюстрировать связь между теми или иными элементами учебного материала.
4. Визуализировать подачу учебного материала.
5. Организовать проектную работу обучающимся.
Таймлайн могут быть встроены как в конструкторы электронных учебников (например, iSpring Kinetics (Visuals) «Временная шкала»), а могут представлять собой самостоятельные онлайн-сервисы (сайты). Рассмотрим ряд подобных бесплатных сайтов для создания таймлайна.
Timeline JS –универсальный сервис, подходящий для решения множества учебных задач.
Пример таймлайна в Timeline JSОсобенности:
1. Основан на работе с документами Google Drive; другими словами, вам необходимо иметь аккаунт Google для создания таймлайна.
2. Итоговая хроника большая по размеру и имеет современный дизайн.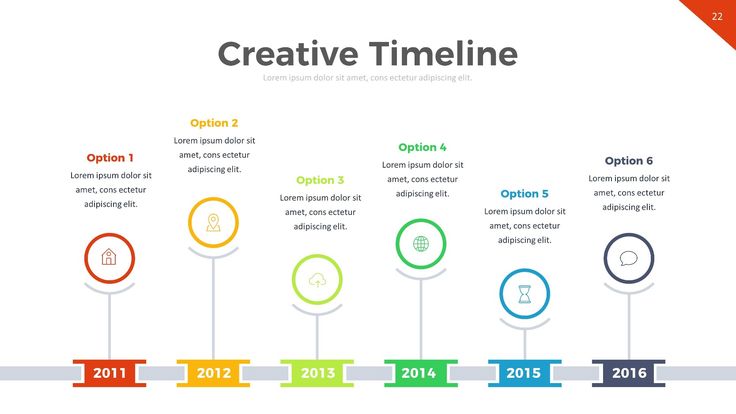
3. Сервис поддерживает большое количество медиа форматов.
4. Может использоваться для совместной работы.
5. Полностью бесплатен.
Недостатки:
1. Нет поддержки русского языка.
2. Нет визуального редактора.
Как пользоваться?
После перехода на сайт необходимо нажать на кнопку Make a Timeline, далее – Get Spreadsheet Template и скачать электронную таблицу с примером. Названия существующих столбцов удалять или переименовывать нельзя, вам нужно только подставить свои данные.
Рисунок 1.Кратко опишем существующие столбцы в таблице. Начнем с одного из последних столбцов Type (тип). Если мы выберем значение Title (заголовок), то нам не нужно строго прописывать время начала и окончания события. Тогда как Era (эра) строго требует заполнения первых восьми столбцов. Другими словами, от Типа (Type) будет зависеть вид и назначение таймлайна. Значение «Title» или «Era» выбирается один раз для всего проекта.![]()
В поле Media можно вставить ссылку на изображение Flickr, Google Drive или просто из интернета, видео Youtube, Vimeo, аудио SoundCloud и др., точку на карте Google или запись в Twitter.
Рисунок 3.Последний столбец – Background – фоновый цвет в шестизначным формате. Нам не обязательно знать это формат для каждого цвета или оттенка. Достаточно набрать в браузере поисковый запрос «Таблица цветов» и открыть первый же источник с обозначением кода любого цвета.
Рисунок 4.После окончания работы над таймлайном необходимо выбрать команду «Файл» – «Опубликовать в интернете» в таблице Google. Скопируем появившуюся ссылку и вернемся на сайт Timeline JS. Выберем пункт 3 – «Copy/paste spreadsheet URL into the box below to generate your timeline. (Make sure you’ve published the spreadsheet.)» – т.е. вставим ссылку на таймлайн в данную область.
Рисунок 5.Ниже появиться ссылки для публикации – гиперссылка и код для внедрения через inframe.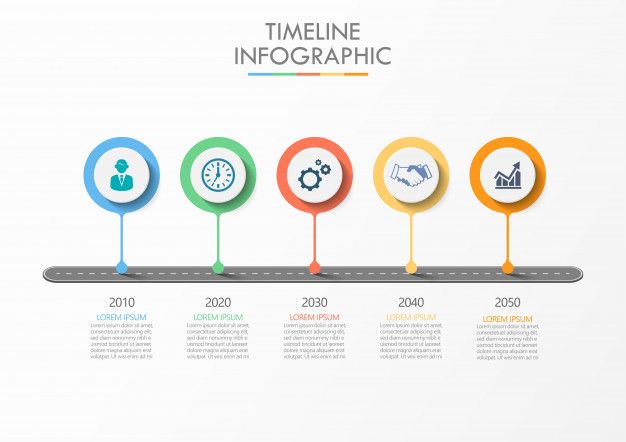 Ссылку или код можно вставить на ваш сайт ли в систему дистанционного обучения.
Ссылку или код можно вставить на ваш сайт ли в систему дистанционного обучения.
[su_youtube url=”https://youtu.be/Ej3gEB9ZNjE”]https://youtu.be/P7EgqakdzNA[/su_youtube]
Sutori – интерактивный таймлайн, созданные специально для образования.
Дизайн таймлайна в SutoriОсобенности:
1. Помимо текста и изображения доступны интерактивные элементы: тесты (2-х видов), форум.
2. Можно вставлять большой объем текста (более 1 стр.).
3. События можно объединять в небольшие группы.
4. Поддерживает совместные проекты.
5. Есть бесплатный тариф.
Недостатки:
1. Нет поддержки русского языка.
2. В бесплатном тарифе можно создать только 2 группы.
3. Педагог не видит результатов теста.
Как работать?
После регистрации и авторизации вам предложат создать группу или историю (create a story), т.е. таймлайн. История может иметь свой баннер – картинка в верхней части страницы размером 1536 х 400 пикселей. Чтобы добавить баннер нажмите на кнопку «Add banner» и перетащите изображение в соответствующее поле со своего компьютера или вставьте ссылку на изображение из Интернета.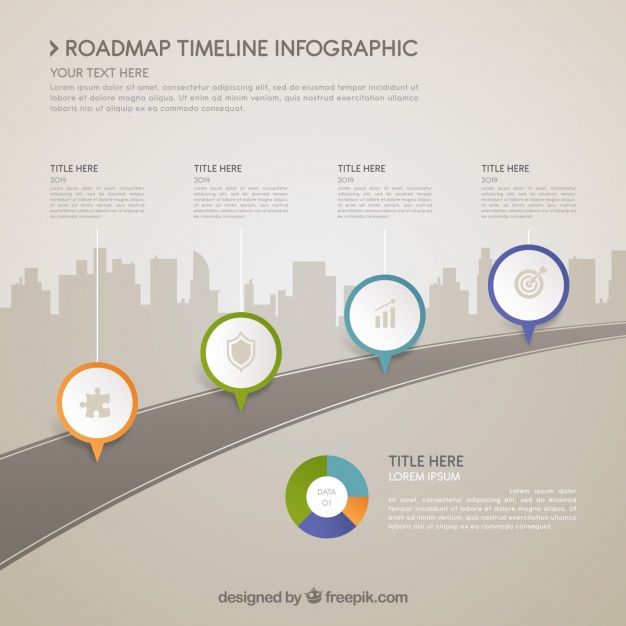
Далее укажем заголовок таймлайна (Insert a title) и краткое описание (white a short description… ). Для добавления элементов таймлайна нажмите на кнопку с большим плюсом. Нам будет доступны следующие элементы:
Рисунок 7.Видео и аудио, как и изображения, можно либо загрузить с компьютера, либо вставить ссылку на соответствующий объект в Интернете.
Heading (дословно – «заголовок») в данном случаи позволят объединять учебные элементы по какому-либо признаку.
Например, таймлайн «Крупнейшие сражения Великой отечественной войны» может содержать в себе два Heading:
1. «Сражения первой половины войны» с такими элементами, как «Битва за Москву», «Битва за Севастополь» «Блокада Ленинграда» и т.д.;
2. «Сражения второй половины войны» с такими элементами, как «Сталинград», «Курская дуга», «Освобождение Варшавы» и т.д.
Как мы писали выше, форумом в данном таймлайне можно пользоваться только в рамках созданной на Suotri группы, что не очень удобно.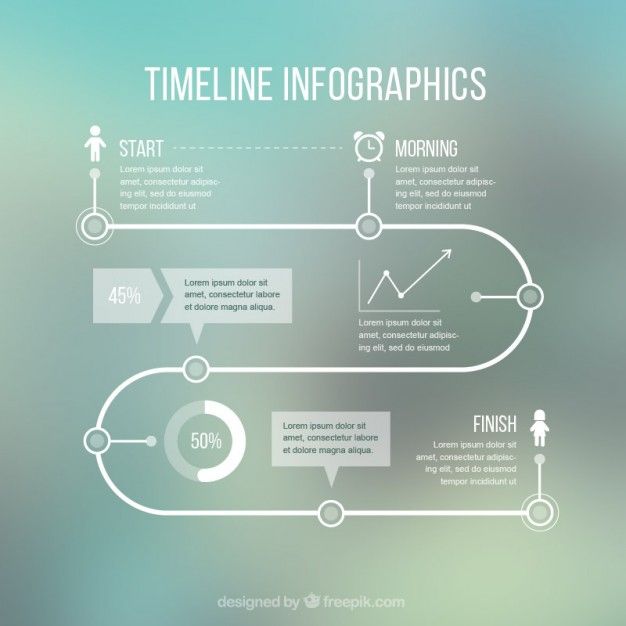 А вот создать тест можно для всех. Нам доступно два вида тестовых заданий. Первый из них – задание с выбором одного правильного ответа (Multiple choice).
А вот создать тест можно для всех. Нам доступно два вида тестовых заданий. Первый из них – задание с выбором одного правильного ответа (Multiple choice).
Второй – задание на установление правильного соответствия (Matching quiz).
Рисунок 9.Тесты используются для самотестирования – педагоги не могут видеть результаты тестирования обучающихся.
Сохраняется таймлайн Suotri автоматически. Чтобы вставить куда-либо полученное творение нужно нажать на кнопке «Share» (поделиться), далее – «Make a public» (открыть публичный доступ), а затем выбираем либо вариант с гиперссылкой, либо вариант со вставкой кода (Embed code). Данные кнопки находятся вверху страницы под баннером.
[su_youtube url=”https://youtu.be/P7EgqakdzNA”]https://youtu.be/P7EgqakdzNA[/su_youtube]
Timetoast – классический таймлайн с возможностью выбора платного или бесплатного аккаунта.
Дизайн таймлайна в TimetoastОсобенности:
1. Есть бесплатный тариф.
2. События можно объединять временным периодом.
3. Есть два вида представления хроники.
Недостатки:
1. Нет поддержки русского языка.
2. В бесплатном тарифе нет возможности получить код для вставки.
3. В бесплатном тарифе присутствует реклама.
Как работать?
После регистрации и авторизации на данном сайте нажмите на кнопку «Add timeline +» для добавления своей хроники. На следующей странице запишем название (Title), в статусе (Publish status) укажем значение «Public» – публичный доступ (Draft – черновик – на бесплатном аккаунте не доступен), выберем категорию (Category) и загрузим фото (Photo), нажав на кнопку загрузить (Upload). В заключении нажмем Создать таймлайн (Create timeline).
Логика работы в данной хронике требует сначала создать временной период (timespan), внутри которого будут находиться несколько событий (event). Например, «Династия Рюриковичей» – временной период, «Рюрик», «Игорь», «Святослав» – события.
Для создания временного периода нажмем на кнопку add timespan.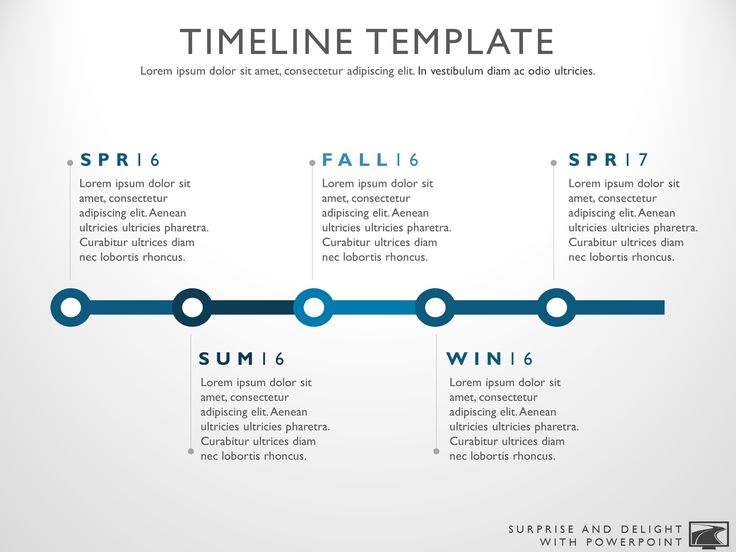 Запишем заголовок (title), описание (description) и укажем дату начала и дату окончания события (Start data, End data). В заключении нажимаем на кнопку «Создать временной период» (Create timespan). Поле «Описание» ограничено 500 символами, что позволит добавить относительно большой объем информации.
Запишем заголовок (title), описание (description) и укажем дату начала и дату окончания события (Start data, End data). В заключении нажимаем на кнопку «Создать временной период» (Create timespan). Поле «Описание» ограничено 500 символами, что позволит добавить относительно большой объем информации.
Для добавления события нажимаем на соответствующей кнопке (Add event) и заполняем указанные поля: заголовок (title), описание (description), дата (data), загружаем изображение (photo – upload). В заключении нажимаем на кнопку «Создать событие» (Create event).
Рисунок 11.После создания таймлайна нажмите на кнопку More – View this timeline для просмотра своей хроники.
Рисунок 12.В режиме просмотра нам доступно два варианта – классический горизонтальный (timeline) и вертикальный (list). Чтобы получить ссылку на данную хронику нажмите на кнопку внизу страницы созданного проекта и скопируйте полученную гиперссылку.
Рисунок 13.Подробнее в видеокасте:
[su_youtube url=”https://youtu.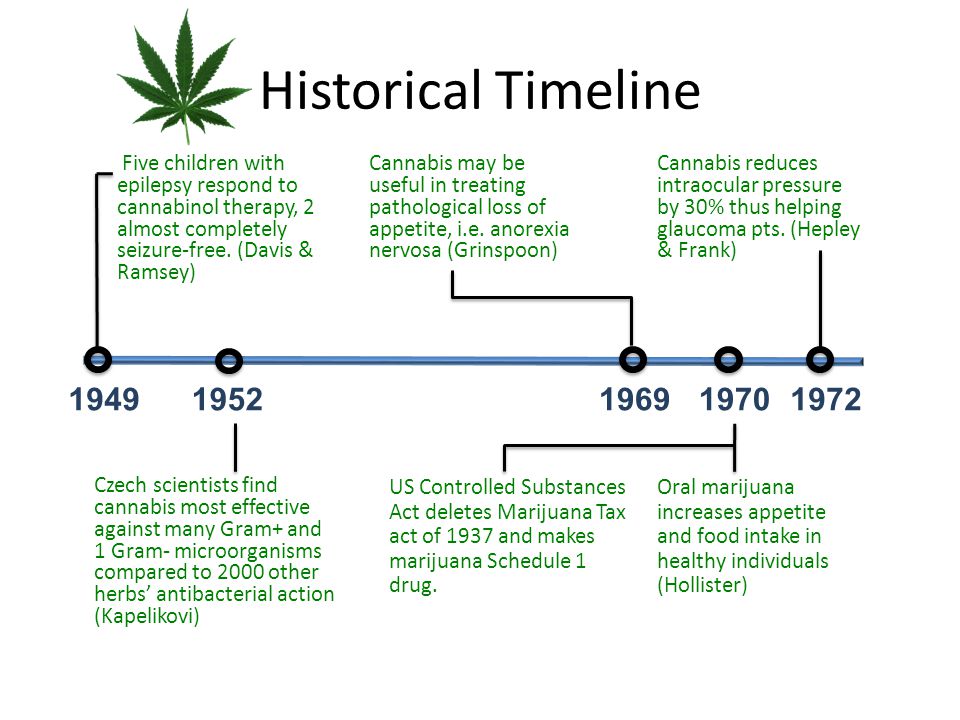 be/b7f0zZcFo1c”]https://youtu.be/P7EgqakdzNA[/su_youtube]
be/b7f0zZcFo1c”]https://youtu.be/P7EgqakdzNA[/su_youtube]
Tline – таймлайн в виде красочной ленты.
Красочные линии от TlineОсобенности:
1. Хроника представляет собой виджет в духе Образования 2.0.
2. Основан на публикации гиперссылок любого содержания.
3. Бесплатен.
4. Есть возможность вставки опроса.
5. Сервис удобен для создания коллекций ссылок на учебные материалы в виде эффектного блока, публикации вебинаров, ближайших мероприятий и т.д.
Недостатки:
1. Нет поддержки русского языка.
2. Это скорее собрание ссылок, нежили полноценный таймлайн.
3. Размеры публикуемых событий относительно небольшие.
Как работать?
После регистрации/авторизации нажмем на кнопу Creat a Timelime для создания своего таймлайна и последовательно заполняем поля.
Рисунок 14.Логотип и изображение можно либо загрузить с компьютера, либо скопировать Интернет-ссылку. Ниже расположен еще ряд полей:
- Show Scrolling Buttons – показывать кнопки для прокрутки
- Reverse Sort Date – обратная сортировка событий
- Hide Articles’ Date – скрывать даты в записях
- Hide Articles’ Time – скрывать время в записях
- Credit – автор
- Main Color – цвет фона
Событие можно представить либо в виде ссылки, либо загрузить изображение со своего компьютера.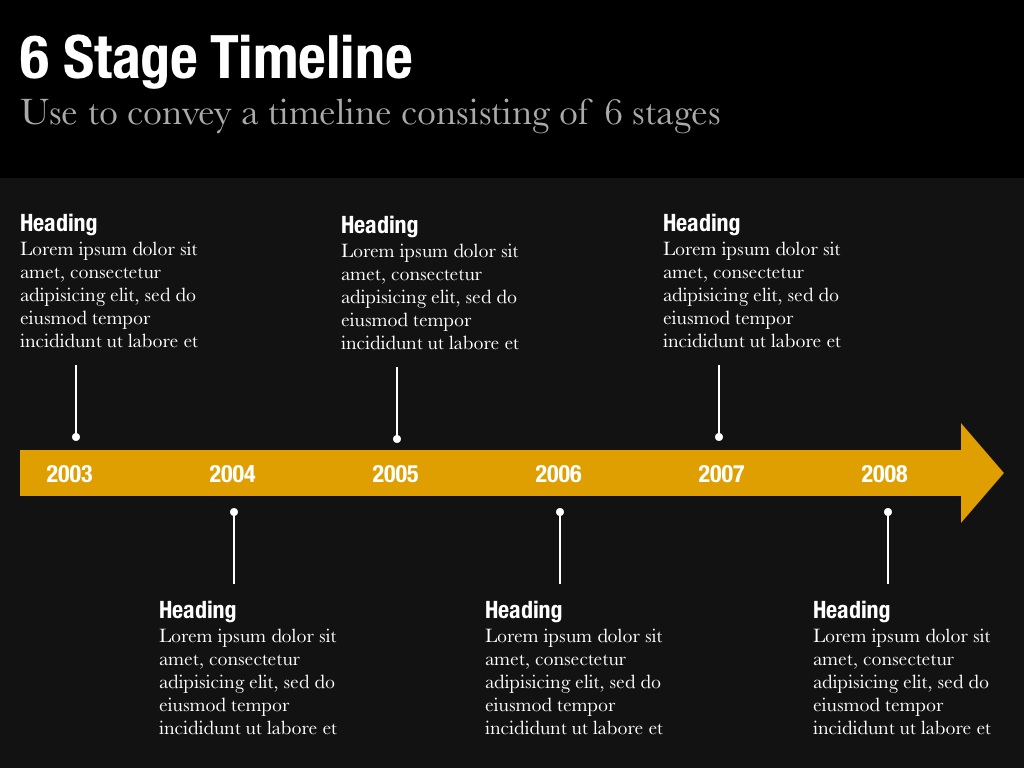
Если мы выберем первый вариант, то нам предстоит заполнить еще ряд полей и загрузить (из Интернета или с компьютера) изображение.
Рисунок 16.Если мы выберем вариант «Загрузить изображение с компьютера» в предыдущим шаге, то нам также нужно будет дополнить событие рядом информацией:
В качестве Click URL (ссылка, на которую пользователь перейдет) можно использовать:
- Презентацию урока
- Дополнительные материалы к уроку
- Ссылку на онлайн тестирование
- Ссылку на учебный курс и т.д.
Справа будет демонстрироваться предпросмотр. В заключении сохраняем таймлайн, публикуем его и получаем ссылку или код для внедрения.
Рисунок 18.Видеоподкаст по теме:
[su_youtube url=”https://youtu.be/b0CVEiqwaQQ”]https://youtu.be/b0CVEiqwaQQ[/su_youtube]
На последок мы оставили самое сладкое – myhistro, чуть ли не единственный
Особенности:
1. Есть поддержка русского языка.
Есть поддержка русского языка.
2. Создаваемые события должны иметь привязку к географическому месту.
3. Есть возможность совместной работы.
4. Можно добавлять тесты.
5. Есть возможность экспорта в различные форматы.
Недостатки:
1. Привязка к геолокации накладывает ограничения на создаваемые события.
2. Относительно маленькие размеры медиа файлов.
3. Тесты основаны на знании дат, а не учебного содержания.
Как работать?
После регистрации и авторизации в myhistro нам нужно перейти на вкладку «События» и нажать на кнопку «Создать мое первое событие».
Рисунок 19.На открывшейся вкладке нам необходимо записать название события, его описание, добавить длительность, фото и привязать событие к карте, т.е. указать географию события. В дополнительных настройках мы можем:
- Добавить авторов, т.е. сделать проект совместным;
- Разрешить/запретить оставлять комментарии к событиям;
- Вставить видео;
- Выбрать иконки.

В завершении нажимаем кнопку «Выполнено».
Рисунок 20.С помощью таких нехитрых действий мы создаем достаточное количество событий для нашей хроники.
Далее переходим на вкладку «История» – «Добавить историю». С помощью истории мы объединяем созданные события в одну презентацию. В окне создания истории запишем ее заголовок, описание и добавим изображение. В следующем окне просто перетаскиваем подходящие события из левого столбца (события) в правый (события в этой история) и сохраняем проект.
В окне проекта мы можем переходить к тому или иному событию с помощью клика мыши или запустить слайдшоу (интервал смены событий – 5 секунд). Справа расположен блок экспорта в CSV (электронная таблица, содержит только текст), в формат KML (формат для загрузки в Google Maps), PDF или DVD. В этом же блоке есть кнопка «Добавить тест». В данном случаи при создании теста удаляется та или иная дата и обучающемуся необходимо эту дату воссоздать.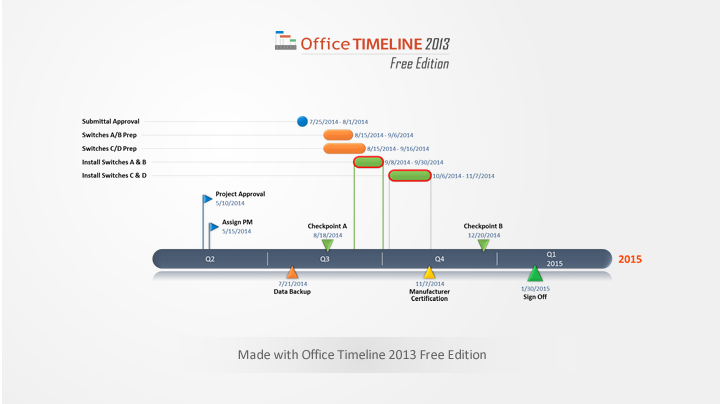
Еще ниже расположен «Код для блога», с помощью которого можно скопировать код и вставить его на свой сайт или в систему электронного обучения. С помощью кнопки «Изменить свойства окна» мы можем поменять ширину и высоту для кода.
[su_youtube url=”https://youtu.be/hwAGg22eUPc”]https://youtu.be/b0CVEiqwaQQ[/su_youtube]
В заключении представим небольшую таблицу со сравнением описанных таймлайнов:
Рисунок 21. Сравнительная таблица
Статьи по теме
- Два онлайн-сервиса для создания интерактивных визуальных историй
Применение Timeline в образовательном процессе
Преподавателям
Изучение событий и любых других элементов в хронологическом порядке является проблемой для большинства учеников. Запоминание дат зазубриванием не приносит желаемого эффекта. Чтобы преодолеть эту проблему и активизировать процесс обучения, преподаватели могут использовать таймлайны. Более подробно об этой методике вы можете узнать из статьи.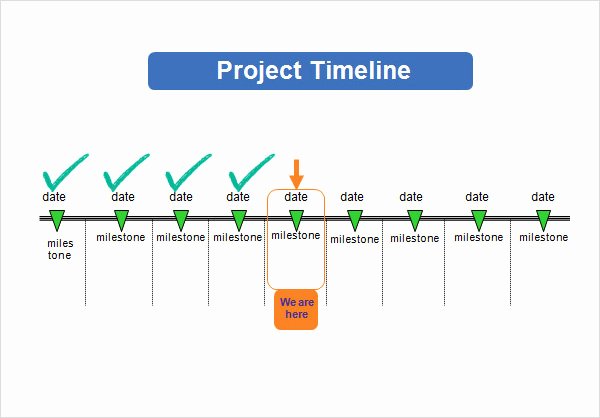
Для визуализации учебного материала удобно создавать и использовать инфографику. Одним из видов инфографики является таймлайн или временная шкала (timeline). Таймлайн — инструмент для группировки информации в хронологической последовательности. По сути таймлайн представляет собой вертикальную или горизонтальную линию, на которой отмечают по времени разные элементы. Таймлайн также включает заголовок и подзаголовок с объяснением того, какой теме он посвящен, отметки с датами и изображения.
Зачем использовать таймлайн в образовательном процессе?
Этот инструмент:
- дает понимание хронологии и периодизации;
- способствует развитию навыка работы с информацией;
- позволяет делать широкие обобщения для лучшего восприятия темы;
- помогает представить данные наглядно.
Не только история как учебный предмет содержит множество дат, хронологических структур.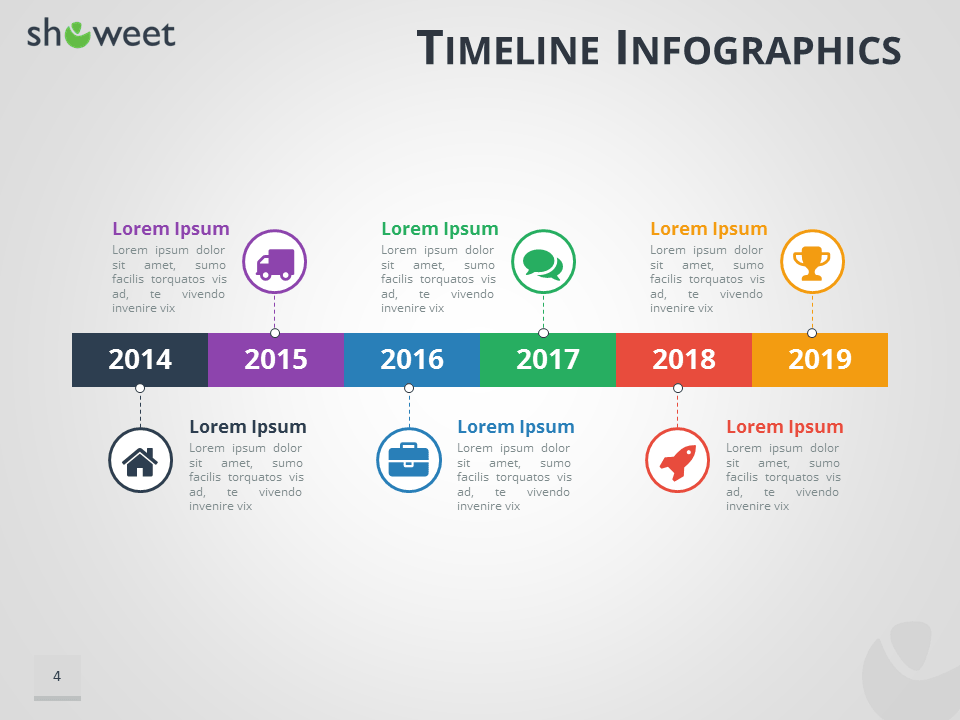 В любой науке есть важные даты. Для любого ученика очень сложно выучить любую периодизацию, так как чаще всего она не наглядна.Таймлайн решает эту проблему. Он особенно полезен для понимания взаимосвязи между событиями и выстраивания параллелей. Ниже приведены два примера, первый, распространенный и профессионально сделанный, пример из биологии и второй, нетипичный, сделанный самостоятельно, для урока литературы. Оба они наглядны и легко воспринимаются:
В любой науке есть важные даты. Для любого ученика очень сложно выучить любую периодизацию, так как чаще всего она не наглядна.Таймлайн решает эту проблему. Он особенно полезен для понимания взаимосвязи между событиями и выстраивания параллелей. Ниже приведены два примера, первый, распространенный и профессионально сделанный, пример из биологии и второй, нетипичный, сделанный самостоятельно, для урока литературы. Оба они наглядны и легко воспринимаются:
В образовательном процессе создание временных шкал полезно при демонстрации определенного процесса, связей между элементами учебного материала. Таймлайн можно использовать для проектной работы учеников. Самостоятельная работа над инфографикой будет способствовать быстрой усвояемости учебного материала. Существует еще несколько преимуществ использования временных шкал для уроков и проектов:
- не нужно думать, как вызвать интерес у учеников, в таймлайне много визуального материала;
- ученики начинают использовать навыки критического мышления и анализа информации;
- ученики обобщают и классифицируют контент, что помогает преподавателю использовать их проекты как наработки для следующих уроков.

На уроке необходимо объяснить ученикам, что такое таймлайн и как правильно его сделать (подобрать информацию и иллюстрации, выбрать программу для создания, придумать заголовок и текст для пояснения). После этого каждый ученик выбирает тему для исследования, а учитель ставит сроки выполнения задания. Ниже приведено еще несколько примеров использования таймлайнов на уроке.
1. Для работы в группе
Использование временной шкалы для изучения новой темы кажется сложной задачей. Однако при наличии контекстных подсказок, которые помогут учащимся связать события друг с другом, он становится хорошим инструментом для освоения нового материала.
Пример. Запишите события на отдельные листочки, чтобы их можно было сложить в одну временную ленту.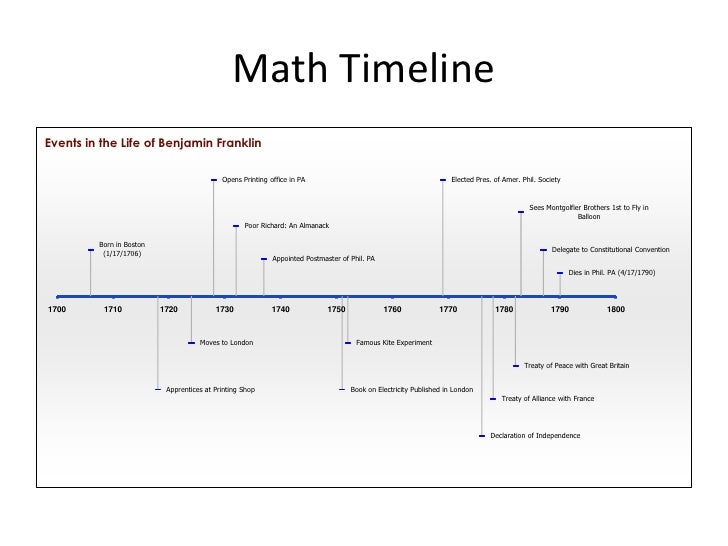 Попросите учеников индивидуально или в группе разложить листки в правильном порядке. Разрешите использование учебников, если чувствуете, что ученикам нужна помощь. Можно использовать магниты для доски, прищепки с веревками.
Попросите учеников индивидуально или в группе разложить листки в правильном порядке. Разрешите использование учебников, если чувствуете, что ученикам нужна помощь. Можно использовать магниты для доски, прищепки с веревками.
2. Для изучения биографий
Предложите составить ученикам таймлайн по биографии важных для предмета личностей, с указанием дат, которые ученики считают значительными и подобрать картинки под каждую дату. Результатом станет схема, сделанная от руки или на компьютере.
Пример. Дайте задание ученикам подготовить таймлайн жизни и творчества М.Ю. Лермонтова. Основными вехами в этом случае будут: дата рождения, годы учебы, создание первого произведения, служба в гусарском полку, дуэль и т.д. Для каждой записи ученики должны предоставить как можно больше подробностей в 2-3 предложениях, добавить соответствующую фотографию или иллюстрацию.
3. Для анализа темы
Здесь уже используется готовый вариант таймлайна.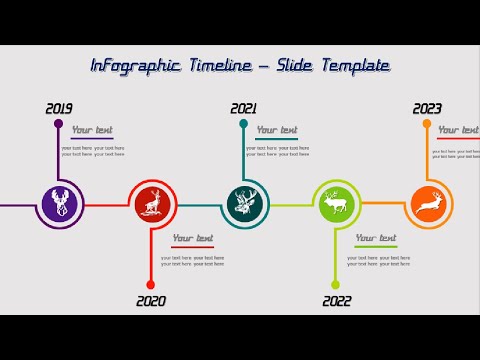 Но в нем нет всех пояснений и отсутствуют некоторые важные даты. Ученикам в этом случае нужно проанализировать учебный материал и вписать недостающую информацию.
Но в нем нет всех пояснений и отсутствуют некоторые важные даты. Ученикам в этом случае нужно проанализировать учебный материал и вписать недостающую информацию.
Пример. Ученикам дается инфографика с главными изобретениями Средневековья. На временной шкале им нужно отметить не указанные изобретения и написать, как они повлияли на технический прогресс и какое имели значение для общества.
Инструменты для создания таймлайновДля создания таймлайна подойдет любой графический редактор или конструктор инфографики: Canva, Venngage. Существуют и специальные сайты: Myhistro, Storyboard.
Venngage
Сервис для создания отчетов, плакатов, афиш и инфографики. Есть готовые шаблоны, можно разработать собственный. Большое количество иконок, картинок и другого визуального материала.
Myhistro
Веб-приложение для создания таймлайнов с привязкой к картам Google Maps. Приложение позволяет делать полностью интерактивный проект, визуализирующий отдельные события, эпохи, процессы. Сервис имеет инструменты для совместного использования.
Приложение позволяет делать полностью интерактивный проект, визуализирующий отдельные события, эпохи, процессы. Сервис имеет инструменты для совместного использования.
Storyboard
Инструмент по созданию раскадровок, таймлайнов, комиксов для использования в образовательных, деловых или личных целях. В данном веб-приложении есть большой выбор макетов, персонажей и сцен.
ЗаключениеПреподавателям постоянно приходится искать инновационные способы подачи учебного материала. Таймлайн как простой и не требующий определенных знаний инструмент позволяет сделать обучение более творческим и результативным процессом.
Понравился ли Вам материал?
Преподавателям
Как открыть доступ к книжным памятникам в библиотеке вуза? 3 способа
Собрали несколько способов организации доступа к особо ценным книгам и объектам культурного наследия.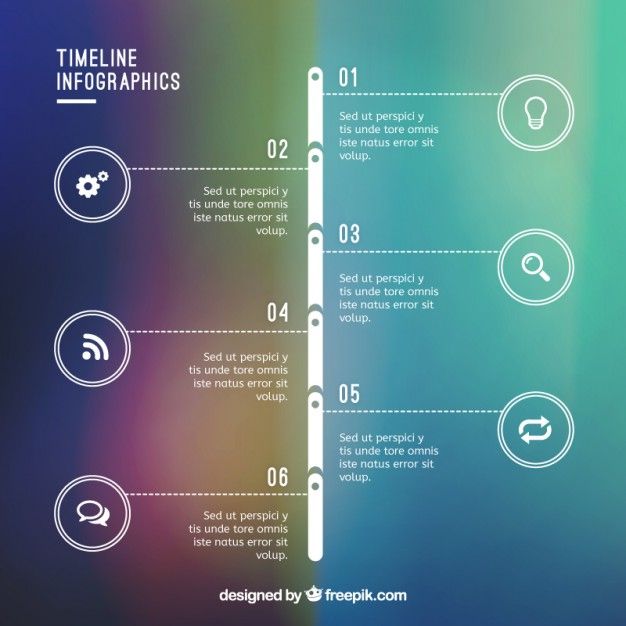 Все предложенные способы можно реализовать в университетских библиотеках.
Все предложенные способы можно реализовать в университетских библиотеках.
Библиотекам
Библиотечный фандрайзинг: значение, виды и методы реализации
Практический фандрейзинг в библиотеке: что это такое, его значение и применение. Виды и методы фандрейзинга.
Студентам
Нетворкинг: 4 эффективных способа для студента найти полезные знакомства
Широкий круг общения всегда имел большую ценность, особенно в тех случаях, когда необходима помощь для решения различных проблем. Грамотное формирование своего окружения — стиль жизни и образ мышления, которые приводят к желаемым результатам. В этой статье мы расскажем, что такое нетворкинг и в каких сферах его может применить современный студент.
Основные принципы использования таймлайна
Курсор воспроизведения отображает кадр в окне «Монитор» в любой заданной позиции на таймлайне.
Перетащите курсор воспроизведения по таймлайну.
Контроллер курсора воспроизведения
Для одновременного просмотра нескольких кадров необходимо создать дополнительные курсоры воспроизведения.
Добавьте дорожки на таймлайн, чтобы создать слои для цветокоррекции, добавить аудио в проект или настроить кадрирование с использованием функции панорамирования и сканирования.
Несколько дорожекНа таймлайн можно добавить следующие дорожки:
Видеоряд
Синяя дорожка. Сведения о добавлении видеоряда на таймлайн см. в разделе «Выбор фрагмента».
Цветокоррекция
Красная дорожка. Сведения о добавлении дорожки цветокоррекции см. в разделе «Создание дорожки цветокоррекции».
Аудио
Сплошная зеленая дорожка. Чтобы добавить аудиодорожку, откройте рабочий стол, найдите аудиофайл (WAV или AIFF) и перетащите его на таймлайн.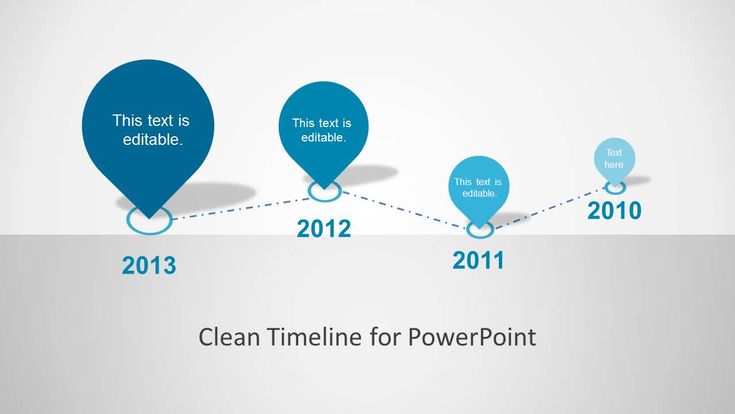 Повторите эту процедуру, чтобы добавить дополнительные аудиофайлы.
Повторите эту процедуру, чтобы добавить дополнительные аудиофайлы.
Чтобы изменить такие значения вывода звука, как частота смешения, выберите «Настройки» > «Звук». Меню «Настройки» находится в верхнем правом углу рабочей среды SpeedGrade.
Панорамирование и сканирование
Прозрачная зеленая дорожка. Сведения о функции панорамирования и сканирования см. в разделе «Создание дорожки панорамирования и сканирования».
Для управления дорожками на таймлайне можно использовать инструменты в левой части каждой из дорожек.
Значки «Перетаскивание», «Блокировка» и «Глаз»- Чтобы отобразить или скрыть дорожку, щелкните значок «Глаз».
- Чтобы заблокировать или разблокировать дорожку, щелкните значок «Блокировка».
- Чтобы удалить дорожку, щелкните значок «Перетаскивание» и перетащите дорожку с таймлайна.
Укажите часть таймлайна, которую требуется воспроизвести, изменив положение точек входа и выхода.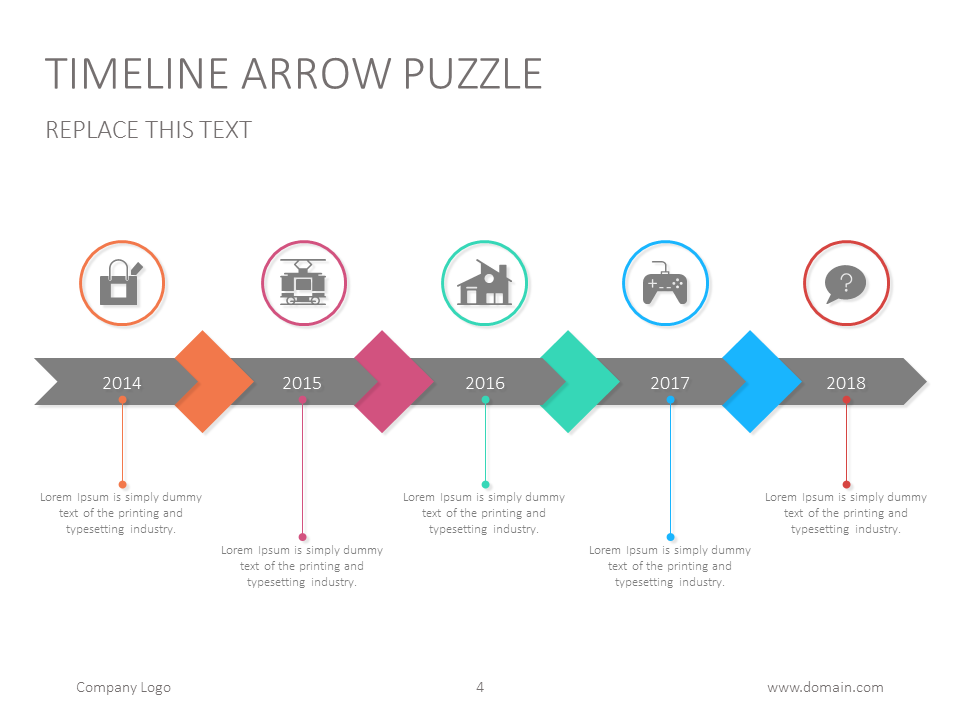 Две точки расположены над дорожками в любом из концов фрагмента или списка воспроизведения.
Две точки расположены над дорожками в любом из концов фрагмента или списка воспроизведения.
Точки входа и выхода в SpeedGrade используются не для редактирования фрагментов, как в Adobe Premiere Pro. Эти точки используются для управления воспроизведением.
Выполните одно из приведенных ниже действий, чтобы изменить положение точек входа и выхода.
- Перетащите точки входа и выхода на таймлайне.
- Удерживайте нажатой клавишу SHIFT, чтобы перетащить две точки одновременно.
- Нажмите клавишу CONTROL и щелкните мышью точку входа или выхода, чтобы восстановить ее исходное положение.
- Дважды щелкните фрагмент, чтобы задать начальную и конечную точку фрагмента. Дважды щелкните мышью еще раз, чтобы задать начальную и конечную точку таймлайна.
Также можно дважды щелкнуть мышью значок точки входа или выхода и указать номер кадра для нее.
При наличии нескольких фрагментов или дорожек на таймлайне можно переключаться между фрагментами или дорожками. При переходе с одной дорожки на другую изменяется выбранная панель SpeedGrade. Например, при перемещении на дорожку цветокоррекции откроется панель Look. При перемещении на дорожку панорамирования и сканирования откроется панель «Панорамирование и сканирование».
При переходе с одной дорожки на другую изменяется выбранная панель SpeedGrade. Например, при перемещении на дорожку цветокоррекции откроется панель Look. При перемещении на дорожку панорамирования и сканирования откроется панель «Панорамирование и сканирование».
| Действие | Windows | Mac OS |
|---|---|---|
| Перейти к следующему фрагменту | CTRL+SHIFT+стрелка вправо | CMD+SHIFT+стрелка вправо |
| Перейти к предыдущему фрагменту | CTRL+SHIFT+стрелка влево | CMD+SHIFT+стрелка влево |
| Перейти к дорожке выше | CTRL+SHIFT+стрелка вверх | CMD+SHIFT+стрелка вверх |
| Перейти к дорожке ниже | CTRL+SHIFT+стрелка вниз | CMD+SHIFT+стрелка вниз |
- Выберите представление основного таймлайна в меню представления в левой верхней части таймлайна.

- Нажмите CTRL+колесо прокрутки мыши.
Масштабирование доступно только в представлениях «Основная» или «Курсор воспроизведения» таймлайна. См. раздел «Изменение представления таймлайна».
Щелкните значок удаления (Х) справа от таймлайна и подтвердите удаление таймлайна.
Справки по другим продуктам
- Сочетания клавиш
Вход в учетную запись
Войти
Управление учетной записью
особенности и принципы работы Онлайновые инструменты для создания ленты времени
В каких случаях может быть уместна такая подача информации?
- Ваш материал имеет биографический характер, рассказывает об истории того или иного явления.
- Необходимо восстановить хронологию сложного процесса и показать логику его развития в составляющих его событиях.
Благодаря таймлайнам, вы можете связать уже имеющиеся на вашем ресурсе информационные и даже аналитические сообщения, которые выходили в разное время по выбранной вами теме или проблематике. Это, с одной стороны, привлечет к ним новую волну читательского интереса, с другой — еще больше удержит внимание посетителя на странице.
Это, с одной стороны, привлечет к ним новую волну читательского интереса, с другой — еще больше удержит внимание посетителя на странице.
Мы можем создавать их разными инструментами — начиная от графических редакторов и заканчивая плагинами к популярным CMS. Мы рассмотрим наиболее популярные онлайн-сервисы.
Лидером серивсов по созданию таймлайнов является Timeline JS . Рецепт популярности прост: он бесплатен и достаточно прост и универсален, то есть позволяет встраивать полученный результат в страницу любого веб-сайта.
Примеры его использования можно посмотреть непосредственно на главной странице сервиса, кроме того, там же есть и официальное видеоруководство на английском языке.
Для того, чтобы приступить к работе, нажимаем зеленую кнопку по центру экрана «Make a Timeline». Автоматически перемещаемся к инструкции по созданию таймлайна на английском языке.
Видео-инструкция
Для ввода данных нам потребуется таблица на Google Диске. Для того, чтобы в ней находились все нужные для Timeline JS колонки, куда нам останется только ввести нашу информацию, нажимаем здесь кнопку «Get the Spreadsheet Template» и получаем необходимый шаблон.
В открывшемся окне Google Диска нажимаем «Использовать этот шаблон» в левом верхнем углу, и копия его появляется в вашем аккаунте. Для того, чтобы у вас все получилось, разработчики просят не удалять существующие колонки и не переименовывать заголовки. Обратите внимание, что только заголовки, остальное – наоборот, демонстрационный контент, который нужно заменить на ваши данные.
Кратко разберем назначение столбцов в таблице
Прежде всего, нужно ввести даты событий – для этой цели отведены первые четыре столбца: год, месяц, день и точное время. Если они имели какую-либо протяженность во времени, можно также указать время их окончания, в том же формате. Следующий столбец – для указания дат в особенном формате, который не соответствует рамкам предыдущих колонок, например: «январь – февраль».
Headline – это заголовок события, которое вы привязали к конкретной дате. Text – его краткое описание. Сюда в формате html можно, например, вставить ссылку на уже опубликованные на вашем сайте материалы.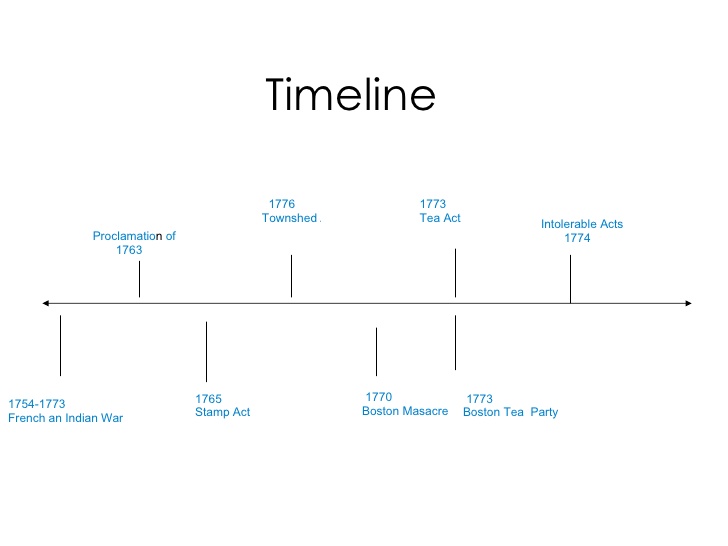
Media – ссылка на иллюстрацию: фото, видеоматериал, точка на карте Google или запись в Twitter. Причем media отображается не просто ссылкой, но полнофункциональным материалом как встроенный мультимедийный embed-элемент. Сredit – источник, сaption – подпись к нему.
Вот и все: заполнения этих полей будет достаточно. Теперь таблицу необходимо превратить, собственно, в таймлайн. Прежде всего, для этого ее нужно опубликовать через привычное меню Google Таблиц «Файл» — «Опубликовать в интернете». Однако, копировать появившуюся после этого ссылку не нужно, просто закрываем окно «Публикация в интернете» и вместо нее берем ссылку из адресной строки браузера. Она-то нам и нужна.
Иллюстрация к инструкции
Затем возвращаемся на сайт сервиса к пункту 3 инструкции: «Generate your timeline». В поле Google Spreadsheat URL вставляем ссылку на таблицу. Справа от него можно указать желаемые ширину и высоту создаваемого таймлайна, а под заголовком «Optional settings» — и некоторые дополнительные настройки.
Вряд ли Sutori можно назвать ресурсом для создания таймлайнов в том виде, в каком их можно делать на Timeline JS. Здесь вы просто нанизываете разные типа контента – от текста до видео и обсуждений – на вертикальную ось, по которой продвигается читатель. Временная привязка здесь не обязательна. Однако визуально проект будет выглядеть именно как основанный на хронологии.
Эксперт: в области информационных технологий и учебного видео
Таймлайн – инструмент для создания учебного материала в хронологической последовательности.
Таймлайн можно превратить в увлекательную историю, которая разнообразит ваш урок. А использование подобных сервисов в качестве проектной работы способствует развитию у обучающихся познавательного интереса, критического мышления, умения анализировать, классифицировать учебный материал и т.д.
Таймлайн в образовании может быть полезен в следующих случаях :1. Учебный материал представляет собой историю того или иного явления, факта, события.
2. Необходимо продемонстрировать технологию процесса.
3. Нужно проиллюстрировать связь между теми или иными элементами учебного материала.
4. Визуализировать подачу учебного материала.
5. Организовать проектную работу обучающимся.
Таймлайн могут быть встроены как в конструкторы электронных учебников (например, iSpring Kinetics (Visuals) «Временная шкала»), а могут представлять собой самостоятельные онлайн-сервисы (сайты). Рассмотрим ряд подобных бесплатных сайтов для создания таймлайна.
Timeline JS –универсальный сервис, подходящий для решения множества учебных задач.
Пример таймлайна в Timeline JS
Особенности:
1. Основан на работе с документами Google Drive; другими словами, вам необходимо иметь аккаунт Google для создания таймлайна.
2. Итоговая хроника большая по размеру и имеет современный дизайн.
3. Сервис поддерживает большое количество медиа форматов.
4. Может использоваться для совместной работы.
5. Полностью бесплатен.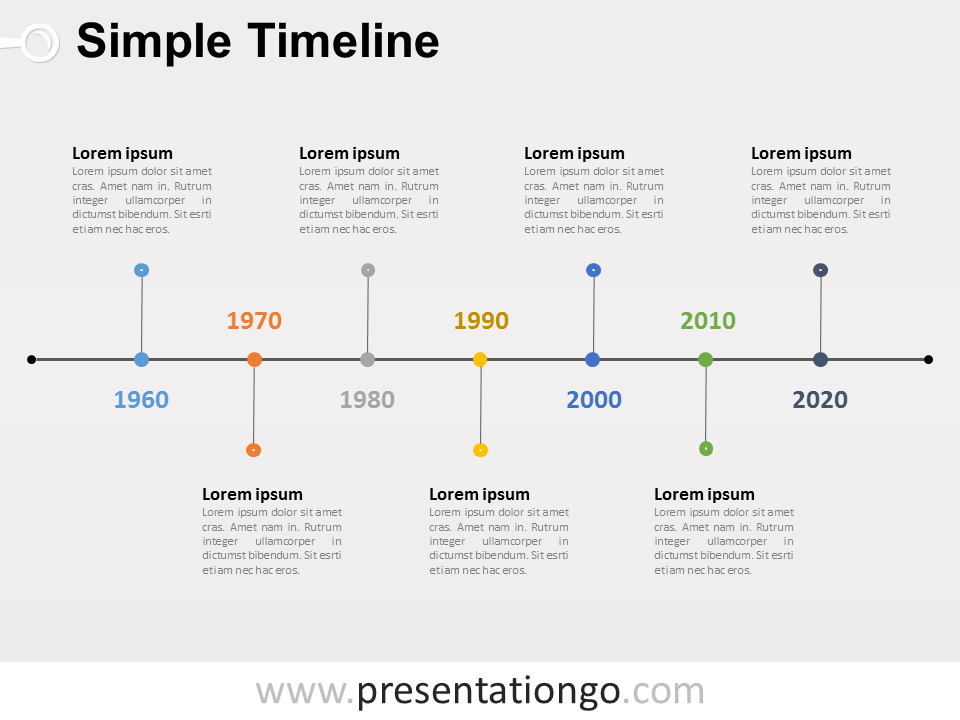
Недостатки:
2. Нет визуального редактора.
Как пользоваться?
После перехода на сайт необходимо нажать на кнопку Make a Timeline , далее – Get Spreadsheet Template и скачать электронную таблицу с примером. Названия существующих столбцов удалять или переименовывать нельзя, вам нужно только подставить свои данные.
Рисунок 1.
Кратко опишем существующие столбцы в таблице. Начнем с одного из последних столбцов Type (тип) . Если мы выберем значение Title (заголовок), то нам не нужно строго прописывать время начала и окончания события. Тогда как Era (эра) строго требует заполнения первых восьми столбцов. Другими словами, от Типа (Type) будет зависеть вид и назначение таймлайна. Значение «Title» или «Era» выбирается один раз для всего проекта.
Рисунок 2.
Рисунок 3.
Последний столбец – Background – фоновый цвет в шестизначным формате .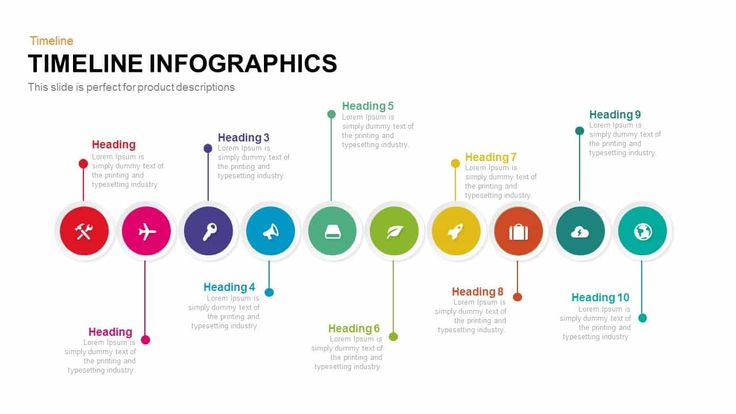 Нам не обязательно знать это формат для каждого цвета или оттенка. Достаточно набрать в браузере поисковый запрос «Таблица цветов» и открыть первый же источник с обозначением кода любого цвета.
Нам не обязательно знать это формат для каждого цвета или оттенка. Достаточно набрать в браузере поисковый запрос «Таблица цветов» и открыть первый же источник с обозначением кода любого цвета.
Рисунок 4.
После окончания работы над таймлайном необходимо выбрать команду «Файл» – «Опубликовать в интернете» в таблице Google. Скопируем появившуюся ссылку и вернемся на сайт Timeline JS . Выберем пункт 3 – «Copy/paste spreadsheet URL into the box below to generate your timeline. (Make sure you’ve published the spreadsheet.)» – т.е. вставим ссылку на таймлайн в данную область.
Рисунок 5.
Sutori – интерактивный таймлайн, созданные специально для образования.
Дизайн таймлайна в Sutori
Особенности:
1. Помимо текста и изображения доступны интерактивные элементы: тесты (2-х видов), форум.
2. Можно вставлять большой объем текста (более 1 стр. ).
).
3. События можно объединять в небольшие группы.
4. Поддерживает совместные проекты.
5. Есть бесплатный тариф.
Недостатки:
1. Нет поддержки русского языка.
2. В бесплатном тарифе можно создать только 2 группы.
3. Педагог не видит результатов теста.
Как работать?
После регистрации и авторизации вам предложат создать группу или историю (create a story) , т.е. таймлайн. История может иметь свой баннер – картинка в верхней части страницы размером 1536 х 400 пикселей. Чтобы добавить баннер нажмите на кнопку «Add banner» и перетащите изображение в соответствующее поле со своего компьютера или вставьте ссылку на изображение из Интернета.
Рисунок 6.
Далее укажем заголовок таймлайна (Insert a title) и краткое описание (white a short description…). Для добавления элементов таймлайна нажмите на кнопку с большим плюсом. Нам будет доступны следующие элементы:
Рисунок 7.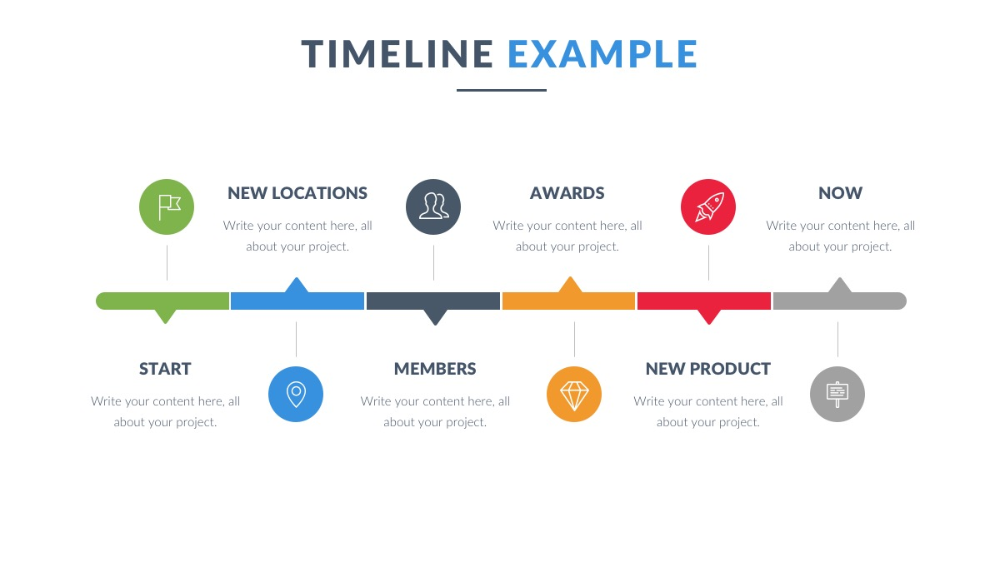
Видео и аудио, как и изображения, можно либо загрузить с компьютера, либо вставить ссылку на соответствующий объект в Интернете.
Heading (дословно – «заголовок») в данном случаи позволят объединять учебные элементы по какому-либо признаку.
Например, таймлайн «Крупнейшие сражения Великой отечественной войны» может содержать в себе два Heading:
1. «Сражения первой половины войны» с такими элементами, как «Битва за Москву», «Битва за Севастополь» «Блокада Ленинграда» и т.д.;
2. «Сражения второй половины войны» с такими элементами, как «Сталинград», «Курская дуга», «Освобождение Варшавы» и т.д.
Как мы писали выше, форумом в данном таймлайне можно пользоваться только в рамках созданной на Suotri группы, что не очень удобно. А вот создать тест можно для всех. Нам доступно два вида тестовых заданий. Первый из них – задание с выбором одного правильного ответа (Multiple choice).
Рисунок 8.
Второй – задание на установление правильного соответствия (Matching quiz).
Рисунок 9.
Тесты используются для самотестирования – педагоги не могут видеть результаты тестирования обучающихся.
Timetoast – классический таймлайн с возможностью выбора платного или бесплатного аккаунта.
Дизайн таймлайна в Timetoast
Особенности:
1. Есть бесплатный тариф.
2. События можно объединять временным периодом.
3. Есть два вида представления хроники.
Недостатки:
1. Нет поддержки русского языка.
2. В бесплатном тарифе нет возможности получить код для вставки.
3. В бесплатном тарифе присутствует реклама.
Как работать?
После регистрации и авторизации на данном сайте нажмите на кнопку «Add timeline +» для добавления своей хроники. На следующей странице запишем название (Title), в статусе (Publish status) укажем значение «Public» – публичный доступ (Draft – черновик – на бесплатном аккаунте не доступен), выберем категорию (Category) и загрузим фото (Photo), нажав на кнопку загрузить (Upload).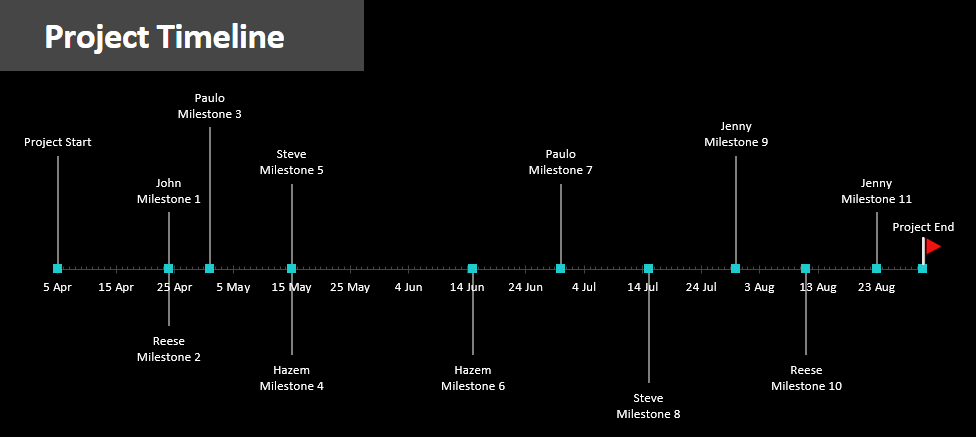 В заключении нажмем Создать таймлайн (Create timeline).
В заключении нажмем Создать таймлайн (Create timeline).
Логика работы в данной хронике требует сначала создать временной период (timespan), внутри которого будут находиться несколько событий (event). Например, «Династия Рюриковичей» – временной период, «Рюрик», «Игорь», «Святослав» – события.
Для создания временного периода нажмем на кнопку add timespan. Запишем заголовок (title), описание (description) и укажем дату начала и дату окончания события (Start data, End data). В заключении нажимаем на кнопку «Создать временной период» (Create timespan). Поле «Описание» ограничено 500 символами, что позволит добавить относительно большой объем информации.
Рисунок 10.
Для добавления события нажимаем на соответствующей кнопке (Add event) и заполняем указанные поля: заголовок (title), описание (description), дата (data), загружаем изображение (photo – upload). В заключении нажимаем на кнопку «Создать событие» (Create event).
Рисунок 11.
После создания таймлайна нажмите на кнопку More – View this timeline для просмотра своей хроники.
Рисунок 12.
В режиме просмотра нам доступно два варианта – классический горизонтальный (timeline) и вертикальный (list). Чтобы получить ссылку на данную хронику нажмите на кнопку внизу страницы созданного проекта и скопируйте полученную гиперссылку.
Рисунок 13.
Подробнее в видеокасте:
Tline – таймлайн в виде красочной ленты.
Красочные линии от Tline
Особенности:
1. Хроника представляет собой виджет в духе Образования 2.0.
2. Основан на публикации гиперссылок любого содержания.
3. Бесплатен.
4. Есть возможность вставки опроса.
5. Сервис удобен для создания коллекций ссылок на учебные материалы в виде эффектного блока, публикации вебинаров, ближайших мероприятий и т.д.
Недостатки:
1. Нет поддержки русского языка.
Нет поддержки русского языка.
2. Это скорее собрание ссылок, нежили полноценный таймлайн.
3. Размеры публикуемых событий относительно небольшие.
Как работать?
Рисунок 14.
Логотип и изображение можно либо загрузить с компьютера, либо скопировать Интернет-ссылку. Ниже расположен еще ряд полей:
- Show Scrolling Buttons – показывать кнопки для прокрутки
- Reverse Sort Date – обратная сортировка событий
- Hide Articles’ Date – скрывать даты в записях
- Hide Articles’ Time – скрывать время в записях
- Credit – автор
- Main Color – цвет фона
Рисунок 15.
Если мы выберем первый вариант, то нам предстоит заполнить еще ряд полей и загрузить (из Интернета или с компьютера) изображение.
Рисунок 16.
Если мы выберем вариант «Загрузить изображение с компьютера» в предыдущим шаге, то нам также нужно будет дополнить событие рядом информацией:
Рисунок 17.
- Презентацию урока
Tiki-Toki
Tiki-Toki с порога предлагает «создавать красивые таймлайны». И действительно — работы здесь получаются яркими и удобными. Один период можно разбивать на параллельные сюжеты, выделять события цветом, добавлять изображения и видео из YouTube или Vimeo. Вдобавок в Tiki-Toki есть необычный 3D-режим, где таймлайн не прокручивается слева направо, а уходит вдаль, как дорога.
Правда, в бесплатной версии можно создать только один таймлайн; более гибкий «бронзовый» аккаунт (до пяти таймлайнов) обойдется в $7,50 в месяц. Есть школьное предложение за $125 в год — один «серебряный» аккаунт для учителя (до 25 работ) и 50 «бронзовых» для студентов. Кстати, ученики и преподаватели могут делиться своими таймлайнами или работать над ними вместе.
Dipity
Миссия Dipity грандиозна и утопична: разработчики мечтают организовать всю полезную информацию интернета в хронологическом порядке. Основной акцент сделан на интеграции с другими площадками: Dipity забирает данные из YouTube, Facebook, Google, Twitter, Flickr, Blogspot, RSS-потоков и расставляет в нужном порядке. Учителям будет интересно, что каждое событие цепочки можно описать подробно, не ограничиваясь парой предложений.
Учителям будет интересно, что каждое событие цепочки можно описать подробно, не ограничиваясь парой предложений.
Бесплатный аккаунт Dipity позволяет создать три таймлайна по 150 событий в каждом. За $4.95 в месяц число работ возрастает до 10, а за $49.95 становится бесконечным.
TimeRime
В TimeRime можно не просто работать преподавателям и ученикам, но даже создать закрытую школьную сеть (пакет Edu School обойдется школе в 150 евро в год). Мало того, TimeRime прекрасно взаимодействует с интерактивными досками SMART Board. Сервисом уже пользуется университет Портсмута (Великобритания), Лёвенский католический университет (Бельгия) и один из крупнейших голландских колледжей ROC Midden.
Бесплатный аккаунт TimeRime разрешает создавать неограниченное число таймлайнов по 100 событий. Правда, результат выглядит несколько старомодно и не разворачивается во весь экран, да и скорость работы оставляет желать лучшего.
Timeline JS
Timeline JS значительно выделяется в этой подборке — как минимум, потому что сайт не хранит пользовательские работы.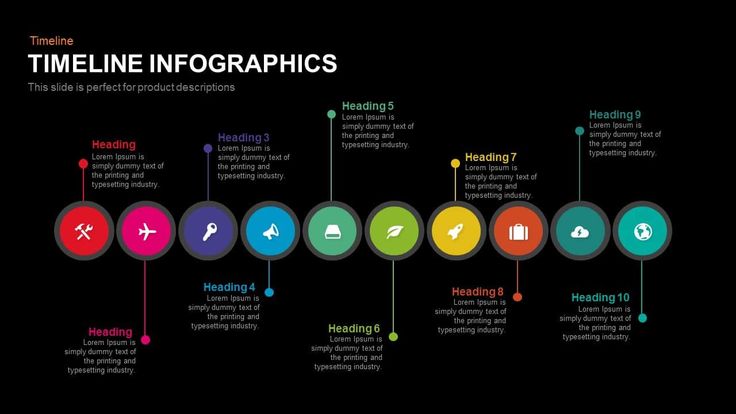 Фактически это инструмент по превращению таблиц Google Spreadsheets в хронологические линии: нужно заполнить таблицу по специальному шаблону, вставить ссылку на нее в генератор таймлайнов и получить код для помещения готовой работы на сайт. Здесь нет специальных предложений для учебных заведений, зато сами таймлайны очень удобные и красивые. Сервисом регулярно пользуется сайт французской газеты Le Monde и американский Vh2.
Фактически это инструмент по превращению таблиц Google Spreadsheets в хронологические линии: нужно заполнить таблицу по специальному шаблону, вставить ссылку на нее в генератор таймлайнов и получить код для помещения готовой работы на сайт. Здесь нет специальных предложений для учебных заведений, зато сами таймлайны очень удобные и красивые. Сервисом регулярно пользуется сайт французской газеты Le Monde и американский Vh2.
Timeline JS сделала Knight Lab — команда разработчиков и журналистов Северо-Западного университета (Иллинойс, США), которая хочет развивать новостные медиа с помощью своих проектов. Программный код Timeline JS можно доработать — он лежит в открытом доступе на GitHub .
BEEDOCS Timeline
Серия Timeline от BEEDOCS работает не в браузере, а разворачивается офлайн. Создание таймлайнов напоминает работу с презентациями: графические темы и шаблоны те же. В десктопной версии Timeline 3D (и облегченном варианте Easy Timeline) есть объемный режим, а готовые таймлайны можно вставлять на сайты.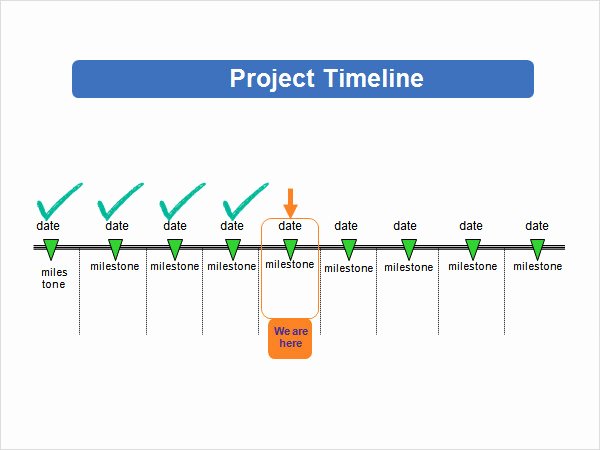 Приложение для iOS позволяет выводить изображение на телевизор с помощью AirPlay — отличный вариант для занятий. Все версии поддерживают «умную» печать: приложение само скомпонует таймлайн для бумаги.
Приложение для iOS позволяет выводить изображение на телевизор с помощью AirPlay — отличный вариант для занятий. Все версии поддерживают «умную» печать: приложение само скомпонует таймлайн для бумаги.
Timeline 3D для Mac обойдется в $65, для iOS — $15. Easy Timeline стоит $19.
Егор Антоненков
Таймлайн позволяет организовать управление объектами во времени, а также наглядно отображает порядок следования объектов друг за другом.
Существует прямая связь между объектами в таймлайне и объектами в редакторе сцены. Так, например, при выделении объекта в таймлайне, выделяется объект в редакторе, при удалении объекта из таймлайна, удаляется из редактора и наоборот. По сути это один и тот же объект, но отображенный в пространстве в редакторе сцены и во времени в таймлайне.
При помощи таймлайна вы можете изменять время начала появления объекта на сцене, а также его длительность. При помощи курсора вы можете задавать текущее время в редакторе, при этом будет происходить перерисовка всей сцены в соответствии с текущим временем. Текущее время редактора отображается с статусбаре, там же отображается время начала и конца диапазона рабочей области.
Текущее время редактора отображается с статусбаре, там же отображается время начала и конца диапазона рабочей области.
Управлять объектами вы можете при помощи меню, которое вызывается по нажатию на правую кнопку мыши. Вы сможете удалить объект, скопировать его в буфер, вырезать или вставить объект из буфера. Также вы можете изменить порядок следования объектов, выбрав соответствующий пункт в меню. Пункты “Move cursor to begin/end” позволяют изменить текущее время и выставить его равным времени появления объекта или времени его скрытия. Пункт меню “Properties” отображает окно со свойствами объекта.
При выделении объекта в таймлайне появляется дополнительная вкладка с именем этого объекта. Нажав на нее, вы перейдете в редактирование этого объекта и сможете добавлять в него другие объекты или эффекты. При этом таймлайн будет отображать уже содержимое текущего объекта редактирования. Чтобы вернуться к редактированию сцены вам необходимо выбрать вкладку с названием сцены (она всегда первая).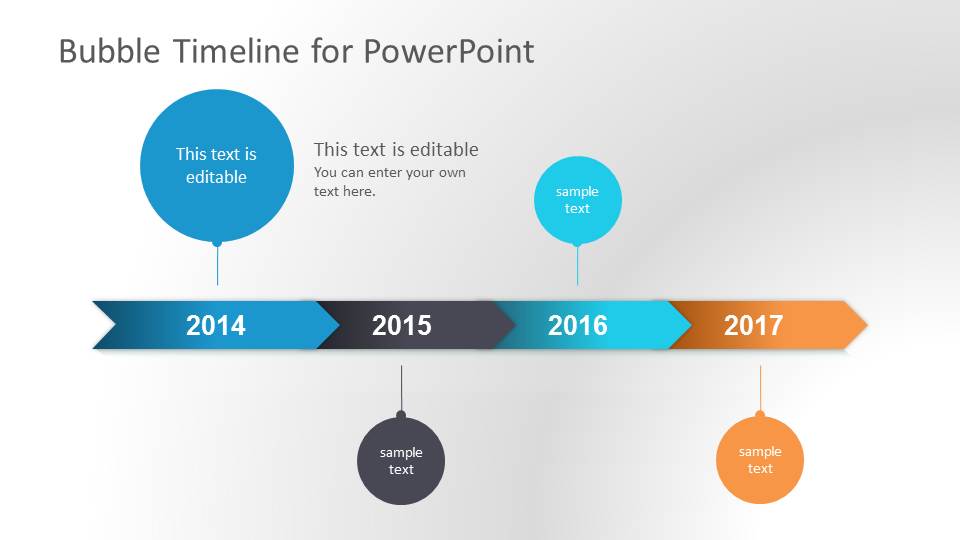 Также перейти в режим редактирования объекта вы можете двойным кликом по названию объекта в таймлайне.
Также перейти в режим редактирования объекта вы можете двойным кликом по названию объекта в таймлайне.
Стоит заметить, что при редактировании сцены или спрайта порядок объектов в таймлайне обратный, т.е. первый объект в таймлайне, отображается последним в редакторе (поверх всех остальных). В тоже время порядок эффектов прямой и показывает в каком порядке применяются фильтры к объекту.
При двойном клике по одному из блоков в таймлайне происходит выделение рабочей области в соответствии с его временем появления и длительностью. Также вы можете задавать рабочую область, через соответствующий тулбар (см. ниже), либо кликнув в таймлайне на линейку времени и удерживая кнопку нажатой выбрать требуемый диапазон, после чего отпустить ее. Еще одним способом управления рабочей областью является прямая работа с ее указателями. Перетаскивая указатель начала рабочей области или конца, вы можете изменить ее позицию во времени.
Тулбар “Zoom tools ”
Этот тулбар позволяет изменять масштаб времени в таймлайне.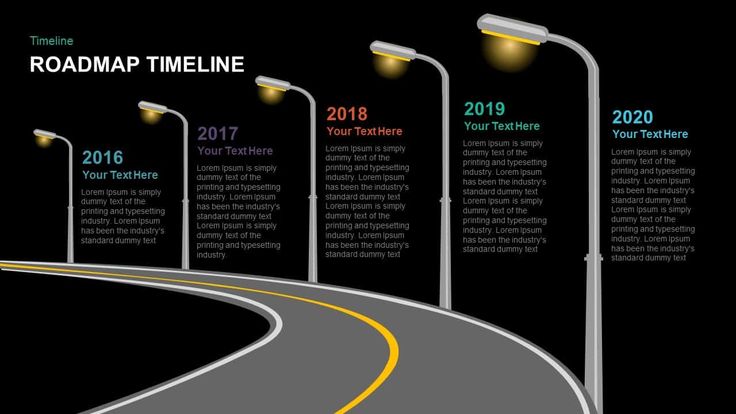 Он несет в себе следующие элементы: увеличение масштаба, уменьшение, минимальный масштаб, слайдер плавного изменения масштаба. Также вы можете выставить масштаб по рабочей области. Для этого выделите в таймлайне диапазон и нажмите соответствующую кнопку на тулбаре.
Он несет в себе следующие элементы: увеличение масштаба, уменьшение, минимальный масштаб, слайдер плавного изменения масштаба. Также вы можете выставить масштаб по рабочей области. Для этого выделите в таймлайне диапазон и нажмите соответствующую кнопку на тулбаре.
Тулбар “Managment tools ”
Несет в себе следующие элементы: переключение режима вывода времени/фрейма, перемещение курсора на начало выделенного объекта, на предыдущую секунду, предыдущий фрейм, следующий фрейм, следующую секунду и на конец выделенного объекта соответственно. Здесь же вы можете выставить начало и конец рабочей области, а также выровнять ее начало или конец по положению курсора.
Тулбар “Blocks managment ”
Этот тулбар служит для управления блоками (объектами) в таймлайне и позволяется выровнять блоки во времени по курсору, причем выравнивание возможно по времени начала появления объектов и времени их исчезновения. Здесь же вы можете выровнять выделенные блоки между собой так, что один блок будет следовать за другим сразу же, либо с определенным смещением.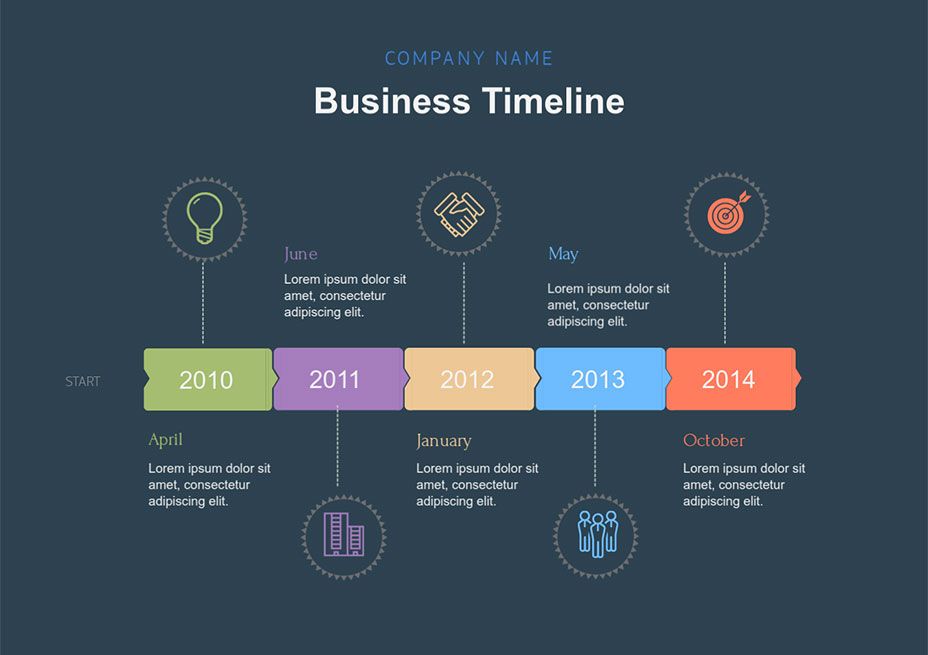 Это может использоваться, когда вам необходимо создать сцену, в которой один объект сменяет другой последовательно или с каким-то промежутком времени.
Это может использоваться, когда вам необходимо создать сцену, в которой один объект сменяет другой последовательно или с каким-то промежутком времени.
Детище команды Timeline JS. Позволяет создавать ленты событий с привязкой к картам Google Maps. По функционалу и простоте — выше всяких похвал. Хотя сервис традиционно рассматривается как инструмент для создания интерактивных карт, с его помощью можно делать афиши или представлять биографию героя.
Моя персональная любовь в мире сервисов по созданию таймлайнов. Ленты времени получаются емкими и объемными, потому что можно использовать фото, видео, аудио, зашивать ссылки.
Тут можно переключать режим с 2D на 3D, когда читатель двигается по хронологии в глубь экрана, настраивать внешний вид всей ленты и отдельных таймпоинтов. Все прелести доступны в бесплатной версии с одним ограничением — создать можно только одну ленту времени и нельзя получить embed-код для встраивания на сайт или блог. Если не хватает средств на платный тариф, можно зарегистрировать неограниченное количество имейлов — даже подтверждение не потребуется
Таймлайн в сервисе Сутори не похож на привычные горизонтальные ленты времени. Здесь вы нанизываете на вертикальную ось, по которой читатель продвигается сверху вниз, различные виды контента. Это может быть текст, фото, видео или аудио с описанием, а также интересные факты, опросы, тесты или обсуждения. Временные промежутки настраиваются произвольно и зависят от того, в каком месте на вертикальной оси вы нажмете кнопку «плюс». Инструмент позволяет рассказывать различные медиаистории, но визуально проект будет выглядеть как основанный на хронологии.
Здесь вы нанизываете на вертикальную ось, по которой читатель продвигается сверху вниз, различные виды контента. Это может быть текст, фото, видео или аудио с описанием, а также интересные факты, опросы, тесты или обсуждения. Временные промежутки настраиваются произвольно и зависят от того, в каком месте на вертикальной оси вы нажмете кнопку «плюс». Инструмент позволяет рассказывать различные медиаистории, но визуально проект будет выглядеть как основанный на хронологии.
Сервис позволяет создать бесплатно до трех таймлайнов студентам, но при регистрации зачетную книжку никто не требует. Интерфейс стилизован под олдскульный приемник, что можно превратить в фишку материала. Значимость событий задается пользователем и отображается на шкале размером шрифта. Читатель нажимает на заинтересовавший его таймпоинт и узнает больше. Иллюстрации отображаются на параллельной шкале наверху, это непривычно. Добавить видео- или аудиофрагмент нельзя. Результат встраивается на сайт или блог с помощью embed-кода.
В Рунете сервис практически не используется.
Сервис создает временные графики на основе текста. Добавить к событиям фото или другой мультимедийный обвес нельзя.
Сервис похож на StoryMap JS: тоже выстраивает таймалайны в привязке к геометкам, позволяя отмечать не только дату и время события, но и место, где оно произошло. В результате получается хронологическая презентация.
Готовую историю можно встроить на сайт или блог с помощью embed-кода с автозапуском (пользователь будет перемещаться от точки к точке с интервалом в 15 секунд). Есть возможность сохранить данные в виде таблицы CSV, которая содержит только текстовые данные о местоположении, времени и описания событий; в формате KML (позволит загрузить презентацию для просмотра в Google Maps или другой картографический сервис) или в PDF. Сервис легко освоить, он бесплатный и хорошо русифицирован.
Временная шкала проекта (Project Timeline)
88262
18.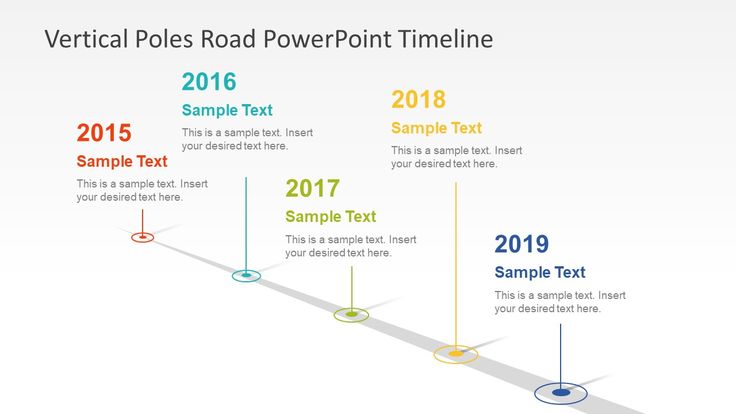 04.2013
Скачать пример
04.2013
Скачать пример
Предположим, мы работаем над долгим и сложным проектом, состоящим из нескольких этапов. Задача — наглядно показать всю хронологию работ по проекту, расположив ключевые моменты проекта (вехи, milestones) на оси времени. Примерно вот так:
В теории управления проектами подобный график обычно называют календарем или временной шкалой проекта (project timeline), хотя я также встречал еще один русскоязычный аналог -«лента времени». В любом случае, главное — не как назвать, а как построить. Поехали…
Шаг 1. Исходные данные
Для построения нам потребуется оформить исходную информацию по вехам проекта в виде следующей таблицы:
Обратите внимание на два дополнительных служебных столбца:
- Линия — столбец с одинаковой константой около нуля по всем ячейкам. Даст на графике горизонтальную линию, параллельную оси Х, на которой будут видны узлы — вехи проекта. В принципе, можно было бы использовать и полный ноль, но тогда график совпадает с осью X, что дает проблемы потом с настройкой внешнего вида диаграммы в Excel 2007-2010.
 Новый Excel 2013 нули воспринимает спокойно.
Новый Excel 2013 нули воспринимает спокойно. - Выноски — невидимые столбцы для поднятия подписей к вехам на заданную (разную) величину, чтобы подписи не накладывались. Значения 1,2,3 и т.д. задают уровень поднятия подписей над осью времени и выбираются произвольно.
Шаг 2. Строим основу
Теперь выделяем в таблице все, кроме первого столбца (т.е. диапазон B1:D13 в нашем примере) и строим обычный плоский график с маркерами на вкладке Вставка — График — График с маркерами (Insert — Chart — Line with markers):
Убираем линии сетки, вертикальную и горизонтальную шкалы и легенду. Сделать это можно вручную (выделение мышью и клавиша Delete) или отключив ненужные элементы на вкладке Макет (Layout). В итоге должно получиться следующее:
Теперь выделите ряд Выноски (т.е. ломаную оранжевую линию) и на вкладке Макет выберите команду Линии — Линии проекции (Layout — Lines — Projection Lines):
От каждой точки верхнего графика будет опущен перпендикуляр на нижний. В новом Excel 2013 эта опция находится на вкладке Конструктор — Добавить элемент диаграммы (Design — Add Chart Element).
В новом Excel 2013 эта опция находится на вкладке Конструктор — Добавить элемент диаграммы (Design — Add Chart Element).
Шаг 3. Добавляем названия этапов
Эта часть будет простой у тех, кто уже осмелился на установку нового Excel 2013 и более сложной у тех, кто еще работает со старыми версиями.
В Excel 2013 все просто. Как я уже писал здесь, он умеет делать подписи к точкам данных просто беря текст из любого заданного пользователем диапазона. Для этого нужно выделить ряд с данными (оранжевый) и на вкладке Конструктор выбрать Добавить элемент диаграммы — Подписи — Дополнительные параметры (Design — Add Chart Element — Data Labels), а затем в появившейся справа панели установить флажок Значения из ячеек (Values from cells) и выделить диапазон A2:A13:
В версиях Excel 2007-2010 и старше такой возможности нет, но у вас есть два альтернативных варианта:
- Добавьте любые подписи к оранжевому графику (значения, например).
 Затем выделяйте по очереди каждую подпись, ставьте в строке формул знак «равно» и щелкайте по ячейке с названием этапа из столбца А. Текст выделенной подписи будет автоматически браться из выделенной ячейки:
Затем выделяйте по очереди каждую подпись, ставьте в строке формул знак «равно» и щелкайте по ячейке с названием этапа из столбца А. Текст выделенной подписи будет автоматически браться из выделенной ячейки:
- При большом количестве этапов первый вариант, конечно, не радует своей «рукопашностью». Поэтому для оптовой вставки подписей из ячеек можно использовать дополнительные надстройки на VBA. В частности, надстройку XYChartLabeler (автор — Rob Bovey, Excel MVP). Скачиваете надстройку, устанавливаете и получаете на вкладке Надстройки (Add-ins) кнопку XY Chart Labeler — Add Chart Labels. После нажатия на нее появляется диалоговое окно, где и можно задать диапазон с данными для подписей на диаграмме:
Шаг 4. Прячем линии и наводим блеск
Внесем последние правки, чтобы довести нашу уже почти готовую диаграмму до полного и окончательного шедевра:
- Выделяем ряд Выноски (оранжевую линию), щелкаем по ней правой кнопкой мыши и выбираем Формат ряда данных (Format Data Series).
 В открывшемся окне убираем заливку и цвет линий. Оранжевый график, фактически, исчезает из диаграммы — остаются только подписи. Что и требуется.
В открывшемся окне убираем заливку и цвет линий. Оранжевый график, фактически, исчезает из диаграммы — остаются только подписи. Что и требуется. - Добавляем подписи-даты к синей оси времени на вкладке Макет — Подписи данных — Дополнительные параметры подписей данных — Имена категорий (Layout — Data Labels — More options — Category names). В этом же диалоговом окне подписи можно расположить под графиком и развернуть на 90 градусов, при желании.
Ссылки по теме
- График проекта (диаграмма Ганта) в Excel с помощью условного форматирования
- Видеоурок по созданию графика проекта (диаграммы Ганта) в Excel 2010
- Новые возможности диаграмм в Microsoft Excel 2013
Создание временной шкалы
Если вы хотите создать графическое представление последовательности событий, таких как вехи в проекте или основные события жизни человека, вы можете использовать графическую временную шкалу SmartArt. После создания временной шкалы вы можете добавлять даты, перемещать даты, изменять макеты и цвета, а также применять различные стили.
После создания временной шкалы вы можете добавлять даты, перемещать даты, изменять макеты и цвета, а также применять различные стили.
Создать временную шкалу
На вкладке Вставка щелкните SmartArt .
В галерее Выберите графику SmartArt , щелкните Процесс , а затем дважды щелкните макет временной шкалы.
Совет: Существует две графики SmartArt временной шкалы: Базовая временная шкала и Круговая временная шкала , но вы также можете использовать практически любой графический элемент SmartArt, связанный с процессом.

Щелкните [Текст] , а затем введите или вставьте текст в графический элемент SmartArt.
Примечание. Вы также можете открыть панель текста и введите туда свой текст. Если вы не видите Область текста , на вкладке Инструменты SmartArt Дизайн щелкните Область текста .
Щелкните фигуру на временной шкале.
- org/ListItem»>
На вкладке Инструменты SmartArt Дизайн выполните одно из следующих действий:
Чтобы добавить более раннюю дату, нажмите Добавить форму , а затем нажмите Добавить фигуру до .
Чтобы добавить более позднюю дату, нажмите Добавить фигуру , а затем нажмите Добавить форму после .
В поле новой даты введите нужную дату.

На временной шкале щелкните дату, которую хотите переместить.
На вкладке Инструменты SmartArt Дизайн выполните одно из следующих действий:
Чтобы переместить дату позже выбранной, нажмите Переместить вниз .
- org/ItemList»>
Щелкните временную шкалу графического элемента SmartArt.
На вкладке Инструменты SmartArt Дизайн в группе Макеты щелкните Дополнительно .
Примечание. Чтобы просмотреть только макеты временной шкалы и процесса, в нижней части списка макетов нажмите Дополнительные макеты , а затем нажмите Процесс .
Выберите временную шкалу или графику SmartArt, связанную с процессом, например:
- org/ListItem»>
Чтобы показать прогресс на временной шкале, нажмите Акцент Процесс .
Чтобы создать временную шкалу с изображениями или фотографиями, нажмите Непрерывный список изображений . Круглые формы предназначены для размещения изображений.
- org/ListItem»>
Щелкните временную шкалу графического элемента SmartArt.

На вкладке Инструменты SmartArt Дизайн щелкните Изменить цвета .
Примечание. Если вы не видите вкладку Инструменты SmartArt Дизайн , убедитесь, что вы выбрали временную шкалу.
Выберите нужную комбинацию цветов.
Совет: Наведите указатель на любую комбинацию, чтобы просмотреть, как цвета выглядят на временной шкале.
Стиль SmartArt применяет комбинацию эффектов, таких как стиль линии, скос или трехмерная перспектива, одним щелчком мыши, чтобы придать вашей временной шкале профессиональный вид.
Щелкните временную шкалу.
На вкладке Инструменты SmartArt Дизайн выберите нужный стиль.
Совет: Чтобы просмотреть дополнительные стили, нажмите Еще в правом нижнем углу поля Стили .
См. также
Создание временной шкалы в Visio
- org/ListItem»>
Импорт и экспорт данных временной шкалы между Visio и Project
Создание временной шкалы в Project
Получить шаблоны временной шкалы Microsoft
Создать временную шкалу
На вкладке Вставка в группе Иллюстрации щелкните SmartArt .

В галерее Выберите графику SmartArt , щелкните Процесс , а затем дважды щелкните макет временной шкалы (например, Базовая временная шкала ).
Чтобы ввести текст, выполните одно из следующих действий:
Нажмите [Текст] на панели «Текст», а затем введите текст.
Скопируйте текст из другого места или из другой программы, нажмите [Текст] на панели «Текст», а затем вставьте текст.

Примечание. Если область текста не отображается, щелкните элемент управления.
Щелкните запись в графическом элементе SmartArt, а затем введите текст.
Примечание. Для достижения наилучших результатов используйте этот параметр после добавления всех нужных записей.
Другие задачи временной шкалы
Щелкните графический элемент SmartArt, к которому вы хотите добавить еще одну запись.

Щелкните существующую запись, расположенную ближе всего к тому месту, где вы хотите добавить новую запись.
В разделе Инструменты SmartArt на вкладке Дизайн в Создать группу Графика , щелкните стрелку рядом с Добавить фигуру .
Если вы не видите вкладки Инструменты SmartArt или Дизайн , убедитесь, что выбран рисунок SmartArt. Возможно, вам придется дважды щелкнуть графический элемент SmartArt, чтобы открыть вкладку Design .
- org/ListItem»>
Выполните одно из следующих действий:
Чтобы вставить запись после выбранной записи, нажмите Добавить фигуру после .
Чтобы вставить запись перед выбранной записью, нажмите Добавить фигуру перед .
Чтобы удалить запись из временной шкалы, выполните одно из следующих действий:
В графическом элементе SmartArt выберите текст текстового поля для записи, которую вы хотите удалить, а затем нажмите клавишу DELETE.

На панели «Текст» выделите весь текст записи, которую вы хотите удалить, и нажмите DELETE.
Примечания:
Чтобы добавить фигуру из области текста:
На уровне фигуры поместите курсор в конец текста, где вы хотите добавить новую фигуру.
Нажмите клавишу ВВОД, а затем введите текст, который вы хотите в новой форме.

В текстовой области выберите запись, которую вы хотите переместить.
Выполните одно из следующих действий:
Чтобы переместить запись на более раннюю дату, в разделе Инструменты SmartArt на вкладке Дизайн в группе Создать графику нажмите Переместить вверх .

Чтобы перенести запись на более позднюю дату, до Инструменты SmartArt , на вкладке Дизайн в группе Создать графику нажмите Вниз .
Если вы не видите вкладки Инструменты SmartArt или Дизайн , убедитесь, что выбран рисунок SmartArt. Возможно, вам придется дважды щелкнуть графический элемент SmartArt, чтобы открыть вкладку Design .
Щелкните правой кнопкой мыши временную шкалу, которую вы хотите изменить, и выберите Изменить макет .

Щелкните Обработать , а затем выполните одно из следующих действий:
Для простой, но эффективной временной шкалы нажмите Основная временная шкала .
Чтобы отобразить прогресс, временную шкалу или последовательные шаги в задаче, процессе или рабочем процессе, щелкните Accent Process .
- org/ListItem»>
Чтобы проиллюстрировать временную шкалу изображениями или фотографиями, щелкните Непрерывный список изображений . Круглые формы предназначены для размещения изображений.
Примечание. Вы также можете изменить макет графического элемента SmartArt, щелкнув параметр макета в 9Группа 0011 Макеты на вкладке Дизайн в разделе Инструменты SmartArt . Когда вы указываете на вариант макета, ваш графический элемент SmartArt изменяется, чтобы показать вам предварительный просмотр того, как он будет выглядеть с этим макетом.
Чтобы быстро придать графическому элементу SmartArt дизайнерский вид и полировку, можно изменить цвета или применить стиль к временной шкале. Вы также можете добавить эффекты, такие как свечение, мягкие края или трехмерные эффекты. Используя Microsoft PowerPoint 2010, вы также можете анимировать свою временную шкалу.
Используя Microsoft PowerPoint 2010, вы также можете анимировать свою временную шкалу.
Вы можете применять комбинации цветов, полученные из цветов темы, к записям в графическом элементе SmartArt.
Щелкните графический элемент SmartArt, цвет которого вы хотите изменить.
В разделе Инструменты SmartArt на вкладке Дизайн в группе Стили SmartArt щелкните Изменить цвета .
Если вы не видите вкладки Инструменты SmartArt или Дизайн , убедитесь, что выбран рисунок SmartArt.
- org/ListItem»>
Выберите нужную комбинацию цветов.
Совет: Когда вы наводите указатель мыши на миниатюру, вы можете увидеть, как цвета влияют на рисунок SmartArt.
В графическом элементе SmartArt щелкните правой кнопкой мыши границу записи, которую вы хотите изменить, и выберите Формат фигуры .
Чтобы изменить цвет границы записи, нажмите Цвет линии , щелкните Цвет , а затем щелкните нужный цвет.
- org/ListItem»>
Чтобы изменить стиль границы записи, щелкните Стиль линии , а затем выберите нужные стили линий.
Щелкните графический элемент SmartArt, который вы хотите изменить.
Щелкните правой кнопкой мыши границу записи и выберите Формат фигуры .
Щелкните Заливка , а затем щелкните Сплошная заливка .
- org/ListItem»>
Щелкните Цвет и выберите нужный цвет.
Чтобы изменить цвет фона на цвет, не входящий в цвета темы, щелкните Дополнительные цвета , а затем либо щелкните нужный цвет на вкладке Стандартный , либо смешайте свой собственный цвет на вкладке Пользовательский . Пользовательские цвета и цвета на вкладке Standard не обновляются при последующем изменении темы документа.
Чтобы указать, насколько вы можете видеть сквозь фоновый цвет, переместите Прозрачность ползунок или введите число в поле рядом с ползунком. Вы можете изменять процент прозрачности от 0% (полностью непрозрачный, настройка по умолчанию) до 100% (полностью прозрачный).
Стиль SmartArt — это сочетание различных эффектов, таких как стиль линии, скос или трехмерная перспектива, которые можно применять к записям в графическом элементе SmartArt для создания уникального и профессионально оформленного вида.
Щелкните графический элемент SmartArt, который вы хотите изменить.
В разделе Инструменты SmartArt на вкладке Дизайн в группе Стили SmartArt щелкните нужный стиль SmartArt.
Чтобы просмотреть другие стили SmartArt, нажмите кнопку «Дополнительно» .
Примечание. Когда вы наводите указатель мыши на миниатюру, вы можете увидеть, как стиль SmartArt влияет на рисунок SmartArt.
См. также
- org/ListItem»>
Создание временной шкалы в Visio
Импорт и экспорт данных временной шкалы между Visio и Project
Создание временной шкалы в Project
Создать временную шкалу
На вкладке Вставка в группе Иллюстрации щелкните SmartArt .

В галерее Выберите графику SmartArt , щелкните Процесс , а затем дважды щелкните макет временной шкалы (например, Базовая временная шкала 9).0012).
Чтобы ввести текст, выполните одно из следующих действий:
Нажмите [Текст] на панели «Текст» и введите текст.
Скопируйте текст из другого места или программы, нажмите [Текст] на панели «Текст», а затем вставьте свой текст.

Примечание. Если область текста не отображается, щелкните элемент управления.
Щелкните запись в графическом элементе SmartArt, а затем введите текст.
Примечание: Для достижения наилучших результатов используйте эту опцию после добавления всех нужных записей.
Другие задачи временной шкалы
Щелкните графический элемент SmartArt, к которому вы хотите добавить еще одну запись.

Щелкните существующую запись, расположенную ближе всего к тому месту, где вы хотите добавить новую запись.
В разделе Инструменты SmartArt на вкладке Дизайн в группе Создать графику щелкните стрелку под Добавить фигуру .
Если вы не видите Инструменты SmartArt или Дизайн вкладки убедитесь, что выбран графический элемент SmartArt.
Выполните одно из следующих действий:
- org/ListItem»>
Чтобы вставить запись после выбранной записи, нажмите Добавить фигуру после .
Чтобы вставить запись перед выбранной записью, нажмите Добавить фигуру перед .
- org/ListItem»>
Чтобы удалить запись из временной шкалы, щелкните запись, которую хотите удалить, и нажмите DELETE.
Примечания:
Чтобы добавить фигуру из области текста:
На уровне фигуры поместите курсор в конец текста, где вы хотите добавить новую фигуру.

Нажмите клавишу ВВОД, а затем введите текст, который вы хотите добавить в новую фигуру.
Чтобы добавить блок помощника, нажмите ENTER, когда блок помощника выбран на панели текста.
Чтобы переместить запись, щелкните запись и перетащите ее на новое место.
- org/ListItem»>
Чтобы перемещать запись очень маленьким шагом, удерживайте нажатой клавишу CTRL, одновременно нажимая клавиши со стрелками на клавиатуре.
Щелкните правой кнопкой мыши временную шкалу, которую вы хотите изменить, и выберите Изменить макет .
Нажмите Обработайте , а затем выполните одно из следующих действий:
Чтобы получить простую, но эффективную временную шкалу, нажмите Основная временная шкала .

Чтобы отобразить прогресс, временную шкалу или последовательные шаги в задаче, процессе или рабочем процессе, нажмите Акцент Процесс .
Чтобы проиллюстрировать временную шкалу изображениями или фотографиями, щелкните Непрерывный список изображений . Круглые формы предназначены для размещения изображений.
Примечание. Вы также можете изменить макет графического элемента SmartArt, щелкнув параметр макета в группе Макеты на вкладке Дизайн в разделе Инструменты SmartArt . Когда вы указываете на вариант макета, ваш графический элемент SmartArt изменяется, чтобы показать вам предварительный просмотр того, как он будет выглядеть с этим макетом.
Вы также можете изменить макет графического элемента SmartArt, щелкнув параметр макета в группе Макеты на вкладке Дизайн в разделе Инструменты SmartArt . Когда вы указываете на вариант макета, ваш графический элемент SmartArt изменяется, чтобы показать вам предварительный просмотр того, как он будет выглядеть с этим макетом.
Чтобы быстро придать графическому элементу SmartArt дизайнерский вид и полировку, можно изменить цвета или применить стиль SmartArt к временной шкале. Вы также можете добавить эффекты, такие как свечение, мягкие края или трехмерные эффекты. Используя презентации PowerPoint 2007, вы можете анимировать свою временную шкалу.
Вы можете применять комбинации цветов, полученные из цветов темы, к записям в графическом элементе SmartArt.
Щелкните графический элемент SmartArt, цвет которого вы хотите изменить.

В разделе Инструменты SmartArt на вкладке Дизайн в группе Стили SmartArt щелкните Изменить цвета .
Если вы не видите вкладки Инструменты SmartArt или Дизайн , убедитесь, что выбран рисунок SmartArt.
Выберите нужную комбинацию цветов.
Совет: Когда вы наводите указатель мыши на миниатюру, вы можете увидеть, как цвета влияют на рисунок SmartArt.
- org/ItemList»>
В графическом элементе SmartArt щелкните правой кнопкой мыши границу записи, которую вы хотите изменить, и выберите Формат фигуры .
Чтобы изменить цвет границы записи, нажмите Цвет линии , щелкните Цвет , а затем щелкните нужный цвет.
Чтобы изменить стиль границы записи, щелкните Стиль линии , а затем выберите нужные стили линий.
- org/ListItem»>
Щелкните графический элемент SmartArt, который вы хотите изменить.
Щелкните правой кнопкой мыши границу записи и выберите Формат фигуры .
Щелкните Заливка , а затем щелкните Сплошная заливка .
Щелкните Цвет и выберите нужный цвет.
Чтобы изменить цвет фона на цвет, не входящий в цвета темы, щелкните Дополнительные цвета , а затем либо щелкните нужный цвет на вкладке Стандартный , либо смешайте свой собственный цвет на вкладке Пользовательский . Пользовательские цвета и цвета на вкладке Standard не обновляются при последующем изменении темы документа.
Пользовательские цвета и цвета на вкладке Standard не обновляются при последующем изменении темы документа.
Чтобы указать, насколько вы можете видеть сквозь фоновый цвет, переместите Прозрачность ползунок или введите число в поле рядом с ползунком. Вы можете изменять процент прозрачности от 0% (полностью непрозрачный, настройка по умолчанию) до 100% (полностью прозрачный).
Стиль SmartArt — это сочетание различных эффектов, таких как стиль линии, скос или объемность, которые можно применять к записям в графическом элементе SmartArt для создания уникального и профессионально оформленного вида.
Щелкните графический элемент SmartArt, который вы хотите изменить.
- org/ListItem»>
В разделе Инструменты SmartArt на вкладке Дизайн в группе Стили SmartArt щелкните нужный стиль SmartArt.
Чтобы просмотреть другие стили SmartArt, нажмите кнопку «Дополнительно» .
Когда вы наводите указатель мыши на миниатюру, вы можете увидеть, как стиль SmartArt влияет на графику SmartArt.
Вы также можете настроить графический элемент SmartArt, перемещая элементы, изменяя их размер, добавляя заливку или эффект, а также добавляя изображение.
Если вы используете PowerPoint 2007, вы можете анимировать временную шкалу, чтобы выделить каждую запись.
Щелкните временную шкалу, которую вы хотите анимировать.
На вкладке Анимации в группе Анимации щелкните Анимация , а затем щелкните Один за другим .
Примечание. Если вы копируете временную шкалу, к которой применена анимация, на другой слайд, анимация также копируется.
См. также
Создание временной шкалы в Visio
Создать временную шкалу
Если вы хотите отобразить последовательность событий, таких как этапы проекта или события, вы можете использовать графическую временную шкалу SmartArt. После создания временной шкалы вы можете добавлять события, перемещать события, изменять макеты и цвета, а также применять различные стили.
После создания временной шкалы вы можете добавлять события, перемещать события, изменять макеты и цвета, а также применять различные стили.
На вставке , нажмите SmartArt > Процесс .
Нажмите Основная временная шкала или один из других графиков, связанных с процессом.
Щелкните заполнители [Текст] и введите сведения о своих мероприятиях.
Совет: Вы также можете открыть Текстовую панель и ввести там свой текст.
 На вкладке SmartArt Design щелкните Текстовая область .
На вкладке SmartArt Design щелкните Текстовая область .
Щелкните фигуру на временной шкале.
На вкладке SmartArt Design щелкните Добавить фигуру , а затем нажмите Добавить фигуру до или Добавить фигуру после .
Введите нужный текст.
- org/ItemList»>
На временной шкале щелкните текст события, которое вы хотите переместить.
На вкладке SmartArt Design нажмите Вверх (слева) или Вниз (справа).
Щелкните временную шкалу.
На SmartArt Design выберите вкладку «Макет» и щелкните стрелку вниз.

Выберите временную шкалу или графику SmartArt, связанную с процессом, например:
Чтобы показать прогресс на временной шкале, нажмите Акцентировать процесс .
Чтобы создать временную шкалу с изображениями или фотографиями, нажмите Непрерывный список изображений . Круглые формы предназначены для размещения изображений.
- org/ItemList»>
Щелкните временную шкалу.
На вкладке Дизайн SmartArt щелкните Изменить цвета , а затем щелкните нужную комбинацию цветов.
Придайте своей временной шкале профессиональный вид, используя стиль SmartArt для применения комбинации эффектов, таких как стиль линии, скос или трехмерная перспектива.
Щелкните временную шкалу.
- org/ListItem»>
На вкладке SmartArt Design выберите нужный стиль.
Как сделать временную шкалу в Word — Vizzlo
Хронология | Лучшие практики | Управление проектами
Пошаговое руководство по созданию профессиональных временных шкал с помощью
Как создать временную шкалу в Microsoft Word
В этом пошаговом учебном пособии по временной шкале Microsoft Word вы узнаете, как создавать профессиональные временные шкалы прямо в популярном текстовом редакторе Microsoft.
Вам будет предоставлена возможность создать базовую временную шкалу, которую можно настроить и оформить вручную. В конце концов, вы сможете создать простую графику, подходящую для презентаций или отчетов, созданных для ваших клиентов. Поскольку Microsoft Word является широко используемым инструментом обработки текста, преимущество заключается в том, что многие шаги могут быть вам знакомы. С другой стороны, использованию Microsoft Word для создания временной шкалы может не хватать простоты перетаскивания или гибкости, необходимой для отображения более точных сведений или регулярного обновления временной шкалы.
С другой стороны, использованию Microsoft Word для создания временной шкалы может не хватать простоты перетаскивания или гибкости, необходимой для отображения более точных сведений или регулярного обновления временной шкалы.
Если вам необходимо регулярно создавать и обновлять временные шкалы для слайдов и отчетов, вы можете использовать бесплатный онлайн-генератор временных шкал. Vizzlo предлагает простую в использовании и быструю надстройку PowerPoint, которая поможет вам автоматизировать этот процесс. В этом руководстве вы можете прочитать, как создать временную шкалу с использованием встроенных функций PowerPoint и как использовать бесплатный онлайн-инструмент Vizzlo для автоматического создания временной шкалы в PowerPoint.
Как создать временную шкалу в Microsoft Word вручную с помощью встроенной функции
Создать простую временную шкалу
Создайте новый документ Word или откройте существующую презентацию и добавьте новый слайд
В строке меню щелкните вкладку Вставка и выберите кнопку SmartArt .
. Там у вас будет возможность выбирать из различных графических элементов SmartArt. Чтобы создать временную шкалу проекта, выберите в разделе шаблона Процесс , а затем выберите Простая временная шкала
Там у вас будет возможность выбирать из различных графических элементов SmartArt. Чтобы создать временную шкалу проекта, выберите в разделе шаблона Процесс , а затем выберите Простая временная шкала Попробуйте разные стили и шаблоны из списка в любое время.
Добавьте свои данные
По умолчанию простая временная шкала показывает 3 вехи и заполнители для вашего текста. Нажмите на веху [Текст] или вместо этого используйте текстовую панель. Нажмите Shift + Enter , чтобы вставить разрыв строки. Когда вы используете текстовую панель, вы можете легко ввести больше вех. Щелкните . Введите , и вы увидите еще один маркер. Word автоматически изменит размер шрифта в зависимости от количества событий и объема введенного текста.
Как вы заметили, вехи расположены по горизонтальной оси на одинаковом расстоянии друг от друга. Независимо от дат, которые вы вставили.
Настройка временной шкалы
Word предлагает множество способов оформления временной шкалы. То, как вы устанавливаете цвета, свойства шрифта и т. д., повлияет на восприятие вашей временной шкалы. У клиента могут быть свои фирменные цвета, тип шрифта — все это можно настроить в несколько кликов вручную.
Прежде чем мы покажем вам, как изменить временную шкалу, обратите внимание, что SmartArt предлагает вам различные шаблоны, которые изменяют общий вид вашей временной шкалы. В строке меню нажмите на 9 вкладку Дизайн SmartArt , затем откройте меню Стили SmartArt и просмотрите параметры.
Настройка свойств шрифта событий
Word позволяет изменять семейство шрифтов, толщину шрифта, цвет шрифта и т. д. с помощью форматирования расширенного текста. Выберите текст, который вы хотите изменить, и используйте редактор форматированного текста, который затем появится.
Изменение цвета вех
Выберите любую веху, щелкнув правой кнопкой мыши. Это откроет меню, в котором вы можете изменить цвет заливки, цвет контура и многое другое для выбранной вехи.
Это откроет меню, в котором вы можете изменить цвет заливки, цвет контура и многое другое для выбранной вехи.
Изменение цвета и ширины оси временной шкалы
Можно изменить цвет оси точно так же, как вы меняете цвет вех: щелкните правой кнопкой мыши стрелку и используйте меню, которое затем откроется. . Помимо цвета, вы также можете изменить ширину оси, что поможет сделать вехи более заметными, чтобы передать сообщение вашей временной шкалы.
Изменение положения вех
Вы можете использовать перетаскивание для изменения положения вех по вертикали и горизонтали. Перемещение вех ближе к тексту их описания облегчит читателям вашей графики установление правильной связи между кругом и текстом.
Как сделать временную шкалу в PowerPoint автоматически
Безусловно, можно создать профессионально выглядящую временную шкалу, используя встроенные в Word функции SmartArt. Однако этот подход имеет несколько ограничений. Нет простого способа настроить положение вех по фактической дате, которую они представляют. Настройка цветов и шрифтов требует ручной работы. Если вы работаете с разными клиентами, у каждого из которых есть свои рекомендации по бренду, это отнимает много времени. Более простой способ — использовать онлайн-генератор временной шкалы или надстройку PowerPoint.
Настройка цветов и шрифтов требует ручной работы. Если вы работаете с разными клиентами, у каждого из которых есть свои рекомендации по бренду, это отнимает много времени. Более простой способ — использовать онлайн-генератор временной шкалы или надстройку PowerPoint.
Посмотрите горячие новости, чтобы построить временную шкалу менее чем за минуту
Хотите создать собственную временную диаграмму?
Создать временную диаграмму с помощью Vizzlo легко и быстро. Попробуйте бесплатно!
Создать бесплатный аккаунт
- Продукт
- Дом
- Создать
- Цены
- Программы
- Список изменений
- Откройте для себя
- Галерея примеров
- Руководство по визуализации данных
- Блог
- Справочный центр
- Решение
- Консультанты
- Руководители проектов
- Предприятия
- команд
- Разработчики
- Компания
- О нас
- Карьера
- Свяжитесь с нами
- Филиалы
- Безопасность
- Подписывайтесь на нас
Как сделать временную шкалу в Документах Google: пошаговое руководство
Источник изображения: Getty Images
Помимо диаграмм Ганта, временная диаграмма в Документах Google — отличный способ визуализировать расписание проекта. Здесь мы излагаем шаги, которые необходимо выполнить при создании временной шкалы в Документах Google.
Здесь мы излагаем шаги, которые необходимо выполнить при создании временной шкалы в Документах Google.
Одним из признаков успеха проекта является соблюдение согласованных сроков, поэтому графики составляются на этапе планирования проекта, чтобы облегчить реализацию проекта. Создание временной шкалы в Google Docs бесплатно, но может занять много времени, потому что вам придется делать все вручную. Есть лучшие и простые способы создания временной шкалы.
С помощью диаграмм Ганта, например, вы можете создать начальную временную шкалу, а затем вносить коррективы — например, корректировать сроки выполнения, менять ответственного за задачу, добавлять зависимости и т. д. — на протяжении всего жизненного цикла проекта путем перетаскивания и удаление элементов для отражения изменений. Вы также можете отмечать важные вехи на временной диаграмме Ганта. Таким образом, их легко обнаружить.
Хотя вы можете делать все эти вещи и с временной шкалой Google, вам придется вручную добавлять каждую деталь, которую вы хотите, чтобы ваша временная шкала отображала. Тем не менее, если вам интересно попробовать, вот как создать временную шкалу в Документах Google.
Тем не менее, если вам интересно попробовать, вот как создать временную шкалу в Документах Google.
1. Откройте документ Google
Если вы не знакомы с Документами Google, откройте новый документ, набрав drive.google.com в адресной строке браузера. Затем, если вы еще этого не сделали, войдите, используя свою учетную запись Google. Затем нажмите кнопку «Создать» и выберите «Документы Google» в меню.
Чтобы открыть новый документ Google, откройте Google Диск, нажмите кнопку «Создать», затем выберите «Документы Google» из списка вариантов. Источник изображения: Author
Вы будете перенаправлены на новый безымянный документ Google. Назовите документ соответствующим образом. (Вы можете назвать документ сейчас или позже — подойдет то, что вам подходит.)
2. Установите альбомную ориентацию страницы.
Вам нужно как можно больше места для временной шкалы. Поскольку документы Google по умолчанию настроены на книжную (вертикальную ориентацию), вам придется изменить ориентацию страницы на альбомную (горизонтальную ориентацию). Сделайте это, щелкнув меню «Файл» в верхней левой части документа Google, затем выберите «Параметры страницы».
Сделайте это, щелкнув меню «Файл» в верхней левой части документа Google, затем выберите «Параметры страницы».
Чтобы изменить ориентацию страницы документа, щелкните меню «Файл», затем выберите «Параметры страницы» и установите переключатель «Альбомная ориентация». Источник изображения: Автор
Появится окно настройки страницы. Отметьте переключатель с пометкой «Пейзаж», затем нажмите кнопку «ОК».
Выберите «Пейзаж» из вариантов, затем нажмите кнопку «ОК». Источник изображения: Author
3. Откройте инструмент рисования
Мы будем использовать инструмент рисования Google Docs, который также является создателем диаграмм Google, для создания временной шкалы. Встроенный инструмент позволяет пользователям рисовать линии, манипулировать текстом и фигурами, а также раскрашивать простой и скучный документ.
Чтобы начать, щелкните меню «Вставка» в верхней левой части документа. Выберите параметр «Рисование», а затем нажмите «+ Новый», чтобы открыть пустой холст, который появится поверх вашего документа.
Обратите внимание, что помимо рисования непосредственно в документе Google, вы также можете использовать Google Drawings для создания временной шкалы, сохранения ее на Google Диске, а затем вставки в свой документ Google, как только она будет готова.
Чтобы открыть пустой холст и начать рисовать, нажмите «Вставить», затем выберите «Рисование», а затем нажмите «+ Новый». Источник изображения: Автор
Так выглядит чистый холст для рисования. Он появится над вашим документом, когда вы нажмете «+ Новый». Источник изображения: Author
4. Создайте временную шкалу
Теперь, когда холст для рисования готов, мы можем приступить к созданию временной шкалы.
На верхней панели инструментов холста для рисования нажмите кнопку раскрывающегося списка рядом с инструментом «Линия», затем выберите параметр «Стрелка» в раскрывающемся списке.
Чтобы создать горизонтальную линию для временной шкалы, в меню «Линия» выберите параметр «Стрелка». Источник изображения: Автор
Источник изображения: Автор
Затем, начиная с одного конца холста, щелкните и перетащите линию по горизонтали, чтобы создать основную временную шкалу. Вы хотите, чтобы линия была красивой и прямой, поэтому используйте серую сетку на заднем плане в качестве ориентира.
Нарисуйте горизонтальную линию на холсте для временной шкалы. Источник изображения: Author
Итак, на обоих концах вашей горизонтальной линии есть стрелки, щелкните значок начала линии на панели инструментов, а затем выберите тип стрелки в раскрывающемся меню. Вы также можете изменить толщину линии, выбрав больший вес пикселя в меню «Толщина линии».
Добавьте стрелку к другому концу линии с помощью инструмента «Начало линии». Это значок с красной стрелкой. Источник изображения: Author
Выберите тип стрелки в меню «Начало строки». После добавления стрелки значок красной стрелки «Начало линии» будет заменен стрелкой, направленной в направлении нарисованной стрелки. Источник изображения: Author
Источник изображения: Author
Если вам нужна более толстая горизонтальная линия, выберите соответствующую толщину в пикселях, щелкнув инструмент «Толщина линии» (значок, показывающий три линии разной толщины) на верхней панели инструментов. Источник изображения: Автор
5. Добавление событий на временную шкалу или задач проекта
Теперь мы готовы добавить задачи или события на временную шкалу проекта. Для этого на верхней панели инструментов щелкните инструмент текстового поля в рамке «T», щелкните область над или под горизонтальной линией, затем введите время или событие. Перетащите угол или сторону поля, чтобы изменить размер и положение текстового поля по мере необходимости.
Добавьте записи временной шкалы, например, задачи, события или даты, щелкнув инструмент текстового поля на верхней панели инструментов. Источник изображения: Автор
Чтобы отформатировать текст, выделите его, затем выберите шрифт, размер и выравнивание, щелкнув три точки рядом с инструментом «Шрифт» на панели инструментов. Источник изображения: Author
Источник изображения: Author
Скопируйте и вставьте первое текстовое поле, чтобы дублировать стиль и формат. Затем отредактируйте текст по мере необходимости. Когда вы закончите, ваша временная шкала может выглядеть примерно так:
Как будет выглядеть ваша временная шкала, когда вы закончите добавлять текстовые записи. Источник изображения: Автор
Теперь соедините задачи или события проекта с соответствующими временными точками с помощью вертикальных линий. Для этого вернитесь к инструменту «Линия» на панели инструментов (см. первое изображение в шаге 4), затем выберите «Линия» из вариантов.
Чтобы добавить вертикальные линии, вернитесь к инструменту «Линия» на панели инструментов, выберите «Линия» в параметрах, а затем перетащите вертикальную линию, пока она не соединится с горизонтальной линией. Источник изображения: Автор
6. Добавьте изображения (необязательно)
Вы можете добавить изображения на свою временную шкалу, чтобы немного украсить ее. С помощью инструмента «Изображение» на панели инструментов вставьте изображение:
С помощью инструмента «Изображение» на панели инструментов вставьте изображение:
- Вставка URL-адреса изображения
- Загрузка изображения с компьютера
- Выбор изображения из ваших альбомов или Google Диска
- Выполнение поиска в Google
После вставки измените размер изображения и расположите его соответствующим образом.
Щелкните инструмент «Изображение» на панели инструментов, чтобы вставить изображения на временную шкалу. Перетаскивайте элементы временной шкалы по мере необходимости, чтобы освободить место для изображений. Источник изображения: Автор
Различные способы добавления изображения на временную шкалу: загрузка по URL-адресу, выбор из альбомов или Google Диска или поиск в Google. Источник изображения: Автор
Изображения необязательны, но ваша временная шкала может выглядеть примерно так с изображением. Источник изображения: Author
7. Сохраните свою временную шкалу
Когда вы закончите, нажмите синюю кнопку «Сохранить и закрыть» в правом верхнем углу, чтобы добавить временную шкалу в свой документ Google. Если вам нужно вернуться на холст для рисования, чтобы внести изменения, просто дважды щелкните временную шкалу.
Если вам нужно вернуться на холст для рисования, чтобы внести изменения, просто дважды щелкните временную шкалу.
Если вы обеспокоены тем, что ваша временная шкала или любой из ее элементов не выровнены должным образом, включите горизонтальную и вертикальную направляющие с помощью инструмента «Действия» на верхней панели инструментов.
Чтобы отобразить горизонтальные и вертикальные направляющие, щелкните инструмент «Действия» на верхней панели инструментов, затем щелкните «Направляющие», а затем выберите «Показать направляющие». Источник изображения: Author
Вот как будет выглядеть ваша временная шкала с показанными направляющими. Источник изображения: Author
Следите за графиком вашего проекта
Использование Google Docs для создания временной шкалы, чтобы ваша команда и соответствующие заинтересованные стороны могли лучше визуализировать график проекта, — это вариант, который менеджеры проектов обязательно могут изучить. Однако, как мы упоминали в начале, это трудоемкий процесс, даже если у вас есть готовые шаблоны в резерве.
Кроме того, когда проекты запускаются, обычно происходят изменения в расписании, а это означает, что вам придется вручную обновлять свою временную шкалу, чтобы отразить то, что происходит на местах.
Независимо от того, какой подход, методологию или структуру вы используете для работы над проектами (используете ли вы каскадное, гибкое управление или управление проектным циклом), лучшим и более эффективным способом соблюдения графика проектов является использование проекта программное обеспечение для управления со встроенными диаграммами Ганта, такое как TeamGantt, Smartsheet и Wrike. Инструменты рисования и временной шкалы, такие как Visme, Venngage и SmartDraw, для структурирования различных этапов вашего проекта также заслуживают внимания.
Как сделать временную шкалу в Word + Бесплатный шаблон
В этом пошаговом руководстве по временной шкале Word объясняется, как создавать профессиональные временные шкалы прямо в популярном текстовом процессоре.

Microsoft Word позволяет пользователям создавать базовую временную шкалу, которую они могут вручную настраивать и настраивать в соответствии с требованиями своего проекта. Однако, поскольку инструмент предназначен в основном для редактирования текста, ему может не хватать гибкости, необходимой для создания более профессионально выглядящих визуальных эффектов и легкого их обновления.
Тем, кому необходимо постоянно создавать и обновлять визуальные элементы проектов для презентаций клиентам или руководителям, может быть проще построить свои временные рамки с помощью PowerPoint. На этой странице мы покажем вам, как сделать временную шкалу как вручную в Word, так и автоматически в PowerPoint.
Какой учебник вы хотели бы увидеть?
2 минуты
Автоматически создавать временную шкалу в PowerPoint
30 минут
Вручную сделать временную шкалу в Word
Как создать временную шкалу в Word
1.
 Создайте базовую временную шкалу.
Создайте базовую временную шкалу.Откройте новый документ Word и измените ориентацию страницы с Книжная на Альбомная , что освободит место для размещения большего количества элементов на временной шкале. Для этого перейдите на вкладку Layout на ленте Word и нажмите Orientation .
Выберите вкладку Вставка и нажмите кнопку SmartArt в разделе Иллюстрации .
Выберите процесс во всплывающем окне и выберите тип графики, который вы хотите использовать для временной шкалы Word.
 У вас есть множество вариантов на выбор, но для простой временной шкалы, показывающей основные вехи проекта, мы рекомендуем использовать базовую временную шкалу , которую вы можете увидеть ниже.
У вас есть множество вариантов на выбор, но для простой временной шкалы, показывающей основные вехи проекта, мы рекомендуем использовать базовую временную шкалу , которую вы можете увидеть ниже.Если вы хотите попробовать разные макеты для своей временной шкалы, вы всегда можете изменить стиль и цвета из SmartArt Design вкладка на ленте.
2. Введите свои данные.
После того, как Word сгенерирует базовую временную шкалу, откройте текстовую область , щелкнув любую из двух областей, граничащих на изображении ниже. Вы обнаружите, что обновлять графику по умолчанию намного проще, чем вводить данные непосредственно в поля ввода на временной шкале.
Введите даты и описания вех в текстовой панели — графика будет автоматически обновлена.
 Чтобы отобразить дату вехи под или над ее описанием, вы можете вставить разрыв строки, используя Shift + Enter .
Чтобы отобразить дату вехи под или над ее описанием, вы можете вставить разрыв строки, используя Shift + Enter .Примечание . Поскольку Word не может автоматически вычислять временные интервалы между датами вех, вехи будут располагаться на одинаковом расстоянии на временной шкале независимо от количества дней между ними. У вас есть возможность вручную перетаскивать их ближе или дальше друг от друга, но графика будет искажаться по мере добавления новых элементов. Вот почему мы рекомендуем оставить их как есть.
Чтобы вставить дополнительные события или результаты на временную шкалу, просто нажмите Введите после существующей метки вехи в текстовой области . Чем больше событий вы добавите, тем больше будет уменьшаться размер текста.
 Вот почему рекомендуется не более 7 вех, чтобы ваши данные оставались разборчивыми.
Вот почему рекомендуется не более 7 вех, чтобы ваши данные оставались разборчивыми.Примечание . Увеличение размера текста вручную для улучшения читаемости может испортить всю компоновку вашей временной шкалы. Лучшей альтернативой будет расширение графического блока, что также автоматически увеличит размер текста.
3. Настройте временную шкалу.
Теперь, когда ваша основная временная шкала начерчена, вы можете настроить ее общий вид, изменив основную цветовую тему в раскрывающемся меню Изменить цвета или выбрав другой стиль в разделе Стили SmartArt . В нашем примере мы применили стиль Intense Effect , который сделал формы вех более заметными.

Чтобы настроить отдельные элементы на временной шкале, используйте параметры форматирования, доступные в небольшом окне, которое появляется, когда вы щелкаете правой кнопкой мыши на конкретном элементе, который хотите персонализировать. Например, вы можете изменить цвет вехи или полосы в форме стрелки, используя Заливка формы , а цвет текста — с помощью Цвет шрифта .
Затем вы можете использовать перетаскивание, чтобы уменьшить ширину формы стрелки и переместить круги немного выше или ниже на временной шкале, чтобы расположить их ближе к соответствующим описаниям.
 Это должно облегчить вашей аудитории отслеживание последовательности вех.
Это должно облегчить вашей аудитории отслеживание последовательности вех.Наконец, чтобы сделать определенные вехи еще более заметными, вы также можете изменить их размер или форму, используя параметры на вкладке Формат . Выберите сразу несколько элементов, нажав и удерживая клавишу Ctrl, пока вы нажимаете на нужные элементы.
После экспериментов с несколькими вариантами формы и размера наша временная шкала MS Word выглядит так:
Как создать временную шкалу в PowerPoint автоматически
Создание временной шкалы вручную в Word не только занимает много времени, но и может вызвать разочарование, если вы хотите применить пользовательские изменения или вам необходимо регулярно обновлять визуальные эффекты для важных презентаций.
PowerPoint лучше, чем MS Word, подходит для создания визуальных материалов для презентаций на встречах с клиентами или обзорах руководства. Ниже мы покажем, как автоматически создавать и обновлять графику с помощью простой надстройки для PowerPoint под названием Office Timeline. Чтобы начать работу, сначала необходимо установить Office Timeline, который добавит вкладку создателя временной шкалы на ленту PowerPoint.
1. Откройте PowerPoint и введите свои данные в мастер хронологии Office.
Перейдите на вкладку Office Timeline , которую вы увидите на ленте PowerPoint, и нажмите New .
Вы попадете в галерею, где сможете выбрать из множества стилей и шаблонов, которые можно использовать для своей временной шкалы.

Дважды щелкните нужный шаблон или стиль, а затем выберите Использовать шаблон в окне предварительного просмотра, чтобы открыть мастер ввода данных. Для нашего примера мы выбрали пользовательский шаблон, сделанный ранее, который вы можете Скачать здесь.
В окне «Ввод данных» вы можете либо вручную ввести свои вехи и установить их даты, либо скопировать и вставить их из существующего файла Excel. Это также хорошее место, чтобы начать делать несколько быстрых настроек, таких как изменение цвета или формы каждого добавленного вами элемента. Когда закончите, нажмите Создать кнопку .

2. В PowerPoint будет мгновенно создан новый слайд временной шкалы.
В зависимости от вашего выбора шаблона и сделанных вами настроек, ваша временная шкала может выглядеть примерно так:
После того, как вы построили свою временную шкалу, вы можете легко изменить стиль или обновить его автоматически с помощью хронологии Office. Например, вы можете изменить цвет, положение и формат даты любой вехи или добавить новые на лету по мере изменения ваших планов, или вы также можете вставлять задачи для создания диаграммы Ганта.

Для получения дополнительной информации о как создавать временные шкалы с помощью других офисных инструментов или инструментов Google, ознакомьтесь с нашими подробными руководствами.
Посмотрите, как построить временную шкалу PowerPoint менее чем за минуту:
Воспроизвести видео
Скачать Office Timeline бесплатно
Часто задаваемые вопросы о создании временных шкал в Word
Есть ли шаблон временной шкалы в Word?
MS Word не имеет встроенных предварительно разработанных шаблонов временной шкалы, но есть несколько онлайн-образцов, которые можно загрузить и использовать с текстовым процессором. Вы можете найти их на Office.com (https://templates.office.com/en-us/timelines) или на других веб-сайтах. Однако они часто оказываются ограниченными и неподходящими, когда вы работаете с более сложными данными или более высокими требованиями к настройке.
Вы можете найти их на Office.com (https://templates.office.com/en-us/timelines) или на других веб-сайтах. Однако они часто оказываются ограниченными и неподходящими, когда вы работаете с более сложными данными или более высокими требованиями к настройке.
Вот почему мы предлагаем вместо этого использовать временные шкалы PowerPoint, поскольку они лучше подходят для профессиональных презентаций. Такие визуальные эффекты можно легко создать с помощью специализированных автоматизированных инструментов, таких как Office Timeline, что поможет вам сэкономить много времени.
Где находится временная шкала в Word?
Word не имеет шаблона временной шкалы по умолчанию, но вы можете вставить базовую временную шкалу в свой документ, перейдя на вкладку Вставка и выбрав SmartArt . Затем в галерее Choose a SmartArt Graphic щелкните Process и выберите один из двух форматов временной шкалы — Basic Timeline или Circle Accent Timeline .
Как вставить временную шкалу в Word?
Выполните следующие действия, чтобы вставить временную шкалу в Word:
- Перейдите к Вставьте , выберите SmartArt .
- В галерее Выберите графику SmartArt щелкните Обработать .
- Выберите макет временной шкалы ( Основная временная шкала или Круговая временная шкала ) и нажмите OK .
- При необходимости отредактируйте текст и измените формат и цвета элементов.
- Можно также изменить макет ( Дизайн SmartArt > Макеты ) и применить другой стиль ( Дизайн SmartArt > Стили SmartArt ).
В качестве альтернативы этим довольно ограниченным визуальным элементам вы можете использовать любой из приведенных ниже бесплатных шаблонов для создания стильных, более точных временных шкал, которые можно легко настроить и сохранить в виде изображений.
Как создать инфографику временной шкалы
Инфографика временной шкалы — один из лучших способов сделать сложную информацию более интересной, удобоваримой и легкой для понимания.
Это руководство поможет вам создать следующую инфографику временной шкалы:
- Хронология проекта,
- Исторические хронологии,
- Графики процессов,
- График адаптации сотрудников,
- График планирования мероприятий и т. д.
Устали тратить часы на дорогие онлайн-инструменты дизайна, чтобы создать временную шкалу, которая должна занимать минуты с помощью шаблона временной шкалы? У вас нет бюджета, чтобы нанять дизайнера, который сделает его для вас?
Что ж, тогда вам понравится это руководство о том, как создать инфографику с временной шкалой.
- Создайте план временной шкалы
- Выберите макет для инфографики
- Создайте основу для своей временной шкалы
- Добавьте даты, текст и изображения в инфографику временной шкалы.

- Украсьте свою временную шкалу цветами, шрифтами и декоративными формами
- Загрузите и поделитесь своей хронологией
- Часто задаваемые вопросы о том, как создать временную шкалу
Вы также можете узнать, что такое инфографика, в нашем руководстве для начинающих.
Давайте нырнем прямо сейчас, хорошо?
Узнайте, как создать инфографику временной шкалы:
1. Создайте схему инфографики с временной шкалой Перед созданием любой новой инфографики с временной шкалой я предпочитаю начинать с простого плана, который поможет мне пройти весь процесс. Этот шаг имеет решающее значение, потому что дизайн временной шкалы будет сильно зависеть от количества контента, который вы хотите включить. Если вы не знаете, сколько контента вам нужно уместить на временной шкале, вы можете выбрать неправильный дизайн макета, и в конечном итоге вы проделаете массу дополнительной работы.
- Даты
- Описания
- Заголовки (дополнительно)
- Изображения (необязательно)
Идея временной шкалы заключается в том, что вы хотите предоставить немного информации о ключевых событиях во времени, поэтому каждое событие должно иметь, по крайней мере, конкретную дату и краткое описание.
Делайте описания краткимиПоскольку временная шкала должна представлять собой визуальную сводку серии событий, старайтесь, чтобы описания были довольно краткими. Обычно мне нравится стремиться к тому, чтобы описание содержало менее 30 слов, а затем я стараюсь оживить его некоторыми визуальными элементами, такими как значки или иллюстрации, чтобы сделать его визуально захватывающим.
Имейте в виду, что наличие одинакового количества текста для каждого события облегчит создание приятного дизайна, который не будет асимметричным.
Допустим, для вашего следующего визуального проекта вы создаете инфографику с временной шкалой, демонстрирующую историю популярных социальных сетей. Я бы начал с составления схемы с тремя из этих четырех основных элементов: датами, заголовками и краткими описаниями.
Связанный: Хронология COVID-19: критические моменты первого года
Найдите простые визуальные элементыЗатем я найду простой визуальный элемент, например значок, для сопровождения каждого пункта. Эти визуальные эффекты — то, что отличает инфографику временной шкалы от простой старой временной шкалы. Они привлекают внимание читателя, добавляют визуальный интерес и облегчают просмотр графического изображения без особых размышлений.
Если у вас нет готовых визуальных эффектов, вы можете найти их прямо в редакторе Venngage. Просто перейдите на левую панель и используйте поиск по значкам или поиск по фотографиям, чтобы найти забавные визуальные эффекты для вашего текста:
Этот краткий план необходимо заполнить на самом первом этапе, чтобы в дальнейшем вы могли сделать разумный выбор дизайна.
Вернуться к оглавлению
2. Выберите макет для инфографики временной шкалыПосле того, как план подготовлен, пришло время выбрать макет! Здесь вы можете начать делать критические выборы дизайна на основе вашего плана.
Существует 3 распространенных макета инфографики временной шкалы:- Вертикальный
- Горизонтальный
- Змея
- Количество точек в схеме
- Количество текста, связанного с каждым пунктом (т. е. длина ваших описаний)
Некоторые макеты лучше подходят для длинного текста, в то время как другие подходят для многих моментов времени с меньшим количеством текста. Давайте рассмотрим сильные и слабые стороны каждого типа макета временной шкалы.
Вернуться к оглавлению
Вертикальный макет инфографики с временной шкалой Вертикальный макет на сегодняшний день является наиболее популярным макетом для инфографики с временной шкалой. Он поставляется в двух вариантах выравнивания: по центру и по левому краю.
Он поставляется в двух вариантах выравнивания: по центру и по левому краю.
Вертикальная шкала времени по центру — моя любимая. В этом макете временная шкала проходит прямо по центру страницы, а ответвления отходят от противоположных сторон временной шкалы:
Его симметрия и простота делают его приятным на вид и чрезвычайно легким для понимания. Большинство людей автоматически узнают ее как временную шкалу, не изучая ее более секунды.
Это также довольно гибко; есть много места для длинных описаний, а чтобы добавить больше пунктов, вы можете просто увеличить длину страницы. Кроме того, в этот тип макета легко добавлять визуальные эффекты.
Используйте вертикальную компоновку по центру, если у вас много точек со смесью текста и изображений.
Например, эта временная шкала дорожной карты продукта является отличным примером макета, в котором все ключевые этапы расположены вертикально, от концепции до завершения. Идеально подходит для того, чтобы ваша команда была организована и не сбивалась с пути, визуализируя дорожную карту продукта:
Идеально подходит для того, чтобы ваша команда была организована и не сбивалась с пути, визуализируя дорожную карту продукта:
Далее у нас есть другой самый популярный макет инфографики временной шкалы: временная шкала, выровненная по левому краю. Вместо ответвлений по обе стороны временной шкалы сама строка выравнивается по левому краю страницы, а все содержимое размещается справа от строки.
Они идеально подходят для тех, кто хочет представить сложную информацию иерархически или в виде последовательности шагов. Например, если вы являетесь консультантом, определяющим график выпуска продукта для своих клиентов, эта инфографика с графиком будет идеальным способом сделать это:
Вертикальный макет с выравниванием по левому краю отлично подходит для текста. тяжелая временная шкала, с небольшим количеством визуальных эффектов и большим количеством разделов. Вы можете узнать, как сделать временную шкалу, как в приведенном выше примере, следуя инструкциям в этом руководстве.
Вы можете узнать, как сделать временную шкалу, как в приведенном выше примере, следуя инструкциям в этом руководстве.
Я рекомендую вертикальную компоновку с выравниванием по центру или по левому краю для большей части инфографики временной шкалы, потому что она очень гибкая. Его проще всего создавать, редактировать и настраивать для всех видов контента.
Вернуться к оглавлению
Инфографический макет горизонтальной временной шкалыВы научились создавать временную шкалу в вертикальном формате. Вы также можете узнать горизонтальную временную шкалу из каждой презентации, которую вы видели за последнее десятилетие. Кажется, они являются основным элементом слайдов презентаций повсюду (например, тот, что ниже):
Хотя они хорошо работают на слайдах презентации, они не идеальны для большинства инфографик. Они могут обрабатывать только до 6 или 7 моментов времени (на странице размером с букву), прежде чем они станут слишком тесными для чтения. Если у вас меньше 7 баллов и ваши описания очень краткие, вы можете использовать горизонтальную компоновку.
Если у вас меньше 7 баллов и ваши описания очень краткие, вы можете использовать горизонтальную компоновку.
Например, если вы хотите собрать средства для своей новой бизнес-идеи, представленная выше хронология слайдов станет идеальным дополнением к вашим Презентация , демонстрирующая основные этапы вашей компании и удивляющая потенциальных инвесторов.
В противном случае придерживайтесь вертикальной или змеевидной компоновки.
Инфографический макет временной шкалы «Змея»Последний макет временной шкалы, который вы, возможно, захотите использовать, — это макет «змейка». Проще говоря, макет змейки вьется по странице и выглядит как змея. Лучше всего использовать макет змеи для временных шкал с большим количеством точек и очень небольшим количеством текста, как этот:
Змеиные макеты являются наиболее эффективными по пространству, что полезно, если вы набрали более 10 баллов или около того. Лучший способ научиться создавать временную шкалу с использованием макета змеи — запомнить одно правило: включать как можно меньше текста. Используйте этот формат, если хотите сосредоточить внимание на визуальных элементах:
Лучший способ научиться создавать временную шкалу с использованием макета змеи — запомнить одно правило: включать как можно меньше текста. Используйте этот формат, если хотите сосредоточить внимание на визуальных элементах:
- Вертикальные макеты по центру лучше всего подходят для временных шкал, сочетающих текст и визуальные элементы
- Вертикальные макеты с выравниванием по левому краю лучше всего подходят для временных шкал с длинным текстом
- Горизонтальные макеты подходят для временных шкал с менее чем 7 точками и очень краткими описаниями
- Змеиные макеты лучше всего подходят для временных шкал с более чем 10 точками, большим количеством изображений и очень небольшим количеством текста
Наш пост о том, как превратить контент в инфографику, также поможет вам выбрать наилучший макет.
Вернуться к оглавлению
3. Создайте основу для вашей временной шкалыПосле того, как вы определились с макетом, пришло время, наконец, ответить на вопрос: «Как сделать временную шкалу?» Я собираюсь рассказать вам о том, как мы создали приведенный ниже шаблон с нуля, используя онлайн-создатель временной шкалы Venngage.
Это довольно типичный инфографический шаблон вертикальной временной шкалы с центрированием, поэтому шаги, которые я здесь затрону, должны применяться к большинству инфографических временных шкал.
Каждая временная шкала должна быть создана на основе одной и той же базовой структуры: одна линия с регулярно расположенными ветвями или узлами. Это может показаться очевидным, но это абсолютно необходимо.
Сначала выберите вертикальную линию в категории «Линии и границы» библиотеки значков на левой панели инструментов. Отцентрируйте его и отрегулируйте по длине страницы, оставив место для заголовка вверху. Это сформирует основу вашей временной шкалы.
Это сформирует основу вашей временной шкалы.
Затем настройте стиль этой линии с помощью верхней панели инструментов. Используйте раскрывающееся меню ширины линии, чтобы установить ширину основной линии не менее 2 пикселей. Для этой линии мы использовали ширину 4 пикселя.
Затем используйте раскрывающиеся списки «Line Ending 1» и «Line Ending 2», чтобы добавить украшения к каждому концу линии. Мы выбрали круги, но перпендикулярные линии и стрелки также подходят для большинства временных шкал.
Затем обязательно зафиксируйте временную шкалу с помощью кнопки «Заблокировать» на верхней панели инструментов. Этот простой шаг убережет вас от случайного перемещения линии при добавлении новых элементов.
Наконец, вернитесь к «Линиям и границам» в библиотеке значков и добавьте горизонтальную линию для каждой точки вашего контура. Используйте сетку, чтобы регулярно размещать их на чередующихся сторонах основной временной шкалы.
А вот еще один совет, который облегчит процесс создания временной шкалы: включите «Сетку» на верхней панели инструментов . Это удобно, когда вам нужно выровнять много объектов на странице.
Это удобно, когда вам нужно выровнять много объектов на странице.
Вернуться к оглавлению
4. Добавьте даты, текст и изображения в инфографику временной шкалыТеперь, когда у вас есть основные элементы временной шкалы, вы можете заполнить детали. Пришло время добавить содержимое.
Начните с изображений, так как они должны быть центром инфографики. Перетащите значки или фотографии из наших встроенных библиотек и совместите каждое изображение с соответствующей ветвью на временной шкале.
Затем добавьте текст из схемы. Выберите текстовые поля заголовка, подзаголовка и основного текста в меню левой панели инструментов и разместите их на странице рядом с каждой ветвью. Заполните текстовые поля заголовка датами, добавьте текст заголовка в текстовые поля подзаголовка и добавьте описания в текстовые поля основного текста.
Вернуться к оглавлению
5. Украсьте инфографику временной шкалы с помощью цветов, шрифтов и декоративных форм Все необходимое теперь на месте, так что вы можете сосредоточиться на том, чтобы сделать дизайн временной шкалы более визуально интересным .
Начните с выбора цветовой схемы , чтобы немного оживить обстановку. Используйте палитру цветов фона на левой панели инструментов, чтобы поменять цвет фона, и палитру цветов на верхней панели инструментов, чтобы изменить цвета других элементов.
Обратите внимание, как мы использовали одни и те же цвета для одних и тех же элементов на всей временной шкале? Придерживаясь простой трехцветной схемы для этой временной шкалы, мы можем создать чистый, целостный вид. Мы используем ярко-красный, привлекающий внимание, чтобы привлечь внимание к датам, и оставили фон довольно нейтральным в темно-синем цвете.
Далее, давайте оживим стиль нашей графики, выбрав пару шрифтов с каким-нибудь символом. Прокрутите параметры семейства шрифтов на верхней панели инструментов, чтобы найти 2-3 шрифта, которые вам нравятся. Не стесняйтесь использовать жирный стилизованный шрифт для заголовков и дат, но придерживайтесь простых, легко читаемых шрифтов для своих описаний.
Наконец, добавьте некоторые основные формы, такие как круги и рамки вокруг важных элементов (таких как значки и заголовки), чтобы придать временной шкале более структурированный характер.
Повторяя одну и ту же округлую рамку по всему дизайну, мы создаем приятное чувство ритма, которое облегчает понимание нашего дизайна. Этот метод является ключевым для улучшения особенно простых дизайнов, таких как этот:
Совет профессионала: Если у вас нет времени возиться с дорогими инструментами дизайна или вы просто хотите убедиться, что все ваши дизайн строго соответствует вашему брендингу, использование Brand Kit сделает эту часть проще простого.
Вернуться к оглавлению
6. Загрузите и поделитесь своим шаблоном инфографики хронологии Когда вы закончите настраивать свой шаблон инфографики хронологии с помощью забавных шрифтов, цветов и форм, вы захотите поделиться им с миром.
С Venngage у вас есть возможность загрузить любую инфографику в формате PNG или PDF. Если вы хотите встроить ссылки в свою временную шкалу, обязательно выберите вариант интерактивного PDF. В противном случае, высококачественный PNG, вероятно, ваш лучший выбор.
У вас также есть возможность встроить свою инфографику прямо на веб-страницу. Просто нажмите «Опубликовать», чтобы получить код для встраивания.
Узнайте больше о наших функциях инфографики.
Вернуться к оглавлению
Часто задаваемые вопросы о том, как создать инфографику хронологии Как создать хронологию бесплатно с помощью Venngage?С помощью Venngage вы можете научиться рисовать инфографику с временной шкалой, а также несколько типов визуальных элементов совершенно бесплатно. Простой редактор перетаскивания Venngage упрощает добавление, удаление и замену элементов.
Venngage предлагает тысячи бесплатных шаблонов, а также фотографии, более 40 000 значков и множество вариантов текста, чтобы ваши проекты могли донести ваше сообщение до любой аудитории.
Вы можете нарисовать временную шкалу в Word или создать временную шкалу в PowerPoint с помощью Venngage. И Word, и PowerPoint могут быть громоздкими для разработки. Результаты не всегда удовлетворительны или привлекательны.
Но с помощью Venngage вы можете создавать красивую инфографику с временной шкалой и добавлять ее в документ Word или экспортировать дизайн из Venngage для презентации PowerPoint.
Какое решение лучше всего подходит для создания временной шкалы?Если вы ищете платформу, которая дает вам неограниченные возможности редактирования и возможность создавать визуальные эффекты без каких-либо навыков графического дизайна, Venngage — это идеальное решение для вас.
Вы не только можете начать создавать бесплатно, но и шаблоны Venngage упрощают редактирование и проектирование по сравнению с такими инструментами, как Word или PowerPoint. Когда дело доходит до инфографики хронологии, Venngage удовлетворяет все потребности бизнеса.
Когда дело доходит до инфографики хронологии, Venngage удовлетворяет все потребности бизнеса.
Инфографика с временной шкалой — это идеальная визуальная составляющая для рассказа историй, которые понравятся вашим читателям и которыми они захотят поделиться со своими друзьями. Они идеально подходят для визуализации этапов проекта, а также для включения их в презентации для привлечения потенциальных инвесторов.
Возможно, вам предстоит важный проект или вы менеджер по маркетингу, которому просто нужна быстрая альтернатива Photoshop? С Venngage вы можете сделать их за 6 простых шагов. Теперь, когда вы знаете, как создать инфографику с временной шкалой, чего вы ждете?
Как создать инфографику за 5 шагов
Как выбрать шрифты, которые сделают (а не испортят) вашу инфографику
Как подобрать цвета, чтобы увлечь читателей и эффективно общаться 6 способов использовать инфографические значки на профессиональном уровне
Более 40 шаблонов временных шкал, примеров и советов по дизайну
Временные шкалы идеально подходят для рассказывания историй и визуализации проектов и процессов. Вы можете использовать шаблон временной шкалы, чтобы:
Вы можете использовать шаблон временной шкалы, чтобы:
- Обзор событий.
- Разбейте повестку дня или маршрут.
- Выделяйте важные моменты времени.
- Извлеките важную информацию, которую в противном случае люди могли бы пропустить.
В этом руководстве мы поделимся творческими идеями, схемами и шаблонами хронологии, чтобы помочь вам разработать хронологию, которая увлечет вашу аудиторию.
- Шаблон временной шкалы проекта
- Шаблон с временной шкалой деловой шкалы
- Шаблон с временной шкалой
- . Дополнительные шаблоны временной шкалы
- Часто задаваемые вопросы о шаблонах временной шкалы
1. Шаблоны временной шкалы проекта
Руководителям проектов нужно жонглировать несколькими мячами. Шаблон временной шкалы является идеальным дополнением к вашей презентации, плану проекта, предложению, программному обеспечению для управления проектами или другим документам, в которых вам нужно поделиться деталями проекта с заинтересованными сторонами и держать команду в курсе.
Цветовое кодирование данных на вашей временной шкале — один из самых простых и эффективных способов сделать ваш дизайн удобочитаемым, как в примере временной шкалы проекта ниже.
На приведенной выше визуальной временной шкале проекта оттенки синего используются для различения различных задач. Вы можете использовать цветовые оттенки для каждого дня, недели, месяца или даже определенных действий. Это поможет им выделиться друг от друга на временной шкале. Эта временная шкала была создана для некоммерческой организации, но, конечно же, вы можете использовать ее для визуализации любых временных шкал, которые у вас есть для ваших проектов.
Шаблон ежемесячного графика проектаСовет для профессионалов: Консультанты и фрилансеры особенно выиграют от использования этого шаблона временной шкалы проекта. Это простой способ показать клиенту, какие шаги необходимы для завершения проекта и как каждый шаг влияет на следующий. Клиенту понравится визуальная временная шкала, на которую можно ссылаться, когда он не может вспомнить, что и когда должно произойти.
А это значит, что вам будет меньше писем и телефонных звонков — мы надеемся!
Для более коротких спринтов проекта может быть более полезным пример ежемесячной временной шкалы. Временную шкалу, подобную приведенному ниже примеру, можно настроить так, чтобы она отображалась еженедельно или даже ежечасно:
Чтобы сделать это еженедельной или часовой шкалой, просто нажмите «Июнь 2021» и измените ее, например, на «Понедельник» или «9 утра». Обратите внимание, что, в отличие от приведенной выше временной шкалы, в которой используются разные оттенки синего, здесь используется несколько цветов, чтобы различать периоды времени.
Если вам кажется, что в этом цвете используется два множества цветов и он не очень хорошо сочетается с вашим брендом, вы всегда можете добавить цвета своего бренда в My Brand Kit и применить их к временной шкале одним щелчком мыши:
Консультанты по проектам также могут добавить этот бесплатный шаблон временной шкалы в свой маркетинговый план, чтобы улучшить рабочий процесс. Более эффективный рабочий процесс поможет команде эффективно выполнять ваши рекомендации.
Более эффективный рабочий процесс поможет команде эффективно выполнять ваши рекомендации.
Шаблон временной шкалы проекта недвижимостиСовет для профессионалов: Инфографика с хронологией отлично подходит для некоммерческих организаций, стремящихся стать лидерами мнений. Выберите тему, которая показывает развитие идеи в вашей отрасли. Внесите его в шаблон временной шкалы и вставьте в свой блог или гостевой пост или поделитесь им в социальных сетях. Вы также можете добавить его в белая бумага .
Процесс покупки жилья может сбить с толку тех, кто покупает его впервые. Компании, занимающиеся недвижимостью, могут уменьшить беспокойство своих клиентов, разработав шаблон временной шкалы проекта, в котором каждый шаг выделяется цифрами:
Вернуться к оглавлению
2. Шаблоны бизнес-хронологии
Ведение бизнеса никогда не бывает легким, а сжатые сроки могут оказаться трудными.
У вас слишком мало времени, чтобы что-то сделать? Я думал, ты это скажешь. Вместо этого попробуйте поэкспериментировать с двухнедельными сроками проекта, чтобы управлять потребностями своего бизнеса.
Вот пример временной шкалы проекта , которая поможет вам структурировать ежемесячные выпуски продуктов:
Шаблон вертикальной временной шкалыСовет для профессионалов: Используйте диаграммы Ганта, чтобы наметить сроки выполнения и разбить проекты на более мелкие задачи, которые назначаются отдельным лицам или целым командам. Наш руководство по диаграммам Ганта научит вас, как использовать диаграммы Ганта для своевременного выполнения проектов каждый раз.
Иногда ключом к созданию четкой бизнес-хронологии является правильная ориентация. Возможно, в вашем случае вертикальная временная шкала имеет больше смысла, чем шаблон горизонтальной вехи проекта.
Простой формат бизнес-хронологииСовет для профессионалов: Научиться завершать проекты, разделяя конечные результаты и базовые задачи, — это ключ к выполнению задач на протяжении всего жизненного цикла проекта. Наш руководство по жизненному циклу проекта предоставит вам удобную основу для управления проектами от начала до завершения.
Лучшие графики бизнес-планирования просты, но четко передают основное сообщение.
Не обманывайтесь их простотой. Вертикальные временные шкалы могут показаться простыми, но они помогут вам сообщить сроки и результаты проекта вашим потенциальным клиентам. Этот пример временной шкалы технологии можно легко настроить в соответствии с вашим бизнес-планом.
Родственные : более 30 шаблонов плана проекта и примеров для визуализации вашей стратегии
Шаблон временной шкалы PowerPoint Текстовые слайды презентации скучны. Шаблоны слайдов с временной шкалой идеально подходят для того, чтобы сделать информацию визуально привлекательной. Оптимизируйте схему временной шкалы для PowerPoint, Google Slides или SlideDeck, используя альбомную ориентацию и крупный жирный текст.
Шаблоны слайдов с временной шкалой идеально подходят для того, чтобы сделать информацию визуально привлекательной. Оптимизируйте схему временной шкалы для PowerPoint, Google Slides или SlideDeck, используя альбомную ориентацию и крупный жирный текст.
Используйте цветовую схему градиента, чтобы создать поток от начала слайда временной шкалы до конца:
Для получения более творческих идей и планов временной шкалы, которые вы можете использовать для PowerPoint и Google Slides, ознакомьтесь с нашей коллекцией шаблонов и примеров временной шкалы PowerPoint здесь.
Вернуться к оглавлению
3.
Шаблон временной шкалы для некоммерческой организации s Некоммерческие организации часто полагаются исключительно на сбор средств для поддержания своих проектов. Чтобы упростить вашу команду и вас самих, шаблон временной шкалы для некоммерческой организации помогает организовать ваши процессы. Это отличный способ подвести итоги событий и задач важного дня.
Это отличный способ подвести итоги событий и задач важного дня.
Ваши задачи могут заключаться в планировании контента, продвижении, социальных сетях и т. д. Использование шаблона горизонтальной временной шкалы позволяет вам быть гораздо более организованным и подводить итоги ваших успехов:
Этот формат горизонтальной временной шкалы идеально подходит для социальных каналов. Цвета и изображения привлекут внимание людей и не дадут им пролистать ваш пост.
Шаблоны графика социального воздействияНекоммерческие организации должны показать, что они оказывают влияние на мир. Это отличный маркетинговый инструмент для привлечения большего количества инвесторов.
Но маркетологи — занятые люди. Невозможно создать впечатляющий документ на основе пустого шаблона временной шкалы. В этой привлекательной редактируемой временной шкале используются изображения, чтобы создать связь между аудиторией и компанией.
Если вы хотите вместо этого использовать формат горизонтальной временной шкалы, посмотрите пример ниже:
Вернуться к оглавлению
4. Шаблоны временной шкалы событий
В наши дни планирование многих мероприятий осуществляется виртуально. Как маркетолог, вы можете чувствовать себя ошеломленными изменениями. Использование шаблона временной шкалы событий поможет вам запланировать часы, дни и недели, чтобы вы могли визуализировать каждый шаг на пути.
Шаблон горизонтальной временной шкалы событийИспользуйте цветовые оттенки для каждого дня, недели, месяца или даже определенных действий. Это поможет им выделиться друг от друга на временной шкале. В этом шаблоне временной шкалы управления проектами для некоммерческой организации красный и синий цвета используются для обозначения разных видов деятельности:

Планирование дней по временным блокам может быть эффективным способом организации задач и определения их приоритетности. Попробуйте использовать разные цветовые блоки для разных типов задач или встреч.
Это возможность, когда значки могут помочь вам закодировать информацию и сделать вашу временную шкалу доступной для сканирования.
Этот шаблон вертикальной временной шкалы, например, может упростить совместное использование графика планирования мероприятий:
Шаблон временной шкалы мероприятия по сбору средств
Вы хотите показать, каких результатов добилось ваше мероприятие или сбор средств. Вместо того чтобы начинать с пустой временной шкалы, используйте творческий формат временной шкалы, чтобы продемонстрировать достигнутые цели.
Этот пример временной шкалы показывает, как фонд достиг своих целей каждый месяц. Обратите внимание, как искусно разработана временная шкала на основе символа донорства крови (что делает ее идеальной, если вы ищете визуальную временную шкалу для своего проекта по донорству крови!):
Обратите внимание, как искусно разработана временная шкала на основе символа донорства крови (что делает ее идеальной, если вы ищете визуальную временную шкалу для своего проекта по донорству крови!):
Если вы являетесь занятым малым предприятием, которому необходимо планировать свое время, важно, чтобы вы могли указать, сколько времени должно быть потрачено на каждое действие в вашей временной шкале. Один из способов сделать это — использовать полосы разной длины для визуализации промежутков времени.
Посмотрите, как этот шаблон графика сбора средств сегментирует периоды времени для каждого действия:
Еще один пример временной шкалы для события, которое вы можете планировать как малый бизнес, – это свадьба. Вы можете указать конкретное время и любые важные детали, которые люди должны знать, как в этом шаблоне графика дня свадьбы:

Шаблон графика планирования конференции
Хотите, чтобы ваше мероприятие прошло без сучка и задоринки? Дайте вашим посетителям график того, как будет выглядеть день. Таким образом, они будут знать, чего ожидать заранее.
Не забудьте включить информацию о том, где будет проходить каждая часть дня. Включение фотографий или иллюстраций того, чего ожидать, также может помочь вашим посетителям заинтересоваться событиями дня.
Взгляните, например, на этот изящный и минималистичный шаблон временной шкалы событий:
Пример временной шкалы календаряСовет для профессионалов: Во время форматирования временной шкалы консультанты по специальным мероприятиям и организаторы мероприятий всех мастей могут добавлять свои бренды в любые шаблоны по своему вкусу. Затем сохраните его как шаблон, чтобы использовать снова и снова. Значение: меньше административной работы для вас.

Возьмите классический календарь и сделайте его более эффективным с помощью значков. Выберите значки для представления различных типов событий. Не бойтесь смешивать цвета. Простые изображения облегчают запоминание информации, поэтому выбирайте значки, которые запомнятся вам.
Выберите значки, соответствующие шаблонам временной шкалы вашего мероприятия, используя библиотеку Venngage, содержащую более 40 000 значков.
В качестве другого примера схемы временной шкалы календаря посмотрите этот шаблон в вертикальном формате:
Вернуться к оглавлению
5. Шаблоны хронологии маркетинговых мероприятий
Пример хронологии социальных сетей Если вам нужно составить отчет о том, как число подписчиков вашей компании в социальных сетях увеличивается за определенный период времени, лучше всего это сделать. это в творческом визуальном формате.
это в творческом визуальном формате.
Примите этот шаблон временной шкалы, который показывает рост пользователей Instagram с течением времени, и отредактируйте его для собственной временной шкалы роста пользователей:
Понимание пути ваших клиентов является ключевым компонентом надежного обслуживания клиентов. Создайте инфографику, которая визуализирует ваши различные профили клиентов.
Используйте значки, чтобы выделить ключевые этапы пути. Посмотрите, как в этом примере временной шкалы используются значки, чтобы упростить понимание каждого пути клиента:
Нажмите на шаблон выше, чтобы войти в наш онлайн-конструктор карт пути клиента. Настройте шаблон по своему вкусу — опыт проектирования не требуется.
Пиктографическая редактируемая временная шкала Значки визуализируют информацию в виде одного небольшого изображения. Вот почему они идеально подходят для включения в визуальную хронологию ваших мероприятий.
Вот почему они идеально подходят для включения в визуальную хронологию ваших мероприятий.
Выберите значок с широко узнаваемым значением (например, логотипы социальных сетей), чтобы люди могли просматривать вашу хронику в поисках информации по определенной теме.
Этот исторический пример временной шкалы показывает историю платформ социальных сетей. Он использует значки, чтобы определить, какая точка относится к каждой отдельной платформе. Вы всегда можете настроить шаблоны под свои нужды:
Вернуться к оглавлению
6. Простой шаблон временной шкалы
Простой шаблон временной шкалы позволяет упростить планирование проекта для всех участников. Ваша команда будет благодарна за визуализацию сложного проекта или процесса. Вот простой пример временной шкалы, который показывает, как ваша аудитория может легко понять, что вы представляете:
Вернуться к оглавлению
7. Шаблон исторической хронологии
Шаблон исторической хронологии Людям часто нравится узнавать об истории людей, мест и вещей, которые их интересуют. Пример исторической хронологии ниже подчеркивает эволюцию Интернета и технологий.
Показать историю отрасли, которая существовала почти столетие, может быть сложно. Вы не хотите включать слишком много информации. Это может быть ошеломляющим для вашей аудитории.
Разбить десятилетия, как в этом печатном шаблоне временной шкалы, — лучший вариант. Это облегчит клиентам чтение и понимание графика.
В этом шаблоне исторической хронологии используется знаковая цветовая палитра Google для отражения истории. Иконки и логотипы позволяют читателям легко просматривать этот пример временной шкалы и находить свои любимые продукты.
Используйте его, чтобы рассказать о компании или организации с богатой историей, поскольку это очень длинный и всеобъемлющий шаблон временной шкалы (нажмите, чтобы увидеть полную инфографику):
Связанный: Хронология COVID-19: критические моменты первого года
Хронология периодической историиХотя на большинстве хронологий обычно используется одна соединительная линия посередине, чтобы показать прогресс с течением времени, вы можете сгруппировать годы вместе, используя горизонтальную линии.
Сгруппируйте периоды по различным технологическим прорывам, политическим движениям, художественным и модным тенденциям или любым другим общим темам.
Не бойтесь отклоняться от классического дизайна временной шкалы ветвей. Проявите творческий подход, перемещая события по странице и экспериментируя с различными макетами.
Взгляните на этот пример временной шкалы истории для вдохновения:
Вернуться к оглавлению
Хронология исторической инфографики Просвещайте и напоминайте читателям о важных датах в истории с помощью шаблона хронологии истории. Подчеркните определенные даты, используя большие красочные шрифты. Предложите краткие, лаконичные объяснения того, почему даты важны.
Подчеркните определенные даты, используя большие красочные шрифты. Предложите краткие, лаконичные объяснения того, почему даты важны.
Если вы черпаете информацию из других источников, обязательно укажите свои источники внизу инфографики.
В этом примере временной шкалы используются текстовые пузыри и симпатичные стрелки для создания естественного потока информации:
Приятно видеть, как все изменилось за эти годы — технологии, мода, еда для мероприятий. Создайте визуальную временную шкалу, которая показывает фотографии вещи, чтобы показать, как она изменилась за эти годы. Для этого можно использовать шаблон сравнительной инфографики.
Этот пример временной шкалы показывает, как менялись камеры с годами, использует изображения и краткие описания для информирования читателей:
Хотя вы не можете охватить все, что произошло в истории, на одной временной шкале, вы можете выделить важные, определяющие события. Кратко изложите историю человека, места или предмета, показав ключевые моменты истории и предложив краткие объяснения того, почему эти моменты важны.
Кратко изложите историю человека, места или предмета, показав ключевые моменты истории и предложив краткие объяснения того, почему эти моменты важны.
Используйте красочные значки, чтобы усилить и проиллюстрировать информацию. Если у вас есть ресурс, на котором читатели могут получить дополнительную информацию, укажите его в нижней части инфографики.
Эти шаблоны политической инфографики – хорошее начало.
Вернуться к оглавлению
8. Шаблоны графиков строительства
То, как строительная отрасль продвинулась за эти годы, является настоящим подвигом. В этом шаблоне временной шкалы, который можно распечатать, четко указано, какие движения произошли в отрасли, чтобы достичь высот, которых она достигла сейчас.
Иногда процессы могут быть запутанными, особенно если нужно выполнить много шагов. Людям легко забыть этапы процесса, особенно в строительной отрасли.
Людям легко забыть этапы процесса, особенно в строительной отрасли.
Шаблон временной шкалы строительства визуализирует процесс строительства, организует этапы и показывает связи между этапами.
В этом шаблоне временной шкалы строительного проекта используются цветные текстовые поля для аккуратной организации этапов по месяцам:
Совет для профессионалов: Консультанты могут использовать шаблоны временной шкалы проекта, чтобы следить за ходом проекта, особенно если в нем участвует несколько человек (субподрядчики, несколько заинтересованных сторон и т. д.). Назначьте задачу другому человеку и пометьте этих людей/компании цветом, т. е. зеленый для вас, красный для клиента.
PS: Ищете приложение для планирования, которое поможет вам назначать встречи без переписки? Воспользуйтесь инструментом «Встречи» HubSpot.
Шаблон временной шкалы ремонта домаКроме того, вы можете организовать временную шкалу по шагам и количеству дней, необходимых для их выполнения, как в этом шаблоне временной шкалы строительного проекта:
Совет для профессионалов: Консультанты-новички и фрилансеры в области дизайна могут использовать наш инструмент «Мой бренд-кит» для импорта фирменных цветов и логотипов с веб-сайта.
Или введите их вручную. Используйте свой бренд или бренд клиента, как вам нравится. Это простой способ произвести впечатление на клиента без какой-либо дизайнерской работы с вашей стороны!
Вернуться к оглавлению
9. Шаблон временной шкалы внутренних коммуникаций sШаблоны визуальной временной шкалы — это эффективный способ планировать бизнес-цели или детализировать новый процесс во внутренней коммуникации. Вы можете изложить все это, суммировать шаги и использовать визуальные эффекты, чтобы подчеркнуть моменты.
По понятным причинам новым сотрудникам любой компании необходимо обработать большое количество информации. В этом примере временной шкалы спринта подробно описан первый день работы. Это было бы желанным дополнением к обычным адаптационным документам.
Годовой шаблон расписания для печатиСовет для профессионалов: Шаблоны временной шкалы могут упростить процесс адаптации.
Вам также не нужно ограничивать свой график первым днем работы нового сотрудника в компании! Рассмотрите возможность предоставления графика их первой недели, месяца или даже всего испытательного периода. Отмечайте важную информацию, например даты их отзывов или даты начала их действия. Это будет высоко оценено вашими новыми сотрудниками, которым, вероятно, есть за чем следить!
Еще больше уменьшите масштаб и спланируйте свой год. Организуйте важные вехи по месяцам, используя этот шаблон вертикальной временной шкалы, чтобы поделиться с вашей компанией:
В этом примере временной шкалы используется аналогичный подход, но месяцы и текст окрашены в цвет для повышения удобочитаемости и воздействия.
Как упоминалось ранее в этом руководстве, вы можете отслеживать прогресс своей команды каждую неделю с помощью простого и организованного шаблона временной шкалы.
Используйте символы и значки для классификации различных типов задач, чтобы читатели могли бегло просмотреть временную шкалу и быстро найти информацию.
Чередуйте два нейтральных цвета фона, чтобы улучшить читаемость вашего дизайна. Вот двухнедельная временная шкала из предыдущей, которая следует этой схеме:
Совет для профессионалов: Шаблон временной шкалы проекта может стать новым способом для консультантов добиться прогресса отчетов для заинтересованных сторон. Клиент может сразу увидеть, чем вы занимаетесь и как продвигается проект. Не нужно пробираться сквозь стены текста — временную шкалу легко просматривать, понимать и усваивать.
Вернуться к оглавлению
10. Дополнительные шаблоны временной шкалыВот еще примеры временной шкалы, которые можно настроить.
В красочных текстовых полях используются значки и яркие описания, чтобы читатель был заинтересован в этом шаблоне временной шкалы истории:
Используйте рекомендации по бренду, чтобы повысить узнаваемость бренда и сделать ваш контент узнаваемым по нескольким каналам.
Временная шкала не обязательно должна вести хронику лет. Его также можно использовать для обратного отсчета информации. Возьмите этот шаблон временной шкалы, который отсчитывает факты в канун Нового года. Линия посередине инфографики создает поток от факта к факту.
Такой пример временной шкалы можно использовать для ранжирования продуктов, веб-сайтов, фильмов… чего угодно!
Прелесть инфографики временной шкалы в том, что вы можете создать дизайн, который действительно отражает тему вашей информации.
Выберите плоский значок, отражающий тему вашей информации, и растяните его по размеру фона страницы. Затем выберите цвет, который выделяется, чтобы создать временную шкалу, текст и небольшие иллюстрации.
Посмотрите, как в этом примере временной шкалы в качестве фонового изображения используется значок тела:
Если определенные даты или события особенно важны, выделите их на временной шкале, сделав их больше, чем другие даты. Вы можете сделать это, используя более крупные значки, больший размер шрифта или контрастный цвет.
Вы можете сделать это, используя более крупные значки, больший размер шрифта или контрастный цвет.
Использование неоднородных элементов дизайна не только выделит определенные моменты, но и сделает вашу временную шкалу более интересной.
Совет для профессионалов: Используйте шаблон временной шкалы, чтобы показать историю своего бизнеса. Разместите его на странице «О сайте» вашего сайта, чтобы привлечь внимание читателя. Вы также можете добавить его в консультационные предложения или презентации. У нас есть множество шаблонов коммерческих предложений, которые помогут вам начать работу.
Вернуться к оглавлению
Часто задаваемые вопросы о шаблонах временной шкалы
Что такое временная шкала? Временная шкала графически представляет течение времени. Он также демонстрирует важные события, действия или задачи в хронологическом порядке.
Формат временной шкалы обычно включает следующие компоненты:
- Даты или время
- Заголовки
- Краткие описания
- Изображения или значки
Создание пустой временной шкалы и построение на ней потребует времени и энергии. Вместо этого используйте шаблон временной шкалы, например, тот, что предлагает Venngage, для разработки временной шкалы.
Как вы можете видеть из этого руководства, Venngage имеет более 40 редактируемых шаблонов временной шкалы. Каждый из них может быть настроен в соответствии с потребностями вашего бренда.
Где сделать временную шкалу?Используйте Timeline Maker от Venngage, чтобы создавать шаблоны временной шкалы бесплатно. Вы можете выбрать шаблон, который соответствует вашим потребностям, и отредактировать его в соответствии с вашим контентом.
Благодаря разнообразным значкам и библиотеке стоковых фотографий Venngage вы можете создавать временные рамки, которые понравятся более широкой аудитории.
В Документах Google нет шаблона временной шкалы по умолчанию, но вы можете создать его самостоятельно, вручную вставив линии и фигуры из Google Drawing:
Конечно, требуется много времени, чтобы отшлифовать временную шкалу, созданную таким образом вручную, и даже тогда вы не можете гарантировать, что получится «хорошо». Это связано с тем, что Google Docs сам по себе не предназначен для создания шаблонов временной шкалы, в отличие от Venngage, который является простым решением для недизайнеров.
Если вы все еще хотите иметь временную шкалу в Google Docs, вы можете создать ее с помощью Venngage и экспортировать в формате PNG, который затем можно загрузить в Google Docs как изображение.
Есть ли в Word шаблон временной шкалы? Подобно Google Docs, Word не имеет шаблона временной шкалы по умолчанию. Конечно, вы все еще можете создать его вручную, используя линии и фигуры или используя функцию SmartArt. Ознакомьтесь с этим руководством о том, как создать временную шкалу в Word, если вы хотите пойти по этому пути.
Ознакомьтесь с этим руководством о том, как создать временную шкалу в Word, если вы хотите пойти по этому пути.
Но, как и в Google Docs, временные шкалы, созданные в Word, занимают слишком много времени и выглядят не так хорошо, как созданные с помощью дизайнерского решения, такого как Venngage.
Простым решением будет выбрать шаблон временной шкалы из библиотеки Venngage, отредактировать его и экспортировать в формате PNG, чтобы вы могли загрузить его в документ Word.
Как создать временную шкалу с помощью Venngage?Посмотрите это видео, чтобы узнать, как создать шаблон временной шкалы.
Выполните следующие действия, чтобы настроить шаблоны временной шкалы на Venngage: Шаг 1 : Выберите шаблон временной шкалы с макетом, который лучше всего подходит для истории, которую вы хотите рассказать.
Просто чтобы вы знали, некоторые из наших шаблонов бесплатны, некоторые эксклюзивные платные. Но вы всегда можете создать учетную запись и бесплатно протестировать наш редактор.
Шаг 2 : Добавьте, удалите или переставьте точки с помощью смарт-шаблонов в нашем конструкторе временной шкалы (скриншот ниже).
Шаг 3 : Введите свои собственные даты и события, используя текстовые поля.
Шаг 4 : Настройте цвета, шрифты и значки, чтобы сделать окончательный дизайн своим.
Шаг 5 : Поделитесь своим дизайном временной шкалы с помощью ссылки для общего доступа или обновите его для загрузки в нескольких форматах.
Не дизайнер? Без проблем. Создайте привлекательный шаблон временной шкалы с помощью Venngage, простого дизайнерского решения для бизнеса.
PS: Ищете другую инфографику? Venngage может помочь вам:
- Создать бизнес-стратегию или провести мозговой штурм новых идей с помощью интеллект-карты
- Объяснить сложный процесс с помощью инфографики процесса или дорожных карт продукта
- Сравнить и сопоставить несколько вариантов с помощью сравнительной инфографики или создать некоммерческую инфографику
Нужны советы по форматированию временной шкалы? Прочитайте наше руководство о том, как создать временную шкалу за 6 простых шагов.