Как поставить фото на контакт Android звонок
Главная » Инструкции » Работа с Андроидом
Eugene 15
Наверняка многим из нас нравится, когда фото наших друзей или близких отображается на девайсе при звонке. Это реально и очень просто сделать, установив соответствующее изображение на абонента. Сегодня мы рассмотрим, как поставить фотографию на контакт в Аndroid.
Содержание
- Алгоритм действий
- Первый способ
- Фото на весь экран на Андроиде: Видео
- Способ второй
- Как поставить фото на контакт в Андроид: Видео
- Способ третий
- Вывод
- Как поставить мелодию на контакт на Android: Видео
Алгоритм действий
- Возьмите свой телефон и повторите следующие действия:
- Войдите в меню устройства.

- Найдите «Контакты» и зайдите в них.
- В строке «Поиск контактов» введите данные интересующего вас человека. В результате поиска высветится нужный контакт.
- Нажмите на имя.
Теперь, когда нужная вкладка открыта, рассмотрим несколько способов, как в Аndroid поставить фото на контакт
Первый способ
- Произведите продолжительный тап по области, которая предназначена для картинки. В результате появятся пункты: «Снять фото» и «Выбрать фото из галереи».
- Укажите, что вам необходимо. В случае, если вы хотите сделать фото на звонок Аndroid прямо сейчас, тапните «Снять фoто» – вы перейдете в пункт «Завершить действие с помощью», там выберете стандартную камеру или уже ранее установленную. Сделайте снимок. В «Редакторе» укажите нужную область для изображения и подтвердите действие галочкой. Сделанная фотография будет прикреплена к контакту.
- В случае, если у вас уже есть изображение в галерее, тапните «Выбрать из галереи», вас перенаправят в галерею, где вы сможете подходящий снимок.
 Далее вы перейдете в «Редактор», где выберете размер картинки и отображаемую область. Нaжмите галочку для подтверждения.
Далее вы перейдете в «Редактор», где выберете размер картинки и отображаемую область. Нaжмите галочку для подтверждения.
Фото на весь экран на Андроиде: Видео
Способ второй
- На открытом ранее контакте в верхнем правом углу нажмите на значок карандашика – вы перейдете в пункт «Изменить контакт».
- Тапните на области, которая предназначена для изображения (с плюсом).
- Повторите пункт 1 из первого способа.
Загруженные ранее или сделанные вами снимки мгновенно станут на вызов при звонке друга.
Как поставить фото на контакт в Андроид: Видео
Способ третий
Рассмотрим еще один вариант, как поставить фото на вызов Android.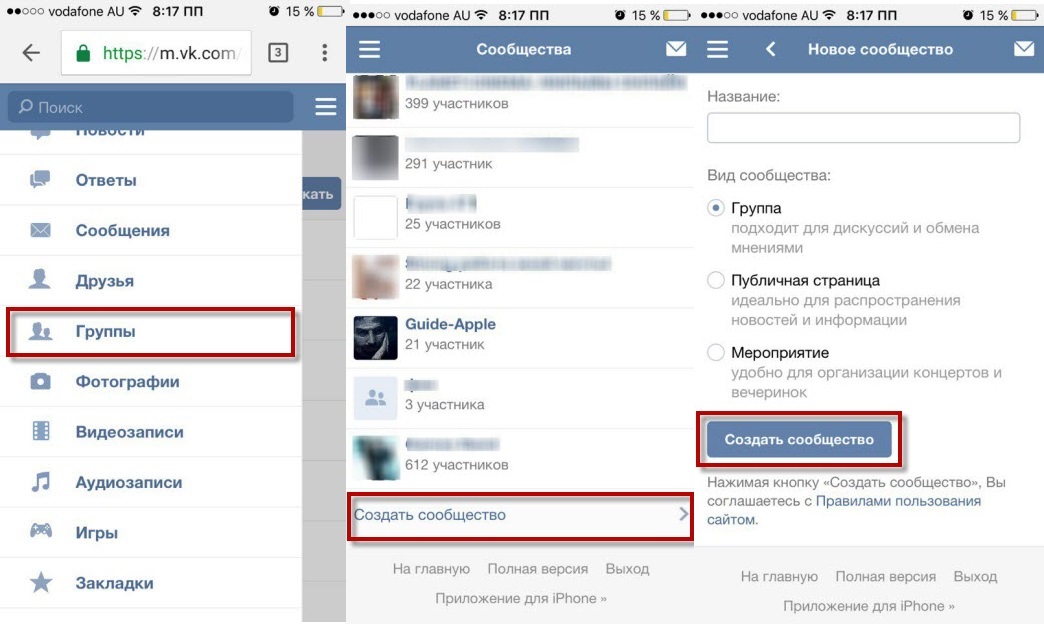
- Для этого зайдите в меню вашего девайса и войдите в галерею.
- Зайдите в альбом, где находится нужное изображение и выберите его. У вас откроется фото на весь экран.
- Тапните кнопку «Операции», которая находится в нижнем правом углу, для выбора пункта «Установить изображение как».
- В следующем окне выберите «Фотография контакта». Вы перейдете в телефонную книгу.
- В строке «Поиск контактов» введите имя нужного абонента и нажмите на него. У вас откроется фотo.
- Укажите необходимую область для отображения фотo и подтвердите галочкой.
Вывод
Вот мы и рассмотрели самые простые и удобные для вас способы добавления фотографии на вызов для контакта.
Как поставить мелодию на контакт на Android: Видео
Как добавить новый контакт в Telegram
Telegram является популярным приложением для общения, но новичкам может быть сложно разобраться в его интерфейсе.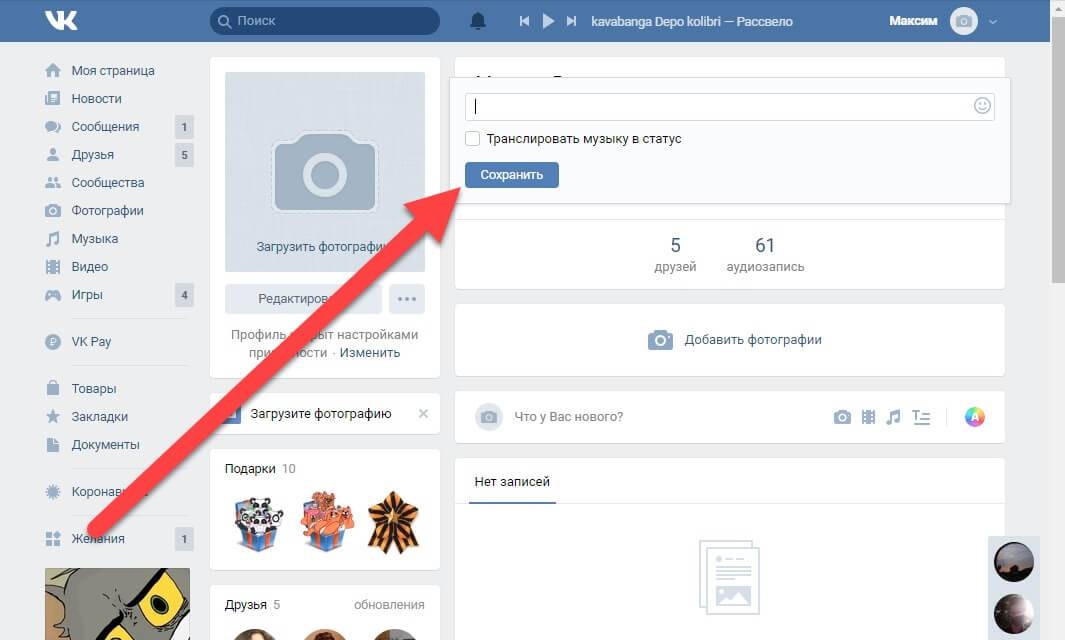 Одной из таких сложностей может стать добавление новых контактов для коммуникации. Вы можете добавлять людей в свой аккаунт Telegram на iPhone, смартфоне Android и настольном компьютере.
Одной из таких сложностей может стать добавление новых контактов для коммуникации. Вы можете добавлять людей в свой аккаунт Telegram на iPhone, смартфоне Android и настольном компьютере.
Добавить контакты в Telegram на iPhone
Ниже приведены шаги, чтобы добавить новый контакт в Telegram, если у вас iPhone:
- Откройте телеграмму.
- Коснитесь значка «Новое сообщение», расположенного в правом верхнем углу экрана.
- Нажмите кнопку «Новый контакт».
- Введите имя и фамилию нового контакта, а затем его контактный номер в разделе для мобильных устройств.
- Нажмите кнопку Создать.
Если человек находится в телеграмме, ваш список контактов обновится автоматически.
Еще один способ добавлять людей в Telegram – это имя пользователя, которое он придумал в Telegram.
- Нажмите раздел «Поиск чата» в верхней части программы.
- Введите точное имя пользователя, которое вы хотите добавить.
- Чтобы открыть чат, выберите имя пользователя.

- Чтобы открыть меню, коснитесь имени пользователя в верхней части экрана.
- Выберите «Добавить в контакт».
- Если хотите, измените имя и фамилию человека.
- Переключите вкладку «Поделиться моим телефонным номером», чтобы отключить ее, чтобы повысить безопасность и конфиденциальность в телеграмме.
- Нажмите кнопку Готово.
Если лицо, которое вы добавили, не имеет учетной записи Telegram, рядом с его именем и номером отображается опция «Пригласить в Telegram».
Добавление новых контактов в Telegram на Android
Интерфейс Telegram на устройствах Android отличается от интерфейса iOS. Выполните эти действия, чтобы добавить новый контакт в приложение на смартфоне Android:
- Откройте приложение Telegram.
- Найдите и выберите значок «Новое сообщение» в правом нижнем углу экрана.
- Коснитесь значка «Добавить контакт».
- Введите имя, фамилию, страну и номер мобильного телефона.

- Нажмите значок галочки, чтобы подтвердить изменения.
Вы также можете добавить контакт, вставив его имя Telegram:
- Коснитесь значка поиска в правом верхнем углу главного экрана.
- В строке поиска введите имя пользователя, которого хотите добавить.
- При появлении результатов выберите пользователя, которого хотите добавить. Вы перейдете в раздел чата.
- Коснитесь трех точек в правом верхнем углу и выберите Добавить к контактам. Снимите флажок Поделиться моим телефонным номером, если вы не хотите его показывать.
Через приложение на ПК
Telegram также доступен на компьютерах. Вы можете открыть его в веб-браузере или загрузить телеграмму для Windows/Mac.
- Откройте приложение Telegram на рабочем столе и войдите в свой аккаунт.
- Чтобы открыть меню, нажмите три горизонтальные линии в верхнем левом углу экрана.
- В меню выберите пункт Контакты.
- Нажмите кнопку «Добавить контакт» и введите имя, фамилию и номер контакта, к которому необходимо добавить.

- После завершения нажмите кнопку «Создать».
Чтобы добавить людей по их именам пользователей через программу Telegram для компьютера:
- Откройте Контакты и нажмите на панель поиска.• Введите и выберите имя пользователя, которого хотите добавить. Далее коснитесь «Добавить в контакт» влево и по желанию измените имя пользователя.
- Чтобы сохранить изменения, нажмите Готово.
Как получить полноэкранное изображение контакта для входящих вызовов iPhone
Добавление фотографий к вашим контактам добавляет нотку персонализации. Но становится еще лучше, когда вы делаете фото контакта полноэкранным на своем iPhone. Это означает, что он будет занимать весь экран, а не отображаться в круглом формате по умолчанию. Ознакомьтесь с приведенными ниже приемами, чтобы сделать фотографии контактов полноэкранными на iOS.
Как сделать фото звонящего на iPhone на весь экран- Откройте Приложение Контакты и выберите контакт.

- В информации о контакте нажмите Изменить в правом верхнем углу.
- Нажмите Добавить фото или Редактировать фото .
- Выберите значок камеры , чтобы щелкнуть изображение, или Все фотографии , чтобы щелкнуть изображение из библиотеки.
- Выберите альбом, выполните поиск и нажмите на изображение .
- Переместите и масштабируйте фотографию, чтобы она соответствовала кругу, и нажмите Выберите .
- Выберите предпочтительный фильтр и нажмите Готово .
И все, в следующий раз, когда контакт позвонит вам, iPhone должен показать полноэкранное изображение контакта.
Для получения наилучших и гарантированных результатов выберите изображение с книжной ориентацией. Хотя многие также предлагают обрезать изображение или снимок экрана, но эти приемы являются удачными или неудачными.
- Открыть Приложение Контакты → Контакт → Редактировать .
- Коснитесь изображения и затем Редактировать .
- Здесь выберите Изменить из вариантов.
- Переместите или масштабируйте фотографию и нажмите Выбрать.
Примечание : По сути, вам нужно изменить положение изображения достаточно, чтобы телефон зарегистрировал изменение. - Выберите фильтр и коснитесь Готово .
И это должно сработать. Проблема с трюком в том, что вам, возможно, придется сделать это несколько раз, чтобы добиться результата.
Кроме того, вам придется повторить процесс для каждого контакта, который не показывает полноэкранное изображение для входящих вызовов. Так что это может быть настоящей болью.
Так что это может быть настоящей болью.
Вот и все
Эта путаница началась еще с обновлением iOS 8. И каким-то образом Apple не смогла найти постоянное или осуществимое решение. Итак, да, как бы это ни раздражало, это единственные решения для получения полноэкранных изображений для звонков на iPhone.
Вы также можете проверить похожие сообщения:
- Как добавить псевдонимы в контакты iPhone
- Контакты iPhone исчезли? Ознакомьтесь с этими советами, чтобы вернуть их обратно
- Как передать контакты с одного iPhone на другой iPhone
- Как заблокировать спам-вызовы на iPhone
Профиль автора
Самопровозглашенный гик, который любит изучать все, что связано с Apple. Мне очень нравится открывать новые хаки, устранять проблемы, а также находить и просматривать лучшие продукты и приложения, доступные в настоящее время. Мой опыт также включает курирование самоуверенных и честных редакционных статей. Если бы не это, вы могли бы найти меня в Интернете или слушающим аудиокниги.
Если бы не это, вы могли бы найти меня в Интернете или слушающим аудиокниги.
Как создать отличный контактный постер в iOS 17
- How-To
- Главные новости
Изображение: Apple/D. Гриффин Джонс/Культ Мака
Как создать контактный плакат в iOS 17? Плакаты с контактами — это совершенно новая функция, позволяющая настроить внешний вид вашей карточки контакта для других людей. Если вы звоните кому-то, и у него есть ваша контактная информация в его адресной книге, ваш контактный плакат появляется на его экране. Это выглядит здорово; намного лучше, чем старая миниатюра, которая отображалась. Вы настраиваете его один раз, и все, у кого есть соответствующий номер телефона и/или Apple ID, увидят выбранное вами изображение контакта и персонализированный постер.
Превратить обычную картинку в великолепный контактный постер очень просто. Позвольте мне показать вам, как это работает — процесс может показаться вам знакомым, если вы настроили собственный экран блокировки.
iOS 17 еще не выпущена. Вы можете получить бета-версию для разработчиков, включив обновления бета-версии программного обеспечения в настройках. Остерегайтесь, бета-версия программного обеспечения нестабильна, расходует заряд аккумулятора и несет в себе риск потери данных. Мы можем ожидать публичного выпуска iOS 17 в сентябре этого года, если вы можете подождать.
Contact Posters работают рука об руку с NameDrop, более быстрым способом обмена контактной информацией с кем-то новым. Вы держите свои телефоны вместе, чтобы обменяться именем, номером и адресом электронной почты по вашему выбору. Подробнее об этом здесь.
Настройте свой контактный плакат
Найдите свой контакт в «Контактах» или на вкладке «Контакты» в приложении «Телефон». Ваша карточка контакта будет в самом верху.
Скриншот: D. Griffin Jones/Cult of Mac
Начните работу в приложении «Контакты» (или на вкладке «Контакты» приложения «Телефон», где вы найдете свою карточку контакта по адресу самый верх). Нажмите Моя карта и нажмите Контактное фото и плакат .
Коснитесь Изменить , чтобы создать или изменить контактный плакат.
Создайте контактный плакат с одним из трех стилей.Скриншот: Д. Гриффин Джонс/Cult of Mac
У вас есть три слота для создания контактного плаката. Нажмите + , чтобы создать новый.
Вы можете создать постер с фотографией, постер Memoji или постер с монограммой. Нажатие «Камера» создаст фотоплакат с изображением, которое вы сделаете на месте.
Как сделать плакат с фотоконтактом
Мне нравится стиль Poster с шрифтом iOS 7 для названия.Скриншот: Д. Гриффин Джонс/Cult of Mac
Этот интерфейс очень похож на создание экрана блокировки. Вы выбираете фотографию из своей библиотеки, предпочтительно вертикальную фотографию. Фотографии, сделанные в портретном режиме, отлично смотрятся, потому что ваш телефон может легко отделить вас от фона, чтобы применить цветовые эффекты. И не вырезайте себя из группового фото — все увидят, когда вы это сделаете.
Вы выбираете фотографию из своей библиотеки, предпочтительно вертикальную фотографию. Фотографии, сделанные в портретном режиме, отлично смотрятся, потому что ваш телефон может легко отделить вас от фона, чтобы применить цветовые эффекты. И не вырезайте себя из группового фото — все увидят, когда вы это сделаете.
Проведите пальцем влево и вправо между различными фильтрами на изображении, которое отделяет вас от фона. Вы можете нажать на цветовой круг в правом нижнем углу, чтобы выбрать цвет акцента.
Нажмите на свое имя в верхней части экрана, чтобы настроить шрифт, цвет и толщину. Двумя пальцами вы можете масштабировать и перетаскивать изображение по экрану.
Обновите свою контактную фотографию, пока вы на ней.Скриншот: Д. Гриффин Джонс/Cult of Mac
Нажмите Готово , и вы увидите предварительное изображение своего контакта. Коснитесь Обрезать , чтобы изменить положение изображения, или коснитесь Настроить фото , чтобы выбрать другое. Когда закончите, нажмите Обновить – или нажмите 9.0005 Пропустите , чтобы оставить его по умолчанию.
Когда закончите, нажмите Обновить – или нажмите 9.0005 Пропустите , чтобы оставить его по умолчанию.
Когда вы закончите, появится всплывающее окно с вопросом, хотите ли вы, чтобы этот новый контактный плакат и изображение синхронизировались на всех ваших устройствах. Если вы довольны этим, я рекомендую это.
Как сделать контактный плакат Memoji
Мне это не нравится.Скриншот: Д. Гриффин Джонс/Cult of Mac
Если вы не хотите представлять свою фотографию, вы можете использовать контактный плакат Memoji.
Выберите мемодзи из списка — одно из животных или созданное вами. Если ваш Memoji устарел, вы можете обновить его с помощью этих инструкций здесь. Вы можете выбрать предустановленное лицо — подмигивание, высунутый язык, большой палец вверх и т. д. — или запечатлеть выражение собственного лица. У некоторых Memoji есть туловище и руки, и хотя они немного менее странные, чем плавающие головы, я нахожу позы немного неудобными.
Как и раньше, вы можете настроить цвет фона и свое имя. Я выбрал наилучшее цветовое приближение к цвету стен моего офиса, Milk Toast 2000.
Как сделать контактный плакат с монограммой
Этот мне как-то даже больше не нравится.Скриншот: Д. Гриффин Джонс/Cult of Mac
На контактном плакате с монограммой вы вводите свои инициалы — только два, а не три — и выбираете цвет. Шрифт монограммы спереди и в центре соответствует тому, что вы установили для своего полного имени вверху. У вас есть ограниченный выбор шрифтов, даже больше, чем настраиваемая функция блокировки экрана: системный шрифт, закругленная версия, сжатая версия и красивый шрифт с засечками. Если вы достаточно претенциозны, чтобы сделать монограмму своего имени, просто используйте модный шрифт с засечками.
Ограничение в два символа кажется странным. Я хотел бы написать свою монограмму как «DGJ» или, возможно, даже «D.GJ» или что-то в этом роде. Циферблаты Apple Watch с монограммой позволяют использовать три символа.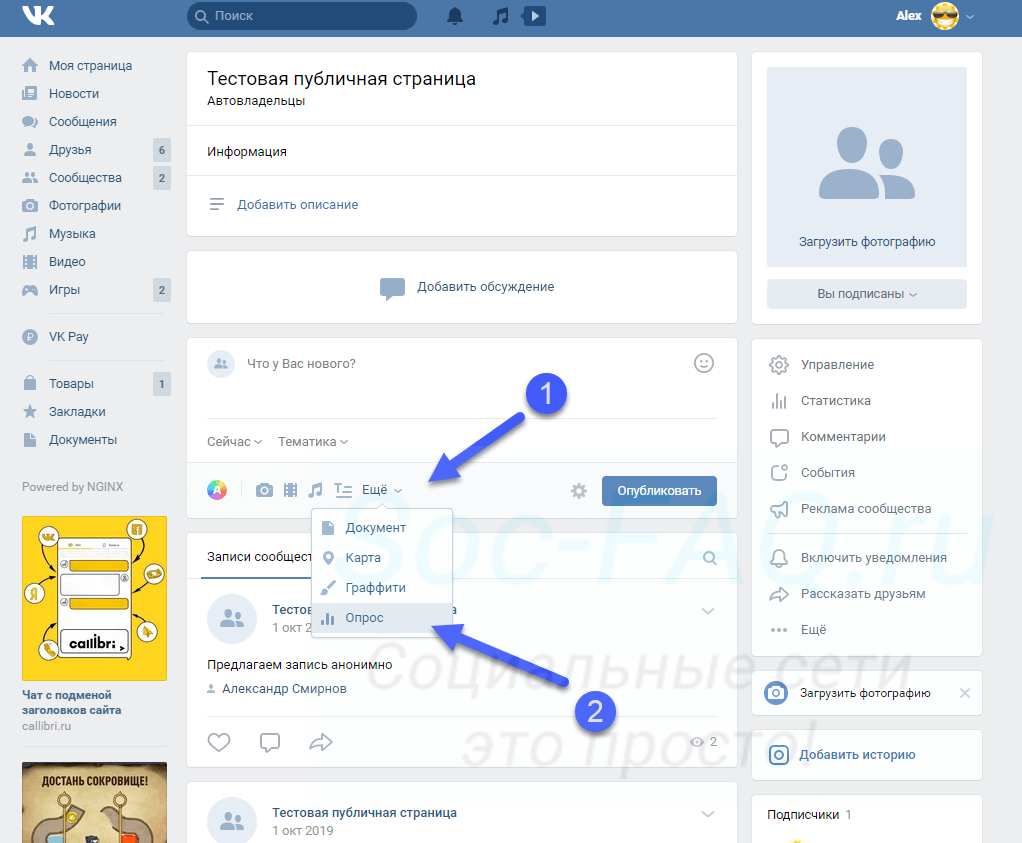
Но как ни крути, этот выглядит довольно уродливо. Существует мерцающий эффект скоса, который меняется в зависимости от освещения, когда вы наклоняете телефон, но он настолько тонкий, что буквы выглядят размытыми. Я ожидаю, что это изменится где-то до выхода iOS 17 этой осенью.
Используйте свой контактный плакат, чтобы поделиться своей контактной информацией
Новая функция AirPlay в iOS 17 под названием NameDrop поможет вам легко делиться своей контактной информацией и многим другим.Фото: Apple
Контактный плакат можно увидеть в нескольких разных местах. Если вы встретите кого-то еще, кто использует бета-версию iOS 17, вы можете собрать свои телефоны вместе, чтобы быстро обменяться контактной информацией — и вы увидите контактные постеры друг друга. Вы также можете запустить SharePlay, используя ту же функцию. Когда вам звонит кто-то, кого вы знаете, вы увидите его контактный плакат на красивом новом экране входящего вызова.
Со временем это станет убийственной функцией iOS.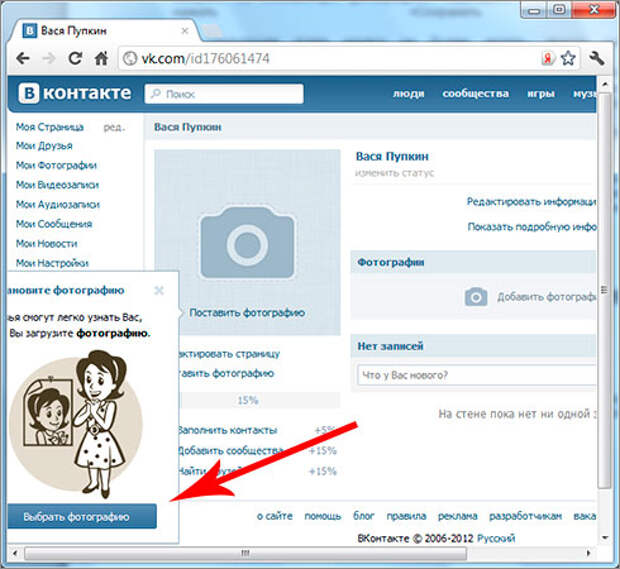


 Далее вы перейдете в «Редактор», где выберете размер картинки и отображаемую область. Нaжмите галочку для подтверждения.
Далее вы перейдете в «Редактор», где выберете размер картинки и отображаемую область. Нaжмите галочку для подтверждения.


