Как сделать ссылку на цитату из текста в Chrome на Android
Доступность и широкое распространение информации привели к тому, что сегодня почти каждое сколь-нибудь значимое слово требует подтверждения. Когда мы говорим о чём-то неоднозначном, во что людям оказывается сложно поверить, у нас просят профувов, то есть доказательств. А поскольку основную часть информации мы черпаем из интернета, то и источниками для нас оказываются сайты, на которые можно скинуть ссылку. Наверное, можно просто скопировать URL-адрес и отправить сомневающемуся, надеясь – почём зря, — что он найдёт нужный фрагмент в тексте самостоятельно. Но с некоторых пор в Chrome появилась очень удобная функция отправки ссылок на конкретные цитаты.
В Chrome для Android появилась функция создания цитат карточками
Немногие знают, что в Chrome уже давно есть инструмент, позволявший дать ссылку на конкретный фрагмент страницы. Правда, всё это время она была доступна только в десктопной версии браузера. Сначала это было простое расширение, которое требовалось устанавливать принудительно.
Google упростила двухфакторную аутентификацию благодаря Chrome для Android
Только потом механизм стал штатной функцией Chrome, позволявшей с удобством отсылать других пользователей к той части текста, которая подтверждает ваши слова. Но теперь похожая функция появилась и на Android, но в ещё более доработанном и удобном для восприятия виде.
Как отправить цитату в Chrome на Android
Нововведение появилось только в Chrome 93, которая вышла сегодня утром, поэтому обязательным условием его использование будет установка последнего обновления. Не пренебрегайте этим правилом, в противном случае, ничего не получится:
- Установите обновление Chrome 93 из Google Play;
- Откройте экспериментальное меню chrome://flags;
Этот флаг сначала нужно включить
- Найдите и включите параметр #webnotes-stylize;
- Откройте любой текст и выделите нужный фрагмент;
- Нажмите «Поделиться» и выберите «Создать карту»;
Выделите цитату, а потом создайте карточку
- Выберите стиль карточки цитирования и нажмите «Далее»;
- Отправьте ссылку своему собеседнику через мессенджер.

Как вернуть старый дизайн в Chrome для Android
Ссылка на фрагмент текста, которым вы хотите поделиться, отправляется сразу сетапом, состоящем из собственно URL-адреса, ведущего на нужный фрагмент, и карточки с цитатой. При желании вы можете изменить содержание сообщения и удалить из него либо карточку, либо ссылку. Просто скорректируйте послание уже в окне отправки и подтвердите пересылку.
Как отправить ссылку на фрагмент текста
Впрочем, если карточка вам не нужна, можно сразу отправить чисто ссылку без визуальных украшательств:
- Выделите нужный фрагмен в тексте;
- В выпадающем окне нажмите «Поделиться»;
Ссылку можно оформить и без карточки
- Нажмите на иконку ссылки, чтобы она загорелась синим;
- Нажмите «Копировать» и отправьте ссылку адресату.
Перед отправкой важно убедиться, что иконка ссылки напротив URL-адреса окрашена синий, а не подсвечена серым и не перечёркнута. Это значит, что включён режим создания ссылки на конкретный фрагмент текста.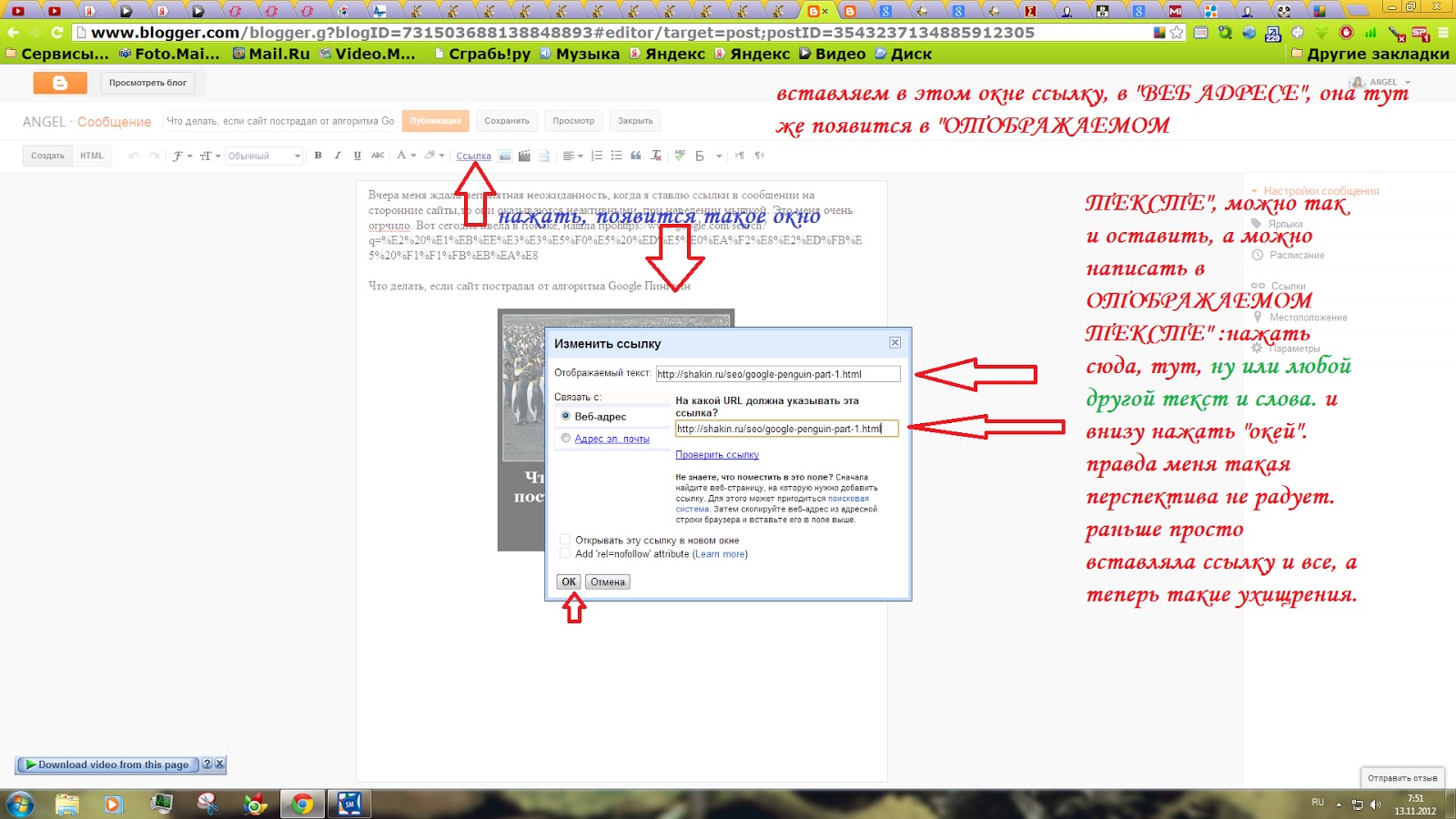 С этом режиме вы можете копировать только URL, а, если нужно скопировать только сам текст, нужно отключить создание ссылки.
С этом режиме вы можете копировать только URL, а, если нужно скопировать только сам текст, нужно отключить создание ссылки.
Кажется, нам всем пора отказаться от Google Chrome. И на Android, и на ПК
Ключевая фишка этого нововведения – это не просто ссылка, а автоматическое создание красочной карточки с цитатой, оформление которой вы можете выбрать самостоятельно. Поэтому пользователь, который требует от вас пруфов, получит не только возможность перейти по ссылке и найти нужный фрагмент в тексте самостоятельно, но ещё и увидеть саму цитату сразу.
Вот так выглядит карточка с цитатой и ссылкой
Это удобно в нескольких сценариях:
- Во-первых, когда нет возможности переходить по ссылке, и хочется сразу увидеть цитату, ознакомившись с её содержанием;
- Во-вторых, когда нужно выложить цитату в социальные сети, а выкладывать её просто текстом не хочется из-за непривлекательности;
- В-третьих, при создании презентаций. Вы просто создаёте карточку с цитатой, сохраняете её как картинку и вставляете в PowerPoint.

- Теги
- Компания Google
- Новичкам в Android
- Приложения для Андроид
Камеры смартфонов буквально похоронили сегмент недорогих цифровых фотоаппаратов и сегодня их почти не встретишь в магазине. Причиной тому стали алгоритмы обработки изображения. Во всех отношениях смартфон умнее, а потому во многих сценариях он может делать снимки лучше. Однако законы физики не обмануть, и профессиональные фотографы продолжают использовать специальную технику из-за скромных габаритов камеры телефона. Разберемся, на что влияет эта характеристика и существует ли смартфон с большой камерой, способный сравниться по качеству фотографий с узкоспециализированным устройством.
Читать далее Как настроить камеру на телефоне в режиме профессиональной съемкиВсе мы любим фотографировать на смартфон и чаще всего делаем это в авторежиме. Просто запускаем приложение, жмем кнопку затвора — и снимок готов. Устройство самостоятельно настраивает огромное количество параметров, что позволяет добиться наилучшего результата. Однако смартфон не понимает творческую задумку фотографа, а потому хороший с его точки зрения снимок не всегда кажется нам заслуживающим внимания. Исправить это и проявить креатив помогает профессиональный режим камеры, который также называют ручным. Он есть почти на каждом телефоне под управлением Android и сегодня мы разберемся, как с ним работать.
Устройство самостоятельно настраивает огромное количество параметров, что позволяет добиться наилучшего результата. Однако смартфон не понимает творческую задумку фотографа, а потому хороший с его точки зрения снимок не всегда кажется нам заслуживающим внимания. Исправить это и проявить креатив помогает профессиональный режим камеры, который также называют ручным. Он есть почти на каждом телефоне под управлением Android и сегодня мы разберемся, как с ним работать.
Какую зарядку купить — вопрос, который часто задуют владельцы смартфонов Xiaomi, либо потерявшие адаптер с кабелем, либо столкнувшиеся с поломкой комплектного блока питания. Конечно, можно купить первый попавшийся аксессуар в магазине у дома, но в таком случае вы не получите желаемого результата скорости восстановления энергии, а еще рискуете просто угробить телефон. Чтобы никто не ошибся с выбором, я решил составить большой гид по зарядкам Xiaomi. С его помощью вы подберете оптимальное зарядное устройство для своего девайса, которое порадует и скоростью восстановления энергии, и высоким уровнем безопасности.
С его помощью вы подберете оптимальное зарядное устройство для своего девайса, которое порадует и скоростью восстановления энергии, и высоким уровнем безопасности.
Как получить Apple TV+ на полгода бесплатно при покупке PlayStation 5. Лайфхак для России
Как получить Apple TV+ на полгода бесплатно при покупке PlayStation 5. Лайфхак для России
Реально рабочие способы проверить AirPods на оригинальность и отличить подделку. Делюсь по-братски
Как получить Apple TV+ на полгода бесплатно при покупке PlayStation 5. Лайфхак для России
Ссылки и вложенные файлы в PDF, Adobe Acrobat
Руководство пользователя Отмена
Поиск
Последнее обновление Jun 19, 2023 03:50:46 PM GMT | Также применяется к Adobe Acrobat 2017, Adobe Acrobat 2020
Перед началом работы
Мы добавили новый и более интуитивно понятный интерфейс. Если показанный здесь экран не соответствует вашему интерфейсу, перейдите к справке по новому интерфейсу.
Если показанный здесь экран не соответствует вашему интерфейсу, перейдите к справке по новому интерфейсу.
Перед началом работы
Мы добавили новый и более интуитивно понятный интерфейс. Если показанный здесь экран не соответствует вашему интерфейсу, перейдите к справке по текущему интерфейсу.
- Руководство пользователя Acrobat
- Введение в Acrobat
- Доступ к Acrobat с настольных компьютеров, мобильных устройств и интернета
- Новые возможности Acrobat
- Комбинации клавиш
- Системные требования
- Рабочее пространство
- Основные сведения о рабочем пространстве
- Открытие и просмотр файлов PDF
- Открытие документов PDF
- Навигация по страницам документа PDF
- Просмотр установок PDF
- Настройка режимов просмотра PDF
- Включение предварительного просмотра эскизов файлов PDF
- Отображать PDF в браузере
- Работа с учетными записями облачного хранилища в Интернете
- Доступ к файлам из Box
- Доступ к файлам из Dropbox
- Доступ к файлам из OneDrive
- Доступ к файлам из SharePoint
- Доступ к файлам из Google Диска
- Acrobat и macOS
- Уведомления Acrobat
- Сетки, направляющие и измерения в PDF
- Использование азиатского текста, кириллицы и текста слева направо в документах PDF
- Основные сведения о рабочем пространстве
- Создание документов PDF
- Обзор процедуры создания документов PDF
- Создание файлов PDF в Acrobat
- Создание документов PDF с помощью PDFMaker
- Использование принтера Adobe PDF
- Преобразование веб-страниц в PDF
- Создание файлов PDF с помощью Acrobat Distiller
- Настройки преобразования Adobe PDF
- Шрифты PDF
- Редактирование документов PDF
- Редактирование текста в документах PDF
- Редактирование изображений и объектов в документе PDF
- Поворот, перемещение, удаление и изменение нумерации страниц PDF
- Редактирование отсканированных документов PDF
- Улучшение фотографий документов, снятых на камеру мобильного устройства
- Оптимизация документов PDF
- Свойства документов PDF и метаданные
- Ссылки и вложенные файлы в PDF
- Слои документов PDF
- Миниатюры страниц и закладки в документах PDF
- Мастер операций (Acrobat Pro)
- Файлы PDF, преобразованные в веб-страницы
- Настройка документов PDF для использования в презентации
- Статьи PDF
- Геопространственные файлы PDF
- Применение операций и сценариев к файлам PDF
- Изменение шрифта по умолчанию для добавления текста
- Удаление страниц из документов PDF
- Сканирование и распознавание текста
- Сканирование документов в формат PDF
- Улучшение фотографий документов
- Устранение неполадок сканера при использовании Acrobat для сканирования
- Формы
- Основные положения для работы с формами PDF
- Создание форм с нуля в Acrobat
- Создание и рассылка форм PDF
- Заполнение форм PDF
- Свойства полей форм PDF
- Заполнение и подписание форм PDF
- Настройка кнопок для выполнения действий в формах PDF
- Публикация интерактивных веб-форм PDF
- Основные положения для работы с полями форм PDF
- Поля форм PDF для штрих-кода
- Сбор данных формы PDF и управление ими
- Инспектор форм
- Помощь с формами PDF
- Отправка форм PDF получателям с использованием эл.
 почты или внутреннего сервера
почты или внутреннего сервера
- Объединение файлов
- Объединение или слияние файлов в один файл PDF
- Поворот, перемещение, удаление и перенумерация страниц PDF
- Добавление верхних и нижних колонтитулов, а также нумерации Бейтса в документы PDF
- Обрезка страниц PDF
- Добавление водяных знаков в документы PDF
- Добавление фона в документы PDF
- Работа с файлами, входящими в портфолио PDF
- Публикация портфолио PDF и предоставление совместного доступа
- Обзор портфолио PDF
- Создание и настройка портфолио PDF
- Общий доступ, редактирование и комментирование
- Предоставление общего доступа к документам PDF и их отслеживание онлайн
- Пометка текста при редактировании
- Подготовка к редактированию документа PDF
- Запуск процесса редактирования файлов PDF
- Размещение совместных рецензий на сайтах SharePoint или Office 365
- Участие в редактировании документа PDF
- Добавление комментариев в документы PDF
- Добавление штампа в файл PDF
- Процессы утверждения
- Управление комментариями | просмотр, добавление ответа, печать
- Импорт и экспорт комментариев
- Отслеживание редактирования PDF и управление им
- Сохранение и экспорт документов PDF
- Сохранение PDF
- Преобразование файлов PDF в формат Word
- Преобразование документа PDF в файл JPG
- Преобразование и экспорт документов PDF в файлы других форматов
- Параметры форматирования файлов для экспорта в PDF
- Повторное использование содержимого PDF
- Повышенный уровень защиты документов PDF
- Защита документов PDF с помощью паролей
- Управление цифровыми удостоверениями
- Защита документов PDF с помощью сертификатов
- Открытие защищенных документов PDF
- Удаление конфиденциальных данных из документов PDF
- Установка политик безопасности файлов PDF
- Выбор метода защиты для документов PDF
- Предупреждения безопасности при открытии документов PDF
- Защита файлов PDF с Adobe Experience Manager
- Функция защищенного просмотра PDF-документов
- Обзор функций защиты в программе Acrobat и файлах PDF
- Язык JavaScript в файлах PDF, представляющий угрозу безопасности
- Вложения как угроза безопасности
- Разрешить или заблокировать ссылки в PDF-файлах
- Электронные подписи
- Подписание документов PDF
- Съемка подписи на мобильное устройство и использование ее в любых приложениях
- Отправка документов на электронные подписи
- О подписях сертификатов
- Подписи на основе сертификата
- Подтверждение цифровых подписей
- Доверенный список, утвержденный Adobe
- Управление доверенными лицами
- Печать
- Основные задачи печати файлов PDF
- Печать брошюр и портфолио в формате PDF
- Дополнительные настройки печати PDF
- Печать цветных документов PDF (Acrobat Pro)
- Печать файлов PDF с помощью заказных размеров
- Расширенный доступ, теги и перекомпоновка
- Создание и проверка средств расширенного доступа к документам PDF
- Возможности расширенного доступа в файлах PDF
- Инструмент «Порядок чтения» в PDF
- Чтение документов PDF при помощи возможностей расширенного доступа и перекомпоновки
- Редактирование структуры документа на панелях «Содержимое» и «Теги»
- Создание документов PDF с расширенным доступом
- Поиск и индексация
- Индексирование файлов PDF
- Поиск в документах PDF
- 3D-модели и мультимедиа
- Добавление аудио, видео и интерактивных объектов в файлы PDF
- Добавление 3D-моделей в файлы PDF (Acrobat Pro)
- Отображение 3D-моделей в файлах PDF
- Взаимодействие с 3D-моделями
- Измерение 3D-объектов в файлах PDF
- Настройка 3D-видов в файлах PDF
- Включение 3D-содержимого в документе PDF
- Добавление мультимедийного контента в документы PDF
- Добавление комментариев для 3D-макетов в файлах PDF
- Воспроизведение видео-, аудио- и мультимедийных форматов в файлах PDF
- Добавление комментариев в видеоролики
- Инструменты для допечатной подготовки (Acrobat Pro)
- Обзор инструментов для допечатной подготовки
- Типографские метки и тонкие линии
- Просмотр цветоделения
- Обработка прозрачности
- Преобразование цветов и управление красками
- Цветовой треппинг
- Предпечатная проверка (Acrobat Pro)
- Файлы, совместимые с PDF/X-, PDF/A- и PDF/E
- Профили предпечатной проверки
- Расширенная предпечатная проверка
- Отчеты предпечатной проверки
- Просмотр результатов предпечатной проверки, объектов и ресурсов
- Методы вывода в PDF
- Исправление проблемных областей с помощью инструмента «Предпечатная проверка»
- Автоматизация процедуры анализа документов с помощью дроплетов или операций предпечатной проверки
- Анализ документов с помощью инструмента «Предпечатная проверка»
- Дополнительная проверка с помощью инструмента «Предпечатная проверка»
- Библиотеки предпечатной проверки
- Предпечатные переменные
- Управление цветом
- Обеспечение согласованности цветов
- Настройки цветов
- Управление цветом документов
- Работа с цветовыми профилями
- Основы управления цветом
Button
Вход в учетную запись
Войти
Управление учетной записьюТекстовая ссылка | Webflow University
Домашний урок
Все уроки
Добавление, вложение и стиль текстовых ссылок.

элемента
У этого видео старый интерфейс. Скоро будет обновленная версия!
Текстовые ссылки используются, когда текстовый элемент будет содержать только ссылку, например, когда вы создаете якорный текст.
Добавление текстовой ссылки
Чтобы добавить текстовую ссылку:
- Открыть Добавить панель > Элементы
- Перетащите ссылку Text из раздела Typography на холст Webflow
Чтобы отредактировать текст, дважды щелкните текст или выберите элемент и нажмите Enter/Return .
Вложенные текстовые ссылки
Вы можете добавить гиперссылки к словам или предложениям в абзаце, выделив текст и щелкнув значок гиперссылки в меню форматирования текста. Теперь этот текст становится текстовой ссылкой, вложенной внутрь элемента абзаца.
Настройки ссылки
Существует 2 способа добавления ссылки к элементу текстовой ссылки:
- Выберите текстовую ссылку и щелкните значок шестеренки рядом с меткой текстовой ссылки
- Выберите текстовую ссылку и перейдите на панель настроек (сочетание клавиш: D)
Подробнее о настройках ссылки.
Стилизация текстовой ссылки
Элементы ссылки по умолчанию имеют синий стиль текста и подчеркивание. Вы можете переопределить этот стиль по умолчанию, изменив стиль элемента Text Link. Хороший трюк — стилизовать Все ссылки тег, чтобы убедиться, что все ссылки на вашем сайте имеют одинаковый стиль.
Совет от профессионалов: Кнопка на самом деле представляет собой текстовую ссылку со стилем. Он имеет синий цвет фона по умолчанию, белый текст, без подчеркивания и отступов внутри. Подробнее о кнопках.Стилизация всех ссылок
Для оформления тега Все ссылки :
- Выберите любой элемент ссылки (например, текстовые ссылки или блоки ссылок)
- Открыть Панель стилей > Поле выбора и щелкните в поле, чтобы открыть раскрывающийся список
- Выберите Теги HTML > Все ссылки
 Когда раскрывающееся меню Selector открыто, вы можете выбрать тег, нажимая клавиши со стрелками, а затем нажимая Enter / Return , чтобы выбрать его.
Когда раскрывающееся меню Selector открыто, вы можете выбрать тег, нажимая клавиши со стрелками, а затем нажимая Enter / Return , чтобы выбрать его.Здесь вы можете внести изменения в стандартный способ отображения ссылок на вашем сайте: это могут быть кнопки, блоки ссылок или навигационные ссылки. Когда вы добавляете любую новую ссылку или перетаскиваете новую текстовую ссылку, она будет учитывать стиль изменений, внесенных вами в тег Все ссылки .
0%
Пройдите тест еще раз
Перейдите к соответствующим урокам, чтобы узнать больше:
Введение в HTML/CSS
Блок, который содержит другие блоки внутри, называется __, а блоки внутри другого блока называются __
«родительский элемент»; «детские элементы»
«братские элементы»; «сестринские элементы»
«материнский элемент»; «детские элементы»
«командный элемент»; «элементы-члены»
0%
Повторить тест
Перейдите к соответствующим урокам, чтобы узнать больше:
Введение в HTML/CSS
Отступ можно использовать для.
 ..
..Создание пространства внутри блока
Создание пространства между блоками
Создание границ вокруг элемента
Удалить отступы
0%
Пройти тест еще раз
Перейдите к соответствующим урокам, чтобы узнать больше:
Введение в HTML/CSS
Если вы перетащите элемент на пустой холст в Webflow, где он автоматически окажется размещен?
В левом верхнем углу холста
В правом верхнем углу холста
Точно там, где вы его уронили
В середине холста
0%
Пройти тест еще раз
9000 2 Перейдите к соответствующим урокам, чтобы узнать больше:Введение в HTML/CSS
Какое свойство CSS влияет на внешний вид элемента?
Поле
Граница
Отступы
Размер
0%
Повторить тест S
Промежуток между..
Граница коробки и ее содержимое
Границы и внешние элементы
Текст и внешние элементы
Различные строки текста
0%
Пройти тест еще раз
Перейдите к соответствующим урокам, чтобы узнать больше:
Введение в HTML/CSS
Как ящики ведут себя в Интернете по умолчанию?
Они ведут себя как в слайд-шоу. Каждая коробка располагается там, где вы ее бросите на слайд
Каждая коробка располагается там, где вы ее бросите на слайд
Они ведут себя как колода карт. Каждый блок перекрывает другой
Они ведут себя как сетка. Ящики расположены рядами и столбцами
Они ведут себя как текстовый документ. Блоки начинаются в верхнем левом углу, и каждый блок переходит на следующую строку, когда достигает правого края. важно ли понимание блочной модели в веб-разработке?
Помогает при создании сложных анимаций
Помогает определить цветовую схему веб-сайта
Позволяет точно контролировать размер элементов и расстояние между ними
Помогает при оптимизации производительности веб-сайта
0%
Повторное тестирование
Перейдите к соответствующим урокам, чтобы узнать больше:
Введение в HTML/CSS
Какую роль блочная модель играет в адаптивном дизайне?
Управляет размером шрифта элементов на экранах разных размеров
Определяет, как мы читаем на веб-странице
Обеспечиваем гибкие макеты на экранах разных размеров
Обеспечиваем совместимость со старыми веб-браузерами
0%
Повторное тестирование
Перейдите к соответствующим урокам, чтобы узнать больше:
Введение в HTML/CSS
Что такое блочная модель в веб-разработке?
Блочная модель формирует основу того, как элементы размещаются и проектируются на веб-странице
Блочная модель — это язык программирования
Блочная модель — это стандартный способ создания анимации
Блочная модель — это стандарт сетевой протокол
Содержание
Как создать гиперссылку в Документах Google на компьютере или мобильном телефоне
- Гиперссылки в Документах Google можно использовать для ссылок на другие веб-сайты или документы.

- Чтобы сделать гиперссылку в Документах Google на компьютере, выделите текст и выберите «Вставить ссылку» на панели инструментов.
- Чтобы создать ссылку в мобильном приложении Google Docs, выделите текст и нажмите «Вставить ссылку».
Гиперссылки являются неотъемлемой частью практически любого документа, поэтому неудивительно, что Документы Google позволяют создавать ссылки на веб-сайты всего несколькими щелчками мыши (или, если вы редактируете документ на своем мобильном устройстве, несколькими касаниями).
Документы Google позволяют размещать ссылки не только на внешние веб-сайты, но и на другие документы.
Вот как добавить гиперссылку на свой компьютер или мобильное устройство.
Как создать гиперссылку в Документах Google с помощью компьютера 1. Откройте документ в Документах Google с помощью веб-браузера.
2. Выберите текст, который вы хотите превратить в гиперссылку.
3. Нажмите кнопку Вставить ссылку на панели инструментов (которая выглядит как звено в цепочке).
Подсказка : Вместо того, чтобы нажимать кнопку «Вставить ссылку», вы также можете просто щелкнуть правой кнопкой мыши выделенный текст и выбрать Ссылка в раскрывающемся меню.
Вы можете нажать кнопку «Вставить ссылку» на панели инструментов или использовать контекстное меню, чтобы выбрать «Ссылка». Дэйв Джонсон/Инсайдер 4. Во всплывающем диалоговом окне «Ссылка» введите или вставьте URL-адрес, на который вы хотите установить ссылку. URL-адрес должен быть действительным веб-адресом, но вам не нужно включать часть «http://» — например, вы можете ввести «businessinsider.com». Однако, как правило, рекомендуется скопировать и вставить URL-адрес из адресной строки веб-браузера, чтобы вы знали, что ссылка не содержит ошибок.
Во всплывающем диалоговом окне «Ссылка» введите или вставьте URL-адрес, на который вы хотите установить ссылку. URL-адрес должен быть действительным веб-адресом, но вам не нужно включать часть «http://» — например, вы можете ввести «businessinsider.com». Однако, как правило, рекомендуется скопировать и вставить URL-адрес из адресной строки веб-браузера, чтобы вы знали, что ссылка не содержит ошибок.
5. Нажмите Применить для завершения.
Вы также можете вызвать окно для перехода к ссылке, показанное выше, выделив текст и нажав Command + K на компьютере Mac или Control + K на ПК, а затем таким же образом вставьте свою ссылку.
Если позже вам потребуется изменить URL-адрес, вы можете щелкнуть ссылку и выбрать параметр во всплывающем меню. Вы можете скопировать URL-адрес, отредактировать его или полностью удалить.
Как создать гиперссылку в Google Docs с помощью мобильного приложения 1. Откройте документ в приложении Google Docs на iPhone или телефоне Android.
Откройте документ в приложении Google Docs на iPhone или телефоне Android.
2. Выберите текст, который вы хотите превратить в гиперссылку. Панель инструментов должна автоматически появиться под выделенным текстом.
Возможность создания гиперссылки появляется автоматически при выделении текста в мобильном приложении. Дэйв Джонсон/Инсайдер3. Коснитесь Вставьте ссылку .
4. На странице «Вставить ссылку» введите или вставьте URL-адрес, на который вы хотите установить ссылку.
5. Когда закончите, коснитесь галочки в правом верхнем углу экрана.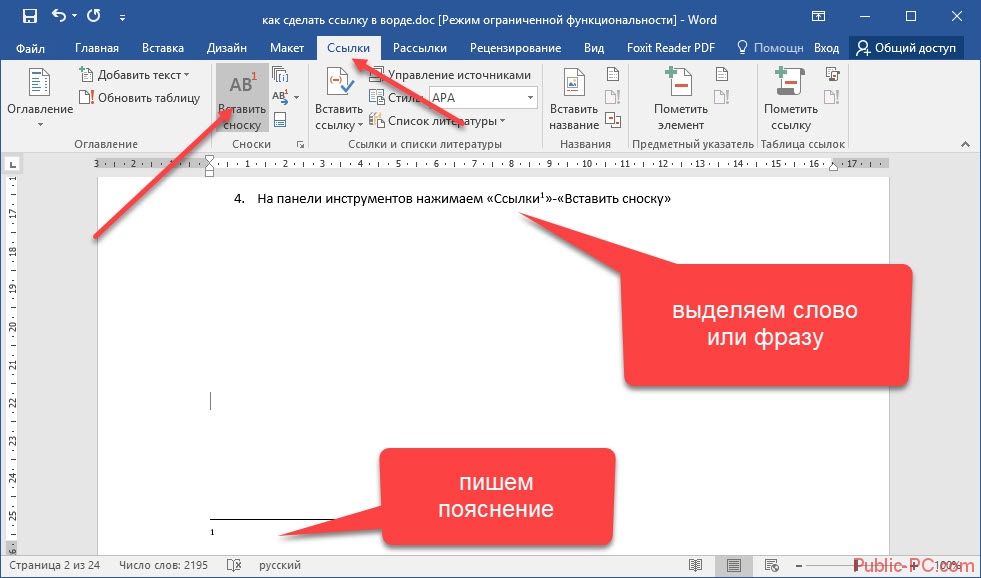
Дэйв Джонсон
Внештатный писатель
Дэйв Джонсон — технический журналист, который пишет о потребительских технологиях и о том, как индустрия трансформирует спекулятивный мир научной фантастики в современную реальную жизнь. Дэйв вырос в Нью-Джерси, прежде чем поступить в ВВС, чтобы управлять спутниками, преподавать космические операции и планировать космические запуски. Затем он провел восемь лет в качестве руководителя отдела контента в группе Windows в Microsoft. Как фотограф Дэйв фотографировал волков в их естественной среде обитания; он также инструктор по подводному плаванию и соведущий нескольких подкастов. Дэйв является автором более двух десятков книг и участвовал во многих сайтах и публикациях, включая CNET, Forbes, PC World, How To Geek и Insider.

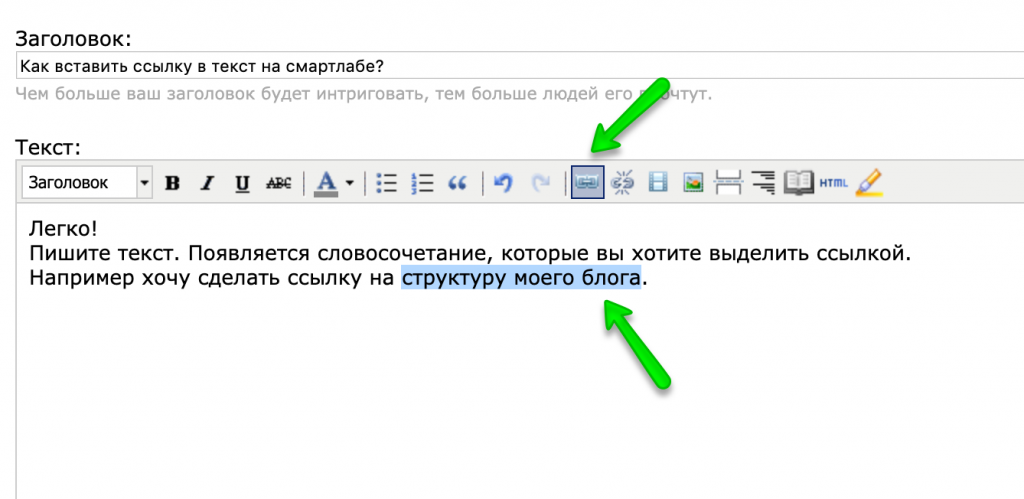
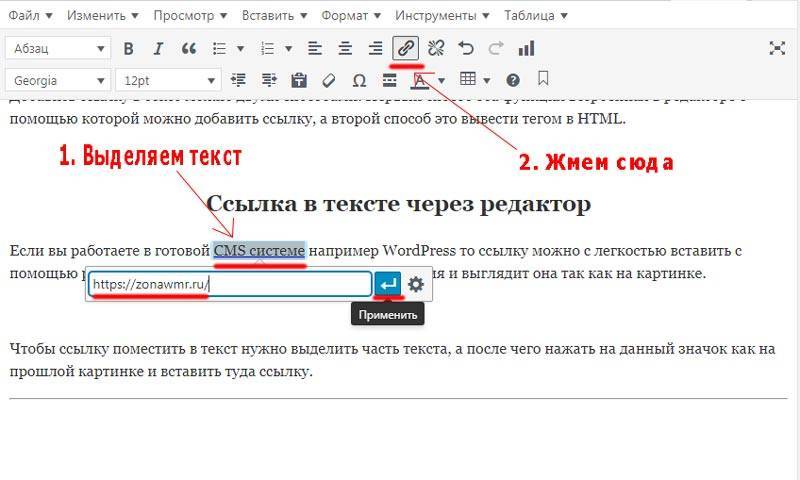
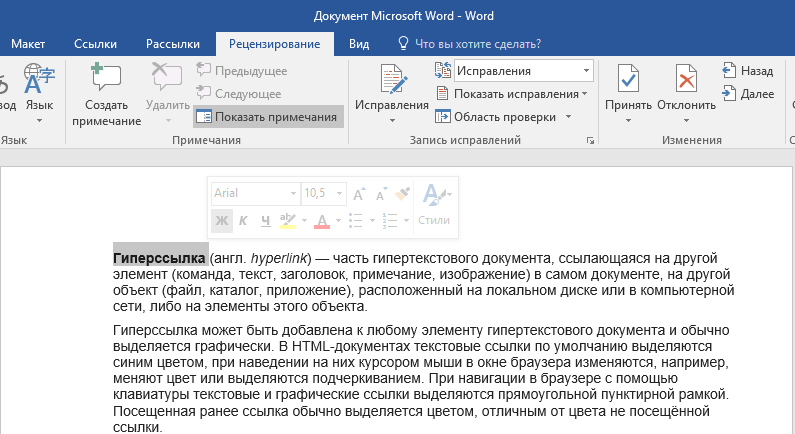 почты или внутреннего сервера
почты или внутреннего сервера