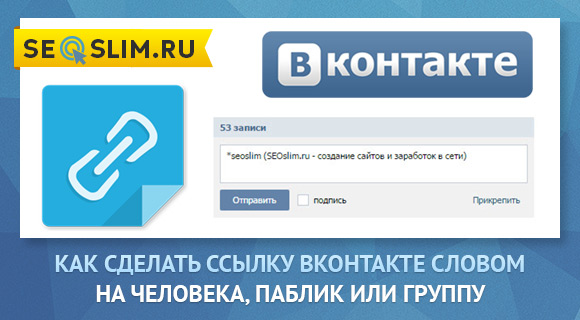Полное руководство по статьям соцсети ВКонтакте
Статьи в ВК появились достаточно давно, но и авторы, и рядовые пользователи еще не оценили этот функционал в полной мере. Рассмотрим, как создаются статьи в редакторе ВК.
Содержание
- Как создать и оформить статью ВК: подробный гайд
- Заголовок и текст
- Как добавить и удалить блоки
- Добавление ссылок в тексте
- Как вставить картинку, гифку или видео
- Опросы в статье
- Создание списков
- Добавление товара
- Горячие клавиши
- Подсказка
- Обложка и публикация
- Статистика статьи
Статьи в ВК появились достаточно давно, но и авторы, и рядовые пользователи еще не оценили этот функционал в полной мере. Рассмотрим, как создаются статьи в редакторе ВК.
Люди во ВКонтакте любят длинные статьи с подробными разборами какого-либо явления. Такие лонгриды полезны и в пабликах про психологию, и в профессиональных группах, и в сообществах про моду.
Создать статью можно в меню, которое есть справа от строки ввода нового поста. Это меню есть и на личной странице, и на странице вашего паблика или группы. Иконка создания статьи — самая правая, она выглядит как схематично изображенный листочек бумаги с буквой Т. Нажмите на нее — и вы переместитесь в редактор статьи.
Каждая статья, которую вы редактируете, автоматически сохраняется в виде черновика. Вы можете удалять черновики, править их или публиковать.
Итак, давайте разберемся с инструментами, которые предлагает редактор статей в ВК. Не все из них очевидны, так что обязательно ознакомьтесь со статьей, даже если приблизительно знаете, как пользоваться аналогичными редакторами.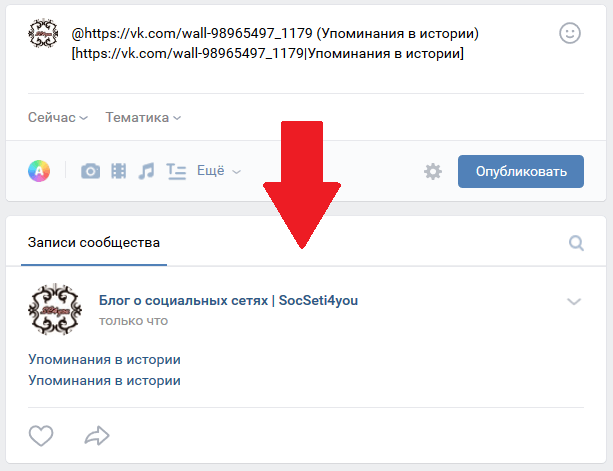
Заголовок и текст
Интерфейс редактора очень прост, и здесь нет лишних элементов, поэтому поле заголовка никак особо не выделяется — это просто первая строка текста. Как только вы введете заголовок, нажмите Enter и начните писать саму статью — вы увидите разницу в форматировании.
В самом тексте вы можете добавлять подзаголовки 2 и 3 уровня. ВК не дает создавать более глубокую структуру, но в большинстве случаев этого и не требуется. Вы можете сделать текст полужирным, выделить его курсивом или зачеркнуть. Кроме того, ВК позволяет добавлять блок цитат. Но если вы внимательно посмотрите на интерфейс редактора, то не найдете никаких кнопок. Как же здесь форматировать статью? Для всех этих изменений нужно выделить интересующий вас кусок текста — появится всплывающее меню, из которого вы сможете выбрать нужный пункт.
Две буквы Н (одна побольше, другая поменьше) используются для создания подзаголовков соответственно второго и третьего уровней.
Небольшая хитрость — если один раз нажать на иконку цитаты, то цитата выделится курсивом, вертикальной линией и будет выровнена по левому краю.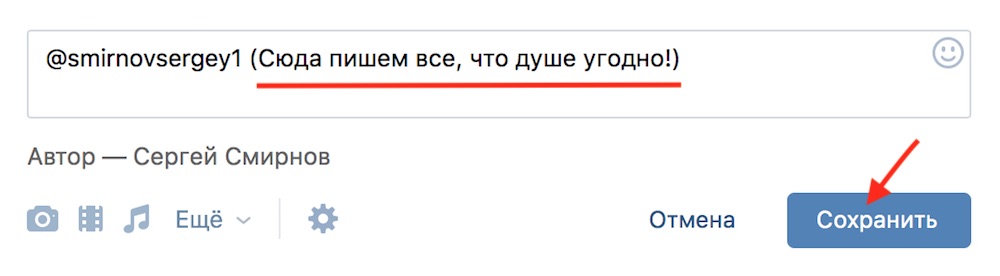 Нажмите второй раз — цитата выровняется по центру. Это пригодится, если вам предстоит цитировать стихи.
Нажмите второй раз — цитата выровняется по центру. Это пригодится, если вам предстоит цитировать стихи.
Как добавить и удалить блоки
Каждый структурный элемент или медиафайл считается редактором статей отдельным блоком. Чтобы добавить блок, создайте новый пустой абзац (нажмите Enter в конце предыдущего) — слева от него появится плюсик. Нажмите на плюсик и выберите нужный элемент. С помощью этого меню можно добавить фотографии, гифки, видео, аудио, товары, разделители текста (звездочки по центру строки) и опросы.
Добавление ссылок в тексте
Помните меню, в котором можно было форматировать текст, выделяя его? Там же можно добавлять гиперссылки. Выделите слово или фразу, которая станет текстом ссылки (например «здесь», или «на этом сайте»), и выберите значок звена цепи. В появившееся поле вставьте ссылку на страницу, которая должна открываться по клику на фразу.
Как вставить картинку, гифку или видео
Создав пустой абзац, вы можете добавить не только красивый разделитель текста, но и медиаэлементы.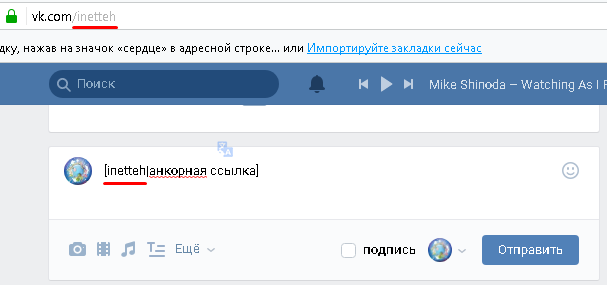 Предварительно их стоит закачать в свой аккаунт ВК. Редактор статей позволяет использовать также материалы сообщества (например, фотографии из альбомов паблика).
Предварительно их стоит закачать в свой аккаунт ВК. Редактор статей позволяет использовать также материалы сообщества (например, фотографии из альбомов паблика).
Создайте пустой абзац и нажмите на кнопку с плюсиком слева от него. Выберите нужный формат (гиф, фото или видео). Откроется окно с доступными файлами — выберите нужный, и он добавится в статью на указанное место. Если вы добавили фотографию, то под ней появляется поле, в котором можно написать краткое описание или комментарий к картинке.
Учтите, что видео загрузить в ходе редактирования статьи нельзя — можно использовать только поиск по уже загруженным роликам в ВК. Поэтому при необходимости загрузите нужное видео заранее! Ссылки на YouTube или другие видеохостинги тут не сработают так, как хотелось бы.
Опросы в статье
Точно так же в статьи можно добавлять опросники. Учтите, что опросы в статье не будут выводиться в пост, к которому вы прикрепите саму статью. Соответственно, об опросе и его результатах узнают лишь те подписчики, которые заглянули в статью.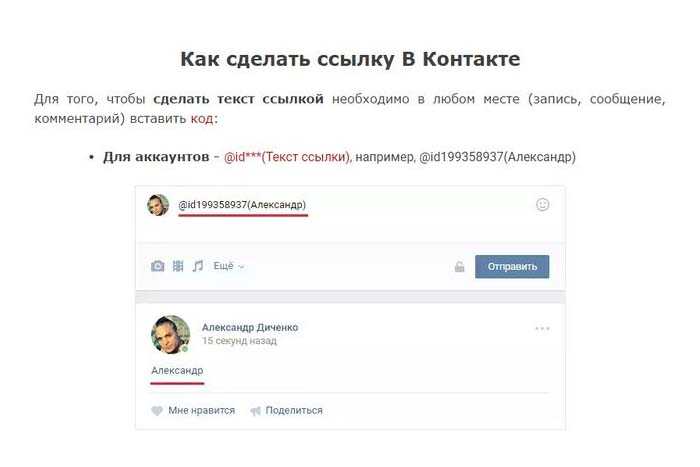
Как и привычный опрос на стене, опрос в статье можно отредактировать — изменить цвет фона, добавить конкретные параметры, выбрать видимость отвечающих и так далее.
Создание списков
Если вам нужно создать список, это придется сделать вручную. Поставьте в начале абзаца астериск (*) и нажмите пробел — астериск преобразуется в маркер списка. Теперь, нажимая после введенного текста Enter, вы будете получать строку с новым маркером. Когда список закончится, нажмите Enter два раза — маркер пропадет, абзац будет пустым.
Аналогично создаются нумерованные списки, только вместо астериска нужно написать «1.» и поставить пробел. На следующей строке редактор автоматически подставит «2.» и продолжит нумерацию.
В ВК нельзя создавать многоуровневые списки.
Добавление товара
Товар добавляется точно так же, как и медиаэлементы — через плюсик рядом с абзацем. Выберите иконку товара, найдите в каталоге нужный товар. У вас будет быстрый доступ к товарам вашего паблика и к сохраненным в закладках товарам.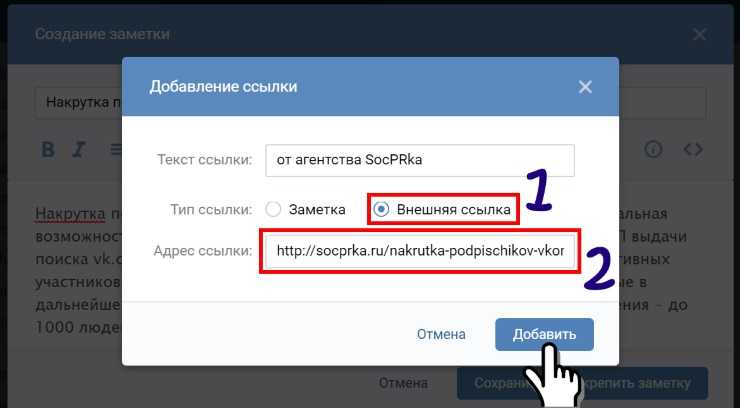 Кроме того, здесь есть интеграция с AliExpress — вы сможете вставить ссылку на товар на Али, и она будет работать, как интерактивный блок, а не просто ссылка.
Кроме того, здесь есть интеграция с AliExpress — вы сможете вставить ссылку на товар на Али, и она будет работать, как интерактивный блок, а не просто ссылка.
Горячие клавиши
Чтобы ускорить работу с редактором, используйте горячие клавиши:
- Ctrl + B — жирный шрифт;
- Ctrl + I — курсив;
- Ctrl + Z — отмена ввода;
- Shift + Enter — новая строка (не абзац!).
Кроме того, здесь есть функция моноширинного текста (это полезно для статей с блоками программного кода). Чтобы сделать такой текст, используйте сочетание клавиш Alt + C. Фрагмент будет выполнен в моноширинном шрифте, а за ним появится серое выделение, отделяющее код от основного текста.
Подсказка
Если вы вдруг забыли, как делается то или иное действие, не беда — откройте подсказку, она справа внизу. Нажмите на знак вопроса, и вы найдете краткую, но емкую инструкцию по работе с редактором.
Обложка и публикация
Чтобы статья была привлекательнее для читателей, загрузите обложку.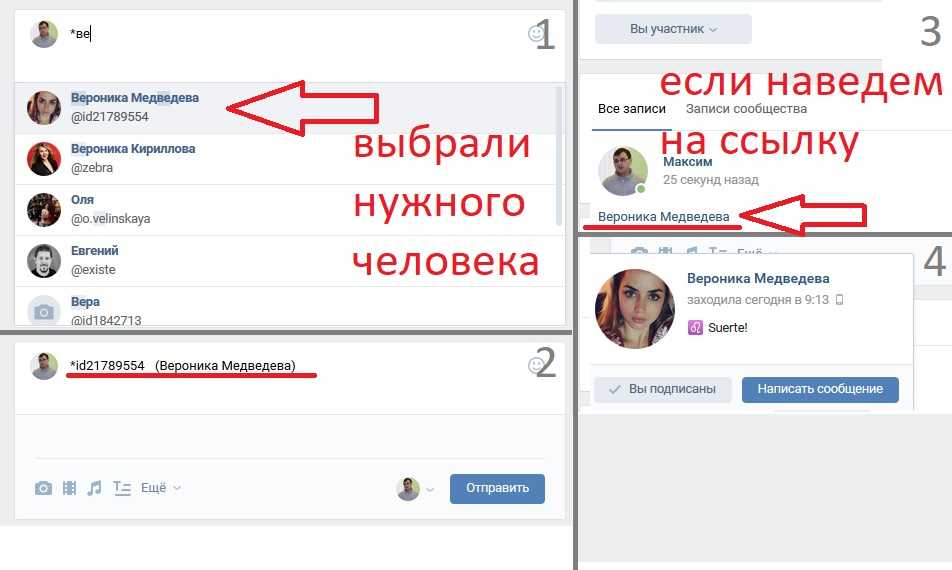 Предпочтительно использовать широкие изображения высокого качества. Завершив статью, нажмите наверху на кнопку «Публикация» — появится небольшое меню. Вы сможете загрузить обложку для статьи (не из ВК, а с собственного компьютера, поэтому подготовьте картинку заранее). Кроме того, редактор позволяет написать уникальный адрес для вашей статьи. Это ни на что особо не влияет, но красивые ссылки на статьи многим нравятся.
Предпочтительно использовать широкие изображения высокого качества. Завершив статью, нажмите наверху на кнопку «Публикация» — появится небольшое меню. Вы сможете загрузить обложку для статьи (не из ВК, а с собственного компьютера, поэтому подготовьте картинку заранее). Кроме того, редактор позволяет написать уникальный адрес для вашей статьи. Это ни на что особо не влияет, но красивые ссылки на статьи многим нравятся.
Статистика статьи
Когда у вашей статьи наберется 100 просмотров, вы сможете увидеть ее статистику. Статистика доступна автору, а также модераторам паблика, где она опубликована. Статистика демонстрирует количество открывших и дочитавших статью людей, также вы сможете узнать, на каком месте аудитория чаще всего бросала читать статьи. Кроме того, в статистике видно общее число лайков, репостов и просмотров.
Работа со статьями в ВК открывает перед владельцами пабликов новые возможности по подаче текста. Теперь вы можете оформлять красивые длинные статьи так, что их будет гораздо приятнее читать.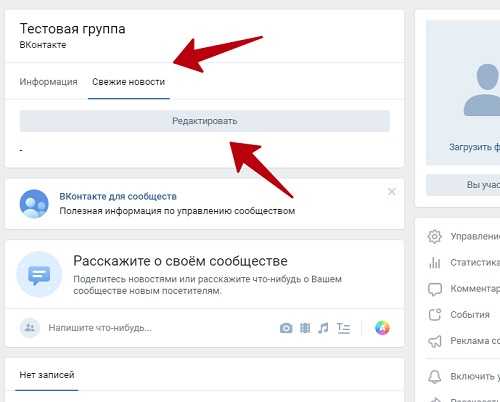 А красочные обложки помогут притянуть внимание читателей к новой публикации.
А красочные обложки помогут притянуть внимание читателей к новой публикации.
Как добавить ссылку в форму Google
Идентификатор сообщения
Если вы хотите добавить ссылку в форму Google, вам может быть интересно, где находится элемент ссылки. Когда вы создаете новую форму, вы увидите поле заголовка и поле вопроса. Когда вы нажимаете на эти поля, вы увидите варианты добавления текстовых элементов, изображений, видео и многого другого на плавающей панели инструментов рядом с каждым вопросом или полем. Но нет возможности просто добавить ссылку.
Короткий ответ: вы можете добавить ссылку где угодно. Если щелкнуть любое редактируемое текстовое поле, например вопрос, заголовок формы или описание, под ним появится панель инструментов форматирования со значком ссылки. Нажав на значок ссылки, вы сможете ввести как URL-адрес, так и отображаемый текст.
В некоторых областях, где не отображается панель инструментов форматирования, Google также преобразует вставленные URL-адреса в интерактивные ссылки.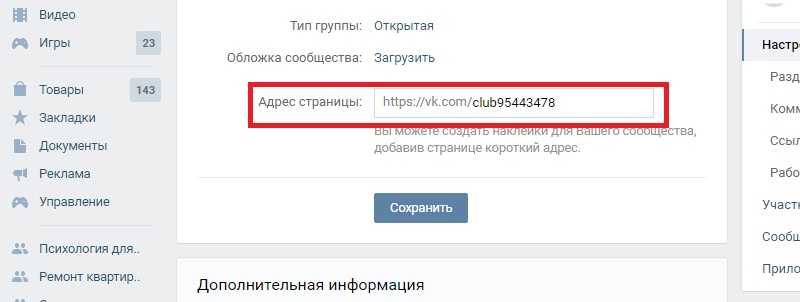
Вот краткое описание того, где и как можно добавить ссылку в Google Forms.
Куда можно добавить ссылки на Google Forms
Вы можете добавить ссылку практически в любую текстовую область формы. На самом деле почти нет части формы Google, на которую вы не можете добавить ссылку. Вот список мест, куда вы можете добавить ссылку либо с помощью панели инструментов форматирования, либо вставив URL-адрес.
- Заголовок формы : Верно: вы можете превратить первое, что увидят посетители, в ссылку. Это отличный способ предоставить посетителям больше информации о том, о чем ваша форма.
- Описание формы : Это, вероятно, даже лучшее место для добавления ссылок, чтобы посетители могли получить дополнительную информацию. Вы даже можете превратить это в раздел часто задаваемых вопросов со ссылками на множество другой информации.
- Другие заголовки и описания : Вы можете добавить ссылку в любое место, где вы создаете элемент заголовка в своей форме.
 Это касается и их описаний.
Это касается и их описаний. - Заголовки изображений : Хотя вы не можете связать само изображение, вы можете добавить ссылку к заголовку изображения.
- Названия видео : Разумеется, видео уже ссылается на YouTube. Но вы также можете добавить ссылку в заголовок видео, как и в случае с изображениями.
- Вопросы : Вы можете добавить ссылку на любой вопрос. Поскольку нет места для отдельных описаний вопросов, ссылки могут помочь уточнить, о чем вы спрашиваете.
- Варианты множественного выбора и флажки : Вы можете добавить ссылки на варианты ответов в вопросах с несколькими вариантами ответов и флажками. Для этого вам нужно будет вставить URL-адрес в поле ответа. (Обратите внимание, что будет отображаться только URL-адрес с гиперссылкой, а не текст с гиперссылкой.)
- Шкалы и сетки : Все метки вопросов со шкалой или сеткой могут иметь назначенные им ссылки.

Где нельзя добавлять ссылки в Google Forms
Технически вы можете добавлять URL-адреса везде, где есть текст в вашей форме, если только эти области не кликабельны.
Это означает, что вы не можете добавить ссылку в раскрывающийся список. Действие по умолчанию, когда вы нажимаете на раскрывающийся список, заключается в том, что вы выбираете этот параметр. Давать ссылку тоже не имеет смысла.
Вы также не можете добавить ссылку в текст при наведении на изображение. Текст при наведении появляется, когда ваша мышь перестает двигаться по изображению. Как только вы перемещаете мышь, текст при наведении исчезает, что делает невозможным щелчок.
Ознакомьтесь с подробным руководством Jotform о: Google Forms
Где получить еще больше вариантов ссылок
Что делать, если вы не хотите добавлять только ссылки в свои онлайн-формы, а также предварительно отформатированные блоки дизайна, такие как предварительный просмотр в социальных сетях ? Простые ссылки — хороший резерв, но есть много способов отображать ссылки не только в виде текста.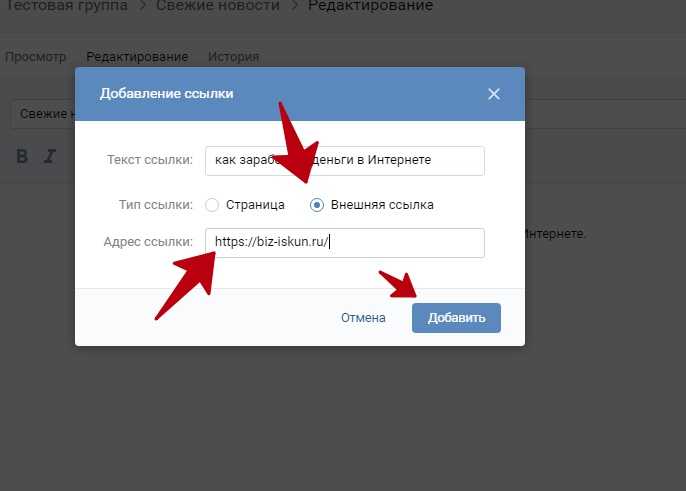
Например, было бы неплохо просто добавить URL-адрес одной из ваших учетных записей в социальных сетях и автоматически отображать последние несколько сообщений? Или как насчет редактора форматированного текста, который позволяет добавлять ссылки на изображения и расширенное форматирование текста в форме?
Подобные расширенные параметры недоступны в Google Forms. Но они доступны в Jotform.
В Jotform есть множество виджетов, которые помогут вам настроить форму так, как вам нравится. Это включает в себя редакторы форматированного текста и виджеты социальных сетей.
Как и Google Forms, Jotform можно попробовать бесплатно. Разница в том, что Jotform будет расти вместе с вашими потребностями. Взглянем!
Учитесь жить и работать умнее, а не усерднее!
Получайте наши лучшие статьи каждую неделю прямо в свой почтовый ящик.
Введите ваш адрес электронной почты
- Google Формы
АВТОР
Ли Натан
Ли Натан пишет о технологиях личного развития и продуктивности. Его можно найти на leenathan.com.
РЕКОМЕНДУЕМЫЕ ИЗДЕЛИЯ
Документы Google: создание ссылок в документе
55e87bc57a2cbde81af62176 5f0cb37e598f301460c5cdbf
Урок 29: Ссылка внутри документа
/en/googledocuments/translating-documents/content/
Ссылка внутри документа
Ссылки обычно ведут за пределы Документов Google. Но вы также можете связать одну часть вашего документа с другой и перейти к любой точке, которую вы хотите, используя заголовки и закладки.
Посмотрите видео ниже, чтобы узнать, как можно связать разные части документа.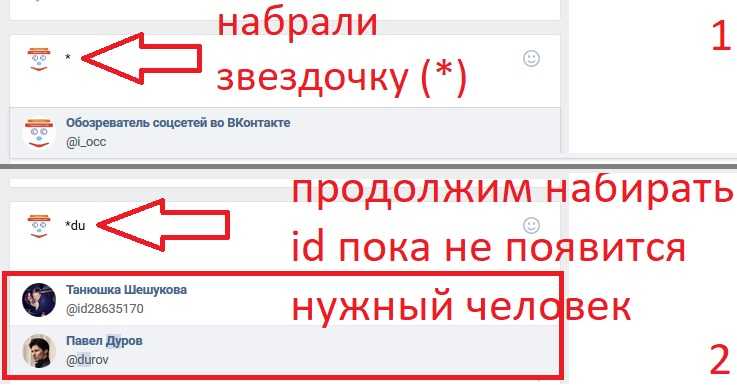
Ссылка на заголовок
Заголовки, как правило, используются в начале раздела, и вы можете сделать ссылку на них, выполнив несколько быстрых действий. Чтобы узнать больше о создании заголовков, взгляните на наш урок по стилям текста.
Давайте свяжем некоторый текст с заголовком
- Выделите нужный текст.
- Щелкните правой кнопкой мыши и выберите Link .
- Откройте раскрывающееся меню Заголовки и выберите заголовок, на который вы хотите сослаться.
- Щелкните Применить , чтобы создать ссылку.
- Чтобы использовать ссылку, щелкните ее, затем щелкните название заголовка.
Создание закладки
Что делать, если вы хотите сделать ссылку на конкретный момент в вашем документе, например, на статистику или ключевой факт? Вы можете использовать закладок , и вы можете размещать их практически где угодно: на пустом месте, блоке текста или изображении.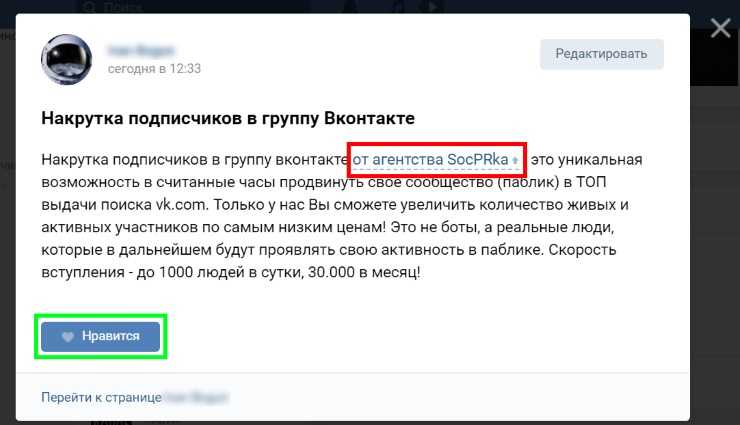
Вот как создать закладку в Документах Google:
- Выделите нужный контент. В этом примере это статистика в таблице.
- Нажмите Вставьте , , затем выберите Закладка .
- Маленький значок закладки появится слева от вашего выбора.
Ссылка на закладку
Теперь давайте свяжем некоторый текст с только что созданной закладкой:
- Выберите соответствующий текст.
- Щелкните текст правой кнопкой мыши и выберите Ссылка .
- Щелкните раскрывающееся меню Закладки и выберите закладку, на которую хотите создать ссылку.
- Нажмите Применить , чтобы завершить ссылку.
Ссылки и закладки, которыми можно поделиться
Вы даже можете создать общую ссылку , которая ведет прямо к закладке. Просто щелкните значок закладки, щелкните правой кнопкой мыши слово Ссылка и выберите Скопировать адрес ссылки .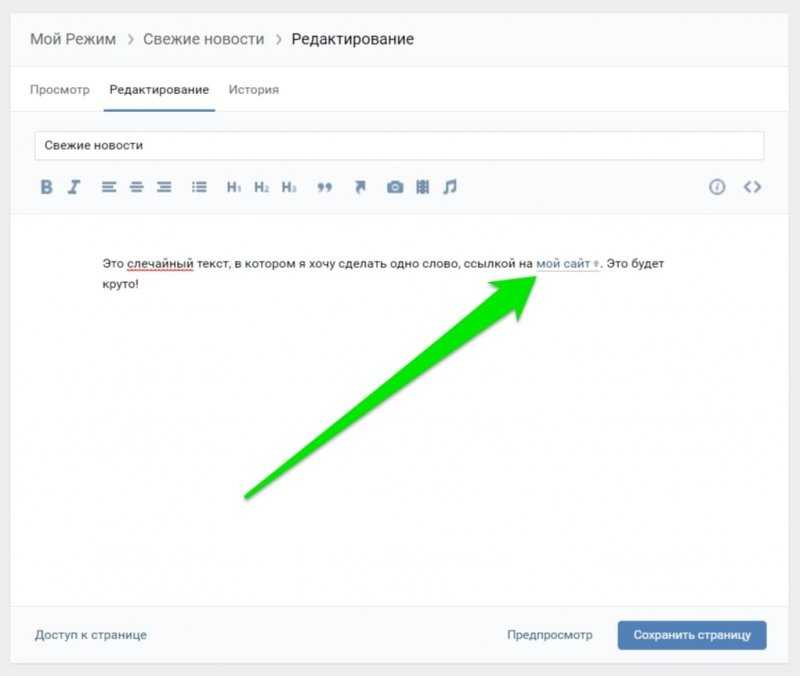

 Это касается и их описаний.
Это касается и их описаний.