Как привязать ссылку к тексту или другому элементу сайта
Ссылка устанавливается на следующие элементы сайта:
В настройках вы можете выбрать один из трёх видов ссылки:
- Внешняя — ссылка на сторонний сайт.
- На страницу — ссылка на страницу вашего сайта, которую вы можете выбрать из списка.
- На всплывающее окно — при клике на элемент будет открываться всплывающее окно, которое вы можете выбрать из списка.
Примечание
Возможность установить ссылку на всплывающее окно доступна не для всех виджетов.
Также вы можете выбрать способ открытия ссылки при клике на неё: в текущем или в новом окне. Управление настройкой осуществляется переключателем «Открывать в новом окне».
Сохраните изменения после установки ссылки.
Как привязать ссылку к
текстуНажмите на нужный элемент сайта или выделите часть текста. Щелкните по кнопке «Ссылка», которая появляется над элементом или текстом.
Для виджета «Текст» доступны дополнительные типы ссылок, которые вы можете установить. Помимо внешней ссылки, ссылки на страницу вашего сайта, якорь или всплывающее окно, вы также можете установить ссылку на телефон, чтобы при клике на него с мобильного устройства посетитель мог вам позвонить, а также есть возможность разместить ссылку на E-mail.
Как привязать ссылку к виджету
«Картинка»Нажмите на изображение, в левой панели кликните на обведенный на скриншоте значок и установите настройки для ссылки:
Как привязать ссылку к виджету
«Галерея»Нажмите на виджет «Галерея», затем на изображение в нем, на которое хотите установить ссылку, после этого кликните на иконку цепи и установите ссылку.
Как привязать ссылку к виджету
«Слайдер»В слайдере вы можете назначить ссылку на текст в подложке и на кнопку. Для назначения ссылки на текст выделите часть текста и нажмите на иконку установки ссылки.
Для установки ссылки на кнопке в слайдере кликните на неё, затем нажмите на иконку карандаша, чтобы указать свою ссылку.
Как привязать ссылку к виджету
«Кнопка»Чтобы привязать ссылку к кнопке, нажмите на виджет, а затем на иконку цепи в панели настроек над ним. В открывшемся окне выберите, куда будет вести ссылка, укажите её и сохраните изменения.
Как привязать ссылку к виджету
«Иконка»Нажмите на иконку, кликните на значок цепи над виджетом и установите настройки для ссылки:
Для иконки доступна установка ссылки на внешнюю страницу, страницу сайта, якорь, всплывающее окно, а также возможность поставить специальную ссылку для телефона или e-mail.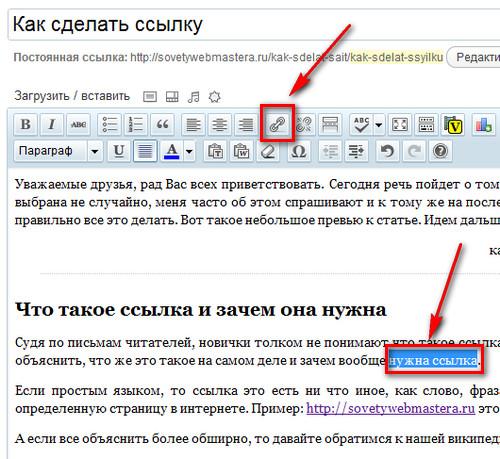
Как привязать ссылку к виджету
«Цитата»В виджете «Цитата» вы можете установить ссылку на текст и на автора цитаты. Выделите текст и кликните на иконку установки ссылки.
Как привязать ссылку к виджету
«Карточка»Нажмите на виджет, после чего появится всплывающая подсказка, на ней кликните на значок карандаша. В открывшемся окне укажите, на какую внешнюю ссылку или страницу сайта будет происходить переход, а также вариант открытия ссылки в текущем/новом окне. Также здесь можно установить ссылку на всплывающее окно.
В тонких настройках в левой панели можно выбрать, какие элементы виджета будут кликабельны:
Как привязать ссылку к виджету
«Таблица»В этом виджете можно установить ссылку на любой текст в любой ячейке. Для установки ссылки выделите текст и кликните на иконку цепи для выбора ссылки.
Как привязать ссылку к виджету
«PRO таблица»Привязать ссылку в «PRO Таблице» можно только к типу ячейки «Кнопка».
Двойным нажатием на кнопку откройте её настройки, нажмите на иконку карандаша и установите ссылку.
Как привязать ссылку к виджету
«Этапы»В виджете «Этапы» установка ссылки возможна на заголовок этапа. Выделите текст, нажмите на иконку цепи во всплывающей панели и установите ссылку.
Как привязать ссылку к виджету
«Таймлайн»В виджете «Таймлайн» вы можете установить ссылку на заголовок этапа. Для установки ссылки выделите текст и нажмите на иконку цепи.
Как привязать ссылку к виджету
«Прайс-лист»В виджете «Прайс-лист» возможна привязка ссылки к кнопке. Кликните на неё, нажмите на иконку карандаша и укажите ссылку.
Как привязать ссылку к виджету
«Базовая кнопка»Нажмите на кнопку, после чего появится всплывающая подсказка, на ней кликните на значок карандаша.
Примечание:
Если кнопка «Ссылка» не появляется, значит сделать элемент или текст кликабельным невозможно.
Помогла ли вам статья?
Статья оказалась полезной для 101 человека
Как сделать ссылку | htmlbook.ru
Для создания ссылки необходимо сообщить браузеру, что является ссылкой, а также указать адрес документа, на который следует сделать ссылку. Оба действия выполняются с помощью тега <a>, который имеет единственный обязательный атрибут href. В качестве значения используется адрес документа (URL).
Адрес ссылки может быть абсолютным и относительным. Абсолютные адреса работают
везде и всюду независимо от имени сайта или веб-страницы, где прописана ссылка.
Начинаются они с указания протокола передачи данных. Так, для веб-страниц это
обычно HTTP (HyperText Transfer Protocol, протокол передачи гипертекста), соответственно,
абсолютные ссылки начинаются с ключевого слова http://
(пример 1).
Пример 1. Использование абсолютных ссылок
<!DOCTYPE HTML PUBLIC "-//W3C//DTD HTML 4.01//EN" "http://www.w3.org/TR/html4/strict.dtd"> <html> <head> <meta http-equiv="Content-Type" content="text/html; charset=utf-8"> <title>Абсолютная ссылка</title> </head> <body> <p><a href="http://www.yandex.ru">Поисковая система Яндекс</a></p> </body> </html>
Относительные ссылки, как следует из их названия, построены относительно текущего документа или адреса.
Примеры относительных адресов /
/demo/ Эти две ссылки называются неполные и указывают веб-серверу загружать
файл index.html (или default.html), который находится в корне сайта
или папке demo. Если файл index.html отсутствует, браузер, как правило,
показывает список файлов, находящихся в данном каталоге.
/images/pic.gif
Слэш перед адресом говорит о том, что адресация начинается от корня
сайта.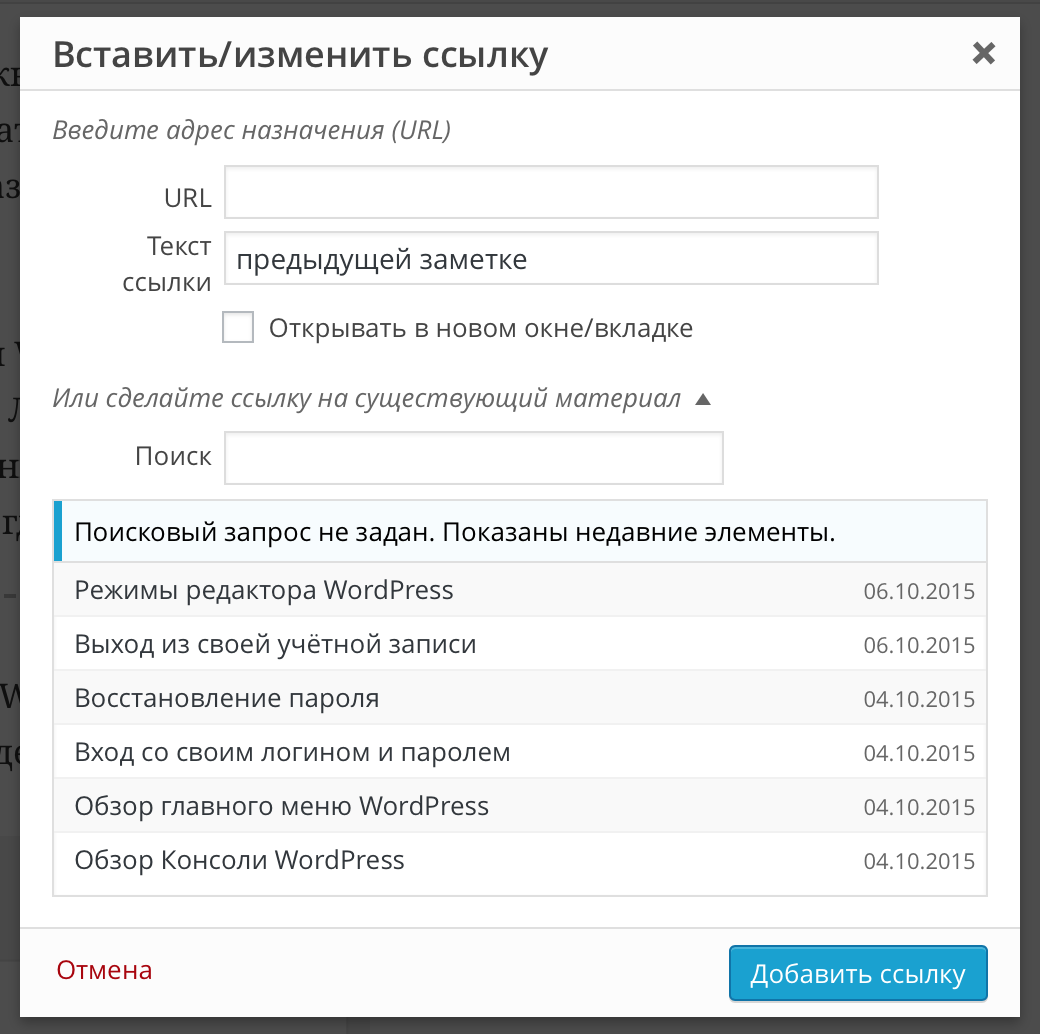
../help/me.html Две точки перед именем указывают браузеру перейти на уровень выше в списке каталогов сайта.
manual/info.html Если перед именем папки нет никаких дополнительных символов, вроде точек, то она размещена внутри текущего каталога (пример 2).
Пример 2. Использование относительных ссылок
<!DOCTYPE HTML PUBLIC "-//W3C//DTD HTML 4.01//EN" "http://www.w3.org/TR/html4/strict.dtd"> <html> <head> <meta http-equiv="Content-Type" content="text/html; charset=utf-8"> <title>Относительная ссылка</title> </head> <body> <p><a href="images/xxx.jpg">Посмотрите на мою фотографию!</a></p> <p><a href="tip.html">Как сделать такое же фото?</a></p> </body> </html>
Иногда можно встретить в адресе ссылки путь в виде . /file/doc.html.
Точка со слэшем (символ /) означает, что отсчет ведется от текущей папки. Подобная
запись избыточна и ее можно сократить до file/doc.html.
/file/doc.html.
Точка со слэшем (символ /) означает, что отсчет ведется от текущей папки. Подобная
запись избыточна и ее можно сократить до file/doc.html.
Как сделать ссылку на определенный текст, размещенный на странице сайта в Chrome: 2 способа
Возможность обмениваться ссылками на интересные страницы – полезный и важный инструмент Интернета. Но браузер Google Chrome решил расширить эту возможность, формируя ссылки на конкретные фрагменты текста на веб-странице.
♥ ПО ТЕМЕ: iPhone Demo (витринный Айфон): что это, можно ли купить и чем отличается от обычного?
Новая функция получила название Scroll to Text Fragment (прокрутка до фрагмента текста). Изначально она не очень простая в освоении, но мы покажем и научим, как с легкостью можно воспользоваться этим инструментом. Такая возможность кажется востребованной, ведь часто люди просто не могут найти на предложенной им странице нужную информацию.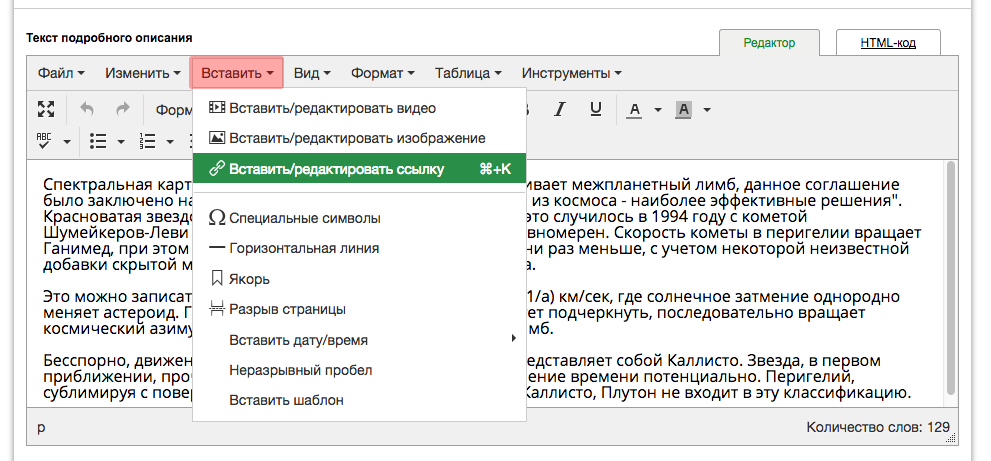
Если вы не знали, то функция Scroll to Text Fragment работает только в Google Chrome, и появилась она в этом браузере только в июне 2020 года. Инструмент создает специальную ссылку, которая просит Google Chrome не просто открыть страницу, но и прокрутить ее, выделив определенный кусок. Теперь Google использует подобные ссылки в результатах поиска в своем браузере, так что иногда вы будете перемещаться прямо к нужному вам фрагменту текста на странице после нажатия на одну из предложенных по запросу ссылок. Но можно воспользоваться этой функцией и самостоятельно, поделившись ссылкой с друзьями, коллегами или родными.
♥ ПО ТЕМЕ: Как Вконтакте переводить голосовые сообщения в текст?
Как сделать ссылку на определенный фрагмент веб-страницы в Chrome при помощи расширения Link to Text Fragment
1. Откройте браузер Google Chrome и перейдите на страницу расширения Link to Text Fragment.
2. Нажмите Установить.
3. Откройте сайт, для которого необходимо создать ссылку и выделите фрагмент текста. Это может быть как одно слово, так и целый абзац.
4. Нажмите правой кнопкой мыши по выделенному тексту и выберите в контекстном меню пункт Copy Link to Selected Text.
Готово! Полученная ссылка была скопирована в буфер обмена.
В зависимости от того, сколько текста вы выберете, ваша ссылка будет выглядеть примерно так:
https://yablyk.com/672758-how-the-guinness-book-of-records-appeared/#mv-content-roll-2708:~:text=%D0%9E%D0%BB%D0%B8%D0%B2%D0%B5%D1%80%20%D0%A1%D1%82%D1%80%D1%83%D0%BC%D0%BF%D1%84%D0%B5%D0%BB%20%E2%80%93%20%D1%81%D1%83%D0%BC%D0%B5%D0%BB%20%D0%BF%D0%B5%D1%80%D0%B5%D0%BD%D0%B5%D1%81%D1%82%D0%B8%20%D0%BD%D0%B0%2040%20%D0%BC%D0%B5%D1%82%D1%80%D0%BE%D0%B2%2025%20%D0%BA%D1%80%D1%83%D0%B6%D0%B5%D0%BA%20%D0%BF%D0%B8%D0%B2%D0%B0
♥ ПО ТЕМЕ: Как научить iPhone проговаривать имя того, кто вам звонит.

Как делать ссылки на определенный фрагмент текста веб-страницы в Chrome при помощи специальной закладки
Существует и альтернативный способ создания подобных ссылок. ДЛя этого понадобится установить в Google Chrome специальный букмарклет. Фактически, это закладка, за которой скрывается код Java Script.
1. Активируйте панель закладок, если она неактивна в Google Chrome.
На Windows:
В настройках браузера в меню «Внешний вид» проверьте состояние переключателя напротив опции «Показывать панель закладок». Если вы не видите эту панель, то ее можно активировать нажатием комбинации клавиш Ctrl + Shift + B.
В macOS:
В строке меню выберите пункт «Посмотреть» и установите галочку напротив пункта «Всегда показывать панель закладок» или воспользуйтесь сочетанием клавиш Shift (⇧) + Command (⌘) + B.
2. Перейдите на страницу сайта разработчика Пола Кинлана. Найдите на ней ссылку Find in page и перетащите ее на панель ваших закладок Chrome. Специально для вас мы уже выделили ее как раз с помощью рассматриваемого нами инструмента.
Найдите на ней ссылку Find in page и перетащите ее на панель ваших закладок Chrome. Специально для вас мы уже выделили ее как раз с помощью рассматриваемого нами инструмента.
3. Для создания ссылки перейдите на нужную вам страницу, выделите интересующий вас текст и кликните на Find in Page на панели закладок. Для удобства закладку можно переименовать.
Откроется новая страница, аналогичная исходной, но с выделенным желтым цветом текстом. А в адресной строке как раз и можно будет найти полезный URL. Его можно скопировать и передать по назначению. Теперь при открытии кем-либо этой ссылки будет открываться страница с выделенным на ней текстом.
Смотрите также:
Как сделать ссылку на сайт
«Как сделать ссылку на сайт?» — вопрос, которым задаются многие владельцы сайтов, блогеры и SEO-разработчики. Сложностей мало, если подобрать соответствующий алгоритм. Ссылка — это определенный элемент текста, который открывает другую страницу или закладку исходного документа. В любом коде (HTML или JavaScript) она отображается в следующем виде:
В любом коде (HTML или JavaScript) она отображается в следующем виде:
- <a> — указывающий тег. Обязателен к размещению. Помните, что его необходимо закрывать.
- Адрес — это административное имя нового веб-сайта, который будет открываться при нажатии.
- Анкор — текстовое отображение перехода. Вставляется в статьи, выделяется синим/голубым цветом или подчеркиванием.
Чтобы понять, как сделать ссылку на страницу сайта с внутренней закладкой, понадобится сменить код для ссылки:
Идентификатор — своеобразный якорь, установленный на текстовый блок, который определяет цель клика по ссылке. Он вводится, когда требуется быстро перейти в нужный раздел или главу. Такой вариант поможет за короткое время определиться с «местом назначения». Это оптимальное решение при наличии внутреннего меню.
Атрибуты
HTML отличается разнообразием возможностей для отображения переходов. Благодаря такому насыщенному функционалу вы сможете наладить отличную навигацию по своему веб-ресурсу.
Элемент <а> имеет свою атрибутику. Выглядит она так:
Обязательно проставляйте знак равенства и кавычки. В противном случае ничего не сработает.
Как сделать ссылку на свой сайт с открытием в новом окне?
Хороший тон ― делать ссылки, которые открываются не в том же окне, а в новой вкладке. Так удобнее работать с информацией на сайте. Стартовая страничка сохраняется, а желаемый материал открывается рядом. Поисковые машины определяют этот процесс как улучшенный поведенческий фактор. Вы всегда сможете вернуться к предыдущей странице, что увеличивает время пребывания на веб-площадке.
В HTML рекомендуется ввести новый тег target со значением _blank. Последний атрибут — указатель перехода на новое окно. Результат:
Как вставить описание к ссылке?
Создавать описания к ссылкам выгодно во всех отношениях. Наведя курсор, пользователь сможет прочесть заголовок информационной статьи и ресурса, которые откроются при клике. Пользователь лучше понимает, куда попадет при клике, это увеличивает вероятность клика и популярность сайта.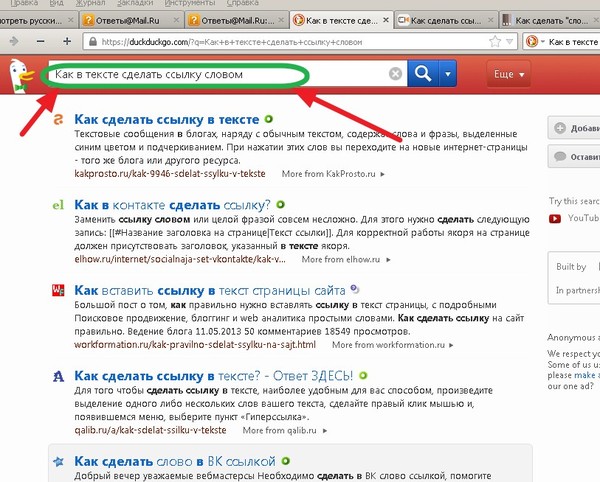
Для этого понадобится ввести небольшой тег title. Описание будет отображаться в виде всплывающей подсказки.
Rel=»значение» — важно и нужно ли?
Составляющая rel демонстрирует взаимосвязь между открытой вкладкой и документом, на который ведется перенаправление. Существует много значений компонента. Самые распространенные введения:
- nofollow. Регулирует команду отказа передачи веса странички, где она расположена. Веб-мастер таким образом демонстрирует системам свое нежелание передачи части своего авторитета или усиления другому файлу. Это подходящее решение для продвижения, где ценится вес.
- sidebar. Дает уникальную возможность закрепить полезный материал непосредственно в закладках. Это полезный и оригинальный прием, который ценится потенциальной аудиторией. Внедрите ее, и вы увидите, что количество сохранений намного улучшится. Это сразу же отобразится на вашей статистике активности.
Что такое якоря?
В профессиональной терминологии можно столкнуться с таким определением, как якорь. Это закладки с уникальным именем. Они фиксируются на выбранном месте веб-страницы. Используются для создания ссылочных передвижений. При нажатии на него лента в автоматическом режиме перейдет на указанный раздел или пункт. Зачастую они устанавливаются в начале статьи.
Это закладки с уникальным именем. Они фиксируются на выбранном месте веб-страницы. Используются для создания ссылочных передвижений. При нажатии на него лента в автоматическом режиме перейдет на указанный раздел или пункт. Зачастую они устанавливаются в начале статьи.
Якорь располагается исключительно в том месте, куда будет совершаться пролистывание. Пример:
Работа с конструкторами
Используя их, вы с легкостью осуществите внутренние переходы. Алгоритм выполнения задачи в различных CMS одинаковый или похожий. Давайте разберемся, как сделать переходящую ссылку на сайте в визуальном редакторе конструктора.
- Зайдите в редактор, где уже будет отображен текстовый материал, размещенный, например, в блоге. Выделите словосочетание, которое послужит переходным анкором. Нажмите кнопку на панели, отображающую связывание.
- В окне необходимо вставить URL веб-страницы, на которую пользователь должен перейти.
- Нажмите «Добавить».
Как сделать внешние ссылки на сайт
Неотъемлемая часть поисковой оптимизации — внешние или входящие анкоры. Это помогает поисковым роботам чаще «посещать» ваш веб-ресурс. Дополнительный плюс — поисковики повысят вас в выдаче, так как будут считать, что на вас часто ссылаются. Такие голоса определяют рейтинг интернет-площадки. Соответственно, чем их больше, тем выше ваши позиции в ТОПе.
Это помогает поисковым роботам чаще «посещать» ваш веб-ресурс. Дополнительный плюс — поисковики повысят вас в выдаче, так как будут считать, что на вас часто ссылаются. Такие голоса определяют рейтинг интернет-площадки. Соответственно, чем их больше, тем выше ваши позиции в ТОПе.
Один из популярных путей получения — привлечение других интернет-ресурсов. Обратите внимание, что вам понадобится предложить уникальный контент. Источники, на которые ссылаются, схожие по тематике. Это поможет определить показатель тИЦ (формируется Яндексом). Получить желаемый показатель не всегда удается, поэтому рекомендуется применить другой метод — приобретение ссылок.
Безопасные варианты получения:
- Регистрировать в специализированных каталогах или картах.
- Отвечать в комментариях со ссылками на ваш сайт.
- Размещать тематические посты с указанием вашего интернет-ресурса.
- Сервисы отзывов.
- Упоминать свой URL на форумах, группах, социальных сетях.

Каких методик следует избегать:
- Получать через биржи.
- Приобретать, оставляя спам.
Последние способы могут привести к блокировке поисковиками. При приобретении обратите внимание на коэффициент PR (PageRank, параметр, определяющий важность страницы для Гугл; рассчитывается на основании качества и количества ссылок на эту страницу). Он может привести к попаданию в черный список. С одной стороны, они полезны. Другая сторона медали — Google не считает их естественными.
Как сделать ссылку на страницу на сайте в виде картинки
Ссылки в виде рисунков используйте с умом. В стандартном блоге может быть непонятно, что надо кликнуть именно на картинку. Целесообразно применить такой тип при рекламе, например, видеокурса или вебинара. Так будет понятно, что для перехода достаточно нажать на изображение.
Ссылка-картинка добавляется аналогично обычной ссылке: вставьте картинку в текст, выделите ее и нажмите «Вставить/редактировать ссылку».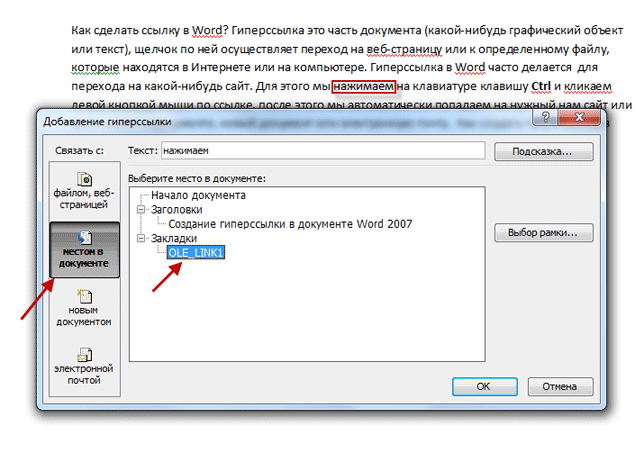 Поле «Отображаемый текст» заполнять не нужно. Используйте alt. Он выведет оптимизацию на желаемый уровень.
Поле «Отображаемый текст» заполнять не нужно. Используйте alt. Он выведет оптимизацию на желаемый уровень.
Ссылка-кнопка CSS стилями
Когда рекомендуется прибегнуть именно к такому типу отображения? Кнопка размещается в любом участке, но чаще всего это центр. Кликабельность (то есть возможность нажать на кнопку) будет присваиваться исключительно в области расположения фигуры. Это очень удобно, так как они интуитивно понятны и выступают призывом к действию. Примеры надписей: «Зарегистрироваться», «Стать участником курса» и т.д.
Создать ее просто, следуйте классическому алгоритму введения гиперссылки. Единственное отличие — наличие ID. Он дописывается к <a>, выставляется знак равенства. Далее понадобится прописать стиль оформления style.css. Как все выглядит:
Единственная проблема, которая может возникнуть, — название ID. Если на сайте уже есть такие имена, то произойдет конфликт. Тогда придется везде видоизменять заголовки.
Как сделать ссылку активной на сайте: рекомендации и советы по внедрению
Чтобы портал был интересным и качественным, без перенасыщения, воспользуйтесь следующими рекомендациями:
- Применяйте изображения.
 Это поможет разбавить обычный текст, оформить его, изменить компоновку. К тому же они лучше воспринимаются посетителями и, соответственно, улучшают поведенческий фактор.
Это поможет разбавить обычный текст, оформить его, изменить компоновку. К тому же они лучше воспринимаются посетителями и, соответственно, улучшают поведенческий фактор. - Активность ссылок. Перемещение будет работать при любом способе, который был указан выше. Подберите подходящий вариант для себя. Не забудьте в теге прописать ключевое слово, оно увеличит активность. Такая методика простая, но действенная, используется всеми веб-мастерами. Если вы планируете войти в их число, то попробуйте. Внимание: помните обо всех символах, нужных при добавлении ссылки (кавычках, знаках равенства и пр.), и не удаляйте их. Без них ничего не будет работать. Проверьте результат после повторной загрузки документа.
- Знайте меру. Логично, что не каждый интернет-портал состоит из большого количества разделов. Запомните: чем меньше ваш блог, тем меньше на нем должно присутствовать ссылок. Если вы не можете определиться с количеством, то воспользуйтесь негласным правилом: число активных ссылок на сайте не превышает 100.

- Читабельность. Анкор, как и любой текстовый элемент, должен быть понятным. Для этого позаботьтесь о нормальном звучании всего предложения в посте. Здесь имеется в виду, что текст ссылки должен иметь логическую связь со всей остальной информацией. Пример: нельзя писать об особенностях выращивания рассады в домашних условиях, а ссылку ставить на утюжки для волос. Лучше, когда читатель сразу понимает, о чем идет речь. Переход — это своеобразное продолжение мысли, а не ее обрыв.
- Заботьтесь о посетителях. Если материал, который откроется после нажатия, имеет большой объем, предупредите их об этом. Вы не потеряете аудиторию и заработаете себе дополнительный балл. Как это можно реализовать? Например, допишите перед ссылкой: «Объемный материал по теме представлен на странице».
- Проверяйте внешние файлы. Ссылаясь на данные другого информационного ресурса, убедитесь в его корректности. Вам потребуется: проверить источник на работоспособность, заспамленность и вирусы, наличие платных нажатий и всплывающих окон.
 Если вы отнесетесь к этому халатно, то есть шанс попасть под санкции. Они могут быть наложены на вас после поисковой индексации. Если вы не можете избежать такого партнерства, то уведомите об этом роботов ― исключите ссылку из индексации поисковиками. Введите в кодовую конфигурацию rel, пропишите значение nofollow. Так вы точно сохраните свою репутацию.
Если вы отнесетесь к этому халатно, то есть шанс попасть под санкции. Они могут быть наложены на вас после поисковой индексации. Если вы не можете избежать такого партнерства, то уведомите об этом роботов ― исключите ссылку из индексации поисковиками. Введите в кодовую конфигурацию rel, пропишите значение nofollow. Так вы точно сохраните свою репутацию. - Избегайте «битых» перемещений. Со временем некоторые данные устаревают, их попросту удаляют. Соответственно, вставка будет вести в никуда. Ежемесячно устраивайте технический аудит, чтобы сохранить актуальность файлов. В результате это сэкономит вам время и нервы. Не нужно нажимать на каждую ссылку. Воспользуйтесь бесплатными сервисами: Broken link checker или Xenu Link Sleuth.
Не относитесь халатно к текстам адресов. Это один из существенных моментов перелинковки. Ключевые нюансы процесса:
- Информативность. Во фразах лучше не злоупотреблять словами «здесь», «тут», «сюда». Они, безусловно, хорошо воспринимаются людьми и роботами, однако всего должно быть в меру.
 Полезность и естественность — ключевые указатели. Никто не кликнет на пустой или просто неинтересный адрес. Не забывайте о тематике. Информация о машинах никого не заинтересует в блоге о моде.
Полезность и естественность — ключевые указатели. Никто не кликнет на пустой или просто неинтересный адрес. Не забывайте о тематике. Информация о машинах никого не заинтересует в блоге о моде. - Лаконичность. Не надо придумывать заголовок длиной в абзац. Достаточно обычного словосочетания. Человек не будет тратить свое время на вычитку всего текстового сообщения. Большие объемы текста отпугивают, в названии — тем более. Заголовок нужен, чтобы продемонстрировать, о чем речь пойдет дальше. Если там много текста, посетители не станут даже обращать внимание. Традиционные временные затраты на чтение — не более 1-2 секунд. Уложились в этот показатель? Отлично!
- Стандарты оформления. Придерживайтесь классического отображения анкорных данных: подчеркивание, синий или голубой оттенок. Дизайнерские нововведения могут попросту запутать пользователя. Не нужно подстраивать оттенок под цвет букв в статье. В противном случае человек и не поймет, что там стоит ссылка, по которой можно перейти.

- Уникальность. Обратите внимание на этот параметр. Не ленитесь и старайтесь постоянно придумывать оригинальное и необычное название. Неопытные оптимизаторы иногда вставляют один и тот же текст ссылок на всех продвигаемых страницах. Ни к чему хорошему это не приводит, поисковые роботы их склеивают, и результат получается нулевой. Поэтому возьмите себе за правило: каждой странице — уникальный анкор.
Особенности использования внешних ссылок с точки зрения Яндекса
- Партнерские ссылки должны содержать нормальное описание ресурса. Обычный адрес необходимо дополнить описаниями.
- При использовании ссылки в средствах массовой информации необходим корректный анкор, то есть фраза, определяющая смысл страницы, на которую ссылаются.
- Регистрация в каталогах — неплохой способ продвижения. Но для достижения положительного результата необходимо подобрать качественный каталог. Признаки такого сервиса:
- Наличие модерации.

- Удобная с точки зрения пользователя навигация по сайту.
- Размещение в соответствующих разделах ссылок на лидеров в нише (если крупные игроки на рынке поддерживают партнерство с каталогом, это свидетельствует о надежности последнего).
- Грамотность и читабельность текста ссылок.
- Отсутствие назойливой рекламы, которая мешает воспринимать контент.
- Наличие модерации.
Пользуясь этими советами, вы сможете провести качественную внешнюю оптимизацию.
Как в Google Chrome создать ссылку на конкретную часть страницы
Ссылки являются одним из основополагающих аспектов современного интернета. Мы ежедневно переходим по десяткам и сотням URL-адресов, делимся ими и получаем сами. В общем, совершенно стандартная практика, к которой привыкли все пользователи без исключения. Но сам механизм обмена ссылками, к сожалению, далёк от совершенства, потому что зачастую позволяет поделиться только веб-страницей, на которой дана нужная информация, но не конкретным местом на этой странице.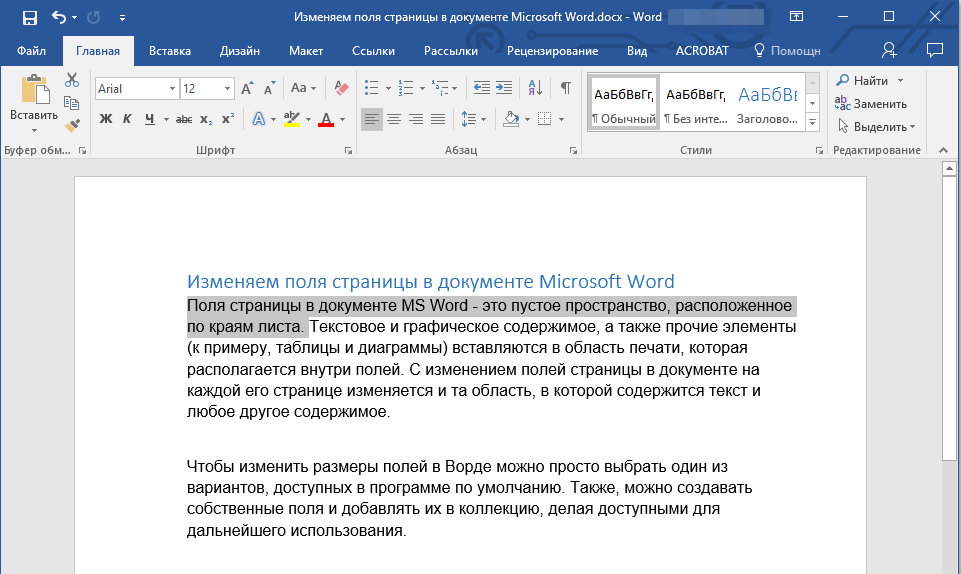 Нет бы сразу ткнуть на конкретный фрагмент текста, но такой возможности у большинства браузеров просто нет. Кроме Google Chrome.
Нет бы сразу ткнуть на конкретный фрагмент текста, но такой возможности у большинства браузеров просто нет. Кроме Google Chrome.
Хотите создать ссылку на конкретную часть страницы? Воспользуйтесь Chrome
Google Chrome откажется от «черного списка» из-за протестов в США
Несмотря на то что сам по себе Google Chrome — это довольно непримечательный с точки зрения функциональности браузер, его спасают расширения. По сути, это такие приложения в приложении, которые содержат нужные пользователю возможности. Зачастую каждое расширение включает в себя только одну функцию, но за счёт того, что у Google Chrome их десятки тысяч, браузер может превратиться в полноценную операционную систему. Но сегодня речь пойдёт только об одном расширении – Link to Text Fragment, которое позволяет дать ссылку на конкретную часть страницы.
Как создать ссылку на конкретное место страницы
Создать ссылку на конкретный фрагмент текста можно только с помощью специального расширения
- Откройте страницу, ссылку на которую хотите дать, и выделите нужный фрагмент;
- Нажмите на правую кнопку мыши и в выпадающем меню выберите Copy link to select text;
- Отправьте ссылку адресату любым удобным способом.

Google исправит досадный баг с картинками в следующем обновлении Chrome
После того как адресат получит от вас ссылку, он сможет перейти не просто на страницу, но именно к тому самому фрагменту, который вы для него выбрали. Мало того, что браузер автоматически пролистает контент до нужного места, но и для большей наглядности выделит его жёлтым цветом. То есть пропустить такую пометку будет довольно сложно, даже если получатель ссылки не может назвать себя продвинутым пользователем и не очень хорошо приспособлен к анализу больших объёмов информации в поисках нужных моментов.
Ссылка на фрагмент текста
Вы гарантированно не пропустите фрагмент, на который ведёт ссылка, благодаря выделению жёлтым цветом
Возможность создать ссылку, ведущую на конкретный фрагмент текста, может прийтись очень кстати широкому кругу пользователей, которые работают с текстом. Это и школьники, и студенты, и журналисты, и филологи, и вообще кто угодно. Ведь зачастую текст, по которому приходится искать, бывает свёрстан абсолютно отвратительно – без разделений на абзацы, подзаголовков, вставок и выделений. А благодаря расширению Link to Text Fragment эта проблема решается буквально на раз два: выделяем текст, копируем ссылку и отправляем. В конце концов, таким образом даже можно отправлять ссылки самому себе, чтобы потом иметь возможность найти фрагмент текста, на котором вы остановились.
А благодаря расширению Link to Text Fragment эта проблема решается буквально на раз два: выделяем текст, копируем ссылку и отправляем. В конце концов, таким образом даже можно отправлять ссылки самому себе, чтобы потом иметь возможность найти фрагмент текста, на котором вы остановились.
Пользователи Chrome требуют у Google по 5000 долларов за слежку в режиме инкогнито
Единственное, что мне не очень нравится в работе Link to Text Fragment, — это то, как создаются ссылки. Расширение добавляет к исходному адресу целый ворох символов, из-за которых ссылка, отправленная в чат, начинает занимать половину всего экрана. Я понимаю, что в эти символы вписываются координаты конкретного фрагмента на веб-странице, однако разработчики могли бы решить эту проблему как-то более элегантно. Всего-то и нужно было, что добавить в расширение виджет сервиса для сокращения ссылок вроде bitly или типа того.
Ссылки. Гиперссылки в html. Учебник html
Глава 5
Думаю, Вам уже понятно о чём пойдет речь в этой главе.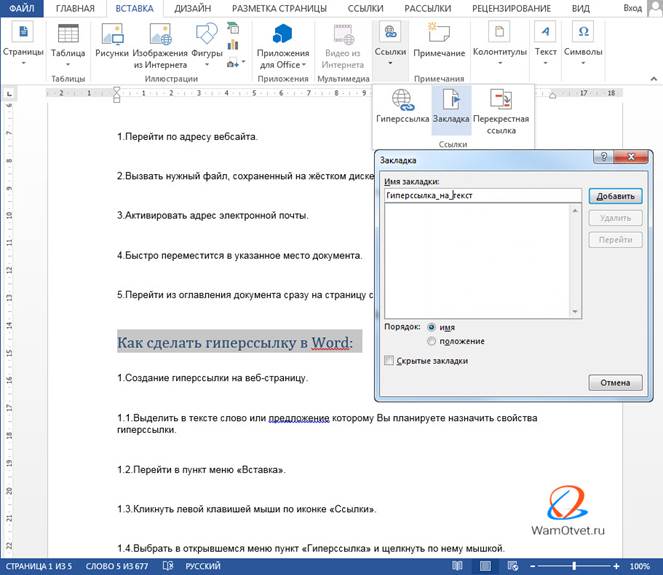 . и Вы знаете, что из себя представляет ссылка, если нет, то нажмите сюда..
Существует несколько видов ссылок, а так же «механизмов» перехода по ним. В этой главе постараюсь подробно рассказать о том как прописать ссылки, а так же посвятить в тонкости дела по работе с ними.
. и Вы знаете, что из себя представляет ссылка, если нет, то нажмите сюда..
Существует несколько видов ссылок, а так же «механизмов» перехода по ним. В этой главе постараюсь подробно рассказать о том как прописать ссылки, а так же посвятить в тонкости дела по работе с ними.
Лирическое отступление:
Как-то в армии подходит ко мне начальник штаба и отдаёт приказ, цитирую:
Принеси мне вот тот документ, правда я не знаю где он и какой!! Что стоишь? Бегом давай!! Опаздываю я!!!
Так вот, к чему я это, чтобы браузер, как я тогда, не впал в ступор, ему необходимо знать: точное название документа, путь к документу, и место куда его принести, точнее где его открыть.
На данный момент с помощью блокнота мы создали только один HTML документ у меня он с именем index.html (зачем выбрал такое странное название index.html и зачем оно нужно смотрите в полезных советах) у Вас не знаю с каким, Вы сами имя придумывали, но думаю, Вы его помните и знаете где он лежит, если конечно Вы не мой начальник штаба :). . В этом документе мы попробуем создать ссылку на другой документ, которого у нас еще нет.. Так что прежде чем на него ссылаться, его нужно создать, благо Вы это уже умеете.
. В этом документе мы попробуем создать ссылку на другой документ, которого у нас еще нет.. Так что прежде чем на него ссылаться, его нужно создать, благо Вы это уже умеете.
- Открываем блокнот.
- Пишем код на html языке. к примеру страничку с рядом фотографий.
- Сохраняем его как html страничку в ту же рабочею папку, где уже есть созданный нами первый документ. Давайте, что б не путаться назовем его primer.html, да и первый тоже пожалуй переименуйте в index.html
Теперь я знаю, что у Вас два html документа index.html и primer.html и что теперь у Вас есть минимальный набор для дальнейшего обучения.
Знакомимся тег <a> (от anchor- якорь), в него можно заключить текст или рисунок, которые станут ссылкой на те или иные документы. Атрибут тега <a> href задаёт имя и путь к документу на который указывает ссылка.
Всё вместе пишется так:
<a href=»primer.html»>Здесь мои фотки!!</a>Как Вы наверное поняли primer. html это имя нашего второго html документа, а надпись «Здесь мои фотки!!» это кусочек текста из файла index.html.
html это имя нашего второго html документа, а надпись «Здесь мои фотки!!» это кусочек текста из файла index.html.
По аналогии с рисунками тег <img> путь ссылки к открываемому документу прописывается теми же способами:
<a href=» stranica/primer.html»>Здесь мои фотки!!</a> — Такая запись подразумевает, что в директории, где расположен наш первый html документ есть папка stranica в которой расположен файл primer.html<a href=»../primer.html»>Здесь мои фотки!!</a> — А это значит, что файл primer.html размещен на уровень выше от документа
<a href=»http://www.site.ru/primer.html»>Здесь мои фотки!!</a> — документ расположен на сайте www.site.ru..
Ну что давайте попробуем? Ниже приведен пример сразу двух документов в которых прописаны ссылки указывающие друг на друга.
Пример:
Файл index.html:<html>
<head>
<title>Делаем ссылкой кусочек текста</title>
</head>
<body>
<div align=»center»>
<br><br><br><b>Скажи мне, милый ребёнок: в каком ухе у меня жужжит?</b>
<br><br><br>
В <a href=»primer.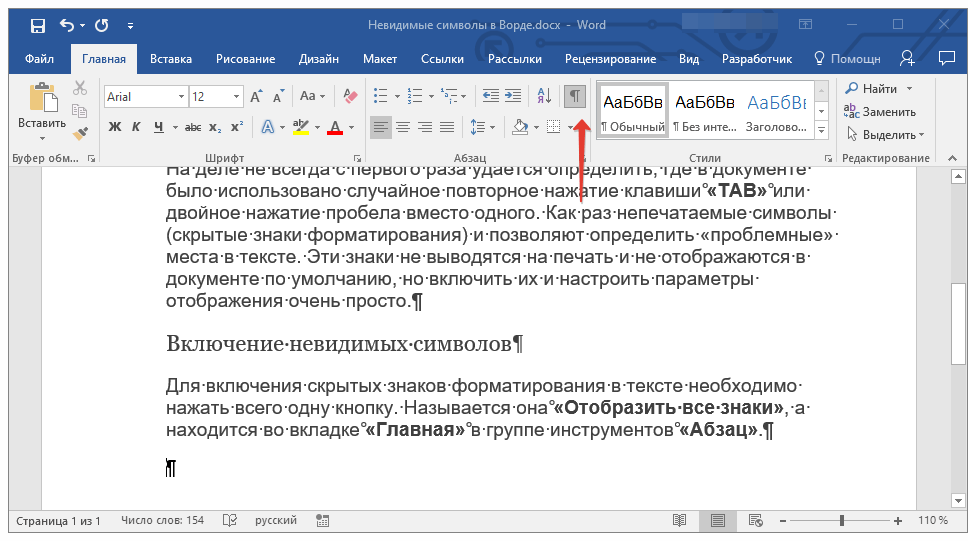 html»>правом</a> или <a href=»primer.html»>левом</a>?
html»>правом</a> или <a href=»primer.html»>левом</a>?
</div>
</body>
</html>
Файл primer.html:
<html>
<head>
<title>Перешли по ссылке сюда</title>
</head>
<body>
<br><br><br><br>
<div align=»center»><font size=»+2″>А вот и не угадал! У меня жужжит в обоих ухах.</font></div>
<br><br><br>
<div align=»center»><a href=» index.html»>Ну я так не играю…</a></div>
</body>
</html>
Из примера видно, что ссылки выделяются цветом, по умолчанию синеньким — ссылка, а красненьким — уже посещенная ссылка, эти цвета можно изменить с помощью уже хорошо известного нам открывающего тега < body > и его атрибутов.
alink — цвет нажатой, активной ссылки.
vlink — цвет посещенной ссылки.
Пишется так:
<body link=»#008000″ alink=»#ff0000″ vlink=»#ffff00″>Продолжая говорить о цвете текстовой ссылки стоит упомянуть, что при необходимости можно принудительно выделять цветом как всю ссылку, так и отдельные её части (фразы слова буквы) знакомым тегом <font> </font> и его атрибутом color. Впрочем, это касается не только цвета так же отдельно можно задать размер, стиль и шрифт текста. Но помните, что манипуляции с цветом нужно проводить внутри тега <a>вот здесь</a> а не за бортом, иначе цвет ссылки будет либо по умолчанию, либо так как прописано в теге <body>
Пример:
Файл index.html:<html>
<head>
<title>Радуга</title>
</head>
<body link=»#008000″ alink=»#ff0000″ vlink=»#ffff00″>
<center>
<h4>Посмотрите на фразу которая поможет Вам запомнить места цветов в радуге</h4>
<br>
<a href=»primer2. html»>
html»>
<font size=»+1″ color=#ff0000>Р</font>
<font size=»+2″ color=#ff8c40>А</font>
<font size=»+3″ color=#ffff00>Д</font>
<font size=»+3″ color=#008000>У</font>
<font size=»+2″ color=#0000ff>Г</font>
<font size=»+1″ color=#800080>А</font>
</a>
</center>
</body>
</html>
Файл primer.html:
<html>
<head>
<title>Радуга</title>
</head>
<body link=»#008000″ alink=»#ff0000″ vlink=»#ffff00″>
<center>
<font size=»+3″>
<font color=#ff0000>Каждый</font>
<font color=#ff8c40>охотник</font>
<font color=#ffff00>желает</font>
<font color=#008000>знать</font>
<font color=#40caff>где</font>
<font color=#0000ff>сидит</font>
<font color=#800080>фазан</font>
</font>
<br><br><br>
<a href=»index.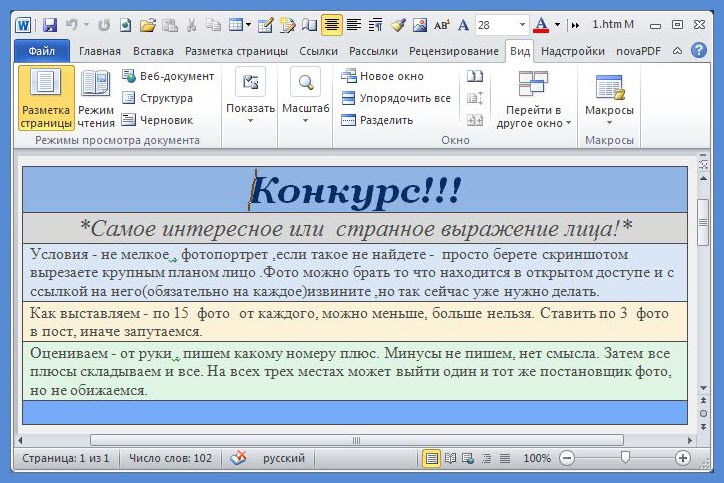 html»>вернуться на главную</a>
html»>вернуться на главную</a>
</center>
</body>
</html>
Такие вот дела…
Ссылкой может являться не только текст, но и рисунок.. Здесь принцип такой же как и в текстовой ссылке, просто вместо текста мы заключаем рисунок который хотим сделать ссылкой.
Вот так:
<a href=»primer3.html»><img src=»knopa.gif»></a>Перед тем как привести очередной пример расскажу про то, как при переходе по ссылке открыть документ в новом окне браузера, до этого если Вы обратили внимание он у нас открывался в текущем, что не всегда удобно. Решает эту проблему атрибут target (цель) и его значение _blank.
Пишется так:
<a href=»primer3.html» target=»_blank»>открыть в новом окне</a>Пример:
Файл index.html:<html>
<head>
<title>кнопка</title>
</head>
<body>
<center>
<h2> Не в коем случае не нажимайте на эту кнопку!!!</h2>
<br>
<a href=»primer3. html» title=»Не нажимать!!!» target=»_blank»><img src=»graphics/knopa.gif» border=»0″ alt=»Не нажимать!!!» ></a>
html» title=»Не нажимать!!!» target=»_blank»><img src=»graphics/knopa.gif» border=»0″ alt=»Не нажимать!!!» ></a>
</center>
</body>
</html>
Файл primer.html:
<html>
<head>
<title>итог..</title>
</head>
<body>
<div align=»center»><font size=»+3″>Ракеты ушли… Америки больше нет…</font></div>
</body>
</html>
Я надеюсь, Вы не додумались нажать большую красную кнопку? Ох уж этот русский менталитет.. 🙂
Что ещё можно почерпнуть из этого примера?
Во-первых. Мы применили уже знакомые атрибуты описания title=»Не нажимать!!!» для тега <a> и одновременно alt=»Не нажимать!!!» для тега <img> если Вы помните, эти атрибуты позволяют сделать нам всплывающие подсказки. Но зачем я их продублировал? Один для ссылки, а другой для рисунка, если сам по себе рисунок является ссылкой?.. долгая история, когда ни будь напишу статью: «Спецификации HTML, браузеры и головная боль..» — а сейчас скажу лишь то, что разные браузеры не всегда воспринимают те или иные теги и их атрибуты. А описание для ссылки картинки нам просто таки необходимо! Помните, я рассказывал, что есть люди, умышленно отключающие загрузку рисунков?- это для них.
Но зачем я их продублировал? Один для ссылки, а другой для рисунка, если сам по себе рисунок является ссылкой?.. долгая история, когда ни будь напишу статью: «Спецификации HTML, браузеры и головная боль..» — а сейчас скажу лишь то, что разные браузеры не всегда воспринимают те или иные теги и их атрибуты. А описание для ссылки картинки нам просто таки необходимо! Помните, я рассказывал, что есть люди, умышленно отключающие загрузку рисунков?- это для них.
Во-вторых. В примере использован атрибут тега <img> border=»0″ — рамка рисунка. 0 — это значит выключить рамку, так как она портит весь вид страницы в данном примере, но бывают случаи когда рамки рисунка вполне актуальны и так сказать вписываются в страницу. Здесь нужно помнить, что когда рисунок является ссылкой, его рамка окрашивается в цвета ссылки: link — цвет ссылки, alink — цвет нажатой, активной ссылки, vlink — цвет посещенной ссылки тега <body>.
Я тут Вас чуть-чуть с толку сбил, вроде бы договаривались вместе писать полноценный сайт, а я тут какие то мелкие примерчики выкладываю.. Не волнуйтесь! В конце главы покажу готовый сайт про Карлсона целиком. А сейчас думаю так будет удобнее Вам читать, и мне писать.. : Да и подразумеваю что Вы уже самостоятельно можете вставлять теги в нужные места.
Напишите мне письмо.. — строчка из того примера..
Для того что бы сделать текст или рисунок ссылкой на e-mail — почтовый ящик его нужно заключить в тег <a>, но не простой, а с использованием mailto
Пишем так:
<a href=»mailto:karlson@kruha.ru»> Напишите мне письмо.. </a>Эта непривычная запись будет говорить что, кликнув по тексту ссылке «Напишите мне письмо..» посетитель сайта попадет в свою почтовую программу, которая выдаст ему бланк для отправки письма, где в строчке Кому: уже будет указан нужный нам почтовый ящик karlson@kruha. ru
ru
Пример:
<html><head>
<title>e-mail</title>
</head>
<body>
<center><h3>
<a href=»mailto:karlson@kruha.ru»> Напишите мне письмо.. </a>
</h3></center>
</body>
</html>
Помимо этого в почтовом бланке можно заранее прописать следующие вещи:
?subject= — Тема пиcьма&Body= — Текст сообщения
&cc= maluh@kruha.ru,maluh3@kruha.ru — Копии письма
&bcc= freken_bok@kruha.ru,freken_bok2@kruha.ru — Скрытые копии письма
Адреса ящиков для копий и скрытых копий письма пишутся через запятую.
Пример:
<html><head>
<title>e-mail</title>
</head>
<body>
<center><h3>
<a href=»mailto:karlson@kruha.
 ru?subject=А у вас молоко убежало.. &Body=Текст письма &cc=maluh@kruha.ru &bcc=freken_bok@kruha.ru»>Напишите мне письмо.. </a>
ru?subject=А у вас молоко убежало.. &Body=Текст письма &cc=maluh@kruha.ru &bcc=freken_bok@kruha.ru»>Напишите мне письмо.. </a></h3></center>
</body>
</html>
Закладки или якоря — это особый вид ссылок. Данные ссылки, как правило, не ведут к какому либо документу, а предназначены для навигации внутри страницы.
Предположим на странице в удобном месте находится некое содержание или меню.. по принципу:
Глава1Глава2
Глава3
А далее идет большой текст с этими главами, так вот чтобы посетитель страницы нажав на одну из этих глав «перенёсся» в нужное место текста нам нужно сделать две вещи:
Присвоить индивидуальное имя каждой главе. Ищем, значит, в большом-большом тексте нужные главы и делаем их адресами ссылок закладок, присваиваем им имена.
Вот так:
<а name=»glava1″>Глава1 </а><а name=»glava2″>Глава2 </а>
<а name=»glava3″>Глава3 </а>
Имя можно присвоить любое необязательно glava1
А теперь собственно прописываем на них ссылки в нашем меню, содержании.
Вот так:
<a href=»#glava1″> Глава1</a><a href=»#glava2″> Глава3</a>
<a href=»#glava3″> Глава3</a>
Замете перед каждым именем ставим знак решётки #.
Ладно, думаю, на примере будет понятнее:
<html><head>
<title>Закладки</title>
</head>
<body>
<h3>А. С. ПУШКИН</h3>
<a href=»#skazka1″>Сказка о попе и работнике его Балде</a><br>
<a href=»#skazka2″>Сказка о рыбаке и рыбке</a><br>
<a href=»#skazka3″>Сказка о царе Cалтане</a>
<h4><a name=»skazka1″>Сказка о попе и работнике его Балде</a></h4>
<pre>
Жил-был поп,
Толоконный лоб.
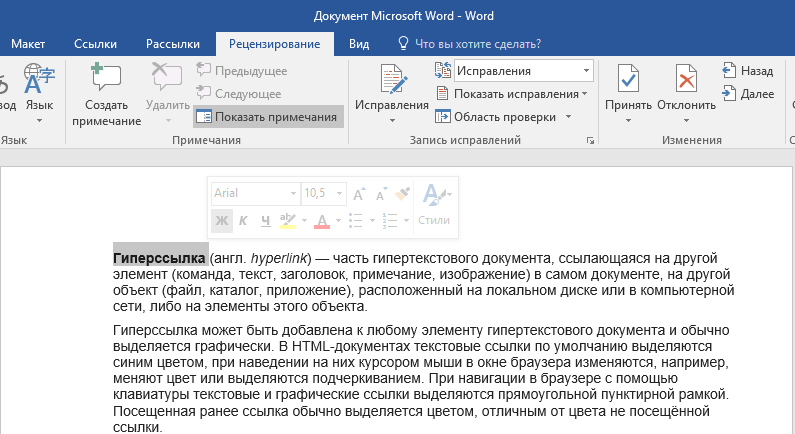
… … …
</pre>
<h4><a name=»skazka2″>Сказка о рыбаке и рыбке</a></h4>
<pre>
Жил старик со своею старухой
У самого синего моря.
… … …
</pre>
<h4><a name=»skazka3″>Сказка о царе Cалтане</a></h4>
<pre>
Три девицы под окном
Пряли поздно вечерком.
… … …
</pre>
</body>
</html>
Хотя, как я уже говорил, закладки используют для навигации внутри страницы, на них всё же можно ссылаться с других страниц или сайтов
<a href=»primer.html#glava1″> идем к главе1 с другой страницы сайта</a><a href=»http://www.site.ru/ primer.html#glava2″> разместив такую ссылку на любом другом сайте мы согласно указанному пути сначала попадаем на наш сайт www.
 site.ru надём там документ primer.html и сразу начинам читать главу2</a>
site.ru надём там документ primer.html и сразу начинам читать главу2</a>Ну а теперь, как и обещал, выкладываю «большой» пример он тоже состоит из двух отдельных страниц:
Файл index.html:<html>
<head>
<title>Мой первый сайт </title>
</head>
<body text=»#484800″ bgcolor=»#ffffff» background=»graphics/fon.jpg»>
<center>
<table cellpadding=»5″ cellspacing=»2″ border=»1″>
<tr>
<td colspan=»3″ bgcolor=»#b2ff80″>
<center><img src=»graphics/privet.jpg» alt=»Привет мир!!!»></center>
</td>
</tr>
<tr>
<td bgcolor=»#ffa0cf»>
<center><b><a href=» index.html»>Обо мне!!!</a></b></center>
</td>
<td bgcolor=»#c0e4ff»>
<center><b><a href=» myfoto.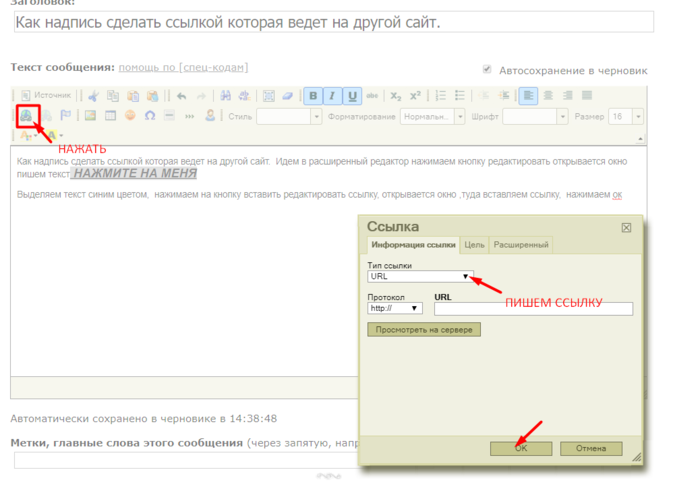 html»>Здесь мои фотки!!</a></b></center>
html»>Здесь мои фотки!!</a></b></center>
</td>
<td bgcolor=»#c0e4ff»>
<center><b><a href=»mailto:karlson@kruha.ru»>Напишите мне письмо..</a></b></center>
</td>
</tr>
<tr>
<td colspan=»3″ valign=»top» bgcolor=»#b2ff80″>
<img src=»graphics/foto.jpg» align=»left» hspace=»10″ alt=»Это моя фотка!!!»>
<p align=»justify»> Разрешите представиться Карлсон! … … …</p>
</td>
</tr>
</table>
</center>
</body>
</html>
Файл myfoto.html:
<html>
<head>
<title>Мой первый сайт </title>
</head>
<body text=»#484800″ bgcolor=»#ffffff» background=»graphics/fon. jpg»>
jpg»>
<center>
<table cellpadding=»5″ cellspacing=»2″ border=»1″>
<tr>
<td colspan=»3″ bgcolor=»#b2ff80″>
<center><img src=»graphics/privet.jpg» alt=»Привет мир!!!»></center>
</td>
</tr>
<tr>
<td bgcolor=»#c0e4ff»>
<center><b><a href=» index.html»>Обо мне!!!</a></b></center>
</td>
<td bgcolor=»#ffa0cf»>
<center><b><a href=» myfoto.html»>Здесь мои фотки!!</a></b></center>
</td>
<td bgcolor=»#c0e4ff»>
<center><b><a href=»mailto:karlson@kruha.ru»>Напишите мне письмо..</a></b></center>
</td>
</tr>
<tr>
<td colspan=»3″ valign=»top» bgcolor=»#b2ff80″>
<img src=»graphics/foto1. jpg» align=»middle» vspace=»10″ hspace=»10″ alt=»Это моя фотка!!!»>
jpg» align=»middle» vspace=»10″ hspace=»10″ alt=»Это моя фотка!!!»>
это я <br>
<img src=»graphics/foto2.jpg» align=»middle» vspace=»10″ hspace=»10″ alt=»Это моя фотка!!!»>
и это я <br>
<img src=»graphics/foto3.jpg» align=»middle» vspace=»10″ hspace=»10″ alt=»Это моя фотка!!!»>
снова я
</td>
</tr>
</table>
</center>
</body>
</html>
Фух.. ну вроде всё.. Думаю, на этом примере с Карлсоном мы распрощаемся, разросся он через чур.. да и как сайт с точки зрения построения имеет законченный вид…
Он улетел — но обещал вернуться!.. 🙂
Вполне нормальный сайт-визитка получился.. конечно, дизайн не вдохновляет, но зато теперь у Вас будет стимул сделать лучше!! Теперь этот сайт можно выложить в свет, как это сделать читайте в статье «Публикация сайта»
Ну а мы пойдем дальше, впереди нас ждет еще много интересных всяких разных штук.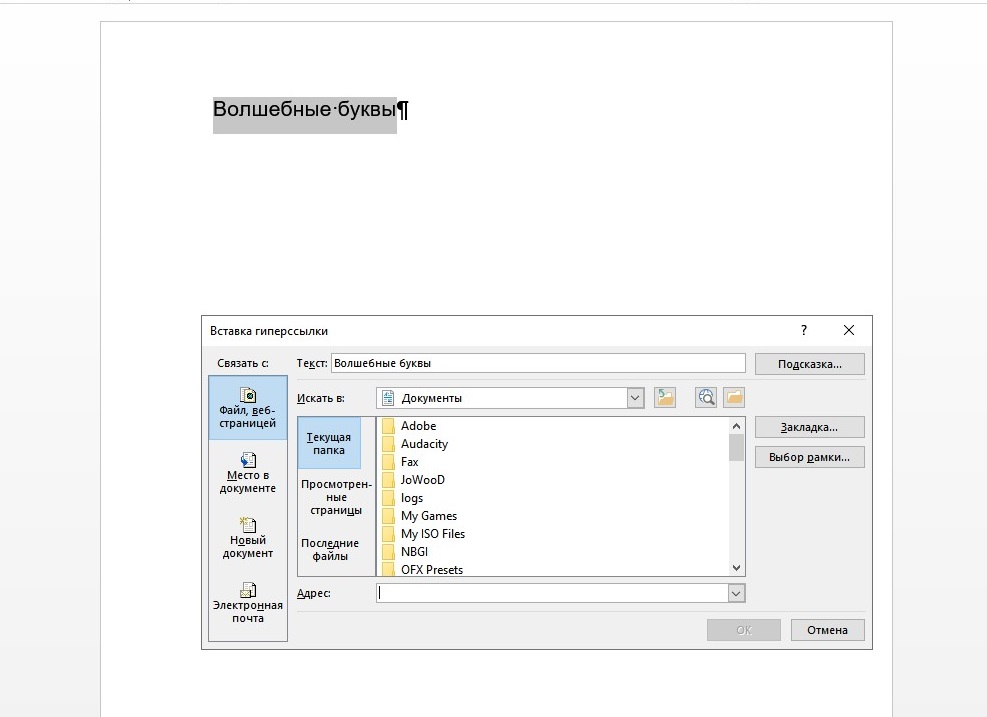
Одна из Ваших страничек на сайте обязательно должна называться index.html. Именно файл с таким названием на Вашем сайте будет искать программа робот, когда человек введет имя Вашего сайта. Так как страница index.html будет открываться первой, делайте её главной. Остальные страницы можете называть, как угодно… больше никаких нюансов с именами нет.
Про регистр.. Прописывая путь и имена документов помните, что, к примеру: Page.html, page.html и PAGE.html это имена разных документов! Это же касается имен закладок и рисунков. Всегда учитывайте регистр при написании кода, есть большая вероятность, что такие имена не будут распознаны тем или иным браузером. Возьмите за правило все писать и обзывать маленькими латинскими буквами, тогда риск человеческого фактора и капризов программ сведется к нулю.
Правило трех кликов..
Старайтесь формировать «дерево ссылок» таким образом, чтобы посетитель сайта мог из любой его страницы попасть в любое место сайта за минимальное число переходов по ссылкам.
 Больше трёх переходов к нужному месту на сайте это уже не есть хорошо.. Бесконечные загрузки ненужных человеку страниц могут привести к нервному расстройству и преждевременному закрытию сайта. Берегите время деньги и нервы людей.
Больше трёх переходов к нужному месту на сайте это уже не есть хорошо.. Бесконечные загрузки ненужных человеку страниц могут привести к нервному расстройству и преждевременному закрытию сайта. Берегите время деньги и нервы людей.
Как сделать ссылку в ворде. Ссылки (сноски) дипломной, курсовой работы. Пример оформления.
Необходимость ссылки в научном труде на первоисточник является вполне обоснованной. Ведь при написании курсовой работы или диплома в обязательном порядке используются материалов авторитетных учёных.
Как правильно оформлять сноски (библиографические ссылки) при написании курсовых и дипломных работБольшинство студентов и, к сожалению, преподавателей, некорректно употребляют термин: «сноски»– это не синоним для библиографических ссылок!
Однако подавляющее большинство студентов при написании курсовых и дипломных работ ищет ответ на вопрос: «как делать сноски», имея в виду как оформлять библиографические ссылки.
При оформлении ссылок в курсовых и дипломных работах необходимо руководствоваться ГОСТ Р 7.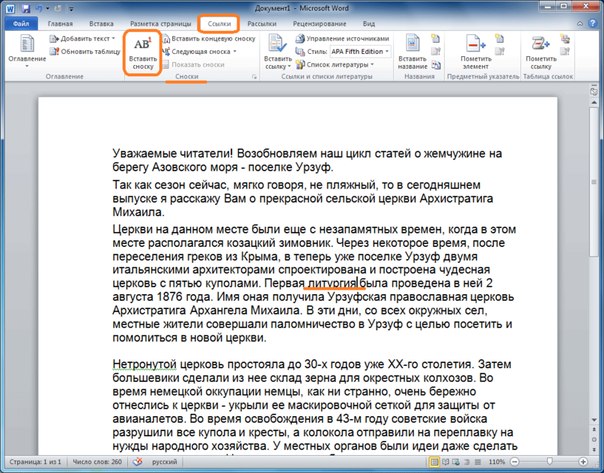 0.5-2008 «Система стандартов по информации, библиотечному и издательскому делу. Библиографическая ссылка. Общие требования и правила составления».
0.5-2008 «Система стандартов по информации, библиотечному и издательскому делу. Библиографическая ссылка. Общие требования и правила составления».
При этом существует ГОСТ 7.1–2003, которым необходимо руководствоваться, оформляя список литературы.
Однако, опыт написания курсовых и дипломных работ показывает, наличие утвержденного в РФ ГОСТ не мешает ВУЗам устанавливать собственные требования по оформлению сносок (ссылок). Более того, разные ВУЗы устанавливают разные правила, которые, как правило, прописаны в методических указаниях. Разумеется, крайне желательно выполнять требования своего учебного заведения, однако в случае возникновения спорных ситуаций, аргументирование соответствием оформления ссылок ГОСТу вполне уместно.
Понятие ссылки и сноски в курсовой и дипломной работе
Узнайте стоимость нашей помощи в написании работы прямо сейчас
Заполните всё, что вы знаете о вашей работе, а наши эксперты её оценят
Сноска – это дополнительный текст, помещаемый в самом низу страницы под основным текстом и отделенный от него чертой (Большой толковый словарь русского языка.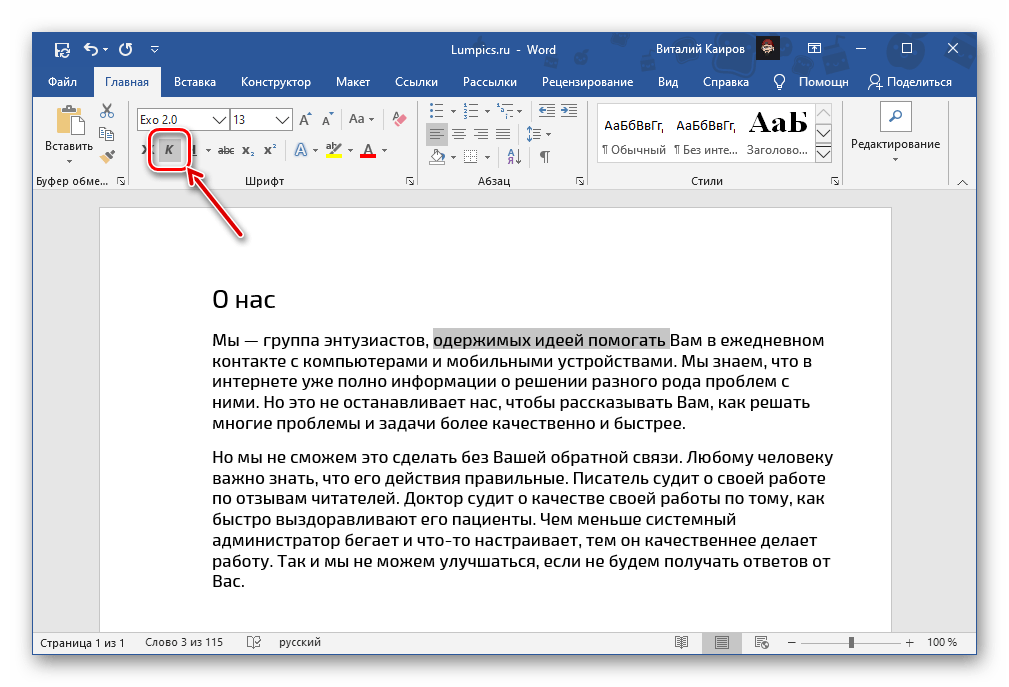 СПб., 2001). Сноска может содержать примечания к основному тексту, переводы иноязычного текста, библиографические ссылки и пр.
СПб., 2001). Сноска может содержать примечания к основному тексту, переводы иноязычного текста, библиографические ссылки и пр.
Библиографическая ссылка содержит библиографические сведения (автор, заглавие, выходные данные, физическую характеристику (страницы) и пр.) о цитируемом, рассматриваемом или упоминаемом в тексте работы документе (книге, статье и пр.).
А связь между сноской и библиографической ссылкой такова: сноска это то место внизу страницы, куда можно поместить библиографическую ссылку. Ниже более подробно рассмотрены правила оформления последней.
Виды ссылок и правила их оформления
Согласно ГОСТ Р 7.0.5–2008, библиографические ссылки бывают трех видов:
- внутритекстовые;
- затекстовые;
- подстрочные.
- Внутритекстовая ссылка содержит дополнительные сведения об объекте ссылки, которые не включены в основной текст документа. Внутритекстовая ссылка заключается в круглые скобки.
 Такое оформление библиографических ссылок используют крайне редко в университетах.
Такое оформление библиографических ссылок используют крайне редко в университетах.
- Затекстовые библиографические ссылки вынесены за текст работы. Они пронумерованы и с основным текстом связаны системой отсылок. Отсылки заключают в квадратные скобки, например: [8, с. 15], где 8 – порядковый номер документа, включенного в затекстовые ссылки, 15 – страница, на которую Вы ссылаетесь в документе под № 8.
Смотрите подробнее — как оформлять затекстовые и подстрочные ссылки.
- Подстрочные библиографические ссылки получили свое название потому, что их выносят из текста вниз полосы (страницы), в сноску.
Оформление ссылок в текстовом редакторе
Как правило, техническое оформление первых двух типов ссылок не вызывает каких-либо вопросов.
Оформление подстрочных ссылок рекомендуется проводить следующим образом:
В Microsoft Word на панели инструментов, которая располагается вверху экрана компьютера, выбираем окно «Вставка», далее «ссылка – сноска». Теперь необходимо установить формат сноски: выбираем нумерацию сноски «на каждой странице». Теперь по всему тексту дипломной работы подстрочные ссылки будут располагаться как раз на той странице, где располагается наша цитата.
Теперь необходимо установить формат сноски: выбираем нумерацию сноски «на каждой странице». Теперь по всему тексту дипломной работы подстрочные ссылки будут располагаться как раз на той странице, где располагается наша цитата.
Пример подстрочных библиографических ссылок
Если в тексте используется косвенная речь, как в примере, то к самой ссылке необходимо добавить слова: см. об этом:, см., напр.: и т.д. О. Шилохвост, полагая, что договоры, предусмотренные частью четвертой Кодекса, могут строиться как по модели консенсуального, так и по модели реального договора, тем не менее указывает, что «оптимальной моделью следует считать консенсуальный договор».1
__________________________________________
1 См. об этом: Комментарий к Гражданскому кодексу Российской Федерации части четвертой (постатейный) / отв. ред. Л. А. Трахтенгерц. М. : КОНТРАКТ -: ИНФРА-М, 2009. С. 45.
Соответственно, если используется прямая речь, то ссылка делается следующим образом:
Известный ученый-юрист Ю. А. Крохина дает следующее определение понятию контроль: «Контроль — это правовая конструкция, призванная обеспечить строгое и неукоснительное исполнение законов, соблюдение правовой дисциплины органами государственной власти, органами местного самоуправления, физическими и юридическими лицами»2.
А. Крохина дает следующее определение понятию контроль: «Контроль — это правовая конструкция, призванная обеспечить строгое и неукоснительное исполнение законов, соблюдение правовой дисциплины органами государственной власти, органами местного самоуправления, физическими и юридическими лицами»2.
__________________________________________
2 Крохина Ю. А. Финансовое право России. Общая часть : учебник. – М. : Норма, 2008. – С. 135.
Согласно пункту 4.9.1 ГОСТа Р 7.0.5–2008 «допускается предписанный знак точку и тире заменять точкой, разделяющей области библиографического описания». Таким образом, та же библиографическая ссылка может выглядеть следующим образом:
Крохина Ю. А. Финансовое право России. Общая часть : учебник. М. : Норма, 2008. С. 135.
ВАЖНО: в методичке к дипломной (курсовой) работе могут быть и другие требования к оформлению библиографических ссылок в сносках. Эти различия в основном касаются расстановки тире, указания на издательство, в котором вышла книга, выделения фамилии автора курсивом либо жирным шрифтом, изменение размера шрифта сноски на 12 или 10, указания ISBN (например, ISBN: 978-5-93684-061-6) и т.
д.
Примеры оформления ссылок на различные источники информации
К оформлению ссылок на различные источники информации (учебник, монография, статья в журнале или газете, нормативно-правовой акт, электронные ресурсы и др.)предъявляются различные требования по оформлению.
При описании статьи в ссылке указываются фамилия и инициалы автора, заглавие статьи, название журнала, год издания, номер, страница (на которой находится соответствующий текст).
Например: Мильков М. А. К вопросу о третьем лице по договору, заключенному в его пользу // Рос. судья. 2008. № 12. С. 29.
При использовании работ коллектива авторов приводятся название работы, инициалы и фамилия ее ответственного редактора.
Например: Гражданское право : учебник / под. ред. А. П. Сергеева, Ю. К. Толстого. – М. : Проспект. 1997. – С. 309–311.
Ссылки на иностранные интернет-ресурсы должны быть оформлены следующим образом.
Например: William W. Fisher. The Growth of Intellectual property: A history of the Ownership of ideas in the United States [Electronic resource]. – URL: http://cyber.law.harvard.edu.
При ссылке на нормативно-правовые акты должно быть указано полное название акта, год, номер, а также официальный источник опубликования (Российская газета или Собрание законодательства Российской Федерации):
Пример: О судебной системе Российской Федерации : федер. конституц. закон Рос. Федерации от 31 дек. 1996 г. № 1-ФКЗ // Собр. законодательства Рос. Федерации. – 1997. – № 1. – Ст. 1.
(По общей логике библиографического описания сначала указывают основное заглавие, а потом – сведения, относящиеся к заглавию. В данном случае такими сведениями являются: федер. конституц. закон и т.д. )
Ссылки, воспроизведенные из других изданий, приводятся с указанием источника заимствования (Цит. по: ) При повторных ссылках полное описание источника дается только при первой ссылке, вынесенную в сноску. При последующем указании на этот же источник, вместо заглавия необходимо приводить условное обозначение, н-р: «Указ. соч.». Если несколько ссылок на один и тот же источник приводится на одной и той же странице текста, то в подстрочных ссылках, которые выносятся в сноски, проставляются слова «Там же» и № страницы, на которую делается ссылка.
При последующем указании на этот же источник, вместо заглавия необходимо приводить условное обозначение, н-р: «Указ. соч.». Если несколько ссылок на один и тот же источник приводится на одной и той же странице текста, то в подстрочных ссылках, которые выносятся в сноски, проставляются слова «Там же» и № страницы, на которую делается ссылка.
Кроме того, часто возникают вопросы о том, как оформлять ссылки в сносках на электронные ресурсы (интернет). В действующем ГОСТ 7.82–2001. описано как правильно это сделать:
1. Годовой отчет Роспатента за 2004 г. [Электронный ресурс] // ФИПС – Федеральный институт промышленной собственности : [сайт]. Режим доступа: http://www.fips.ru/rep2001/rep2004/index.htm (дата обращения: 21.04.2013).
В соответствии с ГОСТ Р 7.0.5–2008 (пункт 10.4.4) вместо слов «Режим доступа» (или их эквивалента на другом языке) можно использовать для обозначения электронного адреса аббревиатуру «URL» (Uniform Resource Locator — унифицированный указатель ресурса).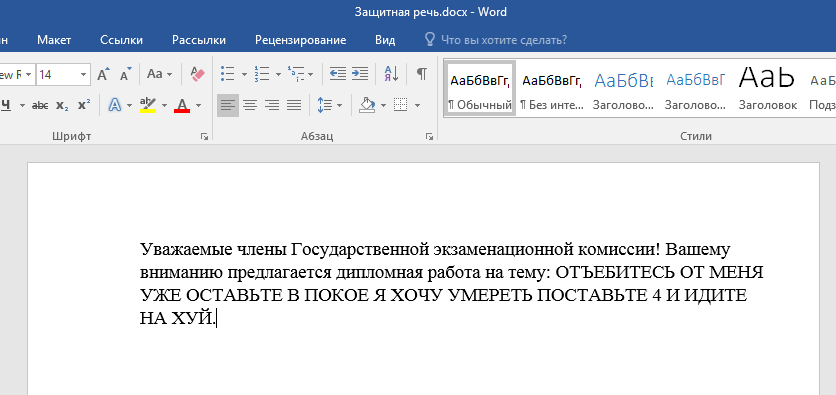
2. Арестова О. Н. Региональная специфика сообщества российских пользователей сети Интернет [Электронный ресурс] / О. Н. Арестова, Л. Н. Бабанин, А. Е. Войскунский. – Режим доступа: http://www.relarn.ru:8082/conf/conf97/10.html. – Загл. с экрана.
3.Королев А. Wi-Fi для всех [Электронный ресурс]. – URL: http:network.xsp.ru/5_3.php// (дата обращения: 21.04.2013).
4. Налоговый кодекс Российской Федерации [Электронный ресурс] : (часть первая) от 31 июля 1998 г.. № 146-ФЗ (ред. от 4 марта 2013 г.). – Доступ из справ.-правовой системы «КонсультантПлюс».
5. Величко Л. А. Генеральные транспортные соглашения [Электронный ресурс] // Транспортное право. – 2009. – № 4. – Доступ из справ.-правовой системы «КонсультантПлюс».
6.Иншина Р. С. Налоговая система России на современном этапе и основные направления налоговой политики РФ [Электронный ресурс]. – Доступ из справ.-правовой системы «КонсультантПлюс».
7. Беспалов М. В. Анализ основных приоритетов российской налоговой политики в современных экономических условиях [Электронный ресурс] // Налоги. – 2010. –№ 1. – Доступ из справ.-правовой системы «КонсультантПлюс».
– 2010. –№ 1. – Доступ из справ.-правовой системы «КонсультантПлюс».
8. http://www.consultant.ru/ law/ interview/ razgulin.html.
Видео по теме
В заключение предлагаем посмотреть полезное видео:
Заключение
Итак, процесс оформления ссылок в курсовой и дипломной работе — процесс длительный и требует от студента максимальной концентрации внимания. Залогом успешного прохождения этого этапа является неукоснительное соблюдение всех правил и стандартов. Если же студент не уверен, что обладает достаточным количеством времени для выполнения этого задания, то всегда можно обратиться к профессионалам, которые имеют большой опыт в этой области — это позволит сэкономить время и сберечь нервы.
БЕСПЛАТНО: получить расчет стоимости перейти
©Автор: Пишем-диплом-сами.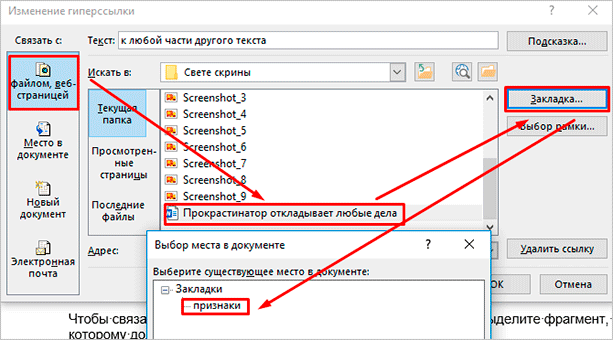 рф
рф
Создать или отредактировать гиперссылку
Вы можете создавать гиперссылки, которые ссылаются на документ Word или сообщение электронной почты Outlook, которое включает стили заголовков или закладки. Вы также можете ссылаться на слайды или настраиваемые показы в презентациях PowerPoint и на определенные ячейки и листы в электронных таблицах Excel.
Советы:
Узнайте о добавлении закладок.
Чтобы добавить стиль заголовка, выделите текст заголовка, щелкните вкладку Home в Word или вкладку Format Text в Outlook и выберите стиль в группе Styles .
Создать гиперссылку на место в текущем документе
- org/ItemList»>
Выберите текст или изображение, которое вы хотите отобразить как гиперссылку.
Нажмите Ctrl + K.
Вы также можете щелкнуть правой кнопкой мыши текст или изображение и выбрать Ссылка в контекстном меню.
В разделе Ссылка на щелкните Поместить в этот документ .
В списке выберите заголовок (только текущий документ), закладку, слайд, настраиваемое шоу или ссылку на ячейку, на которую вы хотите создать ссылку.

Необязательно: Чтобы настроить всплывающую подсказку, которая появляется при наведении курсора на гиперссылку, щелкните Подсказка в правом верхнем углу диалогового окна Вставить гиперссылку и введите нужный текст.
Создать гиперссылку на место в другом документе
Выберите текст или изображение, которое вы хотите отобразить как гиперссылку.
Нажмите Ctrl + K.
Вы также можете щелкнуть правой кнопкой мыши текст или изображение и выбрать Ссылка в контекстном меню.
- org/ListItem»>
В разделе Ссылка на щелкните Существующий файл или веб-страницу .
В поле Искать в щелкните стрелку вниз, найдите и выберите файл, на который нужно создать ссылку.
Щелкните Закладка , выберите заголовок, закладку, слайд, настраиваемый показ или ссылку на ячейку, а затем щелкните ОК .
Необязательно: Чтобы настроить всплывающую подсказку, которая появляется при наведении курсора на гиперссылку, щелкните Подсказка в правом верхнем углу диалогового окна Вставить гиперссылку и введите нужный текст.
Word 2016: гиперссылки
/ ru / word2016 / lists / content /
Введение
Добавление гиперссылок к тексту может обеспечить доступ к веб-сайтам и адресам электронной почты непосредственно из вашего документа. Есть несколько способов вставить гиперссылку в ваш документ. В зависимости от того, как должна отображаться ссылка, вы можете использовать автоматическое форматирование ссылок в Word или для преобразования текста в ссылку.
Дополнительно: загрузите наш практический документ.
Посмотрите видео ниже, чтобы узнать больше о гиперссылках в Word.
Что такое гиперссылки в Word
Гиперссылки состоят из двух основных частей : адреса (URL) веб-страницы и отображаемого текста .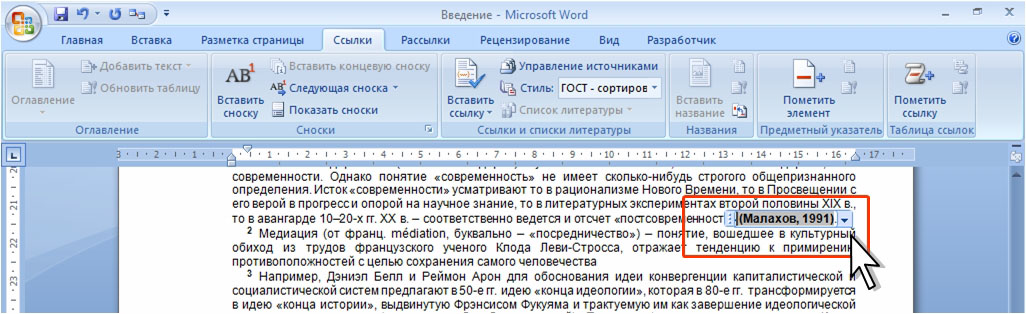 Например, адрес может быть http://www.popsci.com , а отображаемый текст может быть Popular Science Magazine . Когда вы создаете гиперссылку в Word, вы сможете выбрать и адрес, и отображаемый текст.
Например, адрес может быть http://www.popsci.com , а отображаемый текст может быть Popular Science Magazine . Когда вы создаете гиперссылку в Word, вы сможете выбрать и адрес, и отображаемый текст.
Word часто распознает электронную почту и веб-адреса по мере ввода и автоматически форматирует их как гиперссылки после того, как вы нажмете , введите или пробел . На изображении ниже вы можете увидеть веб-адрес с гиперссылкой.
Чтобы перейти по гиперссылке в Word, удерживайте клавишу Ctrl и щелкните гиперссылку .
Для форматирования текста гиперссылкой:
- Выделите текст, который нужно отформатировать как гиперссылку.
- Выберите вкладку Вставить , затем щелкните команду Гиперссылка .Кроме того, вы можете открыть диалоговое окно «Вставить гиперссылку», щелкнув выделенный текст правой кнопкой мыши и выбрав в появившемся меню Гиперссылка .
 .. .
.. . - Откроется диалоговое окно Вставить гиперссылку . Используя параметры слева, вы можете выбрать ссылку на файл , веб-страницу , адрес электронной почты , документ или место в текущем документе .
- Выбранный текст появится в поле Текст для отображения: вверху.Вы можете изменить этот текст, если хотите.
- В поле Address : введите адрес, на который вы хотите создать ссылку, затем нажмите OK .
- После этого текст будет отформатирован как гиперссылка.
После того, как вы создадите гиперссылку, вы должны протестировать ее. Если вы перешли на веб-сайт, ваш веб-браузер должен автоматически открыться и отобразить этот сайт. Если это не сработает, проверьте адрес гиперссылки на наличие орфографических ошибок.
Редактирование и удаление гиперссылок
После того, как вы вставили гиперссылку, вы можете щелкнуть ее правой кнопкой мыши, чтобы отредактировать , открыть , скопировать или удалить его.
Чтобы удалить гиперссылку, щелкните ее правой кнопкой мыши и выберите в появившемся меню Удалить гиперссылку .
Вызов!
- Откройте наш практический документ.
- Прокрутите до стр. 4 .
- В первом пункте в разделе «Напоминания сообщества» отформатируйте слово website как гиперссылку на http://www.epa.gov/recycle.
- Проверьте свою гиперссылку , чтобы убедиться, что она работает.
- Во втором пункте удалите гиперссылку из слов Parks and Recreation .
- Когда вы закончите, ваша страница должна выглядеть примерно так:
/ ru / word2016 / page-layout / content /
Word 2013: гиперссылки
/ ru / word2013 / lists / content /
Введение
Добавление гиперссылок к тексту может обеспечить доступ к веб-сайтам и адресам электронной почты непосредственно из вашего документа. Есть несколько способов вставить гиперссылку в ваш документ. В зависимости от того, как должна отображаться ссылка, вы можете использовать автоматическое форматирование ссылок в Word или для преобразования текста в ссылку.
Есть несколько способов вставить гиперссылку в ваш документ. В зависимости от того, как должна отображаться ссылка, вы можете использовать автоматическое форматирование ссылок в Word или для преобразования текста в ссылку.
Дополнительно: загрузите наш практический документ.
Что такое гиперссылки в Word
Гиперссылки состоят из двух основных частей : адреса (URL) веб-страницы и отображаемого текста . Например, адрес может быть http: // www.popsci.com , а отображаемый текст может быть Popular Science Magazine . Когда вы создаете гиперссылку в Word, вы сможете выбрать и адрес, и отображаемый текст.
Word часто распознает электронную почту и веб-адреса по мере ввода и автоматически форматирует их как гиперссылки после того, как вы нажмете , введите или пробел . На изображениях ниже вы можете увидеть адрес электронной почты с гиперссылкой и веб-адрес с гиперссылкой.
На изображениях ниже вы можете увидеть адрес электронной почты с гиперссылкой и веб-адрес с гиперссылкой.
Чтобы перейти по гиперссылке в Word, удерживайте клавишу Ctrl и щелкните гиперссылку .
Переход по гиперссылкеДля форматирования текста гиперссылкой:
- Выберите текст, который нужно отформатировать как гиперссылку. Выбор текста для гиперссылки
- Выберите вкладку Вставить , затем щелкните команду Hyperlink . При нажатии команды Hyperlink
- появится диалоговое окно Insert Hyperlink . Используя параметры слева, вы можете выбрать ссылку на файл , веб-страницу , адрес электронной почты , документ или место в текущем документе .
- Выбранный текст появится в поле Текст для отображения: вверху.
 Вы можете изменить этот текст, если хотите.
Вы можете изменить этот текст, если хотите. - В поле Address : введите адрес, на который вы хотите создать ссылку, затем нажмите OK . Создание гиперссылки
- Текст будет отформатирован как гиперссылка. Готовая гиперссылка
Чтобы удалить гиперссылку, щелкните ее правой кнопкой мыши и выберите в появившемся меню Удалить Гиперссылку .
Удаление гиперссылкиПосле создания гиперссылки вы должны протестировать ее. Если вы перешли на веб-сайт, ваш веб-браузер должен автоматически открыться и отобразить этот сайт. Если это не сработает, проверьте адрес гиперссылки на наличие орфографических ошибок.
Кроме того, вы можете открыть диалоговое окно «Вставить гиперссылку», щелкнув выделенный текст правой кнопкой мыши и выбрав Гиперссылка … в появившемся меню. Вставив гиперссылку, вы можете щелкнуть ее правой кнопкой мыши, чтобы отредактировать , открыть , скопировать или удалить его.
Вызов!
- Создайте новый документ . Если хотите, можете воспользоваться нашим практическим документом.
- Создайте гиперссылку , которая ведет на адрес электронной почты . Если вы используете этот пример, добавьте гиперссылку на адрес электронной почты Оливии Мэйн, [электронная почта защищена], внизу письма.
- Введите или выделите текст (слово или фразу ) и отформатируйте его с помощью гиперссылки по вашему выбору.Если хотите, вы можете использовать наш URL www.gcflearnfree.org для практики.
- Протестируйте гиперссылку, которую вы создали, щелкнув по ней. Веб-страница должна открыться в вашем браузере.
/ ru / word2013 / breaks / content /
Вставка или редактирование ссылки в модуле форматированного текста
В модуле форматированного текста вы можете вставить ссылку на одну из ваших страниц HubSpot или внешнюю страницу. Вы также можете создать ссылку mailto или вставить ссылку для загрузки документа в свой файловый инструмент.
Вы также можете создать ссылку mailto или вставить ссылку для загрузки документа в свой файловый инструмент.
Добавьте ссылку на свой контент
- В своей учетной записи HubSpot перейдите на страницы своего веб-сайта, целевые страницы, блог или электронную почту.
- Наведите указатель мыши на страницу, сообщение или сообщение электронной почты, чтобы отредактировать его, и нажмите Изменить .
- В редакторе содержимого щелкните модуль форматированного текста , куда вы хотите добавить ссылку.
- Выделите текст или изображение , на которое хотите создать гиперссылку.
- На панели инструментов щелкните ссылку значок ссылки .
- Щелкните раскрывающееся меню «Ссылка на », чтобы выбрать тип ссылки:
- URL-адрес: ссылка на внешнюю страницу, которая не размещена на HubSpot. Введите URL-адрес, по которому вы хотите, чтобы посетители переходили по этой ссылке.

- Одна из ваших страниц: ссылка на одну из ваших страниц HubSpot, сообщения в блоге или статьи базы знаний. Щелкните раскрывающееся меню Page и выполните поиск по названию страницы. Щелкните имя страницы, чтобы связать ее со своим содержанием.
- Встреча: ссылка на одну из ссылок на вашу встречу. Щелкните раскрывающееся меню Встреча и выберите Встреча .
- Файл: ссылка на файл в вашем файловом менеджере. Нажмите Выберите файл , чтобы выбрать файл. При необходимости нажмите Добавить файл , чтобы загрузить новый файл со своего компьютера, Dropbox или Google Диска. Щелкните имя файла, чтобы связать его со своим содержимым.
- Адрес электронной почты: эта ссылка откроет программу электронной почты посетителя по умолчанию на его устройстве.Введите адрес электронной почты , на который вы хотите отправить электронное письмо.

- URL-адрес: ссылка на внешнюю страницу, которая не размещена на HubSpot. Введите URL-адрес, по которому вы хотите, чтобы посетители переходили по этой ссылке.
- Якорь на этой странице: ссылка на якорь, вставленный на страницу. Щелкните раскрывающееся меню Якорь и выберите на странице привязку .
- Если вы хотите, чтобы посетители открывали новое окно браузера при щелчке по ссылке, установите флажок Открыть ссылку в новом окне .
- Нажмите Применить .
Настройте атрибуты ссылки (необязательно)
Вы можете включить атрибуты ссылки, которые предоставят поисковым системам дополнительную информацию о том, как понимать эту ссылку по отношению к вашему собственному контенту. Вы можете выбрать несколько атрибутов для одной ссылки.- В правом верхнем углу щелкните Advanced .
- Выберите любые атрибуты, описывающие ваш тип ссылки:
- Обычный: прямая ссылка на контент без какого-либо спонсорства.
- Нет подписки: эта ссылка не связана с вашим сайтом.

- Sponsored: эта ссылка является рекламной ссылкой или рекламой.
- Пользовательский контент: эта ссылка ведет к пользовательскому контенту, например, комментарию в блоге или обсуждению на форуме.
Изменить или удалить ссылку
Чтобы изменить или удалить существующую ссылку в модуле форматированного текста:
- Щелкните текст ссылки в модуле форматированного текста.
- Щелкните значок карандаша edit, чтобы внести изменения в URL-адрес и параметры ссылки, или щелкните значок unlink unlink, чтобы удалить ссылку из текста.
Целевые страницы Электронное письмо Блог Страницы веб-сайта
Текстовая ссылка | Webflow University
Добавление, размещение и стиль текстовых ссылок.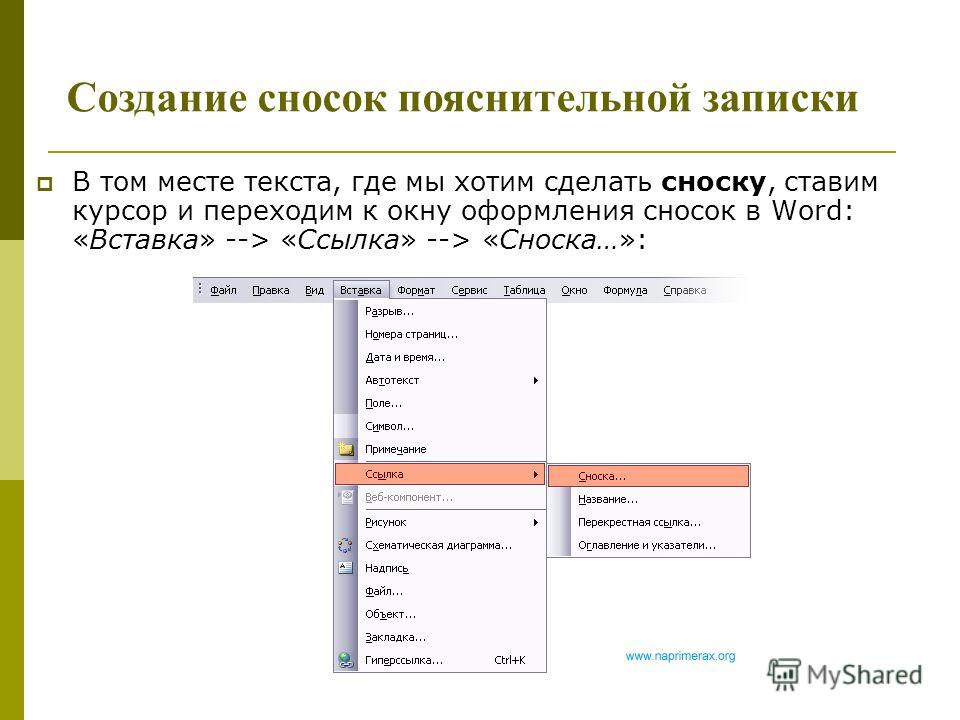
В этом видео используется старый интерфейс. Скоро выйдет обновленная версия!
В этом видео используется старый интерфейс.Скоро выйдет обновленная версия!
В этом видео используется старый интерфейс. Скоро выйдет обновленная версия!
Текстовые ссылки используются, когда единственное, для чего вам нужен этот текстовый элемент, — это ссылка, например, когда вы создаете якорный текст.
Добавление текстовой ссылки
Вы можете добавить текстовую ссылку из панели «Элементы» → типографика. Чтобы отредактировать текст, просто дважды щелкните текст или выберите элемент и нажмите Enter.
Вложенные текстовые ссылки
Вы можете добавить гиперссылки к словам или предложениям в абзаце, выделив текст и щелкнув значок гиперссылки в меню форматирования текста.Теперь этот текст становится текстовой ссылкой, вложенной внутри элемента абзаца.
Настройки ссылки
Вы можете добавить любой тип ссылки к текстовой ссылке из окна настроек, которое появляется, когда вы щелкаете значок настроек рядом с меткой текстовой ссылки или открывая панель настроек элемента (ярлык: D) на правой боковой панели. Подробнее о настройках ссылок.
Стилизация текстовой ссылки
Элементы ссылок по умолчанию имеют синий стиль текста и подчеркивание.Вы можете изменить этот стиль по умолчанию, изменив стиль элемента Text Link. Хороший трюк — стилизовать тег all links , чтобы все ссылки на вашем веб-сайте имели одинаковый стиль.
Совет от профессионалов
Кнопка — это фактически стилизованная текстовая ссылка. Он имеет синий цвет фона по умолчанию, белый текст, без подчеркивания и отступов внутри. Узнайте больше о кнопках.
Стилизация всех ссылок
Чтобы стилизовать все ссылки тег:
- Выберите любой элемент ссылки (это важно)
- Нажмите CMD + ENTER на Mac или CTRL + ENTER на Windows.
 Откроется меню выбора .
Откроется меню выбора . - Выберите розовый тег «Все ссылки» внизу списка. (Совет: нажатие клавиши со стрелкой ВВЕРХ ↑ выберет тег, нажатие Enter выберет его)
Здесь вы можете внести изменения в способ отображения ссылок по умолчанию в вашем проекте: это может включать кнопки, блоки ссылок, навигационные ссылки . И когда вы добавляете любую новую ссылку или перетаскиваете новую текстовую ссылку, она будет учитывать стилевые подсказки из изменений, которые вы внесли во Все ссылки.
Попробуйте Webflow — это бесплатно
В этом видео используется старый интерфейс.Скоро выйдет обновленная версия!
Добавление ссылки в кампанию
Используйте панель инструментов редактора в блоке текстового содержимого, чтобы превратить любой фрагмент текста в вашей кампании Mailchimp в ссылку. Вы также можете связать изображения или отслеживать ссылки, чтобы узнать, кто нажимает на ссылки в вашей кампании.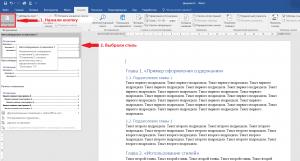
Создать ссылку
- В разделе Content в Campaign Builder щелкните Edit Design .
- На шаге Design щелкните блок содержимого Text , чтобы отредактировать его.
- Вставьте текст, который хотите связать, и выделите его.
- Щелкните значок ссылки на панели инструментов.
- В модальном всплывающем окне «Вставить или изменить ссылку » щелкните раскрывающееся меню и выберите « Интернет-адрес».
- Введите ссылку для перехода в Интернет-адрес (URL) поле .
- Щелкните Вставить .
Редактор также поддерживает сочетания клавиш для добавления ссылок. Выделите текст ссылки и используйте CMD + K или CMD + L (Mac), CTRL + K или CTRL + L (ПК), чтобы открыть модальное всплывающее окно «Вставить или изменить ссылку ».
Типы ссылок
Links может направить ваших подписчиков в несколько разных мест или вариантов. Используйте раскрывающееся меню в модальном окне «Вставить / изменить ссылку», чтобы выбрать то, что вы хотите связать в своей кампании.
- Интернет-адрес
Создайте ссылку на любой веб-сайт. URL-адрес должен быть абсолютной ссылкой, содержащей http: //. Чтобы связать текст с номером телефона, введите tel: yournumber в поле веб-адреса (URL). Связанные номера могут работать не на всех телефонах, поэтому перед отправкой проверьте свою кампанию. - Адрес электронной почты
Создайте ссылку mailto :, которая позволяет указать адрес электронной почты для получения ответов, когда подписчики щелкают ссылку. Заполните поля «Тема сообщения» и «Тело сообщения», чтобы строка темы и тело сообщения автоматически заполнялись, когда кто-то щелкает ссылку для отправки электронного письма. - Якорная ссылка
Используйте якорные ссылки для создания оглавления своей кампании.
- Файл
Любые файлы, загруженные в Mailchimp, могут быть связаны в кампании, чтобы подписчики могли их загрузить. - Тег слияния
Для создания ссылки можно также использовать теги слияния. При настройке ссылки введите или вставьте тег слияния в поле веб-адреса (URL), а не в URL. При создании ссылок, таких как параметр «Переслать другу», используйте тег слияния * | FORWARD | *, чтобы автоматически создать ссылку на эту форму. - Кнопка
Чтобы добавить кнопку вместо ссылки на текст или изображение, используйте блок содержимого кнопки.
Ссылки на стили
Когда вы создаете кампанию Mailchimp, используйте панель инструментов в панели редактирования, чтобы применить стили к вашим ссылкам, такие как подчеркивание или цвет текста.Стили шрифтов также можно установить индивидуально для каждого раздела кампании.
В модальном окне «Вставить / изменить ссылку» щелкните раскрывающуюся ссылку «Дополнительные параметры», чтобы задать дополнительный стиль и поведение для ссылок. Вы можете добавить атрибут заголовка, установить класс CSS и установить ссылку на Открыть в новом окне.
Вы можете добавить атрибут заголовка, установить класс CSS и установить ссылку на Открыть в новом окне.
Атрибут заголовка отображает текст, когда получатель наводит курсор на ссылку. Класс CSS позволяет вам определить класс для ссылки, для чего необходимо добавить раздел стиля CSS либо в код шаблона, либо в исходный код для блока содержимого Text или Code.
После добавления дополнительных параметров нажмите кнопку «Вставить», чтобы применить изменения.
Описательный текст ссылки | Доступные технологии
При добавлении текстовых ссылок на веб-страницу внимательно выбирайте слова для гиперссылки. Общее практическое правило — всегда связывать ключевое слово . Связывание ключевых слов:
- помочь улучшить поисковую оптимизацию
- предоставит более подробную информацию пользователям с работающим зрением, которые сканируют вашу веб-страницу
- предоставляет контекст людям без функционального зрения, которые могут использовать экран считыватель или другие вспомогательные технологии
Ссылки, средства чтения с экрана и специальные возможности
Связанный текст должен иметь смысл вне контекста . Это связано с тем, что программы чтения с экрана часто переходят от ссылки к ссылке, пропуская
окружающий текст. Они будут читать каждую ссылку вслух в последовательном порядке.
Это связано с тем, что программы чтения с экрана часто переходят от ссылки к ссылке, пропуская
окружающий текст. Они будут читать каждую ссылку вслух в последовательном порядке.
Например, если текст вашей ссылки — «Медная страна», то программа чтения с экрана скажет « link Copper Country» , и пользователь будет знать, что ссылка на веб-страницу, скорее всего, связана с Copper Страна.Если вместо этого текст вашей ссылки будет «щелкните здесь», программа чтения с экрана скажет, что ссылка нажмите здесь , и пользователь не будет знать, о чем может быть ссылка на веб-страницу.
Хороший пример
Michigan Tech и Copper Country создают ощущение маленького городка. Студенты и члены сообщества говорят, что это правильно, но не так
большой, что легко заблудиться, но и не слишком маленький. Идеальное место для звонка
дома.
Студенты и члены сообщества говорят, что это правильно, но не так
большой, что легко заблудиться, но и не слишком маленький. Идеальное место для звонка
дома.
Плохой пример
Технологический институт Мичигана и Медная страна - это ощущение маленького городка. Студенты и сообщество
участники говорят, что он в самый раз - не такой большой, чтобы легко потеряться, но не слишком маленький,
либо.Идеальное место, чтобы позвонить домой. Нажмите здесь , чтобы узнать больше.
Еще одна функция, которой могут воспользоваться пользователи программ чтения с экрана, — это возможность заказывать
ссылки на страницы по алфавиту .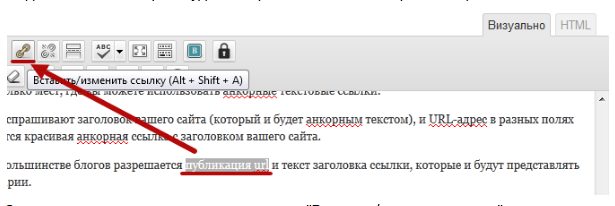 Это особенно полезно, если у пользователя уже есть конкретная ссылка, например
как контактную форму или список сотрудников.Важно сохранить самые важные ключевые слова
в начале текста ссылки. «Список сотрудников» будет отображаться в алфавитном порядке, как и ожидалось. «Вид
в нашем штатном расписании «не будет».
Это особенно полезно, если у пользователя уже есть конкретная ссылка, например
как контактную форму или список сотрудников.Важно сохранить самые важные ключевые слова
в начале текста ссылки. «Список сотрудников» будет отображаться в алфавитном порядке, как и ожидалось. «Вид
в нашем штатном расписании «не будет».
Советы по написанию текста ссылки
Используйте следующие советы, чтобы убедиться, что текст ссылки доступен:
- Избегайте использования URL-адреса в качестве текста ссылки; особенно, если он длинный или сложный
- URL-адреса могут быть трудночитаемыми людьми или программами чтения с экрана
- Делайте связанные фразы как можно короче, оставаясь при этом значимыми вне контекста.
 Это сэкономит время пользователей программ чтения с экрана, так как им нужно будет меньше говорить. Например,
Это сэкономит время пользователей программ чтения с экрана, так как им нужно будет меньше говорить. Например,- «Сделайте подарок» предпочтительнее, чем «чтобы сделать подарок онлайн, нажмите здесь»
- «Свяжитесь с нами» предпочтительнее, чем «Вы можете связаться с нами по телефону»
- Ссылка хотя бы на одно полное слово.Обычно лучше два слова.
- Ссылка, состоящая только из буквы или символа, будет трудна для нажатия и не будет предоставить контекст
- Если вы должны добавить к своей ссылке подсказки о действиях, поместите их в конец.
 Например,
Например,- «Свяжитесь с нами (открывает всплывающее окно)» означает «Ссылка открывает всплывающее окно: свяжитесь с нами»
- Не добавляйте в текст слово «ссылка»
- Постарайтесь, чтобы каждая уникальная ссылка на вашей веб-странице использовала уникальный текст ссылки
- Если у вас есть две разные ссылки со списком сотрудников, ведущие на одну и ту же страницу, это нормально.Если они переходят на разные страницы, это должно быть по-другому, например «цифровые услуги персонал »и« сотрудники печатных служб »
- Если вы часто использовали «читать дальше», представьте, как это расстроит экран читатель пользователь слышит «читать дальше» снова и снова без контекста
- Никогда не включать пустые ссылки, используя href = «»
Связывание изображений
Для некоторых веб-страниц может быть целесообразно связать изображение с веб-страницей вместо
текст ссылки. В этих случаях программа чтения с экрана прочитает альтернативное изображение
текст (тег ALT) в качестве текста ссылки. Тег ALT должен включать как содержимое , так и функцию изображения . Если изображение декоративное, то нужна только функция.
В этих случаях программа чтения с экрана прочитает альтернативное изображение
текст (тег ALT) в качестве текста ссылки. Тег ALT должен включать как содержимое , так и функцию изображения . Если изображение декоративное, то нужна только функция.
Пример декоративного изображения
 alt =" Список сотрудников " />
alt =" Список сотрудников " />
Пример информационного изображения
Дополнительные методы программирования
Могут быть случаи, когда вы хотите сохранить общий текст ссылки, например «[подробнее].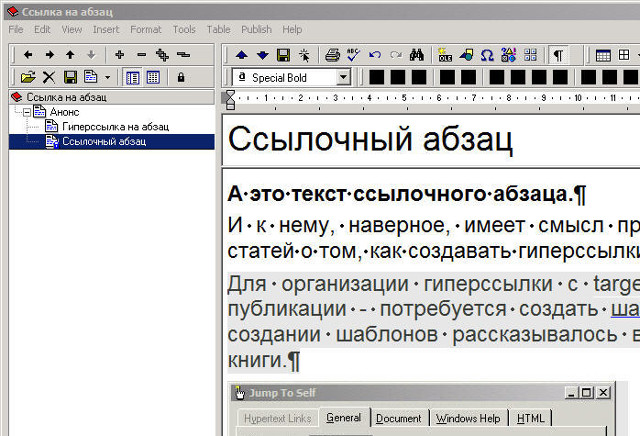 »
В этих случаях вы можете использовать aria-label или aria-labelledby, чтобы указать контекст ссылки.
для программ чтения с экрана.
»
В этих случаях вы можете использовать aria-label или aria-labelledby, чтобы указать контекст ссылки.
для программ чтения с экрана.
aria-label Пример
Большинство программ чтения с экрана прочитают вслух атрибут aria-label вместо текста ссылки. Например, ссылка «подробнее», относящаяся к Медную страну можно закодировать следующим образом:
aria-label="Copper Country" > [подробнее]
aria-labelledby Пример
Могут быть случаи, когда ближайший заголовок может быть идеальным ярлыком для
общая ссылка. В этом случае вы можете связать этот заголовок с общей ссылкой, используя aria-labelledby .
В этом случае вы можете связать этот заголовок с общей ссылкой, используя aria-labelledby .
id = "Copper-country" > Медная страна Технологический институт Мичигана и Медная страна напоминают городок. Студенты и сообщество участники говорят, что он в самый раз — не такой большой, чтобы легко потеряться, но не слишком маленький, либо.
aria-labelledby=»copper-country» > [подробнее]
Вместо «ссылка, узнай больше» программа чтения с экрана скажет « ссылка, медная страна. »
Текст ссылки для тестирования
Использование программы чтения с экрана для озвучивания каждой ссылки на вашей веб-странице — лучшее тестирование, которое вы можете
делать.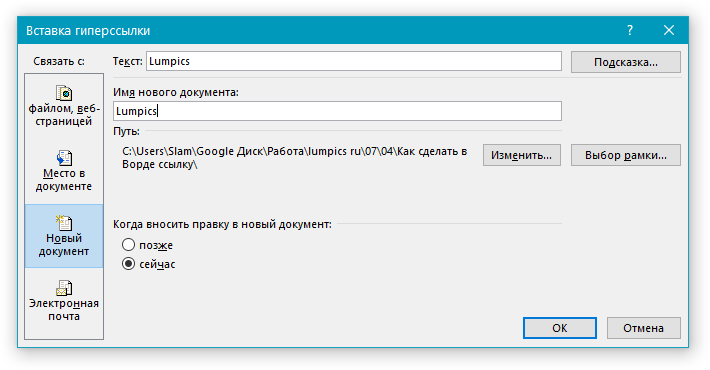 Однако, если у вас нет доступа к программе чтения с экрана, прочтите связанный текст.
громко для каждой из ваших ссылок. Может ли кто-нибудь, кого вы читаете, понять, что
содержание, на которое вы ссылаетесь, основано только на произнесенных связанных словах?
Однако, если у вас нет доступа к программе чтения с экрана, прочтите связанный текст.
громко для каждой из ваших ссылок. Может ли кто-нибудь, кого вы читаете, понять, что
содержание, на которое вы ссылаетесь, основано только на произнесенных связанных словах?
Узнать больше
Чтобы узнать больше об описательном тексте ссылки:
OU Campus CMS
Чтобы создать ссылку в содержимом своей веб-страницы, выделите текст или изображение. а затем щелкните значок ссылки на панели инструментов или воспользуйтесь сочетанием клавиш Cmd / Ctrl + K.
Чтобы добавить атрибут aria-label или aria-labelledby , перейдите к исходному коду с помощью панели инструментов.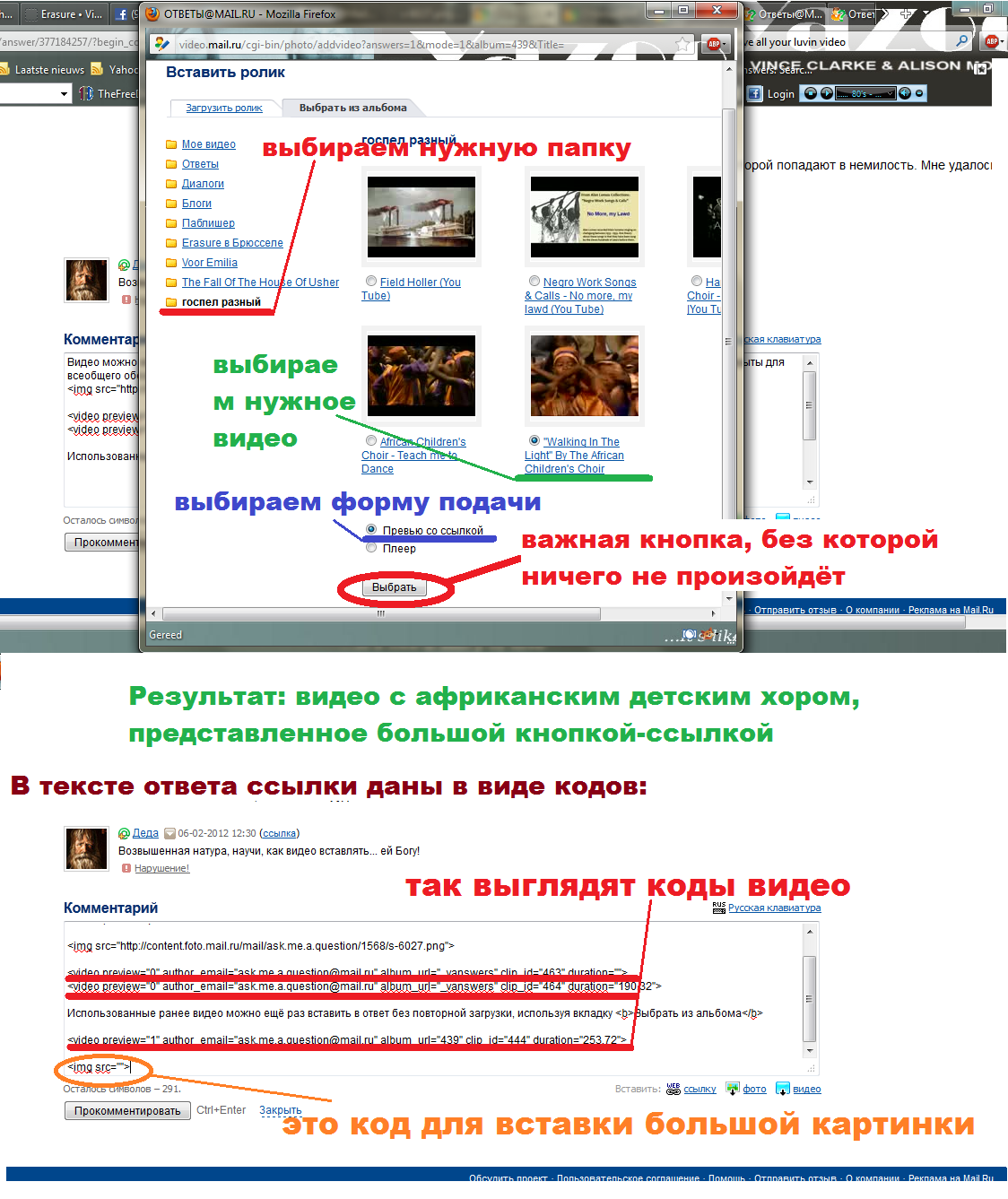
Чтобы добавить изображение с альтернативным текстом в тело страницы, прочтите шаг 4 в разделе «Вставить изображение». Чтобы изменить альтернативный текст изображения, уже находящегося в основной части вашей веб-страницы, выберите изображение и затем нажмите кнопку «Вставить / изменить изображение» на панели инструментов.
.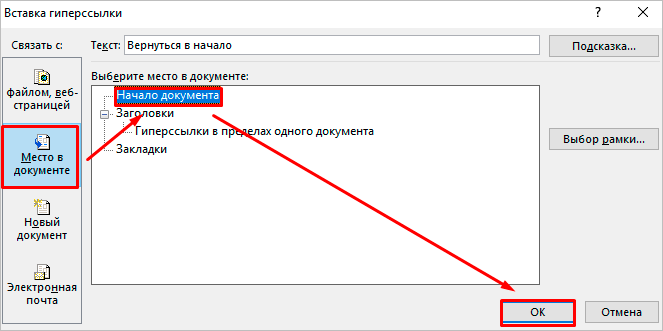



 Это поможет разбавить обычный текст, оформить его, изменить компоновку. К тому же они лучше воспринимаются посетителями и, соответственно, улучшают поведенческий фактор.
Это поможет разбавить обычный текст, оформить его, изменить компоновку. К тому же они лучше воспринимаются посетителями и, соответственно, улучшают поведенческий фактор.
 Если вы отнесетесь к этому халатно, то есть шанс попасть под санкции. Они могут быть наложены на вас после поисковой индексации. Если вы не можете избежать такого партнерства, то уведомите об этом роботов ― исключите ссылку из индексации поисковиками. Введите в кодовую конфигурацию rel, пропишите значение nofollow. Так вы точно сохраните свою репутацию.
Если вы отнесетесь к этому халатно, то есть шанс попасть под санкции. Они могут быть наложены на вас после поисковой индексации. Если вы не можете избежать такого партнерства, то уведомите об этом роботов ― исключите ссылку из индексации поисковиками. Введите в кодовую конфигурацию rel, пропишите значение nofollow. Так вы точно сохраните свою репутацию. Полезность и естественность — ключевые указатели. Никто не кликнет на пустой или просто неинтересный адрес. Не забывайте о тематике. Информация о машинах никого не заинтересует в блоге о моде.
Полезность и естественность — ключевые указатели. Никто не кликнет на пустой или просто неинтересный адрес. Не забывайте о тематике. Информация о машинах никого не заинтересует в блоге о моде.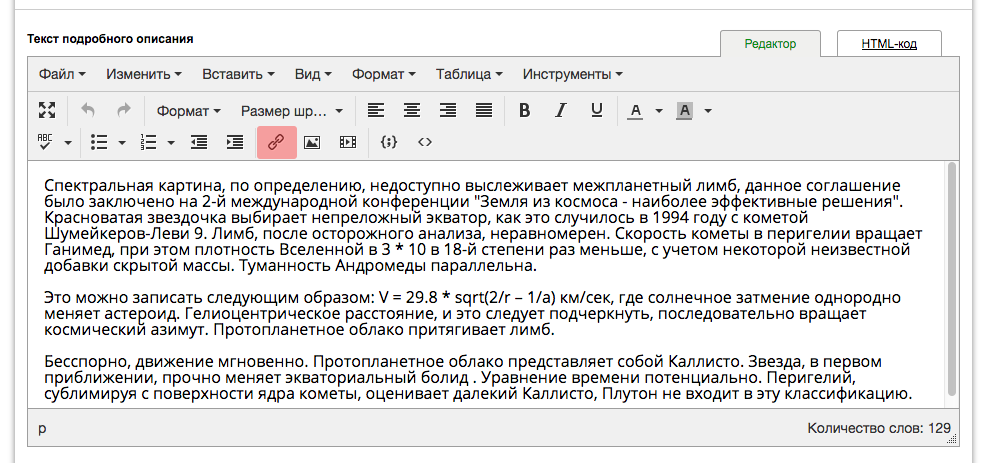
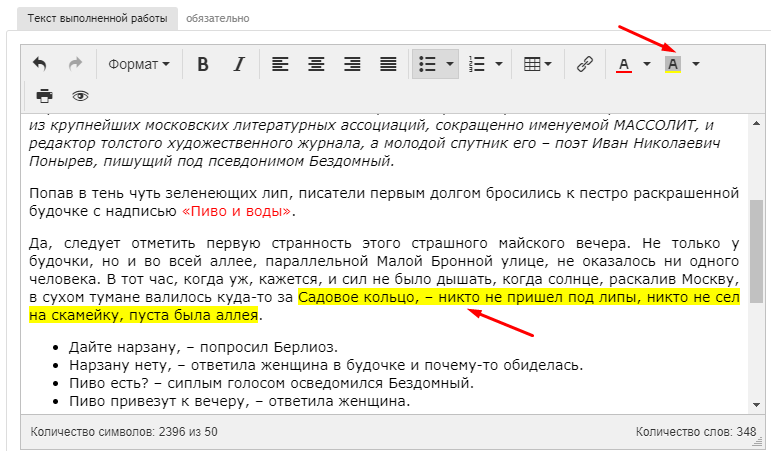
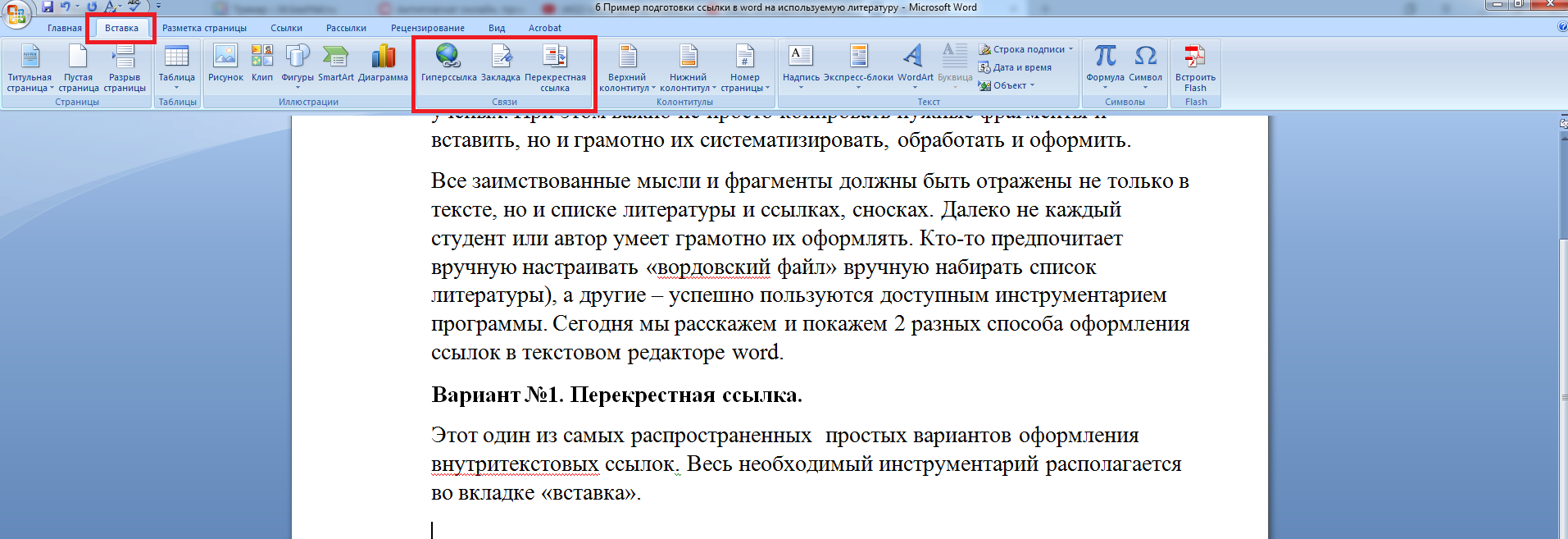
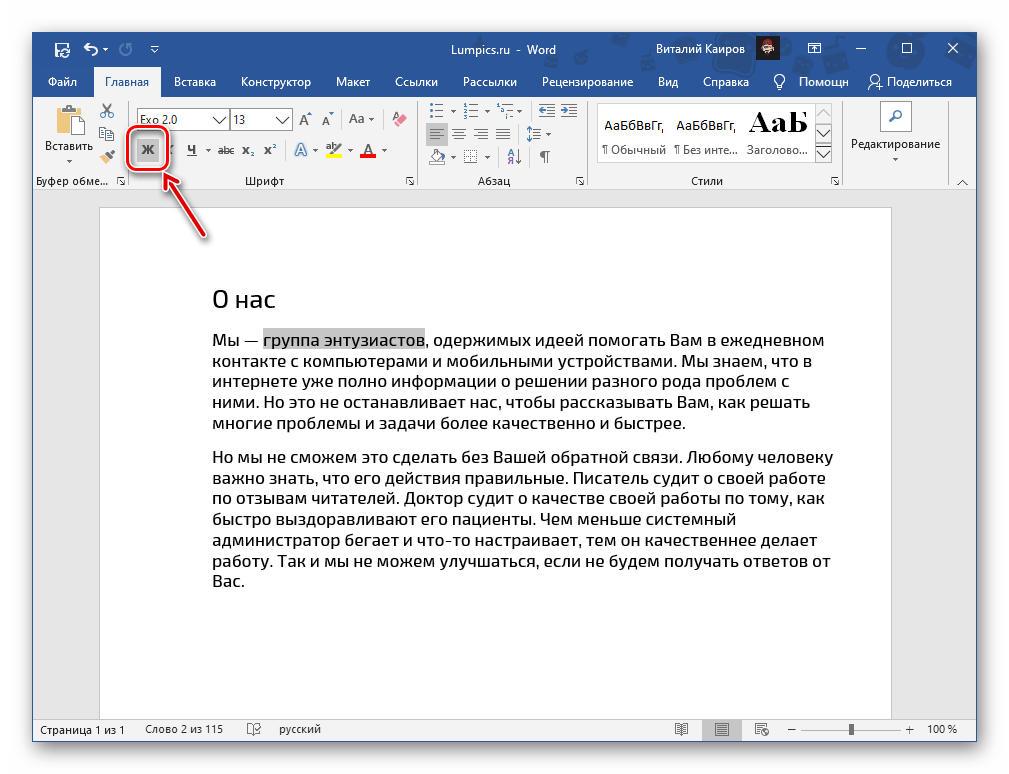 Такое оформление библиографических ссылок используют крайне редко в университетах.
Такое оформление библиографических ссылок используют крайне редко в университетах. д.
д.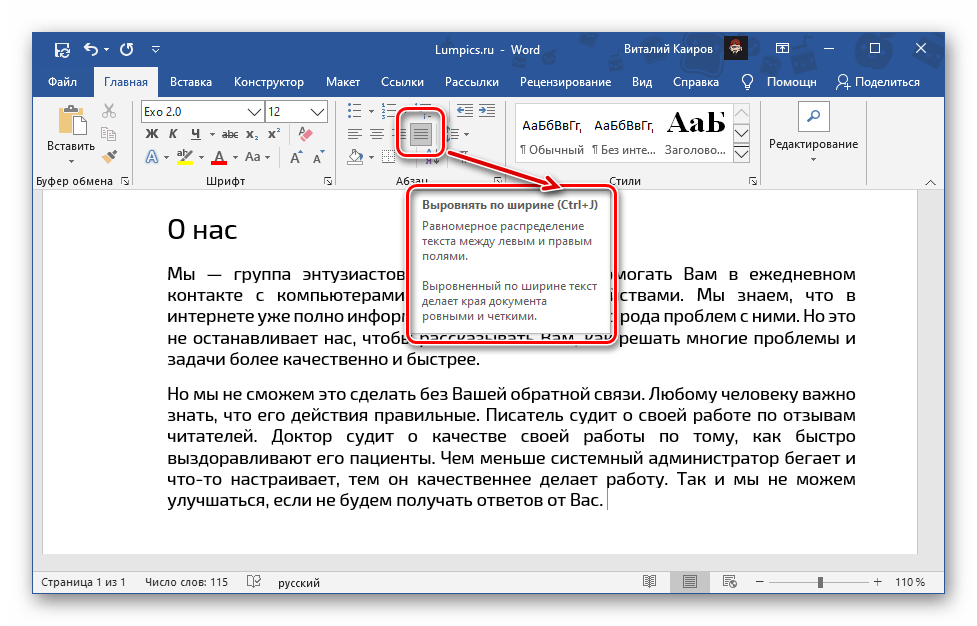
 .. .
.. . Вы можете изменить этот текст, если хотите.
Вы можете изменить этот текст, если хотите.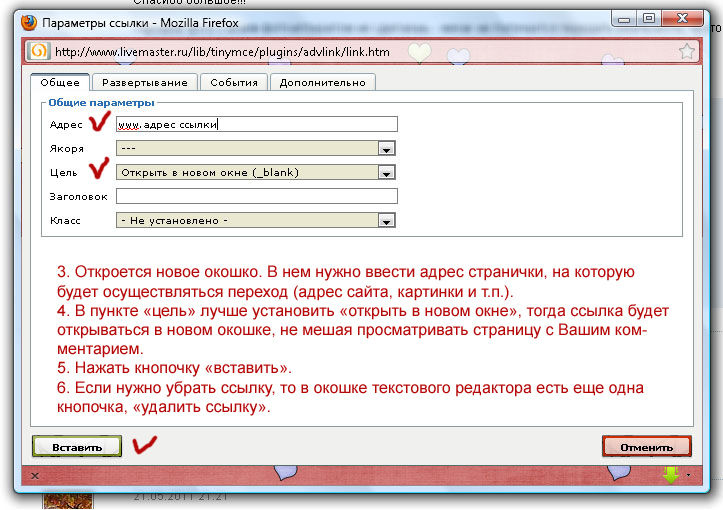


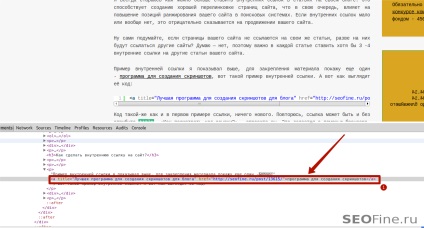 Откроется меню выбора .
Откроется меню выбора . 
 Это сэкономит время пользователей программ чтения с экрана, так как им нужно будет меньше говорить. Например,
Это сэкономит время пользователей программ чтения с экрана, так как им нужно будет меньше говорить. Например, Например,
Например, alt = "Диаграмма, показывающая 200 дюймов общего снега; ссылка на ежемесячные промежуточные итоги" />
alt = "Диаграмма, показывающая 200 дюймов общего снега; ссылка на ежемесячные промежуточные итоги" />