Как создать альбом в группе Вконтакте, добавить в фотоальбом фотографии, сделать его закрытым, прикрепить к записи или разместить на стене
Вконтакте КомментироватьЗадать вопросНаписать пост
В случае если приходится управлять сообществом Вконтакте, которое должно постоянно наполняться картинками, то фотоальбом — отличный выбор для любого администратора группы. Но в этом случае нужно знать все тонкости — как создать альбом в группе и на странице Вконтакте, его редактирование, закрепление на странице сообщества и много чего другого.
Создание альбома в группе
Включение раздела с альбомами
Обычно, когда создаётся новая группа, раздел «Фотографии» автоматически включается. Если же он выключен, необходимо проделать следующие действия:
- Зайти в раздел «Управление» либо «Управление сообществом«.
- Сделать клик на «Разделы«.

- Найти гиперссылку «Фотографии«, затем изменить параметр «Выключены» на «Открытые«, чтобы фото смогли добавлять все пользователи, либо «Ограниченные«, дабы снимки смогли добавлять только редакторы, модераторы и администраторы.
- Сохранить изменения, нажав на кнопку «Сохранить«, которая находиться справа под блоком управления.
Создание альбома
После включения раздела можно переходить к добавлению альбома в группу Вконтакте:
- Для начала, необходимо нажать на кнопку «Добавить фотографии«, которая находится под аватаркой группы.
- После этого откроется вкладка «Основной альбом«.
- Если же требуется создание нового фотоальбома, нужно кликнуть на ссылку «Все фотографии«.
- Нажать на кнопку «Создать«.
- В окне необходимо задать название и описание.
 Кроме того, тут можно включить и отключить комментарии.
Кроме того, тут можно включить и отключить комментарии. - Для сохранения изменений нажимаем левой кнопкой мышки по кнопке «Создать альбом«.
Фотоальбом успешно создан!
Редактирование настроек
- В меню группы нажать на ссылку «Фотографии«.
- Навести курсор на любой из альбомов, после чего нажать на иконку карандаша.
- В настройках редактирования можно поменять название и описание сообщества, удалить, добавить картинки и т.д.
Добавление фото в альбом группы
Для добавления снимка в фотоальбом паблика необходимо:
- Выбрать фотоальбом, затем зайти в него.
- Кликнуть на синюю кнопку «Добавить фото«, которая находится в правом верхнем углу страницы.
- Выбираем необходимые файлы, используя левую кнопку мышки и клавишу Ctrl.

- Изображения должны добавиться. Для редактирования рисунков наведите на них курсором.
Закрытие альбома
Для того, что бы никто из подписчиков не смог добавить файлы в фотоальбом, нужно его скрыть, для этого следует:
- Выбрать нужный фотоальбом, после чего зайти в него.
- Нажать на ссылку «Редактировать «.
- В появившемся окне необходимо поставить галочку напротив строки «Фотографии имеют возможность добавлять только администраторы и редакторы
- Обязательно сохраниться, чтобы закрытый альбом был создан.
Создание альбома на телефоне
На телефоне процесс создания фотоальбома Вконтакте даже более лёгкий, чем на компьютере. Нужно проделать такие действия:
- Зайти в сообщество, затем кликнуть по надписи «Фото«.
- Надавить на иконку плюса.

- Использовать кнопку «Создать «.
- Совершить такие же действия, как и на компьютере: ввести описание, название, выбрать нужные настройки и т.п.
Впрочем, на смартфоне можно разобраться самому.
Создание видеоальбома
Алгоритм действий практически такой же, как и при создании обычного альбома с фото, даже проще:
- Зайдя в видеозаписи сообщества, используем кнопку «Создать«.
- После этого выскочит окошко, в котором нужно будет ввести имя видеоальбома.
- Готово!
Как создать фотоальбом на своей странице?
Создание альбом на своей странице практически ничем не отличается от работы в группах:
- Зайти к себе на страницу, либо на страницу с лентой.
- Нажать на гиперссылку «Фотографии» ( в старой версии Вконтакте называется «Мои Фотографии«).
- Должна открыться новая вкладка, где можно увидеть кнопку «

- После открытия окна задаём нужное название и описание, а также выбираем нужные параметры в строках «Кто может просматривать» и «Кто может оставлять комментарии«.
- Готово!
Изменения настроек
Отредактировать фотоальбом для множества фотографий намного легче, чем изменять каждое фото по отдельности. Например, можно скрыть фото всем пользователям кроме тех, кто в друзьях и так далее. Для видоизменения альбома нужно:
- Зайти в свои фотографии на главной странице.
- Нажать на изображение карандаша (после наведения курсора должна высветиться надпись «Редактировать«).
- Открылось окно изменения изображений. Их можно удалить, переместить, изменить параметры доступа и т. д.
Добавление фото
Для того, чтобы добавить картинки в альбом, проведите следующие действия:
- Зайдите в необходимый фотоальбом.
 Вверху появится надпись «Добавить фото«, на которую следует нажать.
Вверху появится надпись «Добавить фото«, на которую следует нажать. - Откроется окно загрузки. Нужно выбрать фото с компьютера.
- Сохранить изменения, нажимая на кнопку «Открыть«, а затем «Готово«.
Изображения загружены!
Как прикрепить альбом к записи
Сложностей с подобной операцией возникнуть не должно, процедура размещения альбома на стене группы или своей странице практически идентична:
- Скопировать ссылку на какой-либо фотоальбом. Сделать это можно зайдя в свои фотографии, затем в необходимый альбом. После чего установить курсор в адресную строку, выполнить сочетание клавиш Ctrl + A, а затем Ctrl + C (Другими словами — выделить все и скопировать).
- Создать новую запись у себя на странице, либо в сообществе, затем вставить ссылку комбинацией клавиш Ctrl + V.

- Отправить пост. Система сама сделает из ссылки альбом.
Стоит заметить, что после того, как в посте появится картинка со ссылкой на фотоальбом, первоначальную текстовую ссылку можно удалить, это уже никак не отобразится на размещаемой новости.
На главную
Reader Interactions
Как создать альбом Вконтакте? На своей странице в ВК и в группе?
Это второй материал, посвященный добавлению фотографий в социальную сеть Вконтакте. На первом шаге мы разбирали сам процесс загрузки изображений. Но желательно структурировать информацию — и располагать все ваши фотки в альбомах.
Это гораздо удобнее, с точки зрения их просмотра, поиска и последующей работы с ними.
Поэтому нужно разобраться, как создать альбом в ВК. Мы сделаем это для своей страницы, и в группе. Процесс выполним сначала с компьютера, затем с телефона.
Содержание
- Как создать альбом в ВК с компьютера?
- Как редактировать альбом?
- Как скачать сразу все фото из альбома?
- Как удалить альбом?
- Работа с альбомами через мобильное приложение на телефоне
- Новый альбом
- Загрузка фото
- Редактирование и удаление
- Альбомы по умолчанию
- Добавление альбома в группу
- Видео гид.
 Альбомы Вконтакте — создание, редактирование и удаление
Альбомы Вконтакте — создание, редактирование и удаление
Как создать альбом в ВК с компьютера?
Осуществите вход на свою страницу. Теперь в левом меню перейдите к разделу «Фотографии«, и на следующей странице нажмите «Создать альбом«.
Переходим к созданию альбомаПоявиться окно, где нужно заполнить следующую информацию:
- Название альбома.
- Его описание.
- Настройки права доступа — кто может просматривать добавленные фото.
- Настройки прав на публикацию комментариев (см. как найти все свои комментарии Вконтакте?).
Когда все заполните, нажмите на кнопку «Создать альбом«.
Создаем новый альбом ВконтактеМы перейдем на страницу нового альбома.
Как редактировать альбом?
Для этого найдите альбом в общем списке и наведите на него курсор мыши. В правом верхнем углу появиться дополнительное меню «Редактировать«. Нажмите на этот значок.
Переход в режим редактирования альбомаКак скачать сразу все фото из альбома?
Для теста я добавил несколько изображений.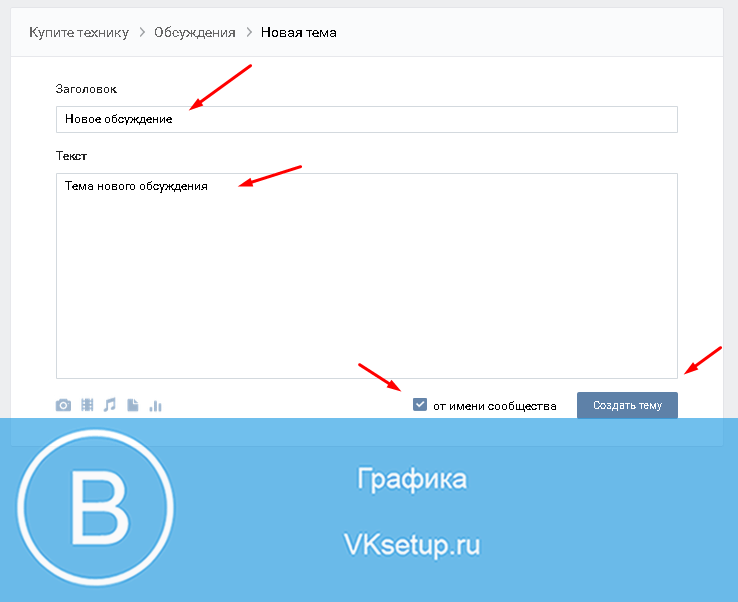
Найдите альбом и перейдите к его просмотру. Затем нажмите на ссылку «Скачать альбом«.
Как удалить альбом?
Находясь на странице просмотра фото, нажмите на ссылку «Редактировать альбом«. На следующей странице нажмите «Удалить альбом«, и подтвердите операцию, нажав в появившемся окне кнопку «Удалить«.
Теперь мы знаем все основные момента. Давайте попробуем выполнить их с телефона.
Работа с альбомами через мобильное приложение на телефоне
Запустите официальный клиент ВК.
В правом нижнем углу нажимаем на значок для перехода к своему профилю. На следующей странице открываем раздел «Фотографии«. Работать будет именно здесь.
Переходим к разделу с фото, в мобильном приложенииНовый альбом
Нажмите на значок «+«, в правом верхнем углу экрана. В появившемся окне кнопка «Создать альбом«. Заполняем знакомые поля, и нажимаем на значок в виде галочки, для подтверждения операции.
Загрузка фото
Зайдите в нужный альбом, нажмите «Добавить фото«. Отметьте нужные файлы на своем телефоне, и загрузите их в социальную сеть.
Добавление фото с карты памяти вашего устройстваРедактирование и удаление
Эти настройки доступны на странице нужного альбома. Разверните меню в правом верхнем углу, и выберите нужный вариант.
Редактирование и удаление альбома в мобильном приложенииАльбомы по умолчанию
Когда вы создаете свою страницу Вконтакте, и загружаете на нее изображения, создаются два альбома по умолчанию — «Фотографии с моей страницы«, и «Фотографии на моей стене«.
В первом хранятся ваши загруженные аватарки. Отсюда можно восстановить старое изображение вашего профиля.
Во втором — все изображения, которые вы добавляли к себе на стену.
Альбомы по умолчаниюДобавление альбома в группу
Зайдите в нужное сообщество, перейдите в раздел «Управление«.
Раздел «Управление» в группеЗдесь откройте меню «Разделы«, поставьте для пункта «Фотографии«, статус «Открытые«.
Возвращаемся на главную страницу сообщества. Находим пункт «Добавить фотографии«. Здесь переходим в раздел «Все фотографии«. На следующем шаге нажмите «Создать альбом«. Дальше следуйте по аналогии способам, показанным выше.
Видео гид. Альбомы Вконтакте — создание, редактирование и удаление
пошаговая инструкция публикации фото с компьютера и телефона
Многие выкладывают фотографии в социальную сеть ВКонтакте только с компьютера, но это не всегда удобно.
Например, если фотографии, которые нужно добавить в ВК, есть на телефоне, их можно сразу добавить в соц. сети, минуя компьютер.
Также плюс этого способа в том, что пользователь может добавить фото с телефона, в любое время и в любом месте, требуется только подключение к интернету.
Делается это достаточно просто, как в приложении, так и в мобильной версии сайта ВКонтакте.
Как добавить фото в ВК с телефона
Как добавить фото в ВК с телефона в мобильной версии
1.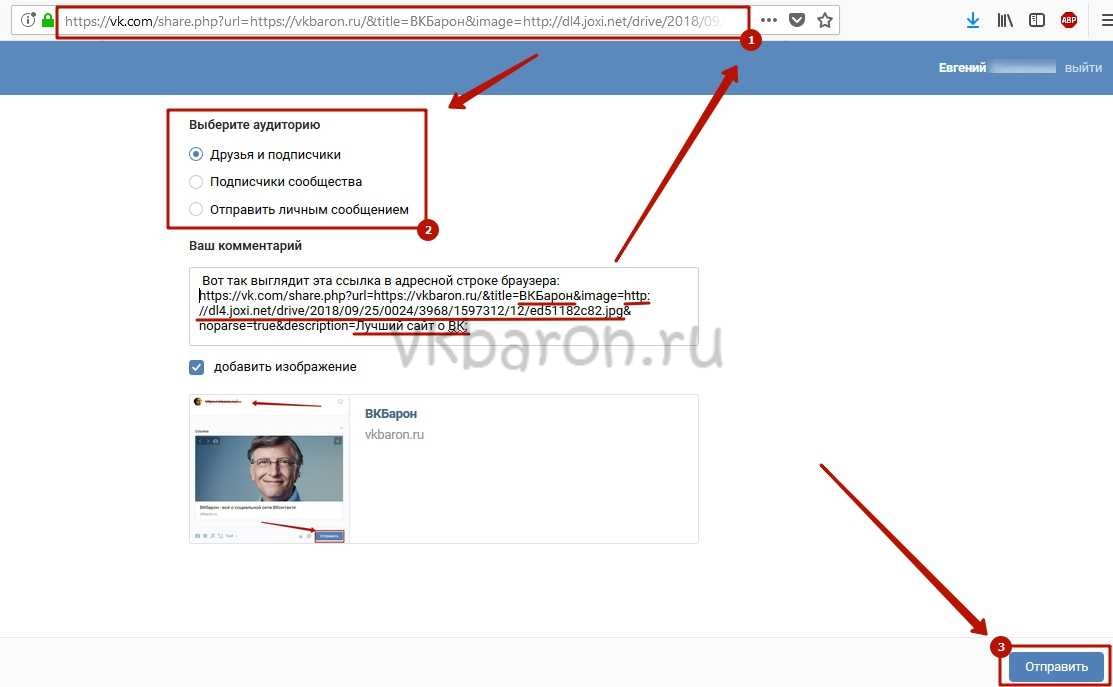 Заходим в мобильную версию ВКонтакте из любого браузера, затем нажимаем на иконку «Меню» в левом верхнем углу страницы.
Заходим в мобильную версию ВКонтакте из любого браузера, затем нажимаем на иконку «Меню» в левом верхнем углу страницы.
2. В выпадающем меню перейдите в раздел «Фотографии».
3. Теперь нам нужно перейти в раздел «Мои альбомы».
5. Так как альбомов у меня пока нет, то я создам новый, в существующий альбом можно добавить фотографии.
6. Выберите место, откуда хотите добавить фото, у меня это «Галерея».
7. Выберите нужную фотографию в галерее.
8. Нажмите на кнопку «Загрузить фотографии».
9. Видим, что выбранное фото успешно добавлено в альбом ВК.
Как добавить фото в вк с телефона в приложении
1. Откройте меню приложения, нажав на иконку в правом нижнем углу.
2. В меню выбрать пункт «Фотографии».
3. Перейти в раздел «Альбомы».
4. Откройте альбом, в который вы хотите добавить фотографию.
Это одна из основных задач, стоящих перед пользователями. Сейчас я покажу вам как добавлять фотографии в контакты с телефона и компьютера . И мы также поговорим о возможных проблемах, которые могут возникнуть у вас.
И мы также поговорим о возможных проблемах, которые могут возникнуть у вас.
Добавление фото в ВК с компьютера
Предположим, у нас уже есть готовое фото. Давайте посмотрим, как загрузить его в контакт.
Самый простой вариант. Заходим в раздел «Мои фото», и нажимаем «Добавить новые фото».
Проводник Windows откроется. Здесь вам нужно будет найти нужную фотографию, выделить ее и нажать кнопку «Открыть».
Фотография будет загружена, и откроется инструмент первоначального редактирования.
Что мы можем здесь сделать.
Сначала заполните описание. Эта информация будет отображаться сразу под фотографией при ее просмотре.
Если выбрать вариант «Поместить в альбом», появится выпадающий список, в котором нужно будет выбрать соответствующий вариант.
Если вы хотите использовать «Опубликовать в альбоме», появится специальная форма. В нем вы можете выбрать существующий альбом или создать новый. Настройки конфиденциальности также будут доступны для пользователей контакта, которые будут просматривать это фото.
Настройки конфиденциальности также будут доступны для пользователей контакта, которые будут просматривать это фото.
Когда вы заполните все пункты, нажмите кнопку «Отправить».
Самый простой вариант — сразу нажать кнопку «Опубликовать на моей странице».
Фотография будет помещена в ваш альбом. «Фотографии у меня на стене», а также будут опубликованы на стене (см. ).
Как добавить фото ВКонтакте в группу
Здесь процесс аналогичен. Вам нужно сделать это только со страницы группы.
Попробуем. Заходим в группу, и в разделе «Фотоальбомы» нажимаем на название, чтобы перейти к полному списку. Далее нажимаем на нужный альбом.
У нас есть список уже загруженных фотографий. Вверху этого окна вы увидите кнопку «Добавить фото в альбом».
Я покажу вам на примере Samsung Galaxy Lite, на ОС Android. Я скачал и залогинился.
Здесь вам нужно перейти в тот альбом, в который вы хотите добавить фото.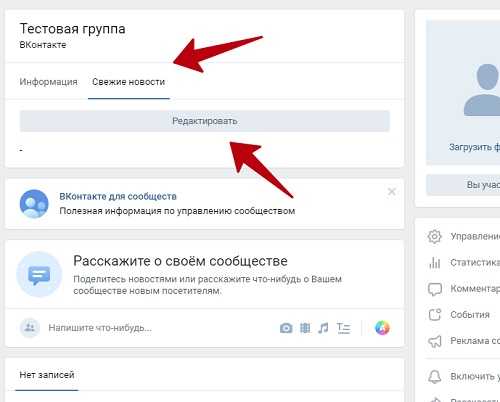 Далее открываем меню — значок плюса в верхней панели. Появится дополнительное меню. В нем вам нужно выбрать, откуда вы хотите скачать изображение. Доступны два варианта:
Далее открываем меню — значок плюса в верхней панели. Появится дополнительное меню. В нем вам нужно выбрать, откуда вы хотите скачать изображение. Доступны два варианта:
- Скачать из галереи
- Сделать фото
Теперь нужно выбрать готовый снимок, либо сделать его фотоаппаратом.
Если не получается добавить фото в контакт
Довольно большое количество пользователей лечится с таким сообщением — «Не могу добавить фото в контакт» (см. ).
Периодически наблюдается эта проблема. И решает она сама, без посторонней помощи. Единственный совет, который я могу вам дать, это немного подождать, а затем попробовать загрузить фото еще раз.
Заключение
Добавляйте крутые, и не очень, картинки ВКонтакте. Делитесь своими приключениями, яркими и запоминающимися событиями с друзьями и подписчиками. Все это доступно, загрузив фото на личную страницу ВКонтакте.
Сегодня мы научимся добавлять фото с компьютера или смартфона прямо в социальную сеть Вконтакте. Мы рассмотрим разные ситуации. Практики и текста тоже будет много, так что давайте сразу к делу.
Мы рассмотрим разные ситуации. Практики и текста тоже будет много, так что давайте сразу к делу.
Как добавить главное фото на аватарку
Вы хотите сменить аватарку или у вас ее вообще нет, не важно, посмотрим как это сделать. Заходим на свою страницу и в том месте, где должна быть аватарка, наводим мышку, нажимаем на ссылку «Загрузить новое фото»:
На следующем шаге нажмите на кнопку «Выбрать файл», чтобы загрузить его с вашего компьютера:
Находим нужное фото на жестком диске и нажимаем на кнопку «Открыть»:
Выбираем часть изображения, которое будет видно на вашей странице, и нажмите на кнопку «Сохранить и продолжить»:
Теперь выбираем область, которая будет отображаться на миниатюрах в вашей переписке или на стене, в комментариях и т.д. Нажмите на кнопку «Сохранить изменения»:
Все, поздравляю вас, теперь у вас новая аватарка.
Как добавить фото в альбом
Мы с вами уже разобрались.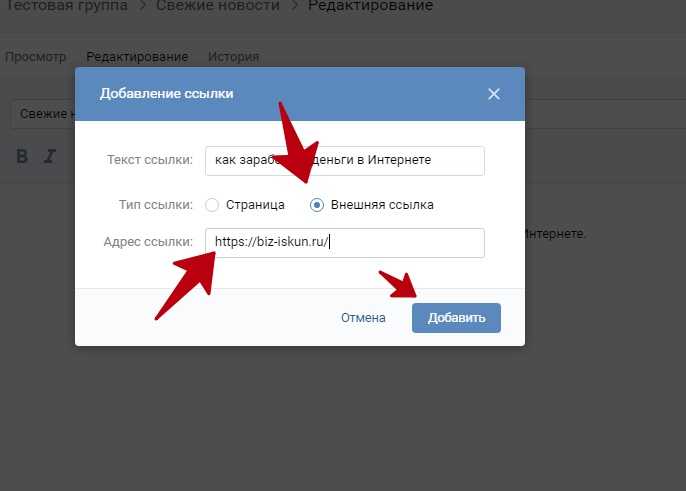 Если вы не знаете, как это сделать, перейдите по ссылке. Теперь посмотрим, как туда добавляются фотографии.
Если вы не знаете, как это сделать, перейдите по ссылке. Теперь посмотрим, как туда добавляются фотографии.
Выберите альбом, в который хотите вставить фотографии и нажмите на него:
На следующем шаге нажмите на кнопку «Добавить фото в альбом»:
Ищем фото на наш жесткий диск, который мы хотим загрузить и нажмите на кнопку «Открыть»:
Если хотите, то введите описание и нажмите на кнопку «Сохранить фото»:
Добавление фото на стену
Непосредственно на стене наведите курсор мыши на поле ввода и нажмите на кнопку значок камеры в правом верхнем углу, или нажмите на ссылку «Прикрепить» и в выпадающем меню выберите «Фото»:
Загрузка фото с компьютера:
Если хотите, то введите текст перед фотографией и нажмите на кнопку «Отправить»:
Все, добавлено на стену.
Как добавить фото в группу
Мы уже рассмотрели. Не вижу смысла здесь повторяться. Просто перейдите по ссылке и прочитайте, как это делается. После того, как вы разрешите добавление фотографий в свою группу и создадите альбом, добавить фотографии туда не составит труда.
Просто перейдите по ссылке и прочитайте, как это делается. После того, как вы разрешите добавление фотографий в свою группу и создадите альбом, добавить фотографии туда не составит труда.
Как переместить фото в другой альбом
Здесь нет ничего сложного. Заходим в «Мои фото» и находим нужное, открываем. Под изображением есть ссылка «Действия». Нажмите на нее и выберите «Переместить в альбом» из выпадающего списка.
Затем просто выберите альбом, в который вы хотите перенести это фото.
Как добавить фото с телефона Вконтакте
Запускаем мобильное приложение для Android Вконтакте. Нажмите на значок камеры, что означает «Мои фотографии». Нажмите на альбом, в который хотите добавить изображение:
В правом верхнем углу нажмите на «плюс»:
Выберите «Скачать из галереи» из выпадающего списка. Это означает, что фото будет загружено из памяти вашего телефона. Если выбрать пункт «Сделать снимок», то естественно в альбом будет загружена фотография, которую вы сделаете сейчас:
Ну вот и все, я объяснил основные аспекты загрузки фотографий в социальную сеть ВКонтакте.
Если вы только что создали аккаунт в популярной социальной сети «ВКонтакте», то, скорее всего, вы хотите, чтобы друзья и близкие смогли вас найти. Поэтому нужно знать, как добавить фото «В Контакте», ведь благодаря им пользователь поймет, что нашел именно того человека, которого искал.
Кроме того, у вас будет возможность создавать различные тематические альбомы. Например, вы провели отпуск на живописных островах и сделали много красивых фотографий. Загружайте их на сервер и добавляйте в специально созданный альбом — другие пользователи тоже смогут полюбоваться завораживающими видами, а, возможно, решат провести отпуск в том же месте, где побывали вы.
И это только один пример, по сути, вы можете добавлять фотографии, сделанные в отпуске, в поездках, в командировках, в общем, любые фотографии, которые вы хотели бы показать другим пользователям.
Как добавить фото в ВК. Первый способ
Итак, если вы начинающий пользователь интернета, зарегистрировавшийся в социальной сети ВКонтакте, то, возможно, вы еще не знаете, как загружать свои фотографии на этот сайт.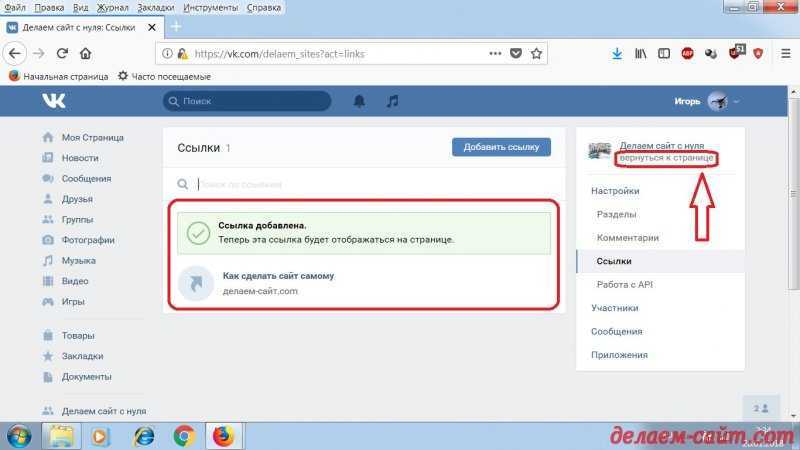 На самом деле сделать это очень просто, нужно лишь воспользоваться одним из способов. Теперь давайте посмотрим на первый из них.
На самом деле сделать это очень просто, нужно лишь воспользоваться одним из способов. Теперь давайте посмотрим на первый из них.
Откройте свою страницу ВКонтакте и перейдите в раздел «Мои фото», который находится в меню слева. Теперь при необходимости создайте новый альбом, нажав на соответствующую ссылку. После этого перейдите в только что созданный альбом и нажмите кнопку «Добавить новые фотографии». Выберите подходящие картинки на вашем устройстве и нажмите «Enter».
Последний шаг — написать описание к фотографиям (необязательно) и указать, кто может их просматривать и комментировать.
Вот и все! Теперь вы знаете, как добавить фото «В Контакте», а это значит, что друзья и близкие легко вас узнают.
Как загрузить фото на сайт ВК. Второй способ
Второй вариант, позволяющий добавлять картинки на свою страницу в этой «социальной сети», немного проще. Кроме того, вы можете случайно удалить из меню раздел «Мои фото», поэтому первый способ вам не подойдет.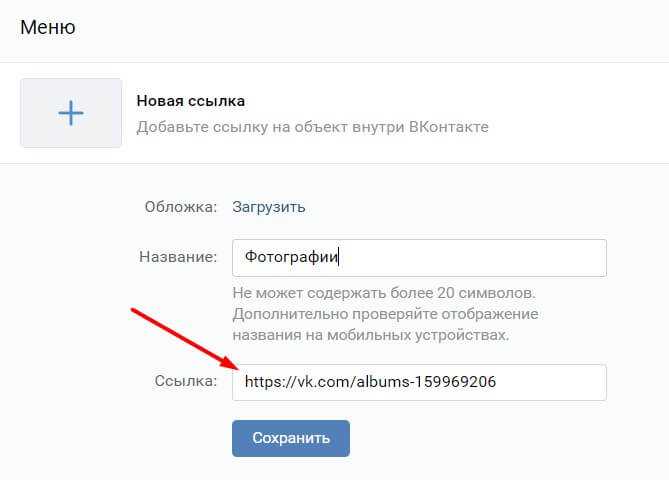
Итак, для того, чтобы загрузить фото для ВК, вам необходимо нажать на ссылку «Добавить фото» на странице своего профиля, под информацией о пользователе. Теперь выберите изображения, которые вы хотите загрузить, затем нажмите кнопку «Открыть». Напишите описание к фото и настройте доступ.
Стоит отметить, что в этом случае загруженные фото будут автоматически добавляться на вашу Стену. Если вам все равно, вы можете оставить все как есть. Если вы не хотите, чтобы фотографии размещались на стене, то есть возможность их удалить.
Как изменить фото профиля (аватарку)
Конечно, для того, чтобы вас узнали другие пользователи социальной сети ВКонтакте, необходимо установить фото профиля. Это очень легко сделать.
Справа от меню вы увидите пустую область, в которой вам нужна кнопка «Вставить фото». Нажмите на нее, откроется окно, где у вас будет два варианта дальнейших действий:
загрузить изображение с устройства, нажав соответствующую кнопку;
сделать снимок, если у вас установлена веб-камера.
Когда фотография загрузится, вам нужно будет настроить ее отображение и сохранить изменения.
Теперь у вас есть представление, как добавить фото ВКонтакте и установить его в качестве аватара.
Заключение
Конечно, опытный пользователь, прочитав эту статью, не найдет для себя ничего нового. Впрочем, если вы начинающий «пользователь», то скорее всего вам эта информация пригодится.
Теперь, когда вы узнали, как добавить фото ВКонтакте, близкие и друзья не ошибутся при поиске вашей страницы в социальной сети. Кстати, в качестве аватарки рекомендуется установить свое фото, потому что картинка, например, с животным может ввести в заблуждение ищущего вас человека.
Как связать Instagram с Вконтакте, Одноклассниками и Facebook, чтобы фото и видео автоматически появлялись в этих социальных сетях
Как связать Instagram с Вконтакте, Одноклассниками и Facebook, чтобы фотографии и видео автоматически появлялись в этих социальных сетях
Сегодня популярные классические социальные сети — Facebook, Вконтакте и Одноклассники — идут рука об руку с Instagram. В последнее время эти сервисы предлагают удобную интеграцию, которая наверняка понравится и вам. В нашей статье объясняются преимущества этого решения и способы его быстрой настройки.
В последнее время эти сервисы предлагают удобную интеграцию, которая наверняка понравится и вам. В нашей статье объясняются преимущества этого решения и способы его быстрой настройки.
♥ ПО ТЕМЕ: Самые популярные люди в Instagram: 40 аккаунтов с наибольшим количеством подписчиков.
Содержание
- 1 Зачем связывать Instagram с Вконтакте, Facebook, Twitter или Одноклассниками?
- 2 Как привязать Instagram к Facebook, Вконтакте или Одноклассникам
- 3 Как разместить фото и видео из Instagram во Вконтакте, Одноклассниках и Facebook
- 4 Как отвязать Instagram от Вконтакте, Facebook и Одноклассников
Зачем привязывать Instagram к Vkontakte , Facebook, Twitter или Одноклассники?
В то время как Twitter сам публикует посты в Instagram только в виде обычных веб-ссылок, Facebook, Вконтакте и Одноклассники позволяют делиться «insta» изображением даже через фирменное приложение (результат появится в ленте новостей и в отдельном альбоме под названием Instagram). Если вам нравится получать «лайки» — а кому нет? — Для ваших фотографий вы также можете сделать это в основных социальных сетях, если, конечно, вы в них зарегистрированы.
Если вам нравится получать «лайки» — а кому нет? — Для ваших фотографий вы также можете сделать это в основных социальных сетях, если, конечно, вы в них зарегистрированы.
Также Вконтакте, Фейсбук и Одноклассники по-прежнему посещает гораздо больше людей, чем Инстаграм, поэтому охват вашего поста там, скорее всего, будет больше (если, конечно, ваши посты в ленте будут доступны всем зашедшим).
Здесь также стоит отметить, что наиболее продвинутая интеграция, конечно же, у Facebook (компания владеет сервисом Instagram). Алгоритмы новостной ленты Instagram отдают предпочтение публикациям с наибольшей социальной активностью, дополнительные лайки могут помочь вам загрузить больше в новостную ленту.
Привязка Instagram к своим аккаунтам Вконтакте, Facebook и Одноклассниках — это способ показать фото всем своим друзьям. Ведь одни люди «живут» исключительно в Facebook или Одноклассниках, а другие уже давно открыли Instagram на своих айфонах. И так все узнают о вашей деятельности!
Наконец, бесшовная интеграция между социальными сетями позволяет копировать посты из Instagram в Facebook, Вконтакте и Одноклассники, сохраняя при этом ключевые детали: данные о местоположении, хэштеги и эмодзи. Упомянутые социальные сети будут публиковать фото или видео из Instagram в своей ленте, а весь контент будут сохранять в специальном альбоме под названием Instagram, и в результате у вас не будет проблем с отметкой в них своих друзей.
Упомянутые социальные сети будут публиковать фото или видео из Instagram в своей ленте, а весь контент будут сохранять в специальном альбоме под названием Instagram, и в результате у вас не будет проблем с отметкой в них своих друзей.
♥ ИМ: Blue Tic в Instagram: Как получить проверенный статус аккаунта в Instagram.
Как привязать Instagram к Facebook, Вконтакте или Одноклассникам
Для начала это можно сделать только через мобильное приложение Instagram для iOS или Android, десктоп не подойдет.
1. Откройте приложение Instagram и коснитесь значка с тремя горизонтальными линиями в правом верхнем углу.
2. На странице профиля щелкните значок с тремя горизонтальными линиями и в появившемся меню выберите Настройки ,
3. Перейдите к Аккаунт → Опубликовать в других приложениях .
4. Выберите необходимые социальные сети: Вконтакте, Одноклассники, Facebook и др.

 Кроме того, тут можно включить и отключить комментарии.
Кроме того, тут можно включить и отключить комментарии.


 Вверху появится надпись «Добавить фото«, на которую следует нажать.
Вверху появится надпись «Добавить фото«, на которую следует нажать.
 Альбомы Вконтакте — создание, редактирование и удаление
Альбомы Вконтакте — создание, редактирование и удаление