пошаговая инструкция в Ворде |
Как в Word сделать брошюру
Привет, читатели. Независимо от того, делаете ли вы школьное задание или создаете рекламные материалы, красивая брошюра всегда может пригодиться и вызвать у многих позитивные впечатления! Поэтому в этой статье я покажу вам, как сделать брошюру несложным образом.
Вступление
При помощи Microsoft Word 2007 я покажу вам, как сделать брошюру профессионального качества, а затем, если у вас есть хороший принтер, то вы сможете и правильно распечатать их самостоятельно. Всего при помощи нескольких простых щелчков мышью. Да, все очень просто.
Откровенно говоря, единственной настоящей работой будет подготовка самого содержимого для документа. Ведь Word автоматически распечатает каждую страницу в надлежащем порядке и корректно поместит ее на листе при печати.
Прежде чем вы погрузитесь в оформление брошюры, сначала необходимо задать разметку страницы. При переходе в режим брошюры Word по существу сжимает каждую из них так, как если бы она была сложена вдвое. Мы обсудим вопросы компоновки, когда дойдем до 3-го этапа, приведенного ниже. Итак, давайте начнем!
Мы обсудим вопросы компоновки, когда дойдем до 3-го этапа, приведенного ниже. Итак, давайте начнем!
Делаем все по шагам
- Откройте на ленте вкладку «Разметка страниц», перейдите в раздел «Параметры страниц» и в нижем правом углу нажмите на нужный значок (смотрите на скриншоте):
Другой вариант, который подойдет для Ворд 2010 и выше: Файл, затем Печать и внизу щелкните на Параметры страницы.
2. В диалоговом окне Параметры страницы щелкните на закладку Поля. В разделе «Несколько страниц» в ниспадающем меню выберите Брошюра. В разделе Число страниц в брошюре выберите Все или укажите точное количество страниц, которое вы планируете для брошюры.
В разделе Поля укажите размер Переплет для того, чтобы получить небольшой отступ. Переплет определяет расстояние между линией сгиба и границей текста.
Памятка про размеры страниц (в миллиметрах):
|
3..jpg) Теперь можно переходить к созданию содержимого для брошюры. При этом учитывайте, что при распечатывании оно будет выглядеть иначе, чем вы видите на мониторе. Страницы 1 и 4 будут напечатаны на одной стороне, а 2 и 3 распечатаются на противоположной стороне.
Теперь можно переходить к созданию содержимого для брошюры. При этом учитывайте, что при распечатывании оно будет выглядеть иначе, чем вы видите на мониторе. Страницы 1 и 4 будут напечатаны на одной стороне, а 2 и 3 распечатаются на противоположной стороне.
Размер каждой страницы будет ужат до размера, равного половине стандартной страницы в альбомной ориентации. Рисунок, приведенный ниже, иллюстрирует это.
4. Когда вы будете готовы перейти к тому, чтобы распечатать брошюры, щелкните Файл и затем Печать. Далее в разделе Страницы выберите Параметры печати, настройте параметры, поддерживаемые вашим принтером.
Если ваш принтер поддерживает автоматическую печать на обеих сторонах, то используйте одну из опций для Двусторонней печати — Переворачивать страницы относительно длинного края или Переворачивать страницы относительно короткого края. Однако если вашей модели принтера требуется ручная подача для печати на обеих сторонах, то выберите Печать вручную на обеих сторонах.
Заключение
Теперь вы можете добавить новые страницы и дополнительные элементы дизайна к вашему буклету, расширяя его настолько, насколько вам хочется! Помните, что чем их больше в буклете, тем большее значение потребуется задать для переплета, чтобы избежать попадания текста в область стыка страниц при последующей сшивке буклета.
Кстати, данный способ работает в любой версии Word 2007 и выше.
Говорим «Спасибо!»
Если я вам помог, то поделитесь с другими этой записью с помощью социальных кнопок. Вам не сложно – мне приятно.
Расскажите в комментариях, получилось ли у вас сделать свою брошюру по моей методике.
Дорогой читатель! Добавьте этот сайт в закладки своего браузера и поделитесь с друзьями ссылкой на этот сайт! Мы стараемся показывать здесь всякие хитрости и секреты. Пригодится точно.
Это тоже интересно:
Как сделать содержание в Word.
Как сделать в word анимацию? Эффект.
Как сделать альбомную страницу в Word.
Пошагово.
Брошюра своими руками: Что умеет Microsoft Publisher
Сверстать брошюру, бланк презентации или небольшой буклет под силу и в Microsoft Word. Тем более что в последней версии редактора внимания инструментам форматирования текста и изображений уделено более чем достаточно (см. hi-Tech PRO 4/2007, с. 78). Зачем же тратит время и усилия для освоения нового программного продукта? В первую очередь это понадобится тем, кто создает подобные материалы с некоторой периодичностью — время на освоение программы с лихвой компенсируется возросшей производительностью. Да и потом, программу Publisher, о которой пойдет речь, назвать новой можно лишь с некоторой натяжкой. Перед нами традиционное «офисное» приложение, в последней версии которого интерфейс стал более дружественным, да добавились новые функции, призванные сделать использование программы более эффективным.
Палитра начинающих
Работу над будущей публикацией стоит начинать с библиотеки шаблонов, которая в последней версии существенно обновилась.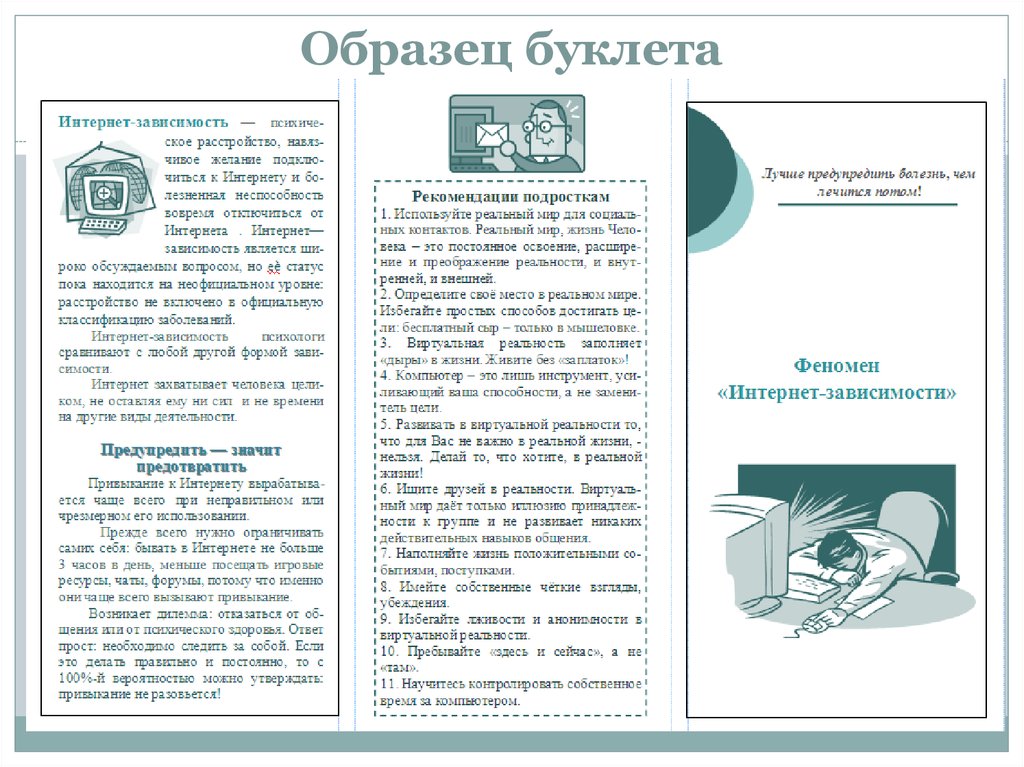 Представленные в ней элементы теперь сгруппированы не только по предназначению, но и по способам оформления макетов. Выбор типа публикации, с которого начинается работа, в новой версии программы упрощен и более удобен. Теперь уже на этом шаге становится доступной панель настройки, с помощью которой можно легко и быстро видоизменить оформление макета. Выбрав в предлагаемом списке понравившуюся цветовую схему или схему шрифтов, в центральной части окна сразу же можно увидеть, как будут выглядеть все макеты указанной категории.
Представленные в ней элементы теперь сгруппированы не только по предназначению, но и по способам оформления макетов. Выбор типа публикации, с которого начинается работа, в новой версии программы упрощен и более удобен. Теперь уже на этом шаге становится доступной панель настройки, с помощью которой можно легко и быстро видоизменить оформление макета. Выбрав в предлагаемом списке понравившуюся цветовую схему или схему шрифтов, в центральной части окна сразу же можно увидеть, как будут выглядеть все макеты указанной категории.
Единожды создав
Разметка публикаций наподобие той, которая используется в Microsoft PowerPoint, поможет быстро заполнить информацией выбранный шаблон. Кроме того, в новой версии программы расширены возможности повторного использования уже созданных и сохраненных материалов, как текстовых, так и графических.
Так, например, для ввода контактной информации можно использовать наборы деловых сведений. При этом появилась возможность создавать несколько наборов данных, сохраняя их под разными названиями. Это позволяет автоматически размещать в соответствующих полях новых публикаций адреса, телефоны или номера факсов (незаменимо при создании именных обращений для массовой рассылки).
Это позволяет автоматически размещать в соответствующих полях новых публикаций адреса, телефоны или номера факсов (незаменимо при создании именных обращений для массовой рассылки).
В новой версии намного проще перейти от одного создаваемого типа публикации к другому. Для этого достаточно выбрать команду Изменить шаблон. При этом информация, уже введенная в первый макет, будет автоматически перенесена во второй с сохранением элементов форматирования, например цветовой гаммы оформления публикации. Если же для каких-то данных при преобразовании не будет найдено соответствующих полей, то они будут сохранены в области задач Лишнее содержимое. Созданные публикации теперь можно экспортировать в форматы PDF или XPS. Но это возможно только после установки соответствующей надстройки.
Новое и еще не забытое старое
Из новых элементов управления стоит отметить панель Задачи Publisher, которая обеспечивает пользователю быстрый и удобный доступ к средствам программы. Здесь же вы найдете ряд советов, подсказок и пошаговых инструкций по их использованию. Быстрый переход от статей к инструментам, осуществляемый с помощью гиперссылок, упрощает решение конкретных задач. Правда, есть одна оговорка. Большая часть советов и справочных материалов в новой версии доступна только в режиме онлайн, что требует постоянного подключения к Интернету.
Быстрый переход от статей к инструментам, осуществляемый с помощью гиперссылок, упрощает решение конкретных задач. Правда, есть одна оговорка. Большая часть советов и справочных материалов в новой версии доступна только в режиме онлайн, что требует постоянного подключения к Интернету.
А вот другие меню и панели инструментов, предназначенные для редактирования и форматирования элементов публикаций, мало изменились и хорошо знакомы пользователям, работавшим с предыдущими версиями пакета Microsoft Office.
Раз – создать, два – в печать
С помощью Microsoft Publisher 2007 можно не только создавать публикации, но и подготовить их для печати, в том числе профессиональной. Средств, предлагаемых для этого пользователю программой на разных этапах работы, стало больше.
На этапе выбора (для пустой страницы под ней, а для макета – на панели настройки) указываются размер страницы, ее ориентация, название стандарта. Если размер публикации небольшой, то в правой части окна можно увидеть расположение ее копий на одном листе.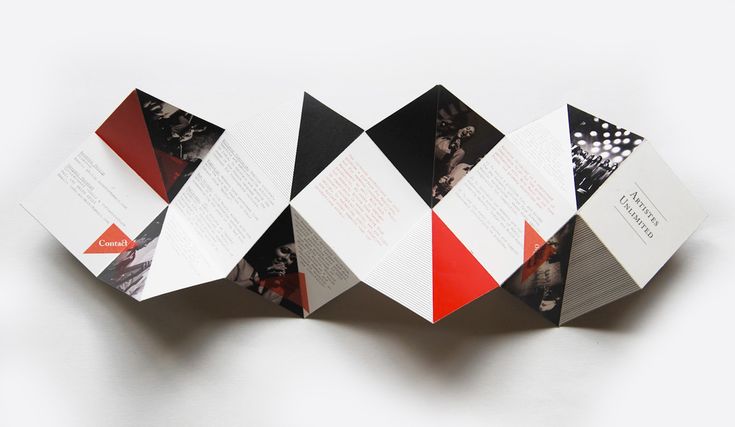 В дальнейшем параметры страницы публикации всегда можно изменить.
В дальнейшем параметры страницы публикации всегда можно изменить.
На программном уровне расширены возможности использования принтера. Появившийся Мастер настройки позволяет среди прочего уточнить и параметры двухсторонней печати, что особенно важно при создании буклетов и брошюр. В диалоговом окне Дополнительные настройки… расширен круг задач профессиональной печати, которые решаются с его помощью. Пользователь, например, может задавать параметры качества печати.
Если публикация подготовлена для типографской печати, то усовершенствованный мастер упаковки поможет выявить и исправить возможные в этом случае ошибки. Для этого надо предварительно включить параметр Отправка в типографию. Для работы с цветом появилась вкладка PANTONE®.
Читайте також
Как сделать брошюру
Сколько брошюр вам вручали только для того, чтобы мельком взглянуть на них, прежде чем бросить в ближайшую корзину?
Что-то в таком количестве брошюр просто кричит скучно . Вы найдете их на стеллажах в залах ожидания и на кассах. У них будет тусклый заголовок и скучная фотография улыбающегося человека на переднем плане. Это тоже позор, потому что брошюры — это действительно удобный способ сообщить ключевую и вводную информацию на одной компактной странице.
Вы найдете их на стеллажах в залах ожидания и на кассах. У них будет тусклый заголовок и скучная фотография улыбающегося человека на переднем плане. Это тоже позор, потому что брошюры — это действительно удобный способ сообщить ключевую и вводную информацию на одной компактной странице.
Брошюры — это информационный документ (печатный или цифровой), который часто складывается в брошюру.
Как сделать брошюру
Компания Venngage предлагает множество различных шаблонов брошюр. Выбранный вами шаблон должен отражать как содержание, так и тон вашей брошюры.
1. Знайте, о чем будет ваша брошюра.
Поскольку у вас не так много места, вы хотите, чтобы ваш текст был максимально сфокусирован. Сосредоточьте свой текст на:
- Ответ на один или несколько конкретных вопросов.
- Знакомство читателей с темой.
- Указание читателям, где они могут найти дополнительную информацию
Держите читателей в центре внимания при создании брошюры. Ваша брошюра должна немедленно отвечать на их вопросы (в отличие от листовки, которая носит более рекламный характер).
Ваша брошюра должна немедленно отвечать на их вопросы (в отличие от листовки, которая носит более рекламный характер).
2. Решите, будет ли ваша брошюра для Интернета или для печати.
Это поможет вам определить, какой шаблон вам следует использовать. Если вы разрабатываете брошюру для Интернета, предпочтительнее будет одностраничная брошюра. Однако, если вы разрабатываете дизайн для печати, ваш дизайн должен учитывать двустороннюю печать. Вы также должны будете принять во внимание свою цветовую схему, так как некоторые цвета не переводятся в печать (более подробное объяснение см. в разделе «Лучшие методы оформления брошюры»).
3. Выберите правильный шаблон.
Форма брошюры может быть любой, но есть несколько основных шаблонов, которым вы можете следовать.
Брошюра, сложенная втрое
Когда вы думаете о брошюре, ваш разум, вероятно, автоматически представляет классический дизайн, сложенный втрое.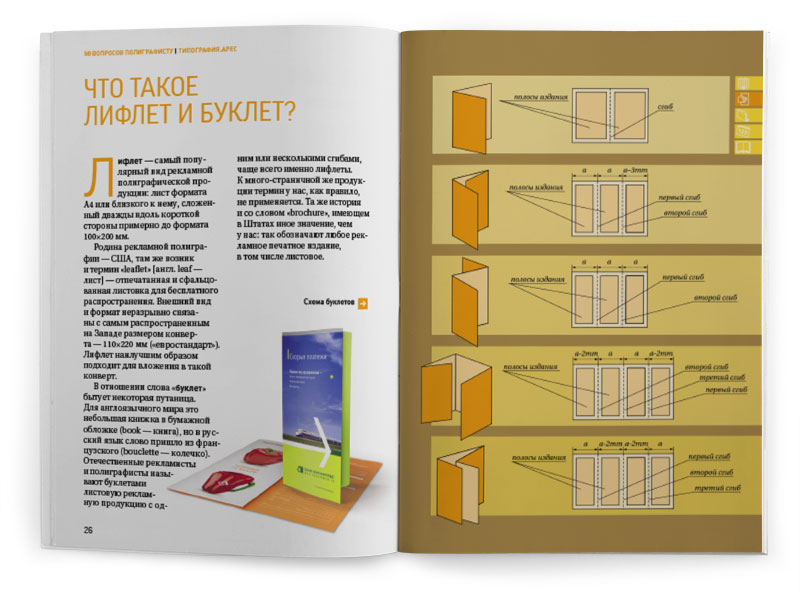 Этот тип брошюры складывается в три части и обычно печатается на лицевой и оборотной сторонах.
Этот тип брошюры складывается в три части и обычно печатается на лицевой и оборотной сторонах.
Источник.
Брошюра для складывания в два раза
Брошюра, которая складывается пополам и обычно печатается спереди и сзади. Вы можете организовать свой контент так, чтобы он проходил через обе стороны брошюры, или вы можете придерживаться постраничного дизайна.
Источник.
Одностраничная брошюра
Брошюры, умещающиеся на одной странице, удобны, поскольку их можно использовать как листовки и плакаты. Их можно раздать и прикрепить на стену.
Возьмем, к примеру, брошюру, которую мы сделали о цыплятах, питающихся травами, для пермакультурного бизнеса. Он отвечает на вопросы читателей о преимуществах кормления цыплят травами, а также служит справочным материалом, который они могут хранить.
Многостраничная брошюра
, если у вас есть слишком много информации, чтобы поместиться на одной двусторонней странице, но недостаточно, чтобы сделать целый выпечка, многолетня Страница брошюры (или короткого буклета) вместит больше контента.
Вы можете сделать это, используя две или три страницы, сложенные пополам и переплетенные.
Источник.
Можно также сложить гармошкой.
Источник.
4. Настройте свой дизайн.
Чтобы настроить свой дизайн, вы можете использовать любое количество следующих типов шаблонов.
Изменение цветовой схемы.
При настройке цветовой схемы учитывайте цель и целевую аудиторию. Вы ориентируетесь на деловых людей? Если да, то корпоративный синий — беспроигрышный вариант. Вы ориентируетесь на родителей и их детей? Если да, то уместны яркие основные цвета.
Вы ориентируетесь на родителей и их детей? Если да, то уместны яркие основные цвета.
Измените шрифты.
Многие организации и веб-сайты используют определенный шрифт. Чтобы ваша брошюра соответствовала другому вашему контенту, вы можете использовать тот же шрифт. То же самое касается пользовательских изображений и значков.
Бренд.
Не забудьте разместить свой логотип в брошюре!
Рекомендации по дизайну брошюр
Сделайте это проще.
Поскольку ваше пространство очень ограничено, лучше всего, чтобы элементы дизайна были простыми и сфокусированными.
Например, если вы хотите показать местоположение, используйте упрощенную версию карты. Не используйте скриншот из Google Maps. У вас не хватит места для использования подробной карты.
Как правило, лучше всего использовать чистый и современный дизайн.
Найдите хороший баланс между текстом и изображениями.
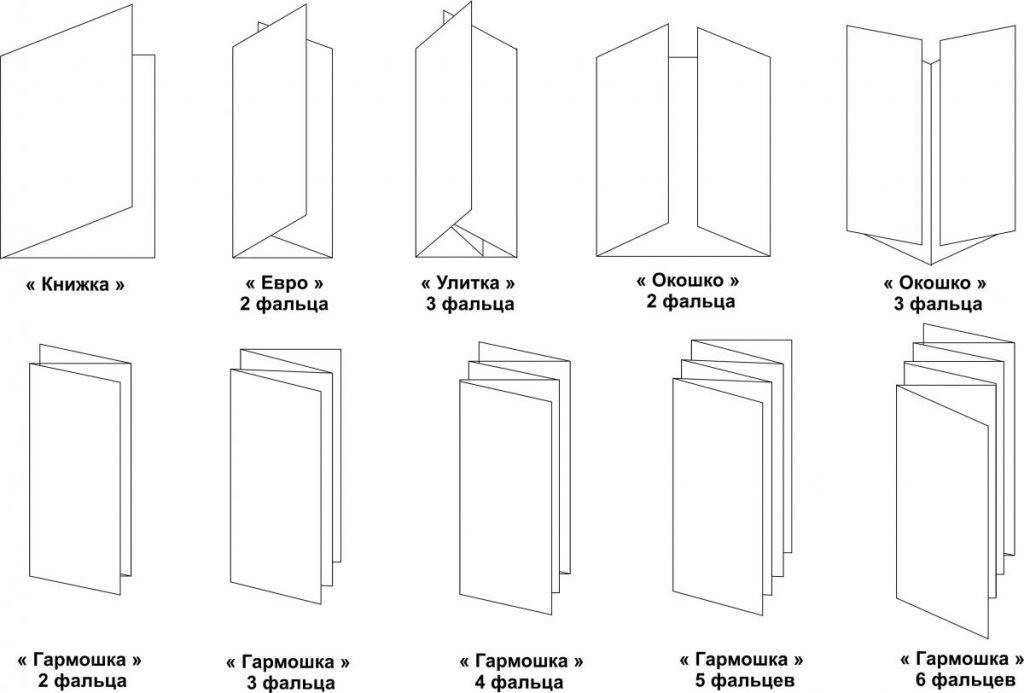
Это главное правило хорошего дизайна брошюры. Слишком много плотного текста — и вы потеряете читателя, слишком много изображений — и вам не хватит места. Вы хотите разбить свой текст изображениями, которые дополняют или иллюстрируют те моменты, которые вы делаете в своем тексте. Идеальное соотношение текста и изображения 2:1.
Выберите цвета, пригодные для печати (если вы печатаете свою брошюру).
Не все цвета переносятся на печать. Для многих принтеров вам необходимо преобразовать цвета из цветов RGB (красный, зеленый, синий) в цвета CMYK (голубой, пурпурный, желтый, черный). Существует более широкий диапазон цветов RGB, чем цветов CMYK, и при печати цвета RGB печатаются ближе к оригиналу, чем CMYK. Некоторые цвета CMYK при печати кажутся менее яркими, чем на экране, поэтому сделайте пробную печать.
Существуют онлайн-инструменты, которые можно использовать для преобразования цветового кода RGB в сопоставимый цветовой код CMYK. Тем не менее, все же рекомендуется сделать пробную печать, поскольку только так вы будете уверены в том, какие цвета получатся.
Тем не менее, все же рекомендуется сделать пробную печать, поскольку только так вы будете уверены в том, какие цвета получатся.
Включите призыв к действию.
Это может означать, что читателей просят подписаться на социальные сети, или это может означать, что они могут подписаться на информационный бюллетень, или это может означать, что они могут записаться на прием. Идея в том, что вы заставляете их как-то действовать в соответствии с тем, что они прочитали.
Дополнительная литература
Дизайн брошюры: 10 лучших творческих советов
11 способов сделать ваши брошюры эффективными
Брошюры, буклеты, папки, листовки, брошюры… макет многостраничного бюллетеня, журнала, буклета, брошюры или каталога для печати
Руководство по дизайну для цветной печати
Брошюра «Сделай сам» втрое Шаблон прейскуранта Редактируемое меню
𝗧𝗵𝗶𝘀 𝗜𝗡𝗦𝗧𝗔𝗡𝗧 𝗮𝗹𝗹𝗼𝘄𝘀 𝘆𝗼𝘂 𝘁𝗼 𝗮𝗰𝗰𝗲𝘀𝘀 𝘆𝗼𝘂𝗿 𝗱𝗲𝘀𝗶𝗴𝗻 𝘁𝗲𝗺𝗽𝗹𝗮𝘁𝗲 𝘄𝗶𝘁𝗵𝗶𝗻 𝗺𝗶𝗻𝘂𝘁𝗲𝘀 𝗮𝗳𝘁𝗲𝗿 𝘆𝗼𝘂𝗿 𝗮𝗻𝗱 𝗲𝗱𝗶𝘁. Вам не нужно загружать какое-либо программное обеспечение или устанавливать шрифты. Вы можете редактировать и загружать все свои продукты столько раз, сколько вам нужно, срок действия вашего доступа истекает через два года!
Вам не нужно загружать какое-либо программное обеспечение или устанавливать шрифты. Вы можете редактировать и загружать все свои продукты столько раз, сколько вам нужно, срок действия вашего доступа истекает через два года!
🌟🌟🌟 𝗧𝗥𝗬 𝗕𝗘𝗙𝗢𝗥𝗘 𝗬𝗢𝗨 𝗕𝗨𝗬 🌟🌟🌟
—————————————————- ——
Скопируйте и вставьте следующий URL-адрес в свой веб-браузер и попробуйте этот шаблон с вашей информацией!
➜ https://templett.com/design/demo/MDS/3952409
——————————— ———-
*𝗗𝗲𝘀𝗸𝘁𝗼𝗽 𝗼𝗻𝗹𝘆 — недоступно на планшете или мобильных устройствах.
★ 𝗪𝗛𝗔𝗧 𝗜𝗦 𝗜𝗡𝗖𝗟𝗨𝗗𝗘𝗗 𝗜𝗡𝗖𝗟𝗨𝗗𝗘𝗗
11×8,5 » Шаблон брошюры по DIY Trifold в 3 варианта дизайна/см. Демо -ссылку/
★ 𝗡𝗘𝗘𝗗 𝗔 𝗗𝗜𝗙𝗙𝗘𝗥𝗘𝗡𝗧 𝗦𝗜𝗭𝗘
Свяжитесь со мной для цитирования, если вам понадобится различный размер/соответствующий шаблон.0003
• Изменить формулировку, добавить дополнительный текст
• Изменить шрифты, цвет и размер шрифта
• Переместить свои собственные изображения 902 или добавить новые фоновые изображения,4994,4994,4999994,499999904,4902.
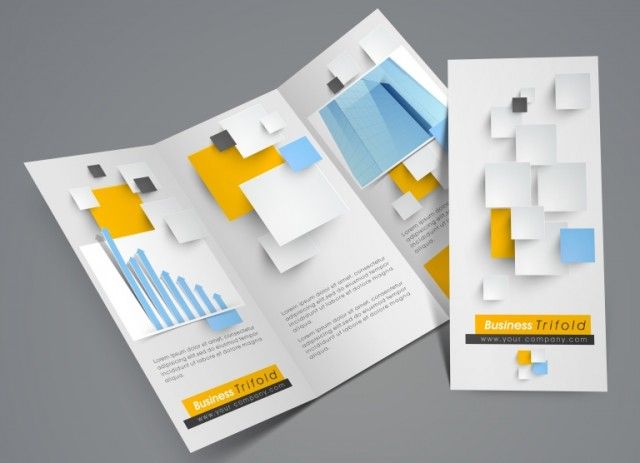 , добавлять, удалять, поворачивать, масштабировать и редактировать все элементы
, добавлять, удалять, поворачивать, масштабировать и редактировать все элементы • Добавлять метки выпуска под обрез и метки обрезки (необязательно)
• Редактировать на любом компьютере прямо в браузере
• Вы НЕ МОЖЕТЕ изменить общий размер и ориентацию страницы этого документа для нестандартного размера Пожалуйста, приобретите дополнение «Изменение размера»
★ 𝗙𝗜𝗡𝗜𝗦𝗛𝗘𝗗 𝗗𝗢𝗪𝗡𝗟𝗢𝗔𝗗 𝗢𝗣𝗧𝗜𝗢𝗡𝗦 𝗢𝗣𝗧𝗜𝗢𝗡𝗦
• PDF, JPG и PNG
• Несколько метков 𝗻𝗲𝘅𝘁 𝗹𝗲𝘃𝗲𝗹 𝗮𝘁 𝗮𝗻 𝗮𝗳𝗳𝗼𝗿𝗱𝗮𝗯𝗹𝗲 𝗽𝗿𝗶𝗰𝗲!
★ 𝗛𝗢𝗪 𝗜𝗧 𝗪𝗢𝗥𝗞𝗦
——————————————————
( 𝟭. ) Купите листинг и загрузите наш файл инструкций.
( 𝟮.) Через несколько минут после покупки вы получите электронное письмо от Templett.com со ссылкой для доступа к вашему шаблону /адрес электронной почты совпадает с тем, на который зарегистрирована ваша учетная запись Etsy/. *Пожалуйста, проверьте папку со спамом, если вы ее не видите! Кроме того, вы можете перейти непосредственно на сайт Templett.
( 𝟯.) Перейдите по ссылке, которую вы получили по электронной почте от Templett.com. Откройте и отредактируйте свой шаблон, сохраняя при внесении изменений. Как только вы будете довольны дизайном, загрузите файл в формате JPEG, PNG или PDF в свою систему. Обратите внимание, что вы можете выбрать один или несколько листов на листе (US Letter или A4), а также добавить метки обрезки!
( 𝟰.) Печатайте без ограничений — прямо дома, в местной типографии, копировальном центре или используйте некоторые из онлайн-принтеров /Avery, Onlinelabels, Vistaprint, Sheetlabels, Staples и т. д./.
✦ 𝗪𝗛𝗘𝗥𝗘 𝗧𝗢 𝗣𝗥𝗜𝗡𝗧:
Например, вы можете найти этот размер этикетки на onlinelabels.com и avery.com ➜
☑️ https://www.vistaprint-folds-folds-materials/marketing-materials a579?couponAutoload=1&GP=07%2f02%2f2020+11%3a15%3a15&GPS=5715251347&GNF=1
—————————- —-
Рекомендация: Печать на плотном картоне или бумаге.
Если вам нужно несколько разных этикеток для разных ароматов, вы можете создать одну этикетку, сохранить ее в формате JPG и PDF, а затем повторить процесс для следующего аромата.
★ 𝗜𝗠𝗣𝗢𝗥𝗧𝗔𝗡𝗧 𝗜𝗡𝗙𝗢
• Обратите внимание, что этот список предназначен только для цифровых файлов, редактируемых своими руками, и никакие физические предметы не будут отправлены.
• Вы НЕ МОЖЕТЕ изменить общий размер и ориентацию страницы этого документа.
• Знайте, как использовать шаблон и какой размер этикетки потребуется для вашей упаковки.
• Ваш доступ к этому шаблону истечет через два года после покупки, так что редактируйте до тех пор.
• Возможно, вам придется переместить текст и элементы, чтобы они идеально подошли к вашей форме. Рисунки и изображения НЕ редактируются.
• Этот шаблон работает только на настольном компьютере или ноутбуке! Вы не можете редактировать свои шаблоны на мобильных устройствах или планшетах.
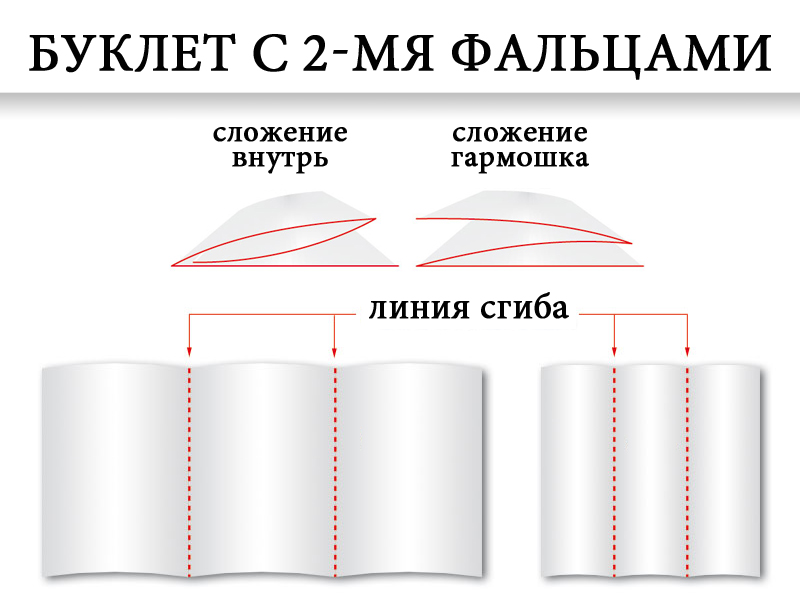

 Пошагово.
Пошагово.