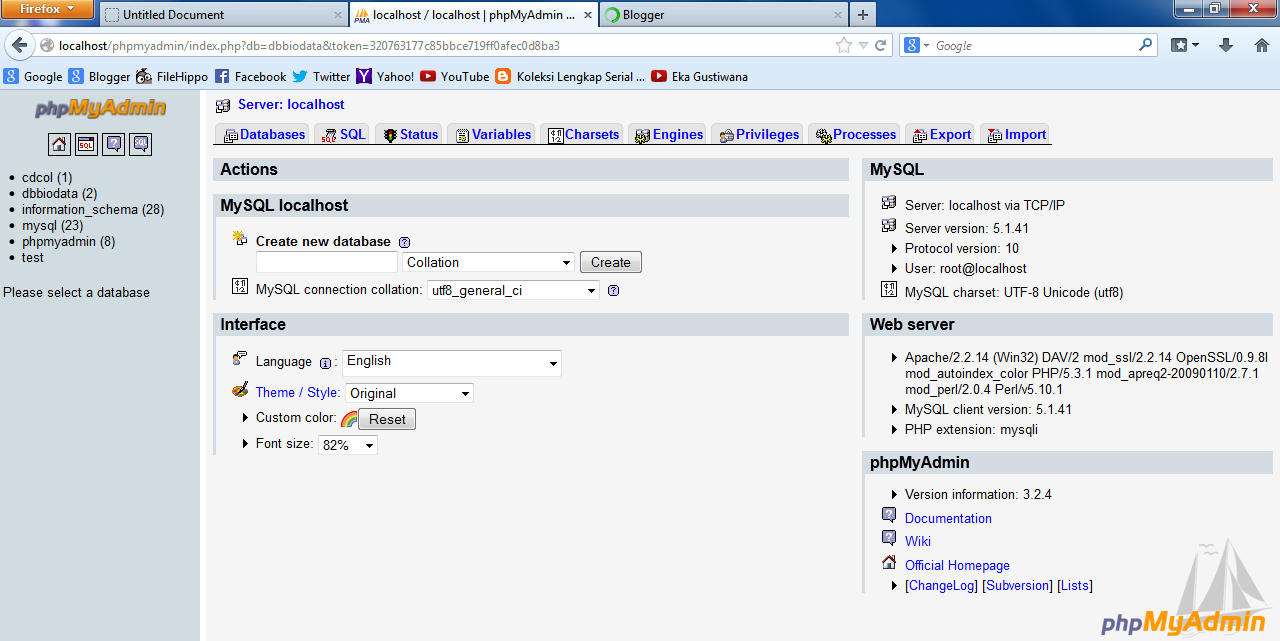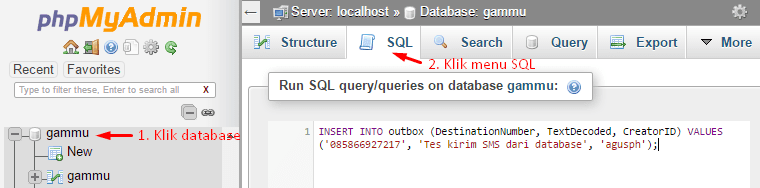Как узнать синтаксис SQL-запроса через PHPMyAdmin
Вы здесь: Главная — MySQL — MySQL Основы — Как узнать синтаксис SQL-запроса через PHPMyAdmin
В предыдущих статьях я несколько раз писал о том, что если Вы вдруг забудете, как пишется тот или иной SQL-запрос, то Вы всегда это сможете узнать с помощью PHPMyAdmin. Но вот недавно я получил вопрос на E-mail от одного из своих посетителей о том, как это сделать. И чтобы ответить на этот вопрос, я решил написать небольшую статью о том, как узнать синтаксис SQL-запроса через PHPMyAdmin.
Давайте возьмём такую простую ситуацию. Допустим, мы забыли, какой синтаксис у запроса на вставку новой записи в таблицу.
Первым делом необходимо зайти в PHPMyAdmin, затем выбрать какую-нибудь таблицу и просто вставить туда новую запись. После вставки у Вас появится примерно следующее окно:
Красным прямоугольником выделен
 Дальше, обладая элементарными знаниями, Вы легко сможете использовать данный шаблон в другом месте, меняя лишь названия полей и их значения.
Дальше, обладая элементарными знаниями, Вы легко сможете использовать данный шаблон в другом месте, меняя лишь названия полей и их значения.
Как видите, всё очень просто, и теперь, надеюсь, Вы понимаете, что PHPMyAdmin — это не только удобное ПО для управления базами данных, но и справочник по SQL-запросам.
- Создано 21.01.2011 22:11:28
- Михаил Русаков
Копирование материалов разрешается только с указанием автора (Михаил Русаков) и индексируемой прямой ссылкой на сайт (http://myrusakov.ru)!
Добавляйтесь ко мне в друзья ВКонтакте: http://vk.com/myrusakov.
Если Вы хотите дать оценку мне и моей работе, то напишите её в моей группе: http://vk.com/rusakovmy.
Если Вы не хотите пропустить новые материалы на сайте,
то Вы можете подписаться на обновления: Подписаться на обновления
Если у Вас остались какие-либо вопросы, либо у Вас есть желание высказаться по поводу этой статьи, то Вы можете оставить свой комментарий внизу страницы.
Порекомендуйте эту статью друзьям:
Если Вам понравился сайт, то разместите ссылку на него (у себя на сайте, на форуме, в контакте):
-
Кнопка:
<a href=»https://myrusakov.ru» target=»_blank»><img src=»https://myrusakov.ru/images/button.gif» alt=»Как создать свой сайт» /></a>Она выглядит вот так:
-
Текстовая ссылка:
<a href=»https://myrusakov.ru» target=»_blank»>Как создать свой сайт</a>Она выглядит вот так: Как создать свой сайт
- BB-код ссылки для форумов (например, можете поставить её в подписи):
[URL=»https://myrusakov.ru»]Как создать свой сайт[/URL]
Как развернуть базу данных MySQL, используя SQL-запросы (SQL-скрипты)
1. Убедитесь, что Вы предварительно создали базу данных MySQL, используя панель Plesk. Подробнее читайте в инструкции Как создать базу данных MySQL в Plesk.
2. Зайдите в панель Plesk, используя предоставленные Вам учетные данные (примечание: данные на доступ к панели управления и адрес для входа в панель управления высылались в письме о реализации заказа хостинга). После того, как у Вас отобразилась страница входа в панель управления Plesk, введите имя пользователя и пароль и нажмите кнопку [

8. В случае успешного выполнения запросов Вы увидите соответствующее сообщение:
На этом развертывание базы данных MySQL с помощью SQL-запросов (SQL-скриптов) завершено.Теперь Вы можете:
1.Указать параметры для доступа к базе данных MySQL в настройках Вашего сайта. Читайте подробнее в
инструкции:
Создание базы данных в phpmyadmin
Чтобы работать с большими количествами данных и иметь возможность изменять и сохранять эти данные на веб сайте, нужно использовать базы данных.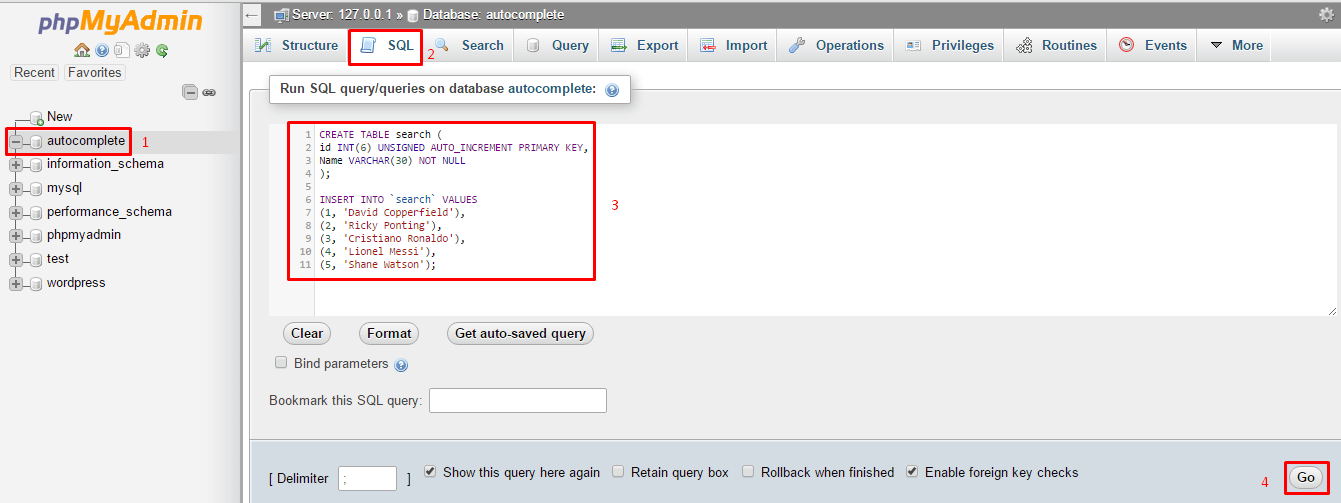 MySQL — наиболее удобная и распространённая система для работы с базами данных. В базе данных вся информация сохраняется в виде связанных между собой таблиц. PhpMyAdmin — это удобное веб приложение, написанное на языке PHP, позволяющее работать с базами данных MySQL. PhpMyAdmin позволяет легко создавать базы данных MySQL, таблицы, строить запросы к базам данных MySQL
MySQL — наиболее удобная и распространённая система для работы с базами данных. В базе данных вся информация сохраняется в виде связанных между собой таблиц. PhpMyAdmin — это удобное веб приложение, написанное на языке PHP, позволяющее работать с базами данных MySQL. PhpMyAdmin позволяет легко создавать базы данных MySQL, таблицы, строить запросы к базам данных MySQL
Работа с базами данных в PhpMyAdmin
Сейчас мы разбираем пример работы с базами данных в PhpMyAdmin в Open Server Panel, аналогичная работа проводится на реальном хостинге. Чтобы создать базу данных, нужно в Open Server Panel нужно войти в PhpMyAdmin.
Выбираем вкладку «Дополнительно» и запускаем PhpMyAdmin Вводим данные:
Пользователь: root
Пароль либо пустой, либо root
При выполнении любой операции в phpmyadmin нужно жать кнопку «Вперёд»
Чтобы в PhpMyAdmin создать базу данных, жмём «Создать БД» в левом верхнем углу
Выбираем название для базы данных и выбираем кодировку.
Нажимаем «Создать»
База данных состоит из таблиц. Чтобы создать таблицу в базе данных PhpMyAdmin, нужно выбрать базу данных и нажать «Создать таблицу». Вводим её имя и количество столбцов. После этого жмём «Вперёд»
В качестве примера примера мы создали в phpmyadmin таблицу «users» с тремя столбцами.
Для первого столбца в большинстве таблиц в базе данных MySQL ставится уникальный номер записи ID. Он должен индексироваться, поэтому выбираем индекс PRIMARY. Ставим галочку на A_I, чтобы номер записи при добавлении автоматически увеличилсяВторой столбец отвечает за имя пользователя, имеет название «name» и тип VARCHAR. Можно ограничить его длину, поставим 255.Третий столбец будет отвечать за возраст, обладать названием «age» и типом INT. В итоге мы получим таблицу пользователей с их именами, возрастами и ID.
Добавление записей в таблицу базы данных в PhpMyAdmin
Чтобы добавить запись в таблицу базы данных в PhpMyAdmin, выделяем нужную нам таблицу и переходим во вкладку «Вставить»
Заполняем все поля, кроме ID(оно заполнится автоматически) и нажимаем «Вперёд».
Добавим в таблицу users три записи 1 Василий 20; 2 Николай 25; 3 Александр 20; 4 Петр 23
После этого переходим в «Обзор» и видим добавленную информацию
Для примера заполним таблицу базы данных несколькими строками. В итоге получится вот такая таблица
SQL запросы в phpmyadmin
SQL это язык программирования, созданный для работы с базами данных.
С помощью SQL можно получать любую информацию с баз данных.
Общая структура простейшего SQL запроса
SELECT * FROM `имя таблицы` WHERE условие
Например, чтобы получить все записи таблицы users, в условие WHERE ставится 1
SELECT * FROM `users` WHERE age>20
Чтобы в PhpMyAdmin создать SQL запрос, нажимаем на нужную нам таблицу и переходим во вкладку SQL. С нашим условием выведутся данные о 2 пользователях, возраст которых больше 20 лет
Вернуться к содержанию курса по php Перейти к теме Работа с базами данных в PHP >>
Полезно : Регистрация домена и размещение сайта на хостинге
Поделиться
Как создать и выполнить SQL запрос к базе данных.
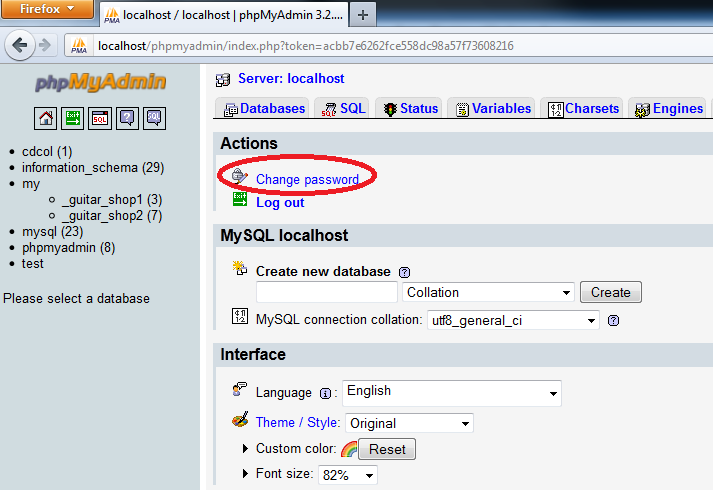 Обзор основных инструментов | Info-Comp.ru
Обзор основных инструментов | Info-Comp.ruПриветствую Вас на сайте Info-Comp.ru! Сегодня я продолжаю рассказ о языке SQL, и в этом материале я немного расскажу о том, как создаются и выполняются SQL запросы к базе данных
Как создать SQL запрос? Где писать SQL код?
В одной из прошлых статей я рассказал Вам, что такое SQL и какие СУБД бывают, но у начинающих, кто только начинает работать с базами данных, могут возникнуть определённые вопросы, например, как работать с этими базами данных, как подключиться к базе и как выполнить SQL запрос?
Обычный случай, когда человек только что установил себе какую-нибудь СУБД (например, для изучения SQL) и не знает, что делать дальше, где писать SQL код? какую программу запустить?
Или другой, еще более распространённый вариант, когда уже есть установленный SQL сервер, а начинающему программисту (IT-ку), которому сказали, что он будет еще сопровождать SQL сервер, нужно подключиться к этому серверу и выполнить какой-нибудь SQL запрос или инструкцию, а он, так как никогда не работал с серверами баз данных, конечно же, не знает, как это сделать.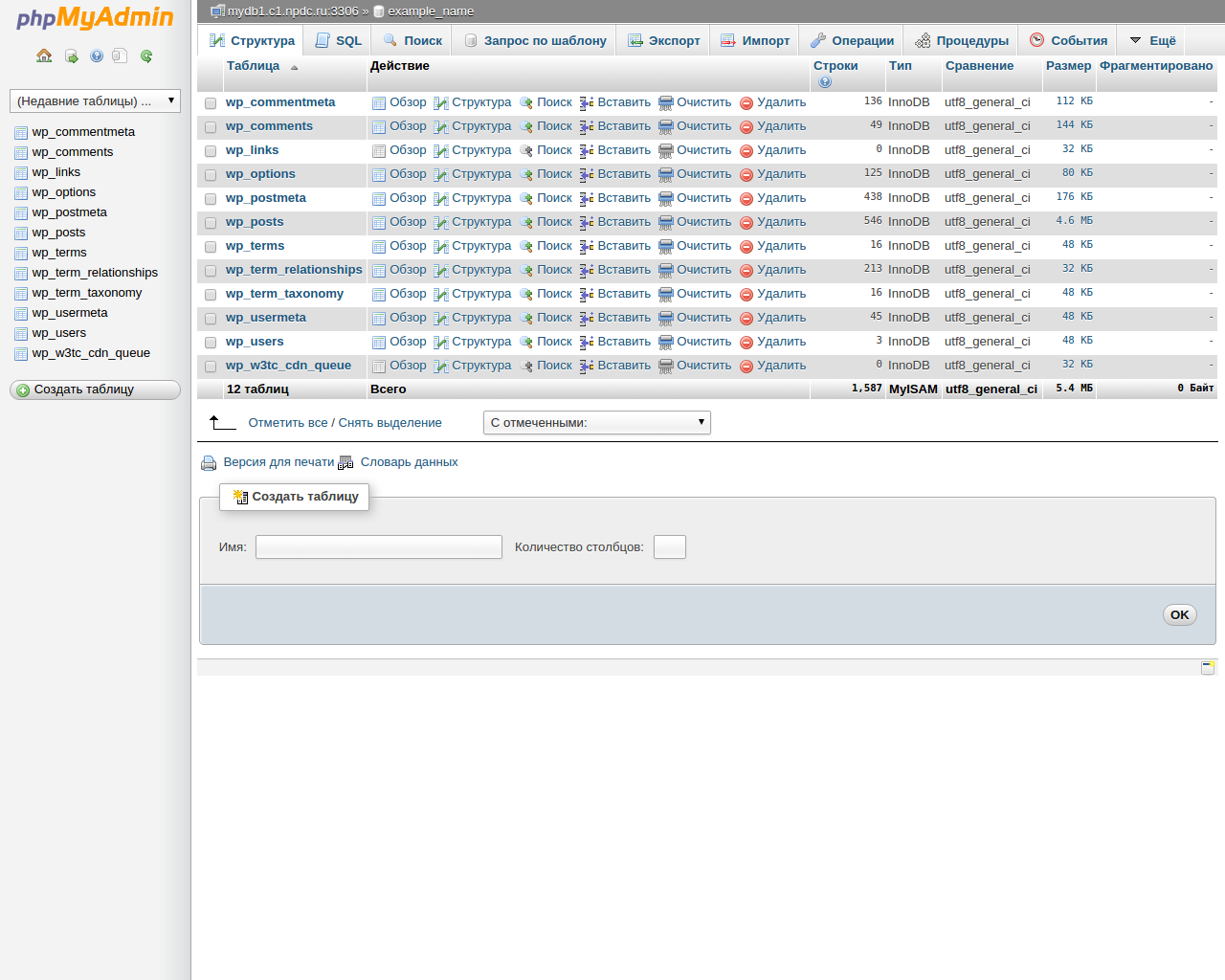 И все это на самом деле логично, ведь наличие установленного сервера баз данных не говорит о том, что на сервере также есть средства управления этим сервером и средства разработки SQL инструкций, так как это отдельные программы, которые устанавливаются на клиентском компьютере (но можно установить и на самом сервере).
И все это на самом деле логично, ведь наличие установленного сервера баз данных не говорит о том, что на сервере также есть средства управления этим сервером и средства разработки SQL инструкций, так как это отдельные программы, которые устанавливаются на клиентском компьютере (но можно установить и на самом сервере).
Поэтому сегодня, специально для начинающих SQL программистов, я расскажу о том, какие инструменты нужны для того, чтобы создавать и выполнять SQL запросы к базе данных, иными словами, где писать SQL запросы. При этом я расскажу про инструменты для всех популярных СУБД: Microsoft SQL Server, Oracle Database, MySQL и PostgreSQL. Так как для каждой СУБД используются отдельные инструменты, но есть, конечно же, и универсальные инструменты, которые умеют работать одновременно практически со всеми из вышеперечисленных баз данных.
Если у Вас возникает вопрос, как послать SQL запрос к базе данных из приложения при его разработке (например, Вы начинающий программист Java, C# или других языков), то это делается непосредственно из самой IDE (среды программирования), используя специальные драйверы для подключения к БД.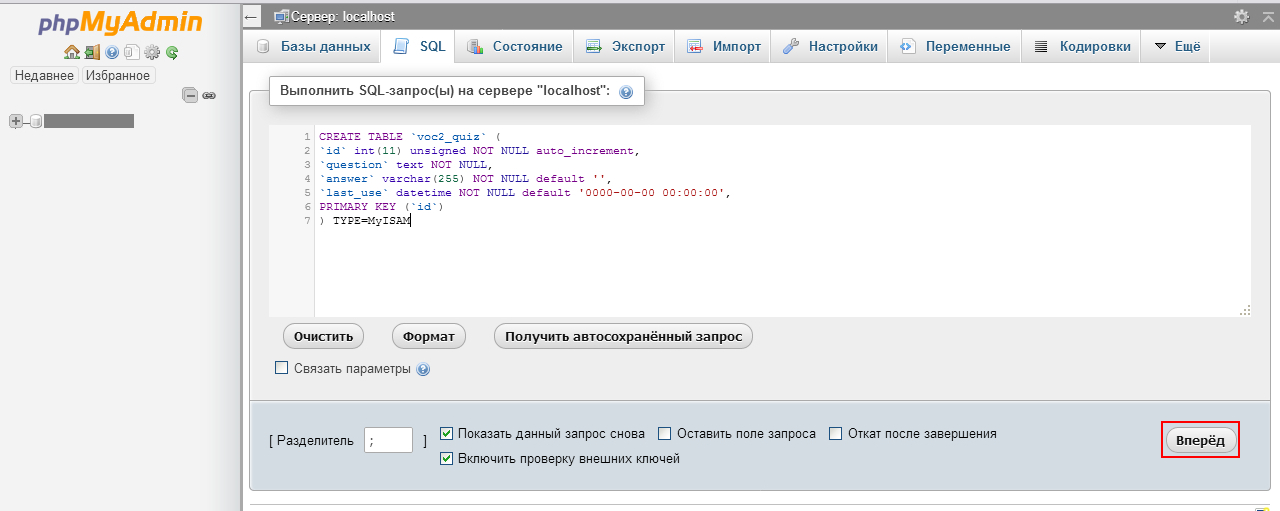 Устанавливать перечисленные в данной статье инструменты необязательно, они нужны для прямой работы с базой данных: разработка и отладка SQL инструкций, выполнение административных задач и так далее.
Устанавливать перечисленные в данной статье инструменты необязательно, они нужны для прямой работы с базой данных: разработка и отладка SQL инструкций, выполнение административных задач и так далее.
Инструменты для создания SQL запросов
Сейчас я перечислю и коротко расскажу про инструменты, которые можно использовать для написания SQL запросов и их выполнения на различных SQL серверах, при этом функционал этих инструментов не ограничивается редактором SQL запросов, на самом деле большинство современных программ для работы с базами данных являются многофункциональными, их могут использовать как разработчики, так и администраторы баз данных.
В этом материале я перечислю только некоторые инструменты, так как на самом деле их очень много. Кстати, если Вы знаете или уже пользуетесь каким-нибудь инструментом, но его в перечисленном ниже списке не обнаружили, то пишите об этом в комментариях, я думаю, всем читателям будет интересно узнать, какие еще существуют средства создания SQL запросов.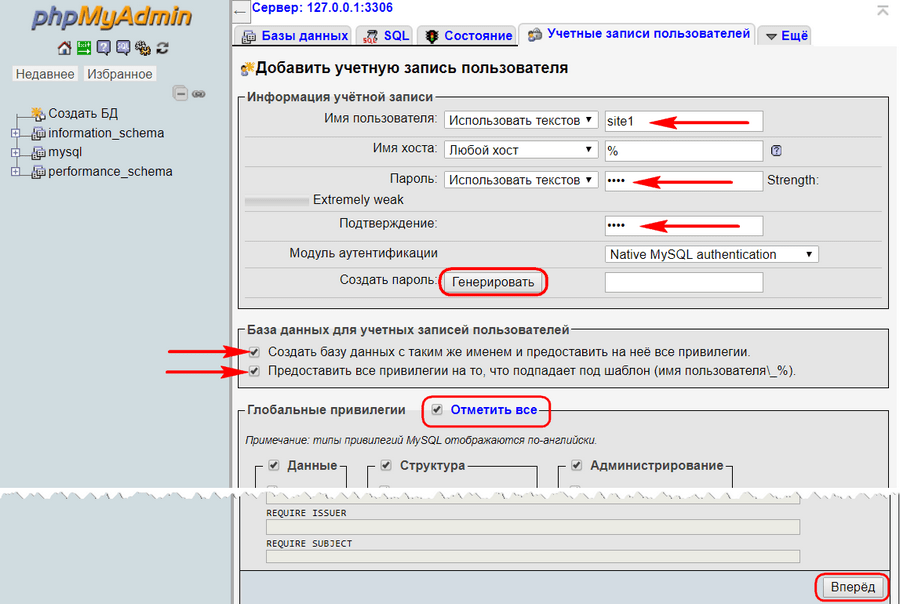
Также обязательно отмечу, что, так как здесь перечислены качественные и многофункциональные инструменты, большинство из них, конечно же, платные, но у них есть бесплатные версии или пробный период. Если Вы будете заниматься SQL разработкой на более-менее нормальном уровне, то возможно стоит и отдать деньги за понравившееся Вам решение.
Однако с другой стороны, для начинающих в целях обучения или для небольших проектов покупать отдельный, пусть и очень функциональный и удобный инструмент, я думаю, не стоит, так как достаточно будет использовать стандартные средства, которые обычно разработчики конкретной СУБД предоставляют бесплатно. Основные стандартные средства я буду отмечать, чтобы Вы понимали, от чего Вам нужно отталкиваться, если Вы начинающий.
Microsoft SQL Server
Начну я, конечно же, с Microsoft SQL Server, так как я уже достаточно долго работаю с данной СУБД. Microsoft SQL Server – это система управления базами данных от компании Microsoft. Она очень популярна в корпоративном секторе, особенно в крупных компаниях.
Она очень популярна в корпоративном секторе, особенно в крупных компаниях.
Инструментов для работы с Microsoft SQL Server много, однако самый распространённый и популярный вариант – это, конечно же, SQL Server Management Studio.
SQL Server Management Studio
SQL Server Management Studio (SSMS) — это бесплатная графическая среда для управления инфраструктурой SQL Server, разработанная компанией Microsoft. С помощью Management Studio Вы можете разрабатывать и выполнять инструкции T-SQL, а также администрировать Microsoft SQL Server.
Среда SQL Server Management Studio – это основной, стандартный инструмент для работы с Microsoft SQL Server.
Если стандартного функционала SSMS Вам недостаточно, то для этой среды разработано очень много различных плагинов и надстроек, которые расширяют функционал Management Studio.
Более подробно про SQL Server Management Studio, включая то, как установить данную среду, я рассказывал в статье – Обзор и установка SQL Server Management Studio.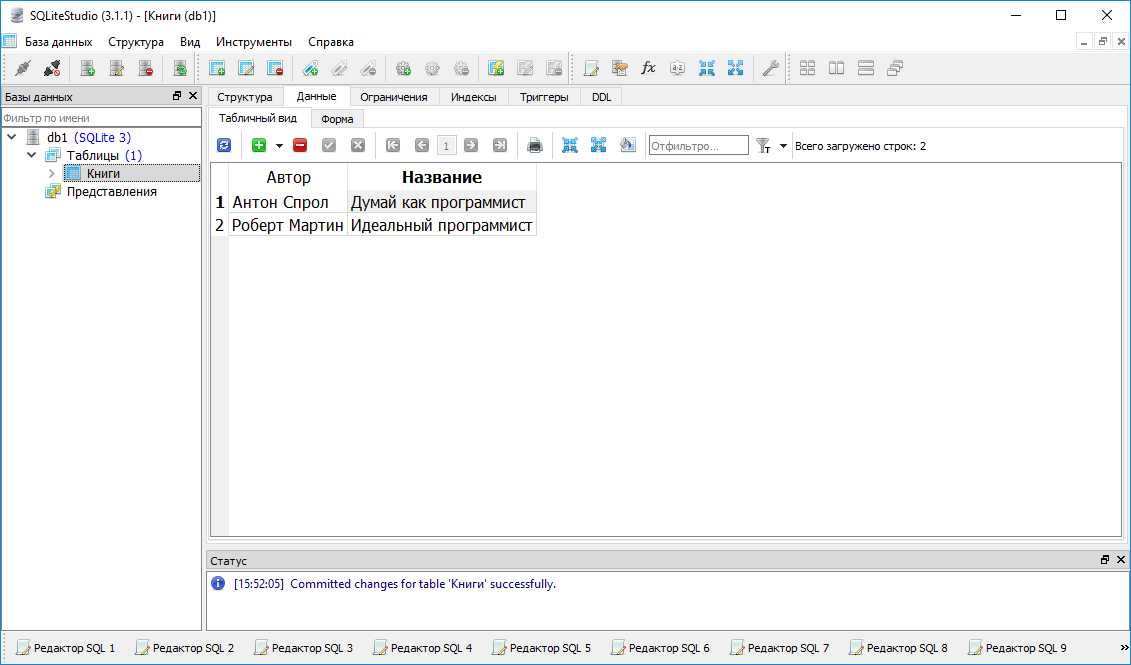
Дополнительные материалы:
- SQL код – книга для изучения языка SQL.
SQL Server Data Tools
SQL Server Data Tools – это еще один инструмент для работы с Microsoft SQL Server, разработанный компанией Microsoft. Данный инструмент входит в состав Visual Studio, и устанавливается он как отдельная рабочая нагрузка. Предназначен SQL Server Data Tools в первую очередь для разработчиков приложений.
Если Вы разрабатываете программы с помощью Visual Studio, при этом у Вас возникла необходимость работы с Microsoft SQL Server, то SQL Server Data Tools будет для Вас очень удобным и привычным инструментом.
Страница продукта – https://docs.microsoft.com/ru-ru/sql/ssdt/download-sql-server-data-tools-ssdt
dbForge Studio for SQL Server
dbForge Studio for SQL Server – это мощная среда для разработки и администрирования баз данных в Microsoft SQL Server. Разработчиком данной среды является компания Devart, у которой, кстати, есть много инструментов для работы с Microsoft SQL Server, про один инструмент я уже рассказывал в статье – Как сравнить и синхронизировать две базы данных в Microsoft SQL Server? Кроме того, у Devart есть и инструменты для работы с другими СУБД, про некоторые я сегодня еще расскажу.
Разработчиком данной среды является компания Devart, у которой, кстати, есть много инструментов для работы с Microsoft SQL Server, про один инструмент я уже рассказывал в статье – Как сравнить и синхронизировать две базы данных в Microsoft SQL Server? Кроме того, у Devart есть и инструменты для работы с другими СУБД, про некоторые я сегодня еще расскажу.
Страница продукта – https://www.devart.com/ru/dbforge/sql/studio/
Red Gate SQL Prompt
Red Gate SQL Prompt – еще один мощнейший инструмент для работы с Microsoft SQL Server. С помощью него также можно разрабатывать SQL инструкции и администрировать SQL сервер. Данную среду разрабатывает компания Redgate Software, которая специализируется на работе с данными, у нее есть инструменты и для работы с другими СУБД, но основным направлением является Microsoft SQL Server.
Страница продукта – https://www.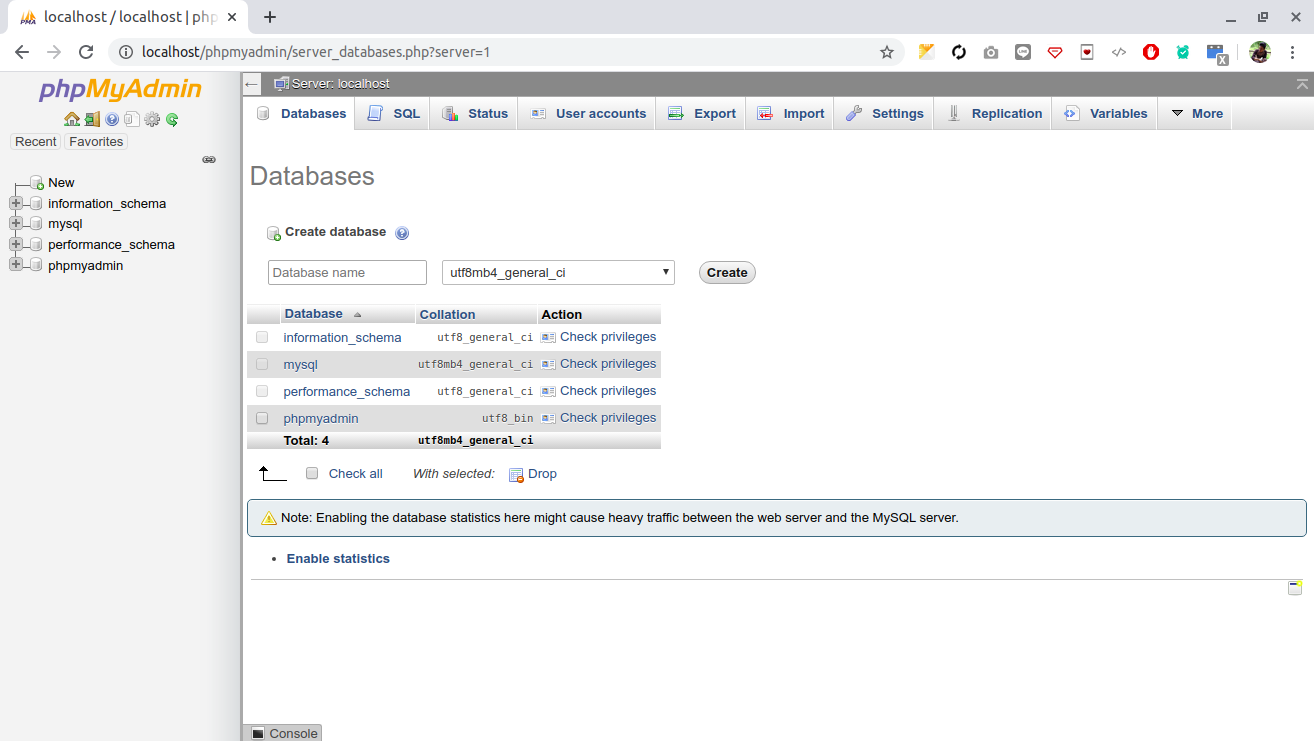 red-gate.com/products/sql-development/sql-prompt/
red-gate.com/products/sql-development/sql-prompt/
Navicat for SQL Server
Navicat for SQL Server – это графический инструмент для разработки и администрирования баз данных в Microsoft SQL Server. С помощью него можно создавать, редактировать и удалять любые объекты базы данных, разрабатывать и выполнять SQL запросы и инструкции, а также просматривать данные в таблицах, включая двоичные и шестнадцатеричные данные.
Страница продукта – https://www.navicat.com/en/products/navicat-for-sqlserver
EMS SQL Management Studio for SQL Server
EMS SQL Management Studio for SQL Server – это комплексное решение для разработки и администрирования баз данных в Microsoft SQL Server. Разработкой занимается компания EMS, которая специализируется на разработке инструментов администрирования баз данных и приложений для управления данными. У нее много инструментов для работы с разными СУБД.
У нее много инструментов для работы с разными СУБД.
Страница продукта – https://www.sqlmanager.net/products/studio/mssql/
DataGrip
DataGrip – это универсальный инструмент для работы с базами данных, он умеет работать с Microsoft SQL Server, PostgreSQL, MySQL, Oracle, Sybase, DB2 и другими. Разработчиком DataGrip выступает JetBrains.
Страница продукта – https://www.jetbrains.com/datagrip/
SQL Enlight
SQL Enlight – еще одно приложение для разработки T-SQL кода. Разработкой занимается компания Ubitsoft.
Страница продукта – https://ubitsoft.com/
SQLCMD
SQLCMD – это стандартный консольный инструмент для работы с Microsoft SQL Server от компании Microsoft. Его использовать как основное средство разработки и администрирования SQL Server не получится, он в основном предназначен для каких-то служебных задач, выполнения скриптов и так далее. Его я сюда включил, так как начинающим программистам и администраторам SQL сервера об этом инструменте знать нужно.
Его я сюда включил, так как начинающим программистам и администраторам SQL сервера об этом инструменте знать нужно.
Oracle Database
Oracle Database – это система управления базами данных от компании Oracle. Это также очень популярная СУБД, и также среди крупных компаний.
Инструментов для работы с Oracle Database также много, вот некоторые из них.
Oracle SQL Developer
Oracle SQL Developer – это стандартный, бесплатный и основной инструмент для разработчика баз данных Oracle.
Разработкой занимается компания Oracle. С помощью Oracle SQL Developer можно разрабатывать инструкции на PL/SQL и выполнять SQL запросы.
Страница продукта – https://www.oracle.com/database/technologies/appdev/sql-developer.html
SQL Navigator for Oracle
SQL Navigator for Oracle – это удобный и не менее популярный инструмент для работы с Oracle Database.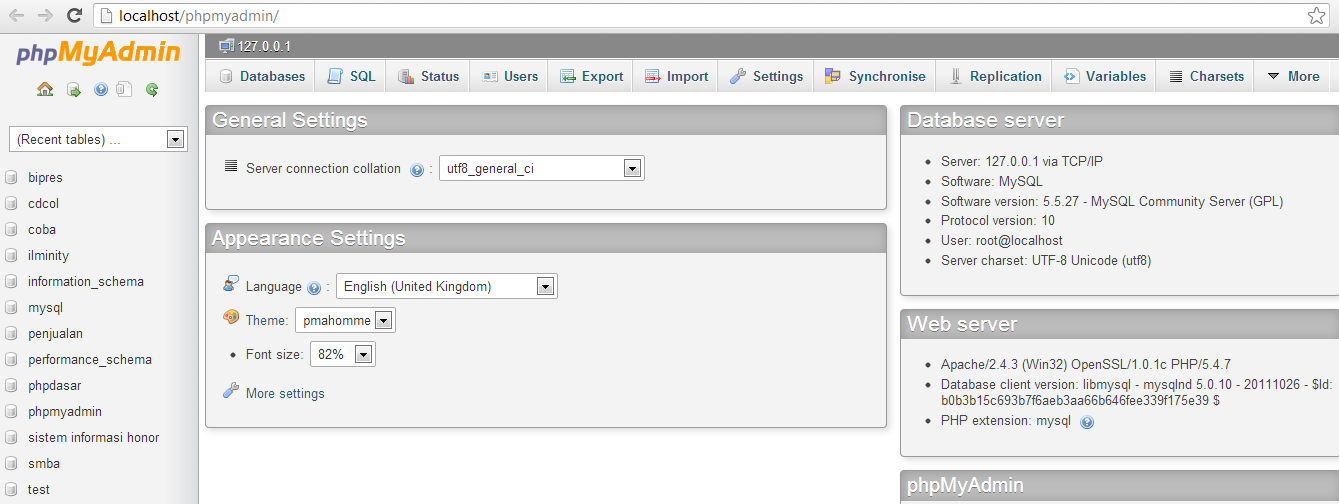
Страница продукта – https://www.quest.com/products/sql-navigator/
Navicat for Oracle
Navicat for Oracle – это инструмент для разработки и администрирования баз данных Oracle Database. Этот инструмент имеет широкий набор функций для облегчения управления данными, таких как инструмент моделирования данных, синхронизация данных, импорт и экспорт данных.
Страница продукта – https://www.navicat.com/en/products/navicat-for-oracle
EMS SQL Management Studio for Oracle
EMS SQL Management Studio for Oracle – это комплексное решение для разработки и администрирования баз данных Oracle Database. Разработкой занимается компания EMS, продукты которой я уже упоминал сегодня.
Страница продукта – https://www.sqlmanager.net/ru/products/studio/oracle
dbForge Studio for Oracle
dbForge Studio for Oracle – еще один продукт компании Devart, который предназначен для разработки и обслуживания баз данных Oracle Database, он также имеет очень мощный функционал.
Страница продукта – https://www.devart.com/ru/dbforge/oracle/
MySQL
MySQL – это система управления базами данных также от компании Oracle, но только она распространяется бесплатно. MySQL получила широкое применение в интернете как средство хранения данных сайтов.
Для работы с MySQL существует очень много инструментов, вот самые популярные и функциональные.
MySQLWorkbench
MySQL Workbench – это основной и стандартный инструмент для работы с MySQL.
Он позволяет осуществлять разработку на SQL и администрировать MySQL сервер.
Страница продукта – https://www.mysql.com/products/workbench/
PHPMyAdmin
PHPMyAdmin – это бесплатный веб-инструмент для работы с MySQL. Очень широкую популярность он приобрел в интернете, так как именно PHPMyAdmin используют для разработки баз данных на многих web-сайтах, а также на большинстве хостинг-провайдерах для управления базой MySQL используется именно PHPMyAdmin.
Дополнительные материалы:
Navicat for MySQL
Navicat for MySQL – это инструмент для администрирования и разработки баз данных MySQL и MariaDB. Navicat for MySQL позволяет подключаться и работать с базами данных в MySQL и MariaDB одновременно.
Страница продукта – https://www.navicat.com/en/products/navicat-for-mysql
dbForge Studio for MySQL
dbForge Studio for MySQL – это мощное решение для разработки и управления базами данных MySQL и MariaDB. Данный инструмент позволяет создавать и выполнять SQL запросы, разрабатывать и отлаживать процедуры и функции, а также управлять объектами баз данных MySQL с помощью удобного графического пользовательского интерфейса.
Страница продукта – https://www.devart.com/ru/dbforge/mysql/
EMS SQL Management Studio for MySQL
EMS SQL Management Studio for MySQL – это еще одно комплексное и мощное решение от компании EMS, на этот раз для разработки и администрирования баз данных MySQL. Данный инструмент содержит все необходимые компоненты для работы с MySQL: редактор SQL запросов, средство импорта, экспорта и сравнения данных и много других, предназначенных не только для разработчиков, но и для администраторов и аналитиков данных.
Данный инструмент содержит все необходимые компоненты для работы с MySQL: редактор SQL запросов, средство импорта, экспорта и сравнения данных и много других, предназначенных не только для разработчиков, но и для администраторов и аналитиков данных.
Страница продукта – https://www.sqlmanager.net/ru/products/studio/mysql
SQL Maestro for MySQL
SQL Maestro for MySQL – это еще один инструмент разработки и администрирования баз данных MySQL и MariaDB.
Страница продукта – https://www.sqlmaestro.com/products/mysql/maestro/
PostgreSQL
PostgreSQL – эта бесплатная система управления базами данных, и она очень популярна и функциональна.
Для работы с PostgreSQL можно использовать следующие инструменты.
pgAdmin
pgAdmin – это основное, стандартное средство для разработки баз данных PostgreSQL, которое распространяется бесплатно.
pgAdmin достаточно удобный инструмент для разработчика, с помощью него можно разрабатывать SQL инструкции, выполнять SQL запросы, создавать объекты базы данных и многое другое.
Дополнительные материалы:
EMS SQL Management Studio for PostgreSQL
EMS SQL Management Studio for PostgreSQL – это комплексное решение для разработки и администрирования баз данных PostgreSQL. Данный инструмент так же, как все остальные продукты компании EMS, имеет очень широкий функционал от простого редактора SQL запросов до инструмента сравнения данных.
Страница продукта – https://www.sqlmanager.net/ru/products/studio/postgresql
Navicat for PostgreSQL
Navicat for PostgreSQL – это простой графический инструмент для разработки баз данных PostgreSQL. Он позволяет писать и выполнять SQL запросы любой сложности.
Страница продукта – https://www.navicat.com/en/products/navicat-for-postgresql
dbForge Studio for PostgreSQL
dbForge Studio for PostgreSQL – это еще один мощный инструмент от компании Devart, на этот раз для работы с PostgreSQL. Он позволяет разрабатывать и выполнять запросы, редактировать код в удобном интерфейсе, формировать отчеты, модифицировать данные, а также осуществлять импорт и экспорт данных.
Страница продукта – https://www.devart.com/dbforge/postgresql/studio/
psql
psql – это стандартная консольная утилита для работы с PostgreSQL. Используется в основном для автоматизации различных служебных задач, хотя вести SQL разработку в ней также можно.
DataGrip
Также осуществлять разработку баз данных PostgreSQL можно и с помощью уже упомянутого в этой статье универсального инструмента DataGrip от компании JetBrains.
Выводы
Как видите, существует очень много инструментов для работы с базами данных, при этом многие компании специализируется на выпуске программ для баз данных, и у них есть версии для каждой популярной СУБД. Такие инструменты очень функциональны, и они, конечно же, платные. Но, как я уже отмечал, функционала стандартных средств, которые предоставляются бесплатно, для создания и выполнения SQL запросов будет вполне достаточно.
На сегодня это все, удачи Вам, пока!
Нравится8Не нравится5Как пользоваться phpMyAdmin — зайти и сделать экспорт и импорт данных
07.09.19 Базы данных 946Что такое phpMyAdmin? Это веб-приложение, которое позволяет работать с базами данных (БД) MySQL через удобный интерфейс. По сути оно выполняет SQL запросы к серверу баз данных за пользователя – он лишь нажимает команду, а это приложение генерирует нужный запрос и выполняет его. Как пользоваться phpMyAdmin? Прежде всего необходимо зайти в эту систему, потому что работа с ней возможна только для залогиненных пользователей.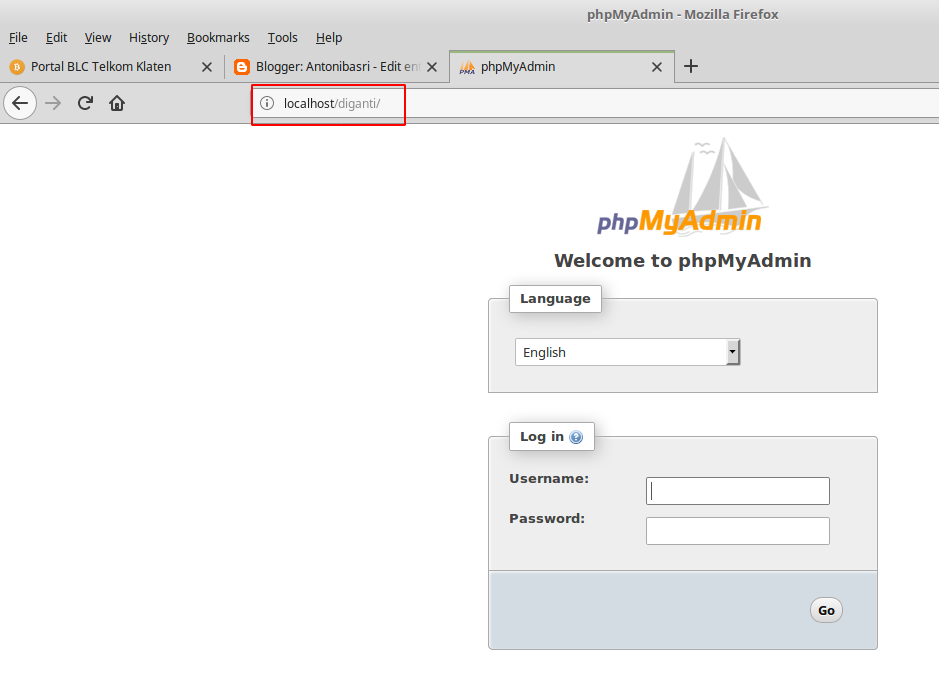
Как зайти в phpMyAdmin
Все просто, для этого сначала нужно узнать адрес, по которому доступно данное веб-приложение. Узнать его можно в панели управления хостингом в разделе базы данных – там необходимо найти упоминание phpMyAdmin и выполнить переход по ссылке.
В итоге должно открыться отдельное окно, в котором может понадобится ввести данные для подключения к БД. Эти данные можно найти в письме от хостинга при регистрации, в панели управления хостингом или в файле с настройками Вашей CMS.
Но зачастую происходит автовход в phpMyAdmin, так как хостинг передает токен доступа по ссылке.
Как сделать экспорт в phpMyAdmin
Вход в phpMyAdmin обычно делается для выполнения определенной операции. Например, для экспорта или импорта базы, или баз данных с сервера. Как это сделать? Для этого есть специальные пункты меню в верхней панели phpMyAdmin. Операция зависит от места выполнения нажатия кнопок, например, если нажать при открытой базе данных – будет предложено сделать операцию только для выбранной базы, а если нажать на главной – будет предложено сделать операцию для всех или выбранных баз данных. Тоже самое справедливо и для таблиц. Краткое обобщение:
Тоже самое справедливо и для таблиц. Краткое обобщение:
- экспорт всех БД – нажать экспорт на главной странице;
- экспорт конкретной БД – открыть нужную БД, подождать пока отобразятся ее таблицы и нажать экспорт;
- экспорт отдельной таблицы – открыть эту таблицу и нажать экспорт.
После нажатия на экспорт, будет выведено окно, в котором можно указать нужные параметры экспорта phpMyAdmin. Обычно это: «Метод экспорта», «Формат», «Вывод». Можно просто нажать кнопку внизу этой страницы – будет сгенерирован и загружен файл, который и является файлом экспорта.
Но иногда может понадобится не использовать параметры экспорта по умолчанию, а настроить их для себя. Для этого нужно выбрать метод экспорта обычный, взамен быстрого. Будут показаны настройки, их содержимое зависит от того, что экспортируется. Например, можно:
- выбрать сущности экспорта (БД, таблицы и т.
 д.) – тогда будут экспортированы только выбранные элементы;
д.) – тогда будут экспортированы только выбранные элементы; - в подразделе «Вывод» указать кодировку и компрессию (zip, gzip) – файл экспорта будет сжат и помещен в архив;
- в подразделе «Параметры формата» выбрать как экспортировать – только структуру, только данные или структуру и данные;
- в подразделе «Параметры создания объектов» указать необходимые выражения;
- в подразделе «Параметры создания данных» указать различные настройки, которые могут быть полезны и т.д.
После указания настроек останется нажать кнопку «Вперед» или аналогичную внизу страницы – будет загружен файл. Этот файл следует сохранить и в будущем его можно использовать для разных операций, например, для восстановления БД. Также данный файл можно отредактировать вручную, если Вы разбираетесь в SQL-синтаксисе. Ведь полученный файл содержит обычные запросы к серверу БД – таким образом, данные воссоздаются в том виде, в каком они прописаны в файле.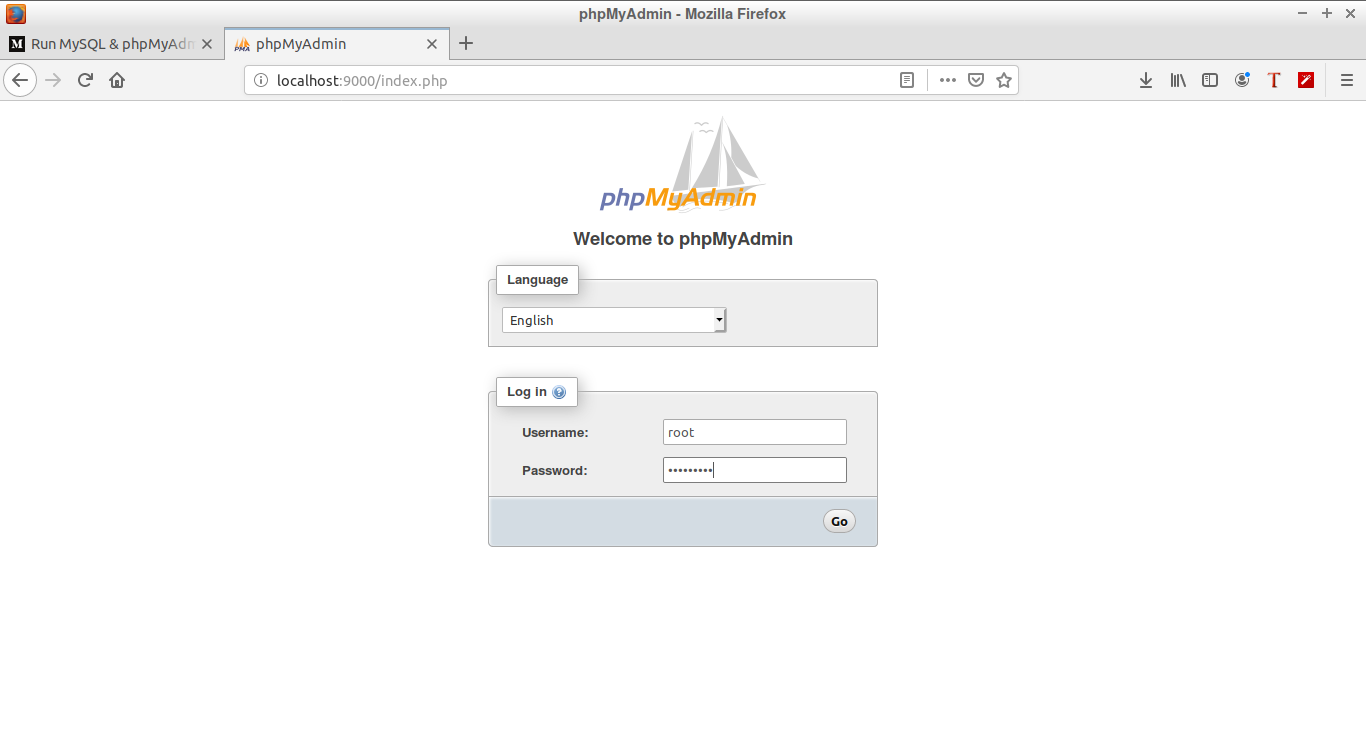
Как сделать импорт в phpMyAdmin
Наконец, полученный файл можно использоваться для импорта. Для этого следует открыть сущность и после этого находясь в нужном месте нажать кнопку импорт вверху страницы. Откроется окно, в котором будет предложено выбрать файл с данными на своем ПК, также его можно разместить в специальной директории сервера. Как и в случае с экспортом, можно указать некоторые настройки импорта phpMyAdmin – после чего следует нажать кнопку «Вперед» и ждать выполнения операций.
В случае успеха – будет показано сообщение зеленым цветом, иначе красным будут показаны ошибки. Если есть ошибки – лучше удалить созданные объекты, устранить неисправности и проделать операцию заново. В противном случае данные могут импортироваться только частично.
Операции экспорта и импорта phpMyAdmin могут занять время, все зависит от объема данных. Поэтому крайне важно заранее позаботится о правильных настройках хостинга, чтобы долгие операции не были прерваны.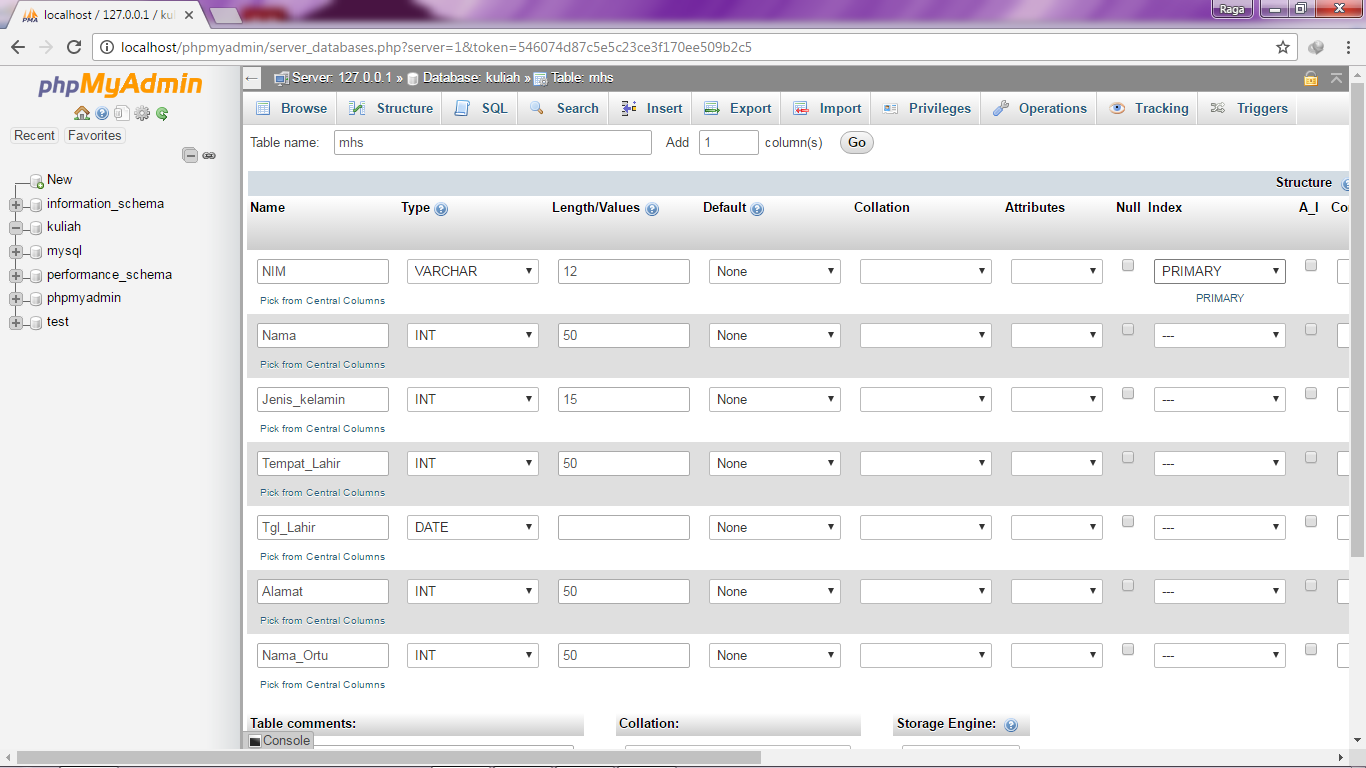
Таким образом, было кратко рассмотрено, как пользоваться phpMyAdmin – а точнее, как зайти в phpMyAdmin, как сделать экспорт и импорт данных.
MySQL и phpMyAdmin в PHP
MySQL и phpMyAdmin
Последнее обновление: 22.12.2017
Как правило, в качестве хранилища данных используются базы данных. PHP позволяет использовать различные систему управления базами данных, но наиболее популярной на сегодняшний день в связке с PHP является MySQL. MySQL представляет бесплатное программное обеспечение, позволяющее взаимодействовать с базами данных с помощью команд языка SQL. Ранее уже рассматривался процесс установки и настройки MySQL.
Чтобы упростить себе работу с базами данных MySQL установим специальный набор скриптов phpMyAdmin. phpMyAdmin представляет интуитивный веб-интерфейс для управления базами данных MySQL. Используя данный инструмент, гораздо легче работать с базами данных, чем управлять MySQL через консоль.
Для установки phpMyAdmin загрузим архив и распакуем в папку C:\localhost, где находятся документы для php. Распакованную папку переименуем для краткости
в phpMyAdmin.
Распакованную папку переименуем для краткости
в phpMyAdmin.
В распакованном каталоге phpMyAdmin создадим файл config.inc.php со следующим содержанием:
<?php $i = 0; $i++; // для первого сервера MySQL $cfg['Servers'][$i]['host'] = 'localhost'; $cfg['Servers'][$i]['extension'] = 'mysqli'; $cfg['Servers'][$i]['connect_type'] = 'tcp'; $cfg['Servers'][$i]['compress'] = false; $cfg['Servers'][$i]['auth_type'] = 'config'; $cfg['Servers'][$i]['user'] = 'root'; $cfg['Servers'][$i]['password'] = 'пароль от mysql'; // Пароль пользователя root ?>
И чтобы убедиться, что все настроено правильно, в браузере перейдем к phpMyAdmin, например, http://localhost:8080/phpmyadmin:
В левой колонке можно увидеть все имеющиеся базы данных на сервере MySQL. Даже если вы еще не создавали никакие базы данных, на сервере уже имеется
некоторый набор баз данных по умолчанию.
В правой части интерфейса phpMyAdmin содержатся основные инструменты управления базами данных, а также различная конфигурационная информация.
Создание базы данных MySQL в phpMyAdmin
Чтобы обмениваться данными с сервером MySQL (сохранять, изменять, удалять, получать данные), нам естественно нужна база данных. Создать базу данных мы можем из консоли MySQL, а также из визуального интерфейса phpMyAdmin.
Откроем интерфейс phpMyAdmin. Перейдем на вкладку Базы данных. Под меткой Создать базу данных введем какое-нибудь имя для новой бд, например, compstore и нажмем на кнопку «Создать».
И после этого мы получим сообщение об успешном создании новой бд, и она будет добавлена в списки баз данных.
Новая база данных пока пуста и не содержит ничего. Добавим в нее таблицу, которая будет хранить данные. Для этого нажмем на название базы данных и мы попадем на вкладку
«Структура», где нам будут предложены опции новой таблицы. В поле «Имя» введем название новой таблицы. Пусть, таблицы будет хранить данные о моделях смартфонов,
поэтому введем название «phones», а в качестве количества столбцов введем цифру 3:
Пусть, таблицы будет хранить данные о моделях смартфонов,
поэтому введем название «phones», а в качестве количества столбцов введем цифру 3:
Для создания таблицы нажмем на кнопку «Вперед». После этого у нас появится набор ячеек для установки параметров столбцов. Укажем последовательно для имен столбцов следующие: id, name, company. В качестве типа укажем для столбцов id тип INT, а для столбцов name и company — тип VARCHAR. Для столбцов name и company в поле «Длина/Значения» укажем число 200 — оно будет указывать максимальную длину строки в символах. Также для столбца id укажем в поле «Индекс» PRIMARY а в поле «A_I» (AutoIncrement) поставим галочку:
Таким образом, таблица будет иметь столбцы для уникального идентификатора, названия телефона и названия производителя. И затем нажмем внизу на кнопку «Сохранить».
После создания таблицы мы сможем увидеть в колонке баз данных таблицу и ее столбцы:
Это не единственный способ создания таблиц в phpMyAdmin, так как здесь мы можем управлять базой данных с помощью запросов SQL. Так, выделим в списке баз данных
нашу базу и перейдем на вкладку «SQL». Она отображает поле для ввода команды на языке запросов SQL. Введем в него следующую команду:
Так, выделим в списке баз данных
нашу базу и перейдем на вкладку «SQL». Она отображает поле для ввода команды на языке запросов SQL. Введем в него следующую команду:
CREATE Table phones1
(
id INT NOT NULL AUTO_INCREMENT PRIMARY KEY,
name VARCHAR(200) NOT NULL,
company VARCHAR(200) NOT NULL
)
Это стандартная команда создания таблицы на языке SQL. После ключевых слов CREATE Table идет название создаваемой таблицы, а затем в
скобках идут через запятую определения столбцов.
Каждое определение столбцов содержит имя столбца, его тип и ряд дополнительных значений. Например, в определении столбца id (
id INT NOT NULL AUTO_INCREMENT PRIMARY KEY) указывается имя столбца, тип — INT, а также то, что столбец обязательно должен иметь значение —
NOT NULL, что его значение будет автоматически увеличиваться на единицу с добавлением нового объекта — AUTO_INCREMENT, и что он играет роль первичного
ключа — PRIMARY KEY.
В целом создаваемая таким образом таблица будет равносильна той, что была создана ранее. Нажмем кнопку «Вперед», и будет создана вторая таблица phones1.
Работа с базой данных MySQL
Перечень статей раздела Работа с БД MySQL:
2017-06-21Создаем базу данных MySQL- Зачем нужна база данных
- Что из себя представляет база данных MySQL
- Создаем базу данных на локальном веб-сервере Denwer
- Создаем базу данных на хостинге
Здравствуйте уважаемый посетитель!
Прежде чем приступить к очередной теме создания сайта, хочу извиниться за задержку в написании статей. Но, как говорится, причина уважительная, так как связанно это было с работой по другим важным проектам. Надеюсь, в дальнейшем, дела насущные позволят мне рассмотреть все основные заявленные вопросы по развитию сайта в штатном режиме, с периодичностью 1-2 статьи в неделю.
Этой статьей начинается следующая часть сборника «Сделай сайт с нуля своими руками», которая в основном будет направлена на развитие и оптимизацию сайта, наполнение его контентом и необходимым функционалом.
А для того, чтобы в дальнейшем иметь возможность полноценно развивать сайт нам будет не обойтись без рассмотрения такого важного вопроса, как работа с базой данных MySQL (в дальнейшем для обозначения базы данных MySQL будет также встречаться аббревиатура «БД»).
В данной статье мы создадим базу данных на локальном веб-сервере Denwer и на хостинге, на котором размещен наш сайт.
Дальше, по ходу работ, будем формировать необходимые таблицы и скрипты, которые будут выполнять функцию хранения и обработки данных, получаемых при работе определенных блоков сайта.
2017-06-27Подключаем базу данных MySQL с использованием процедурного и объектно-ориентированного стиля MySQLi- Общие вопросы по подключению к БД
- Отличие в подключении к БД на локальном веб-сервере и на хостинге
- Подключение к базе данных с использованием процедурного интерфейса
- Подключение к базе данных объектно-ориентированным стилем
- Исходные файлы сайта
Здравствуйте уважаемый посетитель!
Сегодня будем заниматься подключением базы данных MySQL, которую создали в прошлой статье, через PHP с помощью современного модуля MySQLi. Особенность этого расширения в том, что в отличие от устаревшего MySQL, оно поддерживается всеми актуальными версиями PHP, включая последнюю 7.0.
Особенность этого расширения в том, что в отличие от устаревшего MySQL, оно поддерживается всеми актуальными версиями PHP, включая последнюю 7.0.
Причем делать это будем двумя вариантами, используя, как привычной процедурный интерфейс (наподобие функций, которые использовались в старом расширении MySQL), так и объектно-ориентированный стиль взаимодействия с MySQL.
Оба эти варината рабочие, а каким пользоваться, может каждый выбрать для себя самостоятельно, кому какой будет удобнее…
2017-07-02Создаем таблицы MySQL c помощью phpMyAdmin, SQL-команд и в PHP- Определение основных параметров создаваемой таблицы
- Создание таблицы с помощью интерфейса phpMyAdmin
- Создание таблицы с помощью SQL-запросов
- Создание таблицы MySQL в PHP
- Исходные файлы сайта
Здравствуйте уважаемый посетитель!
В прошлых статьях мы создали и подключили базу данных MySQL. Но для того чтобы с ней можно было реально работать, необходимо создать таблицы для записи, извлечения и обновления хранящейся в них информации.
Но для того чтобы с ней можно было реально работать, необходимо создать таблицы для записи, извлечения и обновления хранящейся в них информации.
В данной статье будут рассмотрены три возможных способа создания таблиц MySQL, а именно: с использованием интерфейса phpMyAdmin, c помощью SQL-запросов, а также используя модуль MySQLi PHP.
Конечно, нет необходимости постоянно использовать все спосбы, каждый сможет выбирать для себя то, что ему удобнее. Но, данная информация о разных возможностях, думаю, для многих будет интересна.
В связи с чем, я и решил более полно отразить данную тему. Тем более, что сейчас в интернете по этому вопросу часто можно встретить много устаревшей информации, либо большое количество перепечаток из разной справочной литературы.
При этом следует отметить, что наиболее часто из перечисленных способов используется первые два — с использованием интерфейса phpMyAdmin и c помощью SQL-запросов. Причем первый из них, на мой взгляд, более удобен для небольших таблиц. А использование SQL-запросов, наверное, можно оставить для создания более сложных, с большим количеством полей.
А использование SQL-запросов, наверное, можно оставить для создания более сложных, с большим количеством полей.
Третий способ — через PHP, встречается значительно реже, в основном, при необходимости создания таблиц программно, при выполнении каких-либо алгоритмов.
Также следует учесть, что порядок создания таблиц MySQL на локальном веб-сервере Denwer аналогичен и, практически, ничем не отличается от тех процедур, которые выполняются на хостинге. Поэтому, все выполняемые здесь действия будут проводиться на локальном веб-сервере. Повторения же подобных операций на хостинге рассматриваться не будет.
Наверное, такой значительный объем материала следовало бы разбить на три отдельных статьи. Но, собранная информация по этой теме в одном месте, думаю, будет более удобна для ее использования…
2017-07-10Вводим и копируем данные в БД MySQL с помощью phpMyAdmin- Ввод данных в таблицу с помощью интерфейса phpMyAdmin
- Создание копии таблицы MySQL на локальном веб-сервера
- Импорт таблицы MySQL в БД хостинга
- Исходные файлы сайта
Здравствуйте уважаемый посетитель!
Сегодня будем вводить данные в таблицы MySQL с использованием интерфейса phpMyAdmin на локальном веб-сервере Denwer самым простым способом, в ручную, выбирая с помощью клавиатуры необходимые поля и записывая в них нужную информацию.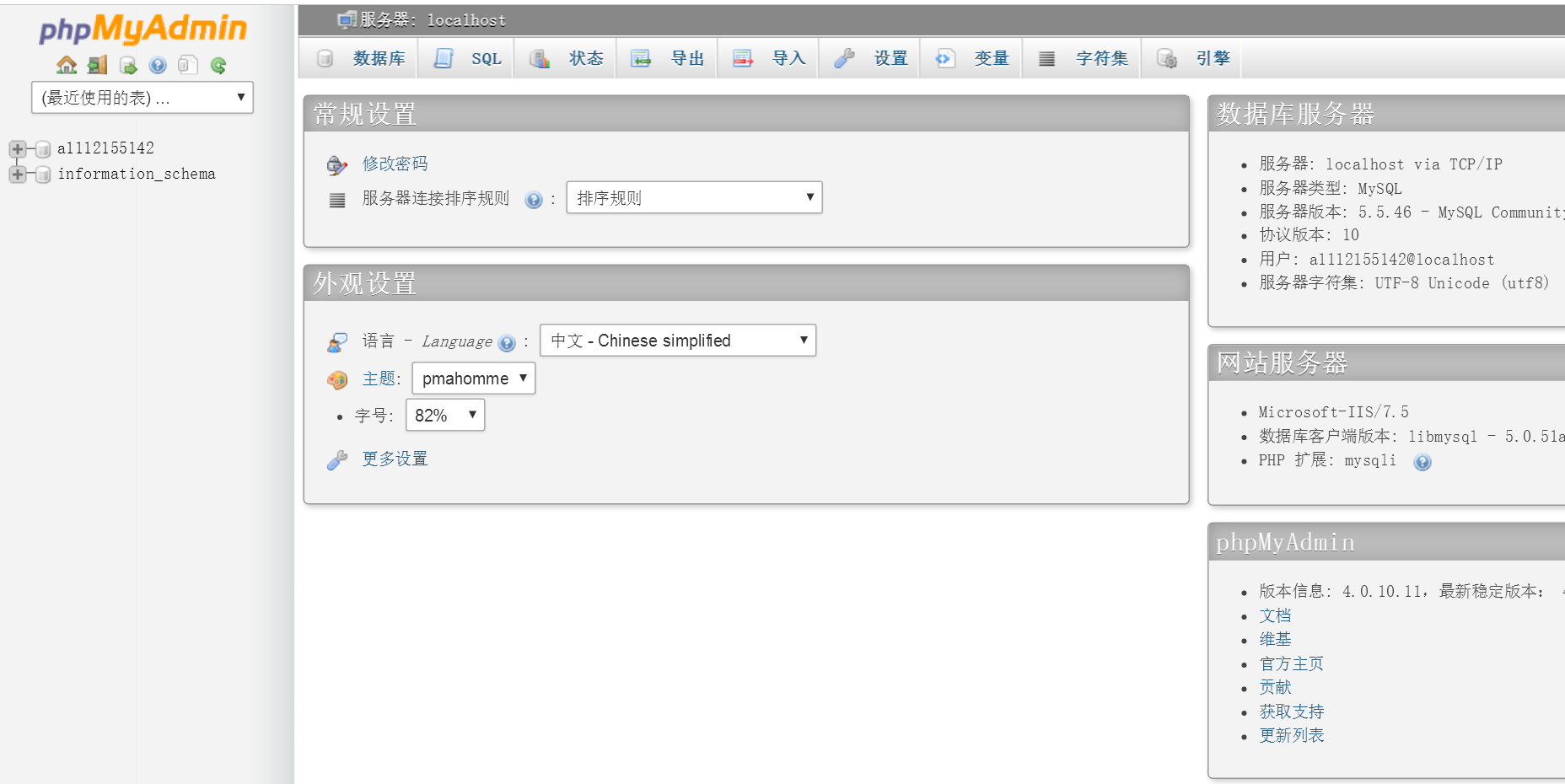
Что же касается ввода данных на хостинге, то в этом случае все действия аналогичны. Поэтому отдельного такого рассмотрения для хостинга не имеет смысла и в статье не предусмотрено.
Вместо этого, мы выполним довольно полезную операцию копирования таблиц MySQL из БД локального веб-сервера в БД хостинга и наоборот. Причем сделаем это наиболее простым способом, используя все то же приложение phpMyAdmin.
Такая процедура довольно удобна для сохранения данных MySQL, так как этим способом можно копировать не только определенные таблицы, но всю базу данных. А при наличии копии сайта на локальном веб-сервере, такая возможность существенно упрощает отладку и техническую поддержку действующего сайта…
2017-07-16Записываем данные MySQL с использованием SQL-запросов- Формирование SQL-запроса
- Выполнение SQL-запроса в phpMyAdmin
- Исходные файлы сайта
Здравствуйте уважаемый посетитель!
Сегодня, в отличие от предыдущей статьи, будем записывать на локальном веб-сервере аналогичную информацию в таблицу MySQL не в ручную в веб-приложении phpMyAdmin, а с помощью специальных команд на языке SQL (SQL-запросы).
Что же касается записи данных в БД на хостинге, то в этом случае все действия аналогичны. Поэтому отдельного рассмотрения этих вопросов для хостинга здесь приводиться не будет.
Следует отметить, что все способы по записи данных, которые рассматриваются в этом цикле статей востребованы и применяются в зависимости от требуемых задач.
Так, например, если нужно создать незначительное количество записей, или сделать небольшие изменения в них, то вполне возможно это сделать в ручную через интерфейс phpMyAdmin, записывая значения в соответствующие поля таблицы.
А, если потребуется ввести большое количество данных, составляющее десятки и сотни строк таблицы, то, конечно удобнее будет это сделать не перебирая в ручную все ячейки строк, а выполнить соответствующую команду SQL с предварительно заполненными парамерами.
Ну, а вариант с использованием PHP, который будет рассмотрен в следующей статье незаменим, если необходимо сохранять данные, полученные в результате работы каких-либо программ. Например, при регистрации пользователя запись аккаунта должна выполняться программно, без какого-то ручного вмешательства.
Например, при регистрации пользователя запись аккаунта должна выполняться программно, без какого-то ручного вмешательства.
Поэтому, все рассматриваемые здесь способы записи данных хороши каждый по-своему, и каждый способ в какой-то момент может быть использован при работе с базой данных MySQL.
В связи с чем и было решено этим вопросам уделить значительное внимание, чтобы можно было поближе познакомиться с каждым из этих способов на живых примерах.
Учитывая, что объем материала при таком довольно подробном рассмотрении не позволяет изложить его в одной статье, то данную тему по записи данных в таблицы MySQL пришлось разбить на три отдельные статьи…
2017-07-21Записываем данные MySQL с использованием PHP- Записываем данные одной строки в таблицу MySQL
- Составляем PHP-скрипт для записи всех строк таблицы
- Составляем отдельную функцию записи данных в таблицу url_php
- Исходные файлы сайта
Здравствуйте уважаемый посетитель!
В предыдущих статьях мы рассмотрели возможность ввода данных MySQL в веб-интефейсе phpMyAdmin двумя способами — в ручную, записывая информацию в каждую ячейку таблицы и с помощью подготовленного SQL-запроса.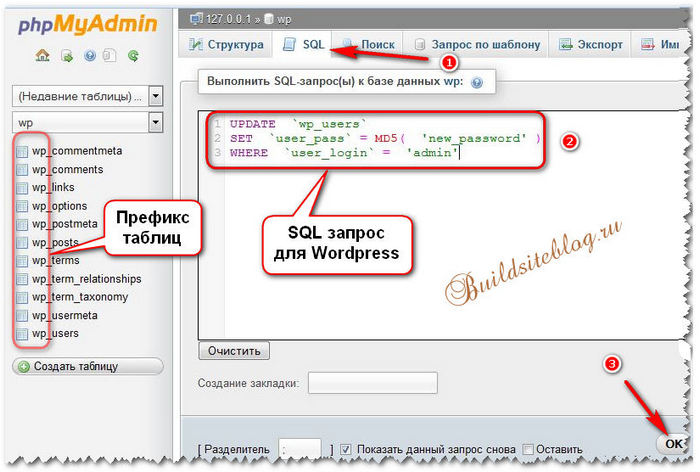 Сегодня же рассмотрим еще один вариант, используя для этого PHP.
Сегодня же рассмотрим еще один вариант, используя для этого PHP.
Как отмечалось ранее, такой способ не заменим при сохранении результатов работы каких-либо программ. Обычно в таких случаях в каждом запросе производится добавление одной новой записи или изменение или удаление существующей.
Но, так как в нашем случае требуется записать сразу несколько строк, то здесь для демонстрации такой возможности мы сначала проверим запись в таблицу всего лишь одной строки, а затем составим PHP-скрипт, который поочередно, обращаясь к соответствующей функции сделает это со всеми остальными строками.
Таким образом мы проверим с помощью PHP запись как одиночной строки, так и сразу нескольких за один раз выполнения скрипта.
А в завершении, преобразуем полученный PHP-скрипт, выделив из него фрагмент запроса к базе данных в отдельную функцию.
Такое подробное рассмотрение обусловлено тем, что при практической реализации составления различных программ, связанных с работой сайта, нередко приходится использовать подобные решения.
Надеюсь, что показанные здесь методы записи данных MySQL будут полезны особенно тем, кто делает только первые шаги в освоении этой довольно важной темы. Ведь умение записывать данные в таблицы MySQL с использованием PHP значительно расширяет возможности работы с сайтом…
2017-07-26Выводим данные из БД MySQL с помощью SQL-запросов- Выборка одиночной уникальной строки с заданным условием
- Получение набора нескольких строк с сортировкой по заданному полю
Здравствуйте уважаемый посетитель!
В предыдущих статьях мы рассмотрели возможность записи данных в БД MySQL тремя разными способами:
- в веб-интефейсе phpMyAdmin, записывая в ручную информацию в каждую ячейку таблицы;
- с помощью подготовленных SQL-запросов;
- программно, используя функции модуля MySQLi PHP, составив для этого соответствующий скрипт.

А, теперь выполним обратные действия, посмотрим, как можно вывести данные из таблицы MySQL с помощью SQL-запросов.
Задачей данного материала является знакомство с основными моментами при работе с базой данных MySQL для того, чтобы в дальнейшем можно было практически использовать возможности этой информационной системы для добавления функциональности нашему сайту.
Поэтому, здесь мы более подробно остановимся всего лишь на двух, наиболее часто встречающихся в веб-прогаммировании вариантах извлечения данных, а именно: с начала выполним запрос выборки одиночной уникальной строки по заданному условию, а затем получим набор нескольких строк и отсортируем их по одному из полей.
Как ранее отмечалось, работа с базой данных MySQL в phpMyAdmin на хостинге, практически, ничем не отличается от действий на локальном веб-сервере, за исключением порядка входа в веб-приложение с соответствующим аккаунтом.
В связи с чем, вывод данных из БД MySQL здесь будет рассматриваться только для варианта с локальным веб-сервером «Denwer», который используется в нашем случае при создании сайта.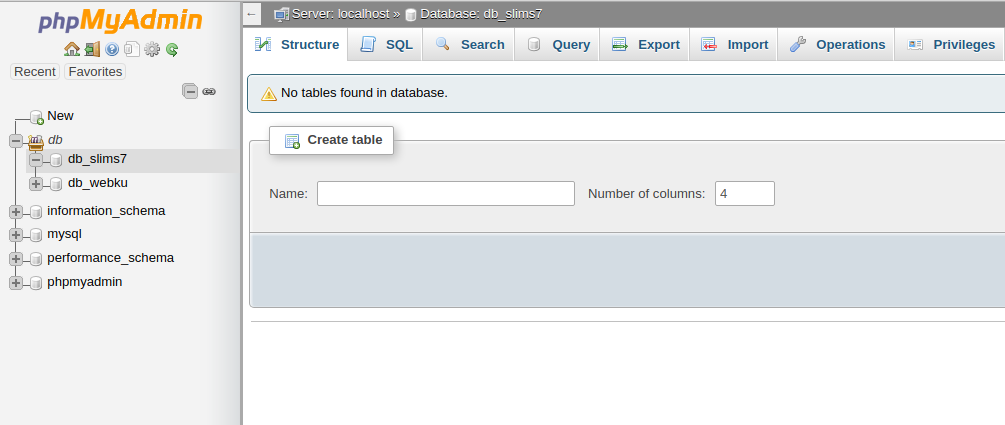 Для хостинга будет все аналогично…
Для хостинга будет все аналогично…
- Вывод одиночной строки (использование одномерного массива)
- Вывод набора строк по заданному условию (использование двумерного массива)
- Проверка наличия записи в таблице
- Исходные файлы сайта
Здравствуйте уважаемый посетитель!
В предыдущей статье мы рассмотрели возможность вывода записей MySQL с помощью SQL-запросов. При этом, результаты отображались на странице веб-приложения phpMyAdmin.
Такой способ получения данных полезен для просмотра содержимого БД MySQL, но явно недостаточен для того, чтобы можно было их использовать для работы сайта. В этом случае, вместо приложения phpMyAdmin, требуются другие инструменты.
В сайтостроении для этих целей обычно используют язык программирования PHP, где с помощью модуля MySQLi данные можно извлекать непосредственно в PHP. А, далее с ними работать как с обычными переменными.
А, далее с ними работать как с обычными переменными.
Следует отметить, что наиболее часто встречающиеся PHP-функции, предназначенные для вывода данных из таблиц MySQL, по виду возвращаемого результата можно разделить на три варианта:
- когда результатом выполнения SQL-запроса может быть лишь только одна строка;
- в случае, если результатом выборки может быть множество строк.
- при выполнении запроса на проверку наличия записи в таблице по заданному условию.
В первом случае PHP-функцией возвращается одномерный ассоциативный массив, ключами которого будут являться наименования полей таблицы.
В варианте со множеством строк на выходе получается двумерный массив, в котором первый ключ определяет порядковый номер строки из набора, а второй — наименования полей.
В случае поверки наличия записи в таблице, функция возвращает значение переменной типа «bool», где «TRUE» — запись существует, «FALSE» — отсутствует.
При этом, на основе приведенных здесь вариантов PHP-кода можно получать различные функции под конкретные задачи, меняя для этого лишь текст SQL-запроса и соответствующие параметры.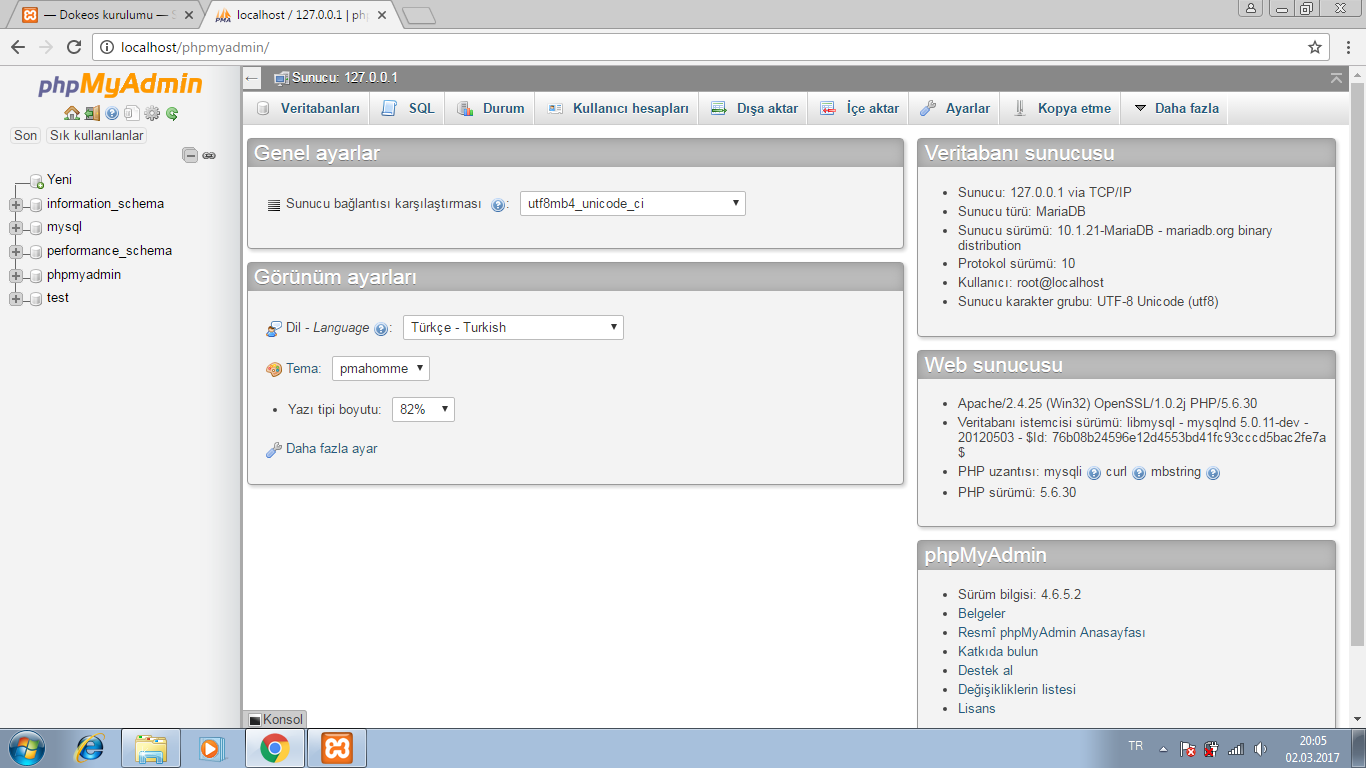
Следует отметить, что для того, чтобы в создаваемых функциях более наглядно была показана связка языков PHP и SQL, во всех рассматриваемых здесь вариантах будут сознательно использованы те же самые SQL-запросы, которые применялись в предыдущей статье.
Таким образом, мы рассмотрим наиболее часто используемые варианты PHP-функций, предназначенных для вывода данных MySQL, и с помощью соответствующих PHP-скриптов перенесем полученные результаты на на экран браузера…
2018-06-20Выводим количество записей в таблице MySQL- Вариант с использованием SQL-функции count()
- Вариант с использованием PHP-функции count()
- Вариант с использованием PHP-функции mysqli_num_rows
- Исходные файлы сайта
Здравствуйте уважаемый посетитель!
Прежде, чем приступит к следующей теме и заняться формами, хочу затронуть еще один вопрос по работе с базой данных MySQL, который был задан одним из пользователей. А именно: как вывести суммарное количество записей в таблице MySQL.
А именно: как вывести суммарное количество записей в таблице MySQL.
Ранее, в разделе «Работа с БД MySQL», довольно подробно рассматривались различные действия с БД MySQL, от подключения к ней, до ввода/вывода данных. При этом, понятно, что количество возможных операций с базой данных, практически, неограниченно, и рассмотреть заведомо все случаи просто невозможно.
Однако, если появился конкретный вопрос, то считаю, его необходимо рассмотреть отдельно. Тем более, что такие задачи нередко могут возникать при работе с БД. И делать это будем на примере таблицы базы данных «url», которая используется для формирования динамических страниц создаваемого сайта «newsite.local».
phpMyAdmin Run MySQL Query Tutorial
В этом руководстве рассматриваются следующие темы:
В этом руководстве объясняется, как выполнять запросы MySQL с помощью инструмента phpMyAdmin. Это можно сделать двумя способами с помощью интерфейса phpMyAdmin.
Выполнение запросов MySQL с вкладкой SQL
Вы можете выполнить запрос MySQL к данной базе данных, открыв базу данных с помощью phpMyAdmin, а затем щелкнув вкладку SQL . Загрузится новая страница, на которой вы можете ввести желаемый запрос.Когда все будет готово, нажмите Go , чтобы выполнить выполнение.
Страница обновится, и вы увидите результаты введенного вами запроса.
Создание и выполнение запросов MySQL с вкладкой «Запрос»
Другой способ запросить базу данных MySQL с помощью инструмента phpMyAdmin — использовать вкладку Query . Здесь вы можете определить различные условия поиска, отсортировать результаты и запросить несколько таблиц.
Столбцы, которые будут включены в оператор MySQL, должны быть выбраны из раскрывающихся меню Столбец .Также для каждого столбца должен быть установлен флажок Показать .
В раскрывающемся меню Сортировка можно визуализировать результат, отсортированный в порядке возрастания или убывания. В раскрывающемся списке Порядок сортировки вы можете выбрать столбец, в котором должны отображаться результаты.
В раскрывающемся списке Порядок сортировки вы можете выбрать столбец, в котором должны отображаться результаты.
В текстовом поле Criteria введите критерии, в соответствии с которыми будет завершен поиск.
Кроме того, вы можете использовать флажки Ins и Del для добавления или удаления текстовых строк для условий поиска.То же самое можно сделать с помощью раскрывающегося меню Добавить / удалить строку критериев .
В разделе Modify определите отношения между полями (независимо от того, связаны ли они с помощью логических операторов AND или OR ).
Вам нужно нажать на Update Query , чтобы завершить изменения.
Затем вы должны выбрать таблицы, используемые в запросе, из списка Use Tables .
Чтобы запустить запрос, нажмите Отправить запрос .
Вы можете найти более подробную информацию о синтаксисе MySQL в официальной документации MySQL.
Выполнение SQL-запросов к базе данных с помощью PhpMyAdmin
В этом руководстве мы рассмотрим, как запускать SQL-запросы к базе данных в PhpMyAdmin. SQL означает язык структурированных запросов. SQL Операторы или запросы используются для выполнения таких задач базы данных, как поиск, обновление или извлечение данных из базы данных.
PhpMyAdmin — это веб-интерфейс администрирования баз данных с открытым исходным кодом, используемый для взаимодействия с базами данных на сервере.В этом руководстве предполагается, что вы уже вошли в PhpMyAdmin. Теперь давайте посмотрим, как выполнять SQL-запросы к базе данных.
Для начала мы выберем таблицу базы данных, для которой мы хотим запустить SQL-запрос, из меню слева. Имя базы данных, которое мы будем использовать, называется lwtest_wpdb.
После того, как мы выберем базу данных, мы увидим, что база данных расширяется, чтобы отобразить таблицы внутри.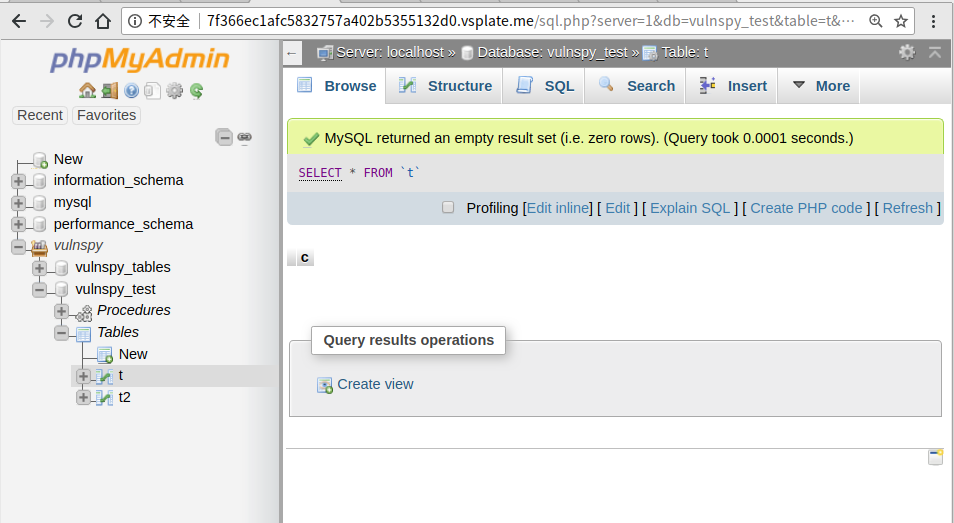 Чтобы выполнить запрос, мы щелкнем по вкладке SQL, показанной ниже.
Чтобы выполнить запрос, мы щелкнем по вкладке SQL, показанной ниже.
Откроется пустое окно запроса SQL.В этом окне мы можем ввести и запустить запрос к базе данных или таблице.
Если нам нужна помощь в построении запроса, мы рекомендуем щелкнуть имя таблицы в левом меню. В этом случае мы выберем таблицу wp_comments.
Затем мы снова щелкнем вкладку SQL на этой странице.
Это похоже на страницу SQL, которую мы видели ранее, но теперь у нее есть несколько кнопок под полем запроса, с помощью которых мы можем быстро настроить пример запроса.
Кроме того, мы можем быстро выбрать одну или несколько столбцов таблицы в окне справа.Нажатие на кнопку « << » или Insert добавит эти столбцы в поисковый запрос без необходимости запоминать имя столбца или ссылаться на другую страницу.
Затем, чтобы завершить наш запрос, мы добавили « <400 », чтобы выбрать все комментарии, у которых ID меньше 400. Затем, чтобы запустить запрос, мы нажмем кнопку « Go » в нижний правый угол окна.
Теперь отображаются результаты нашего запроса. В этом случае он показывает 267 записей, соответствующих нашему запросу.
Если мы хотим изменить запрос дальше, мы можем щелкнуть текст « Показать окно запроса » над результатами запроса, и то же окно запроса откроется снова, чтобы мы могли продолжить изменение запроса.
ЗаключениеИз интерфейса PhpMyAdmin мы можем перейти на вкладку SQL либо в базе данных, либо в таблице и построить оттуда запросы, которые нам нужны. PhpMyAdmin может помочь нам, предоставив начальные запросы, которые мы можем изменить, поможет нам добавить имена столбцов, просмотреть результаты, а затем позволит нам настроить запрос дальше.Это упрощает запуск и визуализацию процесса по сравнению с выполнением запросов вручную через интерфейс командной строки.
Чем мы можем помочь?
В наши группы поддержки входят талантливые люди, досконально разбирающиеся в технологиях веб-хостинга, особенно тех, которые обсуждаются в этой статье.
Если вам неудобно проходить описанные выше шаги, позвоните нам по телефону 800.580.4985, или откройте чат или обратитесь к нам, чтобы поговорить с одним из наших знающих технических специалистов или опытных консультантов по хостингу сегодня!
Как запускать SQL-запросы в PHPMyAdmin
В этом руководстве показано, как выполнять запросы SQL в phpMyAdmin.
SQL-запросы — это команды, которые вы отправляете серверу MySQL, чтобы он выполнял различные функции. Он разработан для опытных пользователей и позволяет быстро вносить изменения в базу данных, просто вводя соответствующие команды.
В этом руководстве показано, где выполнять SQL-запросы, но не какие запросы выполнять. Точные SQL-запросы, которые вы будете выполнять, будут зависеть от того, что вы хотите сделать.
Будьте осторожны при выполнении запросов SQL , потому что он будет делать все, что вы ему скажете (и не обязательно то, что вы хотите).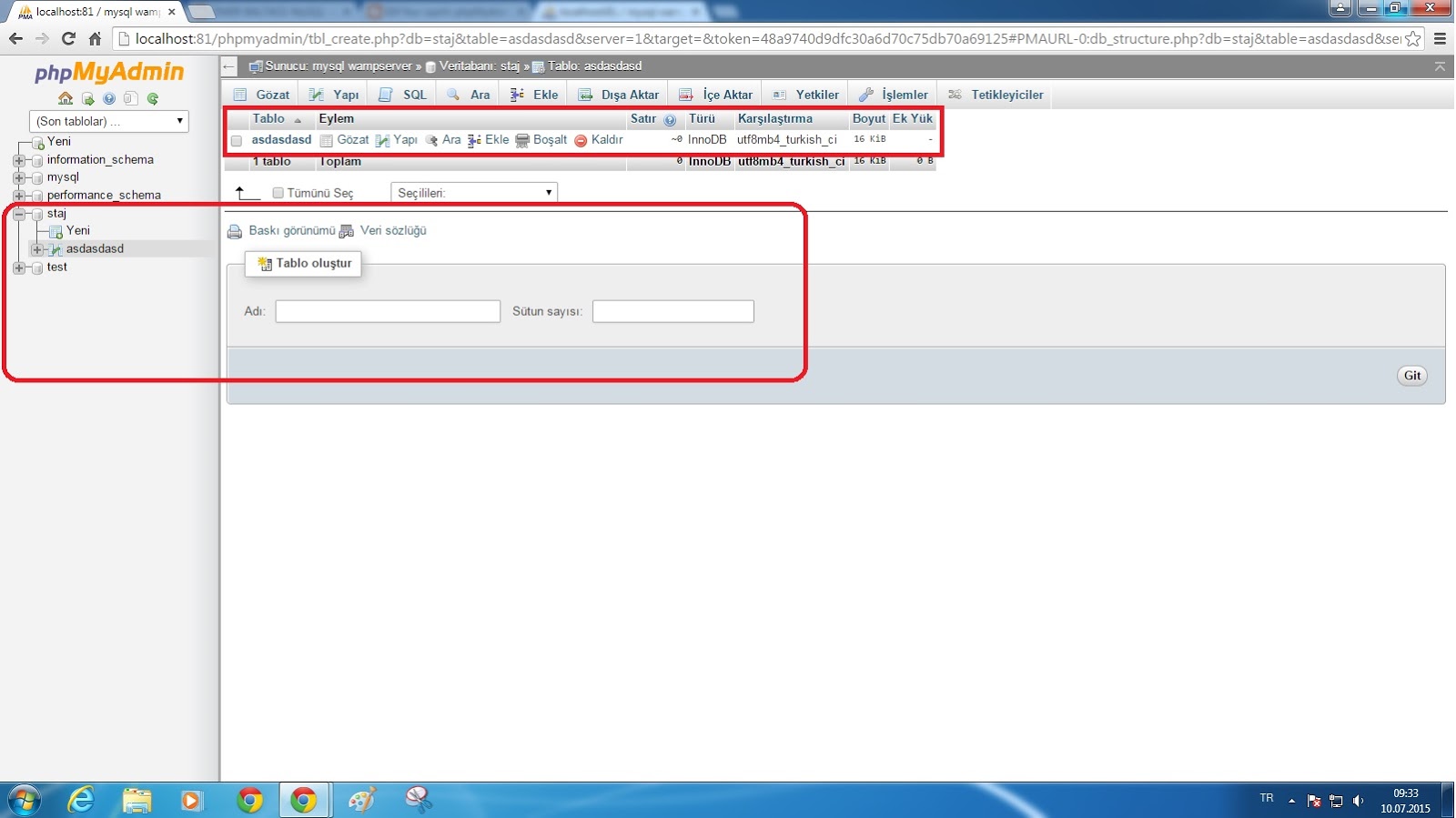 Всегда дважды проверяйте любые деструктивные команды (например, DROP), чтобы убедиться, что они воздействуют на элементы, на которые вы собираетесь воздействовать. Если вы вносите существенные изменения, рекомендуется перед началом сделать резервную копию.
Всегда дважды проверяйте любые деструктивные команды (например, DROP), чтобы убедиться, что они воздействуют на элементы, на которые вы собираетесь воздействовать. Если вы вносите существенные изменения, рекомендуется перед началом сделать резервную копию.Запросы зависят от контекста
Вкладка SQL появляется над всеми страницами внутри phpMyAdmin. Эта вкладка является контекстно-зависимой, что означает, что в зависимости от того, что вы смотрите, цель ваших SQL-запросов может быть разной.
Если вы находитесь на домашней странице phpMyAdmin и не выбрали ни одной базы данных, если вы щелкнете вкладку SQL, любые выполняемые вами запросы будут применяться к общему серверу (или учетной записи хостинга, если на общем хостинге).
Если вы выберете базу данных, любые запросы, запущенные при нажатии на вкладку SQL, будут применяться к этой базе данных.
Если вы выберете таблицу в базе данных, любые запросы, запущенные при нажатии на вкладку SQL, будут применяться к этой таблице.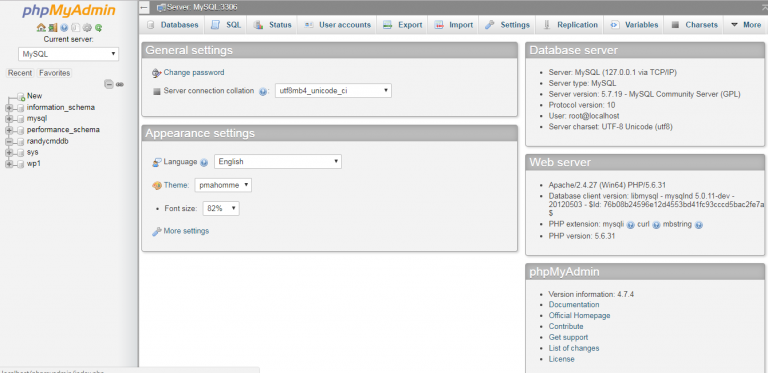
Сводка шагов
Начните с доступа к phpMyAdmin через cPanel.
- Перейдите в область, к которой будет применяться ваш SQL-запрос.
- Домашняя страница phpMyAdmin, если вы хотите, чтобы запрос применялся ко всему серверу или учетной записи хостинга.
- База данных, к которой нужно выполнять запросы.
- Таблица, к которой нужно выполнить запросы.
- Щелкните вкладку SQL .
- Введите свой SQL-запрос.
- Щелкните Go , чтобы выполнить запрос.
Ваш SQL-запрос будет выполнен, и запрошенные вами действия будут выполнены.
Рекомендуемое содержимое справки
Оптимизация MySQL: запросы и индексы Статья 4 из 4 Предоставлено: Ian Gilfillan Большинство систем нуждаются в высокой степени оптимизации для выбора — возьмем новостной сайт, который выполняет миллионы запросов в день, но с
Оптимизация MySQL: запросы и индексы Статья 1 из 4 Предоставлено: Ian Gilfillan Плохо определенные или несуществующие индексы являются одной из основных причин низкой производительности, понимания и последующего исправления
Оптимизация MySQL: запросы и индексы Статья 2 из 4 Предоставлено: Ian Gilfillan Некоторое знание того, как работают индексы, позволяет вам использовать их более эффективно.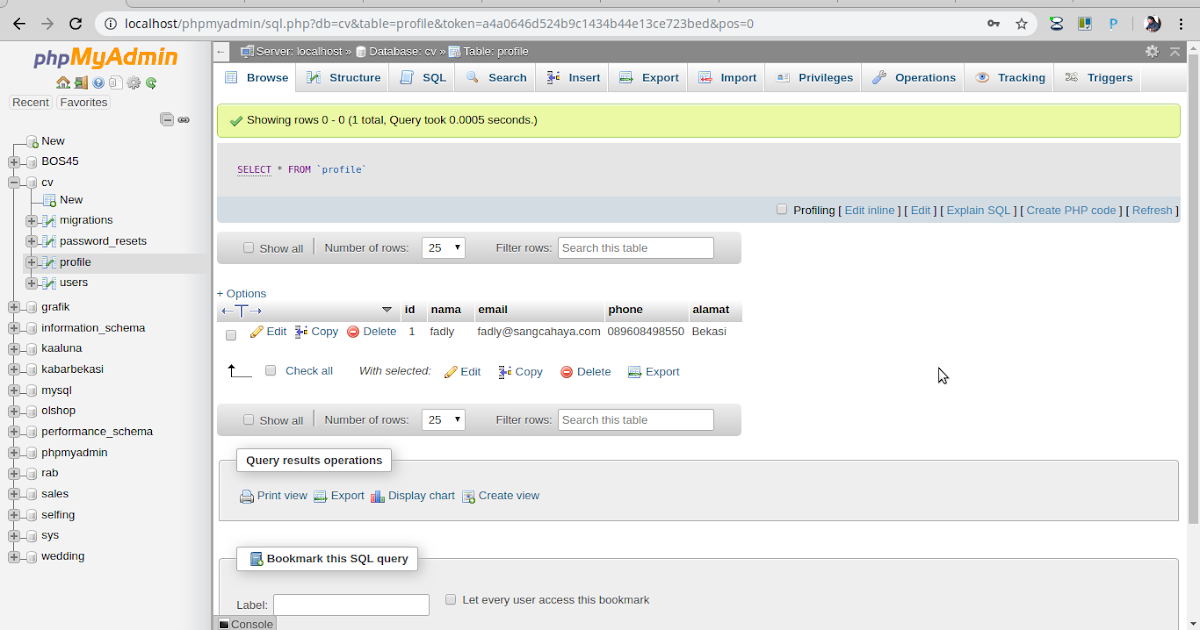 Во-первых, обратите внимание, что при обновлении таблицы w
Во-первых, обратите внимание, что при обновлении таблицы w
Сопутствующее содержимое справки
Пошаговое руководство по управлению данными в таблицах mySQL с помощью phpMyAdmin
Оптимизация MySQL: запросы и индексы Статья 3 из 4 Предоставлено: Ian Gilfillan Упорядочивание по фамилии является обычным требованием, поэтому имеет смысл создать индекс по фамилии.Но в этом примере o
Руководство по дублированию базы данных MySQL с помощью phpMyAdmin
Хранилище информации о том, как вы можете управлять своей базой данных с помощью интерфейса phpMyAdmin.
Учебник о том, как окончательно удалить столбцы из базы данных mySQL с помощью phpMyAdmin
Эта статья покажет вам, как переименовать таблицу базы данных в phpMyAdmin.
Пошаговые инструкции по поиску в базе данных с помощью phpMyAdmin
Инструкции по добавлению столбца в базу данных в phpMyAdmin
SQL-запросов в phpMyAdmin | WP Engine®
В WP Engine самый простой способ доступа к базе данных и работы с ней — это инструмент под названием phpMyAdmin. phpMyAdmin упрощает безопасный просмотр и редактирование данных, а также выполнение запросов для массового обновления данных. Если вы хотите оптимизировать свой веб-сайт WordPress, вам, вероятно, потребуется выполнить несколько действий в phpMyAdmin.
phpMyAdmin упрощает безопасный просмотр и редактирование данных, а также выполнение запросов для массового обновления данных. Если вы хотите оптимизировать свой веб-сайт WordPress, вам, вероятно, потребуется выполнить несколько действий в phpMyAdmin.
Доступ к базе данных с помощью phpMyAdmin
- Войдите в портал пользователя
- Выберите имя производственной среды
- Щелкните phpMyAdmin
- Откроется новая вкладка, и вы увидите загрузку интерфейса phpMyAdmin
- Щелкните имя базы данных в крайнем левом углу столбец
-
wp_ имя среды— основная база данных для этой среды
-
ПРИМЕЧАНИЕ : База данных с именем snapshot_ имя среды относится к устаревшей постановке.
Выполнить запрос в phpMyAdmin
- Открыть phpMyAdmin
- Выберите базу данных , для которой нужно выполнить запрос
- Вы должны сначала выбрать базу данных из левого столбца
- Выбрать SQL
- Искать базу данных имя еще раз над текстовым полем, убедитесь, что это правильная база данных, в которой вы собираетесь запустить запрос
- Напишите или вставьте свой запрос в текстовое поле
- Щелкните GO
- Для выполнения некоторых запросов потребуется второе подтверждение .

- Для выполнения некоторых запросов потребуется второе подтверждение .
ПРИМЕЧАНИЕ: Если вы выполняете запросы UPDATE или INSERT , они изменят или добавят данные в вашу базу данных. Вы должны сделать резервную копию, прежде чем делать это, чтобы быть в безопасности.
Пользовательский префикс базы данных
Запросы должны выполняться на SQL и, скорее всего, будут ссылаться на определенные имена таблиц. Однако таблицы не всегда будут называться одинаково от сайта к сайту.
Префиксы базы данных могут быть изменены по соображениям безопасности, и это могло быть сделано предыдущим хостом, если вы перенесли сайт.Изменение префикса базы данных означает, что все ваши таблицы имеют новые названия и не используют заголовки по умолчанию. Настраиваемый префикс может быть любой строкой случайных символов.
Если вы выполняете запрос, вы должны убедиться, что вы принимаете во внимание, используется ли настраиваемый префикс базы данных для правильного выполнения запроса.
Префикс базы данных WordPress по умолчанию — wp_ , а таблицы по умолчанию называются следующим образом:
В этом примере используется настраиваемый префикс wp_zgs0q4pna9 _ , а имена таблиц выглядят следующим образом:
В этом примере есть собственный префикс test_ , а имена таблиц выглядят следующим образом:
Найдите префикс базы данных
Если вы не можете четко различить имена таблиц и префикс, просто взглянув на свои таблицы, вам потребуются дополнительные шаги, чтобы определить, какой префикс (и, следовательно, какие таблицы) вы активны.
- Подключитесь к файловой системе вашего сайта с помощью SFTP
- Загрузите файл wp-config.php из корневого каталога
- Откройте этот файл и найдите строку
$ table_prefix - Префикс вашей базы данных будет в кавычках
- В этом примере префикс
wp_zgs0q4pna9_
- В этом примере префикс
Если вам нужно изменить префикс базы данных, ознакомьтесь с нашим руководством.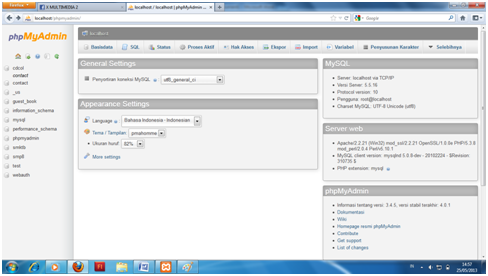
ПРИМЕЧАНИЕ : Обычно, но не обязательно, чтобы префикс вашей базы данных содержал завершающий знак подчеркивания в конце, однако это не обязательно.
Выполнить SQL-запрос с настраиваемым префиксом базы данных
Вы нашли SQL-запрос, который хотите выполнить, но обнаружили, что у вас есть собственный префикс базы данных, поэтому команда работает некорректно. Вам нужно будет немного изменить SQL-запрос, чтобы он работал на вашем сайте.
Где бы вы ни увидели wp _ в запросе SQL, просто замените его своим префиксом. Это может быть несколько мест, если запрос взаимодействует с несколькими таблицами.
Пример
В этом примере мы используем префикс: wp_zgs0q4pna9_
Пример запроса по умолчанию:
ВЫБРАТЬ СУММУ (ДЛИНА (option_value)) FROM wp_ options WHERE autoload = 'yes';
Эта команда нацелена на таблицу wp_options , но она нам нужна для нацеливания на таблицу wp_zgs0q4pna9_options . Замените
Замените wp_ своим пользовательским префиксом для команды, подходящей для этого сайта.
Индивидуальный запрос:
ВЫБРАТЬ СУММУ (ДЛИНА (option_value)) FROM wp_zgs0q4pna9_ options WHERE autoload = 'yes';
ПРИМЕЧАНИЕ : Мы использовали пример префикса базы данных. Ваш будет другим, и его нужно будет соответствующим образом изменить.
СЛЕДУЮЩИЙ ШАГ: Настройка удаленного доступа к базе данных
Как запускать SQL-запросы в phpMyAdmin
SQL-запросы — это команды, которые отправляются серверу MySQL для выполнения различных функций.SQL-запросы, используемые опытными пользователями, позволяют быстро вносить изменения в вашу базу данных, просто вводя соответствующие команды.
Вы можете выполнить запрос MySQL к данной базе данных, открыв базу данных с помощью phpMyAdmin, а затем щелкнув вкладку SQL.
- Перейдите на cPanel> Программное обеспечение> phpMyAdmin.

- Перейдите в область, к которой будет применяться ваш SQL-запрос. Выберите базу данных или таблицы, для которых нужно выполнить запросы.
- Щелкните вкладку SQL .
- Введите свой SQL-запрос.
- Щелкните Go , чтобы выполнить запрос.
В cPanel щелкните phpMyAdmin.
Главная страница cPanel
Выберите базу данных или таблицы, для которых нужно выполнить запросы, и затем щелкните вкладку SQL.
Главная страница phpMyAdmin.
На следующей странице добавьте требуемый запрос в предоставленное текстовое поле. Когда все будет готово, нажмите Go , чтобы выполнить запрос.
Добавление запроса MySQL.
Страница будет обновляться по мере выполнения вашего SQL-запроса и предоставления результатов запроса.
Результат запроса.
Заключение
SQL-запрос выполнен, и запрошенные вами действия выполнены. Командный экран теперь подтвердит, что ваш SQL-запрос был успешно выполнен.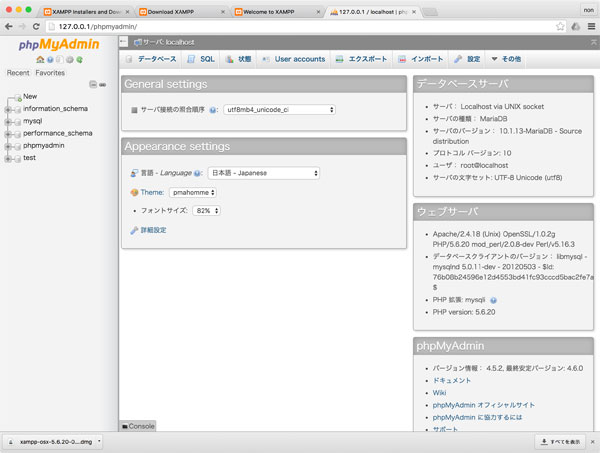
Наши руководящие принципы
- Предоставлять последовательные, стабильные и надежные услуги веб-хостинга.
- Обеспечьте быстрое реагирование на заявки и быстрое решение проблем.
- Никогда не перегружайте серверы и не выделяйте их с избытком, чтобы обеспечить стабильность и скорость работы наших клиентов.
- Используйте только высококачественное оборудование корпоративного класса, чтобы минимизировать время простоя из-за сбоев оборудования.
- Обеспечьте четкую цену без скрытых комиссий и ошибок.
PHPMYADMIN и SQL-запросы
В этом разделе мы узнаем об инструменте PHPmyAdmin.Он используется для работы с базой данных MYSQL. С помощью этого инструмента мы можем создавать базы данных, таблицы и т.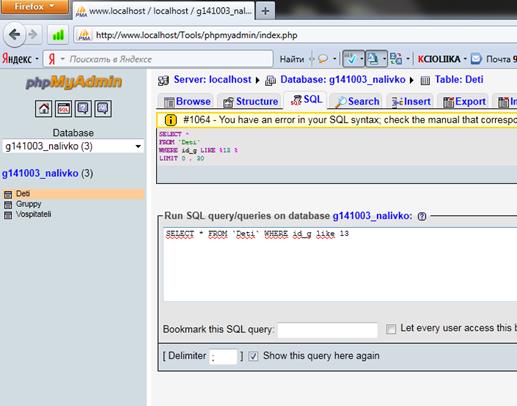 Д.
Д.
- Если вы установили сервер xampp, он у вас уже есть на вашем ПК. Поскольку наша конечная цель — использовать базу данных MYSQL, просто перейдите в Xampp Control Panel в папке C: \ xampp и посмотрите, соответствует ли MYSQL , работающему под . Если он запущен, вы увидите кнопку с надписью Stop перед MYSQL, как показано на рисунке ниже.
- Если он не запущен, вам просто нужно нажать кнопку Start , и он запустится.
- Если MYSQL запущен, перейдите в браузер и введите localhost / phpmyadmin в адресной строке. Появится следующая страница:
- Введите имя пользователя root и пароль, который вы могли задать при установке сервера xampp.
- Страница будет выглядеть так:
- Теперь нажмите кнопку Перейти .

- Интерфейс базы данных появится, как показано ниже:
- Все базы данных перечислены в левой части страницы.
рис 1
рис 2
рис 3
рис 4
А теперь научимся создавать базу данных и таблицы в ней.
Шаги следующие:
- Создание базы данных:
- Чтобы создать новую базу данных, щелкните вкладку Базы данных , показанную на рисунке ниже:
- Откроется следующая страница:
- Введите имя базы данных company в поле под Create database text и затем нажмите кнопку Create .
- Теперь ваша база данных успешно создана и добавлена в список баз данных слева.
- Просто нажмите на company слева, и откроется ваша пустая база данных. Пустая база данных означает, что в ней нет таблиц.
- Пустая база данных будет выглядеть так:
рис 5
рис 6
рис 7
- Напишите имя таблицы сотрудников в поле перед текстом Имя и укажите 5 количество столбцов, как показано ниже:
- Теперь нажмите кнопку Перейти .

- Появится следующая страница, на которой мы должны ввести имя столбца, тип данных, который он будет хранить, и длину / значение.
- У вас есть место для ввода 5 названий столбцов, как было указано ранее.
- При назначении имен столбцов таблице в большинстве случаев вы должны иметь id в качестве первого столбца любой базы данных с типом данных INT . Этот идентификатор должен быть уникальным, и лучше, если он будет увеличиваться автоматически.
- Автоинкремент означает, что пользователю не нужно указывать идентификатор новой записи, он автоматически получает следующий идентификатор.
- Свойства, которые мы присвоили столбцам сотрудников таблицы, показаны в таблице ниже:
- В приведенной выше таблице Name указывает имя столбца, Type указывает значение типа данных, которое столбец будет хранить в нем, Length / Values указывает номер. символов, которые столбец может хранить (длина не является обязательной для типа INT).
- Как мы знаем, идентификатор должен быть уникальным, выберите PRIMARY для свойства Index и установите флажок для свойства A_I, чтобы к идентификатору применялось автоматическое приращение (галочка в приведенной выше таблице указывает на установку флажка).
- Вам нужно прокрутить по горизонтали, чтобы задать свойства index и A_I.
- Тип данных INT будет хранить только целых чисел , а тип данных VARCHAR может хранить любые символов , чисел и символов .

- Страница с подробностями столбца показана ниже:
- Теперь, после предоставления всего, нажмите кнопку Сохранить .
- Вы увидите, что таблица ваших сотрудников создана.
- Нажмите на сотрудников , а затем на Структура , вы увидите все созданные столбцы, то есть вкратце вы увидите всю структуру таблицы, как показано ниже:
- Итак, теперь давайте создадим еще две таблицы в той же строке.
- Сначала создайте таблицу продуктов с помощью той же процедуры.
- Количество столбцов для товаров таблица 3 .
- Свойства, присвоенные столбцам продуктов таблицы, показаны в таблице ниже:
- После предоставления сведений с помощью той же процедуры, что и для таблицы сотрудников, нажмите кнопку Сохранить ниже.
- Теперь давайте создадим категорий таблицу с той же процедурой.
- Количество столбцов для категорий таблица — 2 .
- Свойства, назначенные столбцам категорий таблиц, показаны в таблице ниже:
- После предоставления сведений с помощью той же процедуры, что и для таблицы сотрудников, нажмите кнопку Сохранить ниже.
- Итак, мы закончили создание наших трех таблиц, а именно.
 сотрудники, продукты и категории.
сотрудники, продукты и категории.
рис 8
рис 9
| Имя | Тип | Длина / значения | Индекс | А_И |
|---|---|---|---|---|
| id | ИНТ | 11 | ПЕРВИЧНЫЙ | тик |
| first_name | VARCHAR | 255 | ||
| фамилия | VARCHAR | 255 | ||
| отдел | VARCHAR | 255 | ||
эл.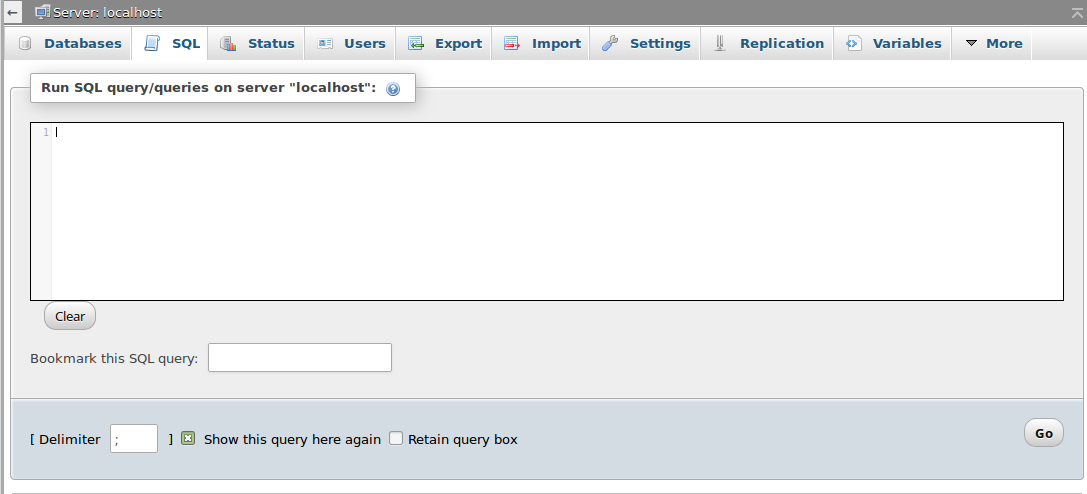 Почта Почта | VARCHAR | 255 |
таблица 2.1
рис 10
рис 11
| Имя | Тип | Длина / значения | Индекс | А_И |
|---|---|---|---|---|
| id | ИНТ | 11 | ПЕРВИЧНЫЙ | тик |
| название | VARCHAR | 255 | ||
| категория | ИНТ | 11 |
таблица 2. 2
2
| Имя | Тип | Длина / значения | Индекс | А_И |
|---|---|---|---|---|
| id | ИНТ | 11 | ПЕРВИЧНЫЙ | тик |
| название | VARCHAR | 255 |
таблица 2.3
- Мы можем добавлять данные в таблицы различными способами, например, вручную добавлять данные в таблицы с помощью самого PHPmyAdmin, через страницу PHP и т. Д.
- В этом руководстве мы научимся добавлять данные вручную с помощью PHPmyAdmin.
- Итак, следуем шагам:
- Щелкните таблицу, в которую вы хотите добавить данные. для, например, таблицы сотрудников.
- Теперь щелкните вкладку Вставка, как показано ниже:
- Появится страница, содержащая названия столбцов и пустые поля перед ними.
- Введите значения в пустые поля, как показано ниже:
- На рисунке видно, что мы не предоставили значение для id.Поскольку он увеличивается автоматически, указывать идентификатор не нужно.
- Теперь нажмите кнопку Перейти .
 Значения вставлены успешно, и появляется сообщение о том, что 1 строка вставлена .
Значения вставлены успешно, и появляется сообщение о том, что 1 строка вставлена . - Для просмотра таблицы щелкните вкладку Обзор, показанную на рисунке ниже:
- Он покажет вам таблицу сотрудников с одной вставленной в нее записью, как показано ниже:
рис 12
рис 13
рис 14
рис 15
- Вставка вручную через PHPmyAdmin очень проста, но мы не хотели бы каждый раз входить в систему в PHPmyAdmin и вставлять данные вручную.
- Решение этой проблемы — вставка данных с помощью SQL-запросов через PHP.
- Итак, давайте изучим некоторые SQL-запросы.
- Мы также можем писать и запускать SQL-запросы в инструменте PHPmyAdmin.
- Шаги очень простые:
- Щелкните по базе данных компании , расположенной вверху.
- Затем щелкните SQL.

- Откроется следующая страница, на которой вы можете писать и выполнять SQL-запросы.
- Давайте напишем разные запросы, выполним их и посмотрим на результат:
рис 16
- ВСТАВИТЬ запрос:
- Напишите следующий запрос на пустом месте:
вставить в значения сотрудников (имя, фамилия, отдел, адрес электронной почты) ("Фред", "Томпсон", "Дизайн", "[электронная почта защищена]")  Таблица сотрудников с 2 записями будет показана как на рисунке ниже:
Таблица сотрудников с 2 записями будет показана как на рисунке ниже:
рис 17
- Вы можете вставить несколько записей с помощью одного запроса на вставку.
- Напишите следующий SQL-запрос на пустом месте для SQL-запросов.
вставить в значения сотрудников (имя, фамилия, отдел, адрес электронной почты) («Боб», «Смит», «Программирование», «[электронная почта защищена]»), («Сара», «Белый», Маркетинг »,« [электронная почта защищена] »), («Тим», «Серебро», «Программирование», «[электронная почта защищена]»), («Лия», «Томпсон», «Маркетинг», «[электронная почта защищена]»)
рис 18
- Чтобы изменить какое-либо значение в строке после добавления записи, мы используем запрос UPDATE.

- Запись обновляется путем первого поиска ее в таблице с использованием некоторого уникального значения, а затем в отношении этого уникального значения запись обновляется.
- В таблице сотрудников это уникальное значение — id сотрудника.
- Итак, щелкните по базе данных company выше, а затем по SQL .
- Мы попытаемся изменить отдел Боба с программирования на маркетинг и его адрес электронной почты с bob @ yahoo.com на [адрес электронной почты защищен] в таблице сотрудников.
- Напишите следующий запрос на обновление в появившемся белом пространстве:
обновить сотрудников установить отдел = ’Маркетинг’, электронная почта = ’[электронная почта защищена]’, где id = 3
рис 19
- Для отображения данных, хранящихся в таблице, мы используем запрос SELECT.

- Выведем все записи из таблицы сотрудников.
- Итак, щелкните по базе данных компании выше, а затем по SQL .
- Напишите в появившемся пустом месте следующий запрос:
выбрать * из сотрудников
рис 20
- Мы можем выбрать и отобразить из таблицы все, что захотим, на основе некоторого критерия.
- Давайте выберем только имени и фамилии из сотрудников таблицы.
- Итак, нажмите на company выше и на SQL .
- Напишите следующий запрос на пустом месте.

выберите first_name, last_name из сотрудников
рис 21
- Предложение WHERE используется для выбора всех строк, содержащих указанное значение для определенного столбца.
- Выберем всех сотрудников отдела маркетинга.
- Итак, нажмите на company выше и на SQL .
- Напишите следующий запрос на пустом месте.
выберите * из сотрудников, где отдел = ’Маркетинг’

рис 22
выберите * из сотрудников, где отдел = ’Дизайн’ || отдел = ’Программирование’
рис 23
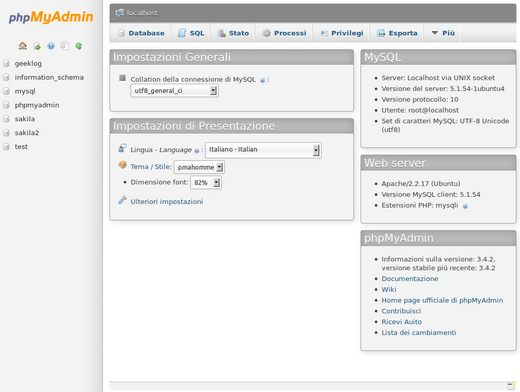
- Для удаления записи из таблицы мы используем запрос DELETE.
- Представьте, что сотрудника Тима Сильвера увольняют. Итак, теперь он больше не сотрудник, и поэтому мы хотим удалить его запись из таблицы сотрудников.
- Сначала просмотрите таблицу сотрудников и найдите идентификатор Тима Сильвера, это 5.
- Итак, теперь нажмите на company выше и на SQL .
- Напишите следующий запрос на пустом месте.
удалить из сотрудников, где id = 5
рис 24
удалить * от сотрудников
- На самом деле у нас мало записей в таблицах продуктов и категорий.

- Итак, давайте вставим несколько записей в таблицу категорий.
- Мы вставим значения в таблицу категорий вручную.
- Не нужно указывать идентификатор категории, потому что это автоматический номер.
- Вставьте категории Электроника и Мебель в таблицу категорий.
- Теперь вставим несколько записей в таблицу товаров.
- Вы можете вставить вручную или через запрос.
- Вставим запись в таблицу товаров с помощью запроса на вставку.
- Итак, теперь нажмите на company выше и на SQL .
- Напишите следующий запрос на пустом месте.
вставить в товары (название, категория) значения («iPod», 1)

| Старший № | название | категория |
|---|---|---|
| 1 | Домашняя аудиосистема | 1 |
| 2 | Sony PS3 | 1 |
| 3 | Концевой стол | 2 |
| 4 | Кожаный диван | 2 |
таблица 4.1
рис 25
рис 26
- Мы хотим отобразить все продукты из категории Электроника.

- Нам нужен вывод, который будет отображаться в виде названия продукта и его категории «Электроника» рядом с ним.
- Но мы знаем, что мы можем получить название продукта из продуктов таблица и название категории из категорий таблица.
- Обе таблицы связаны друг с другом через идентификатор категории, потому что первичный ключ таблицы категорий, т.е. идентификатор является внешним ключом в таблице продуктов.
- Итак, чтобы взять необходимые данные / столбцы из обеих таблиц, которые имеют между собой какое-то отношение, мы можем использовать JOIN.
- Итак, теперь нажмите на company выше и на SQL .
- Напишите следующий запрос на пустом месте.
ВЫБРАТЬ products.name, category.name КАК «категорию» из продуктов ЛЕВАЯ ПРИСОЕДИНЯЙТЕСЬ к категориям НА products.category = category.id

рис 27
Таким образом, мы научились использовать инструмент PHPmyAdmin и запросы SQL из этого руководства по PHPMYADMIN и SQL-запросам.
Как создать таблицу на сервере PhpMyAdmin XAMPP или WAMP
Нужен веб-сайт или веб-приложение или любая помощь в коде, свяжитесь с нами: +91 9437
6 (Whatsapp), Примечание: платная услугаДля запуска любого проекта на PHP вам необходимо создать таблицу в PhpMyAdmin.
Для создания таблицы в PhpMyAdmin сначала необходимо создать базу данных.
Итак, прежде всего я покажу вам, как создать базу данных в PhpMyAdmin. Пожалуйста, следуйте шагу ниже, чтобы легко создать базу данных PhpMyAdmin.
Шаг 1
Прежде всего запустите сервер XAMPP или WAMPP. Затем перейдите на панель ссылок вашего браузера и введите localhost / phpmyadmin и нажмите Enter. Затем вы найдете страницу, подобную этой
.Затем нажмите новую кнопку, которая доступна на боковой панели этой страницы.
Шаг 2
После нажатия на новую кнопку вы найдете такую страницу
Здесь введите имя по вашему выбору в поле создания базы данных и нажмите кнопку создать , и на экране появится сообщение об успешном создании базы данных, которое появится в списке баз данных.
Теперь я собираюсь показать вам, как создать таблицу в PhpMyAdmin в базе данных, которую я создал в настоящее время.
Примечание. Вы не можете создать таблицу, если у вас нет базы данных, поэтому сначала создайте базу данных.
Шаг 3
Щелкните имя базы данных, в которой вы создаете таблицу. После щелчка имени базы данных вы найдете такую страницу.
Здесь у вас есть два варианта создания таблицы: первая использует структуру , а вторая — SQL . Если вы хотите создать таблицу в опции структуры, введите имя своей таблицы в поле имени создания таблицы, выберите столбцы и нажмите на кнопку перехода.
Если вы хотите создать таблицу, написав SQL-запрос, просто нажмите кнопку SQL на странице, напишите свой запрос и нажмите кнопку «Перейти».
Если ваш SQL-запрос верен, вы найдете такую страницу.
Посмотрите видео, чтобы лучше понять
пожаловаться на это объявление .


 д.) – тогда будут экспортированы только выбранные элементы;
д.) – тогда будут экспортированы только выбранные элементы;

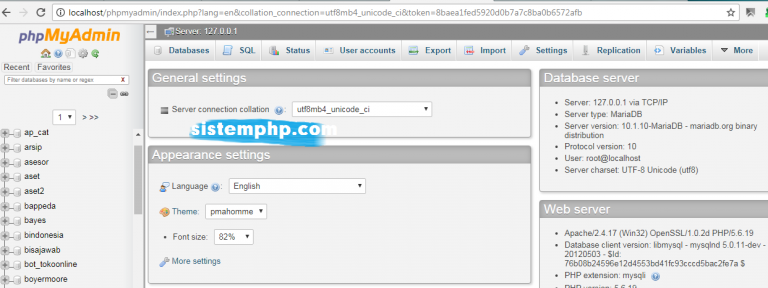

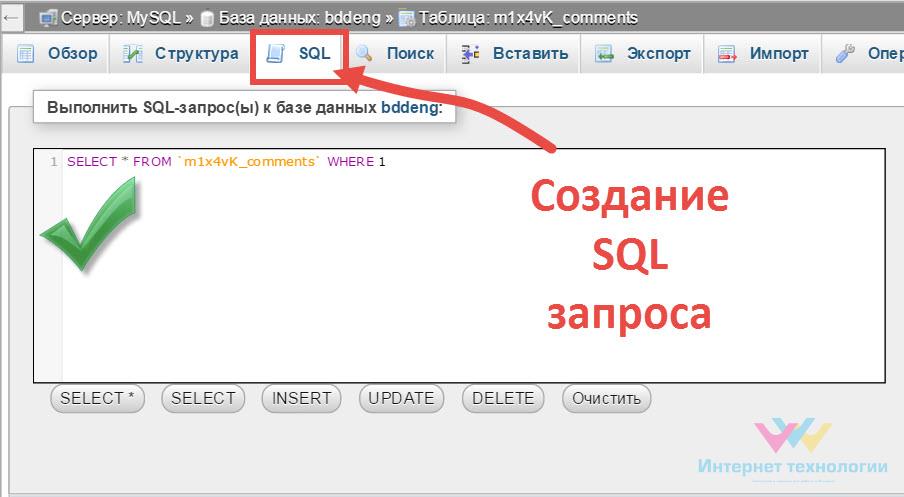

 сотрудники, продукты и категории.
сотрудники, продукты и категории.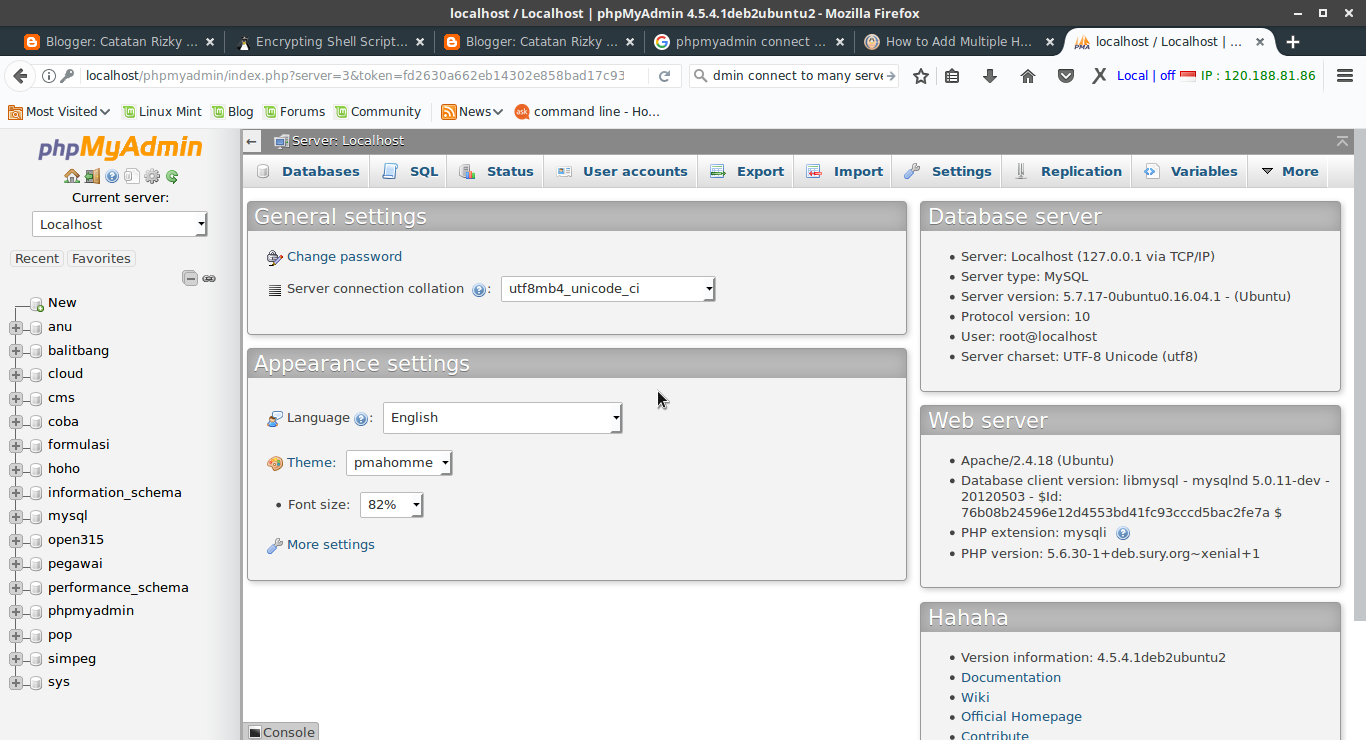 Значения вставлены успешно, и появляется сообщение о том, что 1 строка вставлена .
Значения вставлены успешно, и появляется сообщение о том, что 1 строка вставлена .