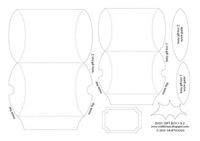Как создать шаблон в Word: полный урок
Всем привет! Если вы постоянно работаете с документами одного типа, с одинаковыми параметрами форматирования, то вам проще всего создать единый шаблон в редакторе Word. На самом деле шаблонов может быть несколько для разного рода документов. Таким образом вы сможете сильно сэкономить время, так как вам больше не придется постоянно форматировать новый документ под какие-то описанные стандарты. Готовые шаблоны сохраняются в форматах DOT, DOTX или DOTM. В статье я расскажу – как проще всего сделать шаблон в Ворде.
Содержание
- Коротко про то – что же такое шаблон?
- ШАГ 1: Создание шаблона
- ШАГ 2: Сохранение
- Как же работать с шаблоном?
- Видео
- Задать вопрос автору статьи
Коротко про то – что же такое шаблон?
Как я уже и писал в самом начале – шаблон сохраняется немного в другом формате. Данный файл содержит в себе все нужное для форматирования, которое вы уже настраиваете под себя. Теперь вам не нужно постоянно для каждого нового документа изменять шрифт, отступы, цвет текста, стили для оглавления и т.д. Просто открываем данный файл, заполняем его, а вот при сохранении выбираем обычный Word формат. В программе можно создавать как собственные шаблоны, так и скачивать с интернета уже существующие.
Теперь вам не нужно постоянно для каждого нового документа изменять шрифт, отступы, цвет текста, стили для оглавления и т.д. Просто открываем данный файл, заполняем его, а вот при сохранении выбираем обычный Word формат. В программе можно создавать как собственные шаблоны, так и скачивать с интернета уже существующие.
ШАГ 1: Создание шаблона
Откройте Word программу. После открытия приложения вам будет предложено создать новый документ – перейдите на вкладку создания. Вы можете заметить чуть ниже есть строка поиска шаблонов в сети интернет. Но мы с вами будем создавать свой собственный шаблон, поэтому выбираем команду «Новый документ».
Далее откроется чистый документ, который впоследствии вы и превратите в шаблон. Для этого вам нужно изменить все те параметры форматирования, которые вам необходимы. Вы можете воспользоваться уроками с нашего сайта:
Советую ознакомиться с нашим бесплатным полным курсом по Word.
- Как изменить формат листа.

- Как сделать заголовок.
- Как изменить или создать поля на листе.
- Межстрочный интервал.
- Межбуквенные интервал.
- Как увеличить или уменьшить шрифт.
- Автоматическое содержание в документе.
- Как сделать список литературы.
Все что вы добавите в шаблон – будет в будущем использоваться в новых документах. Это также касается сносок, текста, графических объектов и даже рисунков.
- Как вставить рисунок.
- Как построить график.
- Нумерация страниц.
Я вам все же советую ознакомиться с курсом, ссылку на который я оставил чуть раньше. Там представлены все возможные варианты форматирования, которые помогут работать вам с любым шаблоном. Если говорить проще, то шаблон – это тот же самый файл, имеющий уже предустановленные настройки. Как только он будет готов – переходим ко второму шагу.
ПРИМЕЧАНИЕ! На самом деле вы можете работать уже с готовыми шаблонами. Просто изменяйте его под свои нужды.
ШАГ 2: Сохранение
Итак, наш шаблон уже готов, теперь нам останется просто его сохранить. В самом верху нажмите по вкладке «Файл».
Переходим в раздел «Сохранить как» и кликаем «Обзор», чтобы выбрать место сохранения – ваш компьютер. Но вы можете сохранить файл в том же облаке OneDrive, если вы с ним активно работаете.
Читаем – что такое облако и как им пользоваться.
Сначала вписываем название. После этого нам нужно выбрать «Тип файла» – нас интересует три варианта:
- Шаблон Word – если вы будете работать с той же версией Word.
- Шаблон Word с поддержкой макросов – если вы в шаблоне будете использовать макросы, выбираем этот вариант.
- Шаблон Word 97-2003 – для старых версий текстового редактора.
Как же работать с шаблоном?
Все очень просто – открываем сам шаблон и начинаем заполнять его текстом, картинками и другими объектами. Самое главное при этом выполнить сохранение в «Документ Word», а не «Шаблон Word», чтобы изменения сохранялись туда. При этом сам шаблон будет оставаться неизменным. Также вы всегда можете изменить некоторое форматирование, а потом сохранить файл в шаблон.
Самое главное при этом выполнить сохранение в «Документ Word», а не «Шаблон Word», чтобы изменения сохранялись туда. При этом сам шаблон будет оставаться неизменным. Также вы всегда можете изменить некоторое форматирование, а потом сохранить файл в шаблон.
Как используются для создания документа шаблоны-образцы?
Для этого открываете любой уже готовый шаблон. Вы можете использовать и те шаблоны, которые загружены на сервера Microsoft – их можно найти через поиск при создании. Далее просто изменяем его под свой вкус и сохраняем в формате шаблона. Если вы уже будете работать с ним, как с документом, тогда сохраняем в формате DOC.
Видео
В уроке выше мы почти полностью рассмотрели создание шаблона в Ворде. Если я что-то упустил или забыл – напишите об этом в комментариях. Дополнительно советую посмотреть видео ниже. До новых встреч на портале WiFiGiD.RU.
Как сделать шаблон для Инстаграм? ТОП-16 лучших программ – Блог Instaplus.me
Гармония цвета, настроения и сочетаемости кадров в Instagram также важна, как и качество контента. Ваш инстаграм-аккаунт — виртуальная картинная галерея, для которой нужно разработать собственный концепт. И это требует значительно больше времени и внимания, чем может показаться на первый взгляд. Многие из техник наложения эффектов капризны и затратны по времени, поэтому рекомендуется заранее подготовить шаблон для Инстаграм и каждый раз редактировать свои посты и Stories по одному инста-макету.
Содержание страницы
Зачем нужны шаблоны для постов в Инстаграм
Шаблоны для Инстаграма — макеты постов, которые сочетаются между собой по стилю и цвету. Как правило, это графические заготовки из векторных слоев, которые используются в качестве основы для будущей публикации.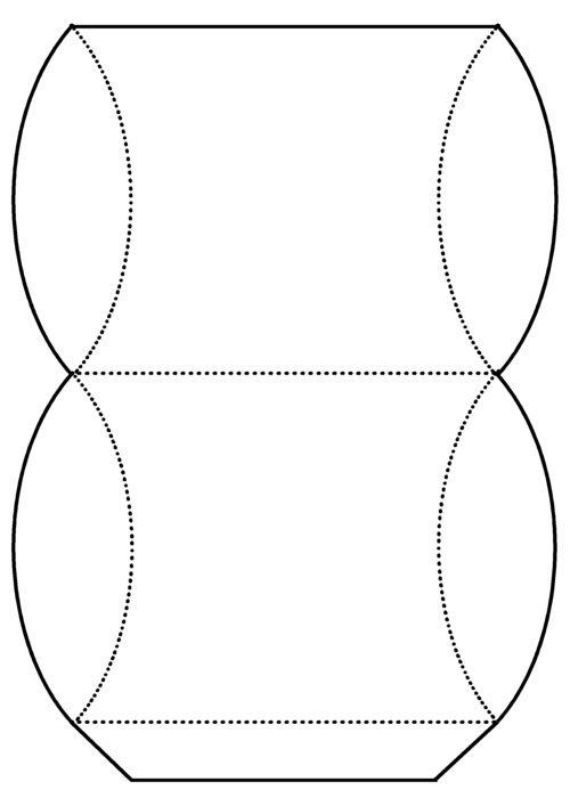 Шаблоны чаще всего имеют расширение .psd, что позволяет их легко использовать в Photoshop и других редакторах аналогичного типа.
Шаблоны чаще всего имеют расширение .psd, что позволяет их легко использовать в Photoshop и других редакторах аналогичного типа.
Если вы действительно хотите сделать свой аккаунт ярким, стильным и колоритным, вам обязательно нужны шаблоны. Что они дают:
- единый стиль в Сторис и ленте, что является отражением профессионализма;
- можно визуально разграничить различные рубрики;
- аккаунт становится визуально привлекательным для читателя;
- можно быстро выпускать любые публикации без длительной подготовки;
- есть возможность брендировать контент.
Шаблоны позволяют легко создать единый стиль на странице без лишних трат времени, ведь оформление уже продумано и остается лишь следовать ему. И все, что от вас потребуется для этого — вставить с помощью редактора фотографию или видео в макет. На выходе вы получаете готовую привлекательную публикацию, подходящую по стилю под остальные. Причем без привлечения специалистов и многочасовой возни в редакторах.
Как сделать шаблоны для Инстаграм с помощью программ
Разработчики представили множество платных и бесплатных приложений, с помощью которых вы сможете создать свой индивидуальный макет, отражающий концепцию вашего аккаунта. Они максимально просты в использовании — обычно достаточно только установить приложение и придумать, каким вы хотите видеть свои будущие публикации.
Adobe Spark
- Платформа: iOS, Android, Веб.
- Предназначение: фото, видео.
- Стоимость: бесплатное.
Adobe Spark — один из продуктов от знаменитой компании Adobe, разработанный специально для создания и редактирования обложек и шаблонов для социальных сетей. С помощью данного приложения вы сможете за считанные секунды создать макет, настроив под себя один из профессионально разработанных шаблонов.
Spark содержит множество уникальных опций, которые облегчат работу и помогут выделиться:
- уникальные фильтры;
- инструменты для обработки шрифтов;
- динамические макеты;
- изменения размера графики под параметры любой социальной сети за несколько кликов;
- применение брендированных фишек для всех своих проектов в одно касание;
- быстрая вырезка текста.

Кроме этого в приложении представлена библиотека из миллионов стоковых изображений и тысячи эффектных шаблонов, разработанных профессиональными дизайнерами.
Canva
- Платформа: iOS, Android, Веб.
- Предназначение: фото, видео, истории.
- Стоимость: бесплатное.
Canva — кросс-платформенное приложение для графического дизайна. В приложении доступно более 60000 готовых шаблонов для Инстаграм, также есть мощные инструменты для редактирования, чтобы вы могли создавать собственные профессиональные макеты с нуля, даже если не являетесь дизайнером.
Интересная функция приложения — опция Canva for Work. Благодаря ей возможна совместная работа над проектом. Также приложение открывает доступ к многомиллионной библиотеке стоковых фото.
Design Lab
- Платформа: Android.
- Предназначение: истории.
- Стоимость: бесплатное.
В приложении вы найдете множество шаблонов для создания красочных историй, среди которых точно сможете выбрать вариант идеально подходящий под концепцию вашего аккаунта. Среди функций представлена также обширная коллекция инструментов для работы с графикой. Рамки, размытие, рисование, фильтры — все это поможет сделать ваш контент еще более притягательным.
Среди функций представлена также обширная коллекция инструментов для работы с графикой. Рамки, размытие, рисование, фильтры — все это поможет сделать ваш контент еще более притягательным.
Over
- Платформа: iOS, Android.
- Предназначение: фото, видео, истории.
- Стоимость: бесплатное.
С Over вы можете добавлять различные графические улучшения на ваши фото и видео, вставлять в них подписи, накладывать графические элементы. Здесь есть потрясающий арсенал шаблонов для Instagram Story, постов, баннеров, логотипов и многого другого. Свои работы вы можете опубликовать сразу через приложение, а если вам нужны советы, идеи и тренды, просто загляните в раздел Discover.
Videoshop
- Платформа: iOS, Android.
- Предназначение: видео.
- Стоимость: бесплатное.
Videoshop – это простой в обращении видеоредактор, с помощью которого можно обрезать видео, добавлять в них различные эффекты, анимированные заголовки, музыку, изображение.
Preview
- Платформа: iOS, Android, Веб.
- Предназначение: фото.
- Стоимость: бесплатное.
Preview — комплексное решение для ведения Instagram в едином стиле и удобного продвижения. В приложение есть раздел аналитики, менеджер хештегов, удобный планировщик ленты, а также множество фильтров, рамок, инструментов для работы с текстом и возможность сохранения получившегося шаблона.
С Preview вы можете не просто создать шаблон для постов, но и спрогнозировать как будет выглядеть ваша лента. Приложение бесплатное, но оформив подписку можно купить дополнительные пакеты фильтров и расширить функционал.
PicsArt
- Платформа: Android, iOS, Веб.
- Предназначение: фото.
- Стоимость: бесплатное.
PicsArt — популярный фоторедактор, содержащий множество инструментов для работы с изображениями. В рамках данной статьи более всего интересен обширный набор ярких фонов, текстур и рамок. Единственный недостаток приложения — ограниченное количество прикольных шрифтов, поддерживающих кириллицу.
В рамках данной статьи более всего интересен обширный набор ярких фонов, текстур и рамок. Единственный недостаток приложения — ограниченное количество прикольных шрифтов, поддерживающих кириллицу.
Desygner
- Платформа: Android, iOS, Веб.
- Предназначение: видео, истории.
- Стоимость: бесплатное.
Это очень мощный редактор с продвинутыми инструментами веб-дизайна, вследствие чего приложение может быть немного сложновато для новичков. Однако если вы уделите время изучению функционала программы, то сможете создавать профессиональные шаблоны с его помощью.
Приложение поддерживает совместную работу над проектом и имеет встроенную библиотеку из более чем миллиона стоковых изображений.
Lomotif
- Платформа: iOS, Android.
- Предназначение: видео, истории.
- Стоимость: бесплатное.
Lomotif — программа, разработанная специально для редактирования роликов, публикуемых в социальных сетях. С его помощью можно комбинировать открывки различных видеороликов между собой, создавать слайд-шоу, накладывать треки, вставлять титры и потрясающие кинематографические титры. В дополнение приложение позволяет подогнать видео под квадратные форматы Instagram и сохранять работу в качестве собственного шаблона.
В дополнение приложение позволяет подогнать видео под квадратные форматы Instagram и сохранять работу в качестве собственного шаблона.
VSCO
- Платформа: iOS, Android.
- Предназначение: фото, видео, истории.
- Стоимость: бесплатное.
VSCO — один из самых популярных редакторов, бесплатно предоставляющий пользователям массу профессиональных инструментов для творческого самовыражения, а также редактирования фото и видео контента. Все свои работы можно сохранить в качестве шаблона, чтобы после воссоздать через вкладку «Рецепты».
Приложение открывает доступ к более чем 10 бесплатным фильтрам, инструментам для редактирования и монтажа видео с возможностью накладывать различные слои и рамки. Оформив подписку на премиум, можно получить доступ к еще 200 фильтров.
Grid Maker
- Предназначение: фото.
- Стоимость: бесплатное.
Этот инструмент позволяет создать уникальное оформление Инстаграм с помощью бесшовного дизайна. Это может быть интересным вариантом для воплощения единого стиля, хоть и не самым легким в выполнении.
Это может быть интересным вариантом для воплощения единого стиля, хоть и не самым легким в выполнении.
Чтобы создать уникальную фотографию на всю отображаемую часть ленты, нужно сначала подготовить фотографию, а затем загрузить отредактированное изображение в приложение. Программа разделит его на 9 равных частей, которые затем нужно будет в правильной последовательности загрузить в аккаунт. Последнее является, пожалуй, самой сложной частью, но здесь на помощь придет функция автоматической выгрузки прямо в Instagram.
Snapseed
- Платформа: iOS, Android.
- Предназначение: фото.
- Стоимость: бесплатное.
Snapseed — профессиональный фоторедактор от Google, который содержит более 29 всевозможных инструментов для редактирования изображений. Его по праву можно назвать культовым и во многом благодаря возможности добавления стикера с текстом. Именно тестовые стикеры, добавленные с помощью Snapseed, вы видите в каждом втором посте Инстаграма.
StoryArt
- Платформа: iOS, Android.
- Предназначение: фото, видео, истории.
- Стоимость: бесплатное.
StoryArt — простой инструмент для создания непревзойденных историй. По сути, это готовый каталог из более чем 2000 шаблонов для Instagram Stories. Здесь есть набор интересных шрифтов, поддерживающих кириллицу, а также все базовые инструменты для обработки фото и видео. Все, что нужно — просто вставлять свои медиафайлы, адаптировать шаблон под себя и скачивать готовый пост.
StoryLab
- Платформа: Android.
- Предназначение: истории.
- Стоимость: бесплатное.
Приложение StoryLab — удачное решение для тех, кто ищет простой способ создания Историй и постов в едином стиле. Пользователям предоставляется более 400 готовых шаблонов для Stories и более 300 — для постов, с поддержкой фото, видео и коллажей. Нужно лишь адаптировать их под себя, и красочная публикация готова.
Нужно лишь адаптировать их под себя, и красочная публикация готова.
Social Media Post Maker
- Платформа: Android.
- Предназначение: фото, видео, истории.
- Стоимость: бесплатное.
Это приложение может похвастаться внушительной коллекцией готовых шаблонов для интернет-магазинов. Также в приложении есть качественная коллекция стикеров, инструменты для редактирования, возможность создавать многослойную графику и публиковать посты сразу из приложения.
Post Muse
- Платформа: Android, iOS.
- Предназначение: истории.
- Стоимость: бесплатное.
Post Muse — идеально простой редактор Историй, который вы можете скачать бесплатно с Google Play и App Store. Чтобы получить красочную сторис, просто установите приложение, выберите один из множество готовых вариантов шаблонов, добавьте в него текст, наклейки, свои изображения и видео.
Где взять готовые шаблоны
Если вы не хотите заморачиватся над разработкой собственного шаблона, можете воспользоваться уже готовыми вариантами от веб-дизайнеров. Они бывают платные и бесплатные.
Они бывают платные и бесплатные.
Используя бесплатные шаблоны, не удивляйтесь, что они будут у тысячи других пользователей. Впрочем, если приложить усилия, можно получить и уникальный бесплатный шаблон. Например, многие начинающие веб-дизайнеры, которые нарабатывают себе портфолио, ищут клиентов, поэтому могут создать для вас работу бесплатно. Нужно будет только договориться и указать автора.
Бесплатные готовые шаблоны можно также найти в тематических группах в социальных сетях, на форумах, а также в некоторых приложениях для редактирования.
Платные шаблоны Инстаграм обязательно потребуются тем, кто раскручивает бизнес-профили. Профессиональные веб-дизайнеры учтут все предпочтения и особенности бизнеса, а также помогут создать шаблон, способный настроить ЦА на нужное настроение.
Популярные веб-сервисы, на которых вы сможете найти готовые платные и бесплатные макеты для постов:
- Fleepik — ресурс содержит более 5000 различных шаблонов на основе рамок и фотографий.

- Creativemarket — ярмарка веб-дизайнеров, где вы можете получить 6 бесплатных товаров и найти интересные платные шаблоны.
- Instprofi — каталог интсаграм-шаблонов, где вы можете найти как платные, так и бесплатные варианты.
- Pngtree — огромная база фонов, картинок и векторных изображений.
- Cssauthor — веб-ресурс, на котором представлено более миллиарда различных макетов, стоковых изображений, фото и вариантов текста.
- Instaopener — на сайте можно заказать недорогие качественные шаблоны, а также скачать несколько бесплатных примеров.
Советы и нюансы
Шаблоны для создания постов должны отражать концепцию вашего аккаунта и передавать его настроение. Чтобы создать действительно качественный шаблон, который бы нравился вашей целевой аудитории и превратил аккаунт в квинтэссенцию стиля, нужно учесть массу деталей, подключить всю свою фантазию и креатив.
Рассмотрим основные нюансы, которые обязательно стоит учесть при создании шаблона:
- Цветовая гамма.
 Заранее продумайте, какой будет цветовая гамма вашего аккаунта. Например, вы можете создать несколько шаблонов для разных рубрик, оформить ленту аккаунта в клетчатом стиле и использовать другие комбинации из шаблонов, и при этом важно, чтобы все они подходили друг другу.
Заранее продумайте, какой будет цветовая гамма вашего аккаунта. Например, вы можете создать несколько шаблонов для разных рубрик, оформить ленту аккаунта в клетчатом стиле и использовать другие комбинации из шаблонов, и при этом важно, чтобы все они подходили друг другу. - Контрастный текст. Цвет текста на шаблоне обязательно должен быть контрастным — светлое на темном, темное на светлом.
- Подборка фильтров. Редактируемые шаблоны — лишь один из элементов для создания единого стиля в аккаунте. Важно, чтобы и контент, который вы используете, был выполнен в единой тональности и имел приблизительно одинаковое освещения на всех постах. Для этого нужно заранее определиться с фильтром, подобрав оптимальный для вашего шаблона.
- Концептуальная съемка. Желательно выбрать единый формат съемки. Например, если ведется блог для ресторана, можно выбрать формат фотографирования блюда сверху. Это поможет подчеркнуть единый стиль.
Простые фотографии Instagram уже давно не работают — теперь им нужна еще и “вкусная” обработка, поэтому обязательно уделите время поиску или созданию своего шаблона. Он поможет лучше всего раскрыть вашу концепцию и рассказать вашу историю. Ведь только с качественной обработкой вы сможете превратить свой контент в “конфетку”, которую так хочется развернуть.
Он поможет лучше всего раскрыть вашу концепцию и рассказать вашу историю. Ведь только с качественной обработкой вы сможете превратить свой контент в “конфетку”, которую так хочется развернуть.
Как создавать и использовать шаблоны в Документах Google
Пустая страница с мигающим курсором пугает больше, чем многие думают. Большинству из нас нужна помощь, чтобы начать работу, и здесь на помощь приходят встроенные шаблоны в Google Docs. Если вы хотите написать письмо, составить резюме или записать заметки о встрече, шаблоны в Google Docs помогут вам начать работу.
Самое приятное в этой функции то, что она доступна как на мобильных, так и на настольных устройствах. Таким образом, независимо от того, используете ли вы Google Docs на своем ноутбуке или одном из новых блестящих Chromebook, вы можете использовать эту функцию для улучшения своего рабочего процесса. Давайте узнаем, как создавать и использовать шаблоны в Документах Google.
Как создавать шаблоны в Документах Google
Документы Google позволяют пользователям создавать и загружать собственные шаблоны, но не все пользователи могут использовать эту функцию. Функция настраиваемого шаблона доступна только для пользователей Business Standard и Business Plus, а также для образовательных и некоммерческих учетных записей. Вы можете проверить полный список поддерживаемых учетных записей, посетив страницу Справочного центра Google.
Функция настраиваемого шаблона доступна только для пользователей Business Standard и Business Plus, а также для образовательных и некоммерческих учетных записей. Вы можете проверить полный список поддерживаемых учетных записей, посетив страницу Справочного центра Google.
Если ваша учетная запись Google Workspace поддерживается, но вы по-прежнему не видите функцию пользовательских шаблонов, это означает, что администратор вашей учетной записи отключил эту функцию. Чтобы решить эту проблему, обратитесь к администратору своей учетной записи и попросите его включить эту функцию. Если вы являетесь администратором учетной записи, откройте консоль администратора, щелкните меню-гамбургер и перейдите к пункту 9.0011 Приложения > Google Workspace > Диск и Документы > Шаблоны , чтобы включить эту функцию для пользователей.
Когда ваша учетная запись будет соответствовать всем требованиям, вы сможете создавать собственные шаблоны. Чтобы создать собственные шаблоны, создайте файл или файлы шаблона в Документах Google. Затем убедитесь, что опция Галерея шаблонов доступна на вашей домашней странице Документов Google. Если вы его не видите, откройте меню гамбургера и используйте панель настроек, чтобы включить его.
Чтобы создать собственные шаблоны, создайте файл или файлы шаблона в Документах Google. Затем убедитесь, что опция Галерея шаблонов доступна на вашей домашней странице Документов Google. Если вы его не видите, откройте меню гамбургера и используйте панель настроек, чтобы включить его.
- Откройте Google Docs в браузере и щелкните Галерея шаблонов .
- Выберите название вашей организации и выберите параметр Отправить шаблон .
- Нажмите кнопку Выберите документ , чтобы выбрать созданный файл шаблона.
- Выберите файл шаблона и нажмите кнопку Открыть .
- Назовите шаблон и присвойте ему категорию. Вы также можете отправить копию файла вместо исходного файла. Нажмите Кнопка «Отправить» для сохранения вашего шаблона.
Как использовать шаблоны в Документах Google
Помимо созданных вами пользовательских шаблонов, вы также можете получить доступ к более чем 50 встроенным шаблонам, ориентированным на различные письменные задания, включая письма, эссе, конспекты занятий, резюме и офисную работу. . Хорошей новостью является то, что эти шаблоны доступны как пользователям Google Workspace, так и пользователям бесплатной учетной записи Google. Таким образом, даже если вы используете личную учетную запись Gmail, вы можете использовать эти шаблоны.
. Хорошей новостью является то, что эти шаблоны доступны как пользователям Google Workspace, так и пользователям бесплатной учетной записи Google. Таким образом, даже если вы используете личную учетную запись Gmail, вы можете использовать эти шаблоны.
Как открыть шаблон в Документах Google в Интернете
- Откройте Документы Google в браузере и наведите курсор на кнопку Добавить ( + ) в правом нижнем углу.
- Нажмите кнопку шаблона , чтобы открыть галерею шаблонов.
- Либо откройте приложение Google Диск в браузере и нажмите кнопку New .
- Нажмите кнопку Добавить ( + ) и выберите Google Docs > Из шаблона .
- Чтобы использовать собственный шаблон, выберите название своей организации и шаблон, который хотите использовать.
- Перейдите на вкладку Общие для доступа к встроенным шаблонам.
 Если ваша учетная запись не поддерживает настраиваемые шаблоны, вкладка «Общие» — единственный вариант, который вы видите.
Если ваша учетная запись не поддерживает настраиваемые шаблоны, вкладка «Общие» — единственный вариант, который вы видите. - Отредактируйте шаблон в соответствии с вашими потребностями.
Как добавить шаблон на Android
Вы можете выполнить те же действия на своем устройстве Android, чтобы создать документ с шаблоном. Нажмите Добавить кнопку ( + ) в правом нижнем углу и нажать кнопку Выбрать шаблон для запуска.
2 ИзображенияКак добавить шаблон в открытый файл Документов Google
Вы также можете вставить шаблон в открытый пустой документ Документов Google.
- Откройте документ Google Docs и щелкните меню Файл .
- Наведите курсор на Новый и выберите параметр Из галереи шаблонов .
- Вы увидите ту же галерею шаблонов, что и раньше. Выберите шаблон, который хотите использовать.
- Начните редактировать его в соответствии с вашими потребностями.

Как отобразить галерею шаблонов на главной странице Документов Google
Вы также можете отобразить галерею шаблонов на главной странице Документов Google, чтобы получить доступ к шаблонам, предлагаемым Google.
- Откройте домашнюю страницу Google Docs и щелкните меню-гамбургер в верхнем левом углу.
- Щелкните Настройки меню.
- Установите флажок под заголовком Шаблоны и нажмите кнопку OK , чтобы сохранить изменения.
- На главной странице Документов Google отображается галерея шаблонов. Нажмите кнопку раскрывающегося списка, чтобы получить доступ к шаблонам, включая ваши собственные шаблоны.
Как создать пользовательский шаблон Документов Google с помощью личной учетной записи Google
Если вы используете личную учетную запись Google или одну из учетных записей Google Workspace, которая не поддерживает пользовательские шаблоны, вы можете использовать обходной путь для использования шаблонов в Google. Документы. Это будет не так просто и потребует некоторых дополнительных действий, но это лучше, чем заново создавать документы снова и снова.
Документы. Это будет не так просто и потребует некоторых дополнительных действий, но это лучше, чем заново создавать документы снова и снова.
- Откройте веб-приложение Google Docs и создайте пустой документ.
- Введите имя документа в поле имени. Хорошей практикой является включение слова «шаблон» в имя файла, чтобы его было легко идентифицировать.
- Создайте папку для хранения всех ваших шаблонов в одном месте. Щелкните значок Переместить и выберите параметр Новая папка .
- Дайте ему узнаваемое имя и щелкните синюю галочку.
- Выберите Переместить здесь кнопка для сохранения файла шаблона.
- Введите содержимое шаблона и сохраните его.
- В следующий раз, когда вы захотите использовать этот шаблон, откройте Google Диск в веб-браузере и найдите папку с созданным вами шаблоном.
- Откройте папку и щелкните правой кнопкой мыши шаблон, который хотите использовать.

- Выберите параметр Сделать копию , чтобы создать копию вашего шаблона.
- Перетащите файл за пределы папки шаблона.
- Щелкните, чтобы открыть файл, переименовать его и начать работу.
- В качестве альтернативы, чтобы использовать созданный вами шаблон, откройте домашнюю страницу Документов Google и найдите созданный файл шаблона.
- Откройте шаблон и используйте меню Файл , чтобы сделать копию шаблона документа.
- Переименуйте новый файл и используйте опцию папки, чтобы выбрать место за пределами папки вашего шаблона.
- Нажмите кнопку Сделать копию , чтобы сохранить новый документ и начать работу над ним.
Создание и использование шаблонов в Google Docs
Мы хотим, чтобы Google разрешил пользователям Google Docs создавать настоящие шаблоны, доступные из любого места в приложении. Таким образом, пользователям не придется прибегать к копированию и переименованию документов.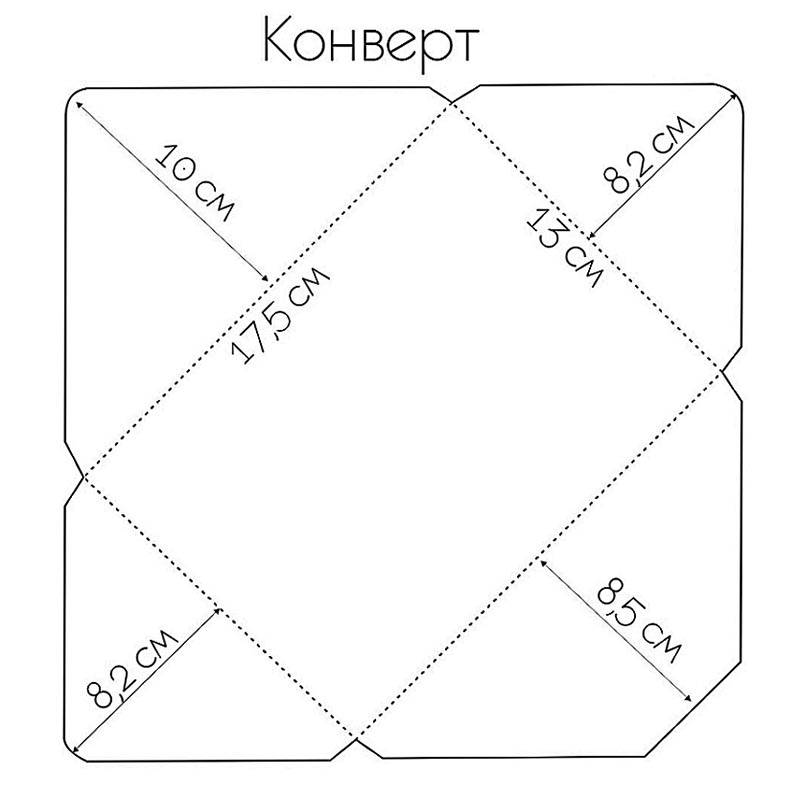 Однако мы придерживаемся этого метода, пока компания не решит это сделать.
Однако мы придерживаемся этого метода, пока компания не решит это сделать.
Если вы хотите узнать больше о других функциях Документов Google, таких как создание и вставка подписей, добавление номеров страниц и т. д., ознакомьтесь с нашей статьей о советах и рекомендациях по работе с Документами Google.
Создать шаблон | Confluence Cloud
Администраторы пространства могут создавать свои собственные настраиваемые шаблоны страниц в Confluence Cloud. Чтобы узнать о создании глобальных шаблонов страниц — шаблонов, доступных для других, — см. раздел Создание глобального шаблона.
Только администраторы пространства могут создавать или редактировать шаблоны в Confluence Cloud.
Если у вас нет разрешения Admin для пространства, вы не увидите карточку Look and feel при переходе к Настройки пространства и вы не сможете создавать шаблоны.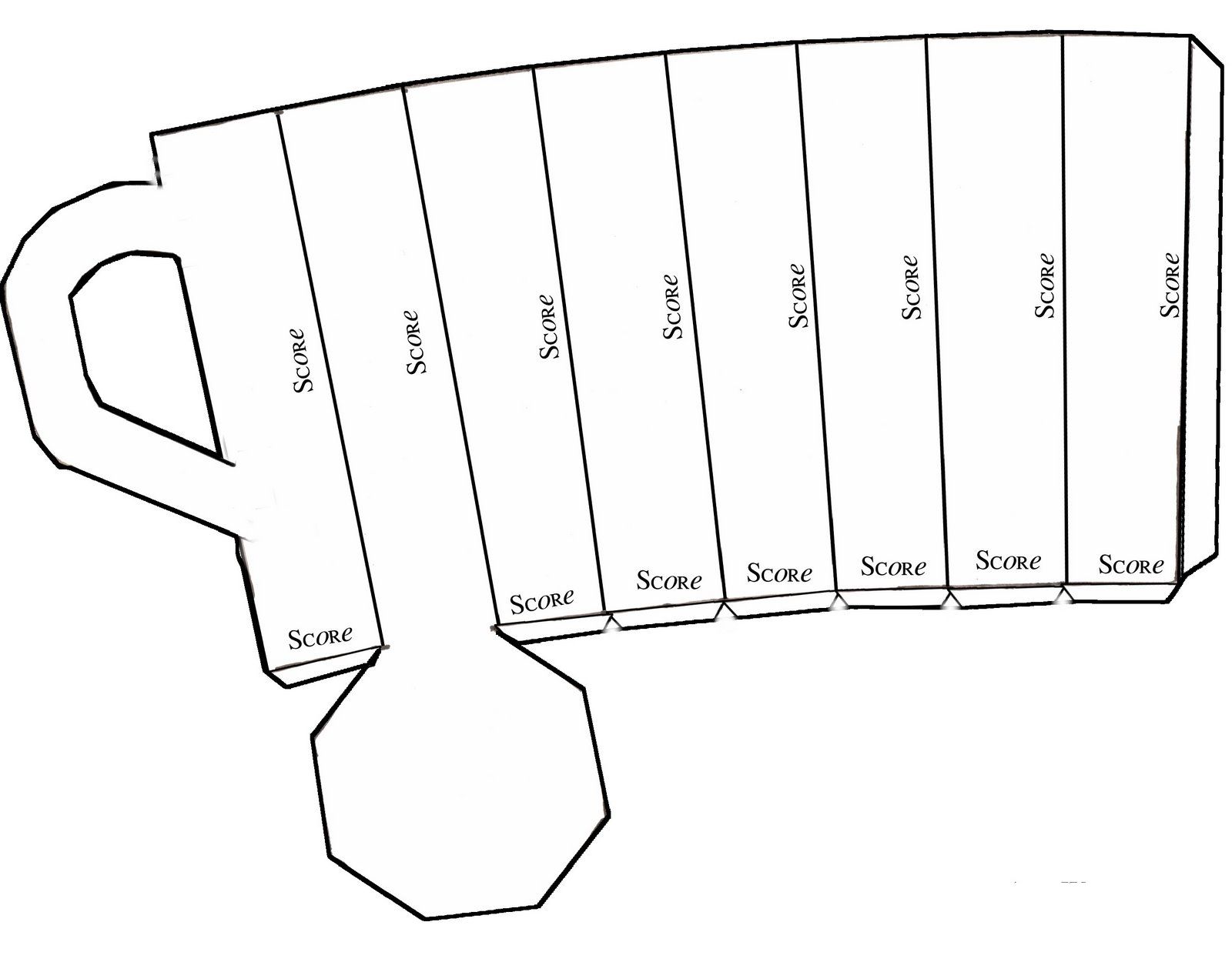
Чтобы создать шаблон в пространстве:
Перейдите в пространство в Confluence Cloud.
Выберите Настройки пространства на боковой панели.
Выберите Templates из карточки Look and feel .
Выберите Создать новый шаблон .
Помогите людям найти пользовательские шаблоны, добавив описание, которое появится в галерее шаблонов.
Чтобы добавить или отредактировать описание шаблона, перейдите к Настройки пространства и выберите Шаблоны на карточке Внешний вид , затем выберите значок карандаша в столбце Описание .
Редактирование шаблона во многом похоже на редактирование страницы, за исключением нескольких небольших отличий. В настоящее время нет возможности добавлять изображения или вложения в шаблоны. Однако вы можете включать переменные, текст-заполнитель и метки. Эти функции помогают людям, использующим эти шаблоны, быстро создавать насыщенные и динамичные страницы.
В настоящее время нет возможности добавлять изображения или вложения в шаблоны. Однако вы можете включать переменные, текст-заполнитель и метки. Эти функции помогают людям, использующим эти шаблоны, быстро создавать насыщенные и динамичные страницы.
Переменные
Когда кто-то создает страницу из шаблона с переменными, он заполняет форму с текстовыми полями или списками для каждой переменной в шаблоне. Предоставленная ими информация будет добавлена на страницу автоматически.
Добавить переменную в шаблон
Вы можете добавлять переменные только в шаблоны, созданные с помощью нового редактора.
Чтобы добавить переменную:
Введите /variable и нажмите Enter.
Выберите токен переменной, затем нажмите, чтобы изменить его.
Введите имя переменной, затем выберите Текст , Многострочный текст или Список .

Переменная Text предлагает одну строку ввода текста, многострочная переменная настраивается для нескольких строк и столбцов ввода, а List создает раскрывающиеся списки с определяемыми параметрами.Выбрать Сохранить .
Переменные с одинаковыми именами должны иметь одинаковые параметры, поскольку Confluence рассматривает их как копии одной и той же переменной. Когда кто-то создает страницу из шаблона с двумя или более копиями одной и той же переменной, текст, который он вводит для одной переменной, будет отображаться везде, где появляется копия этой переменной.
Пример
В приведенном ниже примере показан пользовательский шаблон с пятью текстовыми переменными — одна для «Новый сотрудник», одна для «Компания», одна для «Должность», одна для «Команда» и одна для «Менеджер».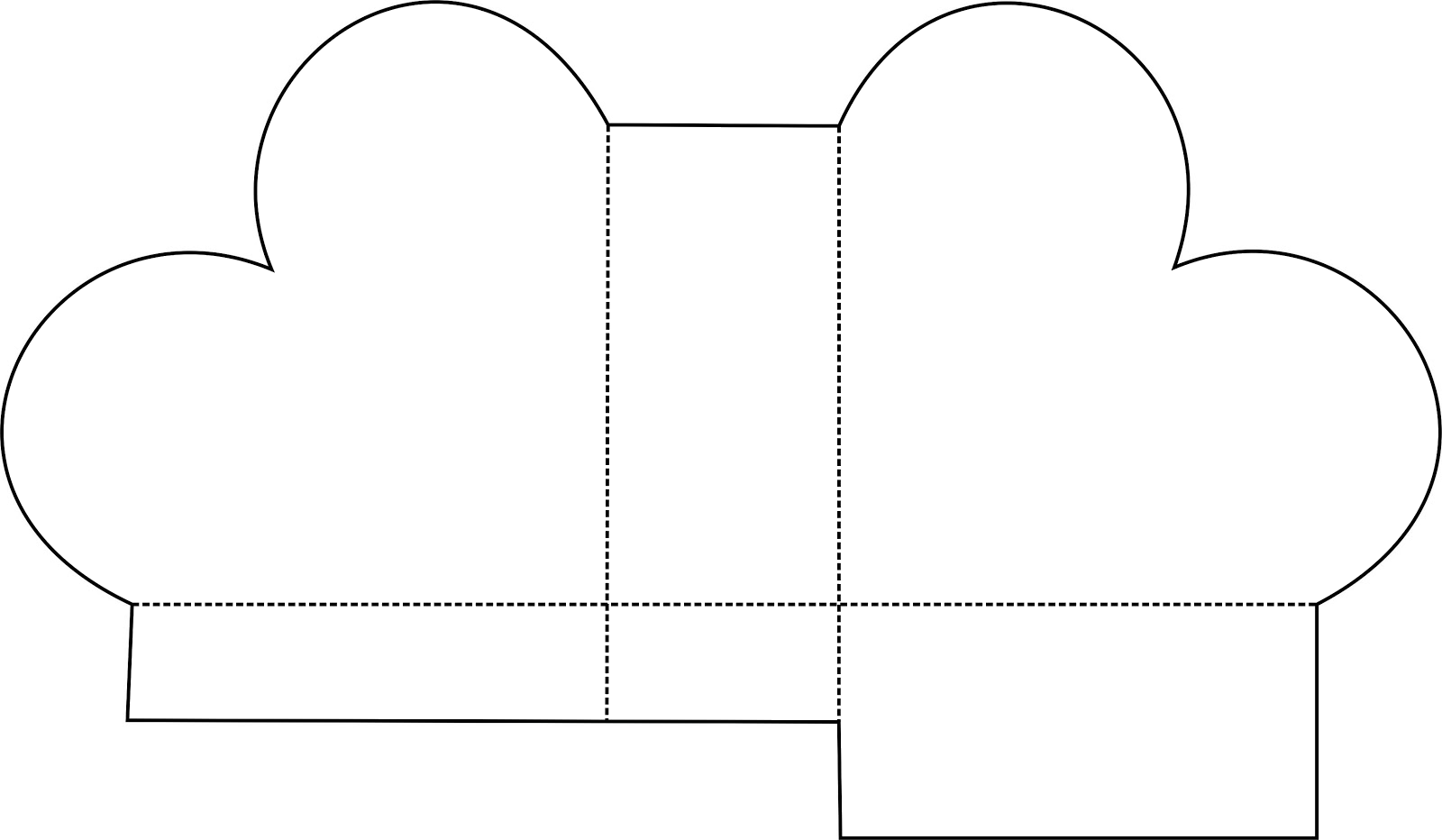
Когда кто-то создает страницу из этого шаблона, ему будет предложено ввести текст в поля, где появляются переменные:
Когда они закончат, введенный текст появится на странице в режиме редактирования.
Текст-заполнитель
Текст-заполнитель используется для добавления инструкций или образца текста на страницы, созданные на основе шаблона. Текст-заполнитель будет отображаться только при редактировании страницы — он невидим для всех, кто просматривает опубликованную версию.
Добавить текст-заполнитель к шаблону
Чтобы добавить текст-заполнитель к шаблону в устаревшем редакторе:
Выберите + , затем выберите Текст-заполнитель .
Введите текст заполнителя и нажмите Enter.

Чтобы добавить текст-заполнитель в шаблон в новом редакторе:
Введите /placeholder там, где должен отображаться текст, затем нажмите Enter.
Введите текст заполнителя и снова нажмите Enter.
Пример
В приведенном ниже примере показан раздел шаблона Design Systems, поставляемого с Confluence Cloud. Серый текст — это текст-заполнитель:
Когда кто-то создает страницу из этого шаблона, он увидит серый текст-заполнитель во время редактирования шаблона. Однако текст не будет отображаться в режиме просмотра. Таким образом, можно предоставить инструкции человеку, создающему страницу из шаблона, так, чтобы никто из зрителей страницы не видел их.
Ярлыки
Добавьте ярлык к шаблону, чтобы применить его к каждой странице, созданной на основе этого шаблона.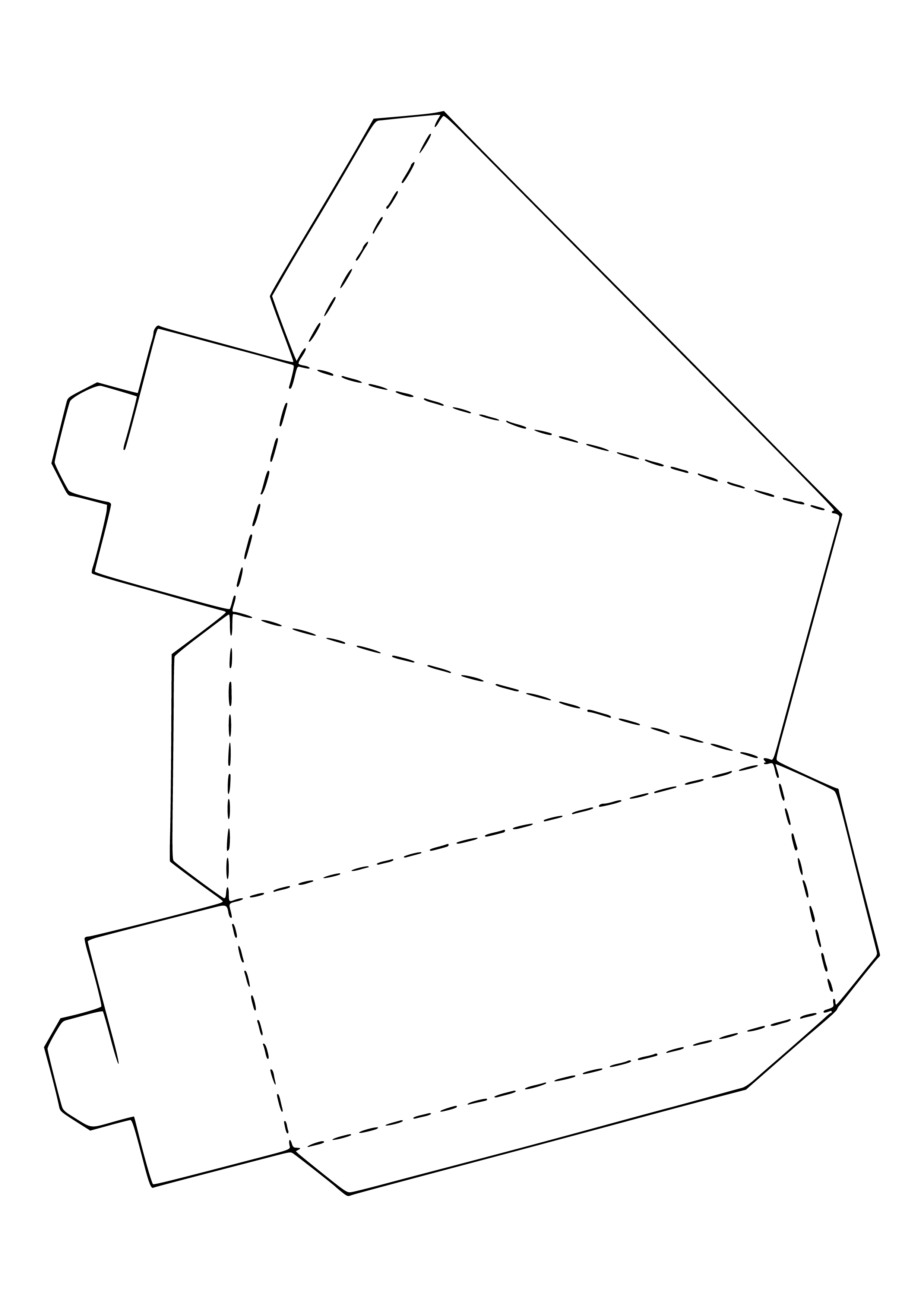 Это полезно, если вы хотите создать отчет о свойствах страницы, чтобы отслеживать похожие страницы.
Это полезно, если вы хотите создать отчет о свойствах страницы, чтобы отслеживать похожие страницы.
Добавление меток к шаблону
Чтобы добавить метки к шаблону в устаревшем редакторе:
Выберите .
Введите метки в поле, разделяя их клавишей пробела.
Выбрать Добавить .
Выбрать Закрыть .
Чтобы добавить метки к шаблону в новом редакторе:
Выберите > Добавить метки .
Введите метки в поле, разделяя их клавишей пробела.
Выбрать Добавить .
Выбрать Закрыть .






 Заранее продумайте, какой будет цветовая гамма вашего аккаунта. Например, вы можете создать несколько шаблонов для разных рубрик, оформить ленту аккаунта в клетчатом стиле и использовать другие комбинации из шаблонов, и при этом важно, чтобы все они подходили друг другу.
Заранее продумайте, какой будет цветовая гамма вашего аккаунта. Например, вы можете создать несколько шаблонов для разных рубрик, оформить ленту аккаунта в клетчатом стиле и использовать другие комбинации из шаблонов, и при этом важно, чтобы все они подходили друг другу. Если ваша учетная запись не поддерживает настраиваемые шаблоны, вкладка «Общие» — единственный вариант, который вы видите.
Если ваша учетная запись не поддерживает настраиваемые шаблоны, вкладка «Общие» — единственный вариант, который вы видите.