Как сделать бесплатно красивую подпись онлайн по фамилии
Наверное все помнят как делали свою первую подпись, как расписывались в паспорте, как ставили свою подпись в загсе, как исписывали тетрадки и каллиграфически выводили буковку за буковкой. Трепетное и незабываемое впечатление. Мы это прошли когда-то, но тогда не было интернета, подписи подсматривали у учителей, находили в книгах и в газетах.
А кто-то только пытается найти свой стиль, создать красивую креативную подпись на всю жизнь и также выводит на листочке автографы?!
Вашему вниманию предлагаю обзор сервисов, которые облегчат поиск в создании оригинальной личной подписи.
Содержание статьи
Сервис для создания собственной личной подписи
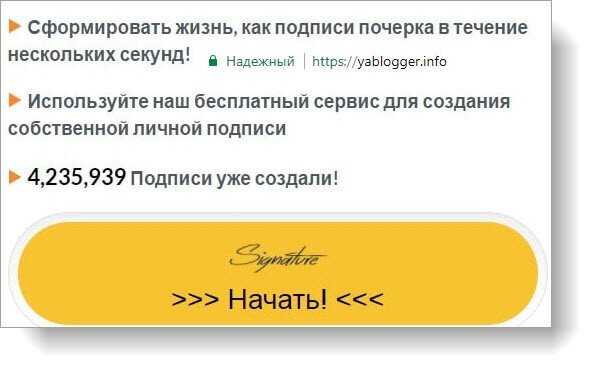
5 простых шагов и вы сможете сделать креативную подпись без большого труда.
Заходим на сервис, включаем переводчик в браузере или нажимаем на иконку в выпадающем меню отмечаем русский язык. Выбираем окно с надписью Создание с помощью нашего шаг за шагом мастера
- Вводим имя и фамилию латинскими буквами. Нажимаем Следующий шаг. Все ваша подпись готова. На следующих шагах идет настройка подписи.
- Выбираем стиль шрифта и наблюдаем за изменением росписи.
- Выбираем и отмечаем размер шрифта.
- Устанавливаем наклон шрифта , определяем вариант с каким наклоном ваша подпись будет смотреться эффектно.
- Выбираем цвет текста и цвет фона, обратите внимание, что бы стояла галочка для выбора прозрачного фона.
Генератор рукописных подписей и надписей
Сервис для создания надписей, огромный выбор инструментов и большой полет для фантазии. Но нас интересует создание личной рукописной, каллиграфической красивой подписи.
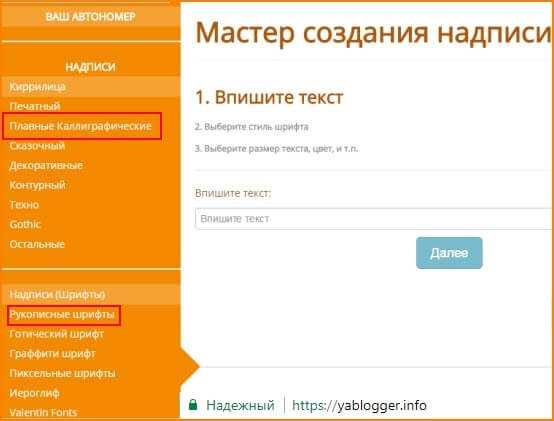 Генератор рукописных подписей и надписей онлайн
Генератор рукописных подписей и надписей онлайн
В левом меню на вкладке «Надписи» выбираем:
Плавные каллиграфические
- Первый этап — вводим инициалы и нажимаем Далее.
- Второй этап — смотрим примеры росписи, отмечаем стиль шрифта.
- Третий этап — выбираем цвет и размер шрифта, можно включить обводку.
Нажимаем Сохранить как и сохраняем файл в формате PNG. Подпись генерируется на прозрачном фоне.
Каллиграфическая личная подпись пример
Рукописные шрифты
Отмечаем шрифт, выбираем размер и цвет шрифта, вводим свои ФиО или Заглавную букву имени и фамилию и нажимаем Сгенерировать.
Рукописная подпись пример
Генератор подписей онлайн: создать бесплатно подпись онлайн
Еще один сервис, где возможно потренироваться и сохранить подпись на компьютер. Воспользуемся генератором подписей онлайн. Регистрироваться там не нужно. Заходим на сервис по ссылке >>>

- В нужные поля вставляем инициалы, отчество не обязательно, я к примеру генерировала свое имя и отчество, но отчество внесла в графу «Фамилия«. Нажимаем кнопку «Подобрать подпись«.
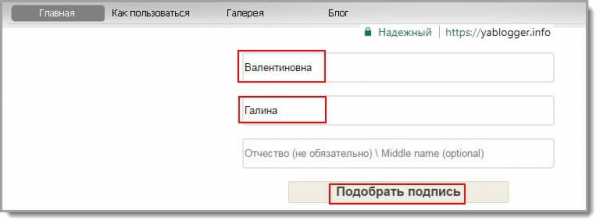 Вводим инициалы (ФИО)
Вводим инициалы (ФИО)
- Ждем пока сервис генерирует подписи, выбираем понравившийся вариант, стрелочкой перелистываем слайдер с изображениями.
 Генератор подписи онлайн по имени и фамилии
Генератор подписи онлайн по имени и фамилии
Если вам нужен вариант подписи как образец
 Сохраняем подпись в формате png
Сохраняем подпись в формате pngНужна картинка как анимация следуем по инструкции ниже.
Настройка анимации на сервисе » Генератор подписи онлайн»
- Нажимаем на гаечный ключик и попадаем в меню настроек, настраиваем анимацию на свой вкус. Тут можно запустить анимацию нажав на черный треугольничек и остановить ее прокрутку, чтобы настроить другие настройки- на вопрос «Повторять отрисовку?» отметить «Нет«.
- Настраиваем скорость рисования, выбираем толщину текста, отмечаем цвет, так же можно сделать подпись на фоне. В окне «
Если все понравилось, нажимаем «Сохранить анимацию«, ждем пока создастся файл, в окне браузера появится значок ( Всплывающее окно в Chrome заблокировано), в Яндекс браузере в правом углу находим такой значок . Многие бояться скачивать, когда в браузере окна заблокированы, но в Chrome дается объяснение, привожу цитату:
Браузер Chrome автоматически блокирует всплывающие окна (при этом в адресной строке появляется значок Всплывающие окна заблокированы). Эту функцию можно отключить. Если всплывающие окна заблокированы в настройках, но все равно открываются, вероятно, на вашем компьютере установлено вредоносное ПО. Как изменить настройки для определенного сайта Не все всплывающие окна ‒ это реклама или спам. Некоторые надежные веб-сайты просто показывают в них контент.Как разрешить сайту показывать всплывающие окна Запустите браузер Chrome. Откройте страницу, на которой заблокированы всплывающие окна. Нажмите на значок Всплывающие окна заблокированы в адресной строке. Выберите ссылку на нужное всплывающее окно.
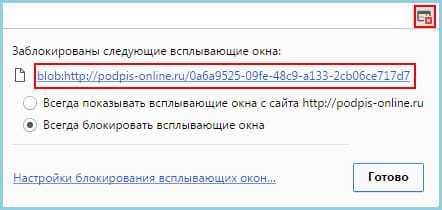
Нажимаем на значок в окне браузера, перед вами откроется окно, жмем по ссылке, картинка откроется в новом окне браузера и сохраняем файл как gif картинку.
Пиктограмма с сердечком позволяет загрузить подпись в раздел «Галерея» и над картинкой появятся кнопки социальных сетей, что дает возможность поделиться подписью в социальных сетях.
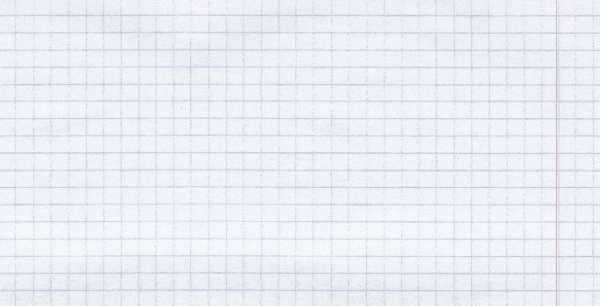
Генератор электронной рукописной и анимационной личной подписи
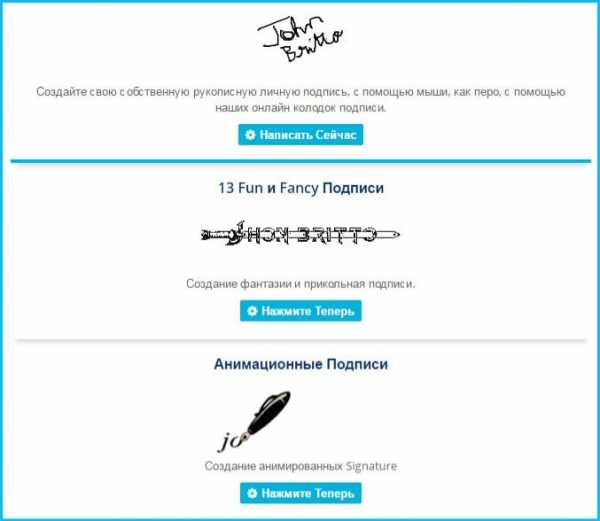
С помощью онлайн-инструментов на сервисе можно за пару простых и понятных шагов создать пользовательскую электронную подпись, легко сгенерировать рукописную роспись для использования в электронных письмах, на веб-сайтах, блогах, форумах, PDF, Word, Docs и т.д.
Минус сервиса, подписи создаются на латыни.
Читайте также:
Будь вместе с Я Блоггер

Будь в тренде!
Получай материалы прямиком в свою почту
*
ПОДПИШИСЬ!
Я даю согласие на сбор и обработку своих персональных и не персональных данных согласно действующей на сайте — политике конфиденциальности.yablogger.info
Как добавить статью в «Вконтакте»
Совсем недавно в одной из статей нашего блога мы рассмотрели, и вы узнали «Как сделать приветствие в группе «VKontakte»?». Продолжаем тему введений нового функционала. На этот раз рассмотрим возможность добавления и оформления статей в новом удобном и функциональном формате.
Новую опцию могут использовать, как и обычные пользователи на своей личной стене, так и администраторы публичных сообществ с целью привлечения внимания к своим записям и росту числа подписчиков/продаж.
Начать пользоваться новым редактором просто. На странице своего профиля находим поле с текстом «Что у Вас нового?» и жмем на специфическую новенькую кнопочку с буквой «Т».
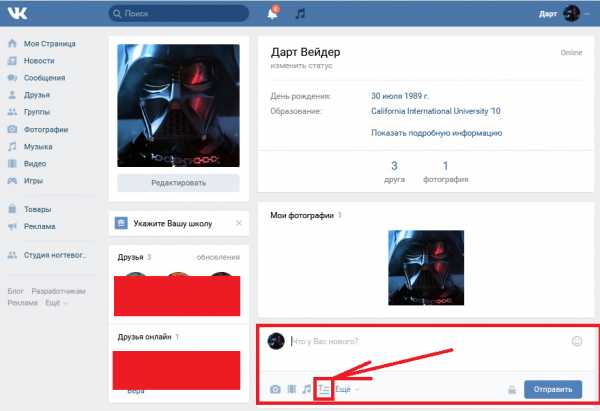
В группе или публичной странице поступаем аналогичным образом, выбрав поле и нажав соответствующую кнопку, описанную выше.
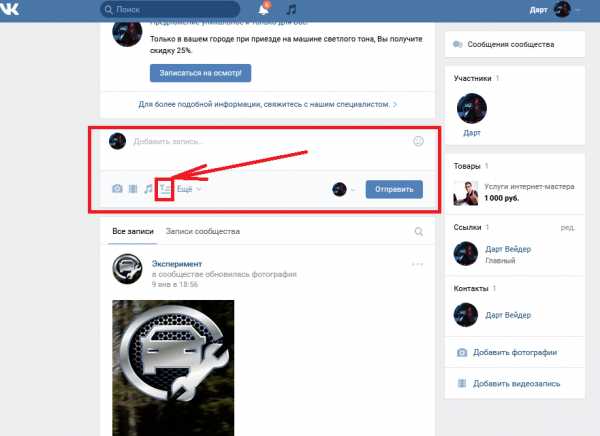
Переходим в редактор.
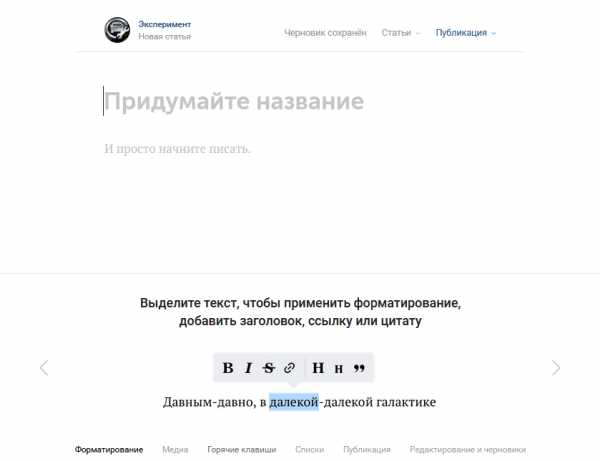
Первая строка «Придумайте название» изначально будет прописана большими буквами с применением тега <h2>..</h2>, поэтому будет выглядеть больше, чем весь другой текст, так как это заголовок.

При нажатии на знак вопроса, расположенного внизу справа, появляется подсказка, помогающая производить разобраться при редактировании статьи.
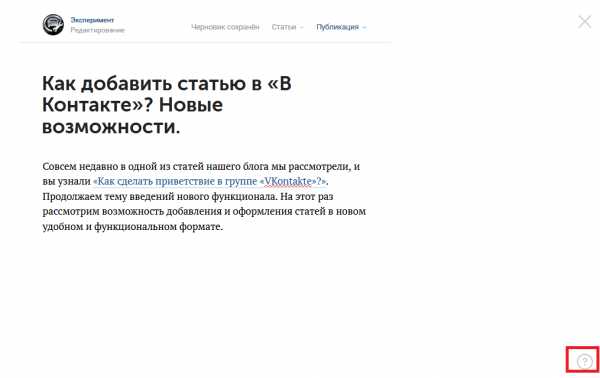
Начинаем заполнять наш пост. Добавляем текст. Чтобы произвести форматирование текста достаточно выделить необходимый фрагмент и воспользоваться всплывающим меню, в котором есть возможность сделать текст жирным, курсивом, перечеркнутым.
Также можно вставить гиперссылку, ведущую на пост, группу, веб-сайт или другой веб-ресурс. Оформление заголовков и прямое цитирование тоже предусмотрено на момент появления нового функционала.
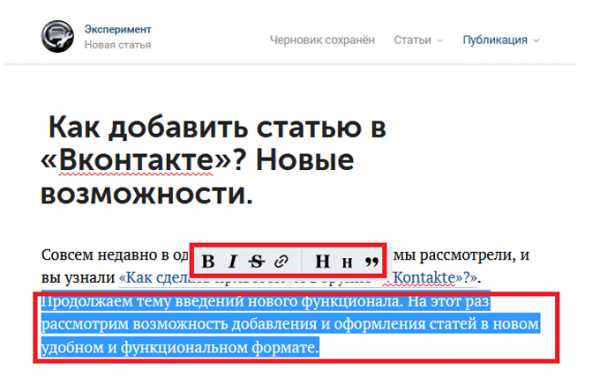
Чтобы перейти на новую строку, следует нажать «Enter», а новый абзац – «Shift+Enter».
Как добавить медиа-файлы?
Переходим на следующий абзац (сочетания клавиш были описаны выше) и жмем «+».

Видим следующую «всплывашку».
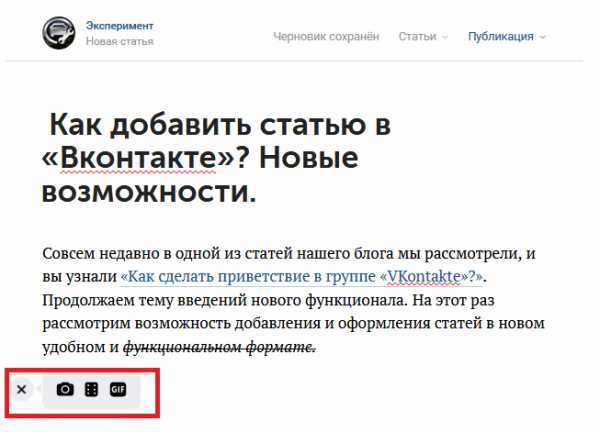
Первая кнопка позволяет добавить фотографии путем прямой загрузки с компьютера или фотоконтента группы/профиля, сделать снимок через web-камеру.
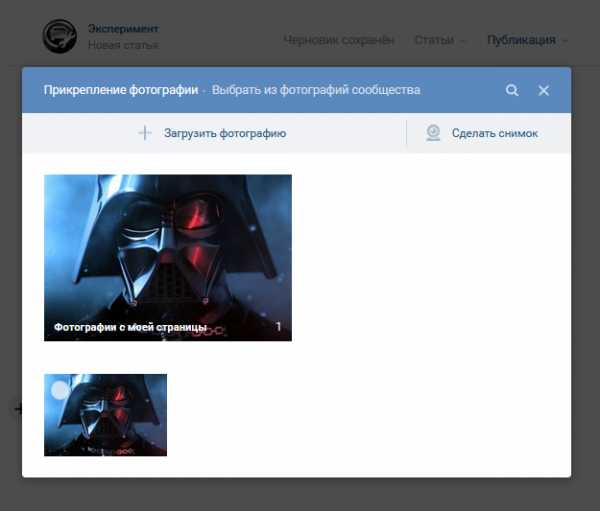
Вторая – позволяет добавить в пост видеозапись.
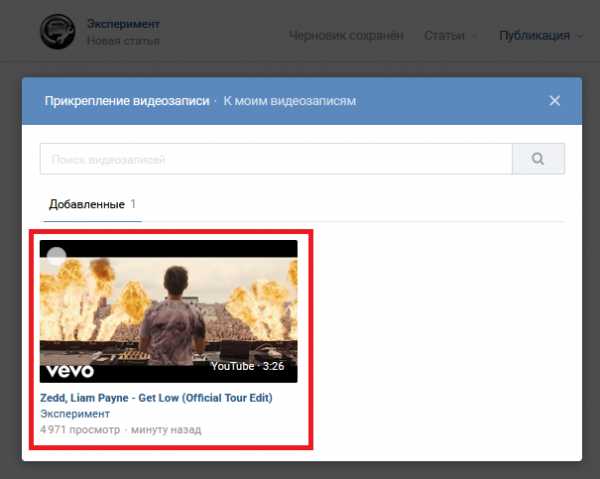
На данный момент, чтобы добавить видеоконтент, следует изначально расположить его в своих видеозаписях. Также можно найти видео через поиск, появляющийся при добавлении! И еще один факт. Видеоролик в режиме редактирования не воспроизводится! Увидеть его «в действии» можно только после публикации статьи.
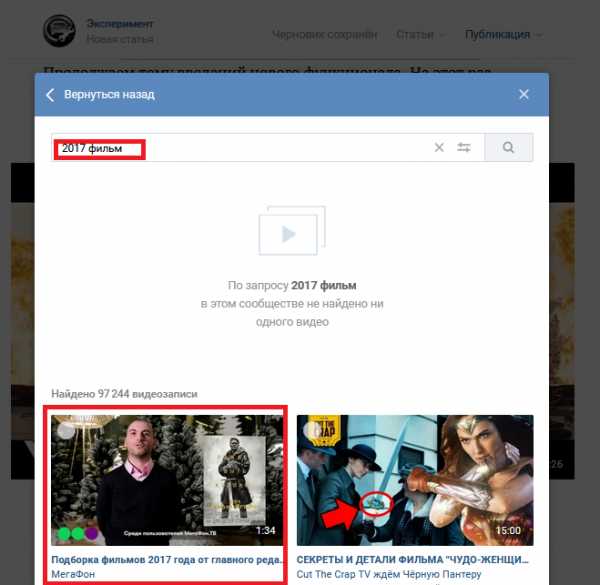
Можно сразу задать описание.
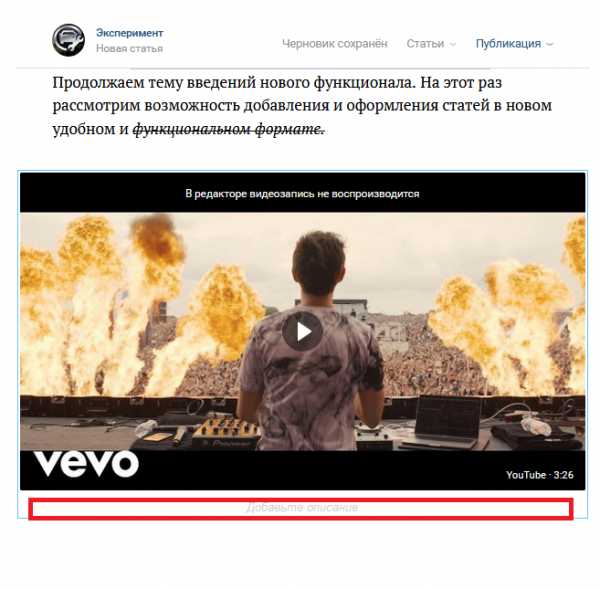
Третья кнопка позволяет добавить GIF-файл из своих документов или путем прямой загрузки с компьютера.
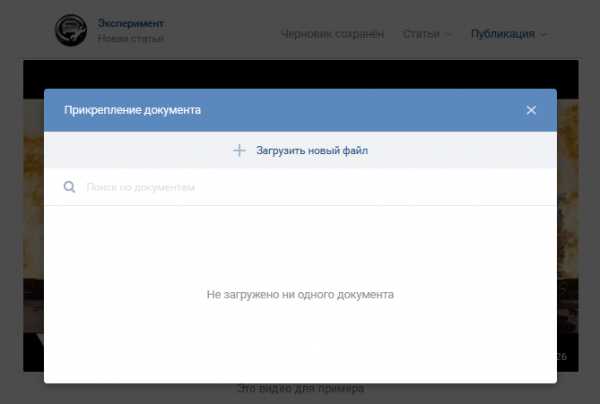
Фотоконтент можно добавить, минуя вышеперечисленные операции путем использования буфера обмена и известного сочетания клавиш «Ctrl+C» (копировать) и «Ctrl+V» (вставить).
«Горячие» клавиши, используемые в новом редакторе.
Рассмотрим сочетания комбинаций, позволяющих существенно увеличить скорость оформления поста. Часть из них многим может быть и так известна:
-
«ctrl+B» — выделение текста жирным шрифтом;
-
«ctrl+I» — курсив;
-
«ctrl+Z» — отмена выполнения предыдущего действия;
-
«Enter» — переход на новую строку;
-
«Shift+Enter» — курсор переходит на новый абзац;
-
«*»+ «Пробел» — создание пункта маркированного списка;
-
«Цифра (0,1,2…)»+ «.»+ «Пробел» — добавление пунктов нумерованного списка.
Публикация и черновики записей
Разобрав основные моменты, касающиеся редактирования, перейдем к сохранению и публикации.
Изменения, выполненные в будущей опубликованной статье, сохраняются автоматически, как «Черновик». В разделе «Статьи» можно увидеть и подраздел «Опубликованные», где отображаются посты, прошедшие редакцию и отображаемые на стене после опубликования.
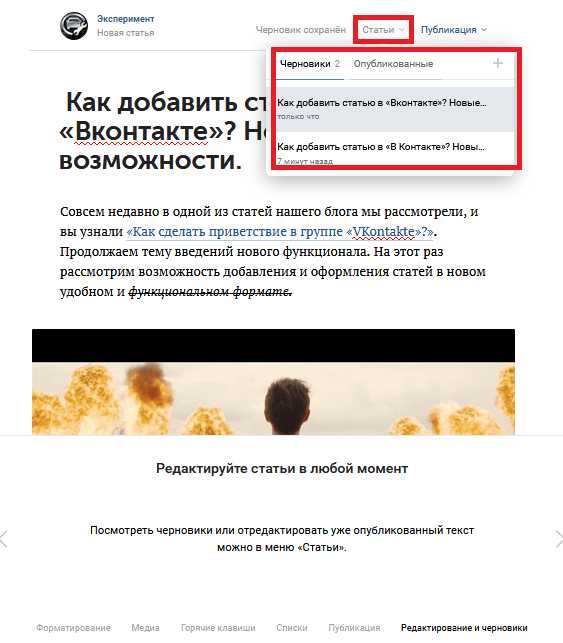
Добавить новый «Черновик» можно через «+» в этом же разделе.
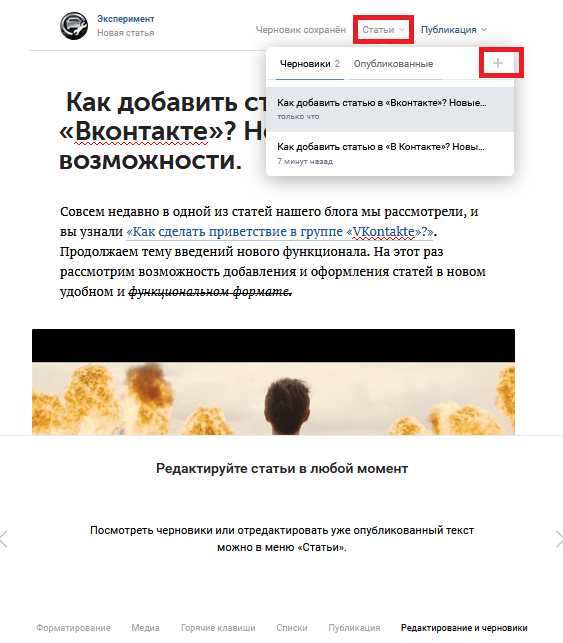
Опубликовать статью также просто. Нажимаем соответствующий раздел. Если нас не устраивает обложка поста, можно загрузить свое изображение с ПК или другого устройства.
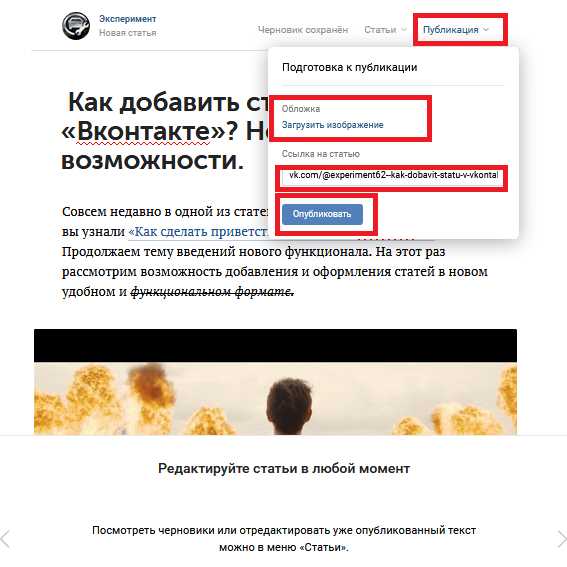
Копируем ссылку на материал, вставляем в поле добавления поста и жмем «Отправить».
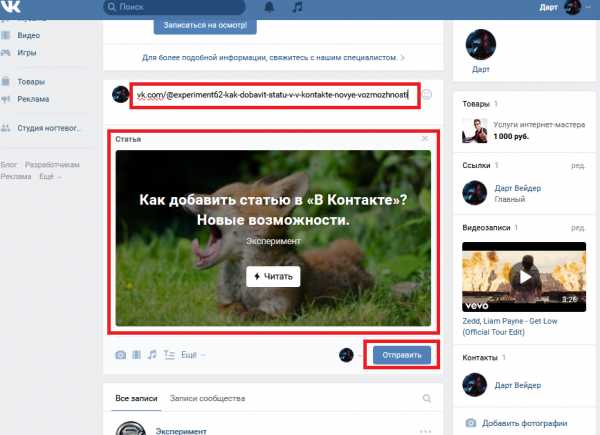
При нажатии кнопки читать, пользователь попадает по ссылке на тот материал, который мы опубликовали.

Нажатие клавиши в виде полумесяца позволяет переключиться в «Ночной режим».


Вот мы и рассмотрели новый редактор статей в «Вконтакте».
Какие преимущества и выгоду пользователям дает новый функционал?
Давайте с этим разберемся и взвесим все «За»:
-
возможность сохранения сразу нескольких черновиков, что позволяет экономить время и оптимизировать трудовые затраты;
-
выделение тех моментов в статье, на которых необходимо производить акцент, что позволяет привлечь внимание к записи потенциальных клиентов и подписчиков;
-
редактирование сохраненных и опубликованных записей в любой момент времени;
-
легкое и простое добавление медиа-файлов.
Заключение
Рассмотрев новый функционал, касающийся добавления статьи в «Вконтакте», можно с уверенностью сказать, что многие этот редактор ждали с нетерпением. Еще раз следует подчеркнуть легкость редактирования и понятность, позволяющая разобраться любому пользователю.
Вероятно, что в ближайшее время разработчики добавят новые и интересные опции (например, смайлы, подписи фото, статистика просмотров и т. д.), которые, несомненно, порадуют всех нас. Поэтому, не теряйте время, будьте в тренде и курсе новых событий! Начинайте пробовать новый и еще не привычный редактор «на вкус», получая удовольствие.
akiwa.ru
Подписи к фото в Instagram: подробное руководство по написанию
Instagram — это визуальная социальная сеть, но подписям к постам здесь уделяется все больше внимания. С ужесточением алгоритмов важным становится все: и общий вид аккаунта, и подписи к фотографиям.
Разбираемся, что писать в подписи к фото в Instagram, как правильно ее оформить и использовать подпись для вовлечения аудитории.
Подписи в Instagram
Подпись — это короткий текст под фотографией в аккаунте. Instagram позволяет писать тексты до 2200 знаков. Если этого объема не хватает, блогеры переносят часть записи в первый комментарий.
В подпись к фото в Instagram добавляют хештеги или отмечают пользователей. Еще в подпись можно добавить emoji. Главное — не переборщить с их количеством.
Что содержит подпись?
В первую очередь, подпись к фото — функциональная часть поста. Блогеры здесь рассказывают о продукте, который рекламируют, а бренды передают ключевое сообщение, которое нельзя выразить визуально. Например, рассказывают про новую коллекцию или подробные инструкции к конкурсам.
В Instagram появляется все больше блогеров, которые используют платформу для публикации небольших текстов. Популярные темы: правильное питание, тренировки, уход за собой, рецепты, воспитание детей, заметки из путешествий.
Порой поднимаются серьезные или противоречивые темы, в результате чего в комментариях начинаются долгие дискуссии. Недавно Instagram анонсировал древовидные комментарии — это обновление показывает, что платформа действительно развивается не только в направлении визуального контента.
Как отметить человека на подписи к фото в Instagram?
Пользователя можно отметить в посте двумя способами: на изображении или тегнуть в подписи.
1. Чтобы отметить человека на фото, нажмите на три точки в правом углу над фото, затем «Изменить». Нажмите на «Метки людей» в левом нижнем углу, откроется окно, где можно отметить пользователя — в любом месте на фото начните вводить его ник.
При таком варианте отметки пользователь получит уведомление о ней, а фотография появится в его аккаунте, в разделе «Фото с вами».
2. Чтобы отметить человека в подписи, добавьте знак @ и начните набирать ник — вы увидите список пользователей во всплывающей подсказке, выберите из них нужного.
Пользователь получит уведомление, что его упомянули в записи, но в его профиле этот пост никак нельзя найти.
Как использовать Emoji в подписи
Для добавления смайлика просто добавьте его в текст записи. Аудитория по-разному относится к emoji в текстах.
Оптимальное использование смайлов — для выделения важных моментов в посте. Например, с помощью цветных квадратов или точек сделать маркированный список.
Как использовать хештеги в подписи
Чтобы добавить хештег, поставьте перед словом знак решетки. При публикации тег автоматически станет кликабельным.
В Instagram теги работают как ссылки, и переход по тегу переносит пользователя в общий рейтинг публикаций.
В раздел «Лучшее» попадают 9 фотографий. Выход в этот топ зависит от нескольких параметров, про которые социальная сеть не рассказывает подробно. Известно, что на выход в топ влияет количество реакций под публикацией, скорость набора лайков. Поэтому от того как подписать фото в Instagram во многом будет зависить и количество вовлеченных пользователей.
В разделе «Новейшее» находятся фотографии с хештегом, сортированные по дате публикации. Однако техподдержка Instagram признает, что и сюда снимок может не попасть. Из-за этой особенности платформы появились мифы про теневой бан Instagram: в аккаунте перестают работать хештеги. Это не так, просто в любом аккаунте любой снимок может не попасть в выдачу по тегу.
Заведите для компании брендированный хештег: так вы познакомите с ним пользователей, и они будут использовать его в UGC.
Под одной публикацией нельзя разместить больше 30 хештегов: остальные будут некликабельны.
Теги можно разместить как в подписи к фото, так и в комментарии к записи.
Красивая подпись к фото в Instagram
Как создавать интересные подписи к фотографиям в Instagram? Берите пример с аккаунтов, которые вам нравятся. Проследите, какие темы они поднимают в постах, какого размера подписи в их аккаунте.
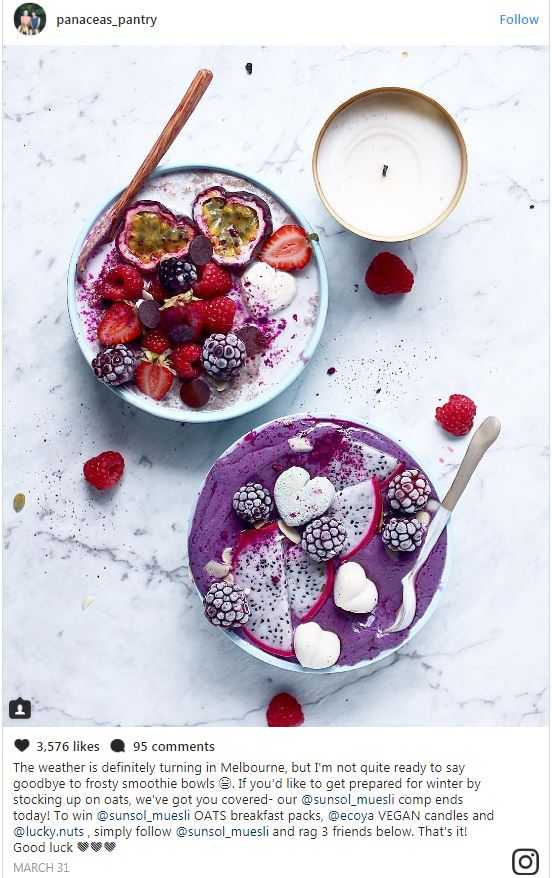
В личном аккаунте расскажите историю появления фотографии, свои последние новости или обсудите волнующий вас вопрос. Расскажите про кафе, в которое вы ходите, недавно увиденный фильм, задайте аудитории интересный вопрос. Красивые подписи под фото, которые еще и вовлекают, вызовут интерес и принесут большую пользу. Цитаты — плохая идея, оставьте их пабликам из «ВКонтакте».
В аккаунте компании подписи — это часть контент-стратегии. Сформулируйте, на какие темы говорит ваш бренд, с какой интонацией. Каждый пост должен соответствовать контент-стратегии компании. Пожелания доброго утра остались в 2012. Красивые подписи в Instagram можно увидеть на примере аккаунтов panaceas_pantry (фото выше), outdoorvoices (фото ниже).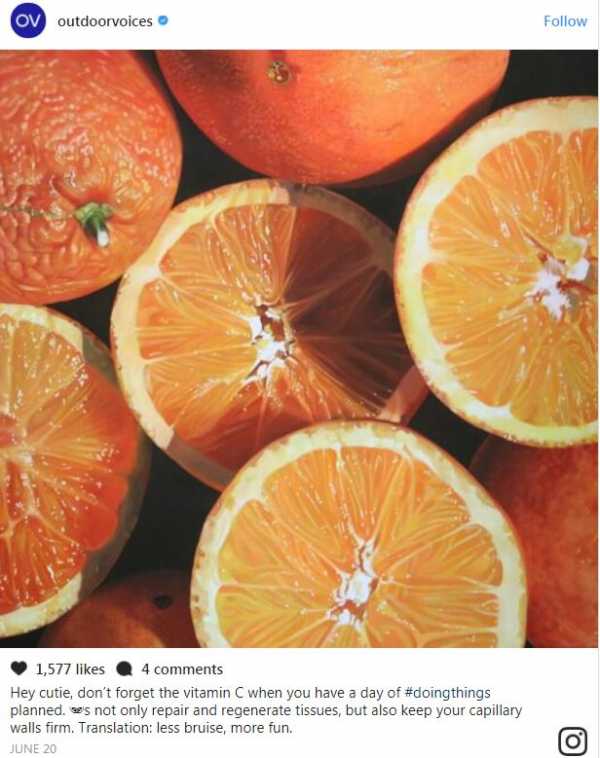
Как анализировать подписи в Instagram?
Статистика Instagram дает подробные данные по фотографиям и историям. Но эффективность подписей по ней посчитать невозможно.
Используйте Popsters.ru, чтобы анализировать темы, размер текстов и хештеги.
Инструмент «Реферирование текста»
Нажмите на кнопку с буквой «А» справа над лентой постов. В левом блоке появятся два графика: «Слова» и «Слова/ER».
- Слова
Показывает, в скольких постах встречается какое-либо слово.
- Слова/ER
Показывает средний ER для постов, в которых употреблено какое-либо слово.
По этим данным можно анализировать разные темы постов.
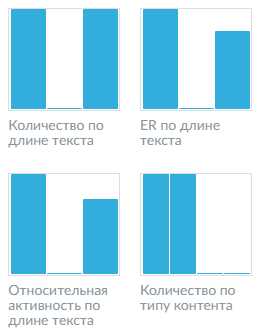
Также проанализировать подпись можно по графикам:
- Количество по длине текста;
Отображает количество постов с разной длиной текста: короткой, средней, длинной.
- ER по длине текста;
Показывает средний ER у постов с различной длиной подписи в Instagram.
- Относительная активность по длине текста.
Показывает среднюю активность в постах с подписями разной длины относительно средней эффективности записей других форматов.
Анализ хештегов в Instagram
Продолжим разбирать новые возможности по аналитике на Instagram. Для оценки эффективности использования хештегов есть три показателя:
- Хештеги
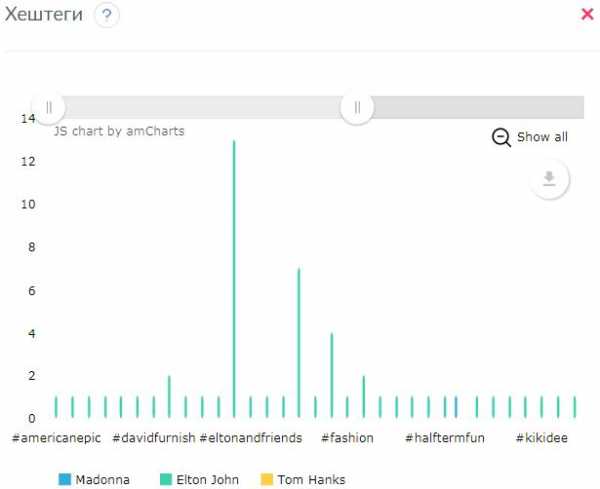
Показывает количество постов, содержащих определенные хештеги
- Хештеги/ER
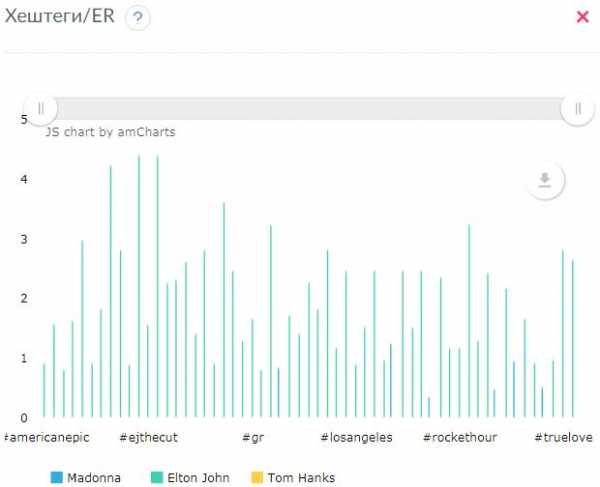
Показывает средний ER постов с определенными хештегами.
- Относительная активность по хештегам
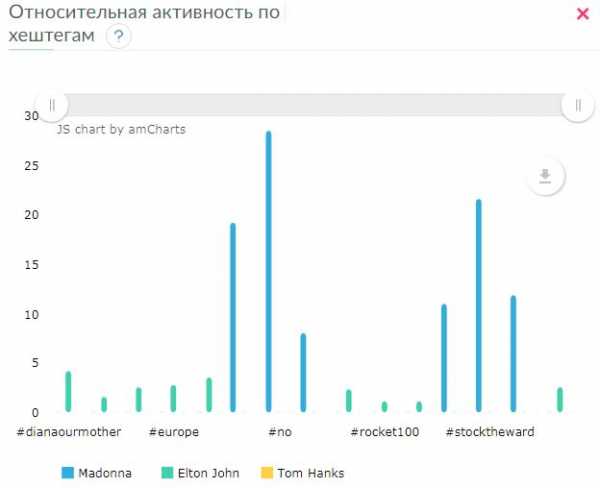
Показывает среднюю эффективность постов с определенными хештегами относительно средней эффективности постов в аккаунте.
Главные выводы
1. Подпись — важная часть публикации. В ней можно отметить человека, добавить хештег и дать подробную информацию.
2. Тема подписи может быть любой: правила конкурса, история создания фото, вопрос подписчикам. Но этот контент должен быть уместен и соответствовать контент-стратегии компании.
3. Анализировать подписи и хештеги в Instagram удобно с помощью Popsters.
Полезные статьи на похожую тему:
popsters.ru
2 способа добавить красивую подпись к письмам Gmail
В этой статье расскажем как добавить в один из лучших и нашпигованных функционалом почтовых сервисов Gmail красивую подпись ( о_О — да, потому что не все так просто ).
Итак, сначала разберем какие способы будем использовать:
Для начала создадим пустой документ. Для этого переходим в Google Диск и создаем новый Документ.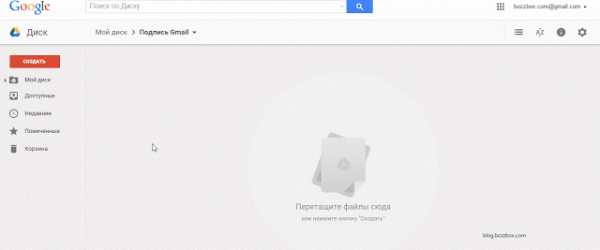
Следующим шагом будет создание таблицы, в которую мы и поместим содержимое нашей подписи. Зачем создавать таблицу? Дело в том, что почтовые клиенты, равно как и браузеры, обрабатывают информацию в табличном виде. Это значит, что если мы не создадим таблицу, а поместим данные просто друг под другом, наша подпись будет не структурирована, а распределена по странице, то-есть на выходе вместо подписи — будет винегрет, где почтовик сам будет принимать решение какие слова переносить, какие картинки куда вставлять. Нет, спасибо, мы все сделаем сами! Итак — создаем таблицу.
Для того, что бы подпись отражала ваш бизнес, увлечения, маркетинговое предложение — необходимо продумать ее структуру. Например:
- Сначала, естественно, я хочу, что бы было мое имя
- Потом давай-ка поставим должность
- Затем, что логично, поставим название компании
- Что бы добавить индивидуальности — поставим баннер с логотипом
- Ну сюда пойдут телефоны
- А здесь осядут email и адрес сайта
- Ну и в 21 веке живем, вроде, так что здесь будут иконки и ссылки на соц.сети
- А в конце, для серьезности, добавим уведомление о конфиденциальности
Итого у нас получилось 8 строк таблицы. Но прежде чем засучить рукава и начать ваять — давайте подумаем как мы можем структурировать данные внутри этих восьми строк. Например в пункте №7 мы планируем указать ссылки на соцсети в виде иконок. Возьмем самые популярные в наших широтах, их четыре: Вконтакте, Facebook, Google+ и Twitter. Соответственно нам надо разбить седьмой ряд на четыре колонки. Такого функционала в Google Документах нет, по-этому создаем сразу четыре колонки и восемь строк. Для этого идем в меню Вставка — Таблица — 4х8
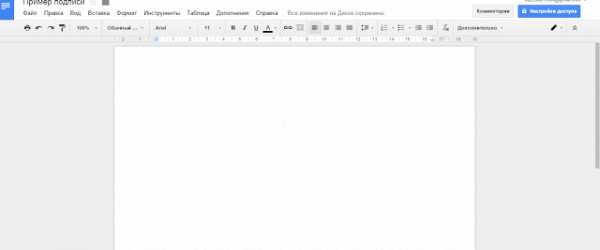
У нас получилась размашистая таблица с ячейками одинаковой ширины. Конечно нам не нужна такая «простыня», да и иконки у нас не громадные (как бы намекаю), по-этому предположим, что нам будет достаточно 1 см ширины каждой ячейки. Правим таблицу. Для этого на выделяем всю таблицу, жмем правой кнопкой мышки и выбираем пункт Свойства таблицы. В открывшемся диалоговом окне отмечаем птичкой пункт Ширина столбца, куда и ставим значение 1.
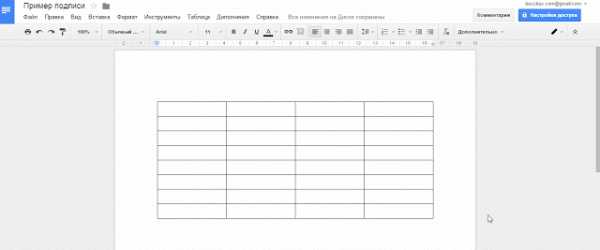
У нас получилась компактная таблица с кучей ячеек. Как мы помним — четыре ячейки нам нужны были только для иконок, по-этому ячейки в остальных строках мы просто объединим. Выделяем ячейки в каждой строке, нажимаем правой кнопкой мыши и выбираем пункт Объединить ячейки.
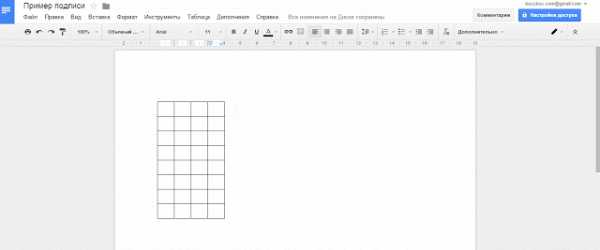
Заносим в ячейки наши данные (включая картинки). Если картинки кажутся маленькими и не информативными — можно увеличить ширину ячеек так, как это было показано выше. Что касается размера шрифта — я рекомендую от 8 до 10 px, так как все, что выше этого значения — это уже огромный шрифт. Вот, что получилось у меня.
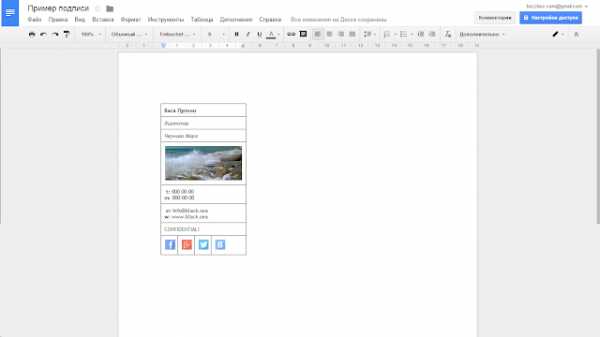
Как вы уже могли заметить — я отрегулировал ширину последней ячейки для того, что бы сделать изображение крупнее. Выравнивание везде стоит по левому краю.
Подпись почти готова и теперь осталось сделать еще несколько нехитрых манипуляций. Во-первых — мы не хотим видеть границы таблицы в подписи — как минимум не эстетично. Во-вторых — мне не нравится, что между ячейками такие огромные отступы. Исправляем это таким образом: выделяем полностью таблицу, жмем правой кнопкой мышки и выбираем Свойства таблицы. В свойствах таблицы в разделе Граница таблицы выбираем толщину 0 пт. Следующим шагом справа ищем Минимальная высота ячеек и ставим значение 0.5, а заодно и в пункте Поля ячеек ставим значение 0.09. Вот и все — нажимаем ОК и «легким движением штаны превращаются…».
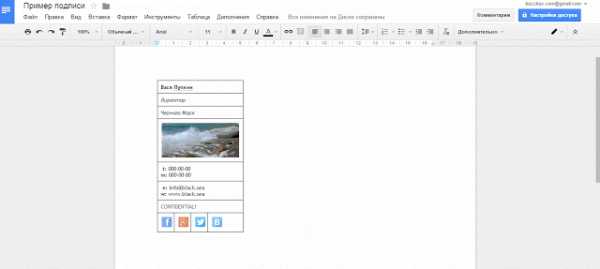
Теперь, когда у нас есть готовая подпись — нам просто нужно вставить ее в настройках Gmail. Для начала скопируем только что созданную подпись. Для этого выделяем нашу таблицу и по нажатию правой кнопкой мышки выбираем пункт Копировать (либо сочетанием клавиш Ctrl+C).
Предполагается, что Gmail у вас открыт и вы знаете как зайти в настройки (шестеренка в правом верхнем углу). В открывшейся странице настроек Настройки — Общие ищем раздел Подпись. В пустое поле подписи (если оно у вас не пустое — просто удалите старую подпись) вставляем (так же с помощью правой кнопки мышки пункт меню Вставить, либо сочетанием клавиш Ctrl+V) только что созданную подпись и сохранить изменения в настройках.
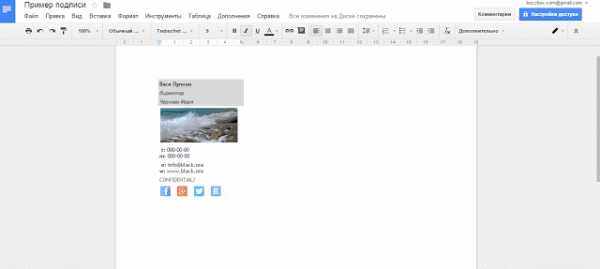
Если вы все сделали как описано выше — при создании нового письма и при ответе на письма — будет автоматически подставляться подпись Gmail, создання в Google Документе. Магия!
Давайте попробуем отправить себе письмо.
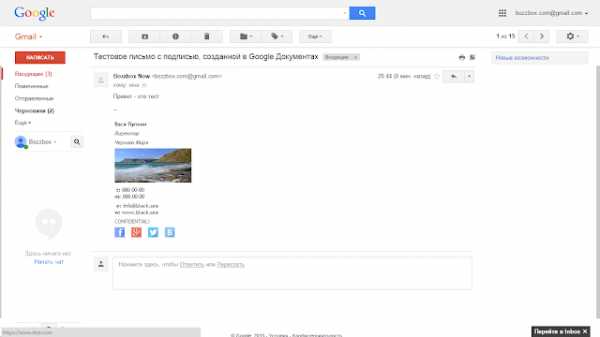
Если все в порядке и все нравится — урок окончен. Если есть желание попробовать нечто иное — добавьте картинки, измените шрифты, поиграйтесь с компоновкой (или попробуйте один из следующих вариантов)
По такому же принципу вы можете создавать несколько подписей для разных учетных записей почты в аккаунте Gmail.
Этот способ гораздо проще, но далеко не такой элегантный (как шорты выше). Способ этот работает в браузере Chrome, так как для нормального функционирования понадобится установка этого расширения. После установки откроется окно настройки подписи (осторожно — инглиш детектед).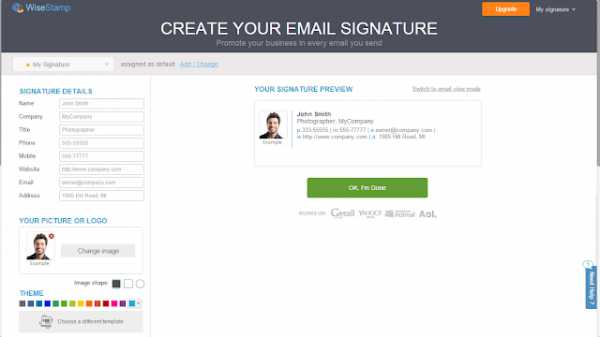
В левой части экрана вы найдете пункт SIGNATURE DETAILS — здесь основная информация о вас и о компании, которую вы представляете. Сразу под ним находится пункт YOUR PICTURE OR LOGO сюда можно вставить фото, или логотип. Там же с помощью пункта Image shape: можно выбрать стиль отображения фото или логотипа согласно показаным фигурам. Следующий пункт THEME позволяет выбрать цветовую тему представления (шрифты, границы и прочее). Вы так же можете выбрать другой шаблон для подписи, нажав на серую кнопку Choose a different template, после чего откроется диалоговое окно с шаблонами.
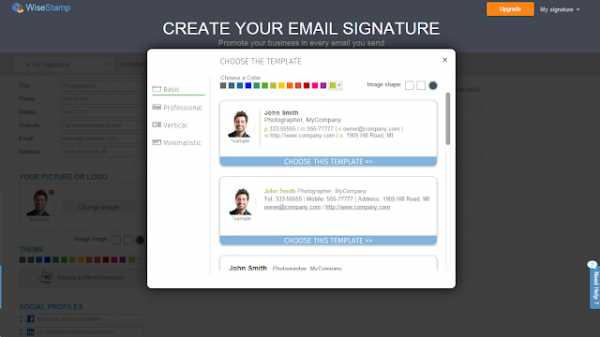
Поскольку Wisestamp предоставляет бесплатно ограниченный функционал — выбирать особо не приходится — только то, что находится в категории Basic, но многим и этого будет вполне достаточно.
Далее можно настроить ссылки на социальные профили в разделе SOCIAL PROFILES. Здесь важно правильно указывать ссылку на профиль или группу/страницу, иначе ссылки будут не рабочими. Благо наглядно показаны какие виды ссылок должны быть указаны.
У Wisestamp есть интересная фича — это гаджеты. Такие небольшие дополнения к подписи с кучей всяких нужных и не очень фишек. Например: последние твиты, youtube видео, всякие баннеры и промоушены ваших услуг и продуктов. Все это можно настроить в пункте EXTRAS (в выпадающем меню выберите All и все доступные гаджеты сразу же отобразятся)
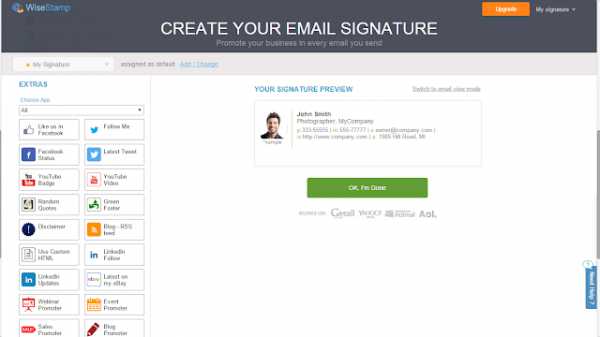
Любое изменение, вносимое вами в подпись сразу же отображается в окне просмотра изменений.
Пример заполненой подписи.
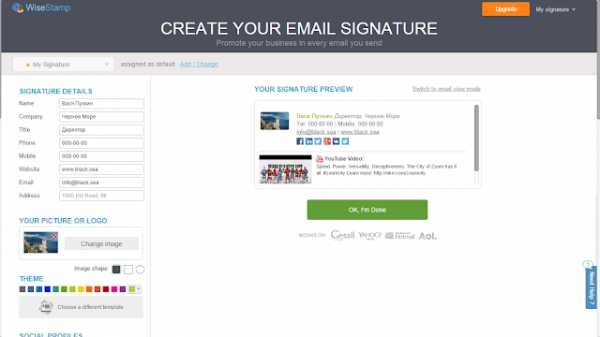
Готовая подпись с данными, ссылками в виде иконок на соц.сети и даже прикрепленным видео — готова!
Теперь заставим Gmail вставлять эту подпись в каждое новое письмо. Не покидая окно wisestamp нажимаем на зеленую кнопку Ok, I’m done. Во всплывающем окне выбираем Gmail.
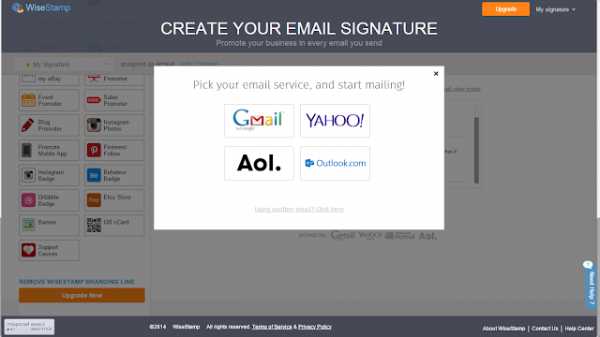
После этого откроется ваша почта и wisestamp попросит вас зарегистрироваться.
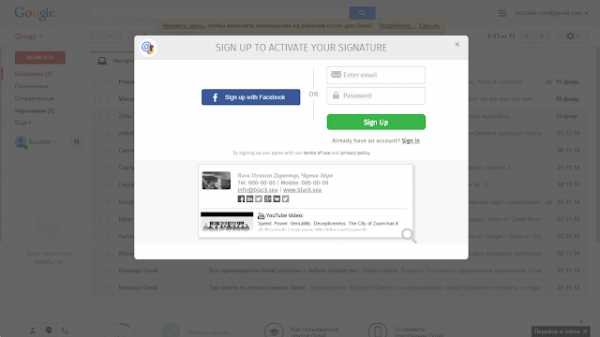
Теперь, при создании новых писем, созданная вами подпись в wisestamp будет автоматически вставляться в тело письма. Победа!
Мы разобрали два простейших и очень быстрых способа создания красивой и информативной подписи для Gmail. Знаете другой способ? Поделитесь с нами в комментариях!
blog.bozzbox.com
Создание подписи в Gmail Yandex Mail.ru
Как сделать, чтобы в отправляемом электронном письме автоматически подставлялась Ваша подпись? Рассмотрим по порядку: mail.Yandex.ru, Mail.ru и Gmail.com, а отдельную инструкцию посвятим использованию подписи при отправке через Outlook.
Подпись в Яндекс почте. 2013-2014г
1. Входим в свою почту и находим настройки почты. Выберите «Личные данные, подпись и портрет»:
2. Впишите в окошко имя, которое будет показываться в поле «От кого» получателям Ваших писем и при желании загрузите своё фото или логотип компании, нажмите «сохранить». Если же вам хочется, вставить логотип непосредственно в подпись, а кнопка вставки изображения доступна только для ссылки на картинку, делаете следующим образом — откройте word или другой текстовый редактор и перетащите туда свой логотип, затем скопируйте оттуда (CTRL+C) и вставьте, как показано на фото:
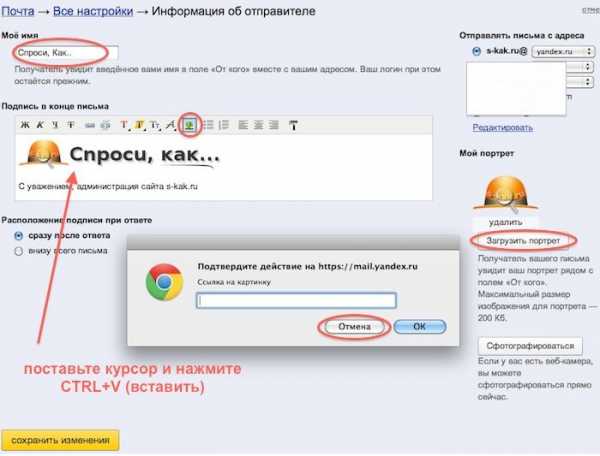
Готово, теперь Вам не придётся каждый раз подписывать «С Уважением….» , но если подпись вдруг не понадобится, всегда можно её стереть прямо в тексте письма. Особенно важно сделать подпись в почте для домена на Яндексе.
Автоматическая подпись в Мэйл ру почте. 2013 — 2014г
1. Входим в свой почтовый ящик Mail.ru и жмёте в правом верхнем углу (Настройки):
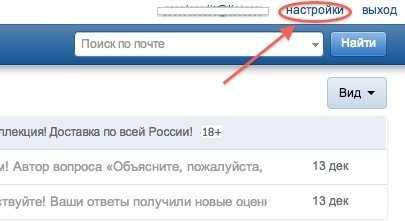
2. Выберите «Имя отправителя и подпись»:
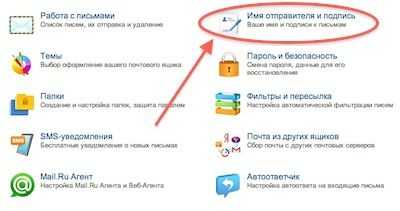
3. Здесь внимательно всё заполняете, как на скриншоте (только своими данными), если хотите использовать несколько разных подписей, то вам пригодится кнопка «Добавить имя и подпись». Автоматическая подпись в ваших письмах Майл ру должна быть не больше, чем 255 символов:
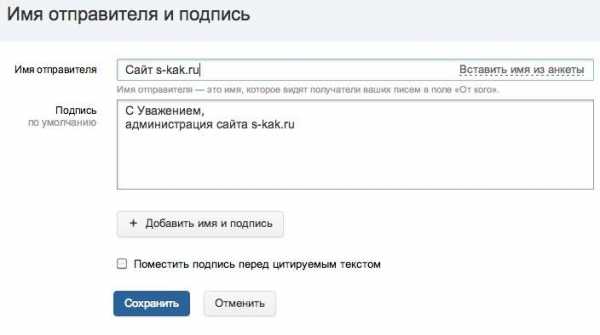
Подпись в Mail.ru готова!
Подпись в Гугл почте. 2013-2014г
1. Войдите в свой аккаунт Gmail.com на страницу с письмами и найдите в верху справа шестирёнку и нажмите Настройки: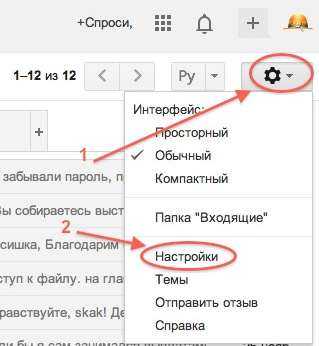
2. Теперь Вы попадаете на Длинный список настроек, опускаетесь почти до самого низа и видите пустое поле «Моя картинка» для лого или портрета и «Подпись». Здесь можно пользоваться редактором как в Ворде: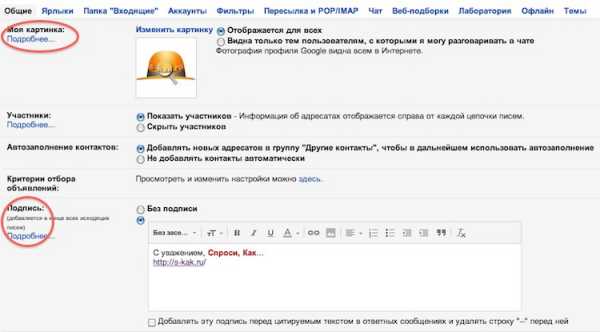
3. Но фото в подпись вставляется обязательно ссылкой, например, возьмём своё фото из «ВКонтакте»:
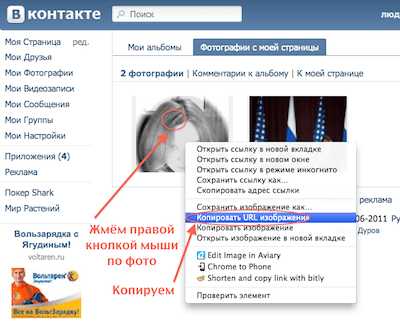
4. И вставляем скопированную ссылку в строку для URL, если ссылка правильная, фото появится под строкой,тогда жмите «ОК»:
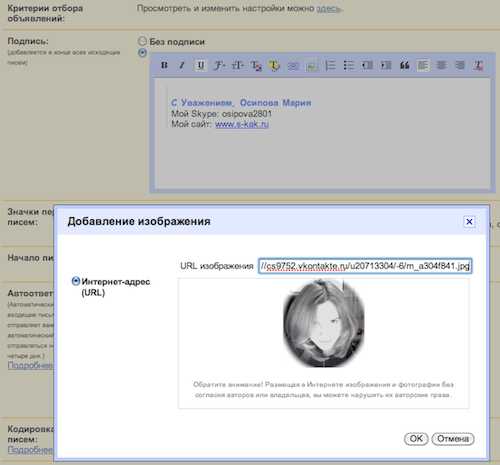
5. Размер получившейся фотографии в подписи можно изменить, нажав на неё:
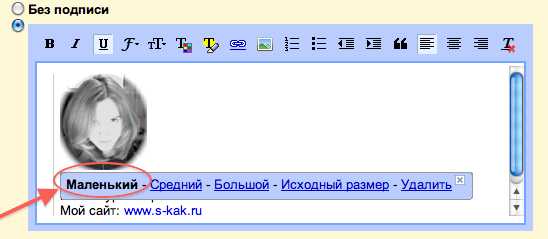
6. Внизу страницы нажмите «Сохранить». Подпись на Gmail.com создана!
Для различных комментариев и общения на сайтах вам может понадобиться инструкция по созданию «Граватар». Это Ваше фото или другая картинка в комментарии.
Сохраните полезный совет:
s-kak.ru

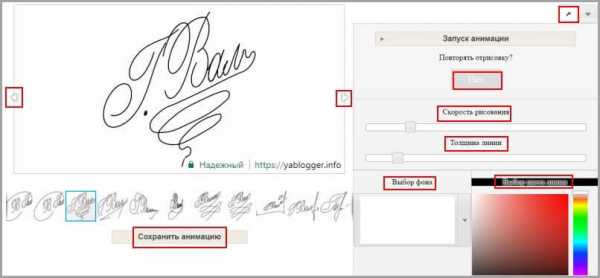 Генератор подписи онлайн по имени и фамилии
Генератор подписи онлайн по имени и фамилии