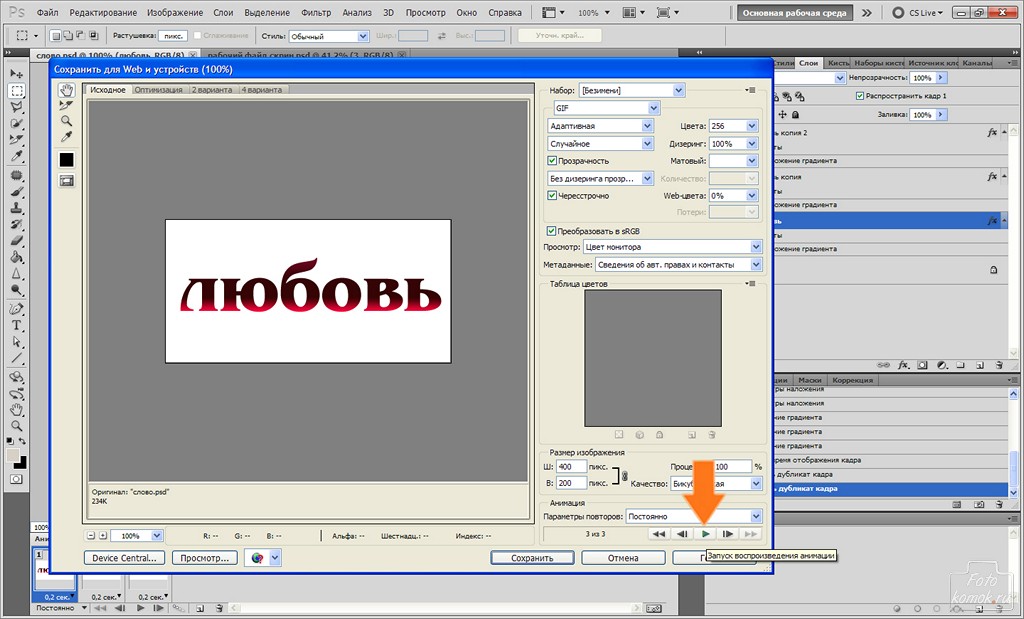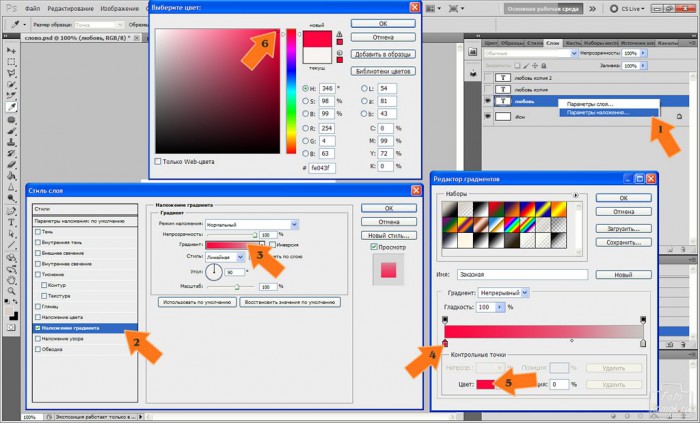Переливающийся текст в Фотошоп
Когда не хочется много писать, а нужно привлечь внимание одним лишь словом, то хорошую пользу сослужит анимация букв, создающая эффект переливающегося текста.
Создаем новый файл размером шириной 400 и высотой 200 пикселей. Для этого во вкладке «Файл» выбираем «Создать». В открывшемся окошке задаем нужные размеры в строках: ширина и высота.
С помощью инструмента «Т» (текст), показано стрелочкой № 1, пишем слово, к примеру «любовь». Выбираем наиболее подходящий тип шрифта, так чтобы тело букв было широким. К примеру, AGBengaly. Выбор типа шрифта указан на рисунке стрелочкой № 2. Если необходимо, то изменяем кегель (размер) шрифта, как показано стрелочкой № 3. Удерживая левую кнопку мыши выделяем слово, потом также удерживая левую кнопку мыши выделяем размер шрифта в соответствующем окошке и можем написать нужный нам размер, к примеру 22.
Далее создаем несколько дубликатов слоя со словом. Для этого правой кнопкой мыши нажимаем в окне слоев на слой с буквами, и вызывая контекстное меню, выбираем «Создать дубликат слоя». В открывшемся окошке нажимаем «ОК», и так делаем ещё 1 раз, чтобы в общей сложности получить три слоя со словом.
В открывшемся окошке нажимаем «ОК», и так делаем ещё 1 раз, чтобы в общей сложности получить три слоя со словом.
Теперь снимаем видимость (глазик) с верхних слоев со словом и переходим к первому слою со словом.
Правой кнопкой мыши вызываем на видимом слое со словом контекстное меню и выбираем «Параметры наложения», как показано стрелочкой № 1, далее в открывшемся окошке ставим галочку возле параметра «Наложение градиента», и нажимаем на сам параметр, как показано стрелочкой № 2. Далее раскрываем редактор градиентов, нажав на цветную полосу, как показано стрелочкой № 3. В открывшемся окошке, чтобы сменить один из цветов необходимо стать на курсор «Контрольная точка цвета», как показано стрелочкой № 4, после нажимаем на строчку с цветом, указывает стрелочка № 5. В открывшемся окошке выбираем на палитре нужный цвет, как показано стрелочкой № 6. Нажимаем в окошке «ОК».
Переходим ко второй контрольной точке и нажимаем на неё, и в открывшемся окошке палитры выбираем другой тон цвета.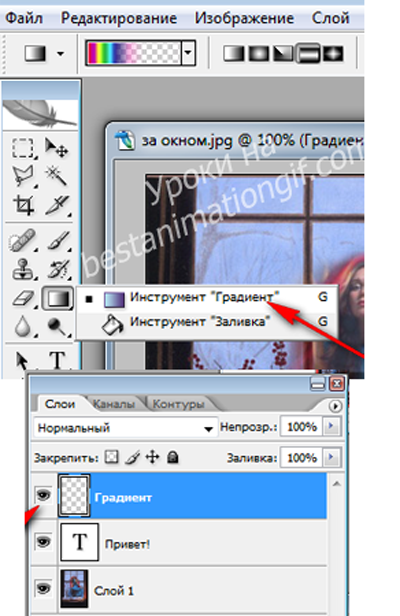 Нажимаем «ОК». Теперь наводим мышку на строку с цветом в окошке «Редактор градиентов» и при появлении ладошки добавляем еще одну контрольную точку, как показано на рисунке.
Нажимаем «ОК». Теперь наводим мышку на строку с цветом в окошке «Редактор градиентов» и при появлении ладошки добавляем еще одну контрольную точку, как показано на рисунке.
В новой контрольной точке меняем цвет на более темный, раскрыв палитру цветов, как показано стрелочками №№ 1,2,3. Нажимаем во всех окошках «ОК». Предварительно нажать в окне «Стиль слоя» строку «Использовать по умолчанию», как показано стрелочкой № 4.
Возвращаем видимость второму слою со словом. Нажимаем на этом слое правой кнопкой мыши и вызываем контекстное меню. Выбираем «Параметры наложения». Также ставим галочку в строке «Наложение градиента», и нажимаем на параметр. В открывшемся окошке все значения по умолчанию выставлены и схожи с предыдущим слоем. Но нам надо придать изменения и поэтому раскрываем «Редактор градиентов» нажав на строку с цветом, как показано стрелочкой № 1. Удерживая левую кнопку мыши сдвигаем среднюю контрольную точку влево, как показано стрелочкой № 2.
Возвращаем видимость третьему слою со словом и проделываем тоже самое, что и со вторым, только среднюю контрольную точку сдвигаем ещё немного влево.![]()
Далее во вкладке «Окно» выбираем «Анимация». Внизу рабочего файла появится раскадровка. Задаем там: параметр цикла – постоянно, время отображения кадра, как показано стрелочками №№ 1,2.
Нажимаем на листик, как показано стрелочкой № 3, и создаем ещё 2 кадра. Теперь переходим к первому кадру и снимаем видимость с дух верхних слоев со словом в окне слоев. Для второго кадра видимость оставляем только на втором слое со словом, и для третьего кадра видимость должна быть только у верхнего, то есть третьего слоя со словом. То есть каждому кадру соответствует только один слой со словом, а с других слоев видимость снимается.
Во вкладке «Файл» выбираем «Сохранить для webи устройств». В открывшемся окошке выставляем параметры, как показано на рисунке, нажимаем «Воспроизведение», как показано стрелочкой и нажимаем «Сохранить».
В новом открывшемся окошке нажимаем «Сохранить», предварительно можно задать название файла и выбрать папку, в которой файл сохранится.![]()
Слово готово.
Еще в рубрике
Текст, переливающийся разными цветами
UsefulScript.ruСкриптыТекстовые эффектыПереливающийся текст
120
380
В данное время обычным разноцветным текстом пользователей уже не удивишь. Для того чтобы сделать что-то анимированное, необходимы знания и требует много времени на обучение.
Предлагаем Вам не сложный JavaScript код, который позволит Вам сделать текст, переливающийся различными цветами.
Например, вот такой заголовок будет намного ярче и веселей обычного цветного текста:
‘) } else document.write(message) function crossref(number){ var crossobj=document.all? eval(«document.all.neonlight»+number) : document.getElementById(«neonlight»+number) return crossobj } function neon() { if (n==0) { for (m=0; m
flashingletters-1) { crossref(n-flashingletters).style.color=color2 } if (n>(flashingletters+flashingletters2)-1) { crossref(n-flashingletters-flashingletters2).
Для получения точно такого же текста, переливающегося различными цветами, как и в примере, показанном выше, воспользуйтесь JavaScript кодом, приведенным ниже (просто скопируйте его на свой сайт):
JavaScript код:
<script type="text/javascript">
var message = "Текст, переливающийся разными цветами";
var base_color = "#D50000";
var style = "text-align: center; color:' + base_color + '; font-size: 34px;";
var color1 = "magenta";
var color2 = "green";
var flashspeed = 99;
var flashingletters = 2;
var flashingletters2 = 2;
var flashpause = 0;
var n = 0;
if (document.all||document.getElementById){
document.write('<div style="'+style+'">')
for (m=0; m<message.length; m++)
document.write('<span id="neonlight'+m+'">'+message.charAt(m)+'</span>')
document.write('</div>')
}
else document.write(message)function crossref(number){
var crossobj=document. all? eval("document.all.neonlight"+number) :
all? eval("document.all.neonlight"+number) :
document.getElementById("neonlight"+number)
return crossobj
}
function neon(){
if (n==0){
for (m=0; m<message.length; m++)
crossref(m).style.color=base_color
}
crossref(n).style.color=color1
if (n>flashingletters-1) { crossref(n-flashingletters).style.color=color2 }
if (n>(flashingletters+flashingletters2)-1) {
crossref(n-flashingletters-flashingletters2).style.color=base_color }
if (n<message.length-1) { n++ }
else{
n=0
clearInterval(flashing)
setTimeout("start_color()",flashpause)
return
}
}
function start_color(){
if (document.all||document.getElementById)
flashing=setInterval("neon()",flashspeed)
}
start_color()
</script>Как видите, ничего сложного в данном JavaScript коде нет, несмотря на кажущийся большой размер JavaScript кода.
Зато какой красивый переливающийся текст при его помощи можно сделать и порадовать своих посетителей.![]()
Дата создания: 20:59:36 20.06.2011 г.
Дата обновления: 22:36:47 08.03.2012 г.
Посещений: 19386 раз(а).
JavaScriptанимированный тексткрасивый текстпереливающийся текстразноцветный текст
Закрыть
Ваше имя:
390 + 15 =
Добавить комментарий:Ваше имя:
390 + 15 =
Перед публикацией все комментарии проходят обязательную модерацию!
Если Вы хотите задать какой-либо вопрос, то сделайте это на нашем форуме.
Текстовый поток среди фреймов в Adobe InDesign
Руководство пользователя Отмена
Поиск
- Руководство пользователя InDesign
- Знакомство с InDesign
- Введение в InDesign
- Новые возможности InDesign
- Системные требования
- Общие вопросы
- Использовать библиотеки Creative Cloud
- Новые возможности InDesign
- Рабочее пространство
- Основы рабочего пространства
- Ящик для инструментов
- Установить предпочтения
- Сенсорное рабочее пространство
- Сочетания клавиш по умолчанию
- Восстановление документа и отмена
- Расширение захвата
- Основы рабочего пространства
- Введение в InDesign
- Создание и компоновка документов
- Документы и страницы
- Создание документов
- Работа с родительскими страницами
- Работа со страницами документа
- Установка размера страницы, полей и выхода за обрез
- Работа с файлами и шаблонами
- Создать файлы книги
- Добавить базовую нумерацию страниц
- Количество страниц, глав и разделов
- Преобразование документов QuarkXPress и PageMaker
- Поделиться контентом
- Понимание основного рабочего процесса с управляемыми файлами
- Сохранить документы
- Сетки
- Сетки
- Формат сетки
- Вспомогательные макеты
- Линейки
- Документы и страницы
- Добавить содержимое
- Текст
- Добавить текст во фреймы
- Текст резьбы
- Возможности арабского языка и иврита в InDesign
- Создать тип по пути
- Пули и нумерация
- Глифы и специальные символы
- Текстовая композиция
- Текстовые переменные
- Создание QR-кодов
- Редактировать текст
- Выровнять текст
- Обтекание объектов текстом
- Закрепленные объекты
- Формат абзацев
- Символы формата
- Найти/Изменить
- Проверка орфографии и языковые словари
- Типографика
- Использование шрифтов в InDesign
- Кернинг и трекинг
- Форматировать текст
- Форматировать текст
- Работа с пакетами стилей
- Вкладки и отступы
- Проверить текст
- Отследить и просмотреть изменения
- Добавление редакционных примечаний в InDesign
- Импорт комментариев PDF
- Добавить ссылки
- Создать оглавление
- Сноски
- Создать индекс
- Концевые сноски
- Подписи
- Стили
- Стили абзацев и символов
- Сопоставление, экспорт и управление стилями
- Стили объектов
- Буквицы и вложенные начертания
- Работа со стилями
- Ведущий
- Таблицы
- Форматирование таблиц
- Создать таблицы
- Стили таблиц и ячеек
- Выбор и редактирование таблиц
- Обводка и заливка таблицы
- Интерактивность
- Гиперссылки
- Динамические PDF-документы
- Закладки
- Кнопки
- Формы
- Анимация
- Перекрестные ссылки
- PDF-файлы структуры
- Переходы между страницами
- Фильмы и звуки
- Формы
- Графика
- Понимание путей и форм
- Рисование с помощью инструмента «Карандаш»
- Рисование с помощью инструмента «Перо»
- Применить настройки линии (штриха)
- Составные контуры и формы
- Редактировать пути
- Пути обрезки
- Изменить внешний вид угла
- Выравнивание и распределение объектов
- Связанная и встроенная графика
- Интеграция активов AEM
- Цвет и прозрачность
- Применить цвет
- Использовать цвета из импортированной графики
- Краски смешанные
- Оттенки
- Понимание плашечных и триадных цветов
- Смесь цветов
- Градиенты
- Сведение прозрачного изображения
- Добавить эффекты прозрачности
- Текст
- Общий доступ
- Работа с документами InDesign Cloud
- Облачные документы InDesign | Общие вопросы
- Общий доступ и совместная работа
- Поделиться для обзора
- Просмотр общего документа InDesign
- Управление отзывами
- Публикация
- Размещение, экспорт и публикация
- Публикация в Интернете
- Копировать, вставить графику
- Параметры Adobe PDF
- Экспорт содержимого в HTML
- Экспорт в Adobe PDF
- Экспорт в формат JPEG
- Экспорт HTML
- Обзор DPS и AEM Mobile
- Поддерживаемые форматы файлов
- Печать
- Печать буклетов
- Следы принтера и кровотечения
- Печать документов
- Чернила, разделение и частота растра
- Надпечатка
- Создание файлов PostScript и EPS
- Файлы предварительной проверки перед передачей
- Печать эскизов и документов большого размера
- Подготовка PDF-файлов для поставщиков услуг
- Подготовка к печати цветоделений
- Размещение, экспорт и публикация
- Расширение InDesign
- Автоматизация
- Объединение данных
- Плагины
- Расширение Capture в InDesign
- Сценарий
- Автоматизация
- Устранение неполадок
- Исправленные проблемы
- Сбой при запуске
- Проблема папки предпочтений только для чтения
- Устранение проблем с файлами
- Невозможно экспортировать PDF
- Восстановление документа InDesign
Справедливый язык: мы заменяем неинклюзивный язык, начиная с InDesign 2022 (версия 17. 0), чтобы отразить основные ценности инклюзивности Adobe. Любая ссылка на главную страницу заменяется родительской страницей в наших справочных статьях для языков английского, датского, венгерского, испанского, итальянского, бразильского, португальского и японского языков .
0), чтобы отразить основные ценности инклюзивности Adobe. Любая ссылка на главную страницу заменяется родительской страницей в наших справочных статьях для языков английского, датского, венгерского, испанского, итальянского, бразильского, португальского и японского языков .
Текст в рамке может быть самостоятельным других кадров, или он может течь между связанными кадрами. Течь текст между связанными фреймами (также называемыми текстовыми полями), вы должны сначала соедините рамки. Связанные фреймы могут находиться на одной странице или разворот, или на другой странице документа. Процесс соединения текста среди кадров называется поток текста . Он также упоминается как , связывающий текстовые фреймы или , связывающий текстовые поля .
Каждый текстовый фрейм содержит символов в
порт и выходной порт , которые используются для подключения
к другим текстовым фреймам. Пустой входной или выходной порт указывает на начало
или конец истории соответственно. Стрелка в порту указывает, что
кадр связан с другим кадром. Красный плюс (+) в
Выходной порт указывает, что в истории есть еще текст, который нужно разместить
но больше нет текстовых фреймов, в которые можно было бы его поместить. Это остающееся невидимым
текст называется вытесненный текст .
Стрелка в порту указывает, что
кадр связан с другим кадром. Красный плюс (+) в
Выходной порт указывает, что в истории есть еще текст, который нужно разместить
но больше нет текстовых фреймов, в которые можно было бы его поместить. Это остающееся невидимым
текст называется вытесненный текст .
А. В порту в начале рассказа Б. Выход из порта указание потока на следующий кадр C. Текстовый поток D. В порт указание потока из предыдущего кадра E. Выходной порт с указанием вытесненного текста
Выбрать «Вид» > «Дополнительно» > «Показать текстовые цепочки», чтобы увидеть визуальных представителей. резьбовых рам. Вы можете связывать текстовые фреймы независимо от того, содержать текст.
Добавить новый кадр в поток
С помощью инструмента «Выделение» выберите текстовый фрейм, а затем щелкните входной или выходной порт, чтобы загрузить текст значок.

Нажатие на порт ввода позволяет добавить рамку перед выбранным Рамка; щелчок по выходному порту позволяет добавить рамку после выбранного Рамка.
Разместите значок загруженного текста в том месте, где вы хотите, чтобы появился новый текстовый фрейм, а затем щелкните или перетащите, чтобы создать новый текстовый фрейм.
Когда значок загруженного текста активен, вы можете выполнять множество действий, включая перелистывание страниц, создание новые страницы, а также увеличение и уменьшение масштаба. Если вы начнете нить два кадра и передумаете, вы можете отменить беседу, нажав любую инструмент на панели инструментов. Текст не будет потерян.
Добавить существующий фрейм в поток
С помощью инструмента «Выделение» выберите текст фрейм, а затем нажмите на входной или выходной порт, чтобы загрузить текстовый значок.
Поместите значок загруженного текста на нужный фрейм подключиться к.
Добавление существующего кадра в поток Значок загруженного текста изменится на значок цепочки.
Значок загруженного текста изменится на значок цепочки.Щелкните внутри второй рамы, чтобы соединить ее с первой.
Когда вы связать сетку фрейма с обычным текстовым фреймом или с другой сеткой фрейма с различными настройками сетки текстовый фрейм резьбового фрейма переопределяется, чтобы соответствовать настройкам сетки кадров, переплетенной из
Вы можете добавить автоматические линии перехода «продолжение дальше» или «продолжение с», которые отслеживают переплетенные истории при переходе от кадра к кадру. (См. раздел Добавление автоматических номеров страниц для перехода к истории.)
Добавление фрейма в последовательность резьбовые рамы
С помощью инструмента «Выделение» нажмите выходной порт в той точке истории, где вы хотите добавить кадр. Когда вы отпустите кнопку мыши, появится значок загруженного текста.
Перетащите, чтобы создать новую рамку, или выберите другой текст Рамка.
 InDesign объединяет фрейм в серию связанных фреймов.
содержащий рассказ.
InDesign объединяет фрейм в серию связанных фреймов.
содержащий рассказ.
Удаление текстовых фреймов
Когда вы отвязываете текстовый фрейм, вы разрываете связь между кадр и все последующие кадры в потоке. Любой текст, который ранее появившийся в кадрах текст становится вытесненным (текст не удаляется). Все последующие кадры пусты.
С помощью инструмента «Выделение» выполните одно из следующих действий:
- Дважды щелкните входной или выходной порт, чтобы разорвать связь между кадрами.
- Щелкните входящий или исходящий порт, представляющий
нить к другому кадру. Например, в двухрамочном потоке,
щелкните либо выходной порт первого кадра, либо входной порт
второй кадр. Поместите значок загруженного текста поверх предыдущего или
следующем кадре, чтобы отобразить значок удаления цепочки . Нажмите
в кадре, который вы хотите удалить из потока.

Чтобы разбить одну историю на две, вырезать текст, который должен идти во втором рассказе, разорвать связь между фреймами, а затем вставьте текст в первый фрейм второго рассказа.
Всякий раз, когда вы вырезаете или удаляете текстовые фреймы, текст не удаляется; текст остается в теме.
Вырезать рамку из нити
Можно вырезать рамку из нити и вклеить кадр в другом месте. Рамка снимается с копии текста, но текст не удаляется из оригинальной истории. Когда вы режете и вставить сразу несколько связанных текстовых фреймов, вставленные фреймы сохраняют свою связь друг с другом, но теряют связь с любые другие кадры в оригинальной истории.
С помощью инструмента «Выделение» выберите один или несколько кадров (Shift-щелчок, чтобы выбрать несколько объектов).
Выберите «Правка» > «Вырезать». Рамка исчезает, и любой текст, содержащийся в нем, перетекает в следующий кадр истории.
 Когда вы вырезаете последний кадр в истории, текст сохраняется как вытесненный.
текст в предыдущем кадре.
Когда вы вырезаете последний кадр в истории, текст сохраняется как вытесненный.
текст в предыдущем кадре.Если вы хотите использовать отключенный фрейм в другом месте ваш документ, перейдите на страницу, где вы хотите отключить текст и выберите «Правка» > «Вставить».
Удаление фрейма из цепочки
При удалении текстового фрейма, который является частью нити, текст не удаляется: он смещается или перетекает в следующий кадр подряд. Если текстовый фрейм не подключен к любому другому кадру, кадр и текст удаляются.
Чтобы выделить текстовый фрейм, выполните одно из следующих действий:
- С помощью инструмента выделения щелкните фрейм.
- Используя инструмент «Текст», удерживайте нажатой клавишу Ctrl (Windows) или Command (Mac OS), а затем нажмите на рамку.
Нажмите Backspace или Delete.
Ваш указатель становится значком загруженного текста после
вы помещаете текст или щелкаете входной или выходной порт. Загруженный текст
Значок позволяет размещать текст на ваших страницах. Удерживая модификатор
ключ, вы можете определить, как текст течет. Значок загруженного текста
меняет внешний вид в зависимости от того, где он находится.
Загруженный текст
Значок позволяет размещать текст на ваших страницах. Удерживая модификатор
ключ, вы можете определить, как текст течет. Значок загруженного текста
меняет внешний вид в зависимости от того, где он находится.
Когда вы помещаете загруженный текстовый значок над текстовым фреймом, круглые скобки приложите значок . Когда вы помещаете значок загруженного текста рядом с направляющей или привязкой к сетке точка, черный указатель становится белым .
Вы может передавать текст четырьмя способами:
Метод | Что он делает |
Ручной поток текста | Добавляет текст по одному кадру за раз. |
Полуавтопоток от удерживая клавишу Alt (Windows) или Option (Mac OS), когда вы нажмите. | Работает как ручной поток текста, за исключением того, что указатель становится загруженным текстовым значком каждый раз, когда заканчивается кадр достигается, пока весь текст не будет перенесен в ваш документ. |
Автопоток от Щелчок с нажатой клавишей Shift. | Добавляет страницы и рамки до тех пор, пока весь текст не будет
влился в ваш документ. |
Автопоток с фиксированной страницей удерживая нажатыми клавиши Shift + Alt (Windows) или Shift + Option (Mac OS) когда вы нажимаете. | Помещает весь текст в документ, добавляя кадры по мере необходимости без добавления страниц. Любой оставшийся текст перегружен. |
Обтекание текста во фреймах, InDesign
определяет горизонтальный или вертикальный тип. Когда текст переливается полуавтоматическим
или автоматический поток, он течет в соответствии с типом кадра и
направление, заданное на панели «История». Значок дает пользователям визуальную обратную связь
в каком направлении будет течь текст.
Распределить текст вручную
Используйте команду «Поместить», чтобы выбрать файл, или нажмите на исходящий порт выбранный текстовый фрейм.
Выполните одно из следующих действий:
- Разместите значок загруженного текста в любом месте внутри существующего фрейма или контура, а затем щелкните. Текст течет во фрейм и любые другие фреймы, связанные с ним. Обратите внимание, что текст всегда начинает заполнять рамку в верхней части крайнего левого столбца, даже когда вы щелкаете в другом столбце.
- Поместите значок загруженного текста в столбец для создания текстовый фрейм шириной этого столбца. Появляется верхняя часть кадра куда вы нажимаете.
- Перетащите значок загруженного текста, чтобы создать текстовый фрейм ширина и высота области, которую вы определяете.
Если нужно разместить больше текста, щелкните выходной порт и повторяйте шаги 1 и 2, пока не будет размещен весь текст.

При размещении текста во фрейме, связанном с другие фреймы, текст автоматически перетекает через связанные фреймы, независимо от выбранного вами метода размещения текста.
Полуавтоматический поток текста
С загруженным текстовым значком щелкните, удерживая нажатой клавишу «Alt» (Windows) или щелкните страницу или фрейм, удерживая клавишу Option (Mac OS).
Текст перемещается по одной колонке за раз, как в ручном потоке, но значок загруженного текста автоматически перезагружается после каждого столбца размещен.
Автоматический перенос текста
Когда отображается значок загруженного текста, удерживая нажатой клавишу Shift, выполните одно из следующих действий:
- Щелкните значок загруженного текста в столбце
чтобы создать рамку шириной этого столбца. InDesign создает новые
текстовые фреймы и новые страницы документа, пока весь текст не будет добавлен в
документ.

- Щелкните внутри текстового фрейма, основанного на основном текстовом фрейме. Текст автоматически перетекает во фрейм страницы документа и создает новые страницы по мере необходимости, используя атрибуты основного фрейма. (См. О родительских элементах, порядке наложения и слоях.)
- Щелкните значок загруженного текста в столбце
чтобы создать рамку шириной этого столбца. InDesign создает новые
текстовые фреймы и новые страницы документа, пока весь текст не будет добавлен в
документ.
Поток текста автоматически без добавление страниц
При загруженном текстовом значке удерживайте нажатыми Shift+Alt (Windows) или Shift+Option (Mac OS).
Вы можете использовать функцию Smart Text Reflow для добавления или удаления страниц при вводе или редактировании текста. Эта функция полезна, когда вы используете InDesign в качестве текстового редактора и хотите, чтобы новая страница добавлялась всякий раз, когда вы вводите больше текста, чем может поместиться на текущей странице. Это также полезно, чтобы избежать избыточного текста или пустых страниц в ситуациях, когда поток текста изменяется из-за редактирования текста, отображения или скрытия условного текста или внесения других изменений в поток текста.![]()
По умолчанию Smart Text Reflow ограничен первичными текстовыми фреймами — текстовыми фреймами, которые находятся на родительской странице. Если документ включает разворотные страницы, основные текстовые фреймы должны отображаться как на левой, так и на правой родительских страницах, а основные текстовые фреймы должны быть объединены в цепочки, чтобы функция Smart Text Reflow работала.
Вы можете изменить настройки, чтобы разрешить добавление или удаление страниц при работе в текстовых фреймах, которые не основаны на родительских страницах. Однако текстовый фрейм должен быть связан хотя бы с одним другим текстовым фреймом на другой странице, чтобы функция Smart Text Reflow работала.
Настройки Smart Text Reflow отображаются в настройках Type. Эти настройки применяются к текущему документу. Чтобы изменить параметры по умолчанию для всех новых документов, закройте все документы и укажите параметры.
Выберите «Правка» > «Настройки» > «Тип». (Windows) или InDesign > «Настройки» > «Текст» (Mac OS).

Выберите Smart Text Reflow.
Выберите любой из следующих параметров и нажмите кнопку ОК.
Добавить страницы в
Используйте этот параметр, чтобы определить, где создается новая страница. Например, предположим, что у вас есть трехстраничный документ с текстовыми фреймами. на первых двух страницах и полностраничное изображение на третьей странице. Если вы печатаете до конца второй страницы, вы можете определить, новая страница добавляется до или после полностраничного изображения на третья страница. Выберите «Конец истории», чтобы добавить новую страницу после второй. страница. Выберите «Конец документа», чтобы добавить новую страницу после страницы с полностраничная графика.
В документе с несколькими разделами вы можете выбрать «Конец раздела», чтобы добавить страницу в конец раздел.
Ограничить основным текстовым фреймом Если этот параметр отключен, вы также можете добавлять или удалять страницы при редактировании текстовых фреймов, которые не основаны на родительских страницах. Чтобы предотвратить нежелательное перекомпонование текста, интеллектуальная перекомпоновка текста действует только в том случае, если редактируемый текстовый фрейм связан как минимум с одним другим текстовым фреймом на другой странице.
Чтобы предотвратить нежелательное перекомпонование текста, интеллектуальная перекомпоновка текста действует только в том случае, если редактируемый текстовый фрейм связан как минимум с одним другим текстовым фреймом на другой странице.
Примечание . При использовании Smart Text Reflow в текстовых фреймах, которые не основаны на родительских страницах, страницы добавляются с полностраничными текстовыми фреймами с одним столбцом независимо от атрибутов текстового фрейма, к которому относится новый фрейм. резьбовой.
Сохраняйте развороты разворотов
Этот параметр определяет, сохраняются ли развороты разворотов при перекомпоновке текста в середине документа. Если этот вариант выбирается, когда текст перекомпоновывается в середине документа, новый добавлен двухстраничный разворот. Если этот параметр не выбран, одно добавляется новая страница, а последующие страницы «перемешиваются».
Если
ваш макет включает элементы дизайна, характерные для правого или левого
стороне разворота, включите эту опцию.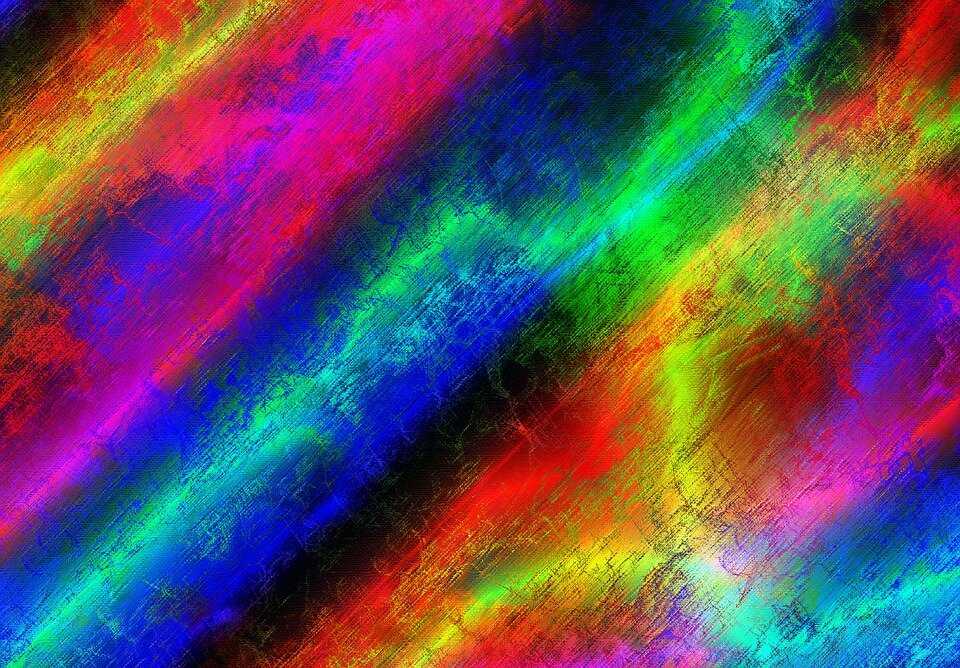 Если вы слева и справа
страницы взаимозаменяемы, вы можете отключить эту опцию. Этот вариант
недоступен, если в документе нет разворотных страниц.
Если вы слева и справа
страницы взаимозаменяемы, вы можете отключить эту опцию. Этот вариант
недоступен, если в документе нет разворотных страниц.
Удалить пустые страницы
Выберите этот параметр, чтобы удалять страницы при редактировании текста или скрытии условия. Страницы удаляются, только если пустой текстовый фрейм единственный объект на странице.
Чтобы увидеть, как функция Smart Text Reflow позволяет использовать InDesign в качестве текстового редактора, создайте документ с отключенными разворотами и выбранным основным текстовым фреймом. В настройках «Тип» убедитесь, что выбраны «Умная перекомпоновка текста» и «Удалить пустые страницы». На первой странице, удерживая нажатыми клавиши Ctrl + Shift (Windows) или Command + Shift (Mac OS), щелкните основной текстовый фрейм, чтобы переопределить его. Когда вы вводите достаточно текста, чтобы заполнить этот текстовый фрейм, новая страница и текстовый фрейм добавляются автоматически.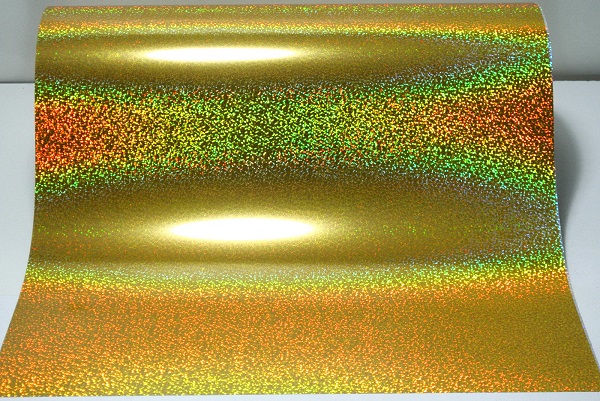 Если вы удалите достаточно текста, страница будет удалена.
Если вы удалите достаточно текста, страница будет удалена.
Больше похоже на это
- Добавление текста и рисунков во фреймы
- Управление страницами и разворотами
- Обтекание текстом объектов
- Создание текста и текстовых фреймов
Войдите в свою учетную запись
3 Войти
Управление учетной записью
Обтекание текстом изображения в Word
Вставка таблиц, изображений и водяных знаков
Справка и обучение Word
Вставка таблиц, изображений и водяных знаков
Вставка таблиц, изображений и водяных знаков
Обтекание изображения текстом
- Вставить таблицу
Статья - Вставить картинки
Статья - Вставить значки
Статья - Вставить объект WordArt
Статья - Вставить водяной знак
Статья - Показать линейку
Статья - Поворот изображения или фигуры
Статья - Обтекание изображения текстом
Статья
Следующий: Сохранить и распечатать
Word для Microsoft 365 Word для Microsoft 365 для Mac Word для Интернета Word 2021 Word 2021 для Mac Word 2019 Word 2019 для Mac Word 2016 Word 2016 для Mac Word 2013 Word 2010 Word для Mac 2011 Дополнительно. .. Меньше
.. Меньше
Выберите изображение.
Выберите Параметры макета .
Выберите нужный макет.
Совет: В строке с текстом помещает изображение в абзац, как если бы это был текст. Изображение будет менять положение по мере добавления или удаления текста.
 Другие варианты позволяют перемещать изображение по странице, а текст обтекает его.
Другие варианты позволяют перемещать изображение по странице, а текст обтекает его.
Дополнительные сведения о параметрах переноса текста и точках переноса см. в разделе Параметры переноса текста.
Вы можете добавить изображение в верхний левый угол документа, чтобы текст обтекал его.
Выберите изображение.
Перейдите к Формат изображения или Формат > Позиция и в разделе Формат с переносом текста выберите Верхний левый .

Совет: Вы можете перетаскивать изображение по всему документу и выравнивать его по своему усмотрению. Внесите пользовательские изменения в перенос слов, выбрав Формат > Перенос текста > Дополнительные параметры макета .
Вы можете добавить изображение в центр документа, чтобы текст обтекал его.
Выберите изображение.
Перейдите к Формат изображения или Формат > Перенос текста > Квадрат .
 908:00
908:00На вкладке Позиция выберите Выравнивание и измените раскрывающееся поле на По центру .
Рядом с относительно , выберите Страница и выберите OK .
Примечание. Изображение можно перетаскивать по документу и выравнивать по своему усмотрению. Внесите пользовательские изменения в перенос слов, нажав Формат > Перенос текста > Дополнительные параметры макета .

Выберите Позиция > Дополнительные параметры макета .
Вы можете добавить в документ изображение и сделать так, чтобы текст обтекал его, повторяя форму изображения.
Совет: Для достижения наилучших результатов используйте изображение с прозрачным, белым или однотонным фоном.
Выберите изображение и перетащите его в центр страницы или куда хотите.
Перейти к Формат изображения или Формат > Перенос текста > Плотно .
- org/ListItem»>
На вкладке Формат выберите Удалить фон .
Примечание. Нельзя удалить фон из векторных изображений.
908:00
Выберите любое место за пределами изображения, чтобы увидеть, как текст обтекает изображение.
Тонкая настройка переноса текста
Если между текстом и изображением слишком много места, вы можете установить точки переноса вручную.
Выберите изображение и перейдите к шагу 9.0419 Формат изображения или Формат и выберите Перенос текста > Редактировать точки переноса .

Перетащите черные точки обтекания ближе или дальше от изображения, пока не будете довольны его внешним видом. Перетащите красную линию, чтобы создать дополнительные точки переноса.
Дополнительные сведения о параметрах переноса текста и точках переноса см. в разделе Параметры переноса текста.
Рисунки, вставленные в строку, привязываются к месту в тексте, где они были вставлены, и обрабатываются как любой текстовый символ — «в строке с текстом». Они автоматически перемещаются вместе с окружающим текстом.
Выберите изображение.

Перейти к Формат изображения или Отформатируйте и выберите Перенести текст > В соответствии с текстом .
Вы можете убедиться, что изображение остается на месте при добавлении или удалении текста.
Выберите изображение.
Перейдите к Формат изображения или Формат и выберите Перенос текста > Исправить положение на странице .

Настройка обтекания текстом изображения или объекта рисования
Выберите изображение или объект.
Перейдите к Формат изображения или Формат фигуры и выберите Расстановка > Перенос текста .
Если окно достаточно широкое, Word отображает Обтекание текстом непосредственно на вкладке Формат изображения .
- org/ListItem»>
Выберите параметры переноса, которые вы хотите применить.
Например, В строке с текстом , Сверху и снизу и За текстом.
Изменение положения рисунка или объекта рисования относительно текста
Выберите изображение или объект рисования.
Перейдите к Формат изображения или Формат фигуры и выберите Упорядочить > Позиция .
Если окно достаточно широкое, Word отображает Положение непосредственно на вкладке Формат изображения .

На позиции выберите нужный тип позиционирования или выберите Дополнительные параметры макета , чтобы выбрать дополнительные параметры макета.
Настройка обтекания текстом таблицы
Control + щелкните таблицу, а затем выберите Свойства таблицы .
Если вы не видите Свойства таблицы в контекстном меню, нажмите Control + щелкните в другой части таблицы.
- org/ListItem»>
В свойствах таблицы в разделе Обтекание текстом выберите Около .
Чтобы изменить расстояние таблицы от окружающего текста, выберите Позиционирование , а затем в Позиционирование таблицы задайте измерения под Расстояние от окружающего текста .
Обтекание текстом изображения или объекта рисования
Выберите изображение или объект.
- org/ListItem»>
Выберите Формат , а затем в разделе Упорядочить выберите Перенос текста .
Выберите вариант переноса, который вы хотите применить.
Совет: Чтобы изменить положение изображения или объекта рисунка на странице относительно текста, выберите изображение или объект, выберите Формат > Позиция , а затем выберите нужную позицию.
Обтекание текстом таблицы
- org/ListItem»>
Щелкните по таблице.
Перейдите на вкладку Table Layout , а затем под Настройки , нажмите Свойства .
В разделе Обтекание текстом щелкните Около .
Чтобы установить положение таблицы по горизонтали и вертикали, расстояние от окружающего текста и другие параметры, под Обтекание текстом , щелкните Позиционирование , а затем выберите нужные параметры.

Совет: При использовании инструмента Draw для создания таблицы (находится на вкладке Tables в разделе Draw Borders ) можно автоматически применять перенос текста, удерживая OPTION во время рисования таблицы.
Существует ограниченная группа параметров переноса текста для изображений в Word для Интернета.
Вставьте и выберите изображение.
Перейдите к Работа с рисунками > Формат > Перенос текста .


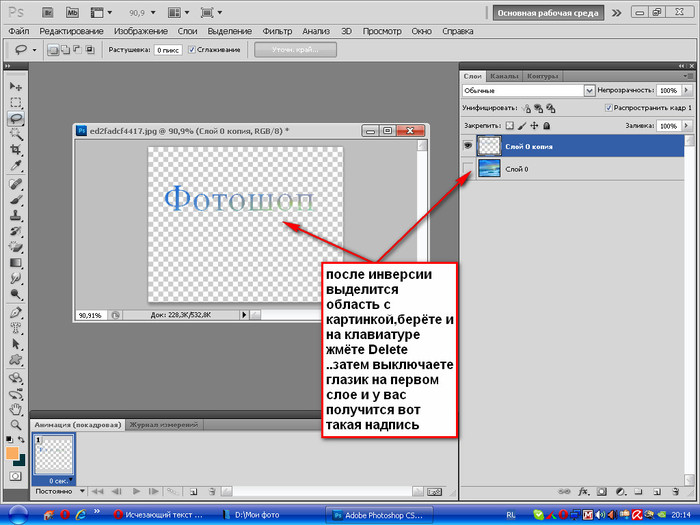 Значок загруженного текста изменится на значок цепочки.
Значок загруженного текста изменится на значок цепочки.
 Когда вы вырезаете последний кадр в истории, текст сохраняется как вытесненный.
текст в предыдущем кадре.
Когда вы вырезаете последний кадр в истории, текст сохраняется как вытесненный.
текст в предыдущем кадре. Вы должны
перезагрузите значок текста, чтобы продолжить текст.
Вы должны
перезагрузите значок текста, чтобы продолжить текст.
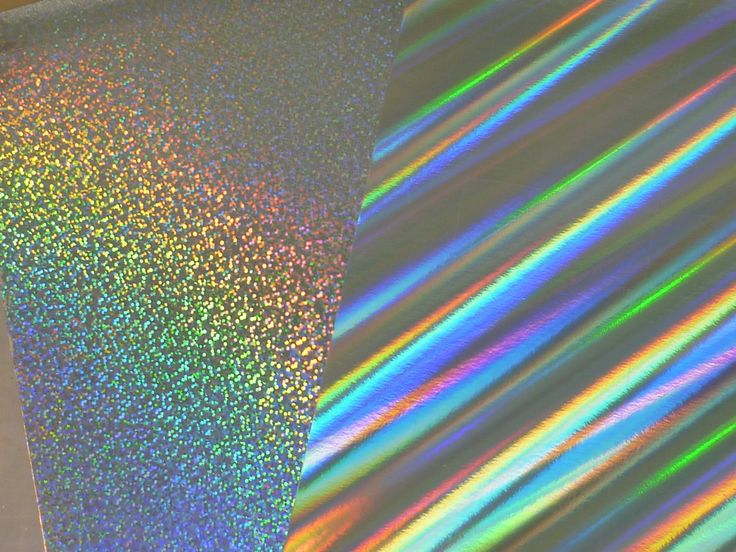
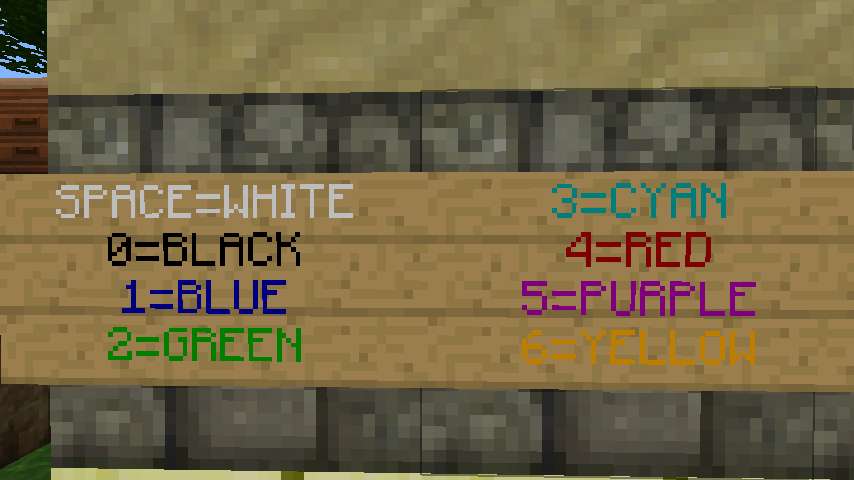 Другие варианты позволяют перемещать изображение по странице, а текст обтекает его.
Другие варианты позволяют перемещать изображение по странице, а текст обтекает его.