Создание GIF-анимации в Photoshop
НАЧАЛЬНЫЙ УРОВЕНЬ, СРЕДНИЙ УРОВЕНЬ, ВЫСОКИЙ УРОВЕНЬ · 1 MIN
Узнайте, как экспортировать изображения из слоев Adobe Photoshop, чтобы создать GIF-анимацию.
Вам потребуется
Скачать материалы к уроку
Скачать Photoshop бесплатно
Теперь попробуйте сами
1. Скачайте готовые тренировочные файлы с 10 вариантами рисунка черепа.
Или практикуйтесь на своих собственных файлах: с помощью инструмента Кисть в Photoshop создайте 10 вариантов рисунка на отдельных слоях. Добавьте небольшие изменения в каждый рисунок, чтобы показать «движение».
Следующие инструкции предназначены для тех, кто использует готовые файлы с 10 вариантами рисунка черепа.
2. Откройте первый рисунок черепа (skull_Layer 1.jpg) в Photoshop. Перетащите остальные 9 рисунков черепа на открытый документ Photoshop. Подтверждайте импорт каждого рисунка, нажимая клавишу Enter, чтобы отключить режим Свободное трансформирование, который автоматически предлагается при перетаскивании нового изображения в рабочую среду.
Подтверждайте импорт каждого рисунка, нажимая клавишу Enter, чтобы отключить режим Свободное трансформирование, который автоматически предлагается при перетаскивании нового изображения в рабочую среду.
Создание анимации
3. Откройте панель шкалы времени (Окно > Шкала времени).
4. В раскрывающемся списке на панели Шкала времени выберите Создать анимацию кадра. Первое изображение появится на шкале времени.
5. В меню в правой части панели Шкала времени выберите Создать кадры из слоев.
6. Удерживая клавишу Shift, нажмите сначала на первый, а затем — на последний кадр на Шкале времени, чтобы выделить все кадры.
7. Нажмите стрелку вниз на любом кадре и установите интервал 0,1 с.
8. В раскрывающемся списке под Шкалой времени выберите Постоянно, чтобы анимация повторялась непрерывно.
9. Нажмите кнопку Воспроизведение, чтобы посмотреть созданную анимацию.
Экспорт GIF-анимации
10. Выберите Файл > Экспортировать > Сохранить для Web (старая версия).
11. В раскрывающемся меню в правой верхней части диалогового окна Сохранить для Web выберите GIF 128 с дизерингом. Убедитесь, что для опции Параметры повторов установлено значение Постоянно. Нажмите Сохранить и сохраните файл в нужной папке.
Вот и всё! Теперь ваша очередь. Создайте анимированное GIF-изображение за минуту в Photoshop. Скачайте наши материалы или используйте собственные. Опубликуйте готовую работу в Facebook, Twitter или Instagram с хештегом #MadewithPhotoshop. Получайте отзывы и общайтесь с другими творческими людьми.
Скачать материалы к уроку
ПРИСОЕДИНЯЙТЕСЬ
Facebook: http://facebook.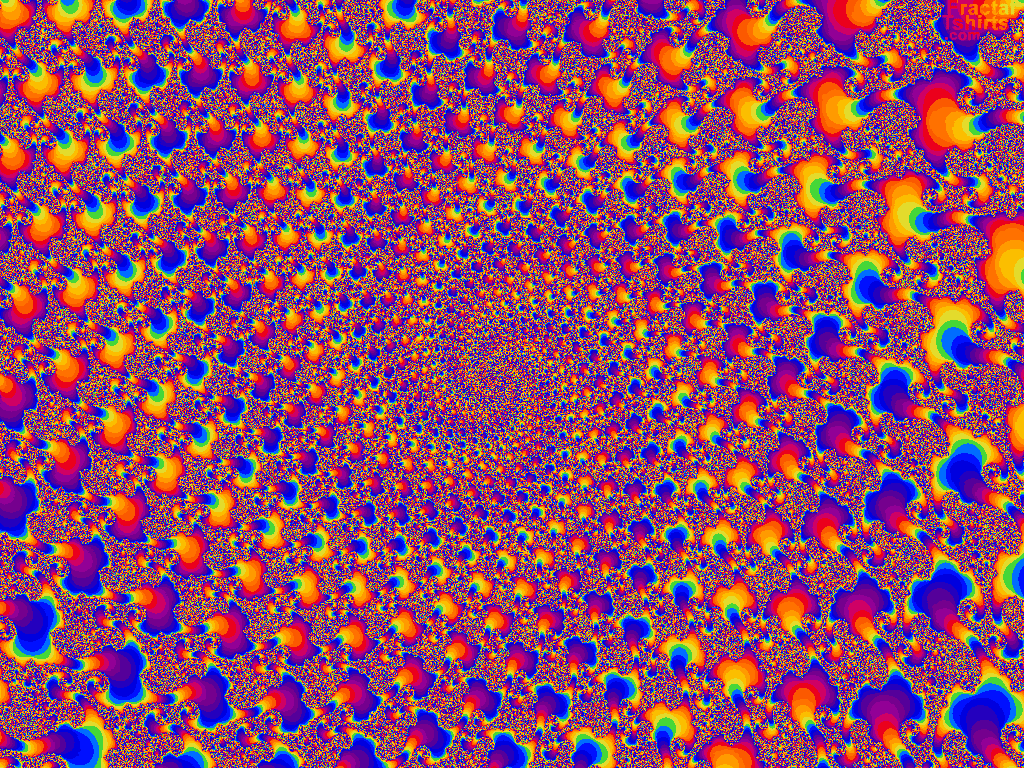 com/adobecreativecloud
com/adobecreativecloud
Twitter: http://twitter.com/creativecloud
Instagram: http://www.instagram.com/adobecreativecloud
YouTube: https://www.youtube.com/channel/UCL0iAkpqV5YaIVG7xkDtS4Q
Behance: https://www.behance.net/live. Реальные профессионалы. Реальные проекты. Смотрите наши трансляции в прямом эфире и вдохновляйтесь.
📌 Как сделать движущиеся фото в Инстаграм — Блог LiveDune
Время на чтение: 5 минуты
23 мая 2019
Анимированные фотографии могут привлечь внимание и выделить среди пучины других постов. Рассмотрим два популярных вида «живых» фотографий: синемаграфия и фото анимация.
Наши продукты помогают оптимизировать работу в соцсетях
Узнать подробнее
и улучшать аккаунты
с помощью глубокой аналитики
аккаунты с помощью глубокой аналитики
Как сделать синемаграфию для Инстаграм?
Синемаграфия — это те самые фотографии, на которых хочется залипнуть. Зацикленное сочетание видео и фото создают впечатление «живого» фото. Такая фотография выделяется на фоне статичного контента и загружается быстрее, чем видео.
Такая фотография выделяется на фоне статичного контента и загружается быстрее, чем видео.
Синемаграфия уже далеко не новинка, но почему-то в коммерческих аккаунтах используется редко. У многих сформировалось ошибочное мнение, что самостоятельно синемаграфию не сделать, а профи берут очень много денег.
Это не так. Вот небольшой список приложений, в которых можно создать эффект синемаграфии на фото: заставить плыть облака, появиться ряби на воде, развиваться волосы по ветру и др.
Это далеко не все приложения, которые позволяют создать синемаграфию на Android и iOS. Мы выбрали адекватные по стоимости и те, которые использовали сами.
Подготовка к созданию синемаграфии из фото
Многие пробуют создать движущееся фото из фотоархива на смартфоне. Для синемаграфии такой материал не подойдет. Синемаграфию можно создать как из фотографий, так и из видео, но в обоих случаях заготовку нужно продумать и снять заранее.
Движимый объект на видео должен быть цикличным, чтобы получилась красивая «живая» фотография. Например, бегущая река, струящийся дым от костра или языки пламени.
При съемке понадобится штатив или самодельное устройство, которое не даст камере трястись во время съемки. Видео должно фокусироваться на одном объекте, особенно если живое фото создается для коммерческого аккаунта.
Обработка: создаем синемаграфию
Разберем процесс создания синемаграфии на примере приложения PLOTAVERSE PRO. В других приложениях принцип относительно такой же.
Загрузите фотографию, которую хотите «оживить», и выберите инструмент «Mask». С помощью маски замажьте те области фотографии, которые должны остаться статичными.
Переходим в раздел «Animate» и выбираем направление движения (у нас Бесконечно — вниз). Проставляем стрелочки на водопаде по ходу движения воды.
На предпросмотре (кнопка play) можно посмотреть на результат и отрегулировать скорость анимации. Кстати, чем медленнее анимация, тем естественнее она смотрится.
Кстати, чем медленнее анимация, тем естественнее она смотрится.
Скорее всего, какие-то статичные участки поплывут, чтобы это исправить перейдите в раздел «Anchor» и проставьте якори в тех местах, где статичные области плывут при анимации. Когда синемаграфия будет готова, сохраните ее в формате видео или гифки. В Инстаграм можно выложить только видео (не менее 3 сек), во Вконтатке, например, можно опубликовать и гифкой.
Попробовать бесплатно
Узнать, какой контент больше всего нравится вашим подписчикам и есть ли среди них посты с живыми фото можно в LiveDune
Как сделать анимацию из фото
Анимированные приложения отличаются от синемаграфии тем, что они не всегда цикличны и создаются в других приложениях. Из бесплатных приложений для анимации фото самое интересное на наш взгляд — Werble (только iOS). То самое приложение, в котором можно добавить струящийся пар от горячей кружки кофе или горящий бенгальский огонек.
Источник: @tsaplina_olga
На главной странице приложения находится лента анимированных фото, там можно найти идеи для своих анимаций. Более того, при нажатии на пост из ленты Werble покажет, какие эффекты были использованы.
Более того, при нажатии на пост из ленты Werble покажет, какие эффекты были использованы.
Источник: @werbleapp
Например, для этой анимации использовали эффекты: дым (169 ₽), стиль 80-х (149 ₽) и лучи (бесплатно).
В Werble большой выбор анимационных эффектов, но большинство из них платные (до 300 ₽). Чтобы открыть весь список анимаций, загрузите фотографию в приложение, далее нажмите на кнопку «Больше фильтров».
Анимация — простой, но действенный способ привлечь внимание подписчиков, пролистывающих ленту в соцсетях. А для коммерческих аккаунтов еще и привлечь внимание к товару. Экспериментируйте и удивляйте подписчиков.
Только важные новости в ежемесячной рассылке
Нажимая на кнопку, вы даете согласие на обработку персональных данных.
Что нового в SMM?
Подписывайся сейчас и получи 9 способов бесплатного продвижения в Инстаграм
Популярные статьи
≈ 4 мин на чтение 28. 07.2020
07.2020
Как сделать обратный отсчет в Instagram и использовать его в бизнес-целях?
Стикер обратного отсчета поможет сделать анонс события, повысить мотивацию подписчиков и одновременно увеличить охваты в Instagram.
#инстаграм 15.04.2019
Маски в Инстаграм: как найти и сделать самому
Как самому создавать маски для Инстаграм сторис, где их искать и как сохранять маски других авторов себе.
#инстаграм 09.04.2019
11 приложений для обработки видео
Снять видео для публикации или stories Instagram только часть работы. Чтобы видео вызывало восхищение и реакции от подписчиков, нужно его красиво обработать и смонтировать.
#инстаграм 14.03.2019
Возможности stories в Instagram, о которых вы могли не знать
Чтобы выделить вашу stories среди сотни других в ленте, нужно использовать все доступные возможности. Делимся секретными фишками, которые помогут сделать ваши stories оригинальными.
Маркетинговые продукты LiveDune — 7 дней бесплатно
Наши продукты помогают оптимизировать работу в соцсетях и улучшать аккаунты с помощью глубокой аналитики
Анализ своих и чужих аккаунтов по 50+ метрикам в 6 соцсетях.
Статистика аккаунтов
Оптимизация обработки сообщений: операторы, статистика, теги и др.
Директ Инстаграм
Автоматические отчеты по 6 соцсетям. Выгрузка в PDF, Excel, Google Slides.
Отчеты
Контроль за прогрессом выполнения KPI для аккаунтов Инстаграм.
Аудит Инстаграм аккаунтов с понятными выводами и советами.
Экспресс-аудит
Поможем отобрать «чистых» блогеров для эффективного сотрудничества.
Проверка блогеров
Создайте 2 модных эффекта мерцания в Premiere Pro (5 шаблонов)
Если вы регулярно создаете видеоролики с моушн-графикой в стиле типографики, вы не избежите тренда эффектов мерцания заголовков. Мигающие текстовые эффекты можно использовать в различных проектах, таких как музыкальные клипы и рекламные ролики, и они обязательно привлекут внимание вашего зрителя. К счастью, эффекты мерцания в Premiere Pro легко создать, и мы собираемся показать вам, как это сделать.
Резюме
Часть 1.
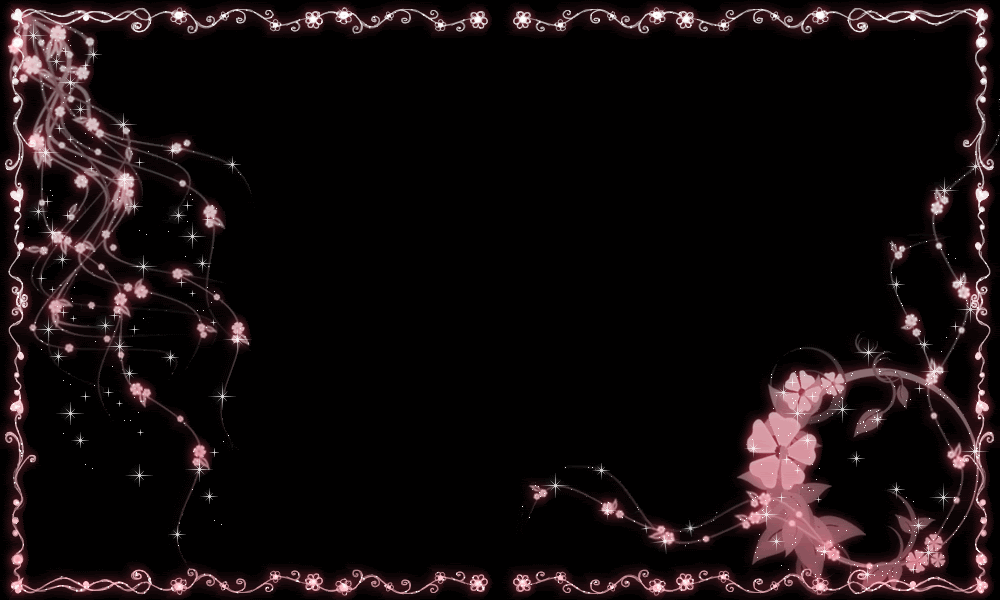 Обучение созданию простых эффектов мерцания в Premiere Pro
Обучение созданию простых эффектов мерцания в Premiere ProМы уже упоминали, что эффекты мерцания отлично подходят для музыкальных клипов и рекламных роликов, но их можно использовать и для других целей. Как только вы поймете основы создания композиции, вы сможете добавлять другие эффекты, чтобы создать что-то уникальное.
Эффекты мерцания текста
- Возьмите инструмент Text или нажмите T на клавиатуре, чтобы получить к нему доступ.
- Перейдите к средству просмотра и нажмите на экран, введите текст и используйте панель заголовков , чтобы настроить шрифты, цвета и стиль.
- Когда вы довольны своим заголовком, вернитесь к инструменту Arrow , нажав V на клавиатуре.
- Удлините заголовок на временной шкале в соответствии с требуемой продолжительностью.
- Удерживайте Alt или Option на клавиатуре и переместите слой вверх на дорожку выше, чтобы продублировать его.
 Сделайте это столько раз, сколько букв в вашем названии, чтобы у каждой буквы был свой слой.
Сделайте это столько раз, сколько букв в вашем названии, чтобы у каждой буквы был свой слой. - Выберите нижний слой заголовка и перейдите к Панель управления эффектами .
- Найдите настройку Непрозрачность и щелкните стрелку , чтобы открыть меню.
- Выберите инструмент Rectangular Mask и поместите маску поверх первой буквы.
- Сделайте это с каждым слоем/буквой, работая снизу вверх, пока каждый слой не будет замаскирован отдельной буквой.
- Перейдите к началу временной шкалы и увеличивайте масштаб, пока не увидите кадры.
- Отрегулируйте начало и конец каждой буквы, чтобы она появлялась на экране в разное время.
- Для быстрого мерцания вам понадобится только один или 2 кадра.
- Для более медленного мерцания используйте 5–10 кадров.
- Если вы хотите, чтобы одна или несколько букв несколько раз мерцали перед появлением, возьмите инструмент Blade или нажмите C на клавиатуре.

- Увеличьте масштаб и создайте нарезку каждого кадра на 6 кадров.
- Удалите все остальные части вашего заголовка, чтобы между первыми несколькими кадрами были промежутки.
Эффекты мерцания музыкального видео
- Создайте заголовок на временной шкале над видеослоем.
- На панели Layer Controls раскрывайте настройки звука , пока не увидите форму волны.
- Увеличьте область музыки, к которой вы хотите, чтобы заголовок мерцал; вы должны быть в состоянии увидеть ритм в форме волны.
- Нажмите C на клавиатуре, чтобы получить доступ к инструменту Blade и создать разрезы, соответствующие самым высоким точкам формы сигнала. Они должны быть разделены всего несколькими кадрами.
- Нажмите V на клавиатуре, чтобы вернуться к инструменту Стрелка .
- Удерживая Cmd или Ctrl на клавиатуре, выберите каждый второй раздел заголовка.

- Нажмите Backspace или Delete , чтобы удалить кадры.
Часть 2: 4 основных совета по использованию эффектов мерцания
Как и с любым эффектом, существует несколько способов использования эффекта мерцания в ваших проектах, поэтому, если вы хотите получить максимальную отдачу от этого модного вида, следуйте нашим рекомендациям. советы.
Не переусердствуйтеВы должны учитывать, как часто вы используете эффект мерцания и сколько мерцаний содержится в эффекте. Хотя стробоскопы отлично подходят для правильного проекта, подумайте, как их увидит ваша аудитория, поскольку чрезмерное стробирование может вызвать у вашей аудитории головную боль или, что еще хуже, вызвать эпилептический припадок.
Аудио обязательно должно быть Мы уже показали вам, как мерцать ваши элементы под музыку, но вам не обязательно использовать дорожку, которая точно соответствует вашему проекту. Звуковые эффекты могут быть очень полезны, а с помощью различных царапин и свистов вы можете создать что-то необычное.
Звуковые эффекты могут быть очень полезны, а с помощью различных царапин и свистов вы можете создать что-то необычное.
Мерцающие эффекты часто используются при работе с источником света и невероятно популярны при работе с неоновым освещением. Попробуйте добавить эффекты свечения к вашей анимации. Если вы хотите узнать больше о создании эффектов свечения в After Effects, ознакомьтесь с этим удобным руководством, чтобы узнать, как это сделать.
Попробуйте комбинации мерцающих цветов и шрифтовМы показали вам, как создать классный эффект мерцания с текстом и графикой, удалив части элемента. Еще один невероятный эффект мерцания, который вы можете попробовать, — это мигание между шрифтами и цветами, вместо того, чтобы удалять разделы вашего заголовка, попробуйте изменить шрифт или цвет.
Часть 3: 5 крутых шаблонов с эффектом мерцания для Premiere Pro
1. Заставка Flicker Fashion
Заставка Flicker Fashion — универсальный шаблон с 7 заполнителями для мультимедиа и текста. Динамическое вступительное видео предлагает плавный вращающийся медиа-переход с черно-белым стробирующим медиа-повторителем фона.
Динамическое вступительное видео предлагает плавный вращающийся медиа-переход с черно-белым стробирующим медиа-повторителем фона.
Загрузить Flicker Fashion Opener сейчас
2. Пресеты мигающих переходов
Пакет пресетов мигающих переходов содержит 18 ярких фотопереходных эффектов, готовых к перетаскиванию в ваши проекты. Мерцающие эффекты включают в себя прокрутку пленки, быстрое стирание и уникальный стробоскоп Threshold, идеально подходящие для правильной музыкальной дорожки.
Загрузить пресеты Blinking Transitions сейчас
3. Заголовки Flicker Light
Заголовок Flicker Light — это отличный маленький проект, который делает одну вещь; превращает ваши заголовки в потрясающие эффекты мерцающего неонового света. Просто замените текст-заполнитель своим заголовком и выберите параметры цвета, чтобы создать собственный неоновый заголовок.
Скачать бесплатно Flicker Light Titles
4.
 Flicker Titles
Flicker TitlesFlicker Titles — это энергичное и пульсирующее световое шоу для ваших текстовых элементов. Переход в стиле сбоев со стробирующими световыми эффектами идеально подходит для боевиков, рекламных роликов и музыкальных клипов.
Загрузить Flicker Titles сейчас
5. Flicker Hexagon
Шаблон Flicker Hexagon идеально подходит для бизнес-презентаций, демонстрационных роликов и слайд-шоу с 10 мультимедийными и 9 текстовыми заполнителями. Плавная текстовая анимация выделяется мерцающей шестиугольной маской поверх ваших медиафайлов.
Загрузить Flicker Hexagon Now
Независимо от того, создаете ли вы мерцающие титры или графику, несомненно, этот классный стилизованный эффект уникален и привлекателен. Создание невероятных текстовых элементов в Premiere Pro — отличный навык для любого редактора, и теперь, когда вы знаете, как создать эффект мерцания, посмотрите, что еще вы можете добавить, чтобы продемонстрировать свое творчество.
Почему на камере мерцают светодиоды? Как остановить мерцание света в видео?
Категории блогов
Поиск по блогам
Архивы блогов
Последние комментарии
MiBoxer
Опубликовано1 год назад
к Марчин
84052
Любовь0
Если смотреть через объектив камеры, иногда кажется, что светодиодная лампочка быстро мерцает через равные промежутки времени, как будто она быстро выключается и снова включается. 9Мерцание света 0014 на видео

В чем причина мерцания светодиода на видео?
Мы можем видеть мерцание света, потому что оно происходит на самом деле, но это мерцание светодиодного света незаметно для человеческого глаза, так как происходит слишком быстро. Чтобы узнать, почему светодиоды мерцают на видео, давайте разберемся в причине этого.
Светодиоды работают на переменном токе (AC), где электроны в токе движутся циклами (в цепь и из цепи). Цикл электронов за одну секунду известен как Герц или Гц. За 1 герц или цикл лампа поворачивается выключается два раза, так как электрон входит и выходит
Во всем мире, за исключением США, электричество работает на частоте 50 Гц, а в США — на частоте 60 Гц Это означает, что лампочка действительно включается и выключается между 100 и 120 раз в секунду. Наш глаз не может видеть это мерцание света, но объектив камеры может помочь вам увидеть это мерцание. Мы можем наблюдать мерцание на экране при воспроизведении или записи видео.
Камера в основном открывает и закрывает затвор, улавливающий движение, немного быстрее, чем скорость мерцания светодиода.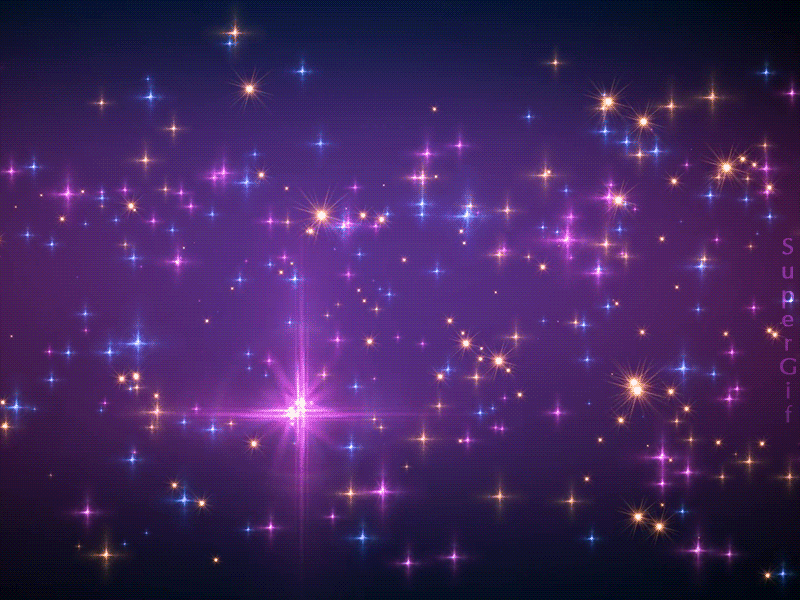 Когда светодиод на экране мгновенно мерцает черным цветом, этот снимок был сделан камерой, когда свет выключился в своем цикле. Мерцание света становится очевидным на экране камеры, когда частота кадров в секунду камеры и светодиода не совпадают.
Когда светодиод на экране мгновенно мерцает черным цветом, этот снимок был сделан камерой, когда свет выключился в своем цикле. Мерцание света становится очевидным на экране камеры, когда частота кадров в секунду камеры и светодиода не совпадают.
Как остановить мерцание светодиода на экране видео или камеры?
Некоторых людей раздражает мерцание света . Есть несколько способов, которые могут помочь уменьшить, если не полностью устранить, этот эффект. Вот несколько способов уменьшить мерцание на камере :
Регулировка частоты кадров
Высокая скорость кадров в секунду позволяет вашей камере записывать больше деталей, что делает эффект мерцания еще более очевидным, чем он есть на самом деле. Когда требуется больше кадров в секунду, вероятность того, что эффект мерцания будет запечатлен в видео, становится высокой, что приводит к созданию этого жуткого эффекта. Возникновение этого эффекта можно уменьшить, уменьшив FPS в настройках камеры.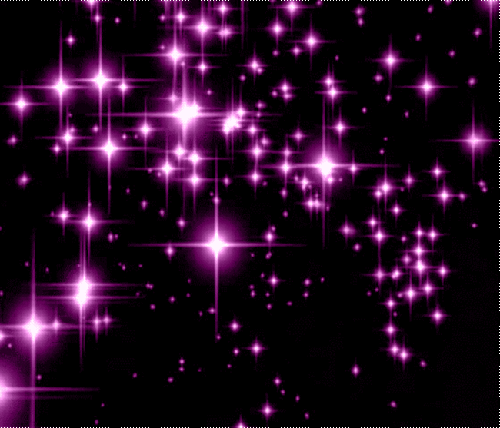 Если это не работает, вы можете проверить саму лампочку, если у нее есть какие-либо проблемы с мерцанием.
Если это не работает, вы можете проверить саму лампочку, если у нее есть какие-либо проблемы с мерцанием.
Регулировка скорости затвора
Когда дело доходит до захвата деталей в кадре, скорость затвора играет важную роль. Вы должны знать частоту источника питания, чтобы отрегулировать скорость затвора. Скорость затвора можно регулировать вручную, и рекомендуется установить ее кратной 50 или 60. Разница зависит от области, в которой вы снимаете видео. В США вам нужно использовать число, кратное 60, а в других странах будет работать число, кратное 50. Причиной работы этого трюка является разница в частоте (Герцах) тока.
Например, если вы снимаете видео с источником питания, использующим частоту 60 Гц, вам может потребоваться съемка со скоростью 30 кадров в секунду с выдержкой, настроенной на интервалы, кратные 60, т. е. 1/60, 1/120 и т. д. Это уменьшит эффект мерцания. Некоторые светодиодные фонари поставляются с драйверами с возможностью регулировки их включения и выключения. Установка скорости их мерцания выше частоты кадров вашей камеры может эффективно устранить стробоскопический эффект.
Установка скорости их мерцания выше частоты кадров вашей камеры может эффективно устранить стробоскопический эффект.
Регулировка яркости источника света
Еще один способ уменьшить мерцание — отрегулировать яркость света, если это возможно. Тусклый свет будет иметь меньше эффекта мерцания. Но будет проблема с более темной рамкой. Таким образом, вы можете отрегулировать настройки камеры, чтобы преодолеть тусклость источника света.
Отойдите от источника света
Это самый простой способ уменьшить мерцание, чтобы попасть в видео. Когда вы отдаляетесь от источника света, свет теряет яркость и способность к отражению снижается. Это обеспечит «более тихий» захват. Но есть недостаток этого метода. Когда вы отдаляетесь от источника света, кадр становится темнее, и вам придется соответствующим образом устанавливать диафрагму и экспозицию. Таким образом, важно иметь правильный баланс между этими двумя вещами, иначе вы получите темные или очень яркие кадры.
Солнце не мерцает
Имейте в виду, что солнце является постоянным источником света, поэтому вы можете снимать видео при любых настройках камеры, находясь на улице, независимо от того, в какой стране вы проживаете. Помните, что мерцание света на камере только в том случае, если в видео присутствует искусственный свет, когда вы находитесь на улице и используете неправильные настройки камеры.
Помните, что мерцание света на камере только в том случае, если в видео присутствует искусственный свет, когда вы находитесь на улице и используете неправильные настройки камеры.
Также обратите внимание, что все источники искусственного освещения не мерцают. Созданы более дорогие и специальные студийные светильники, которые пульсируют с чрезвычайно высокой частотой, поэтому они действительно выглядят как постоянные источники света, что полностью устраняет проблему мерцания.
Другие способы остановить мерцание светодиодов на экране камеры
Ниже приведены некоторые полезные советы по устранению или устранению проблемы мерцания на видео.
Если подсветить лампу с помощью батарейки мерцание исчезнет с экрана.
Избегайте использования замедленной съемки при съемке в помещении, вместо этого используйте эту функцию только на открытом воздухе. Возможно днем, а не ночью. После производства вы можете применить эффект замедленного движения.


 Сделайте это столько раз, сколько букв в вашем названии, чтобы у каждой буквы был свой слой.
Сделайте это столько раз, сколько букв в вашем названии, чтобы у каждой буквы был свой слой.

