Бесплатный PDF в оттенках серого: конвертируйте PDF в черно-белый
Оттенки серого состоят из оттенков света
Оттенки серого изображения состоят из оттенков от черного до белого. Содержащаяся информация относится к яркости, а не к цвету. Яркость описывает количество света, излучаемого, проходящего через объект или отражаемого от него. В отличие от яркости, которая носит субъективный характер (зрительные восприятия и физиологические ощущения света могут различаться у разных людей), мы можем измерить яркость.
Оттенки серого, также известные как ахроматические (от древнегреческого «нет/без цвета»), возникают, когда, например, мы удаляем информацию о цвете из стандартного изображения. По-настоящему черно-белое изображение содержит только чистый черный и чистый белый цвета. Изображения в градациях серого бывают черными, белыми и всеми промежуточными.
Яркость и яркость более важны, чем цветовая информация в изображении. Почему? Если мы удалим информацию о цвете, изображение все равно будет видно. Однако, если мы удалим информацию о яркости, в результате получится полностью черное изображение, на котором нечего будет видеть!
Однако, если мы удалим информацию о яркости, в результате получится полностью черное изображение, на котором нечего будет видеть!
Преобразование цветных PDF-файлов в оттенки серого делает их светлее
Цветные изображения больше (по размеру), чем черно-белые изображения и изображения в градациях серого. Вы сжимаете PDF-файл до меньшего размера, преобразовывая его в оттенки серого. Он будет работать еще лучше, если он будет содержать много изображений.
В дополнение к тому, что PDF станет легче, вы сэкономите чернила, если вам нужно его распечатать.
Удивительно, но если вы используете принтер с цветными картриджами, установка параметров печати в оттенках серого вместо черно-белого также сэкономит ваш черный картридж. Это связано с тем, что оттенки серого фактически используют очень небольшое количество цветных чернил вместо только черных чернил.
Возвращаясь к PDF, черно-белый файл всегда будет светлее, чем файл в градациях серого, но он может неправильно отображать мелкие детали и прозрачность. Если вы хотите сделать свой PDF-файл как можно более легким без ущерба для качества изображений и иллюстраций, взгляните на наш Гиперкомпрессия инструмент, который использует Технология МРЦ.
Если вы хотите сделать свой PDF-файл как можно более легким без ущерба для качества изображений и иллюстраций, взгляните на наш Гиперкомпрессия инструмент, который использует Технология МРЦ.
Существует множество различных способов преобразования цвета в оттенки серого.
Усредненный метод является самым простым, потому что он берет среднее значение цветов. Например, для изображения RGB (которое включает в себя три основных цвета: красный, зеленый и синий) формула представляет собой оттенки серого = (красный + зеленый + синий / 3). Однако этот метод не учитывает длину волны разных цветов, поэтому преобразованное изображение будет казаться темнее, чем должно быть.
Другим вариантом является метод светимости или взвешенный метод, основанный на
колориметрия . Его цель — измерить вклад каждого цвета в изображение путем вычисления его длины волны (у красного цвета больше длин волн всех трех цветов). Этот метод дает лучшие результаты, потому что он также учитывает человеческое восприятие. Исследования показывают, что человеческий глаз воспринимает цвета по-разному. Например, зеленый цвет воспринимается легче, чем красный.
Исследования показывают, что человеческий глаз воспринимает цвета по-разному. Например, зеленый цвет воспринимается легче, чем красный.
Существует множество других алгоритмов (метод осветления, обесцвечивание и т. д.), каждый из которых адаптирован к определенному типу изображения.
Вставка PDF-файла — Поддержка
Документ PDF можно внедрить в любую страницу, запись или виджет на веб-сайте с помощью блока «Файл».
В этом руководстве
Вставка PDF-файла
- На консоли нажмите Медиафайлы.
- На странице «Медиафайлы» нажмите кнопку Добавить и загрузите файл PDF с компьютера.
- После загрузки PDF-файла перейдите в раздел Страницы (или Записи) и нажмите на страницу (или запись), в которую вы хотите добавить PDF-файл и изменить.
- В редакторе нажмите Инструмент вставки блоков + и найдите блок «Файл».
- В блоке «Файл» нажмите на ссылку Медиатека.
 Новый файл также можно добавить в блок с помощью кнопки Загрузить
Новый файл также можно добавить в блок с помощью кнопки Загрузить
- На открытой панели «Библиотека файлов» выберите файл PDF, добавленный на шаге 1, и нажмите кнопку Вставить.
- PDF-файл будет встроен в редактор с именем файла в качестве текстовой ссылки и кнопкой Скачать под этой ссылкой.
- При необходимости можно переименовать текстовую ссылку, а также название кнопки скачивания. Вы также можете полностью скрыть кнопку загрузки.
- После этого можно нажать кнопку Опубликовать (или Обновить для существующих записей или страниц) и сделать свои файлы PDF доступными для посетителей сайта.
Пример вставленного PDF-файла
Здесь это показано в действии.
Нажмите сюда, чтобы открыть PDF-файл в новой вкладке браузера.Либо просто скачайте!
Альтернативные методы отображения PDF-файлов
Для отображения документов PDF на сайте существует несколько других методов, в том числе следующие:
- Внедрение файла PDF с Google Диска.
- Внедрение файла PDF с OneDrive.
- Внедрение файла PDF с помощью Scribd.
Сохранение той же самой ссылки на PDF при обновлении файла
Возможно, вам потребуется обновить ссылку на файл PDF на сайте, но сохранить то же имя файла и URL-адрес. Однако каждый файл на WordPress имеет уникальное имя и URL-адрес. При добавлении нового файла с тем же именем к имени файла автоматически будет добавлено «-1» в конце ссылки. Например:
вместо myexamplefile.pdf будет myexamplefile-1.pdf.Если требуется использовать тот же URL-адрес, можно выполнить следующие действия.
- Загрузите новый файл PDF в библиотеку файлов.
- Затем внедрите файл PDF на новой странице.

- После публикации URL-адрес страницы можно сообщить любому пользователю.
Затем вы сможете заменять встроенный файл столько раз, сколько захотите, без изменения URL-адреса страницы.
Этот метод можно применять ко всем сайтам на любом тарифном плане WordPress.com. С другой стороны, если на вашем сайте используется тарифный план WordPress.com Pro или устаревшие планы Business/eCommerce, вы можете установить плагин, который позволяет заменить существующие медиафайлы.
Ваша оценка:
6 способов уменьшить размер PDF-файла
Нас часто спрашивают в InfoTrack, как уменьшить размер PDF-файла, чтобы гарантировать, что он будет принят судебной системой управления делами и, следовательно, успешно отправлен в электронную папку.
Существует целый ряд правил в отношении размеров файлов в зависимости от того, какую вспомогательную систему использует суд для управления получаемыми документами. В большинстве судов электронной подачи в США размер файла должен быть менее 35 МБ, хотя в каждом суде штата могут быть свои ограничения.
В целом, однако, очень мало причин для того, чтобы PDF-файлы были размером в сотни мегабайт, если только они не содержат экспонаты, которые обязательно должны быть сохранены как фотографии с очень высоким разрешением. Выполнив всего несколько простых шагов, даже документы объемом в сотни страниц можно привести в соответствие с требованиями.
Как определить размер вашего PDF-документа
Если вы используете Adobe Acrobat, проверить размер вашего PDF-файла очень просто. Просто нажмите File , затем Свойства . Вы увидите много информации о вашем документе, включая его размер.
Кроме того, вы можете перейти к папке, содержащей документ, щелкнуть ее правой кнопкой мыши и выбрать Свойства .
Примечание. КБ означает килобайты. В 1 мегабайте 1000 килобайт, поэтому документ размером 35 МБ может иметь размер до 35 000 КБ.
Файлы большего размера загружаются дольше, их неудобно передавать в электронном виде (например, по электронной почте), и они быстрее израсходуют хранилище файлов вашей юридической фирмы. И даже когда суды принимают файлы большего размера, они предпочитают работать с меньшими оптимизированными файлами.
И даже когда суды принимают файлы большего размера, они предпочитают работать с меньшими оптимизированными файлами.
Итак, как вы должны уменьшить размер своих PDF-документов? Вот пять быстрых советов.
№1. По возможности избегайте сканирования PDF-файлов
Существует распространенное заблуждение, что для создания PDF-файлов или объединения нескольких документов и экспонатов в один PDF-файл необходимо все распечатать и отсканировать вместе. Файлы, преобразованные в электронном виде, обычно намного меньше по размеру, чем отсканированные.
Вам нужно сканировать только те документы, которые существуют только в бумажной форме — все остальные документы можно преобразовать в электронном виде из исходного файла, сохранив их в формате PDF. Кроме того, отдельные документы можно быстро объединить в PDF-файлы с помощью программного обеспечения, такого как Adobe Acrobat, что избавляет от необходимости распечатывать документы для их объединения.
Подробнее: Как правильно редактировать PDF
#2.
 Сохранить как «PDF с уменьшенным размером»
Сохранить как «PDF с уменьшенным размером»Если ваш файл все еще очень большой после того, как вы создали его в электронном виде, а не путем сканирования, вы все равно можете предпринять некоторые шаги. Самый простой способ — пересохранить файл в виде PDF-файла уменьшенного размера.
В последней версии Adobe Acrobat откройте файл PDF, который вы хотите повторно сохранить, как файл меньшего размера, выберите Файл , Сохранить как другой , а затем Уменьшенный размер PDF . Вам будет предложено выбрать нужную версию совместимости — по умолчанию используется Сохранить существующую , чтобы сохранить текущие настройки файла, — а затем вы можете нажать OK для сохранения.
Еще одна встроенная функция Adobe Acrobat позволяет сохранять файл в уменьшенном размере. Перейдите к файлу , , затем нажмите Уменьшить размер файла . Вам будет предложено выбрать папку, в которой вы хотите сохранить сжатый документ. Дважды щелкните папку, чтобы сохранить ее.
Дважды щелкните папку, чтобы сохранить ее.
Эти методы являются быстрыми и простыми, но имейте в виду, что это снизит качество изображений и удалит цифровые подписи. Если вы хотите лучше контролировать сжатие PDF-файла в Acrobat, используйте метод оптимизации, описанный ниже.
Подробнее : Как преобразовать заполняемую форму для электронного архива
#3. Используйте Adobe Acrobat PDF Optimizer
Иногда вам может потребоваться больший контроль над тем, какие элементы вашего документа уменьшаются в качестве или удаляются. В этих обстоятельствах вам следует выбрать инструмент оптимизатора PDF.
Перед оптимизацией файла рекомендуется проверить использование пространства файла — проверить, какие элементы, такие как шрифты, изображения и т. д., используют больше всего данных. Результаты этого могут дать вам представление о том, где лучше всего уменьшить размер файла.
Чтобы начать оптимизацию, откройте файл PDF в Acrobat, нажмите Файл , Сохранить как другое , а затем Оптимизированный PDF . В появившемся диалоговом окне нажмите Аудит использования пространства в правом верхнем углу. Вы увидите примерно такую таблицу информации:
В появившемся диалоговом окне нажмите Аудит использования пространства в правом верхнем углу. Вы увидите примерно такую таблицу информации:
Оптимизатор дает вам полный контроль над элементами PDF, которые будут сжаты. Просмотрите элементы вашего документа, которые являются самыми большими, и используйте эту информацию, чтобы решить, что можно сжать.
Установите флажок рядом с панелью (например, «Изображения», «Шрифты»), а затем выберите параметры на этой панели. Есть много вариантов, поэтому стоит прочитать файл справки Adobe, чтобы понять, что делает каждый вариант.
Хорошо, мы знаем, что не все используют Adobe Acrobat. Какие варианты доступны вам, если вы используете другое программное обеспечение или только базовую версию Adobe Reader? Вот еще два варианта уменьшения размера файла PDF, если вы не используете Acrobat.
#4. Уменьшите размер при сохранении в Word
В некоторых версиях Word для преобразования документа в PDF используется параметр Сохранить как .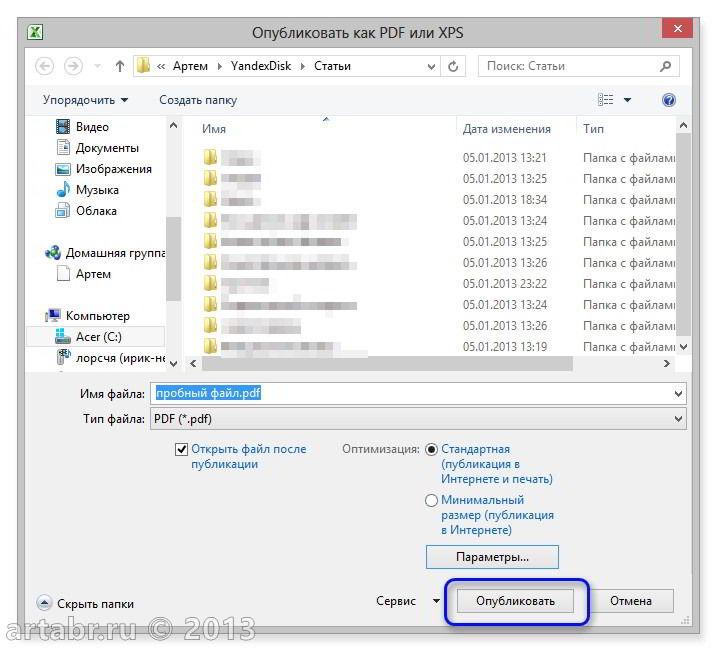 Этот параметр обычно создает довольно небольшой файл, в зависимости от количества изображений в вашем документе. Однако, если вы обнаружите, что ваш PDF-файл, преобразованный в Word, все еще слишком велик, в Word есть еще один вариант, который позволит создать файл значительно меньшего размера. Вот как это использовать:
Этот параметр обычно создает довольно небольшой файл, в зависимости от количества изображений в вашем документе. Однако, если вы обнаружите, что ваш PDF-файл, преобразованный в Word, все еще слишком велик, в Word есть еще один вариант, который позволит создать файл значительно меньшего размера. Вот как это использовать:
Откройте документ Word, который вы собираетесь конвертировать в PDF. Нажмите на Файл и затем Сохранить как . В меню Сохранить как тип выберите PDF и введите предпочтительное имя файла. Вот дополнительный шаг: там, где написано Оптимизировать для в нижней части диалогового окна, выберите Минимальный размер (публикация в Интернете) .
Это может быть недоступно в новых версиях Microsoft Word. Если у вас нет этой опции, а размер вашего файла все еще слишком велик, вам может потребоваться использовать другой инструмент сжатия.
#5.
 Используйте инструмент для печати в PDF
Используйте инструмент для печати в PDFДругие (не Adobe) инструменты PDF обычно содержат функции, которые уменьшают размер вашего PDF. Однако, если вы ищете бесплатный вариант, некоторые из них доступны. В настоящее время самым загружаемым бесплатным средством для создания PDF-файлов (по данным download.com) является PrimoPDF.
После установки PrimoPDF просто откройте PDF-файл, который вы хотите сжать (например, в Acrobat Reader или веб-браузере), нажмите Ctrl+P , чтобы открыть диалоговое окно печати, выберите PrimoPDF из списка доступных принтеры, а затем щелкните Создать PDF .
Обратите внимание, что этот метод, как и простое сохранение в формате PDF уменьшенного размера в Adobe Acrobat, снижает качество и разрешение изображения.
#6. Используйте онлайн-инструмент сжатия PDF-файлов Adobe
Даже если вы не используете Adobe для управления своими PDF-файлами, вы все равно можете использовать их бесплатный онлайн-инструмент сжатия, чтобы уменьшить размер файла PDF перед отправкой в электронный архив.
Это простой интерфейс перетаскивания. Вы также можете использовать инструмент выбора файла, чтобы найти документ на своем компьютере.
После сжатия документа загрузите его обратно на компьютер. Обратите внимание, что этот метод также может привести к потере качества.
Бонус: уменьшите количество отказов в электронной подаче документов по наиболее распространенным причинам.
Размер файла — не единственная проблема электронной подачи. Отклоненная электронная подача документов может вызвать разочарование, а наиболее распространенные причины отказа можно полностью предотвратить.
Загрузите наш бесплатный отчет за 2022 год с подробным описанием причин, по которым клерки отклонили электронные документы. Мы тщательно изучили сотни отдельных отказов, чтобы выявить основные причины отказов, а также собрали многолетние аналитические данные, чтобы помочь вам проверить документы и снизить процент отказов.
Получите полный отчет здесь:
Основные причины отклонения электронной подачи в 2022 году
Как создать URL-ссылку для документа PDF
Формат PDF широко используется для обмена документами благодаря его значительной гибкости и универсальности.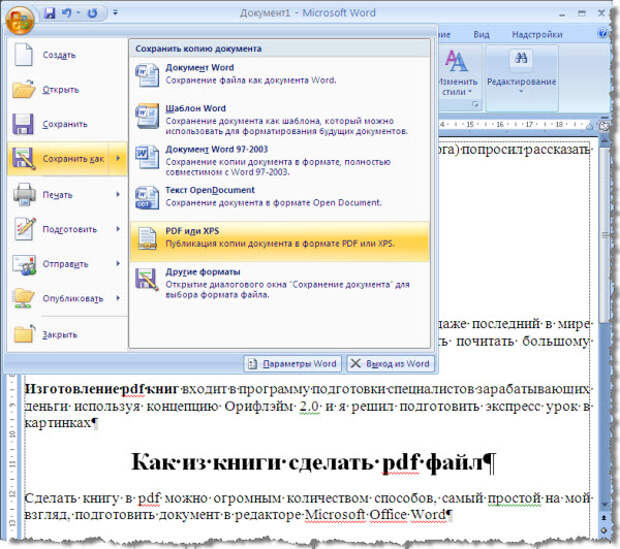 Файл PDF совместим практически с любым устройством, и его легко создавать, просматривать и распечатывать. Хотя их немного сложнее создать, вы можете преобразовать свои документы в файлы PDF с помощью таких приложений, как Google Docs или программное обеспечение Microsoft Word. Обычно вы редактируете PDF-документы, используя более сложное профессиональное программное обеспечение, такое как Adobe Acrobat Pro или Microsoft Publisher.
Файл PDF совместим практически с любым устройством, и его легко создавать, просматривать и распечатывать. Хотя их немного сложнее создать, вы можете преобразовать свои документы в файлы PDF с помощью таких приложений, как Google Docs или программное обеспечение Microsoft Word. Обычно вы редактируете PDF-документы, используя более сложное профессиональное программное обеспечение, такое как Adobe Acrobat Pro или Microsoft Publisher.
С другой стороны, некоторыми PDF-документами может быть немного сложнее делиться, особенно на загруженном рабочем месте. Многие люди сканируют имеющиеся у них бумажные документы и сохраняют их в виде PDF-файлов без OCR (оптического распознавания текста), из-за чего они занимают много места на диске. В результате некоторые PDF-документы могут оказаться слишком большими для отправки по электронной почте.
Но есть решение – вы можете отправлять свои документы прямыми ссылками без каких-либо вложений! Можно даже создать ссылку на файл PDF прямо из этого места — просто перетащите файл в область ниже!
Если вы создаете PDF-документы только для того, чтобы обнаружить, что их нельзя отправить в Интернете, вероятно, лучше загрузить их на хостинг. Затем файл можно будет открыть в Интернете, и все, что вам нужно сделать, это предоставить URL-адрес (сокращение от Uniform Resource Locator — веб-адрес, который вы вводите в строке браузера) фактического файла любому желающему загрузить или отредактировать PDF. содержание.
Затем файл можно будет открыть в Интернете, и все, что вам нужно сделать, это предоставить URL-адрес (сокращение от Uniform Resource Locator — веб-адрес, который вы вводите в строке браузера) фактического файла любому желающему загрузить или отредактировать PDF. содержание.
Наш сервис Publuu предлагает несколько функций для создания ссылки в формате PDF, но также доступны и другие страницы, на которых можно обмениваться файлами. Мы можем разместить ваш документ и отобразить его в Интернете в виде флипбука HTML5, который вы можете встроить на свой веб-сайт или в информационный бюллетень по электронной почте.
В этой статье вы не только узнаете, как создать URL-ссылку для PDF-документа, но и как создать ссылку в PDF-файле, который вы уже загрузили в Интернете.
Как создать URL-ссылку для PDF-документа с помощью службы обмена файлами
Если вы хотите поделиться и распространить PDF-документ, файл необходимо сначала отправить на сайт, к которому разрешен публичный доступ. Наиболее популярным выбором являются приложения или сайты, такие как Google Drive, Dropbox или Adobe Cloud, на которых работает программное обеспечение Adobe, такое как Adobe Acrobat. Publuu — отличная альтернатива всем этим, если вы хотите создать ссылку на свой PDF-файл.
Наиболее популярным выбором являются приложения или сайты, такие как Google Drive, Dropbox или Adobe Cloud, на которых работает программное обеспечение Adobe, такое как Adobe Acrobat. Publuu — отличная альтернатива всем этим, если вы хотите создать ссылку на свой PDF-файл.
Часто вы можете загрузить файл PDF в эти сервисы, просто перетащив его в окно приложения. Вы также можете выбрать опцию «загрузить» или «отправить файл» из раскрывающегося меню на сайте, чтобы вы могли напрямую отправить файл PDF на веб-сайт. Через некоторое время он будет загружен на сайт.
Затем щелкните правой кнопкой мыши файл PDF и найдите параметр «Поделиться». Ссылка, отображаемая в поле URL-адреса, может отличаться от той, которая используется для направления других к ресурсу. URL-ссылки обычно ведут к HTML-файлу. Возможно, вы захотите создать ссылку, позволяющую читателю просматривать PDF-файл в своем браузере, особенно если он использует мобильные устройства.
На некоторых из этих сайтов необходимо настроить уровень разрешений, чтобы решить, кто может открывать, загружать или редактировать PDF-файлы, на которые вы ссылаетесь. Это может быть немного сложно, но, в конце концов, создавать ссылки на ваши PDF-ресурсы несложно.
Это может быть немного сложно, но, в конце концов, создавать ссылки на ваши PDF-ресурсы несложно.
Publuu – как создать URL-ссылку для PDF-документа с помощью флипбуков
Чтобы загрузить PDF-файл в Publuu flipbook maker, просто зарегистрируйтесь, создайте учетную запись и выберите документ для загрузки в появившемся меню. когда вы открываете сайт. Он будет быстро загружен на наш сайт и преобразован в формат флипбука. После этого вы сможете свободно обмениваться PDF-документами.
Когда загрузка и конвертация будут завершены, вы должны увидеть готовый документ в своем браузере – Publuu представляет список загруженных PDF-документов. В правой части списка есть ссылка для обмена PDF-файлами. Достаточно нажать на нее, и она будет скопирована в буфер обмена. Вы можете вставить этот URL-адрес в свою электронную почту или сообщения в социальных сетях, чтобы отправить его своим коллегам или подписчикам, не беспокоясь об уменьшении размера файла PDF.
Почему стоит выбрать Publuu, а не другие сайты с файлами PDF?
Флипбуками Publuu очень легко поделиться — некоторые сайты для обмена файлами не могут открывать PDF-файлы в Интернете, но Publuu преобразует ваш PDF-файл в великолепный интерактивный флипбук. Эффект перелистывания страниц — это то, чего вы не найдете на Google Диске или в Microsoft Word онлайн.
Помимо совместного использования, вы можете сделать свой PDF-файл интерактивным! Раньше это было сложной задачей, но теперь с доступными ресурсами вы можете легче взаимодействовать со своими читателями, используя интерактивные элементы, такие как фотогалереи, видео и многое другое, которые не всегда доступны в других редакторах PDF. Вы можете найти множество вариантов использования таких элементов в Интернете и найти примеры интерактивных PDF-файлов, которые выделяются, чтобы применить эти решения в своем собственном интерактивном PDF-файле.
Вот почему цифровой флипбук — это отличный способ показать свой PDF-документ другим. В отличие от других сервисов, загрузить документ в Publuu очень просто, и вы можете встроить свой PDF-файл на свою веб-страницу, чего нельзя сделать на таких сайтах, как Google Docs. Вы можете поделиться ссылкой на документ через социальные сети, и Publuu создаст обложку — то, что нельзя сделать с OneDrive или другими сайтами документов Word.
В отличие от других сервисов, загрузить документ в Publuu очень просто, и вы можете встроить свой PDF-файл на свою веб-страницу, чего нельзя сделать на таких сайтах, как Google Docs. Вы можете поделиться ссылкой на документ через социальные сети, и Publuu создаст обложку — то, что нельзя сделать с OneDrive или другими сайтами документов Word.
Благодаря легкому доступу к Publuu у людей не возникнет проблем с доступом к вашей ссылке PDF. Они могут читать ваш флипбук на любом устройстве, включая iPhone, iPad или планшет/смартфон Android. Все наши пользователи могут легко создавать и распространять PDF-контент и легко делиться им со всем миром.
Наша функция аналитики позволяет вам увидеть, кто открывает ваши ссылки, и создать URL-адрес, который отправляет вам сообщение о том, открывал ли человек ваши PDF-файлы, что может быть очень полезно при отправке PDF-файлов коллегам или сторонникам.
Пример флипбука Publuu
Посмотреть другие примеры онлайн флипбука
СОЗДАЙТЕ СВОИ
Publuu позволяет добавлять гиперссылки в существующие PDF-документы!
Некоторые люди предпочитают добавлять гиперссылки в свои PDF-файлы. Если вы добавите ссылки в свои PDF-файлы Adobe, навигация по документу станет намного проще. Если вы хотите добавить гиперссылки в существующий PDF-файл, это не так просто — в некотором смысле PDF-файл «заблокирован» после того, как вы его создали. Удаление предложений или изменение размера шрифта в таком документе сложнее.
Если вы добавите ссылки в свои PDF-файлы Adobe, навигация по документу станет намного проще. Если вы хотите добавить гиперссылки в существующий PDF-файл, это не так просто — в некотором смысле PDF-файл «заблокирован» после того, как вы его создали. Удаление предложений или изменение размера шрифта в таком документе сложнее.
Большинство обычных пользователей пытаются создать URL-адрес при разработке своего контента в таких программах, как Google Docs или Microsoft Word, и экспортируя его в PDF. Однако в зависимости от используемого метода эти URL-адреса веб-страниц могут работать неправильно в некоторых или во всех браузерах. Некоторые методы преобразования могут привести к тому, что ваши ссылки исчезнут или будут преобразованы в обычный текст.
Возможно, вам не удастся добавить URL-ссылку в существующий документ PDF без специального программного обеспечения. К счастью, Publuu поможет вам добавить гиперссылки к вашему контенту без необходимости полностью редактировать PDF-документы. Наша технология горячих точек может помочь вам добавить гиперссылки в ваш PDF-файл, и она проста и удобна в использовании!
Наша технология горячих точек может помочь вам добавить гиперссылки в ваш PDF-файл, и она проста и удобна в использовании!
Как добавить ссылку PDF в флипбук Publuu
Чтобы добавить гиперссылку, перейдите на верхнюю панель и выберите ССЫЛКА. Параметры настройки точки доступа также можно найти в правой части экрана в раскрывающемся меню. Вы можете отметить область вашего PDF-файла, где вы хотите создать ссылку, выбрав одно конкретное место или прямоугольник (например, некоторые слова или иллюстрацию).
Вы можете выбрать, хотите ли вы, чтобы ваша точка доступа была видна сразу, благодаря фактическому месту, или вы хотите показать ее как активную область, которая пульсирует, когда читатель наводит на нее указатель мыши. Нажав на синюю точку рядом с кнопкой ссылки «Показать активную область» в режимах редактирования, вы можете скрыть активную область (в скрытом состоянии она станет серой).
Затем выберите, хотите ли вы, чтобы ваша ссылка вела на другую веб-страницу или страницу в документе PDF.

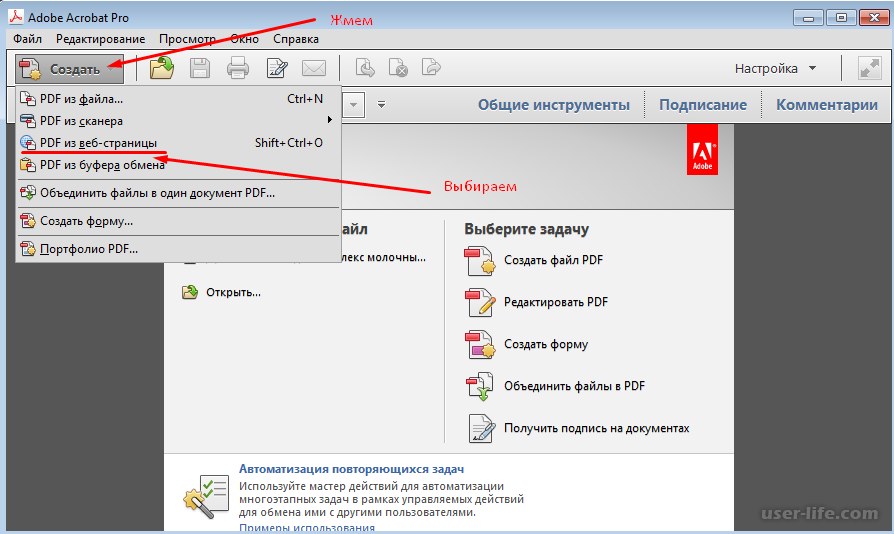 Новый файл также можно добавить в блок с помощью кнопки Загрузить
Новый файл также можно добавить в блок с помощью кнопки Загрузить