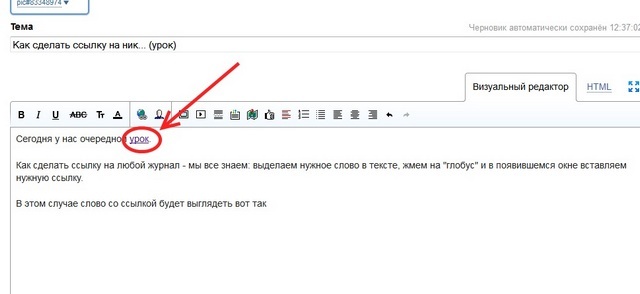ПОРЯДОК УПОТРЕБЛЕНИЯ ССЫЛОК \ КонсультантПлюс
ПОРЯДОК УПОТРЕБЛЕНИЯ ССЫЛОК
17. Ссылки в статьях на другие статьи, а также на ранее принятые законодательные акты применяются только в случае, если необходимо показать взаимную связь правовых норм или избежать повторений.
18. Ссылки можно делать только на вступившие в силу (введенные в действие) законодательные акты. Ссылки на утратившие силу законодательные акты и законопроекты недопустимы.
19. При необходимости сделать ссылку в законопроекте на законодательный акт указываются следующие реквизиты в следующей последовательности: вид законодательного акта, дата его подписания, регистрационный номер и наименование законодательного акта.
Примеры:
регулируются Федеральным конституционным законом от 10 октября 1995 года N 2-ФКЗ «О референдуме Российской Федерации»
или
в соответствии с Постановлением Верховного Совета Российской Федерации от 20 августа 1993 года N 5664-1 «О введении в действие Закона Российской Федерации «О космической деятельности»
При отсутствии номера законодательного акта указываются его вид, дата подписания и наименование законодательного акта.
Пример:
в соответствии с Законом РСФСР от 8 июля 1981 года «О судоустройстве РСФСР»
Вид конкретного законодательного акта указывается с прописной буквы.
20. При неоднократных ссылках на один и тот же законодательный акт при первом его упоминании применяется следующая форма:
Пример:
в соответствии с Федеральным законом от 11 июля 2001 года N 95-ФЗ «О политических партиях» (далее — Федеральный закон «О политических партиях»)
21. При ссылке на законодательный акт, который полностью был изложен в новой редакции, указываются его реквизиты в следующей последовательности: вид законодательного акта и его наименование, а в скобках указываются вид законодательного акта, дата подписания и регистрационный номер законодательного акта, полностью изложившего данный законодательный акт в новой редакции.
Пример:
в соответствии с Законом Российской Федерации «О недрах» (в редакции Федерального закона от 3 марта 1995 года N 27-ФЗ)
22. Ссылки на Конституцию Российской Федерации оформляются следующим образом:
Пример:
в соответствии с частью 1 статьи 5 Конституции Российской Федерации
23. При ссылке на кодекс дата подписания и регистрационный номер кодекса не указываются.
При ссылке на кодекс дата подписания и регистрационный номер кодекса не указываются.
Примеры:
регулируются Уголовным кодексом Российской Федерации
в порядке, установленном Таможенным кодексом Российской Федерации
в соответствии с частью второй Гражданского кодекса Российской Федерации
24. При ссылках на конкретную статью кодекса, состоящего из нескольких частей, номер части кодекса не указывается.
Пример:
регулируются статьей 321 Налогового кодекса Российской Федерации
в порядке, установленном статьей 20 Налогового кодекса Российской Федерации
в соответствии со статьей 924 Гражданского кодекса Российской Федерации
25. При необходимости дать ссылку не на весь законодательный акт, а только на его структурную единицу сначала указывается эта конкретная единица (начиная с наименьшей).
Пример:
регулируются пунктом 4 части 2 статьи 10 Федерального закона от … N … «…».
26. Обозначения разделов, глав, статей, частей, пунктов печатаются цифрами, обозначения подпунктов печатаются строчными буквами русского алфавита в кавычках.
Примеры:
подпункт «а.2» пункта 2 части 1 статьи 5
подпункт «в» пункта 1 части 2 статьи 5
глава 5
разделы III и IV
27. Обозначения абзацев при ссылках на них указываются словами.
Примеры:
абзац второй части 1 статьи 1
в соответствии с абзацем первым части 1 статьи 1
При этом первым считается тот абзац, с которого начинается структурная единица, в составе которой он находится.
Пример:
Статья 33. Сертификация
1. …….: (абзац первый части 1)
…….; (абзац второй части 1)
…….; (абзац третий части 1)
…….. (абзац четвертый части 1)
2. ……… (часть 2).
28. Ссылки на структурные единицы одного и того же законодательного акта оформляются следующим образом:
Примеры:
содержащиеся в главе 3 настоящего Федерального закона
в связи с положениями настоящей главы
в соответствии с частью 1 статьи 5 настоящего Кодекса
в соответствии с частью 3.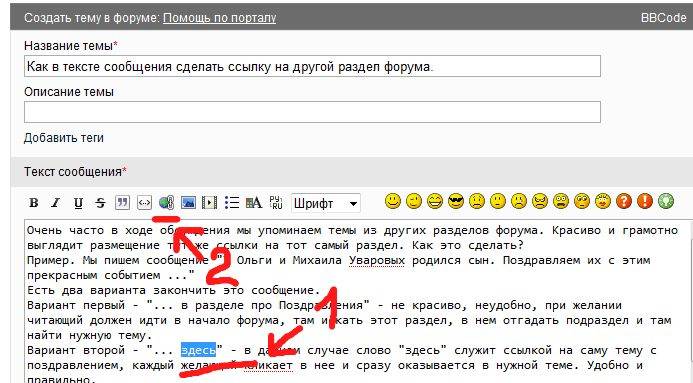 2 статьи 5 настоящего Федерального закона
2 статьи 5 настоящего Федерального закона
в соответствии с пунктом 1 части 1 настоящей статьи
в соответствии с пунктом 2.1 части 4 статьи 5 настоящего Федерального закона
в соответствии с подпунктом «а.1» пункта 2 части 3 статьи 5 настоящего Федерального закона
регулируется подпунктом «б» пункта 2 части 3 статьи 5 настоящего Федерального закона
содержащиеся в параграфе 2 настоящей главы
29. Ссылки в законодательных актах могут даваться на законодательные акты высшей или равной юридической силы. Ссылки на конкретные нормативные правовые акты низшей юридической силы или их отдельные структурные единицы не допускаются (например, ссылка в законодательном акте на конкретное постановление Правительства Российской Федерации).
30. В тексте законопроекта недопустимы ссылки на нормативные предписания других законодательных актов, которые, в свою очередь, являются отсылочными.
Как добавить гиперссылку в MS Word?
MS-Word или Microsoft Word — фантастическое приложение для обработки текстов, с помощью которого мы можем легко создавать новые документы или вносить изменения в существующий документ.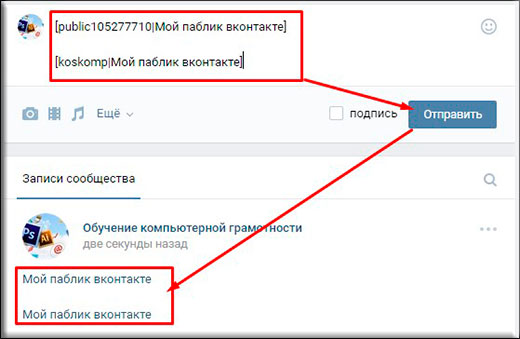 Он предоставляет множество инструментов, которые упростят вашу работу и сделают ее более увлекательной.
Он предоставляет множество инструментов, которые упростят вашу работу и сделают ее более увлекательной.
Гиперссылка
Гиперссылка — это слово, фраза или изображение, по которым можно щелкнуть, чтобы перейти к новому документу, новому разделу документа, веб-странице и т. д. Гиперссылки есть почти на всех веб-страницах. , и эти ссылки позволяют пользователям переходить с текущей страницы на новую. В большинстве случаев текстовые гиперссылки часто выделены синим цветом и подчеркнуты, но это не всегда или обязательное условие. Когда вы наводите курсор на гиперссылку (текст или изображение), стрелка должна измениться на маленькую руку, указывающую на ссылку, и при нажатии на нее открывается новая страница или открывается новое место на текущей странице.
MS-Word также предоставляет эту функцию для добавления гиперссылки в документ. С помощью этого вы можете связать свой документ с другим документом или также можете добавить ссылку на веб-страницу по вашему выбору. Этот инструмент очень полезен, и им легко пользоваться.
Создание гиперссылки с помощью текста
Как упоминалось ранее, гиперссылки можно создавать с помощью MS Word, и мы научимся этому шаг за шагом с помощью изображений и инструкций.
Шагов:
Шаг 1: Сначала откройте MS-Word на своем ПК.
Шаг 2: Теперь откройте документ или создайте новый, в котором вы хотите выполнить эту операцию.
Шаг 3: Выберите текст (текст или фразу) для создания гиперссылки. (Здесь выбрано «Geeksforgeeks»)
Шаг 4: Теперь перейдите на вкладку «Вставка» .
Шаг 5: Теперь на вкладке вставки перейдите к « Ссылки » и в разделе «Ссылки» нажмите « Гиперссылка ».
Шаг 6: При выборе параметра «Гиперссылка» откроется новая вкладка с названием « Вставить гиперссылку ». (как показано на изображении ниже.)
(как показано на изображении ниже.)
Шаг 7: Теперь на этой вкладке есть адресная строка. В этой адресной строке вы должны добавить ссылку на веб-страницу или адрес к новому файлу, что хотите. (Здесь мы добавим адрес веб-страницы ссылки на сайт geeksforgeeks «https://www.geeksforgeeks.org/»)
Шаг 8: После ввода адреса нажмите ОК.
Шаг 9: Гиперссылка успешно добавлена к выделенному тексту.
Создание гиперссылки с помощью изображения
Как упоминалось ранее, гиперссылки можно создавать с помощью изображения вместе с текстом, и мы научимся этому шаг за шагом с помощью изображений и инструкций.
Шаги:
Шаг 1: Сначала откройте MS-Word на своем ПК.
Шаг 2: Теперь откройте документ или создайте новый, в котором вы хотите выполнить эту операцию.
Шаг 3: Выберите изображение для создания гиперссылки.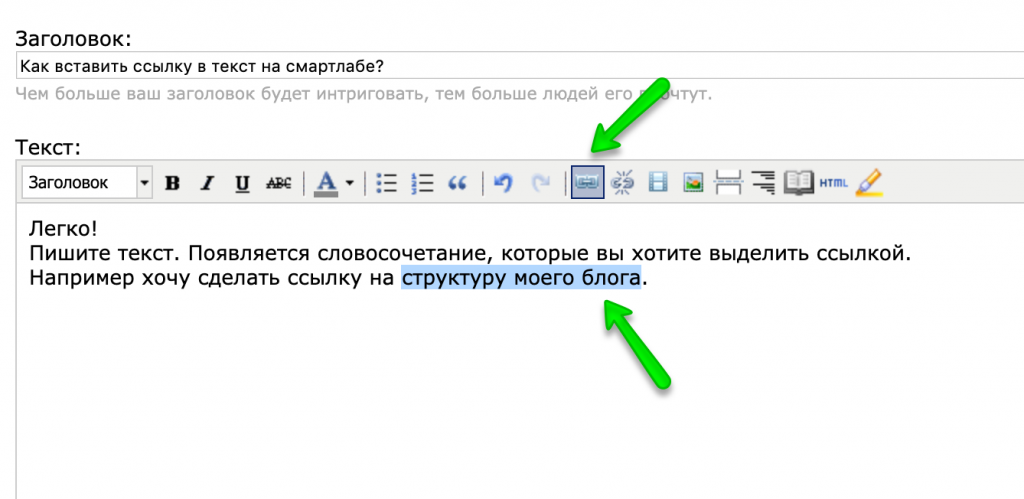 (Здесь выбрано изображение значка Geeksforgeeks)
(Здесь выбрано изображение значка Geeksforgeeks)
Шаг 4: Теперь перейдите к « Insert ta b».
Шаг 5: Теперь на вкладке вставки перейдите в раздел « Ссылки » и в разделе «Ссылки» нажмите « Гиперссылка 9».0016 ” вариант.
Шаг 6: Когда вы нажмете на опцию «Гиперссылка», откроется новая вкладка с именем « Вставить гиперссылку » (как показано на рисунке ниже). , В на этой вкладке есть адресная строка. В этой адресной строке вы должны добавить ссылку на веб-страницу или адрес к новому файлу или что-то еще, что вы хотите. (Здесь мы добавим адрес веб-страницы ссылки на сайт geeksforgeeks, которая выглядит как «https://www.geeksforgeeks.org/»)
Шаг 8: После ввода адреса нажмите ok .
Шаг 9: Гиперссылка успешно добавлена к выделенному тексту.
Таким образом, мы можем добавлять ссылки к тексту и изображениям и создавать гиперссылки.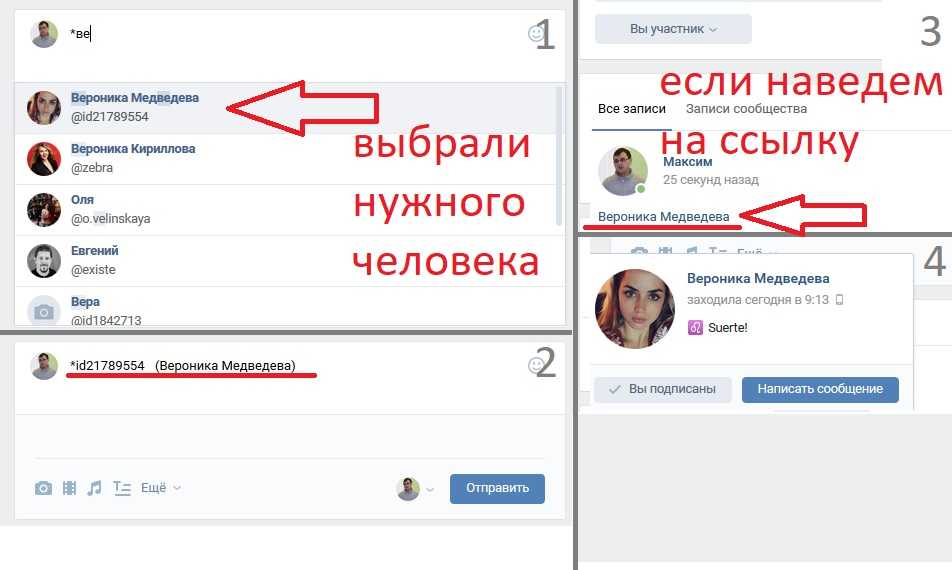
Ссылки Word — три способа создания внутренних интерактивных ссылок
Питер Диган Microsoft Office, Microsoft Office для Mac, Microsoft Word, Office 2007, Office 2010, Office 2013, Office 2016, Office 2019, Office 2021 / Office LTSC, Office 365
Помимо ссылок на веб-сайты, Word позволяет создавать «внутренние» ссылки на другие части того же документа по меньшей мере тремя различными способами. В более длинных документах могут быть полезны внутренние ссылки, которые позволяют вам и читателям перемещаться по документу.
В поле «Вставить гиперссылку» есть параметр «Поместить в этот документ», в котором перечислены «места» в документе, на которые вы можете ссылаться.
Вы можете перейти к:
- Начало документа (прокрутите вверх список мест)
- Заголовки — использование стилей заголовков в документе, аналогично списку в области навигации.

- Закладки — в нижней части списка мест находятся любые закладки в документе.
Выберите нужное место или ссылку (если хотите, добавьте всплывающую подсказку), затем ОК.
Обратите внимание, что видимый текст может отличаться от названия места в документе.
Перекрестная ссылка лучше .. обычно
Эта ссылка «Место в этом документе» аналогична функции перекрестной ссылки.
Перекрестная ссылка более гибкая. Он позволяет создать ссылку, которая может меняться при изменении пункта назначения. Например, если изменяется текст заголовка, текст в ссылках на этот заголовок также меняется (например, заголовок «Яркость земного шара» меняется на «Яркость»). Это обеспечивает автоматическую согласованность документа, и вам не нужно проверять и изменять ссылки.
Вот как быстро сделать перекрестную ссылку:
Перейти к вставке | Ссылки | Перекрестная ссылка:
В поле «Перекрестная ссылка» есть много вариантов, но мы сосредоточимся на основных из них:
Тип ссылки: часть документа, на которую вы хотите сделать ссылку.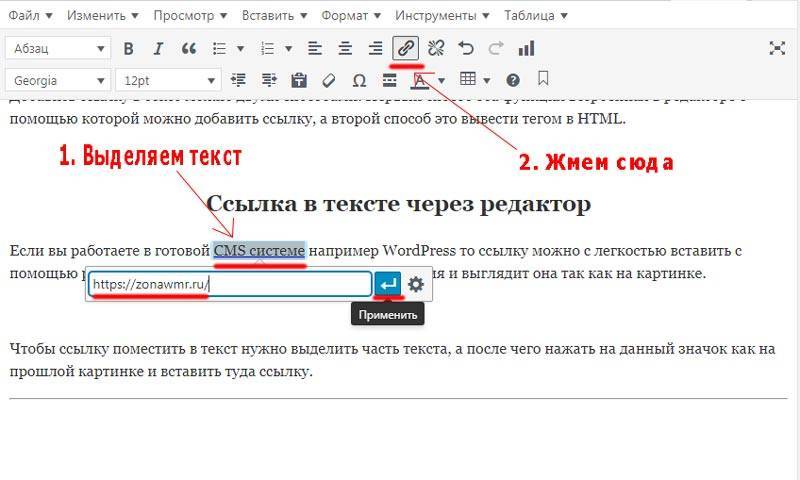 Вы можете выбрать из множества элементов документа, включая заголовки и закладки.
Вы можете выбрать из множества элементов документа, включая заголовки и закладки.
Вставить как гиперссылку: по умолчанию включено, поэтому любая перекрестная ссылка становится активной.
Вставка Ссылка на – выбор
Вставить ссылку на: параметры отображаемого текста. Вот основное отличие от Insert | Ссылка, где фиксируется видимый текст. Перекрестные ссылки могут измениться при изменении ссылки.
Текст заголовка — копирует текущий текст самого заголовка. Если изменится заголовок, изменится и перекрестная ссылка.
Номер страницы – отображает только номер страницы ссылки. (например, 5 )
Номер страницы с включенной опцией «включить выше/ниже» – показывает номер страницы с префиксом «на странице» (например, на странице 5 ). За исключением , если перекрестная ссылка находится на той же странице, а затем появляется только «выше» или «ниже».
Вот одна и та же ссылка, показанная с каждым из вышеперечисленных вариантов:
Обратите внимание, что перекрестная ссылка может создавать гиперссылки (если этот параметр включен), но они не отформатированы как ссылки (т. е. выделены синим цветом с подчеркиванием). Большинство людей не понимают, что они могут щелкнуть текст, чтобы перемещаться по документу. Чтобы исправить это, вам нужно вручную изменить ссылку на стиль гиперссылки.
Оглавление
Другим способом создания внутренних ссылок в документе является функция «Оглавление» (TOC) на вкладке «Ссылки».
Все параметры оглавления, отображаемые Microsoft, включают номера страниц, но они необязательны. Для документов, предназначенных для чтения в Интернете, номера страниц могут не иметь значения.
Перейдите в «Пользовательское оглавление», чтобы увидеть варианты удаления номеров страниц и включения кликабельных гиперссылок.
Область навигации
Несмотря на то, что она не отображается в документе, область навигации (вкладка «Вид») является очень удобным способом просмотра общей структуры документа и перехода между заголовками при редактировании документа.