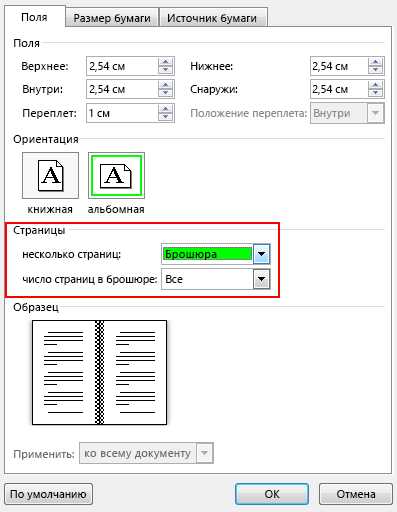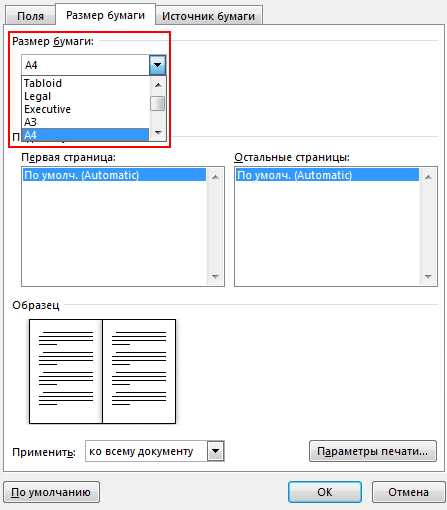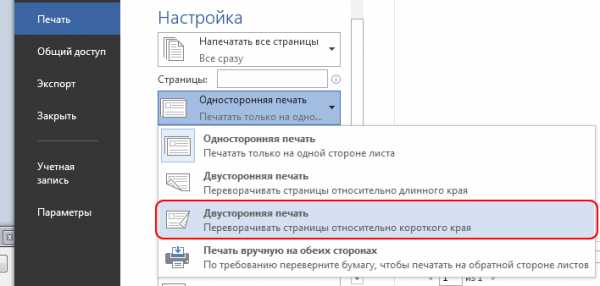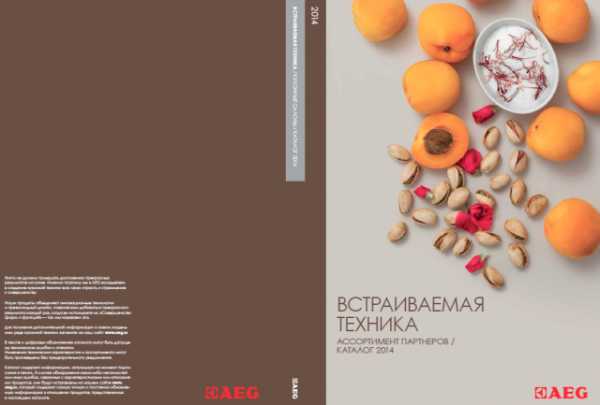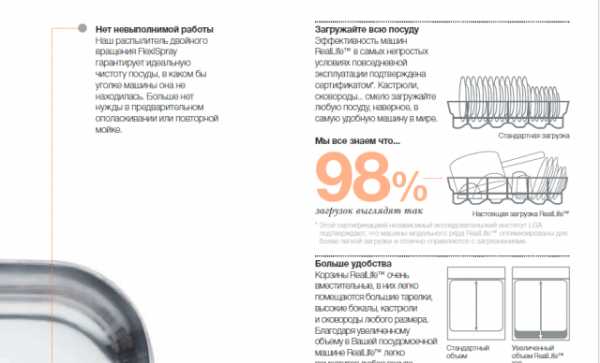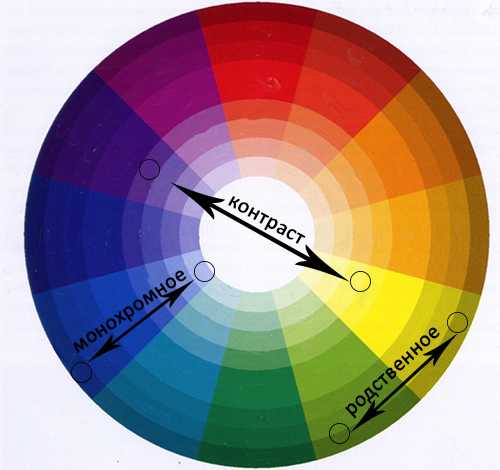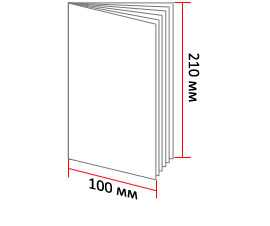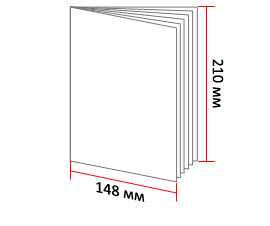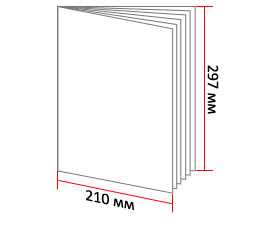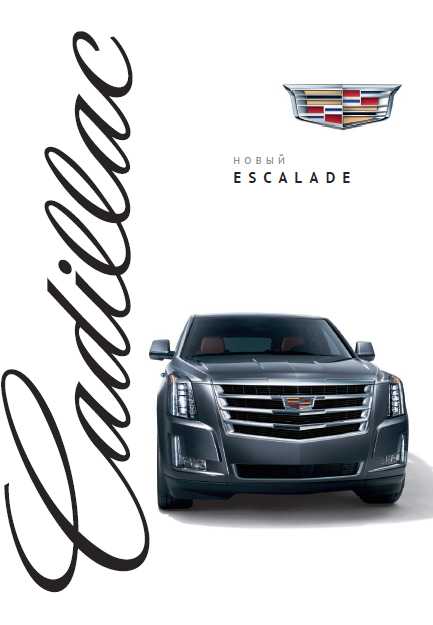Создание брошюры или книги в Word
Создание книги или брошюры
-
Перейдите в раздел Макет и щелкните значок запуска диалогового окна Параметры страницы в правом нижнем углу.
-
На вкладке поля измените параметр для нескольких страниц на книжный сгиб. Ориентация автоматически меняется на альбомную.

Совет: Если документ длинный, может потребоваться разделить его на несколько брошюр, а затем соединить их в одну книгу. В разделе число страниц в брошюре выберите нужное количество страниц в каждой брошюре.
-
Чтобы зарезервировать пространство внутри внутреннего сгиба для привязки, выберите и увеличивайте значения внутренних
-
Перейдите на вкладку » документ » и выберите Размер бумаги. Конечный размер буклета — это одна из половины размера страницы.

Совет: Вы можете оформить свою брошюру, используя различные средства. Например, чтобы добавить границы к каждой странице, на вкладке Макет окна Параметры страницы нажмите кнопку Границы.
-
Нажмите кнопку ОК. Если в документе уже есть содержимое, текст будет отформатирован автоматически, но вам может потребоваться вручную настроить такие объекты, как изображения и таблицы.
Параметры печати брошюр
При печати брошюры проверьте параметры печати, чтобы убедиться, что вы печатаете на обеих сторонах листа, а листы переворачиваются, как нужно.
-
Щелкните Файл > Печать.
-
Если принтер поддерживает автоматическую печать на обеих сторонах, измените Печать однойстороны для печати на обеих сторонах листа. Выберите параметр

-
Если ваш принтер не поддерживает автоматическую двустороннюю печать, выберите Печать вручную на обеих сторонах и вставляйте страницы в принтер при появлении соответствующего запроса. Чтобы страницы печатались правильно, переворачивайте их относительно короткого края бумаги согласно инструкциям принтера.
Совет: Чтобы документ выглядел профессионально, вы можете добавить номера страниц в верхний или нижний колонтитул. Дополнительные сведения можно найти в статье Добавление номеров страниц.
См. также
Создание буклета с помощью шаблона Word
Буклет: советы по нумерации страниц.
Создание разных колонтитулов для четных и нечетных страниц
Создание книги или брошюры
-
Перейдите к макету > полей > настраиваемых полей
-
Изменение параметра » несколько страниц » на » книжный сгиб«. Ориентация автоматически меняется на альбомную.
Совет: Если документ длинный, может потребоваться разделить его на несколько брошюр, а затем соединить их в одну книгу. В разделе число страниц в брошюре выберите нужное количество страниц в каждой брошюре.
-
Чтобы оставить место для переплета, увеличьте значение параметра Переплет.
Вы можете оформить свою брошюру, используя различные средства. Например, чтобы добавить границы к каждой странице, на вкладке Макет окна пользовательские поля выберите пункт границы.
-
Нажмите кнопку ОК.
Если в документе уже есть содержимое, текст будет отформатирован автоматически, но вам может потребоваться вручную настроить такие объекты, как изображения и таблицы.
-
Перейдите в раздел файл > Параметры страницы и проверьте размер бумаги. Помните, что конечный размер брошюры — половина размера бумаги. Убедитесь в том, что в принтер загружена бумага необходимого размера.
Параметры печати брошюр
При печати брошюры проверьте параметры печати, чтобы убедиться, что вы печатаете на обеих сторонах листа, а листы переворачиваются, как нужно. Если принтер поддерживает автоматическую печать на обеих сторонах, выполните указанные ниже действия.
-
На вкладке Файл выберите пункт Печать.
-
В разделе Двусторонняявыберите брошюра.
Примечание: Если принтер не поддерживает автоматическую печать на обеих сторонах, вам потребуется напечатать каждую страницу вручную.
См. также
Создание буклета с помощью шаблона Word
Буклет: советы по нумерации страниц.
Создание разных колонтитулов для четных и нечетных страниц
support.office.com
пошаговая инструкция в Ворде |
Как в Word сделать брошюру
Привет, читатели. Независимо от того, делаете ли вы школьное задание или создаете рекламные материалы, красивая брошюра всегда может пригодиться и вызвать у многих позитивные впечатления! Поэтому в этой статье я покажу вам, как сделать брошюру несложным образом.
Вступление
При помощи Microsoft Word 2007 я покажу вам, как сделать брошюру профессионального качества, а затем, если у вас есть хороший принтер, то вы сможете и правильно распечатать их самостоятельно. Всего при помощи нескольких простых щелчков мышью. Да, все очень просто.
Откровенно говоря, единственной настоящей работой будет подготовка самого содержимого для документа. Ведь Word автоматически распечатает каждую страницу в надлежащем порядке и корректно поместит ее на листе при печати.
Прежде чем вы погрузитесь в оформление брошюры, сначала необходимо задать разметку страницы. При переходе в режим брошюры Word по существу сжимает каждую из них так, как если бы она была сложена вдвое. Мы обсудим вопросы компоновки, когда дойдем до 3-го этапа, приведенного ниже. Итак, давайте начнем!
Делаем все по шагам
- Откройте на ленте вкладку «Разметка страниц», перейдите в раздел «Параметры страниц» и в нижем правом углу нажмите на нужный значок (смотрите на скриншоте):
Другой вариант, который подойдет для Ворд 2010 и выше: Файл, затем Печать и внизу щелкните на Параметры страницы.
2. В диалоговом окне Параметры страницы щелкните на закладку Поля. В разделе «Несколько страниц» в ниспадающем меню выберите Брошюра. В разделе Число страниц в брошюре выберите Все или укажите точное количество страниц, которое вы планируете для брошюры.
В разделе Поля укажите размер Переплет для того, чтобы получить небольшой отступ. Переплет определяет расстояние между линией сгиба и границей текста.
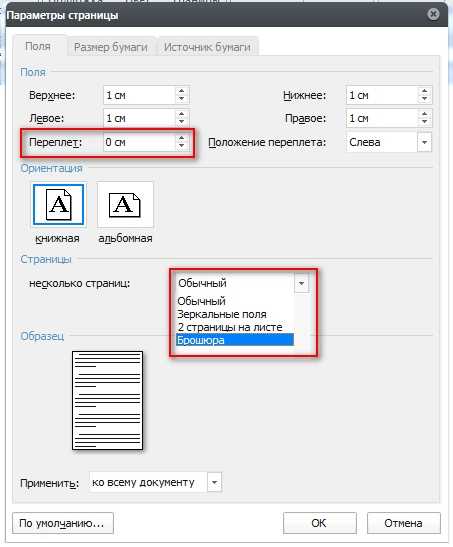
Памятка про размеры страниц (в миллиметрах):
|
3. Теперь можно переходить к созданию содержимого для брошюры. При этом учитывайте, что при распечатывании оно будет выглядеть иначе, чем вы видите на мониторе. Страницы 1 и 4 будут напечатаны на одной стороне, а 2 и 3 распечатаются на противоположной стороне.
Размер каждой страницы будет ужат до размера, равного половине стандартной страницы в альбомной ориентации. Рисунок, приведенный ниже, иллюстрирует это.
4. Когда вы будете готовы перейти к тому, чтобы распечатать брошюры, щелкните Файл и затем Печать. Далее в разделе Страницы выберите Параметры печати, настройте параметры, поддерживаемые вашим принтером.
Если ваш принтер поддерживает автоматическую печать на обеих сторонах, то используйте одну из опций для Двусторонней печати — Переворачивать страницы относительно длинного края или Переворачивать страницы относительно короткого края. Однако если вашей модели принтера требуется ручная подача для печати на обеих сторонах, то выберите Печать вручную на обеих сторонах.
Заключение
Теперь вы можете добавить новые страницы и дополнительные элементы дизайна к вашему буклету, расширяя его настолько, насколько вам хочется! Помните, что чем их больше в буклете, тем большее значение потребуется задать для переплета, чтобы избежать попадания текста в область стыка страниц при последующей сшивке буклета.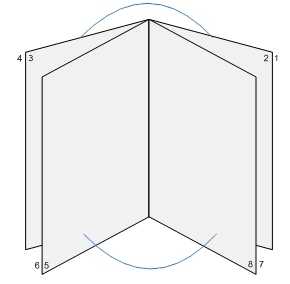
Кстати, данный способ работает в любой версии Word 2007 и выше.
Говорим «Спасибо!»
Если я вам помог, то поделитесь с другими этой записью с помощью социальных кнопок. Вам не сложно – мне приятно.
Расскажите в комментариях, получилось ли у вас сделать свою брошюру по моей методике.
Это тоже интересно:
Как сделать содержание в Word.
Как сделать в word анимацию? Эффект.
Как сделать альбомную страницу в Word. Пошагово.
programmydlyacompa.ru
Как сделать буклет в Ворде — пошаговая инструкция
Пользователь может открыть документ Ворд онлайн или на собственном компьютере; может выбрать любой шрифт, вставить рисунок и даже добавить в текст интерактивные элементы — функционал программы практически неограничен. Более того, с помощью одного только текстового редактора легко создать и распечатать книгу, брошюру, листовку или рекламный буклет. Как это сделать — попробуем разобраться.
Как сделать брошюру в Ворде?
Сделать брошюру или буклет в MS Word не сложнее, чем создать диаграмму в Экселе; для большего удобства пользователя все действия будут расписаны пошагово и с акцентами на самых важных моментах. В результате, аккуратно следуя приведённому алгоритму, владелец принтера получит полноценный документ — его останется только сложить и скрепить или прошить.
Важно: брошюра или буклет, созданные в домашних условиях, будут выглядеть как типографские только в том случае, если пользователь не поскупится на хорошую бумагу и стойкие краски; иначе от разочарования не спасут ни качественная вёрстка, ни умение вставить рамку в Ворде.
Теперь несколько слов о терминах. Брошюра — это документ, представляющий собой один или несколько листов, сложенных книжкой, которую можно перелистывать так же, как обычную. Буклет — это чаще всего один лист бумаги, разбитый на три-четыре колонки-столбика; он может раздаваться как в сложенном, так и в «расправленном» виде, в зависимости от концепции рекламодателя и трудолюбия распространителей.
Чтобы не путать пользователя, ниже будут приведены отдельные памятки по изготовлению брошюры и буклета на компьютере; первый процесс чуть сложнее, а значит, следует начать с него.
Чтобы сделать брошюру в Word, нужно:
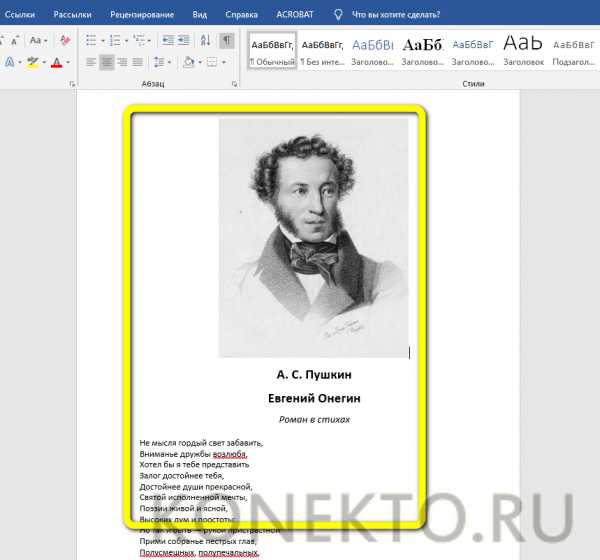
- Перейти в «ленте» на вкладку «Макет».

- Кликнуть левой клавишей мыши по значку «Раскрыть» в правом нижнем углу раздела «Параметры страницы».

- Если ничего не происходит — вызывать выпадающее меню «Поля» в том же разделе и перейти к пункту «Настраиваемые поля».
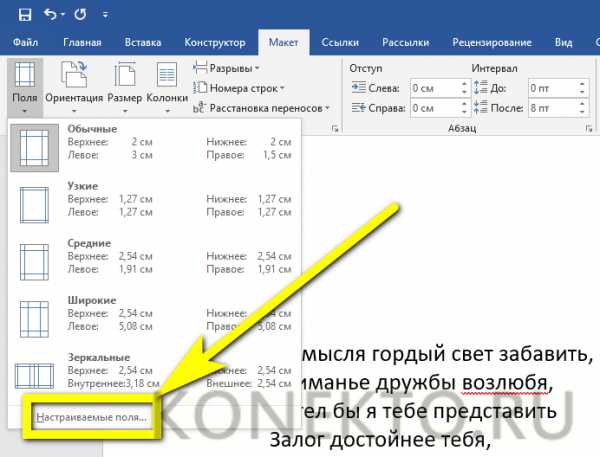
- Перед пользователем откроется диалоговое окно, в котором и будет идти подготовка к созданию брошюры.
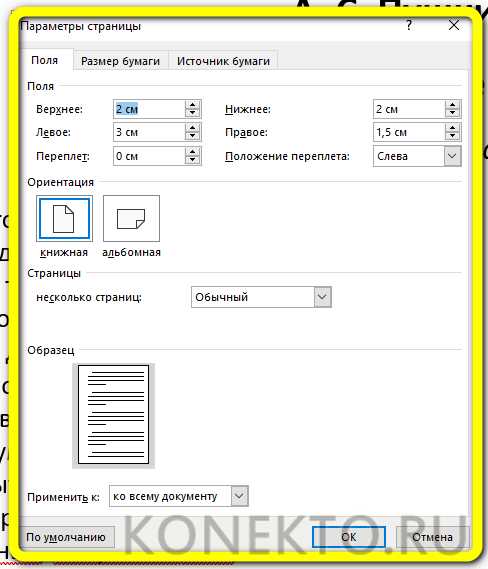
- Первое, что нужно сделать, — в разделе «Страницы» вызвать выпадающий список и выбрать самый нижний его пункт «Брошюра».
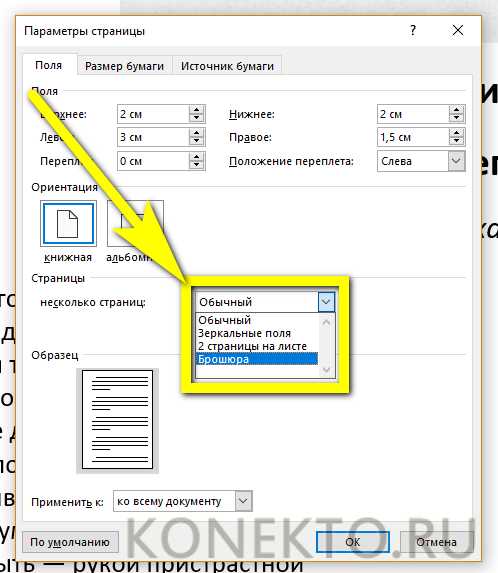
- Можно заметить, что сразу после внесённых коррективов ориентация страницы изменилась с книжной на альбомную: это необходимо для правильной разметки документа и дальнейшей печати на принтере.

- Очень интересная опция, доступная в том же разделе, — «Число страниц в брошюре». Вызвав выпадающий список, юзер сможет определить, должны быть включены в один блок все страницы документа или какая-либо их часть, по понятным причина кратная четырём: две на одном сгибе и две — на обороте. Так, если планируется распечатать не рекламный макет, а полноценную «книжку», состоящую из сотни-другой страниц, логично разбить её на несколько блоков-тетрадей: их будет значительно легче прошить, склеить и «упаковать» под переплёт. Для тонкой брошюры, скрепляемой обычной скобкой, разбивка, разумеется, не нужна.
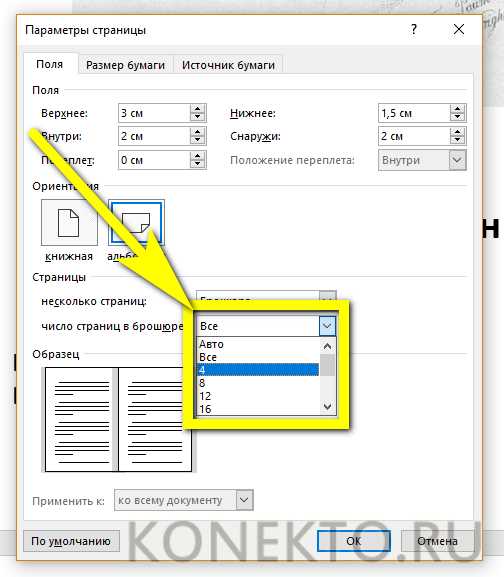
- Для толстых «книжек» рекомендуется использовать стандартный типографский формат: 32 страницы на один блок.
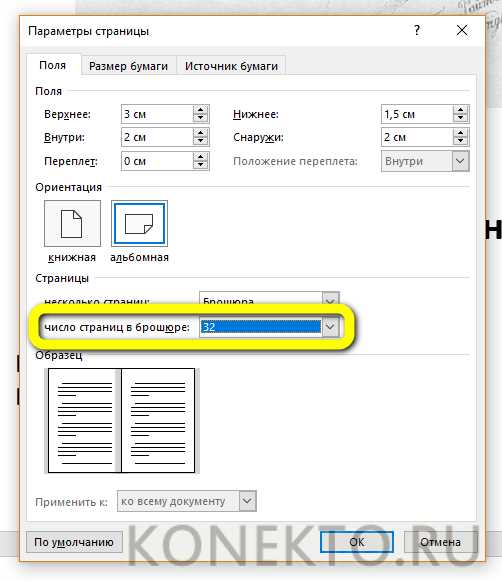
- А если пользователь чувствует необходимость разбить текст на несколько тетрадей, но не знает, как поступить лучше, ему следует воспользоваться кнопкой «По умолчанию» внизу диалогового окна.
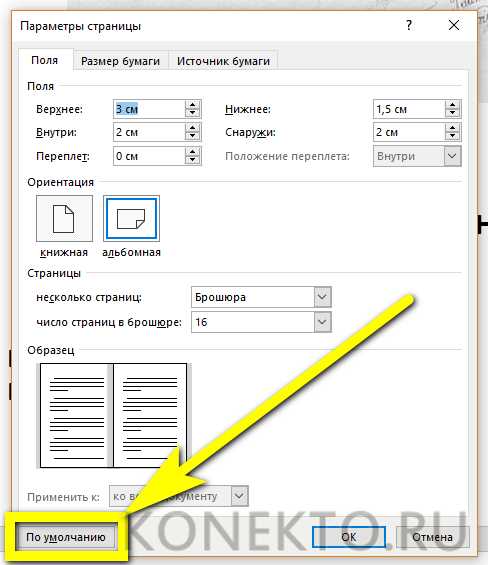
- Теперь нужно, переместившись в раздел «Поля», задать соответствующие значения для внутреннего, наружного, верхнего и нижнего краёв. Понятия «левый» и «правый» в этом случае неприменимы, поскольку для разных страниц одного разворота они меняются местами. Сохранять параметры, установленные Вордом по умолчанию, не рекомендуется: они слишком велики и лишь приводят к потере полезного пространства.
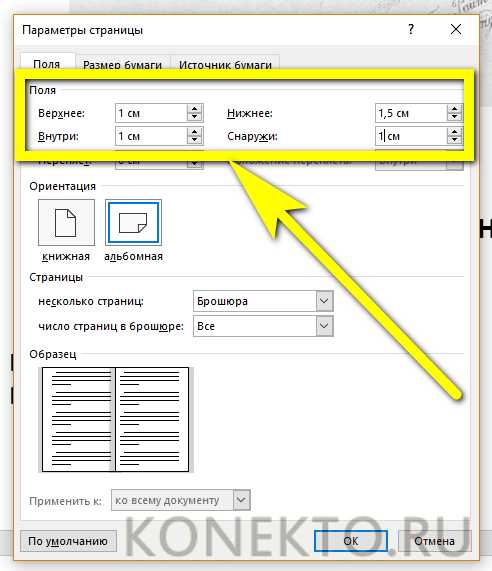
- Не следует пытаться «заложить» место под прошивку или склейку в одном из значений полей; для этого существует отдельный параметр, который так и называется — «Переплёт». На рисунке внизу диалогового окна пользователь сможет увидеть, как будет выглядеть макет брошюры после всех внесённых изменений.
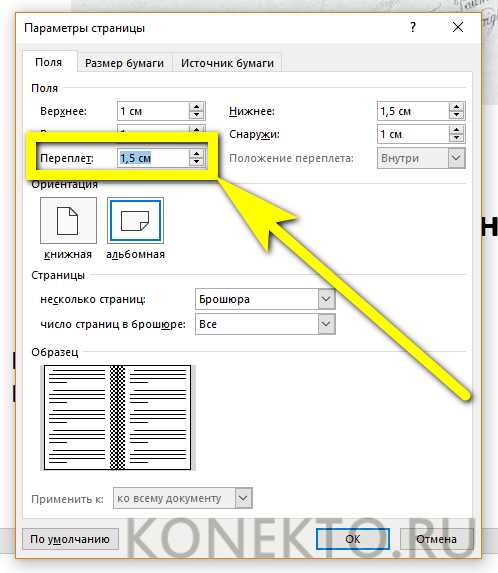
- На вкладке «Размер страницы» юзер должен выбрать в выпадающем списке, на каком формате будет распечатан документ. При этом следует учитывать, что любой размер делится на два: так, при подаче в принтер стандартного листа А4 формат готовой страницы, без учёта потерь на переплёт и будущую обрезку, станет А5 и так далее. Для домашних устройств оптимально будет оставить размер по умолчанию; для профессиональных и промышленных можно задать любой желаемый.
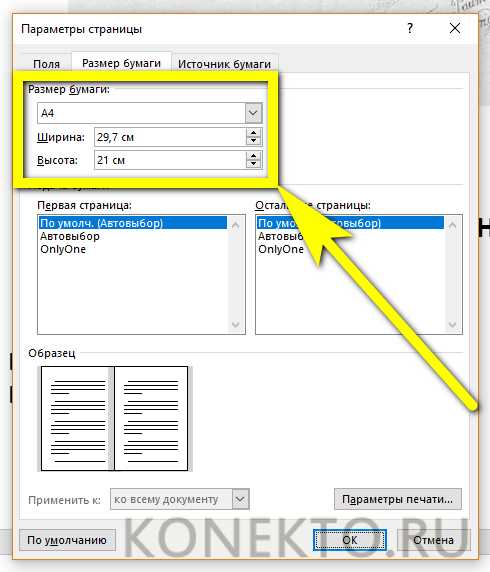
- Для этого нужно отметить в том же выпадающем списке пункт «Другой» и указать желаемые параметры в сантиметрах.
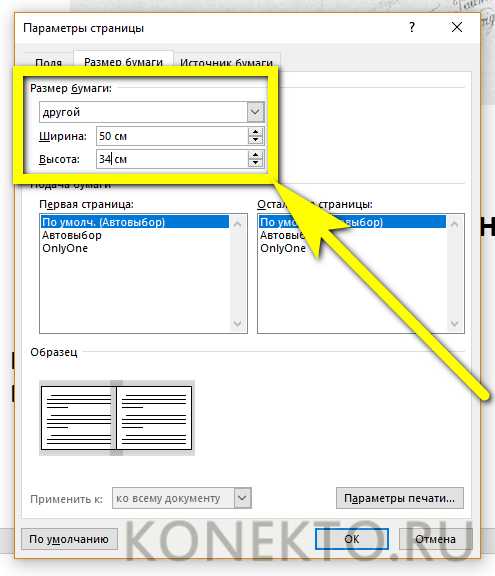
- А воспользовавшись кнопкой «Параметры печати», юзер получит возможность.
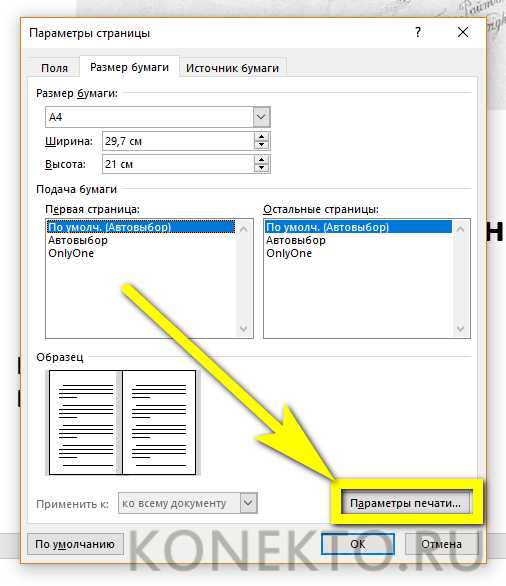
- Указать, должны ли входить в состав готового документа рисунки и фоновые изображения «заготовки».
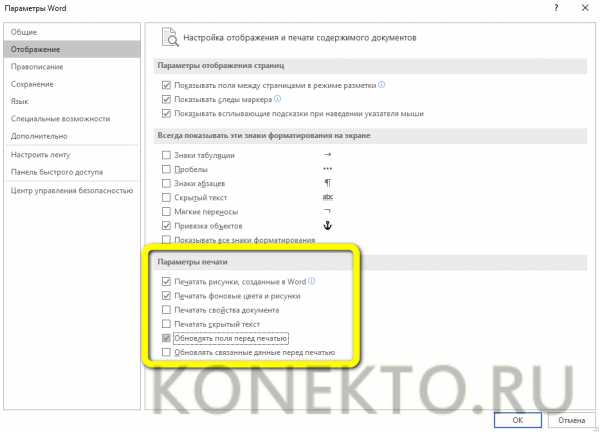
- На вкладке «Источник бумаги» можно выбрать, с какой страницы будет начинаться новый раздел брошюры, создаваемой в Ворде.
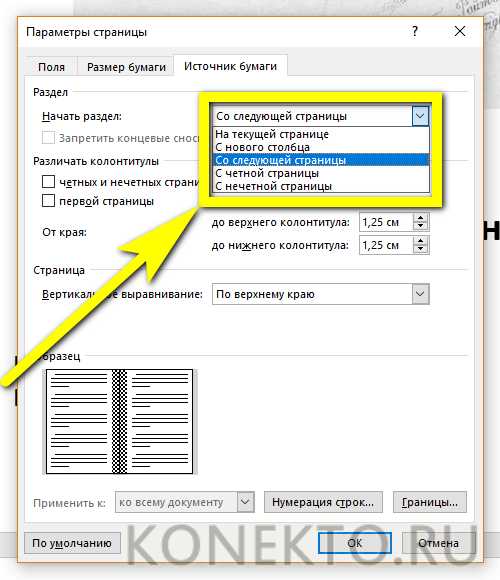
- Разделить колонтитулы (верхние и нижние повторяющиеся надписи) нечётных и чётных страниц, а также первого листа.
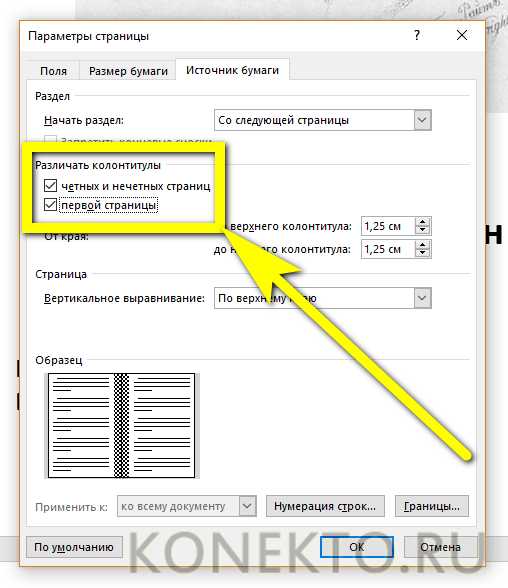
- Полезная опция для некоторых служебных документов — автоматическая расстановка номеров строк, переносимая из макета в готовую брошюру.
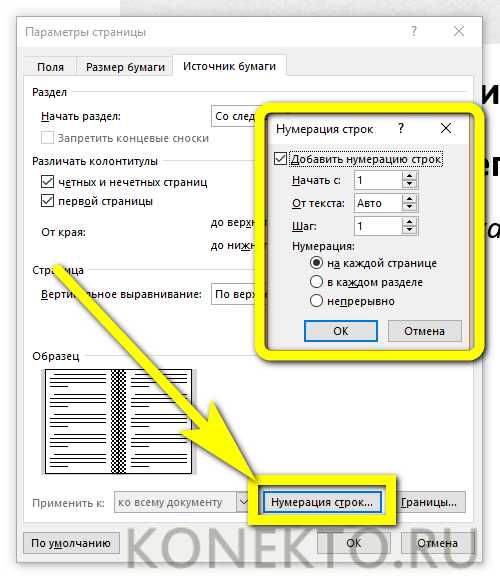
- Кнопка «Границы» даёт юзеру возможность.
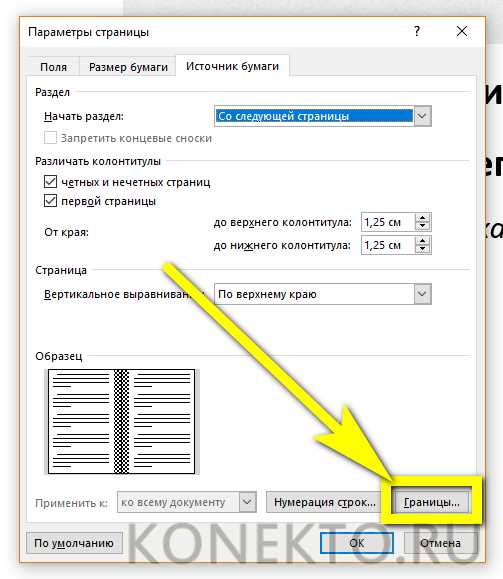
- Установить для страниц своего документа красивую рамку.
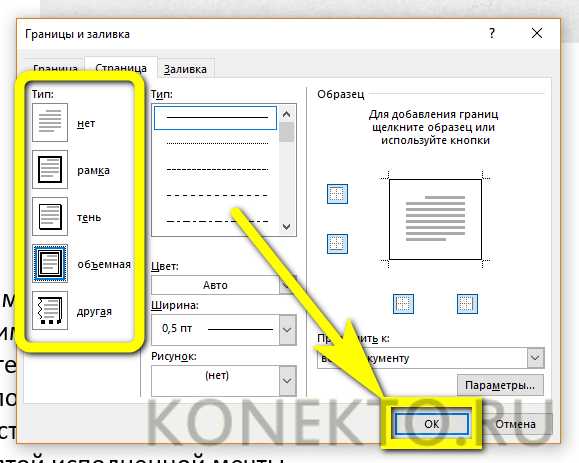
- Которая будет отображаться на всех или только на выбранных страницах.
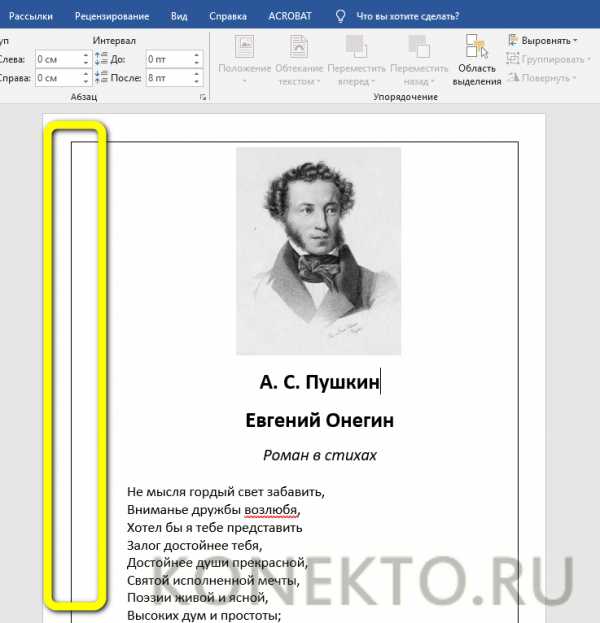
- Придать документу «профессиональный» вид поможет опция «Расстановка переносов»; применяя её, можно сэкономить немного места на автоматически увеличиваемых при выравнивании «по ширине» пробелах.

- Теперь можно нажать на «ОК» и закрыть главное диалоговое окно создания брошюры. По желанию пользователь сумеет, перейдя на вкладку «Конструктор» и найдя раздел «Фон страницы».
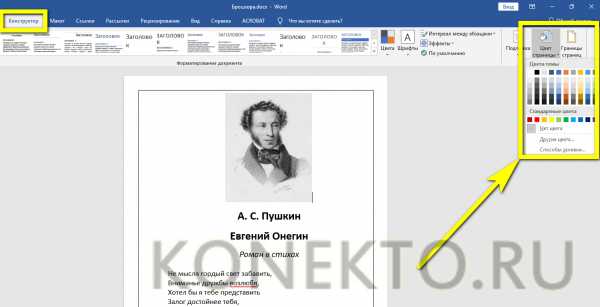
- Выбрать подходящий для печати брошюры оттенок — расход краски при этом, разумеется, существенно увеличится.
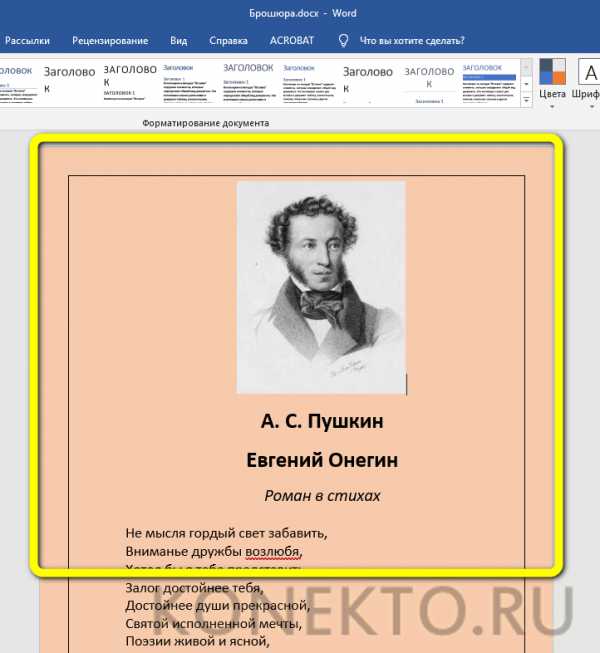
- Созданную брошюру можно сохранить в виде шаблона. Для этого понадобится перейти на вкладку «Файл».
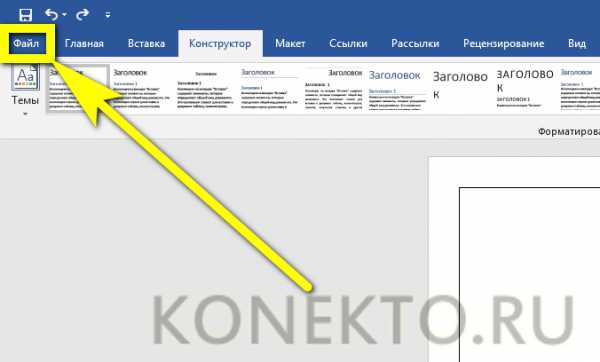
- Выбрать опцию «Сохранить как…» в боковой панели.
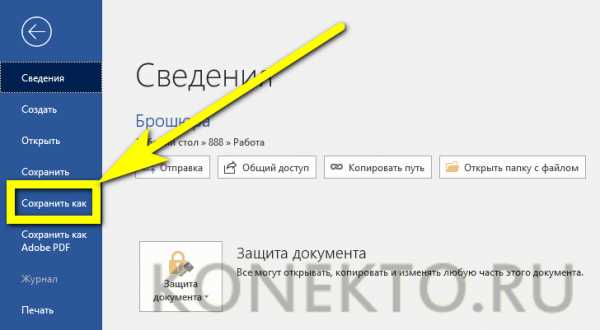
- Указать или выбрать папку расположения «заготовки».
- И определить формат сохраняемого документа как «Шаблон Word».
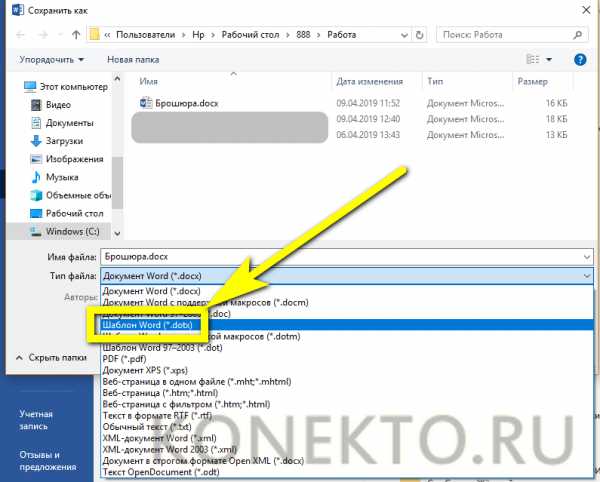
Совет: поскольку, как уже упоминалось, итоговый формат страницы брошюры вдвое меньше используемого для печати листа, после предварительной вёрстки имеет смысл уменьшить размер вставленных рисунков, графиков и диаграмм.
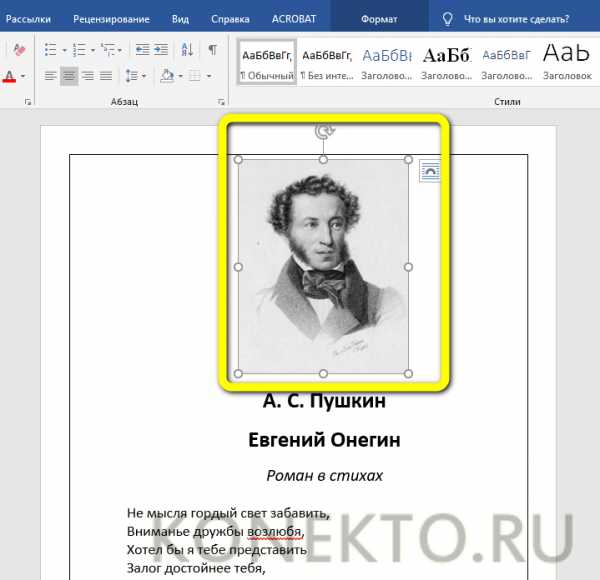
Чтобы сделать буклет в Ворде, пользователь должен:
- Открыть подготовленный текстовый документ и изменить ориентацию страницы на альбомную, воспользовавшись уже известным диалоговым окном «Параметры страницы».
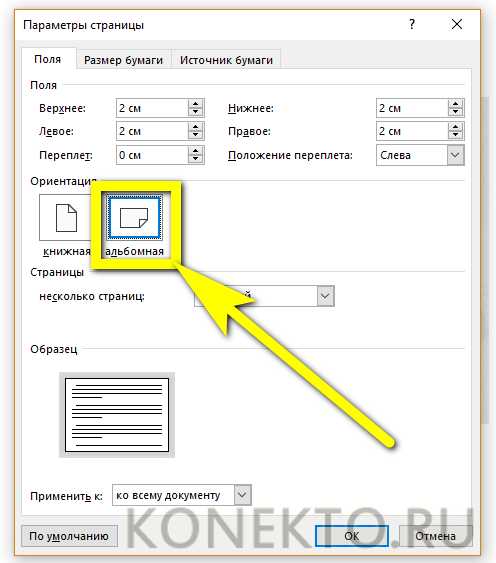
- Выделить текст или часть текста и на той же вкладке «Макет» вызвать щелчком мыши выпадающее меню «Колонки».
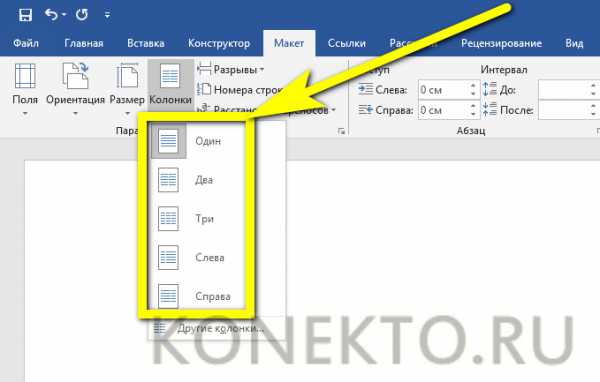
- Обычно для буклета достаточно трёх столбцов. Если планируется задать большее их число, юзеру следует в том же выпадающем меню выбрать пункт «Другие колонки».
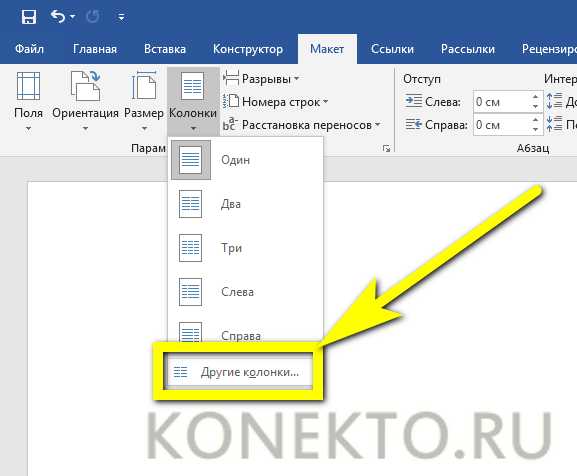
- И указать требуемое количество. Здесь же можно выбрать, должен каждый столбец иметь одинаковые ширину и промежуток между собой и другими или параметры должны различаться; в последнем случае достаточно снять галочку в нижнем чекбоксе.

- Теоретически буклет готов к печати. Его можно украсить, добавив рамочки, орнаменты, изменив цвет страницы и так далее.

- Для рекламного буклета не помешает ещё одна полезная опция Ворда — «Разделители», тогда текст будет выглядеть более строго, а складывать бумагу втрое, вчетверо и так далее станет значительно проще. Сделать это можно в диалоговом окошке «Другие колонки», установив галочку в чекбоксе «Разделитель».

- Перед печатью настоятельно рекомендуется проверить, не оторваны ли значимые части одного куска текста от других, и, если такое обнаружится, перенести их в следующую колонку.
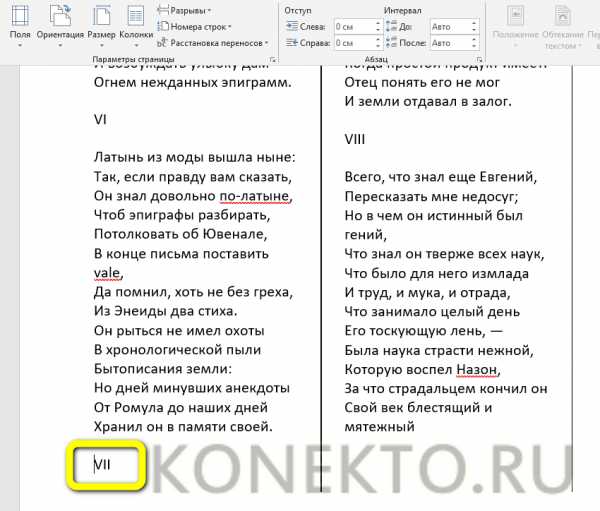
- Если планируется разбить на колонки не весь текст, а его отдельную часть (к примеру, оставив неприкосновенными заголовок и заключительный блок с контактными данными), следует выделить только нужный фрагмент, после чего в окошке «Другие колонки» выбрать в выпадающем окошке «Применить» параметр «К выделенному тексту».
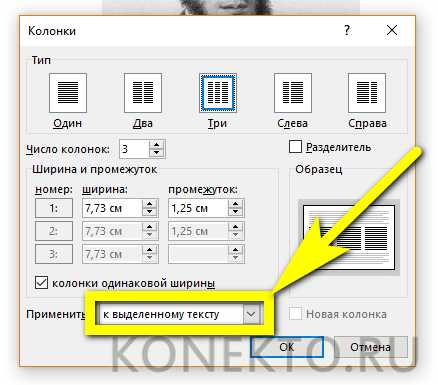
- Результат представлен на рисунке. Главное — следить, чтобы заголовки, изображения и другие блоки, не включённые в колонки, не оказались на линии сгиба, иначе весь эффект от вёрстки будет утерян.

Важно: пользователь может не создавать буклет или брошюру «с нуля», а воспользоваться одним из предлагаемых Вордом шаблонов — красивых и функциональных.
Для этого необходимо:
- Открыть MS Word или, если программа уже работает, перейти на вкладку «Файл» и выбрать опцию «Создать», после чего ввести в расположенной вверху страницы поисковой строке слово «брошюра» или «буклет» и нажать на пиктограммку-лупу.

- Через несколько секунд поиска перед пользователем появятся все доступные «заготовки» — остаётся выбрать щелчком левой клавишей мыши любую из них.
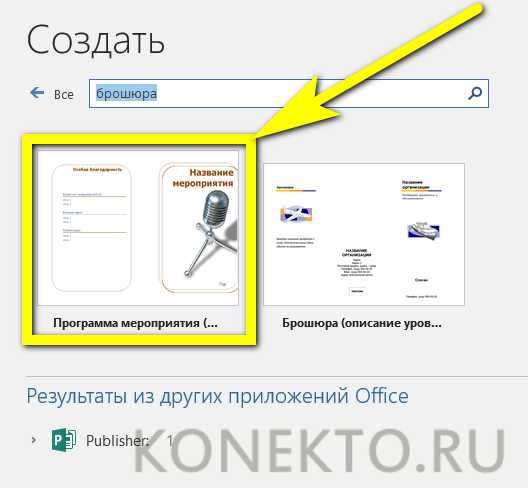
- Подтвердить своё намерение создать файл.

- И приступить к редактированию шаблона для своих нужд.
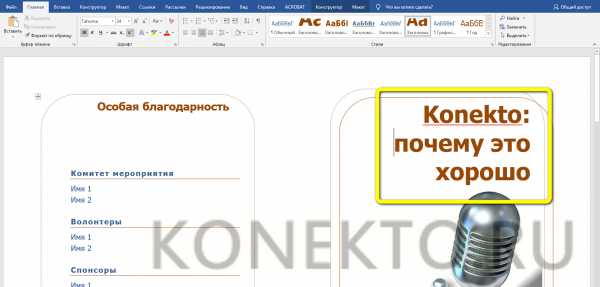
Совет: найти ранее использованный шаблон буклета или брошюры, созданной в Ворде, можно в разделе «Рекомендуемые» на стартовой странице или в разделе «Создать» вкладки «Файл».
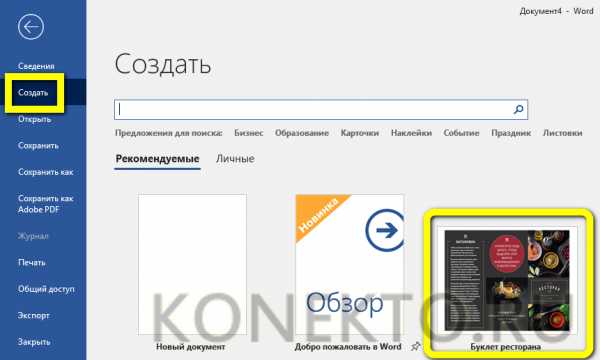
Как распечатать брошюру в Ворде?
С печатью буклета в MS Word проблем у пользователя не возникнет: достаточно вставить лист в принтер, выбрать, если нужно, параметр «Двусторонняя печать», а по окончании — аккуратно сложить готовые документы.
Чтобы распечатать на принтере созданную в Ворде брошюру, следует:
- Из главного окна перейти на вкладку «Файл».
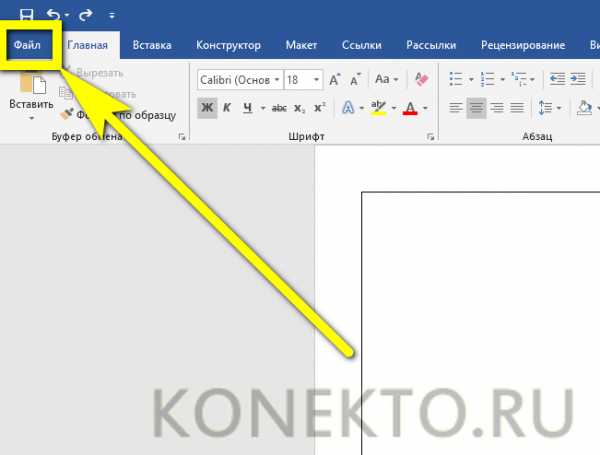
- Далее — в раздел «Печать»: все последующие настройки будут производиться здесь.
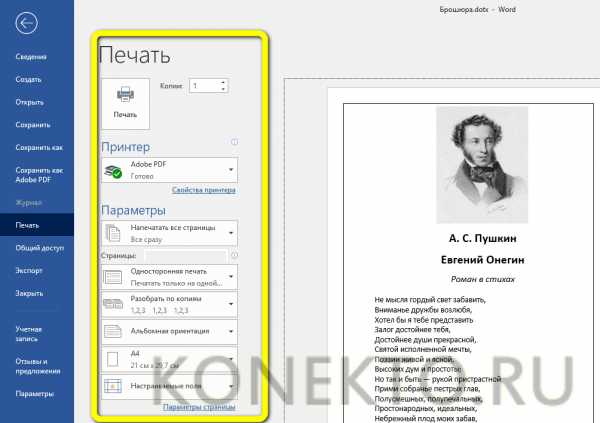
- Прежде всего юзеру следует выбрать в выпадающем списке принтер — виртуальный или реальный.
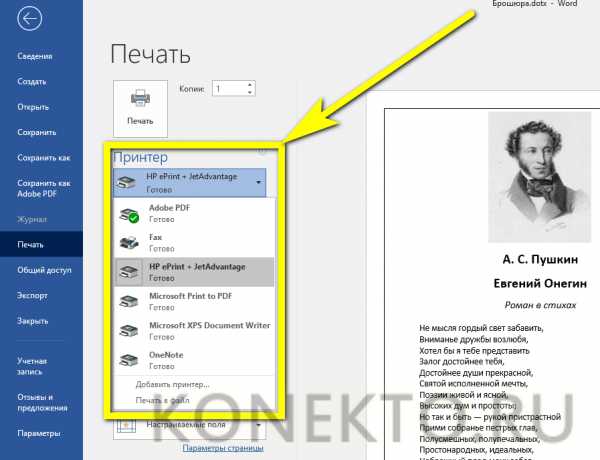
- Следующие шаги — определить, должны быть напечатаны все страницы, определённый диапазон, только чётные или только нечётные.
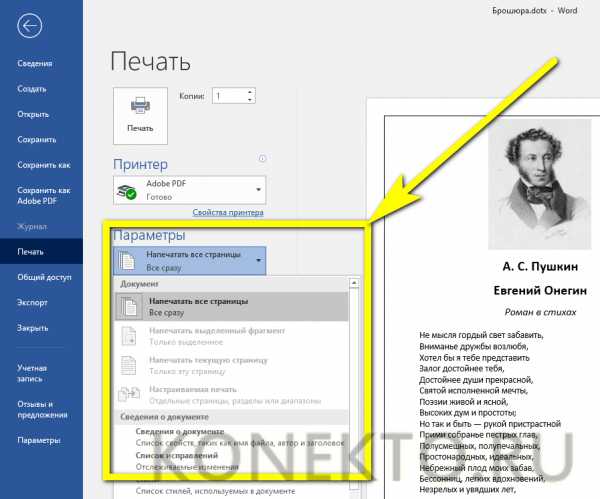
- Установить алгоритм печати разворотов — односторонний (пользователю придётся самостоятельно переворачивать страницы) или двусторонний — для брошюры следует выбрать параметр «Переворачивать относительно короткого края».
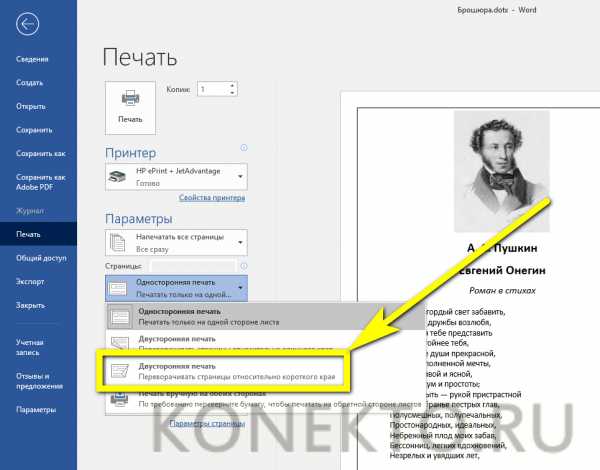
- Определить ориентацию страницы — менять настройки для макета «книжки» не рекомендуется.
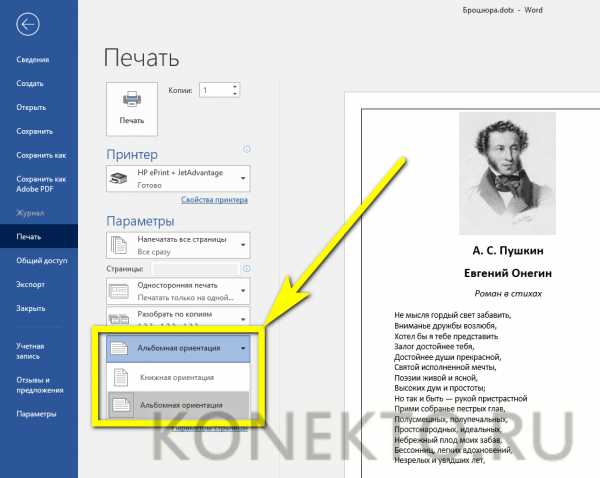
- Указать, листы какого формата будут использоваться при создании брошюры — в идеале размер должен совпадать с указанным в окошке «Параметры страницы».
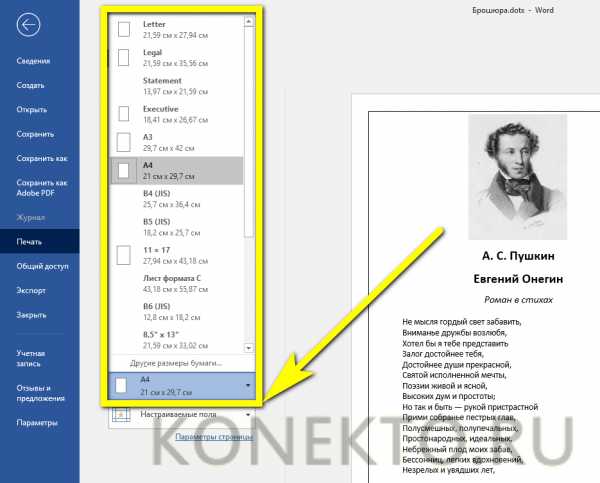
- Если нужно — ещё раз настроить поля документа.
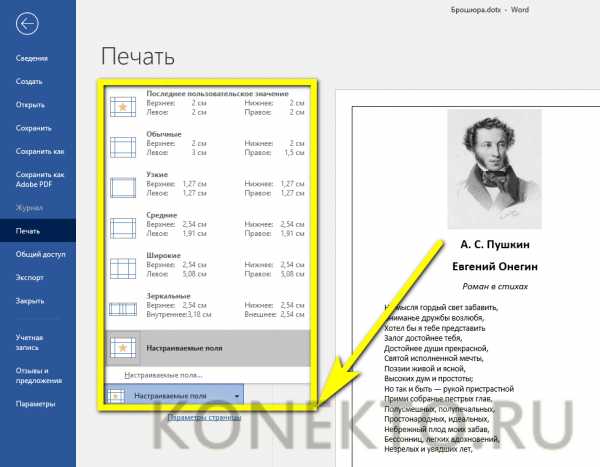
- Задать количество копий и нажать на кнопку «Печать».
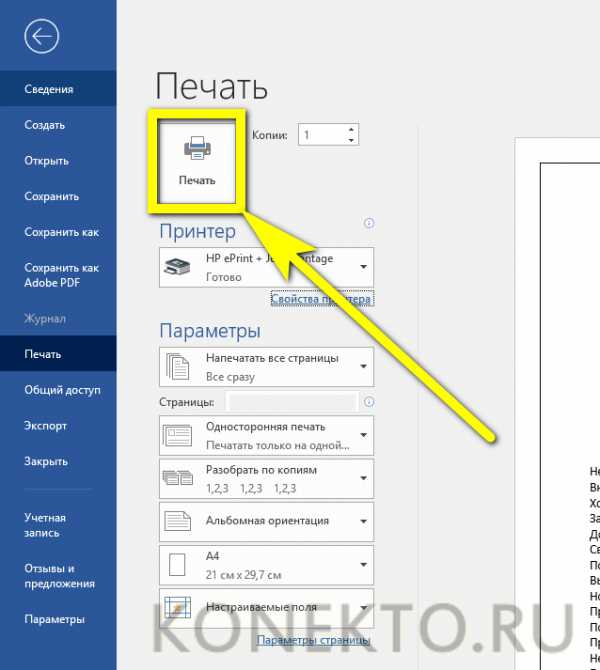
Важно: перед тем как приступить к изготовлению профессионального продукта, нужно войти в «Настройки принтера», выбрать качество бумаги, яркость, контрастность и скорость печати, задать способ цветопередачи и так далее. Перейти к настройкам для текущей сессии можно, кликнув по ссылке «Свойства принтера».
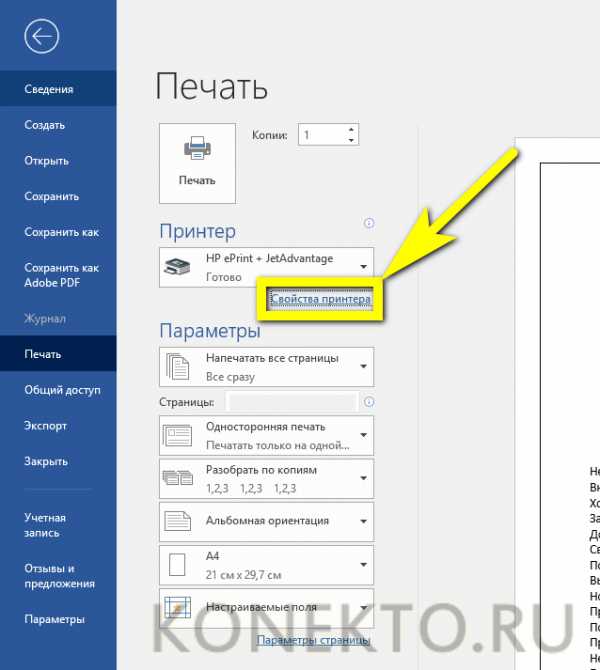
В какой ещё программе делают буклеты и брошюры?
MS Word — пожалуй, самая простая программа для создания буклетов и брошюр, однако в отношении вёрстки этот текстовый редактор далеко не идеален. Владельцу принтера, желающему выпускать по-настоящему качественную продукцию, стоит обратить внимание на следующие приложения:
- MS Publisher — входит в пакет Office; позволяет, помимо брошюр, памяток и листовок, создавать удобные календари и табели;
- Adobe InDesign — самая популярная, довольно простая в освоении программа для вёрстки текста для любых форматов продукции;
- Adobe Illustrator — идеально подходит, если требуется нарисовать буклет или брошюру «с нуля» и есть несколько часов свободного времени;
- CorelDRAW — пакет программ, позволяющий отрисовывать макеты брошюр или буклетов, создавать текстовые блоки и редактировать изображения;
- Scribus — бесплатная и очень неплохая альтернатива InDesign.
Кроме того, юзер может использовать утилиту FinePrint, специально предназначенную для печати брошюр; это не отдельное приложение, а плагин, работающий в связке с текстовыми редакторами и существенно облегчающий работу верстальщика.
Подводим итоги
Чтобы сделать брошюру или буклет в Ворде, нужно выбрать в окне «Параметры страницы» пункт «Брошюра», разбить текст на несколько колонок или воспользоваться одним из шаблонов от Microsoft. Перед печатью необходимо задать диапазон страниц, проверить формат подаваемого листа, настроить качество бумаги, яркость и другие параметры.
konekto.ru
Как сделать рекламный буклет? — Блог Everypixel Studio
В этой статье мы расскажем, как делать работающие рекламные буклеты. Прочитать её будет полезно не только дизайнерам, но и сотрудникам отдела маркетинга и менеджерам по рекламе, чтобы они наверняка знали, чего хотят, когда в следующий раз отправятся заказывать рекламный буклет.
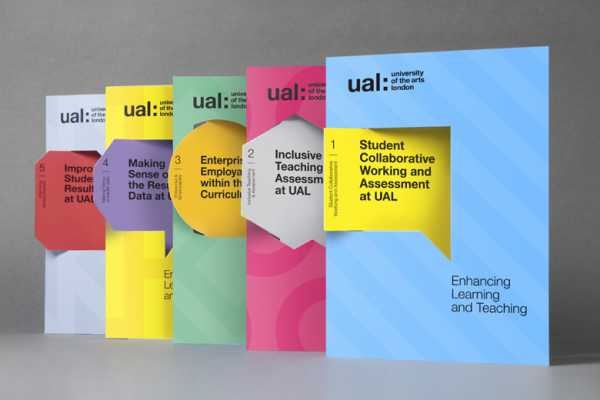
Рекламный буклет… С этим нехитрым, простым и эффективным средством рекламы вы встречались неоднократно. Только вспомните: вы мяли его в руках на какой-нибудь выставке, складывали в карман, выходя из магазина, выгребали вместе с письмами и газетами из почтового ящика, или с облегчением выкидывали в урну на улице, отойдя на пару шагов от промоутера, который вам его вручил.
А теперь о главном — сможете ли вы вспомнить хоть один из этих буклетов? О чем в нем было написано? Сохранили ли вы его, чтобы потом изучить повнимательнее? Если вы думаете больше 5 минут и так и не «выудили» из своей памяти ни одного буклета, знайте – вам еще ни разу не попадались настоящие шедевры буклетного дизайна. Если бы вы увидели хоть один, вы бы обязательно его запомнили.
Основные характеристики буклета
БУКЛЕТОМ (от англ. booklet — книжечка) называют непериодическое листовое издание, напечатанное с обеих сторон листа и сфальцованное (согнутое) любым способом в два и более сгибов.

Буклеты бывают разные. Здесь все зависит от фантазии дизайнера и возможностей заказчика. Если рассмотреть буклет предметно, то мы увидим, что у него есть следующие характеристики:
Формат (размер)
У буклета есть 2 размера: в сложенном (готовом) виде и в развернутом. В сложенном виде наиболее распространенными можно назвать А6 (105х148мм.), А5 (148х210мм.) и А4 (210-297мм.). В развернутом виде все будет зависеть от того, сколько фальцев (сгибов) вы планируете сделать. Самый популярный вид буклета — евробуклет (или лифлет). Это лист формата А4, отпечатанный с двух сторон и сфальцованный под формат евроконверта двумя параллельными сгибами. Евробуклет удобно рассылать по почте, а также размещать на специальных стойках во время выставок и раздавать на промо-акциях.
Тип фальцовки
Все зависит от того, какое количество информации нужно разместить на буклете. Чем больше информации, тем больше сгибов. Здесь главное не перестараться. Ниже приведены самые распространенные виды фальцовки, но это не значит, что можно сгибать буклет только так. Вариантов могут быть сотни.
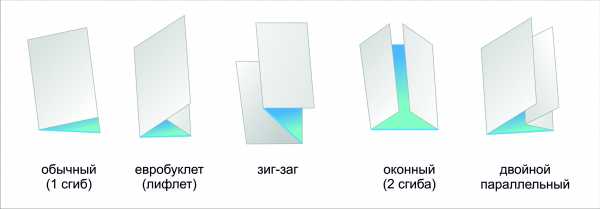
Иногда одну из полос-створок в буклете превращают в отрывной купон за счет перфорации одной из линий сгиба.
Тип бумаги
Для печати буклетов, как правило, используется бумага плотностью 135 – 250 г/кв.м. Буклеты, изготовленные из бумаги плотностью до 150 г/кв.м., можно просто фальцевать (складывать). Если же плотность бумаги больше, то нужна биговка – продавленная канавка по которой складывается буклет. Если биговку на плотной бумаге не делать, то получится некрасивый «залом». Для печати буклетов используются самые разные сорта бумаги: от простой мелованной, до дорогих фактурных, тонированных, дизайнерских бумаг. Важно помнить, что бумага может как подчеркнуть дизайн, так и «убить» его, поэтому перед тем как начать работать над макетом, определитесь, на какой бумаге вы будете его печатать.
Тип печати
Определиться с выбором типа печати вам помогут в типографии, но все-равно нужно понимать, какие преимущества и недостатки существуют у каждого из них. Мы рассмотрим самые распространенные типы печати.
Цифровая печать уместна, если стоит задача напечатать небольшой тираж (до 500 экземпляров). Она не требует длительного процесса допечатной подготовки и изготовления печатных форм. К недостаткам можно отнести наличие так называемого пилообразного контура, который присутствует на очертаниях букв. Правда, чтобы его увидеть, нужно взять лупу. Также могут присутствовать маленькие частички порошка и проблемы с передачей чёрного цвета.
В дизайне работает правило – все гениальное просто. Все акценты должны быть обоснованы и отрабатывать затраты на их изготовление.
Офсетная печать отличается очень высоким качеством и требует допечатной подготовки, поэтому используется (и выгодна) для печати больших тиражей (более 500 штук). При печати на офсете качество бумаги напрямую влияет на результат. Например, если бумага имеет некоторые неровности, то печатные элементы могут получиться с небольшой волнистостью. К недостаткам можно отнести и то, что каждый дополнительный цвет ведет к удорожанию. В остальном, офсет обладает только плюсами.
Вырубка и прочие «красивости»
Одну или несколько полос-створок можно оформить вырубкой (вырубным контуром), что, в сочетании со специально разработанным графическим дизайном, создаст яркий акцент. Также можно покрыть некоторые графические элементы УФ лаком (глянцевое покрытие). Надо учитывать, что для использования вырубки, тиснения и даже УФ лака, лучше брать плотную бумагу — начиная от 200 г/м.кв. Занимаясь «украшательством» главное не «переборщить». В дизайне работает правило — все гениальное просто. Все акценты должны быть обоснованы и отрабатывать затраты на их изготовление.

Пример нанесения УФ лака

Пример использования вырубки
Основные правила дизайна буклетов
Лаконичность
Первое, главное и самое важное правило в дизайне буклетов – не пытайтесь «впихнуть невпихуемое». Это небольшой рекламный носитель, смысл которого — кратко и интересно проинформировать о компании, товаре/событии или услуге. Лаконичность – залог успеха. Постарайтесь сами это запомнить и поместить в голову заказчика. Буклет с кучей текста вызывает ужас и немедленное желание найти урну, чтобы выкинуть его. Выделите основное рекламное сообщение и обыграйте его. К примеру, если цель буклета проинформировать о компании, расскажите вкратце об услугах, которые она оказывает, выделите УТП (уникальное торговое предложение), укажите контактную информацию. Не нужно вдаваться в подробности. Если клиент заинтересуется, он может все узнать на сайте компании или при личной встрече с менеджерами.
Ориентированность
Основная задача буклета – привлечь внимание потенциальных клиентов, поэтому, прежде чем начать думать о дизайне, нужно понять, кто целевая аудитория рекламного сообщения.
Учитывая интересы целевой аудитории, вы сможете правильно выбрать цвет и стиль буклета: для женщин – розовый, красный, пастельные оттенки; для молодежи – яркие, возможно, кислотные цвета и сочные оттенки; для серьезных деловых партнеров – синий, серый, темно-зеленый и т. д.
Дизайн буклета разрабатывается с учетом целевой аудитории.
Не стоит забывать о фирменном стиле компании, ведь, несмотря на «разовый» характер рекламного буклета, он должен напрямую ассоциироваться с компанией. При этом не обязательно использовать все элементы из бренд-бука, – достаточно взять один или два узнаваемых, которые поддержат эту связь.
Верстка
Буклет раскрывается или раскладывается, поэтому нужно обязательно следить за тем, чтобы рисунки и тексты, находящиеся в сложенном состоянии на разных страницах, хорошо сочетались и в разложенном виде. Разные виды фальцовки создают страницы разного размера, это так же можно обыграть дизайном.

Яркий визуальный акцент
Небольшой формат буклета диктует и второе правило дизайна — не нужно мельчить. Если вы используете много маленьких картинок возникает опасность, что их никто не захочет разглядывать. Лучше выберите одно или несколько сочных изображений, которые гарантировано привлекут внимание, и дополните их текстом. Иногда стоит отдать предпочтение локальным цветам, которые сами по себе могут стать якорем, цепляющим взгляд. Как правило, для буклетов используют фотографии и иллюстрации из клипартов, которые легко обыграть.

Читабельные шрифты
Шрифты вообще должны хорошо читаться, иначе они противоречат своей основной задаче – передавать информацию. А в масштабе небольшого формата буклета это становится чуть ли не самым важным. В рамках одного буклета лучше не использовать больше 3-х шрифтов. Шрифтовая солянка это вообще признак «плохого» вкуса, так что лучше выберите один шрифт и используйте разные варианты его написания (bold, black, italic) для текстовых акцентов. Больше советов по работе со шрифтами вы найдете в этой табличке.

Зацепки
Чтобы буклет забрали с собой и сохранили, лучше всего вложить в него что-то «ценное». Это может быть отрывной купон скидки, вклеенная дисконтная или подарочная карточка или что-то другое. Люди любят «халяву» во всех ее проявлениях, поэтому так вы существенно увеличите вероятность того, что буклет «проживет» дольше.

Чтобы не быть голословными, мы сделали подборку примеров удачного, очень удачного и просто гениального дизайна рекламных буклетов. Вдохновляйтесь, думайте, руководствуйтесь правилами, и тогда есть большая вероятность того, что и ваш буклет попадет в число самых-самых. Удачи!
Related
studio.everypixel.com
Авторский стиль. Как умение писать помогает в жизни
Часть 8. Как сделать рекламный буклет, брошюру: пошаговая инструкция (Серия: продающий копирайтинг)
Полгода назад я начал серию о продающих текстах, и о том как их создавать. Только из моего опыта.
Серия пошла на ура. Было много посещений, откликов и благодарности. Так что продолжаем тему.
Сегодня я хочу поговорить о брошюрах и буклетах. Как их создавать, чтобы они продавали и чтобы приносили результат.

Первая страница буклета от AEG
Цель создания буклета
Главное, что нужно понимать – вы и ваша компания мало кому интересны.
НО
Ваша продукция решает проблему, трудность человека. Я намеренно не употребляю слово «клиент», потому что за этим холодным и безликим словом скрывается живой человек со своими потребностями.
И потому ваша цель
- запомниться
- решить задачу человека.
Если вы просто хотите запомниться, то это слабый мотив. Вспомните, какие разные листовки вам дают при выходе из метро или на остановках. Они могут быть очень разнообразными, но не зацепили. Почему?
Потому что нужно решать конкретную задачу человека.
Если с самого начала вы это не уясните, то в будущем все лишние куски брошюры будете отметать.
Создание буклета. Этап подготовки, пошаговая инструкция.
Подготовка намного более важна, чем процесс создания самой брошюры. Ведь именно во время подготовки вы получаете макс.
Устройте мозговой штурм. Потрудитесь, чтобы на подготовку было достаточно времени. Не пробегайте этот процесс мимоходом, иначе результат будет, вполне вероятно, печальным.
При подготовке особенно много внимания уделите трём элементам:
- Целевая аудитория/люди
Четко продумайте, для кого вы создаете текст брошюры.
И максимально четко распишите проблемы, трудности, которые возникают у людей, для которых вы создаете брошюру. Именно это нужно всегда держать перед глазами. Не думайте маркетинговыми понятиями: целевая аудитория. Думайте о простых людях: что их радует, что расстраивает.
Чтобы проверить себя, понимаете ли вы потребности клиента, задавайте себе простой вопрос: «За что реально человек готов заплатить деньги?». Очень прочищает мозги, сразу 🙂

Поймите целевую аудиторию хорошо. Что её радует, что расстраивает
- УТП (уникальное торговое предложение)
Вы должны четко понимать своё позиционирование, чем вы отличаетесь от конкурентов. И если УТП у вас нет – то отстроиться от них.
УТП – это то, чем вы отличаетесь от конкурентов в лучшую сторону.
- Целевое действие
Целевое действие – это то, что должен сделать пользователь после того, как прочитает брошюру.
Если не предложить ему какое-либо действие, он может закрыть брошюру и уйти.
Разница между брошюрой и буклетом
Кстати, стоит сразу сделать уточнение.
Брошюра – это многостраничный каталог, обычно скрепленный.
Буклет – это 2, 3 страницы, которые не скреплены, а согнуты.
Как сделать буклет/брошюру. Этап 2: Текст и 4 принципа его создания.
Поговорим о тексте. Вам нужно понимать несколько важнейших принципов, при которых текст будет работать:
- Польза
- Цифры
- Человеческий язык.
- Реальные люди

Текст должен быть приятным и хорошо читаться.
Польза.
Не нужно давать обтекаемые фразы. Нужно рассказывать о том, какую проблему клиента вы решаете.
Другими словами, принцип «Не МЫ, но ВЫ.»
Если вы компания, производящая бытовую технику, продавайте:
- «Тишину от стиральной машины»
- «Свободное время, которое освободится от посудомоечной машины»
Есть даже такой принцип: «продавать не дрель, а дыры в стене». Поймите, что мужчина покупает не дрель. А дыру в стене в удобное для него время. И если это вы напишете на сайте, а у него как раз был сложный диалог с женой в стиле «Дорогой, повесь картину, я уже полгода тебя прошу»… Это станет спусковым крючком.
Именно это и должна передать ваша брошюра или буклет. Именно для этого нужно четко понимать вашу целевую аудиторию. Ведь разным людям нужно разное.
Продавайте «дырки в стене».

Мужчине продавайте «Дырки в стене», а не дрель
Цифры.
Не «многолетний опыт позволяет нашим поварам готовить чудесные блюда». Но «28 лет – суммарный опыт наших поваров, которые готовят более 103 блюд».
Люди не верят информации о «десятках выпускников онлайн-школы». Но люди верят информации о «82 выпускниках школы»

Точные цифры в брошюре очень важны.
Человеческий язык.
Никакого «когнитивного диссонанса», даже если целевая аудитория психологи.
Старайтесь писать максимально простым языком.
Реальные люди.
Пусть ваш товар или услугу хвалят реальные люди.
Причем тексты для них сделайте получите именно от них. Или запишите на диктофон, а затем расшифруйте.
Люди верят другим людям.
Вот пример из брошюры Electrolux
«Приготовление с помощью сочетания пара и горячего воздуха – одна из моих любимых техник, в ней и заключается секрет профессиональной кухни». Фернандо Каналес Главный шеф ресторана Etxanobe, Бильбао, Испания

Вот такой мужик с доброй улыбкой и цитатой вызывает много симпатии у целевой аудитории — женщины. AEG в буклете «Бытовая техника» поступили мудро.
И главное правило – сокращайте текст. Минимум текста, максимум выжимайте пользу.
Создание рекламная брошюра/буклет. Этап 3. Дизайн.
- Цвет в брошюре или буклете
Выберите правильный цвет. Воспользуйтесь преимуществами цветной печати.
Посмотрите, например, на брошюру Cadillac. Цвета подобраны сочные, и при этом ощущение богатого выбора.
Есть цветовая палитра. Сочетание цветов должно быть гармоничным.
Стоит выбирать цвет по 3-м параметрам:
- Родственные цвета
- Контрастные цвета
- Монохромные цвета
Это хорошо видно на изображении

Сочетание цветов и цветовой круг.
- Шрифты в брошюре или буклете
Ограничьтесь. Не перегружайте читателя большим разнообразием шрифтов.
Обычно новички пытаются удивить, зацепить и используют большое количество шрифтов. Делать этого не нужно, ибо будет обратный эффект.
Шрифт без засечек
В дизайне законов нет, есть есть личный опыт, который многие стараются сделать законами. И все же есть одно пожелание, которое я рекомендую использовать:
- шрифты с засечками – лучше использовать в печати.
Шрифт с засечками
- Шрифты без засечек – лучше использовать в интернете.
- Фотографии в брошюре или буклете
Качественные фотографии всегда видно. На них приятно смотреть. И не важно, какой у вас продукт: еда, одежда или бетономешалки.
Не экономьте на изображениях.

Качественные фотографии — архиважны
Детали при создании брошюры или буклета
- Бумажный носитель
Нужно сразу продумать, какой формат брошюры нравится вам или клиенту, для которого вы создаете брошюру.
Варианты могут быть очень разными.
Если это буклет, то обычно он небольшого размера: один, два сгиба.
- Буклеты с одним сгибом (фальцем) – имеют формат листов А6, А5, А4 или А3.
- Буклеты с двумя фальцами изготавливаются из листов форматом от А5 до А3 и вариантов сложения у них больше
- Буклет с тремя фальцами можно складывать страничками вовнутрь тремя различными способами, а также W-образной гармошкой или встречными фальцами, в сечении напоминающими птицу.
- Буклеты с четырьмя фальцами традиционно изготавливают гармошкой из листов форматом от А4 до А1.
Если это брошюра, она может быть больше размером. Кроме того, брошюра, в отличие от буклета скреплена между собой скрепкой, пружиной, или КБС (клеевое бесшвейное скрепление.)
Форматы брошюр бывают очень разные:
- Каталог А4: в готовом виде 210 х 297 мм, в развороте 297 х 420 мм
- Каталог А5: в готовом виде 148 х 210 мм, в развороте 210 х 297 мм
- Еврокаталог: в готовом виде 210 х 100 мм, в развороте 210 х 200 мм

Еврокаталог

Каталог А5

Брошюра или каталог А4
- Плотность бумаги
Это важный элемент.
Плотная бумага всегда производит более богатое впечатление.
И наоборот, тонкая некачественная бумага – обратное.
- Используйте нестандартные ходы
— выберите нестандартную форму (квадратная форма, карманная брошюра)
— Несколько внутренних вставок из кальки
— дизайнерские бумаги для обложки
— тиснение
— выборочный лак на обложке

Нестандартные фото, размещения текста и размеров шрифта отлично запоминаются.
Это поможет вам сделать брошюру лучше
- Мозговой штурм
Постарайтесь собрать всех заинтересованных в закрытом помещении. Закройте двери. Поставьте цель и пистолет к виску со словами: «Если мы не разработаем эту брошюру до вечера, то я…». Стоп. Простите, занесла фантазия немного…
Соберите людей. Поставьте общую цель. И пусть творчество и креатив выливаются настолько, насколько это возможно.
- Простым карандашом по бумаге

Лучше самый тупой карандаш, чем самая острая память
Когда только начинаете – рисуйте от руки. И не важно, что у вас каракули.
Откажитесь от планшетов, гаджетов, и просто используйте карандаш. Тогда брошюра или буклет будут роднее, а идеи будет проще выразить.
- Используйте то, что работает
Не пытайтесь быть странными, креативными только для того, чтобы выделиться. Это не сработает.
К примеру, большая часть дизайнеров использует 15-20 шрифтов. Именно потому, что эти шрифты проверены. Если нет четкого обоснования, почему нужно использовать нестандартный шрифт Broadway – не используйте его. Helvetica для текста и Rockwell для заголовков, например
- Хорошее первое впечатление от брошюры – половина успеха.
Произведите сильное первое впечатление. Зацепите читающего и даже просматривающего. Решите его проблему.
Тогда успех уже наполовину вам обеспечен.
- Первая страница
Пусть она будет такой, чтобы невозможно было оторваться. Как первая страница книги «Анна Каренина», где автор очень быстро затягивает вас в процесс изучения.
Но ведь там даже дизайна никакого нет.

Первая страница брошюры Cadillac Escalade запоминается
- Изучите другие брошюры
В первую очередь знайте своих конкурентов в лицо.
Во вторую – просмотрите брошюры компаний с миллионными бюджетами.
Это автомобильные компании, бытовая техника, мобильные телефоны.
Несколько примеров я прилагаю (чтобы скачать, нажмите правой клавишей мыши и выберите «Сохранить как»):
AEG_FS_11 — каталог отдельностоящей техники AEG
Brochure_ProCombi — Духовой шкаф AEG
717×185-Low — Брошюра в Ford Focus
Вывод о создании буклета или брошюры
Хотите сделать сильную брошюру – применяйте эти принципы. И добавьте щепотку креативности.
Но если это сложно – обращайтесь. Мы, команда студии «Слово», сделает всё в лучшем виде.
Автор текста: Владимир Багненко
Автор текста Владимир Багненко
Коротко обо мне: Предприниматель, интернет-маркетолог, коммерческий писатель, христианин. Автор двух блогов (о текстах и Слова Ободрения), руководитель студии текстов “Слово”. Осознанно пишу с 2001 года, в газетной журналистике с 2007, зарабатываю исключительно текстами с 2013-го года. Люблю писать и делиться тем, что помогает мне на тренингах. С 2017 года стал отцом.
Заказать тренинг или тексты вы можете по почте v@bagnenko.name или написав в личку в удобной вам соцсети.
Если вам есть чем поделиться или вы хотите написать мне — я тут: Вконтакте, Facebook, Twitter, Instagram, YouTube.
P.S. Ура. Наконец-то с сентября 2017 года я завел свой уютный канал в Телеграм. Называется, угадайте? Да, конечно, вы угадали:»Авторский стиль». Делюсь опытом, рассказываю о том, как выработать свой авторский стиль. Верю, что его нужно лишь откопать за горами стереотипов и сомнений в себе. Тут много того, чего не даю больше нигде. https://t.me/bagnenkotext
07. августа 2015 by Admin
Categories: Серия. Продающий копирайтинг |
3 комментария
bagnenko.name
Как сделать буклет своими руками
Основным преимуществом буклетов является структурированная подача информации, наиболее подходящая для восприятия большинству людей. Кроме того, удобен и небольшой формат буклетов, например, для каталогов с малым объемом предлагаемого ассортимента товаров и услуг, а также для:
- посетителей различных мероприятий (позволяет носить буклет с собой),
- инструкций по использованию (следует использовать толстую прочную бумагу),
- анонсов предстоящих событий (рационально использовать тонкую дешевую бумагу),
- повышения имиджа и узнаваемости компании (на передней странице размещается ее логотип и название).

Основные этапы процесса создания буклетов
- определение основной идеи, содержания и структуры,
- определение целевой аудитории,
- сбор необходимого текстового и графического материала,
- подбор подходящего стиля оформления,
- создание шаблона,
- размещение в шаблоне собранной информации.
Требования к буклету
Классическая структура буклета содержит 3 компоненты:
- визуальную,
- информационную,
- контактную.
Следует излагать суть проблемы и предлагаемый способ ее решения максимально доступно для восприятия читателем, а также компактно (тезисно). Ключевыми точками информационной части могут стать броские содержательные заголовки. Не следует втискивать в буклет слишком много информации: длинные тексты не вызывают интерес, а множество рисунков, фотографий и других графических материалов отвлекают внимание и снижают эффективность воздействия буклета на потенциального потребителя предлагаемых услуг или товаров.
Именно качественная подготовка печатных публикаций позволит изготовить рекламный буклет, который обеспечит успешное достижение намеченных целей. Особое внимание следует уделить стилю повествования, который может быть:
- техническим,
- описательным,
- в форме диалога,
- в форме «вопрос-ответ» и др.
Также следует правильно определить объем текста, необходимый для раскрытия каждого вопроса и не влекущий снижение удобства читаемости (например, за счет уменьшения шрифтов или интервалов). Подача каждого нюанса должна быть тщательно продумана. Каждый из них может быть выделен при помощи шрифтов и стилей написания.

Буклеты от типографии АЛФВИТ 2000
Для своих клиентов типография АЛФАВИТ 2000 предлагает 3 технологии изготовления буклетов:
- ризографическая (одноцветная, быстрая и недорогая),
- цифровая (многоцветная, повышенной четкости и дорогая),
- офсетная (многоцветная, повышенной четкости и экономичная для больших тиражей).
Сотрудники типографии отлично обучены и обладают ценным опытом работы на современном печатном оборудовании, что позволяет им выполнять каждый заказ максимально качественно и в минимальные сроки — срочная печать буклетов теперь доступна всем. А высококвалифицированные дизайнеры помогут создать уникальный и цепляющий дизайн-макет, полностью соответствующий пожеланиям заказчика.
Смотреть все статьи
alfavit2000.ru
пошаговая инструкция — Блог Евгения Крыжановского
Здравствуйте, читатели. В этой статье вы узнаете как сделать брошюру в ворде. Вне зависимости от того, выполняете ли вы задание, полученное в школе или же занимаетесь созданием рекламных материалов, благодаря красивой брошюре вы всегда произведете положительное впечатление.
Итак, используя Microsoft Word 2007 (так же подойдет и на 2010, 2013, 2016 ворд), я объясню, каким образом создавать профессиональные брошюры, а после этого, если у вас имеется достойный принтер, у вас будет возможность самостоятельно их напечатать. Всего лишь несколькими щелчками мышки. Все невероятно легко. Ну что, начнём?
Как сделать брошюру в ворде — пошаговая инструкция
- На ленте следует открыть вкладку под названием «Разметка страниц», перейти к в разделу «Параметры страниц», и в нижем углу справа кликнуть на необходимый значок:
- В диалоговом окошке «Параметры странички» нужно кликнуть по закладке «Поля». Зайдя в раздел «Несколько страниц» в меню следует выбрать брошюру. В разделе «Число страниц» вы можете выбрать либо все, либо же указать точное количество страничек, из которых вы планируете создавать брошюру. В разделе «Поля» необходимо указать размер, а благодаря полю «Переплет», можно задать расстояние между границей букв и линией сгибания.

- Теперь же можно перейти к формированию содержимого для будущей брошюры. При этом следует учитывать, что в ходе распечатывания оно будет иметь другой вид, чем выглядит на мониторе. Странички 1 и 4 будут пропечатаны на одной стороне, а 2 и 3 напечатаются на обратной стороне. Размер каждой из страниц будет сжат то размера, равняющегося половине привычной странички, располагающейся горизонтально.

- Когда же вы дойдете до этапа печати брошюры, кликните «Файл», и после этого «Печать». Затем в разделе «Страницы» следует перейти к параметрам печати, настроив таким образом те параметры, которые поддерживает ваш принтер. Если им поддерживается автоматическая печать на одной и другой стороне, стоит прибегнуть к одной из возможностей для печати с двух сторон.
Но если ваша модель принтера требует ручную подачу для пропечатывания с двух сторон, следует отдать предпочтение Печати вручную на двух сторонах.
Минутку внимания, возможно вам будет интересно узнать как проверить флешку на вирусы или как раздать wifi с iphone.
Подводим итог
Теперь вы уже самостоятельно можете добавлять новые странички и необходимые элементы к создаваемым буклетам, расширяя его до такой степени, насколько необходимо. Следует помнить, что, чем больше их, тем больший запас потребуется для переплета, чтобы не допустить попадания букв в стык страничек в процессе дальнейшего сшивания буклета.

К слову, подобный метод работает во всех версиях Word 2007 и более.
Говорим «Спасибо!»
Если я помог вам, пожалуйста, поделитесь данной статьей посредством социальных клавиш. Вам не трудно, а мне приятно. Также, расскажите в комментах, ухнали ли вы как сделать брошюру в ворде, следуя моей инструкции.
bezkompa.ru
Дизайн буклета разрабатывается с учетом целевой аудитории.
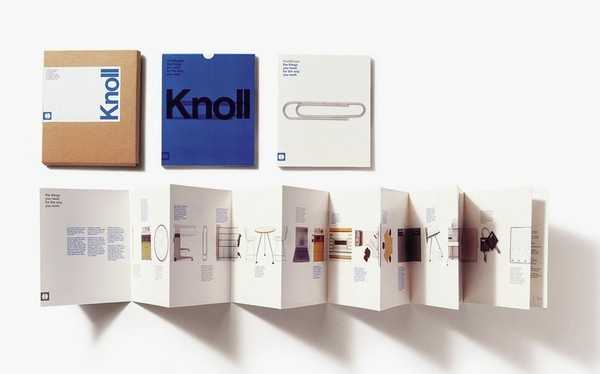
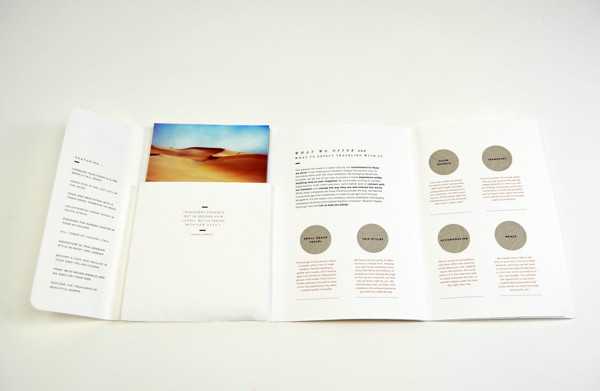


Шрифт с засечками

Лучше самый тупой карандаш, чем самая острая память
Заказать тренинг или тексты вы можете по почте v@bagnenko.name или написав в личку в удобной вам соцсети.
Categories: Серия. Продающий копирайтинг | 3 комментария
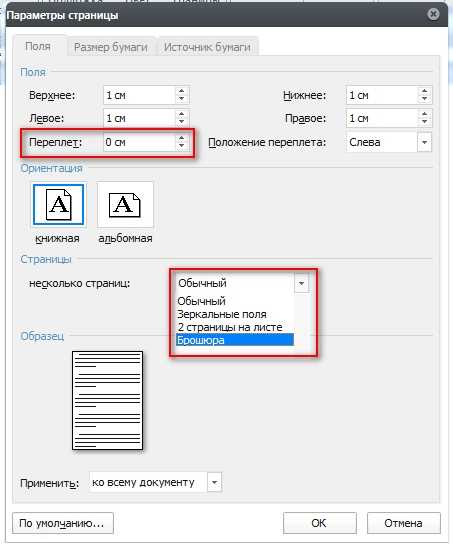
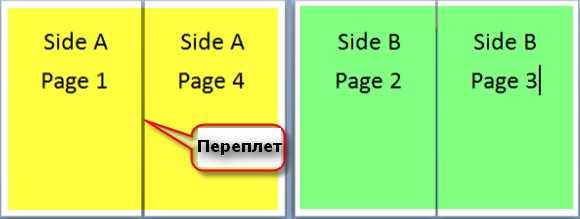
Но если ваша модель принтера требует ручную подачу для пропечатывания с двух сторон, следует отдать предпочтение Печати вручную на двух сторонах.
Минутку внимания, возможно вам будет интересно узнать как проверить флешку на вирусы или как раздать wifi с iphone.
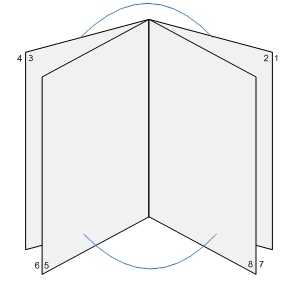
К слову, подобный метод работает во всех версиях Word 2007 и более.