Учебник CSS 3. Статья «Работа с фоном элемента в CSS»
В этом учебнике мы уже рассмотрели с вами такие аспекты работы с изображениями как использование свойств границ (цвет, стиль и толщина), научились задавать тень для изображений (Статья «Тень элемента в CSS»), рассмотрели, как можно создать эффект рамки, добавив задний фон и пустой промежуток между границей и изображением (Статья «Блочная и строчная модель в CSS»). Научились делать изображения плавающими (Статья «Плавающие элементы в CSS») и позиционировать их относительно краев родительского элемента, научились управлять внешними отступами между элементами, но всего этого пока не достаточно.
Для того чтобы Вы смогли создавать по настоящему красочные, яркие и уникальные сайты, вам необходимо познакомиться и изучить методы работы с задним фоном и с таким свойством как background-image, которое позволяет задать одно или несколько фоновых изображений для элемента.
Фон элемента это общий размер элемента, включая значения внутренних отступов (padding) и границ (border), но, не включая значение внешних отступов – свойство margin.
В настоящее время браузеры работают с тремя графическими форматами:
- GIF (англ. Graphics Interchange Format — формат для обмена изображениями).
- JPEG (англ. Joint Photographic Experts Group — название организации-разработчика).
- PNG (англ. Portable network graphics — растровый формат хранения графической информации).
Чтобы задать изображение в качестве заднего фона необходимо использовать свойство background-image и указать путь к файлу изображения, который может быть как относительный, так и абсолютный:
селектор {
background-image: url(images/main_bg.png);
}
Обращаю Ваше внимание на то, что при использовании относительного пути фоновое изображение необходимо указывать относительно адреса файла таблицы стилей, а не HTML страницы на которой предполагается использование фонового изображение.
Давайте рассмотрим пример, в котором установим задний фон, который представляет из себя три разноцветных квадрата размером 100 на 100 пикселей для элемента <body>:
<!DOCTYPE html>
<html>
<head>
<title>Пример установки изображения в качестве фона</title>
<style>
body {
background-image: url("main_bg.png"); /* указываем путь к файлу изображения, которое будет использоваться как задний фон */
background-color: white; /* задаем задний фон для элемента */
}
</style>
</head>
<body>
</body>
</html>
По умолчанию, фоновое изображение размещается в верхнем левом углу элемента и повторяется как по вертикали, так и по горизонтали, в нашем примере это привело к тому, что элемент <body> полностью заполнился фоновым изображением.
Желательно всегда устанавливать цвет заднего фона в качестве альтернативы изображению, в этом случае, если изображение по каким-то причинам не будет загружено, то будет использован заданный Вами цвет. Запомните этот момент, мы не будем к нему возвращаться в статьях этого учебника.
Запомните этот момент, мы не будем к нему возвращаться в статьях этого учебника.
Результат нашего примера:
Рис. 115 Пример установки изображения в качестве фона.Управление повтором фонового изображения
Как мы с вами установили из примера, фоновое изображение размещается по умолчанию в верхнем левом углу элемента и повторяется по вертикали и горизонтали. Давайте научимся изменять эти предопределенные значения и для начала рассмотрим, как управлять повтором изображения, а поможет нам в этом CSS свойство background-repeat.
Это свойство имеет следующие доступные значения:
| Значение | Описание |
|---|---|
| repeat | Фоновое изображение будет повторяться как по вертикали, так и по горизонтали. Это значение по умолчанию. |
| repeat-x | Фоновое изображение будет повто |
Как быстро сделать красивый фон в Photoshop
Последнее время красочные фоны для заголовков вебсайтов – это один из трендов.
В этом уроке представлено 5 различных (легких и быстрых) вариантов как сделать красивый и красочный фон в Photoshop, который потом можно будет использовать на ваших вебсайтах, баннерах, соцсетях (на самом деле где угодно).
Скачать архив с материалами к уроку
Метод 1. Используем фильтр Мозаика
Шаг 1
Создаем в Photoshop новый документ любого размера по вашему выбору. Мой будет 1800 х 1200 пикселей.
Шаг 2
Устанавливаем цвет переднего плана #dbdbdb и цвет фона #919191.
Шаг 3
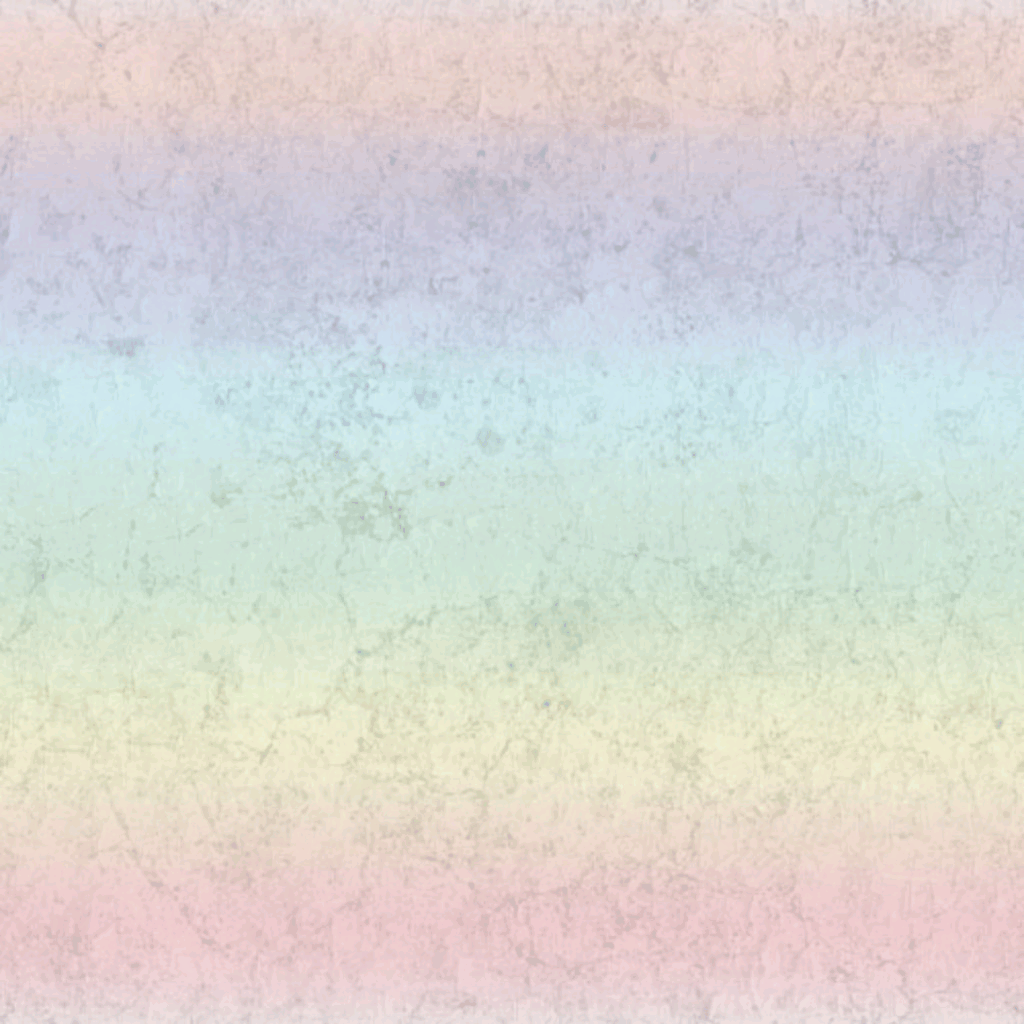
Шаг 4
Рисуем направление градиента из левого верхнего угла в правый нижний.
Шаг 5
Шаг 6
Идем в меню Layer – New Fill Layer – Solid Color (Слои – Новый слой-заливка – Цвет). Назовем этот слой Color (Цвет), устанавливаем Mode (Режим) Vivid Light (Яркий свет) и нажимаем OK.
Шаг 7

Шаг 8
Теперь просто поместите свой контент на новый фон.
Метод 2. Рисуем с помощью Прямоугольника
Шаг 1
Создаем в Photoshop новый документ любого размера по вашему выбору. Мой будет 1800 х 1200 пикселей.
Шаг 2
Выбираем инструмент Rectangle Tool (Прямоугольник) (U). Устанавливаем на верхней панели режим
Шаг 3
Рисуем еще один прямоугольник над предыдущим, как показано на картинке. Цвет прямоугольника устанавливаем #d1d3d4.
Шаг 4
Нарисуем еще несколько фигур, каждый раз меняя размеры и углы, а также делаем их немного светлее/темнее.
Шаг 5
Выделяем верхнюю фигуру и переходим в меню Layer – Layer Style – Drop Shadow (Слои – Стиль слоя – Тень). Устанавливаем настройки как показано на картинке и нажимаем ОК.
Шаг 6
Кликаем правой кнопкой мыши по этому слою и в появившемся меню выбираем Copy Layer Style (Скопировать стиль слоя). Выделяем несколько слоев с фигурами, кликаем по ним правой кнопкой мыши и выбираем Paste Layer Style (Вклеить стиль слоя).
Шаг 7
Шаг 8
Устанавливаем цвета градиента по своему выбору (в данном случае #f0c27b – #4b1248), Style (Стиль) – Linear (Линейный), Angle (Угол) на -50º и нажимаем OK.
Шаг 9
Метод 3. Рисуем кистью
Шаг 1
Создаем в Photoshop новый документ любого размера по вашему выбору. Мой будет 1800 х 1200 пикселей.
Шаг 2
Выбираем инструмент Brush Tool (Кисть) (B). На верхней панели устанавливаем Mode (Режим) Normal (Нормальный), Opacity (Непрозрачность) и Flow (Нажим) – 100%. Выбираем размер кисти, которым вам нравится рисовать, устанавливаем ее Hardness (Жесткость) – 0%.
Шаг 3
Создаем новый слой и рисуем любым цветом, как показано на картинке.
Шаг 4
Создаем новый слой и выбираем другой цвет. Снова рисуем кистью в других местах на холсте. Также можно менять размер кисти при желании.
Снова рисуем кистью в других местах на холсте. Также можно менять размер кисти при желании.
Шаг 5
Снова создаем новый слой, выбираем другой цвет и рисуем в незаполненных местах холста.
Шаг 6
Повторяем эти действия до тех пор, пока холст не будет заполнен.
Шаг 7
Идем в меню Layer – Merge Visible (Слои – Объединить видимые).
Шаг 8
Идем в меню Filter – Blur – Gaussian Blur (Фильтр – Размытие – Размытие по Гауссу). Устанавливаем Blur Radius (Радиус размытия) на 96 и нажимаем OK.
Шаг 9
Теперь просто поместите свой контент на новый фон.
Метод 4. Используем текстуры
Шаг 1
Откройте любое изображение в Photoshop. В этом случае я использую акварельный градиент.
Шаг 2
Идем в меню Filter – Liquify (Фильтр – Пластика). В открывшемся окне выбираем любой размер кисти, как вам нравится, устанавливаем Brush Pressure (Нажим) около 80, выбираем инструмент Forward Warp Tool (Деформация).
Шаг 3
Теперь просто кликаем по изображению и перемещаем кисть, чтобы изменять сетку. Нажмите ОК как только будите довольны результатом.
Шаг 4
Идем в меню Filter – Blur – Gaussian Blur (Фильтр – Размытие – Размытие по Гауссу). Устанавливаем Blur Radius (Радиус размытия) примерно на 60 и нажимаем OK.
Устанавливаем Blur Radius (Радиус размытия) примерно на 60 и нажимаем OK.
Шаг 5
Теперь просто поместите свой контент на новый фон.
Метод 5. Рисуем Пером
Шаг 1
Создаем в Photoshop новый документ любого размера по вашему выбору. Мой будет 1800 х 1200 пикселей.
Шаг 2
Устанавливаем цвет переднего плана #c33764 и цвет фона #1d2671.
Шаг 3
Выбираем Gradient Tool (Градиент). Убедитесь, что на верхней панели установлено Foreground to Background (От основного к фоновому), Gradient (Градиент) – Linear (Линейный), Mode (Режим) – Normal (Нормальный), Opacity (Непрозрачность) – 100%.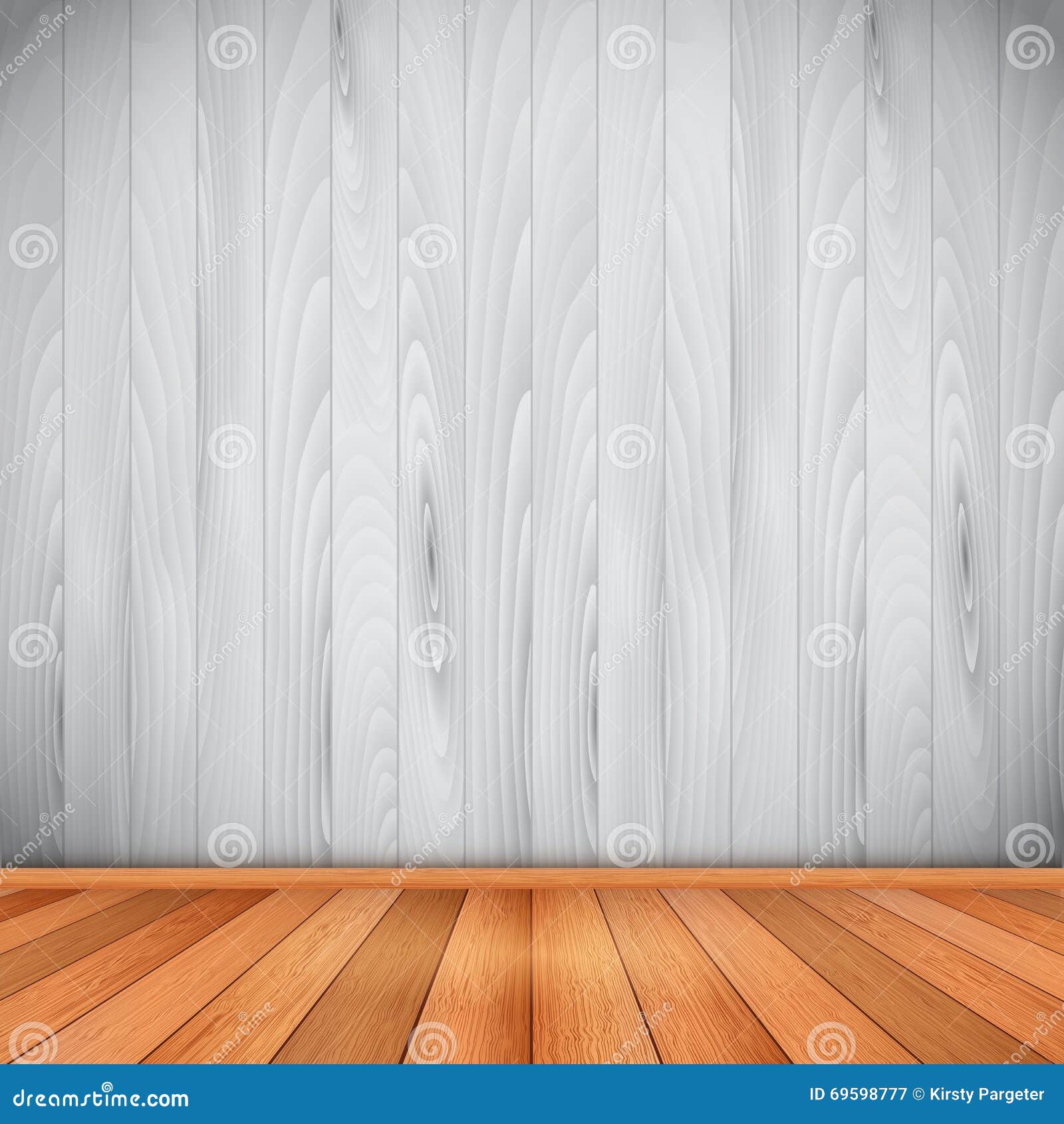
Шаг 4
Рисуем направление градиента из правого верхнего угла в левый нижний.
Шаг 5
Выбираем инструмент Pen Tool (Перо), на верхней панели устанавливаем режим Shape (Фигура).
Шаг 6
Рисуем абстрактную форму.
Шаг 7
Используя перо, рисуем еще несколько произвольных форм (по одной на слое).
Шаг 8
Выделяем первую фигуру и идем в меню Layer – Layer Style – Gradient Overlay (Слои – Стиль слоя – Наложение градиента). Установите градиент Foreground to Background (От основного к фоновому), остальные настройки как на картинке и нажмите ОК.
Шаг 9
Кликаем правой кнопкой мыши по этому слою и в появившемся меню выбираем Copy Layer Style (Скопировать стиль слоя). Выделяем остальные слои с фигурами, кликаем правой кнопкой мыши и выбираем Paste Layer Style (Вклеить стиль слоя).
Шаг 10
Двойным щелчков мыши открываем окно параметров наложения градиента самой нижней фигуры. В открывшемся окне Layer Style (Стиль слоя) делаем активным параметр Gradient (Градиент) (щелкаем по нему мышкой).
Шаг 11
Щелкаем мышкой по этой конкретной фигуре и с зажатой клавишей передвигаем градиент по фигуре до тех пор, пока не получим желаемый результат. После этого в окне Layer Style (Стиль слоя) нажимаем ОК.
Шаг 12
Повторяем весь процесс для остальных фигур.
Шаг 13
Теперь выделяем любые фигуры и идем в меню Layer – Layer Style – Drop Shadow (Слои – Стиль слоя Тень). Применяем настройки как на картинке и нажимаем ОК.
Шаг 14
Теперь просто поместите свой контент на новый фон.
Автор: Diego Sanchez
Скрытые функции Instagram — Афиша Daily
Куча советов, чтобы инстаграмить как про и постить сторис не хуже, чем у тревел-блогеров.
Сторис с красивым сплошным фоном
Есть сложный способ: выбрать кисточку и долго закрашивать ей весь экран. А есть способ в пять раз проще.
Как сделать Добавьте в сторис картинку, выберите любой цвет для кисточки, нажмите на экран и задержите палец — теперь есть сплошной цветной фон.
Сторис с цветными фильтрами
Почти таким же образом получаются фотографии с цветным полупрозрачным фильтром.
Как сделать Добавьте в сторис картинку, выберите любой цвет для кисточки, но потом переключитесь на маркер. Нажмите на экран и задержите палец — есть фотография с цветным фильтром.
Красивые сторис с градиентом
Кроме сплошного фона есть еще один красивый вариант — фон с градиентом, как в сторис с текстом.
Как сделать Перейдите в текстовую сторис, выберите фон и напишите одно слово. Нажмите дальше и удалите текст — у вас есть пустой градиент, на который можно добавить картинки таким же образом, как в предыдущем пункте.
Подробности по теме
Еще одна «секретная функция» инстаграма — фейковые аккаунты H&M и Zara, которые якобы раздают вещи бесплатно
Еще одна «секретная функция» инстаграма — фейковые аккаунты H&M и Zara, которые якобы раздают вещи бесплатноНастоящая палитра для тех, кому мало цветов
В сторис только 27 стандартных цветов? На самом деле там есть целая палитра, чтобы найти вообще любой цвет.
Как сделать Задержите палец на линейке цветов и выберите что‑то на свой вкус.
Коллажи в сторис, о которых мечтали все
Главный вопрос всех инстаграмеров — как сделать коллаж в сторис. Можно скачать приложение с кучей шаблонов, а можно поступить следующим образом.
Как сделать Откройте сторис, добавьте картинку, например, цветной фон. Потом идите в фотогалерею, выберите фотографию, нажмите кнопку «Поделиться», а потом «Скопировать». Возвращайтесь в инстаграм — появится всплывающее окно со скопированной фотографией, нажмите на нее — она лежит поверх первой картинки. Повторяйте до бесконечности.
А также коллажи с видео
В сторис почти так же добавляются несколько маленьких видео. Последовательность действий в этом случае другая.
Как сделать Добавьте в сторис картинку, например, цветной фон, нажмите на иконку стикера, а потом на круглый значок с иконкой фотографии. Только в галерее выберите не фото, а видео.
Только в галерее выберите не фото, а видео.
Подробности по теме
Новые герои инстаграма — виртуальные модели, которых может сделать кто угодно
Новые герои инстаграма — виртуальные модели, которых может сделать кто угодноДве камеры в сторис для видео с реакциями
Чтобы записать сторис в жанре «Моя реакция на что угодно», обязательно нужно резко переключиться с основной камеры на фронтальную. Так работает жанр. Для этого существует специальная кнопка, но она находится в таком месте, что проще сломать себе указательный палец. Вот альтернативный способ.
Как сделать Быстро нажмите на экран два раза во время записи — камера переключится. Повторяйте до бесконечности.
Бокэ для телефонов, у которых нет бокэ
Обладатели старых айфонов и андроидов не могут порадоваться красивому размытию фона, когда делают селфи на фронтальную камеру. Но недостаток можно компенсировать в камере инстаграма.
Но недостаток можно компенсировать в камере инстаграма.
Как сделать Перейдите во вкладку «Фокус» в камере и оцените, станут ли селфи лучше, если фон размывается.
Бумеранги для тех, у кого нет Boomerang
Live Photos в айфонах — недооцененная функция. Вместо одной фотографии она делает короткое видео, из которого потом выбирают удачный момент. А еще одна недооцененная функция — бумеранги, потому что о них просто постоянно забывают. Это не страшно, ведь бумеранги можно получить из Live Photos.
Как сделать Добавьте в сторис Live Photo, задержите палец на экрана или сильно нажмите на него — фото превратится в короткое закольцованное видео.
Сторис, которые нельзя никому переслать (ну почти)
Возможно, ваши сторис секретные, и вы не хотите, чтобы подписчики их кому‑то отправляли. Конечно, не получится сделать так, чтобы их вообще не видели случайные люди, потому что всегда можно сделать скриншот. Но хотя бы усложните эту операцию по максимуму.
Как сделать Перейдите в камеру, нажмите на шестеренку и выключите опцию «Разрешить делиться»
Комментарии, которые больше не нужны
Возможно, вы думаете, что комментарии остались в прошлом десятилетии и в современном соцмедиа им не место. Есть множество способов убрать их из профиля.
Как сделать Во-первых, зайдите в настройки — «Конфиденциальность и безопасность» — «Управление комментариями» и выберите, кто может оставлять комментарии под постами. Во-вторых, отключите комментарии перед публикацией нового поста. Для этого зайдите в расширенные настройки в самом низу экрана публикации. В-третьих, отключите ответы на сторис: на экране камеры нажмите на шестеренку и отключите ответы.
Подробности по теме
Еще один лайфхак — как записать сториз с анимодзи вместо лица
Еще один лайфхак — как записать сториз с анимодзи вместо лицаСтранные отметки, которые вы не хотите видеть в профиле
К счастью, инстаграм не сообщает всем друзьям о том, что вас отметили на неудачной фотографии с вечеринки. К сожалению, друзья все равно могут посмотреть в профиле фотографии, на которых вы отмечены. Эта решаемая проблема.
К сожалению, друзья все равно могут посмотреть в профиле фотографии, на которых вы отмечены. Эта решаемая проблема.
Как сделать Зайдите в настройки — «Конфиденциальность и безопасность» — «Фото и видео с вами» и скройте в последнем меню все фотографии, которые вам не нравятся. Но аккуратнее: это удалит отметки на фотографиях навсегда!
Отписка салонов красоты, которая в два раза проще
Магазины, салоны красоты и люди, которые подписаны на 2500 человек, вам не нужны, потому что не взаимодействуют с вашим контентом и тем самым снижают охват. Есть два способа отписать их от себя: сложный — зайти в профиль и заблокировать его, — и попроще.
Как сделать Перейдите на экран подписчиков, нажмите на три точки около никнейма и на «Убрать из друзей». Сэкономите два тапа!
Описание настоящего веб-панка
Описание профиля поддерживает кучу странных шрифтов, которых нет в стандартных раскладках клавиатуры. Вдруг вы всегда хотели красивое описание вроде «𝖒𝖔𝖘𝖈𝖔𝖜 𝖌𝖔𝖑𝖉𝖊𝖓 𝖌𝖗𝖗𝖗𝖑», но не знали, как его написать. А очень просто.
Вдруг вы всегда хотели красивое описание вроде «𝖒𝖔𝖘𝖈𝖔𝖜 𝖌𝖔𝖑𝖉𝖊𝖓 𝖌𝖗𝖗𝖗𝖑», но не знали, как его написать. А очень просто.
Как сделать Зайдите на igfonts.io, придумайте классное описание на английском и выберите лучший шрифт.
Невидимый режим (чтобы прятаться от своего краша)
В 2008 году мы спрашивали друзей, как скрыть свой онлайн в «ВКонтакте». В 2019-м это актуальнее в инстаграме.
Как сделать Зайдите в настройки — «Конфиденциальность и безопасность» — «Сетевой статус» и отключите его. Но онлайн своих друзей после этого вы тоже не увидите.
Лайки, о которых вы давно забыли
Сохраненные посты, чтобы делать мудборды, есть давно. Проблема в том, что далеко не все лайки добавляются в сохраненки. И хорошо, что список лайков тоже есть.
Как сделать Зайдите в настройки — «Аккаунт» — «Понравившиеся вам публикации».
Редактор инстаграма как замена VSCO
В инстаграме неплохой редактор фотографий, но есть один минус: он не сохраняет фотографии в память. Но недостаток легко обойти.
Но недостаток легко обойти.
Как сделать Включите авиарежим, обработайте фотографию, выложите ее и дождитесь сообщения о том, что пост загрузить невозможно. За это время инстаграм сохранит обработанный снимок в память.
Весь архив вашего инстаграма
Может, инстаграм — ваша жизнь, и хорошо бы хранить ее в надежном месте. А может, вы просто решили удалиться? Тогда скачайте весь инстаграм с фотографиями и сообщениями в память ноутбука.
Как сделать Зайдите в настройки — «Конфиденциальность и безопасность» — «Скачивание данных». На создание архива уйдет несколько часов.
Бесполезная функция, о которой написали ради вау-эффекта
Вы и так знаете, что в сторис есть кнопка, чтобы выравнивать текст по центру, по левому и по правому краям. Но слова можно выровнять другим, более эффектным способом.
Как сделать Наберите текст в редакторе и смахните влево — он встанет по левому краю, смахните вправо — встанет по правому. Красиво!
Красиво!
Как сделать фон прозрачным в Photoshop
Узнайте, как сделать фон прозрачным в Photoshop, и откройте для себя более быструю альтернативу в редакторе Shutterstock.
Есть много способов вырезать объект или удалить фон из изображения. Многие начинают с фотошопа. Два популярных метода маскирования в Photoshop используют инструменты выделения, такие как Magic Wand, Lasso, а также режим Select и Mask. Между тем, режим быстрой маски использует кисть для рисования фона.
Эти методы можно использовать для более сложного удаления фона, но иногда вам нужен быстрый и простой вариант для удаления фона. Если вы ищете бесплатную и простую альтернативу Photoshop, мы покажем вам, как Shutterstock Editor может помочь вам сделать фон прозрачным за несколько простых шагов.
Метод 1. Инструменты и маски выделения
Шаг 1. Использование инструмента Magic Wand Tool
Выберите инструмент Magic Wand Tool в окне «Инструменты».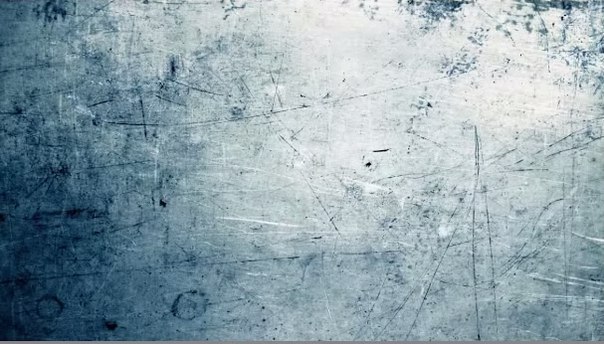 Начните с Допуск 20% в меню Опции .
Начните с Допуск 20% в меню Опции .
Вы можете добавить к выделению с помощью Magic Wand, удерживая Shift и щелкая в другой области. Вы можете вычесть из выделенного, удерживая Option и щелкнув область, которую вы не хотите включать.
Шаг 2. Используйте инструмент «Лассо» для точной настройки выделения
Когда у вас есть грубый выбор объекта или фона, используйте инструмент Lasso для точной настройки краев.Удерживайте Shift и перетащите, чтобы добавить к выделению.
Существует три варианта инструмента «Лассо». Вы найдете их, нажав и удерживая лассо в меню «Инструменты»:
- Лассо — Щелкните и перетащите курсор, чтобы нарисовать выделение от руки.
- Polygonal Lasso — Создание многоугольной области выделения путем добавления точек к форме выделения.
- Магнитное лассо — Автоматическое добавление к выделению путем обводки области.

Обратите внимание на изображение выше, как выделение переходит в сумку. Я использовал Лассо, держал Shift и нарисовал небольшую область, чтобы заново выделить этот край. Чтобы зафиксировать выделение, убегающее от мешка, я удерживаю Option и делаю то же самое, чтобы удалить эту область выделения.
Шаг 3. Используйте панель «Выделение и маска» для уточнения выделения
Когда вы будете удовлетворены грубым выбором, нажмите кнопку Select and Mask в меню Options в верхней части экрана.Или нажмите Command + Option + R , чтобы открыть окно.
Поиграйте с настройками Global Refinement, чтобы получить более плавный выбор.В разделе Global Refinements начните со следующих настроек для большого изображения с высоким разрешением:
- Smooth : 3
- Feather : .3px
- Shift Edge : -20
Это сделает выделение более плавным, смягчит края и слегка сузится, чтобы уменьшить любое отражение фона. Вот что я имею в виду:
Вот что я имею в виду:
Если вы застряли, лучше всего нажать Отмена и исправить выделение вручную с помощью Magic Wand или Lasso, а затем вернуться в окно Select and Mask.
Шаг 4. Создайте маску слоя для удаления фона
В Output Settings внизу окна Select and Mask выберите Layer Mask из списка. Окно закроется, а слой с вашим объектом будет иметь маску, скрывающую фон.Затем вы можете активировать или деактивировать маску, щелкнув правой кнопкой мыши значок маски слоя в окне «Слои».
Когда маска слоя активирована, фон становится прозрачным.Метод 2: Быстрая маска
В этом методе используется инструмент Quick Mask в Photoshop. Это способ быстро создать маску с помощью кисти. Подобно рисованию на маске слоя, вы будете переключать цвета переднего плана, чтобы добавить или удалить из маски.
Активируйте быструю маску с помощью кнопки в нижней части окна «Инструменты».
Затем активируйте инструмент кисти (B) . В режиме быстрой маски на палитре отображаются только два цвета: черный, используемый для скрытия содержимого, и белый, используемый для отображения содержимого. Идея состоит в том, чтобы закрасить фон — ту часть, которую вы хотите удалить — черным цветом. Область, которую вы закрашиваете, станет красной.
В режиме быстрой маски области, которые вы закрашиваете, станут красными, показывая вам выделение.Совет: Чтобы сделать большие выделения быстрее, используйте кисть большого размера и щелкните один раз в качестве отправной точки в области, которую нужно исключить.Затем, удерживая Shift, щелкните следующую точку. Это заполнит пространство между ними по прямой линии.
Чтобы сделать маску более детальной, просто увеличьте масштаб и уменьшите размер кисти, чтобы закрасить или округлить меньшие углы и кривые.
Теперь вы можете переключаться между режимом быстрой маски и стандартным режимом редактирования, нажимая Q на клавиатуре. Это покажет вам живой выбор.
Если вы хотите продолжить работу, просто нажмите Q, чтобы вернуться в режим быстрой маски и продолжить работу.Когда вы довольны выбором, нажмите кнопку «Добавить маску слоя» в нижней части окна «Слои», чтобы замаскировать фон.
Альтернативы удалению фона в Photoshop
Если вам нужно выполнить только базовые задачи дизайна, такие как удаление фона, Photoshop может не подойти. Это дорого и сложно научиться. Вот несколько простых в использовании альтернатив:
- Powerpoint имеет инструмент под названием Remove Background , который запускает вас с выбора объекта переднего плана, замаскированного от фона.У вас также есть возможность добавлять или удалять определенные части.
- Бесплатные веб-сайты — Существует множество бесплатных приложений и веб-сайтов, которые позволяют пользователям вручную удалять фон.
 Хотя они могут быть простыми в использовании, к минусам относятся проблемы с надежностью и точностью, а также отсутствие безопасности системы.
Хотя они могут быть простыми в использовании, к минусам относятся проблемы с надежностью и точностью, а также отсутствие безопасности системы. - Shutterstock Editor — средство для удаления фона в редакторе позволяет легко вырезать формы и элементы из изображения. Со всеми другими инструментами дизайна в приложении вы можете создать профессиональный дизайн за половину шагов и с гораздо меньшими хлопотами.
Как удалить фон в редакторе
Shutterstock Editor — отличная альтернатива всему вышеперечисленному — мощный бесплатный инструмент для редактирования с новой функцией удаления фона.У вас есть не только прямой доступ ко всей библиотеке изображений Shutterstock и тщательно подобранным коллекциям, но и перед загрузкой вы можете настроить лицензионное изображение.
Если вы следовали описанному выше методу быстрой маски, это будет очень просто. Если вы сочли его слишком техническим, вы будете счастливы, что этот инструмент так же прост, как перетаскивание курсора. С помощью трех простых шагов вы быстро удалите фон с любого изображения:
С помощью трех простых шагов вы быстро удалите фон с любого изображения:
- Найдите и выберите изображение
- Используйте инструмент «Удалить фон»
- Загрузите лицензионное изображение
Для начала откройте редактор в своем браузере.Найдите и выберите изображение, затем нажмите Удалить фон под Инструменты изображения в правой части окна.
Хорошее маленькое изображение собачки через Пола СтивенаПросто нажмите кнопку — Удалить и закрасьте фон. Это уберет фон. Чтобы настроить выделение, нажмите + Добавить и закрасьте объект, который хотите сохранить. Уменьшите размер кисти с помощью ползунка Размер кисти , чтобы получить более подробную информацию, или увеличьте его, чтобы блокировать большие участки за раз.
В желтой области отображается предварительный просмотр того, что будет удалено. Между каждым шагом программа будет настраиваться и показывать вам результаты. Часть, которую нужно удалить, будет выделена желтым цветом. Когда вас устраивает предварительный просмотр, просто нажмите Применить .
Когда вас устраивает предварительный просмотр, просто нажмите Применить .
Теперь вы можете загрузить полностью лицензированное изображение с удаленным фоном и использовать его где угодно. Убедитесь, что вы сохранили его как PNG, чтобы сохранить прозрачность.
Для получения дополнительных уроков и техник продолжайте читать:
Обложка фонового изображения через FabrikaSimf , изображение кошелька через Creative Lab
Как сделать фон изображения прозрачным
Как сделать фон изображения прозрачным на ПК
Нужно сохранить картинку с прозрачным фоном для творческого блога или интернет-магазина? Или ваши шикарные фото просто оказались посредственными из-за посредственного фона и его нужно стереть сейчас? Я согласен, стирание фона без повреждения основного объекта поначалу может показаться сложной задачей.Что ж, послушайте, у меня есть несколько разных выходов, которые вы легко можете попробовать на своем ПК.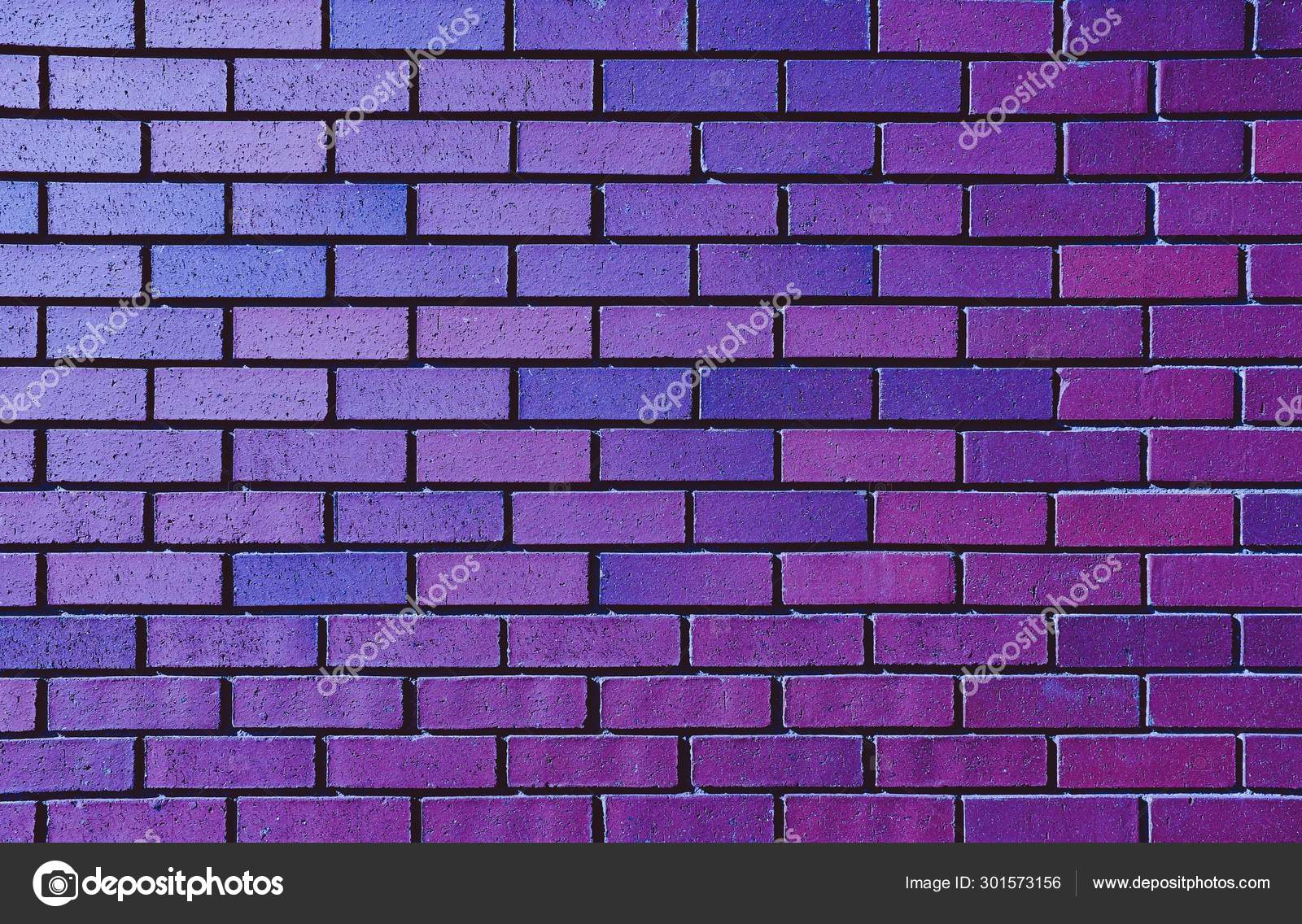 Они предназначены как для начинающих, так и для опытных пользователей и включают в себя различные программы, такие как Paint, PowerPoint и Photoshop.
Они предназначены как для начинающих, так и для опытных пользователей и включают в себя различные программы, такие как Paint, PowerPoint и Photoshop.
Вот все 5 способов сделать фон прозрачным на вашем ПК:
Если вы новичок в редактировании изображений, я предлагаю попробовать первый способ с PhotoWorks. Этот автоматический редактор фотографий имеет очень интуитивно понятный рабочий процесс, поэтому вы сможете сделать фон прозрачным всего за несколько движений специальной кисти.Самое приятное то, что вы также можете легко добавить фон к изображениям. Выберите один из коллекции или вставьте свою картинку, нажмите кнопку и ваше новое изображение готово!
Способ 1. Превратите фон фотографии в прозрачный в PhotoWorks
Если вы предпочитаете простые удобные редакторы сложным программам, как я, то этот метод для вас. Есть много простых в использовании программ, у которых есть свои плюсы и минусы, но я предлагаю выбрать PhotoWorks. Его инструментарий очень обширен и его можно сравнить с лучшими фоторедакторами.
Вот шаги по удалению фона в PhotoWorks:
Шаг 1. Выберите инструмент «Изменить фон»
Откройте вкладку «Инструменты» и выберите «Изменить фон».
Выберите инструмент «Изменить фон» из списка
Шаг 2. Отметьте области, которые вы хотите разделить
Выберите кисть «Объект» и сделайте несколько штрихов возле края объекта, чтобы отделить его от фона. Программа выделит зеленый цвет.Теперь укажите фон другой кистью, и он будет отмечен красным цветом.
Достаточно пары штрихов, чтобы убрать фон
Шаг 3. Настройте выделение
После этого программа автоматически преобразует фон в прозрачный. При необходимости используйте те же кисти, чтобы исправить края выделения.
Если объект смешивается с фоном, сделайте еще несколько штрихов, чтобы исправить это.
Шаг 4.Сохраните изображение с прозрачным фоном
Щелкните «Сохранить с прозрачным фоном», чтобы сохранить новое изображение в формате PNG.
Сохраните изображение как PNG, чтобы добавить новый фон позже
Хотите получить более подробную инструкцию? Тогда вот вам короткое видео — посмотрите его, чтобы узнать, как быстро и легко сделать фон изображения прозрачным.
Все просто! Больше никаких громоздких выделений, всего несколько штрихов и все готово.Бьюсь об заклад, вы хотите попробовать это со своими собственными изображениями? Используйте ссылку ниже, чтобы скачать:
С PhotoWorks вы сможете не только заменять и удалять фон, но и ретушировать изображения, улучшать качество фотографий, исправлять перспективу и искажения линз, а также применять эффекты одним щелчком. Не нужно искать сложные инструкции о том, как правильно использовать цвета, как уменьшить размытие изображения или как исправить наклонный горизонт — все инструменты у вас под рукой.
Способ 2. Сделать фон прозрачным с помощью краски
Возможно, у вас нет опыта редактирования фотографий, но вы наверняка слышали о MS Paint.Этот чрезвычайно простой редактор изображений встроен во все системы Windows и стал спасением для многих пользователей. Вы будете удивлены, но с помощью этой программы вы также можете редактировать фон или даже сделать его прозрачным. Если ваш компьютер работает под управлением Windows 7 или более поздней версии, у вас уже должна быть установлена программа Paint.
Вот шаги для этой программы:
Шаг 1. Выберите «Прозрачный выбор»
Нажмите «Выбрать» и установите флажок «Прозрачный выбор». Теперь выберите произвольный выбор из списка.
Так как вы будете делать выбор вручную, выберите что-нибудь с простыми линиями
Шаг 2. Выберите объект
Обведите объект с помощью выделения произвольной формы.
Попробуйте сделать выбор за один шаг, иначе придется начинать все заново.
Шаг 3. Придайте изображению прозрачный фон
Щелкните «Вырезать» в верхнем левом углу или просто нажмите CTRL + X на клавиатуре, чтобы вырезать выделенную область. Теперь откройте другое изображение JPG или прозрачный холст и вставьте туда свой объект.
Поместили объект на новый, более подходящий фон
В Microsoft Paint все зависит от вашей точности, потому что вы не сможете ничего изменить в процессе. Программа будет обрезать точно по линии, которую вы нарисовали, поэтому, если ваша рука неустойчива, лучше выбрать метод с выбором закрашивания.
Способ 3. Удаление фото фона в PowerPoint
Если вы часто используете PowerPoint для презентаций, то этот способ для вас.PowerPoint является частью пакета Microsoft Office и позволяет не только создавать слайд-шоу, но и вносить базовые изменения в изображения и другой контент, который вы в них используете.
Необходимо сделать фон прозрачным для слайда изображения в PowerPoint? Затем выполните следующие действия:
Шаг 1. Выберите «Удалить фон»
Щелкните свое изображение, затем перейдите на вкладку «Формат изображения» и выберите «Удалить фон». PowerPoint автоматически отделит объект от фона.
PowerPoint достаточно умен, чтобы определять фон автоматически
Шаг 2. Исправьте автоматическую замену
Все, что отмечено фиолетовым цветом, будет удалено, поэтому при необходимости измените выделение. Наведите курсор на редактируемую область: если вы видите плюс, то вы можете добавить эту часть в выделение одним щелчком мыши, а если вы видите минус — можете удалить.
Фиолетовый цвет позволяет видеть все линии и определять выделение
Шаг 3.Сохраните изображение как файл PNG
Когда закончите, щелкните за пределами изображения, чтобы применить изменения, затем сохраните изображение как файл PNG для сохранения прозрачности.
Не забудьте сохранить изображение как файл PNG, чтобы сохранить прозрачность
Имейте в виду, что этот способ будет работать, только если у вас установлен Office 2010 или новее.
Это хороший способ работы, если вам нужно изображение с прозрачным фоном для одной из ваших презентаций. Однако, если изображение требуется для других целей и вы хотите использовать программное обеспечение, предназначенное в первую очередь для редактирования изображений, я предлагаю пропустить этот метод.
Способ 4. Создание прозрачного фона в Photoshop
Photoshop — один из самых популярных редакторов изображений, поэтому неудивительно, что эта программа находится в нашем списке. Photoshop подходит для множества задач: от простого кадрирования и вставки до сложной ретуши фотографий. Если у вас в голове какой-то дизайн, на 99% он может быть выполнен с помощью этой программы.
Если у вас есть подписка Adobe, выполните следующие действия, чтобы сделать окружающую среду прозрачной в Photoshop:
Шаг 1.Выберите «Быстрый выбор» на панели инструментов
Выберите «Быстрый выбор» и установите его размер.
Наш объект имеет четко видимые линии, поэтому мы будем использовать Quick Selection
Шаг 2. Выберите объект, который вы хотите оставить
Щелкните область, которую вы хотите сохранить. Photoshop разместит выделение автоматически, не касаясь фона. Продолжайте щелкать, чтобы закрыть всю область.
Этот метод аналогичен тому, где вы наносите штрихи, чтобы отметить области
Шаг 3.Настроить края выделения
Иногда автоматический выбор может давать сбой, поэтому переключитесь на «Вычесть из выделения» и исправьте края. Лучше делать это кистью меньшего размера.
Используйте кисть меньшего размера для выделения мелких или менее заметных деталей
Шаг 4. Удаление фона
Нам нужно инвертировать выбор: щелкните его правой кнопкой мыши и выберите «Выбрать инверсию». Теперь вместо объекта будет выбран ваш фон. Затем просто нажмите «Удалить» на клавиатуре, чтобы стереть его.
Удалите фон, просто нажав кнопку Удалить
Процесс довольно прост, особенно когда вы создаете логотип или аналогичный дизайн с видимыми краями. Если вы пытаетесь удалить логотип с изображения, потому что вы потеряли исходное изображение, то лучше ознакомьтесь с этим руководством о том, как удалить водяные знаки с изображений. Он предлагает другие, более простые методы, чем просто стирание всего фона.
Теперь, когда у вас есть изображение, на котором линии между объектом и окружением не так очевидны, вам придется использовать ручное выделение с помощью лассо.В противном случае автоматический инструмент, скорее всего, не сможет определить края и выберет большие ненужные области.
Способ 5. Стирание фото фона в Publisher
Если вы используете Microsoft Publisher из пакета Office для создания различных дизайнов календарей, плакатов, поздравительных открыток и т. Д., То вот путь для вас. Часто бывает, что вы хотите сделать прозрачный фон для одного из своих дизайнов, чтобы потом добавить что-то еще. Здесь вам не нужно обращаться к Photoshop: вы можете удалить фон прямо в Publisher.
Вот шаги:
Шаг 1. Импортируйте изображение
Выберите макет и добавьте свою фотографию.
Растяните фотографию, если вам не нужны белые рамки-шаблоны
Шаг 2. Откройте «Работа с изображениями»
Щелкните «Работа с рисунками» и выберите «Перекрасить».
Найти перекрасить в инструментах с изображением
Шаг 3. Сделайте фон прозрачным
Выберите «Установить прозрачный цвет» и щелкните цветную область, которую нужно стереть.Программа заменит эту область на прозрачную.
Постарайтесь быть точными с щелчком, иначе программа выберет новую область после второго щелчка
Этот способ подходит только для изображений с простым фоном. В противном случае вы получите белые пятна по всему изображению.
Этот метод довольно прост и позволяет стереть фон одним щелчком мыши. Но если вы хотите настроить края выделения или изменить уровень прозрачности, боюсь, вам придется попробовать другой способ.
Это все, что я хотел рассказать об этих 5 простых методах создания прозрачного фона на вашем ПК. Выберите лучший для себя, следуйте нашим инструкциям и превратите свои фотографии в идеальные снимки!
Об авторе: Мэтт Купер — профессиональный фотограф, специализирующийся на портретной съемке.
Добавить фоновое изображение в кампанию
Мы Вам поможем —
- Получите свой бизнес в Интернете
- Сайты
Создайте бесплатный веб-сайт со встроенными маркетинговыми инструментами.
- Домены
Заявите права на персональный домен, чтобы людям было проще найти ваш бренд в Интернете.
- Сайты
- Посмотреть обзор
- Продвигайте свой бизнес
- Эл. адрес
Привлекайте аудиторию красивыми фирменными электронными письмами.
- Целевые страницы
Создавайте целевые страницы, которые расширяют вашу аудиторию и помогают продавать больше товаров.
- Цифровая реклама
Обращайтесь к людям в Facebook, Instagram и в Интернете.
- Социальные медиа
Увеличьте число подписчиков с помощью таргетированной рекламы и обычных публикаций в Facebook, Instagram и Twitter.
- Открытки
Отправляйте распечатанные открытки по всему миру с помощью нашего средства поиска адресов.
- Эл. адрес
- Посмотреть обзор
Особенности платформы —
- Управление аудиторией
- Творческие инструменты
- Автоматизация маркетинга
- Статистика и аналитика
- Отчеты
Отслеживайте продажи и эффективность кампании в удобных для понимания отчетах.
- A / B тестирование
Запустите A / B или многовариантный тест, чтобы оптимизировать контент, макет или время отправки.
- Обзоры
Оценивайте интерес и удовлетворенность клиентов, собирая отзывы.
- Отчеты
- Все инструменты аналитики
Не уверен, где начать? —
- Что мне подходит?
- Электронная коммерция и розничная торговля
Увеличивайте посещаемость и продажи с помощью маркетинговой платформы, которая легко интегрируется с вашим магазином.
- Мобильные и веб-приложения
Привлекайте новых клиентов, отправляйте кампании, основанные на поведении, и увеличивайте взаимодействие с вашим приложением.
- Стартапов
Найдите продукт, соответствующий рынку, изучите отзывы пользователей и запустите свои первые маркетинговые кампании.
- Агентства и фрилансеры
Получите привилегии и инструменты для управления клиентами, присоединившись к нашему бесплатному сообществу Mailchimp & Co.
- Электронная коммерция и розничная торговля
Обновления продукта
Получайте последние новости о новых функциях, улучшениях продуктов и других объявлениях.
Узнай что новогоКак создать бесшовный фон в Photoshop
Бесшовные узоры можно применить к любому фону, который вы только можете себе представить, от веб-сайта или приложения до фотографии в Tinder.
В этом руководстве мы поговорим о растровых узорах, которые можно создать в Photoshop. Если вы предпочитаете векторы, ознакомьтесь с этим руководством.
Что вам понадобится для выполнения миссии
1. Adobe Photoshop. Если вы встречали это руководство, велика вероятность, что у вас уже есть эта программа. Однако на всякий случай вот ссылка для скачивания бесплатной тестовой версии.
2. Icons8 для рабочего стола. Это бесплатное приложение, содержащее множество иконок и хорошо работающее с Photoshop.
3. Иконки или другие изображения, которые вы хотите добавить в свой узор. Для этого урока мы взяли наши иконки природы. К вашему сведению, они бесплатны в формате PNG любого размера, поэтому вы можете сохранить их в своей учетной записи и использовать для шаблона.
8 шагов для создания узора в Photoshop
1. Сделайте основу для вашего выкройки
Создайте новый файл любого размера с одинаковой шириной и высотой. В нашем случае каждая сторона составляет 200 пикселей.
2. Добавьте значки
Перетащите значки из Icons8 для рабочего стола (или любые другие значки) в файл Photoshop.Мы пошли за крабом, рыбой, рыбой-клоуном и морским коньком.
Если вы используете монохромные значки, они могут понадобиться разного цвета. Вот как перекрасить значки PNG в Photoshop.
3. Поместите каждый значок на отдельный слой
Нажмите Введите , чтобы завершить процесс вставки значка. Вы должны нажимать на нее столько раз, сколько нужно, пока черная рамка больше не исчезнет.
В итоге это должно выглядеть так:
Теперь каждая иконка находится на отдельном слое в вашем файле.
4. Настройте первый уровень
Выберите один слой на панели слоев и перейдите к Фильтр> Другой> Смещение :
Установите параметры Горизонтально и Вертикально равными половине длины стороны файла. Помните ширину и высоту вашего квадрата? Это две настройки, которые вам нужны.
Размер нашего файла составляет 200×200 пикселей, поэтому мы устанавливаем 100 пикселей для обоих параметров. Убедитесь, что вы отметили опцию Wrap Around в нижней части всплывающего окна.Щелкните ОК. Первый слой сделан:
5. Настройте второй уровень
Выберите другой слой на панели слоев. Теперь снова перейдите в Filter> Other> Offset .
Затем установите Horizontal на 0 пикселей и нажмите OK:
6. Настройте третий уровень
Выберите еще один слой и перейдите в меню Filter> Other> Offset . Теперь переверните значения по горизонтали и по вертикали . В нашем случае по горизонтали будет 100 пикселей, а по вертикали 0 пикселей.Щелкните ОК.
Теперь у нас есть плитка с узором.
7. Объедините слои
Выберите все слои, кроме Фон на панели слоев и используйте комбинацию горячих клавиш Ctrl + E . Выбранные слои будут объединены.
8. Создайте свой узор
Сначала используйте еще одну комбинацию горячих клавиш Ctrl + A (выбрать все).
Затем перейдите к Edit> Define Pattern :
Назовите его и нажмите OK.Та-да! Ваша выкройка готова!
Как применить узор
У вас есть выкройка, хорошо. Теперь давайте посмотрим, как использовать его на фоне.
1. Создайте новый файл
Сделайте его больше, чем ваш узор, чтобы увидеть результат. У нас 800×600 пикселей.
2. Выберите наложение узора
Дважды щелкните фон на панели слоев. Щелкните OK во всплывающем окне.
Перейдите в меню «Слой »> «Стиль слоя»> «Наложение узора». :
Выберите вновь созданный узор во всплывающем окне и нажмите «ОК».
3. Наслаждайтесь своим рисунком!
Дополнительная литература
Попробуйте бесплатные инструменты для авторов от команды Icons8
Photo Creator , бесплатное средство для создания коллажей с технологиями на основе искусственного интеллекта для создания индивидуальных фотографий для вашей истории Pichon , настольное приложение для загрузки значков и картинок и использования их в автономном режиме
Также получите списки бесплатных векторных программ и бесплатных программ для редактирования фотографий.
Сделайте фон изображения прозрачным или непрозрачным в Publisher
Если изображение имеет прозрачные области, вы можете изменить их на непрозрачные (белая заливка) или снова с непрозрачных на прозрачные, чтобы цвет фона или изображение просвечивало.Вы не можете использовать уровень непрозрачности, чтобы сделать фон полупрозрачным.
Добавить прозрачную область к изображению
Если на изображении нет прозрачной области, ее можно сделать. На большинстве изображений можно создать прозрачную область.
Выберите изображение, в котором вы хотите создать прозрачные области.
Щелкните Инструменты изображения > Перекрасить > Установить прозрачный цвет .
На картинке щелкните цвет, который хотите сделать прозрачным.
Примечания:
Параметр Установить прозрачный цвет доступен для растровых изображений, для которых еще нет информации о прозрачности. Он также доступен для некоторых, но не для всех картинок.
Чтобы создать прозрачную область в анимированном GIF, используйте программу редактирования анимированного GIF, а затем снова вставьте файл.
Переход с прозрачного на непрозрачный
Выберите изображение.
Нажмите CTRL + T.
Как создать фон D&D — Блог World Builder
Выбор издателя Качество Stock Art © Rich Hershey / Fat Goblin Games
Эй, угадайте что? Вы можете оформить предзаказ на мое пятое приключение 1-20 уровня прямо сейчас!
Эта статья впервые появилась на D&D Beyond.Я убрал большинство ссылок на D&D Beyond, чтобы советы здесь были более универсальными и упрощенными. Если вам нужен совет о том, как создать фон специально для D&D Beyond, ознакомьтесь с этой версией статьи.
Создание нового игрового материала — трудная, но полезная работа. Создание фона, умения, расы, магического предмета, монстра или заклинания, которое другой игрок может использовать за столом, требует больше времени и усилий, чем просьба к этому человеку прочитать книгу готовых, проверенных вариантов.Многие опасаются новых творений, поскольку каждое из них может сломать игру, если его уровень мощности не будет учтен и не сбалансирован с остальными опциями, представленными в игре. С другой стороны, создание нового материала — это очень весело! В каждом новом творении представлены уникальные истории и механики, которые помогают отличить повествование вашей группы от всех остальных в мультивселенной Dungeons & Dragons.
Я здесь, чтобы помочь вам разработать новую игровую механику. В каждой статье Design Workshop я предлагаю инструменты, необходимые для создания нового фрагмента контента D&D пятого издания.В этой первой статье рассматриваются основы создания чего-то нового для D&D и рассказывается о создании одного из моих любимых элементов игры: фонов.
Спросите, прежде чем создавать
Прежде чем приступить к разработке нового контента, фона или чего-либо еще, задайте себе следующие вопросы.
Что я хочу сделать?
Имейте четкое представление о том, что вы хотите создать. Дайте ответ одним предложением, например: «Я хочу создать фон для персонажа, который раньше был настоящим монстром, а затем стал гуманоидом с помощью магии.Ваш ответ на этот вопрос дает вам ответ на следующие вопросы.
Мое творение уже существует?
Найдите минутку и прочитайте официальные материалы D&D (а также, если возможно, популярные сторонние материалы, такие как Tome of Beasts от Kobold Press). Посмотрите, существует ли уже то, что вы имеете в виду. Переосмысление существующего элемента игры не стоит времени и усилий. Официальный контент подвергается большему количеству тестов и проверок, чем то, что вы можете сделать самостоятельно.Имея это в виду, если вы чувствуете, что официальная версия части контента отсутствует, подумайте о том, чтобы настроить ее (см. Ниже) вместо того, чтобы перестраивать ее с нуля.
Могу ли я изменить облик или настроить другое творение в соответствии со своими потребностями?
Если в игровом элементе есть нужная механика, но сюжет неправильный, измените сюжет и оставьте механику — концепция, называемая изменением скина. Например, если вы заинтересованы в создании фона планарного путешественника, фон дальнего путешественника из Sword Coast Adventurer’s Guide содержит многие детали, которые вам уже требуются.Несмотря на то, что дальний путешественник предназначен для персонажа, который путешествует далеко на одном Материальном Плане (в частности, Фаэруне), а не путешествует по нескольким планам, механические части дальнего путешественника — навыки навыков, владение инструментами, выбор языка, оборудование, Все глаза на Ваши черты характера, черты характера, идеалы, связи и недостатки — работают с любой концепцией. В этом случае легче перекрасить далекого путешественника, изменить его историю и сохранить его механику прежней, чем создавать новый фон с нуля.
Если вы обнаружите, что у чего-то есть больше всего нужных вам механик, но некоторые вещи кажутся неуместными, просто измените то, что вам не нравится. Например, вы можете создать персонажа, который был карманником. Криминальное прошлое соответствует этой концепции, но для карманного персонажа имеет больше смысла получить мастерство в навыке Ловкость рук, чем в навыке Обмана из фона. Поменяйте местами эти навыки и оставьте все остальное без изменений. Это намного проще, чем создавать целый собственный фон для карманных воров.
В некоторых случаях вы можете захотеть изменить скин и настроить некоторый контент. Оглядываясь назад на планарный фон путешественника, адаптированный из далекого путешественника. Для персонажа, который путешествует по суровым условиям мультивселенной, больше смысла приобретать навык выживания, чем навык Insight.
С фоном монстров ясно, что нет официального контента, который мы могли бы изменить или настроить, чтобы получить то, что я хочу, поэтому я создал его с нуля.
Создание фона
Каждый раз, создавая новый элемент игры, думайте о его компонентах.Каковы сюжетные и механические элементы фона? Если вы читаете много фонов, вы узнаете, что каждый из следующих элементов составляет:
- История введение
- Два навыка
- Два навыка работы с инструментами, два языка или одно владение инструментом и один язык
- Оборудование
- Таблица для фона (опция)
- Элемент
- Вариант (опция)
- Вариант (опция)
- Предлагаемые характеристики
- Особенности личности
- Идеалы
- Облигации
- Недостатки
Шаг 1.История Введение
Ваша история может состоять из двух предложений или до трех и более абзацев. Что касается фона, делайте рассказ широким. Официальные фоны носят общий характер. Их называют «преступниками», а не «наемными убийцами» и «служителями», а не «служителями бахамута». Широкое название должно сообщать открытость описания фона. Например, на нашем фоне с монстрами персонаж может быть любым монстром, а не только драконом. (Вы можете сделать исключение для более конкретного фона, если он напрямую связан с кампанией, в которой вы играете, например, «Осиротел от Ацерерака» для Tomb of Annihilation .)
Чтобы помочь понять общий характер вашего прошлого, вы можете задавать вопросы, на которые игрок должен ответить. В первом абзаце нашего предыстория о монстрах задается несколько вопросов, которые помогают заинтересованному игроку составить историю о прошлом своего персонажа.
Хотя ваше описание предыстории должно быть общим, вы можете привести несколько примеров конкретных историй, которые подходят к вашему фону. Излагайте эти идеи как можно более конкретно и воплощайте те, которые вас волнуют.Если вы думаете, что в них весело играть, то вам понравится и тот, кто читает вашу историю.
Последняя деталь, которую вы должны добавить в этот раздел, — это причина, по которой персонаж с таким бэкграундом может оставить его и посвятить жизни приключениям. Предоставьте некоторые детали истории, которые помогут игроку понять, как этот фон может быть связан с жизнью в подземельях и убийстве драконов.
Введение в предысторию монстров:
Вы дракон, который навсегда превратился в полиморф, вампир, воскресший из мертвых, вылеченный ликантроп или какой-либо другой монстр, облик которого изменился в живого гуманоида.Годы вашей жизни были потрачены как существо, которое многих преследует в кошмарах. Кем ты был? Какие ужасные поступки вы совершили? Какая магия превратила вас в новую форму?
Когда ваша физическая форма изменилась, изменилось и ваше сознание. Вы цените и, возможно, даже принимаете культуру, законы и обычаи своей новой формы, но не без болезней роста. Научиться жить как что-то еще — это борьба, даже если ваш ум занят этой задачей. Воспоминания, враги и потерянные друзья из вашей старой жизни преследуют вас.Как человеку, который ходит между двумя мирами, беспокойная жизнь, полная приключений, может быть единственной, которая чувствует себя комфортно, поскольку она позволяет вам высвободить свою прошлую жестокость, сохраняя при этом свое новое сердце.
Шаг 2. Навыки
Каждый фон получает два навыка. Несмотря на то, что говорят многие форумы по оптимизации, все навыки считаются равными. Любые два, которые имеют смысл для истории, — прекрасный выбор. Для фона с монстрами я выбрал «Запугивание», поскольку монстры страшны, и персонаж с таким фоном может сохранить часть этого присутствия, а также «Выживание», поскольку монстры живут в дикой местности и сами заботятся о себе.
Шаг 3. Знание инструмента и языки
Каждый фон получает два навыка работы с инструментами, два языка или один уровень владения инструментом и один язык. Все навыки работы с инструментами и выбор языка равны. Для фона с монстрами я собираюсь выделить два новых языка, поскольку многие монстры говорят на одном языке, но лишь немногие используют инструменты, и инструменты, которые они используют, различаются.
Шаг 4. Оборудование
Почти все фоны предоставляют как минимум четыре предмета начального снаряжения: набор одежды, предмет практического снаряжения, уникальный предмет, зависящий от фона, и поясную сумку с золотыми монетами.
Комплект одежды и практическое снаряжение можно найти в разделе «Приключенческое снаряжение» главы 5 «Снаряжение» Основных правил и Руководства игрока . Вы не ограничены одним практическим снаряжением, но в качестве ориентира не указывайте более трех вариантов. Одежда и снаряжение должны соответствовать фону (например, лом преступника или перстень аристократа). Фон монстра идет с набором обычной одежды (ничто из прошлого монстра не указывает на то, что у персонажа должно быть что-то другое) и 10 футов цепи (которая использовалась для связывания персонажа во время его трансформации).
Элемент фона должен быть вдохновлен историей фона. Например, у солдата есть трофей, взятый у упавшего врага. На фоне монстра есть эскиз старой формы монстра персонажа.
Количество золотых монет, которое дает ваш фон, должно быть кратно 5 от 5 до 25. Это число должно представлять начальное финансовое положение персонажа в мире. Например, фон отшельника начинается с 5 зм, солдат — с 10 зм, артист — с 15 зм, а дворянин — с 25 зм.Персонажи с фоном монстра начинают с 5 зм, так как персонаж покинул старое логово (и сокровища в нем), чтобы начать новую жизнь.
Шаг 5. Таблица для фона
Поскольку предыстория обширна, многие предоставляют таблицы, которые помогают игроку более конкретно рассказать историю своего персонажа. Например, для криминального прошлого есть таблица «Криминальная специальность», которая помогает определить конкретный вид незаконной деятельности, которую совершил персонаж. На фоне монстров есть таблица типов монстров, которая помогает определить, каким монстром был персонаж до того, как он трансформировался.
Шаг 6. Признак
Фон — это самый сложный элемент для создания. Фоновые элементы не должны иметь механического преимущества. Фоновое преимущество не должно позволять персонажу использовать ножку стула как более эффективное оружие или давать преимущество при проверках способности Харизмы, сделанных для влияния на определенный тип существ. Вместо этого выгода основана на сюжете, например, позволяя персонажу поддерживать определенный уровень жизни, давая персонажу контакты или предоставляя персонажу людей, готовых оказать услугу.Когда вы создаете фон с нуля, хитрость заключается в том, чтобы создать новый фоновый элемент, который будет работать с историей, которую вы создаете, но при этом оставаясь в рамках параметров, которые может выполнять фоновый элемент. Дайте себе время подумать об этом. Фон монстра получает особенность A Little Off:
У вас репутация немного странного человека, как будто вам неуютно в собственной шкуре и среди людей. Когда вы действуете странно или табу, но не намеренно оскорбительным, опасным или противозаконным, люди склонны игнорировать вас.Это позволяет вам уйти от странного поведения, например, появляться на вечеринках, на которые вас не приглашали, проталкиваться сквозь толпу, чтобы пожать руку знатному человеку, есть еду с чужой тарелки или вздремнуть в общественном месте. Большинство людей считают вас странным, но безобидным.
Шаг 7. Вариант (необязательно)
Некоторые фоны могут применяться более чем в одной ситуации. Например, криминальное прошлое имеет шпионский вариант, а благородное — рыцарское. Если вы считаете, что к вашему фону можно применить какой-либо вариант, объясните, почему, в этом разделе вместе с любыми настройками, которые необходимо внести.На фоне монстров есть вариант магического оружия:
Хотя ваши жестокие воспоминания похожи на те, которые когда-то были монстрами, ваши обстоятельства еще более странные. Когда-то вы были умным магическим оружием, которым владели легендарные персонажи, чтобы убивать бесчисленное множество других. Теперь вы гуманоид, преобразованный магией. Ваши предыдущие владельцы могли быть героями, злодеями или и тем и другим. Впервые вы сами контролируете себя. Эта новая независимость странная, но захватывающая!
Шаг 8.Вариант (опция)
Вы можете предоставить вариант для вашего фона. Это может быть другая функция, которую любой, у кого есть фон, может использовать вместо первой функции, которую вы предлагаете, или это может быть функция, предназначенная для людей, использующих вариантную версию фона, если вы ее предоставляете (см. Шаг 7). Вам не нужно предоставлять вариант фона, чтобы обеспечить вариантную функцию, и наоборот. Фон монстра имеет особенность варианта старого друга:
Если ваша предыдущая форма монстра была умной и способной к общению, вы можете выбрать эту вариантную особенность вместо «Немного оторваться».У вас есть чудовищный друг того же вида, что и вы когда-то. Этот монстр может обмениваться секретными сообщениями с вами через систему, которую вы разработали вместе. Ваш друг — надежный источник слухов и других слухов, которые он слышал.
Шаг 9. Предлагаемые характеристики
Дайте краткий абзац о том, как персонаж с таким фоном может действовать. Достаточно нескольких предложений. Позже в процессе проектирования вы дадите множество советов по поводу личностных качеств и многое другое.Рекомендуемые характеристики фона монстра:
Как человек, который когда-то был кем-то другим, вы никогда не будете по-настоящему спокойны. Вы не привыкли к своей новой форме или дому, а ваше старое логово не подходит для вас новой. Бывшие монстры беспокойны, и многие используют свою старую кровожадность, чтобы защитить тех, кого они когда-то поглотили, от слишком знакомых угроз. Даже те, кто принимает свое новое место, глубоко внутри знают, что насилие ждет своего освобождения.
Шаг 10.Особенности личности
Составьте список из восьми возможных личностных качеств для вашего фона. «Личные характеристики» в главе 4 «Личность и происхождение» Основных правил и Руководства игрока дает советы по формированию личностных черт. Эти элементы описывают персонажа с его предпочтениями, манерами, страхами и отношением к этому фону. Так как человек может дважды случайным образом сделать бросок по таблице личностных черт вашего фона, убедитесь, что вы не указали никаких противоречащих друг другу черт личности.В следующей таблице показаны основные черты характера монстров.
Шаг 11. Идеалы, связи и недостатки
Как и в случае с личностными качествами, следуйте рекомендациям в главе 4 «Личность и биография» Справочника игрока , чтобы создать шесть идеалов, шесть связей и шесть недостатков вашего прошлого. В отличие от черт характера, в этих списках могут быть противоречивые утверждения, поскольку персонаж выбирает только одно из таблицы. В следующих таблицах показаны идеалы, связи и недостатки фона монстров.
Шаг 12. Редактировать и тестировать
Теперь, когда вы создали свой фон, взгляните на него еще раз. Прочтите его вслух и редактируйте по ходу дела. Даже самые опытные дизайнеры делают опечатки, используют слишком много слов и нуждаются в редактировании своей работы. Как только это будет сделано, отправьте свою работу другу, чтобы он оставил комментарий. Вторая пара глаз помогает понять, реализуется ли замысел вашего фона.
Если у вас есть возможность опробовать свой новый фон, воспользуйтесь ею! Нет ничего лучше вашей дизайнерской работы, чем увидеть ее в действии.К тому же это отличный повод собрать друзей и поиграть в D&D! Если можете, отдайте свой фон кому-нибудь еще, чтобы он мог использовать его во время плейтеста, чтобы снова проверить, реализуется ли замысел вашего фона.

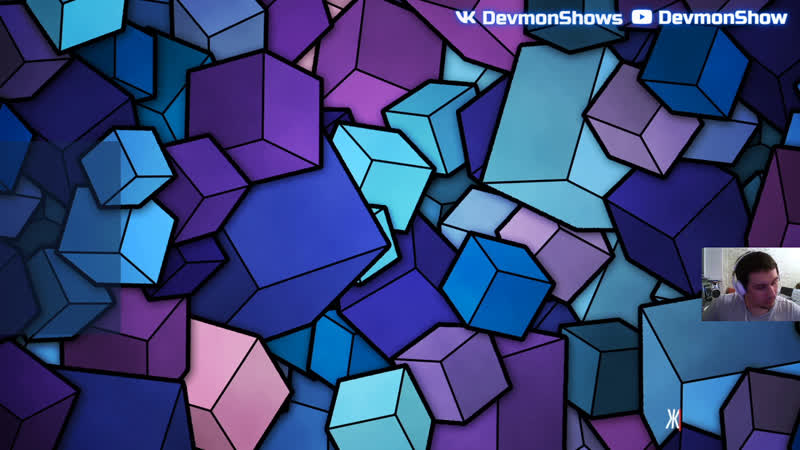
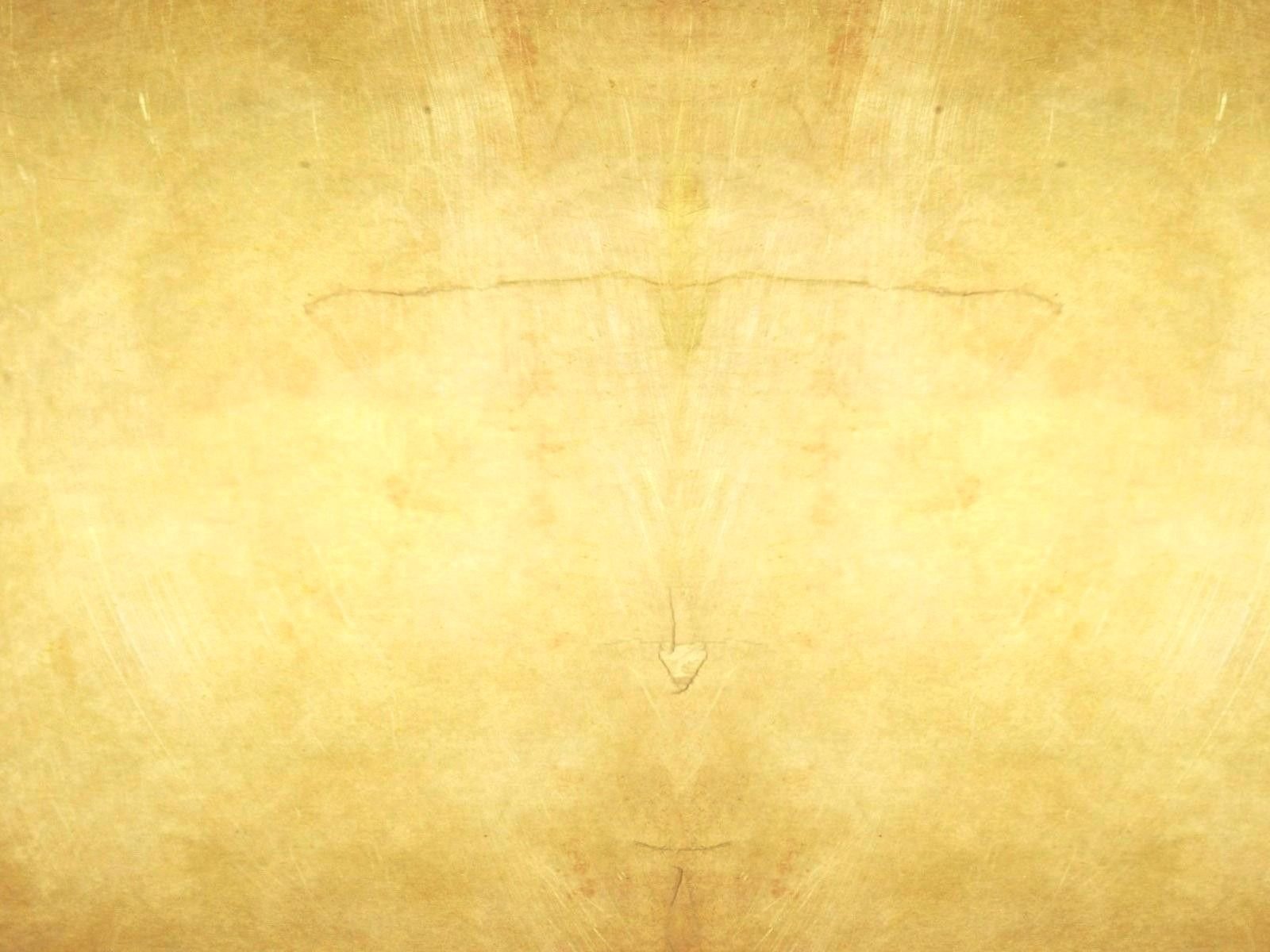 Хотя они могут быть простыми в использовании, к минусам относятся проблемы с надежностью и точностью, а также отсутствие безопасности системы.
Хотя они могут быть простыми в использовании, к минусам относятся проблемы с надежностью и точностью, а также отсутствие безопасности системы.