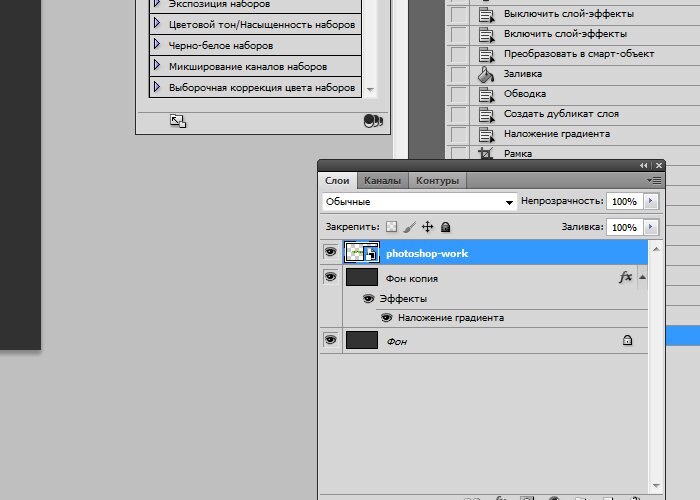Как установить фигуру в Photoshop
Для начала выясним, что же такое фигура (Shape). В Фотошопе основными изображениями являются растровые, т.е состоящие из отдельных пикселей. В отличие от них, фигура представляют собой совокупность векторных данных (векторное изображение). Это значит, что фигура всегда имеет точные границы, то есть качество фигуры не зависит от разрешения. Фигура представляет собой геометрический объект или область определенной формы.
Итак, Вы скачали файл с векторными фигурами для Фотошопа. Этот файл имеет разрешение csh. Чтобы Фотошоп «увидел» его, необходимо разместить данный файл в соответствующей папке программы.
Варианты установки фигур в папки Фотошопа.
Вариант 1
Загрузить в папку Custom Shapes. Эта папка является скрытой, поэтому в проводнике Windows в свойствах папки необходимо включить пункт «Показывать скрытые файлы и папки». После этого, открываем папку по адресу
● для Windows XP
C:\Documents and Settings\Ваше имя пользователя\Application Data\Adobe\Adobe Photoshop CS5\Presets\Custom Shapes
и загружаем в неё файл с фигурами csh.

После чего на панели инструментов активируем «Инструмент Произвольная фигура» (Custom Shape Tool)
Затем вверху рабочего окна Фотошопа, под главным меню, кликаем по стрелкам-треугольничкам и выбираем строку «Загрузить фигуры» (Load Shapes), можно также выбрать «заменить фигуры» (Replase Shapes), если вы хотите, чтоб фигуры, установленные на данный момент в Фотошопе, удалились и заменились на новые.
После клика по одной из этих строк откроется папка Custom Shapes с Вашим файлом csh, остаётся только дважды кликнуть по нему левой клавишей мыши.
Вариант 2
Способ гораздо проще, и не надо искать папку Custom Shapes в проводнике.
Открываем папку с нашим файлом фигур, копируем его в буфер обмена. Как и в первом варианте, выбираем «Инструмент Произвольная фигура», затем выполняем действия 1, 2, 3 на рисунке вверху, открывается окно с папкой Custom Shapes, и просто вставляем туда файл csh.
Вариант 3
Через управление наборами.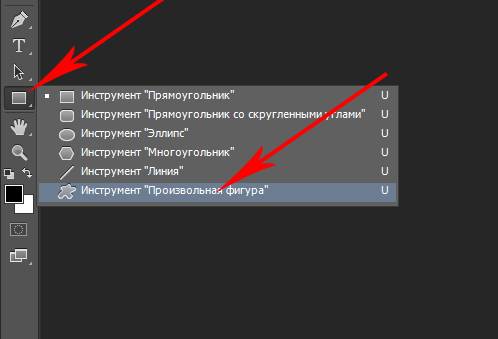
Копируем файл с фигурами в буфер обмена.
Идём по вкладке главного меню Редактирование —> управление наборами (Edit —> Preset Manager), в открывшемся окне в поле выбора вверху выбираем пункт «Заказные фигуры» (Custom Shapes) и кликаем по кнопке «Загрузить» (Load), расположенному справа от поля с этой строкой. Также открывается окно с папкой Custom Shapes и вставляем туда файл.
Как рисовать векторные фигуры в Photoshop, опции Заливка и Обводка
В абсолютном большинстве случаев вы будете рисовать векторные фигуры. В отличие от пиксельных форм, векторные фигуры являются гибкими, масштабируемыми и не зависят от разрешения изображения, что означает, что мы можем задать им любой желаемый размер, редактировать и масштабировать их столько, сколько нам потребуется, не теряя качества и даже распечатать их в любом размере также без потери качества!
Вне зависимости от того, показаны они фигуры на экране или в печати, края векторных фигур всегда остаются четкими и резкими.
Чтобы убедиться, что вы рисуете векторные фигуры, а не контуры или пиксели, выберите опцию «Фигура» (Shape) из видов режимов инструмента в панели параметров:
Выбор опции «Фигура» (Shape) на панели параметров
Заливка формы цветом
Следующее действие, которое мы, как правило, выполняем после выбора опции «Фигура», это выбор цвета, заполняющего форму, в версии Photoshop CS6 и выше, это делается с помощью клика по полю «Заливка» (Fill) в панели параметров:
Клик по кнопке в панели параметров для открытия диалогового окна свойств заливки фигуры.
Это действие открывает окно, которое позволяет нам выбрать один из четырех различных способов заполнения формы, каждый из которых представлен одним из четырех значков, расположенных вдоль верхней части окна. Назначение значков, начиная с левого края:
- Нет цвета (No Color) — белый прямоугольник с красной диагональной линией, заливка отсутствует
- Чистый цвет (Solid Color) — заливка сплошным цветом
- Градиент (Gradient) — заливка градиентом
- Узор (Pattern) — залива Photoshop-узором (паттерном)
Различные методы заливки формы
Нет цвета (No Color)
Как следует из названия, выбор этой опции оставит форму без заливки, с пустыми пикселями внутри.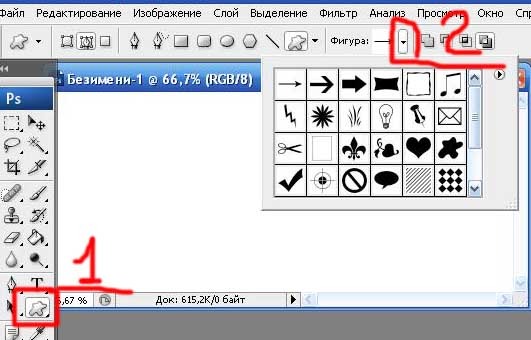 Для чего это нужно? Ну, в некоторых случаях может понадобится только сам контур. Также, часто нужна только обводка с прозрачными пикселями внутри.
Для чего это нужно? Ну, в некоторых случаях может понадобится только сам контур. Также, часто нужна только обводка с прозрачными пикселями внутри.
Ниже показан простой пример того, как выглядит форма без заливки цветом. Все, что мы видим — это основной контур формы, который так и называется — «Контур» (Path). Контур отображается только в документе Photoshop, так что при сохранении вашей работы в формате JPEG или PNG, или при печати, контур виден не будет. Чтобы сделать его видимым, мы должны добавить к нему обводку, способы добавления которой мы рассмотрим далее:
Фигура «Прямоугольник» без заливки и обводки.
Чистый цвет (Solid Color)
Чтобы заполнить вашу форму однотонным цветом, выбирайте опцию «Чистый цвет» (Solid Color) вторая иконка слева:
Опция «Чистый цвет» (Solid Color) для заливки фигуры сплошным однотонным цветом
При активной опции, выберите цвет для фигуры, нажав на один из цветовых образцов. Цвета, которые при работе в Photoshop вы недавно использовали, будут отображены выше основных образцов:
Выбор цвета нажатием на образец.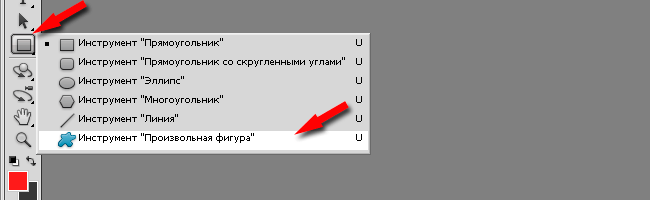
Если нужного вам цвета нет среди представленных образцов,нажмите на значок «Палитра цветов» (Color Picker), расположенный в правом верхнем углу окна:
Клик на значок Color Picker для выбора собственного цвета.
Откроется диалоговое окно палитры цветов, выберите в неё цвет и нажмите OK, чтобы закрыть Color Picker после выбора нужного цвета.
Как видно на рисунке ниже, после этих действий мы имеем такую же форму, только теперь форма имеет цвет:
Фигура, залитая цветом.
Заливка градиентом
Чтобы заполнить вашу форму градиентом, выберите опцию «Градиент» (Gradient). Затем нажмите на одну из миниатюр для выбора предустановленного градиента, или используйте миниатюру полосы градиента, расположенную ниже, для создания своего собственного варианта градиента.
Выбор готового или создание собственного градиента для заливки фигуры.
Вот тот же форма, только теперь она заполнена градиентом:
Форма, заполненная одним из предустановленных градиентов Photoshop.
Заливка узором (Patterns)
Наконец, опция заливки узором позволяет нам заполнить форму одним из предустановленных узоров Photoshop.
Нажмите на одну из миниатюр для выбора узора. Заранее в Photoshop установлено не так много вариантов узоров, выбор, загрузка и установка узора для заливки подробно описаны здесь.
Ниже показана та же форма, на этот раз заполненная узором:
Та же форма, только на этот раз залитая стандартным узором Photoshop.
Если вы не пока уверены, какой цвет, градиент или узор, нужен вашей фигуры, не волнуйтесь. Как мы увидим далее, вы всегда сможете вернуться к редактированию фигуры позже и изменить вид заливки.
Добавление обводки к векторной фигуре
Для добавления обводки, нажмите на соответствующую опцию в панели параметров:
Опция добавления обводки.
Это открывает окно с параметрами, где мы можем выбрать цвет обводки, а также, задать многие другие параметры.
В верхней части окна у нас есть те же самые четыре иконы для выбора типа заливки линии обводки, это «Нет цвета» (No Color), «Чистый цвет» (Solid Color), Градиент (Gradient) и «Узор» (Pattern). По умолчанию выбран вариант «Нет цвета». Я выберу тип «Чистый цвет» (Solid Color). Выбирать и назначать цвет обводки точно таким же образом, как и цвет заливки, о чем рассказано выше.
Изменение толщины обводки
Чтобы изменить толщину обводки, используйте соответствующее поле ввода, расположенное непосредственно справа от прямоугольника образца цвета в панели параметров. По умолчанию, толщина установлена в 3 пт (пункта). Но вы можете задать другие единицы измерения, если нажмёте на это поле ввода правой клавишей мыши, откроется выпадающий список единиц измерения. Я, практически всегда, выбираю пиксели:
Изменение ширины и единиц измерения обводки.
Опция выравнивания краёв (Align Edges)
Правее всех других, в панели параметров расположена опция «Выровнять края». При включении этой функции (она включена по умолчанию) Photoshop приведёт в соответствие положение краёв обводки с пиксельной сеткой, что сделает изображение чётче.
Опция будет активна только при единицах измерения обводки пиксели.
Дополнительные параметры обводки
По умолчанию, Photoshop рисует обводку в виде сплошной линии, но мы можем изменить это, нажав кнопку «Задать тип штриха фигуры» (Stroke Options ) на панели параметров:
Кнопка окна выбора дополнительных свойств — выбор штриха обводки — сплошного, пунктирного, точечного и др.
Это открывает окно «Параметры обводки» (Stroke Options). В этом окне мы можем изменить тип линии со сплошной на пунктирную или состоящую из точек. Кроме этого, имеется три дополнительные опции обводки:
Диалоговое окно дополнительных параметров обводки
Опция «Выровнять» (Align) позволяет нам выбрать, будет ли обводка расположена внутри контура, снаружи или посередине.
Следующая опция «Концы» (Caps) работает только в случае, если мы выбрали пунктирную обводку. Мы можем изменить вид концов отрезков.
- штрих заканчивается на границе своей заданной длины и конец имеет прямоугольную форму
- конец имеет полукруглую форму и выступает на половину ширины за границу заданно длины штриха с каждой стороны
- конец имеет прямоугольную форму и выступает на половину ширины за границу заданной длины штриха с каждой стороны
«Углы» (Corners) позволяют изменить вид угла при стыке линий обводки. Угля могут быть острыми (по умолчанию), закруглёнными или скошенными. Эта опция работает, если обводка расположена снаружи или посередине контура. Если обводка внутри контура, углы всегда остаются острыми.
Нажатие на кнопку внизу окна «Другие параметры…» (More Options…) открывает ещё одно окно, где мы можем задать длину штрихов и разрывов между штрихами. Вот пример прямоугольной фигуры с заливкой и пунктирной обводкой с разными длинами штрихов:
Обводка внутри фигуры, в которой используется два типа штриха — отрезок и точка.
.
Как установить новые фигуры в Photoshop / Creativo.one
Этот урок поможет вам установить новые фигуры для версии программы Photoshop.
Примечание: скриншоты операционной системы Windows 10, Photoshop CC 2017. Для других версий Photoshop алгоритм будет тот же.
Открываем Управление наборами
Для начала скачайте из Интернета файл с новыми фигурами и распакуйте его, если он заархивирован.
Далее, откройте программу Photoshop СS6 и перейдите в главном меню в верхней части экрана во вкладку Редактирование – Наборы – Управление наборами (Edit — Preset Manager). Появится вот такое окошко:
Кнопка под цифрой 1 (в виде маленькой стрелки) позволяет вам выбрать вид дополнения, который вы хотите установить – кисти, текстуры, фигуры, стили и т. д.
д.
Кнопка под цифрой 2 ( в виде шестерёнки) показывает разновидности дополнения.
Загружаем фигуры в Photoshop
Кликаем по маленькой черной стрелке и из появившегося списка, путем нажатия левой кнопки мышки, выбираем вид дополнения – Заказные фигуры (Custom Shapes):
Далее, нажимаем кнопку Загрузить (Load)
Появляется новое окошко. Здесь Вы указываете адрес скаченного файла c фигурами. Этот файл находится у вас на рабочем столе или помещен в специальную папку для скачанных дополнений. В моем случае, файл находится в папке «Стили» на рабочем столе:
Снова нажимаем Загрузить (Load)
Теперь, в диалоговом окне «Управление наборами» вы сможете увидеть в конце набора фигур новые, только что загруженные нами фигуры:
Примечание: если фигур много, опустите полосу прокрутки вниз, и в конце списка будут видны новые фигуры
Вот и все, программа Photoshop скопировала указанный файл с фигурами в свой набор. Можете пользоваться!
Можете пользоваться!
До встречи на creativo.one!
Примечание: статья обновлена 20.03.2019.
Коррекция фигуры в Фотошопе
Многие люди озадачены вопросом «Как похудеть». Мы ответим на этот вопрос, но только лишний вес уберем на фотографии. Для этого нам понадобиться замечательный фильтр Пластика. Это очень мощный фильтр, входящий в стандартную сборку Фотошопа. Он богат самостоятельными инструментами, которые делают работу по коррекции, например, фигуры, достаточно эффективной.
Я планирую в отдельной статье подробно расписать обо всех возможностях фильтра с наглядными примерами, но это будет позже, а пока просто продемонстрирую возможности Пластики, чтобы подправить фигуру толстого человека.
Итак, приступим к пластической хирургии!
1. Для начала откроем нужное изображение. Я взял эту полноватую, но все равно симпатичную и милую девушку. Хочу убрать у нее лишний вес с живота, бедер, рук и немного уменьшить объем груди.
Я взял эту полноватую, но все равно симпатичную и милую девушку. Хочу убрать у нее лишний вес с живота, бедер, рук и немного уменьшить объем груди.
2. Сделайте на палитре слоев дубликат слоя Ctrl+J, чтобы вы могли наглядно прочувствовать какие произошли изменения во внешности.
3. Теперь откроем фильтр, для этого выполните команду Фильтр — Пластика или нажмите комбинацию клавиш Shift+Ctrl+X.
4. Должно открыться диалоговое окно. Причем оно не будет похоже на все те, что мы обычно видели в фотошопе. В данном случае, как будто открылась совершенно другая программа.
Условно окно можно разделить на три части:
Первая — панель инструментов в левой части экрана. Там имеются совершенно самостоятельные 12 инструментов. Но мы будем использовать из них только 4 основных: Деформация, Реконструировать, Сморщивание и Вздутие.
Вторая — это рабочая зона в середине экрана, где вы работаете непосредственно с изображением.
Третья — правая часть экрана с панелью параметров. Там нас интересуют лишь опции изменения размера кисти и, может быть, изменение ее плотности и нажима.
5. Приступим к коррекции фигуры. Для начала выберите инструмент Сморщивание. Указатель кисти будет выглядеть как круг с крестиком внутри. Наведите ее на проблемные зоны и начинайте, нажимая по одному клику, как бы сжимать отдельные части нашего изображения. Пикселы становятся меньше или пропадают вовсе, причем это происходит почти не заметно. Фон и какие-либо элементы фотографии от такого воздействия не пострадают и не изменятся.
Пройдя пропорционально по всем проблемным местам, вы уже добились какого-никакого результата.
Примечание:Инструмент Вздутие работает обратно принципу сморщивания, поэтому объяснять тут нечего.
6. Если вы нажмете кнопку ОК и выйдете на основной экран программы Фотошоп, то отключая значок видимости нашего дубликата слоя, вы увидите разницу до и после применения одного из инструментов Пластики. Правда здорово получается?
Правда здорово получается?
Кстати, рекомендуется чаще нажимать ОК и выходить в основную рабочую зону Фотошопа, чтобы на палитре истории сохранялись промежуточные этапы вашей коррекции, и можно было бы их отменить, когда сделаете лишнего.
7. Вернувшись обратно в диалоговое окно пластики, возьмем другой популярный инструмент — Деформация. Кисть будет иметь такой же вид. Этот инструмент умеет сдвигать пикселы изображения.
Возьмем, например, живот девушки. Выбрав инструмент, поместите указатель чуть ближе к границе живота, зажмите клавишу мыши и легонько двигайте в сторону живота. В результате пикселы будут двигаться в выбранном вами направлении. Таким образом, пикселы как бы сжимаются или пропадают вовсе, и мы получаем ту форму животика, которую хотели. Тренируйтесь.
Здесь немаловажную роль играют размеры кисти. Чтобы эти изменения не были резкими, возьмите диаметр кисти побольше, но не такой, чтобы в область круга попадали какие-либо элементы фотографии, которые вы не собираетесь пока двигать в выбранном направлении.
Размер кисти удобно менять при помощи клавиш клавиатуры. Для этого смените раскладку на Английский и нажимайте на квадратные скобки ([ и ]) на клавиатуре, чтобы уменьшить или увеличить размеры кисти.
Ссылка на источник
Как рисовать векторные фигуры в Photoshop CS6
В этом уроке мы научимся основам рисования векторных фигур в Photoshop CS6 с помощью простых в использовании инструментов форм !
Мы начнем с изучения того, как рисовать основные геометрические фигуры с помощью инструмента «Прямоугольник», инструмента « Закругленный прямоугольник», инструмента « Эллипс», инструмента « Многоугольник» и инструмента « Линия» . Мы узнаем, как выбирать цвета заливки и обводки для фигур, как изменять внешний вид обводки, как позже редактировать формы благодаря гибкости слоев Shape и многое другое! Здесь есть что рассказать, так что этот урок сосредоточится на всем, что нам нужно знать об этих пяти инструментах геометрической формы. В следующем уроке мы узнаем, как добавлять более сложные фигуры в наши документы с помощью инструмента пользовательских форм Photoshop!
В следующем уроке мы узнаем, как добавлять более сложные фигуры в наши документы с помощью инструмента пользовательских форм Photoshop!
Это руководство предназначено для пользователей Photoshop CS6 . Если вы используете более старую версию Photoshop, вам нужно ознакомиться с оригинальным учебником Shapes And Shape Layers Essentials.
Большинство людей считают Photoshop редактором изображений на основе пикселей, и если бы вы попросили кого-нибудь порекомендовать хорошую программу для векторного рисования, Adobe Illustrator обычно был бы наверху их списка. Это правда, что Photoshop не разделяет все возможности Illustrator, но, как мы увидим в этом и других руководствах этой серии, его различные инструменты для создания форм делают Photoshop более чем способным добавлять простые векторные рисунки в наши дизайны и макеты!
Если вы не уверены, что такое векторная форма и чем она отличается от формы, основанной на пикселях, обязательно ознакомьтесь с предыдущим учебным пособием из этой серии: Вектор чертежа и Формы пикселей в Photoshop CS6.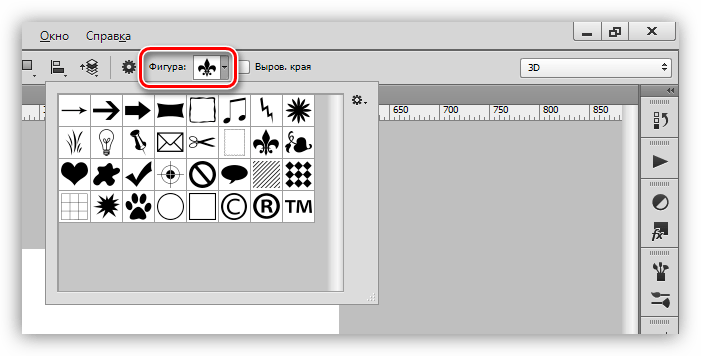
Рисование векторных фигур в фотошопе
Инструменты формы
Photoshop предоставляет нам шесть инструментов для выбора формы: инструмент « Прямоугольник», инструмент «Прямоугольник со скругленными углами», инструмент « Эллипс», инструмент « Многоугольник», инструмент « Линия» и инструмент « Пользовательская форма», и все они вложены в одном месте в Панель инструментов . По умолчанию инструмент «Прямоугольник» является видимым, но если щелкнуть и удерживать значок инструмента, появится всплывающее меню, показывающее другие инструменты, из которых мы можем выбрать:
Если щелкнуть и удерживать значок инструмента «Прямоугольник», отобразятся другие инструменты формы, скрывающиеся за ним.
Я начну с выбора первого в списке инструмента «Прямоугольник» :
Выбор инструмента Rectangle.
Формы, пиксели или контуры
Прежде чем мы начнем рисовать какие-либо фигуры, нам нужно сначала сообщить Photoshop, какую форму мы хотим нарисовать. Это потому, что Photoshop на самом деле позволяет нам рисовать три совершенно разных вида фигур. Мы можем рисовать векторные фигуры, контуры или пиксельные фигуры . Мы рассмотрим более подробно различия между этими тремя в других уроках, но, как мы уже узнали в уроке «Рисование вектора по сравнению с пиксельными фигурами», в большинстве случаев вам понадобится рисовать векторные фигуры. В отличие от пикселей, векторные фигуры являются гибкими, масштабируемыми и не зависят от разрешения, что означает, что мы можем рисовать их в любом размере, редактировать и масштабировать их сколько угодно, и даже печатать их в любом размере без потери качества! Независимо от того, просматриваем ли мы их на экране или в печатном виде, края векторных фигур всегда остаются четкими и четкими.
Это потому, что Photoshop на самом деле позволяет нам рисовать три совершенно разных вида фигур. Мы можем рисовать векторные фигуры, контуры или пиксельные фигуры . Мы рассмотрим более подробно различия между этими тремя в других уроках, но, как мы уже узнали в уроке «Рисование вектора по сравнению с пиксельными фигурами», в большинстве случаев вам понадобится рисовать векторные фигуры. В отличие от пикселей, векторные фигуры являются гибкими, масштабируемыми и не зависят от разрешения, что означает, что мы можем рисовать их в любом размере, редактировать и масштабировать их сколько угодно, и даже печатать их в любом размере без потери качества! Независимо от того, просматриваем ли мы их на экране или в печатном виде, края векторных фигур всегда остаются четкими и четкими.
Чтобы убедиться, что вы рисуете векторные фигуры, а не контуры или пиксели, выберите « Форма» в параметре « Режим инструмента» на панели параметров в верхней части экрана:
Установите для параметра «Режим инструмента» значение «Форма».
Заполнение формы цветом
Следующая вещь, которую мы обычно хотим сделать, это выбрать цвет для фигуры, и в Photoshop CS6 мы делаем это, щелкая образец цвета заливки на панели параметров:
Нажав образец цвета «Заполнить».
Это открывает окно, которое позволяет нам выбрать один из четырех различных способов заполнения формы, каждый из которых представлен одним из четырех значков вверху. Начиная слева, у нас есть значок « Нет цвета» (с красной диагональной линией через него), значок « Сплошной цвет», значок « Градиент» и значок « Узор» :
Четыре варианта заполнения фигуры (Без цвета, Сплошной цвет, Градиент и Узор).
Нет цвета
Как следует из названия, выбор « Без цвета» слева оставит форму полностью пустой. Почему вы хотите оставить форму пустой? Ну, в некоторых случаях вы можете захотеть, чтобы ваша фигура содержала только контур обводки.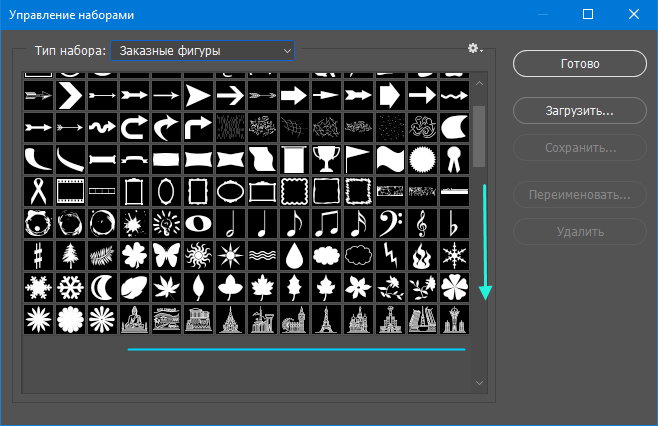 Мы увидим, как добавить обводку через несколько минут, но если вы хотите, чтобы ваша фигура содержала только обводку, без заливки, выберите «Без цвета»:
Мы увидим, как добавить обводку через несколько минут, но если вы хотите, чтобы ваша фигура содержала только обводку, без заливки, выберите «Без цвета»:
Параметр «Нет цвета» оставит фигуру пустой.
Вот быстрый пример того, как выглядит форма без цвета заливки. Все, что мы видим, — это основной контур фигуры, известный как путь . Путь виден только в Photoshop, поэтому, если бы вы распечатали документ или сохранили работу в формате, подобном JPEG.webp или PNG, путь не был бы виден. Чтобы сделать его видимым, нам нужно добавить к нему штрих, который мы научимся делать после того, как рассмотрим параметры Fill:
Только путь фигуры виден (и только в Photoshop), когда для параметра «Заливка» установлено значение «Нет цвета».
Сплошной цвет
Чтобы заполнить форму сплошным цветом, выберите параметр « Сплошной цвет» (второй слева):
Нажав кнопку «Сплошной цвет», заполните.
Выбрав «Сплошной цвет», выберите цвет для формы, щелкнув один из образцов цвета .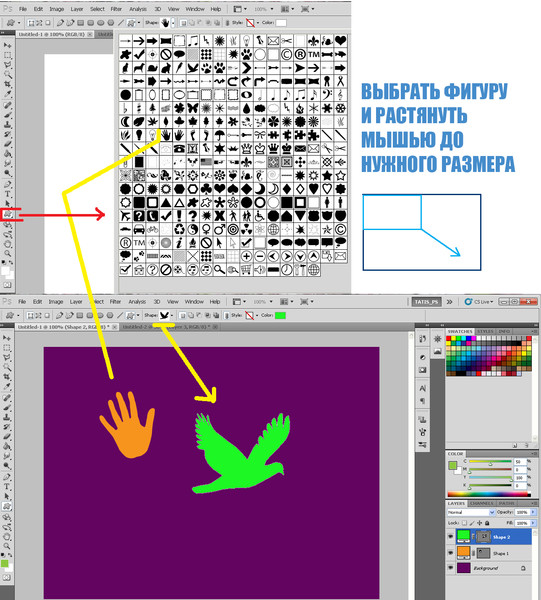 Недавно использованные цвета появятся в строке « Последние использованные цвета» над основными образцами:
Недавно использованные цвета появятся в строке « Последние использованные цвета» над основными образцами:
Выбор цвета, нажав на образец.
Если нужный вам цвет не найден ни в одном из образцов, щелкните значок « Выбор цвета» в правом верхнем углу поля:
Нажав на иконку Color Picker.
Затем выберите нужный вам цвет из палитры цветов. Нажмите OK, чтобы закрыть палитру цветов, когда вы закончите:
Выбор цвета заливки для фигуры из палитры цветов.
Вот та же форма, что и раньше, на этот раз залитая сплошным цветом:
Основная форма, заполненная сплошным цветом.
градиент
Чтобы заполнить вашу фигуру градиентом, выберите параметр « Градиент» . Затем нажмите на одну из миниатюр, чтобы выбрать предустановленный градиент, или используйте параметры под миниатюрами, чтобы создать свою собственную. Мы узнаем все о создании и редактировании градиентов в отдельном руководстве:
Выбрав опцию «Градиент» вверху, затем выберите предустановленный градиент.
Вот та же форма, заполненная градиентом:
Форма заполнена одним из предустановленных градиентов Photoshop.
Шаблон
Наконец, выбор параметра Pattern позволяет нам заполнить форму шаблоном. Нажмите на одну из миниатюр, чтобы выбрать предустановленный шаблон. Photoshop не дает нам много шаблонов на выбор, но если вы создали свой собственный или загрузили некоторые из Интернета, вы можете загрузить их, нажав на маленький значок шестеренки (ниже значка Color Picker) и выбрав Load Узоры из меню:
Выбор параметра Pattern, затем выбор предустановленного шаблона.
Вот как выглядит форма, заполненная одним из предустановленных шаблонов Photoshop. Чтобы закрыть окно параметров цвета заливки, когда закончите, нажмите Enter (Win) / Return (Mac) на клавиатуре или щелкните пустое место на панели параметров. Если вы не уверены, какой цвет, градиент или рисунок вам нужны для вашей фигуры, не беспокойтесь.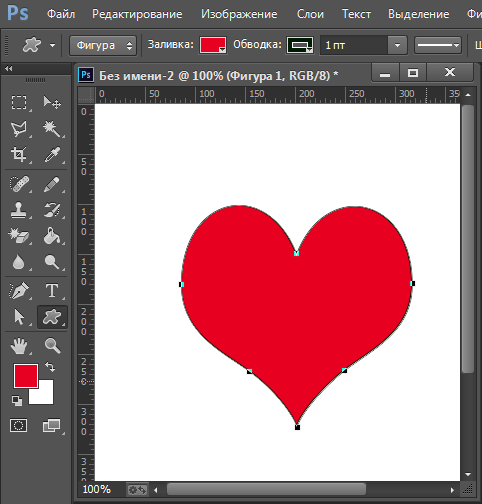 Как мы увидим, вы всегда можете вернуться и изменить его позже:
Как мы увидим, вы всегда можете вернуться и изменить его позже:
Форма, заполненная заданным рисунком.
Добавление обводки вокруг фигуры
По умолчанию Photoshop не добавляет обводку по краям вашей фигуры, но добавить ее так же просто, как добавить цвет заливки. На самом деле параметры Stroke и Fill в Photoshop CS6 абсолютно одинаковы, поэтому вы уже знаете, как их использовать!
Чтобы добавить обводку, щелкните образец цвета « Обводка» на панели параметров.
Нажав на образец цвета обводки.
Это открывает окно, предоставляя нам те же самые параметры, которые мы видели с цветом заливки, за исключением того, что на этот раз мы выбираем цвет для нашего обводки. Вверху у нас есть те же четыре значка для выбора между Нет цвета, Сплошной цвет, Градиент или Узор . По умолчанию выбран параметр «Нет цвета». Я выберу «Сплошной цвет», затем выберу черный цвет в качестве цвета обводки, выбрав его из образцов. Как и в случае с цветом заливки, если нужный цвет для обводки не найден в образцах, щелкните значок «Выбор цвета» в правом верхнем углу, чтобы вручную выбрать нужный цвет:
Как и в случае с цветом заливки, если нужный цвет для обводки не найден в образцах, щелкните значок «Выбор цвета» в правом верхнем углу, чтобы вручную выбрать нужный цвет:
Выбор параметра «Сплошной цвет» для обводки, затем выбор цвета из образцов.
Изменение ширины инсульта
Чтобы изменить ширину обводки, используйте параметр « Ширина обводки» непосредственно справа от образца цвета обводки на панели параметров. По умолчанию установлено значение 3 pt. Чтобы изменить ширину, вы можете либо ввести определенное значение непосредственно в поле (нажмите Enter (Win) / Return (Mac) на клавиатуре, когда вы закончите, чтобы принять его), либо нажать на маленькую стрелку справа от значение и перетащите ползунок:
Изменение ширины обводки.
Опция выравнивания краев
Если вы посмотрите дальше вправо на панели параметров, вы увидите опцию Align Edges . Если этот параметр включен (установлен флажок), Photoshop будет следить за тем, чтобы края векторной фигуры были выровнены по пиксельной сетке, благодаря чему они выглядят четкими и четкими:
Вы обычно хотите убедиться, что Align Edges отмечен.![]()
Однако, чтобы Align Edges работал, его нужно не только выбрать, но и задать ширину штриха в пикселях (px), а не в точках (pt) . Поскольку в моей ширине обводки используются точки (тип измерения по умолчанию), я вернусь и введу новую ширину 10 пикселей:
Чтобы Align Edges работал, установите ширину штриха в пикселях (px).
Вот пример черного штриха размером 10 пикселей, примененного к фигуре:
Простая форма с черным штрихом, окружающим его.
Теперь, когда я добавил обводку, если я вернусь и нажму на образец цвета заливки на панели параметров и изменим заливку на Нет цвета, у меня останется только контур обводки. Внутри фигуры пусто. Похоже, что он заполнен белым только потому, что фон моего документа белый, поэтому мы видим фон документа:
Та же самая форма, теперь с Fill, установленным в No Color.
Больше вариантов инсульта
По умолчанию Photoshop рисует обводку сплошной линией, но мы можем изменить ее, нажав кнопку « Параметры обводки» на панели параметров :
Нажав кнопку «Параметры обводки».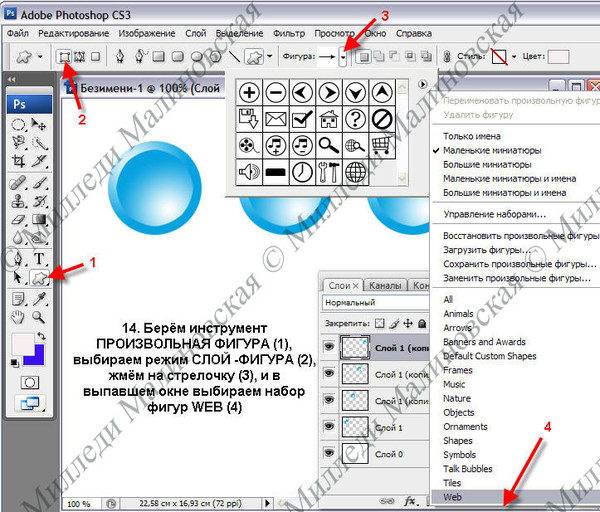
Откроется окно «Параметры обводки». Отсюда мы можем изменить тип обводки со сплошной линии на пунктирную или пунктирную линию. Параметр « Выровнять» позволяет нам выбрать, должен ли обводка попадать в контур контура, вне контура или быть центрирован на контуре. Мы можем установить опцию Caps на Butt, Round или Square, и изменить углы на Mitre, Round или Bevel . Нажатие кнопки « Дополнительные параметры» внизу откроет более подробное поле, в котором вы можете установить конкретные значения тире и промежутков и даже сохранить свои настройки в качестве предустановки:
Варианты инсульта.
Вот тот же штрих, что и раньше, на этот раз пунктирной, а не сплошной линией:
Тип штриха изменился с сплошного на штриховой.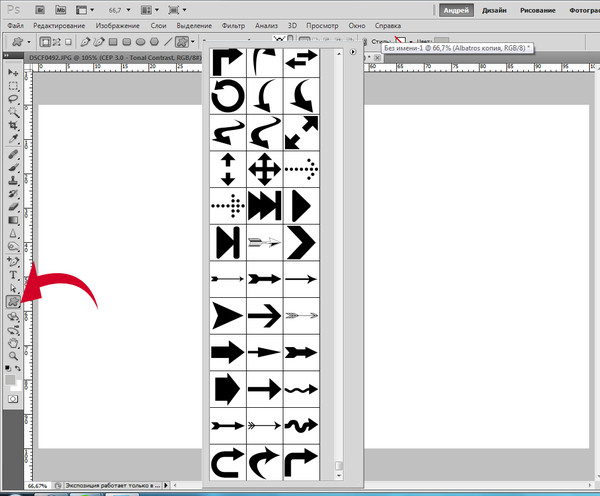
Плагин шорткодов, действий и фильтров: ошибка в шорткоде (ads-basics-middle)
Инструмент Прямоугольник
Теперь, когда мы знаем, как выбрать различные инструменты форм Photoshop на панели «Инструменты», как выбрать цвет заливки и обводки и как изменить внешний вид обводки, давайте узнаем, как на самом деле рисовать векторные фигуры! Мы начнем с первого инструмента в списке, инструмента Прямоугольник . Я выберу его на панели инструментов, как и раньше:
Выбор инструмента Rectangle.
Инструмент Прямоугольник позволяет нам рисовать простые четырехсторонние прямоугольные формы. Чтобы нарисовать его, начните с нажатия в документе, чтобы установить начальную точку для фигуры. Затем удерживайте кнопку мыши нажатой и перетащите по диагонали, чтобы нарисовать остальную часть фигуры. При перетаскивании вы увидите только тонкий контур (известный как путь ) того, как будет выглядеть форма:
Вытаскивая прямоугольник. При перетаскивании появляется только контур фигуры.
Когда вы отпустите кнопку мыши, Photoshop заполнит фигуру цветом, выбранным на панели параметров:
Photoshop заполняет форму цветом, когда вы отпускаете кнопку мыши.
Изменение размера фигуры после того, как вы ее нарисовали
После того, как вы нарисовали свою первоначальную форму, ее текущие размеры появятся в полях Ширина ( W ) и Высота ( H ) на панели параметров. Здесь мы видим, что моя фигура была нарисована 533 пикселей в ширину и 292 пикселей в высоту:
Панель параметров показывает начальную ширину и высоту фигуры.
Если вам нужно изменить размер формы после того, как вы нарисовали ее (и это работает для всех инструментов формы, а не только для инструмента Прямоугольник), просто введите необходимые размеры в поля Ширина (W) и Высота (Н). Например, скажем, что мне действительно нужно, чтобы моя фигура была ровно 500 пикселей в ширину. Все, что мне нужно сделать, это изменить значение ширины на 500 пикселей .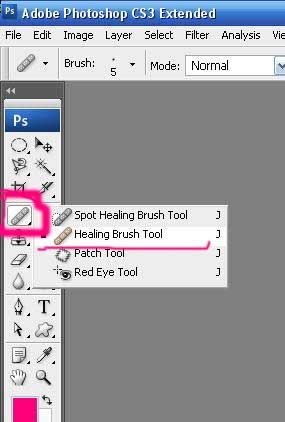 Я мог бы также ввести определенную высоту, если это необходимо. Если вы хотите изменить ширину или высоту, но оставить исходное соотношение сторон вашей фигуры без изменений, сначала нажмите на маленький значок ссылки между значениями ширины и высоты:
Я мог бы также ввести определенную высоту, если это необходимо. Если вы хотите изменить ширину или высоту, но оставить исходное соотношение сторон вашей фигуры без изменений, сначала нажмите на маленький значок ссылки между значениями ширины и высоты:
Используйте значок ссылки, чтобы сохранить пропорции фигуры при изменении ее размера.
Когда выбран значок ссылки, при вводе новой ширины или высоты Photoshop автоматически меняет другой, чтобы сохранить соотношение сторон. Здесь я вручную ввел новую ширину 500 пикселей, и поскольку у меня был выбран значок ссылки, Photoshop изменил высоту до 273 пикселей:
Изменение размера фигуры.
Выбор размера, прежде чем нарисовать форму
Если вы знаете точную ширину и высоту, которые вам нужны для вашей фигуры, прежде чем рисовать ее, вот фокус. Выбрав инструмент «Форма», просто щелкните внутри документа. Photoshop откроет диалоговое окно, в котором вы можете ввести значения ширины и высоты. Нажмите OK, чтобы закрыть диалоговое окно, и Photoshop автоматически нарисует фигуру для вас:
Нажмите OK, чтобы закрыть диалоговое окно, и Photoshop автоматически нарисует фигуру для вас:
Щелкните один раз внутри документа, чтобы ввести ширину и высоту, затем позвольте Photoshop нарисовать фигуру.
Рисование фигуры из ее центра
Вот несколько простых, но очень полезных сочетаний клавиш. Если вы нажимаете и удерживаете клавишу Alt (Победа) / Option (Mac) на клавиатуре при перетаскивании фигуры, вы будете рисовать ее из центра, а не из угла. Это работает с любыми инструментами формы Photoshop, не только с инструментом Rectangle Tool. Однако очень важно подождать, пока вы не начнете перетаскивать, прежде чем нажимать клавишу Alt / Option, и удерживать клавишу нажатой до тех пор, пока не отпустите кнопку мыши, иначе она не будет работать:
Нажмите и удерживайте Alt (Победа) / Option (Mac), чтобы нарисовать фигуру из ее центра.
Рисование квадратов
Чтобы нарисовать идеальный квадрат с помощью инструмента «Прямоугольник», щелкните внутри документа, чтобы установить начальную точку, и начните перетаскивание, как обычно. Как только вы начали перетаскивать, нажмите и удерживайте клавишу Shift на клавиатуре. Это заставляет прямоугольник в идеальный квадрат. Опять же, убедитесь, что вы подождали до начала перетаскивания, прежде чем нажимать клавишу Shift, и держите ее нажатой до тех пор, пока вы не отпустите кнопку мыши, иначе она не будет работать. Вы также можете объединить эти два сочетания клавиш, нажав и удерживая Shift + Alt (Победа) / Shift + Option (Mac) при перетаскивании с помощью инструмента «Прямоугольник», который заставит фигуру сформировать идеальный квадрат и вытянуть его из центра. :
Как только вы начали перетаскивать, нажмите и удерживайте клавишу Shift на клавиатуре. Это заставляет прямоугольник в идеальный квадрат. Опять же, убедитесь, что вы подождали до начала перетаскивания, прежде чем нажимать клавишу Shift, и держите ее нажатой до тех пор, пока вы не отпустите кнопку мыши, иначе она не будет работать. Вы также можете объединить эти два сочетания клавиш, нажав и удерживая Shift + Alt (Победа) / Shift + Option (Mac) при перетаскивании с помощью инструмента «Прямоугольник», который заставит фигуру сформировать идеальный квадрат и вытянуть его из центра. :
Нажмите и удерживайте Shift при перетаскивании, чтобы нарисовать квадрат.
Опять же, при перетаскивании вы увидите только контур контура квадрата, но когда вы отпустите кнопку мыши, Photoshop заполнит ее выбранным цветом:
Photoshop всегда ждет, пока вы не отпустите кнопку мыши, прежде чем заполнить форму цветом.
Параметры формы
Если вы посмотрите вверх на панели параметров, слева от параметра «Выровнять края», вы увидите значок шестеренки .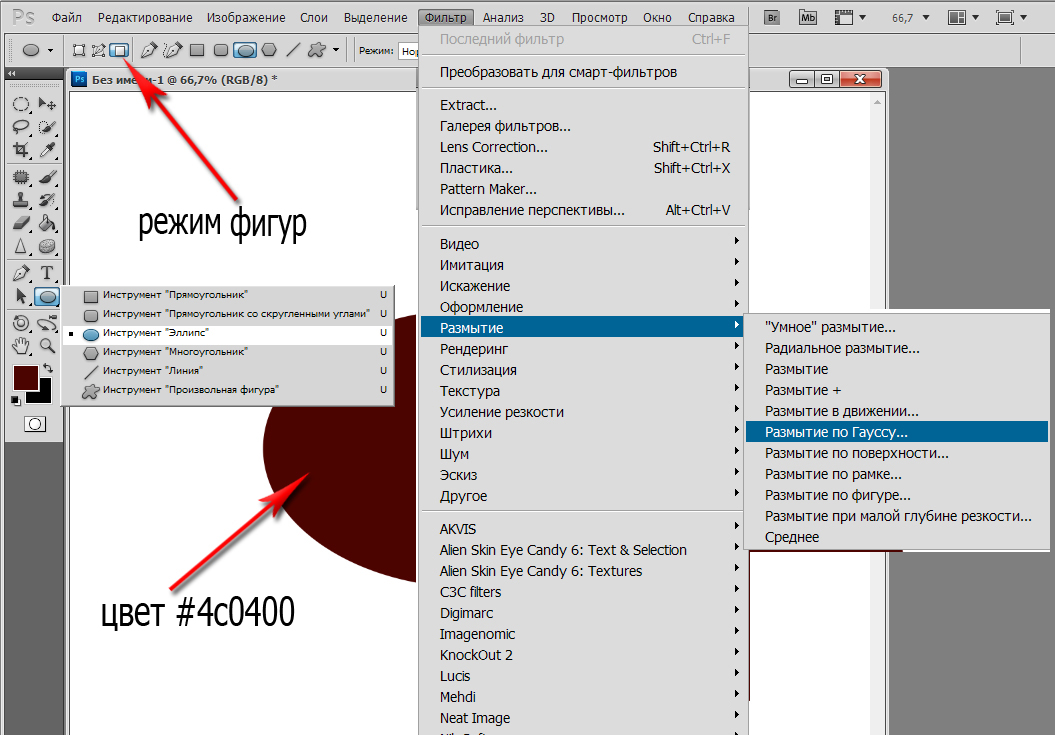 При нажатии на этот значок открывается окно с дополнительными параметрами для любого инструмента формы, который вы выбрали в данный момент:
При нажатии на этот значок открывается окно с дополнительными параметрами для любого инструмента формы, который вы выбрали в данный момент:
Нажав на значок шестеренки.
Так как у меня выбран инструмент «Прямоугольник», при щелчке на значке шестерни отображаются параметры инструмента «Прямоугольник». За исключением Polygon Tool и Line Tool, которые мы рассмотрим позже, вы не будете часто использовать это меню, потому что мы уже узнали, как получить доступ к большинству этих параметров с клавиатуры. Например, опция Unconstrained позволяет нам свободно рисовать фигуры в любых измерениях, которые нам нужны, но, поскольку это стандартное поведение инструментов формы, нет необходимости выбирать его. Параметр « Квадрат» позволяет рисовать идеальные квадраты с помощью инструмента «Прямоугольник», но мы уже можем это сделать, нажав и удерживая клавишу Shift . А From Center нарисует фигуру из своего центра, но, опять же, мы уже можем это сделать, нажав и удерживая Alt (Win) / Option (Mac).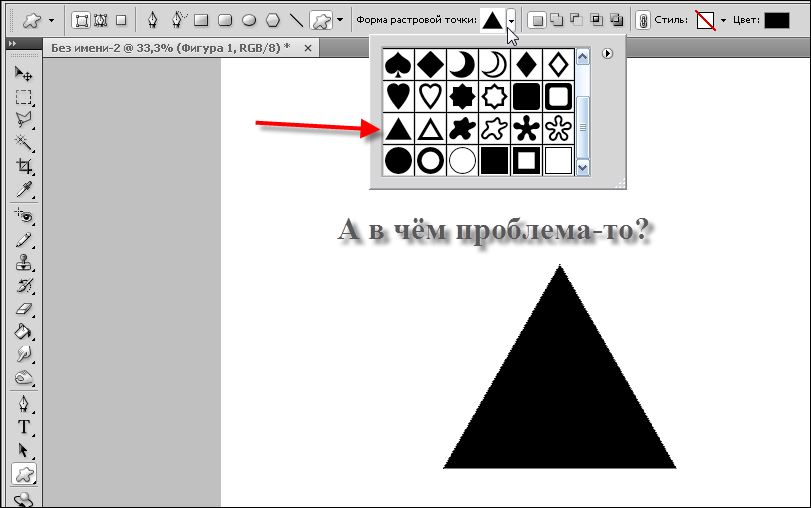
Если вы выберете параметры « Фиксированный размер» или « Пропорционально» и введете значения ширины и высоты, они будут влиять на следующую нарисованную вами фигуру, а не на ту, которую вы уже нарисовали. Кроме того, вам нужно помнить, чтобы вернуться и снова выбрать опцию Без ограничений, когда вы закончите, в противном случае каждая фигура, которую вы рисуете с этого момента, будет иметь одинаковый размер или пропорции:
Параметры, которые вы увидите, будут зависеть от того, какой инструмент формы выбран.
Редактирование слоев формы
Ранее мы узнали, что для рисования векторных фигур в Photoshop нам необходимо убедиться, что в панели параметров на панели параметров установлен параметр « Фигуры» (в отличие от «Путь» или «Пиксели»). Когда мы рисуем векторную форму, Photoshop автоматически размещает ее на специальном слое, известном как слой Shape . Если мы посмотрим на мою панель «Слои», то увидим, что фигура, которую я нарисовал с помощью инструмента «Прямоугольник», находится на слое фигуры с именем «Прямоугольник 1».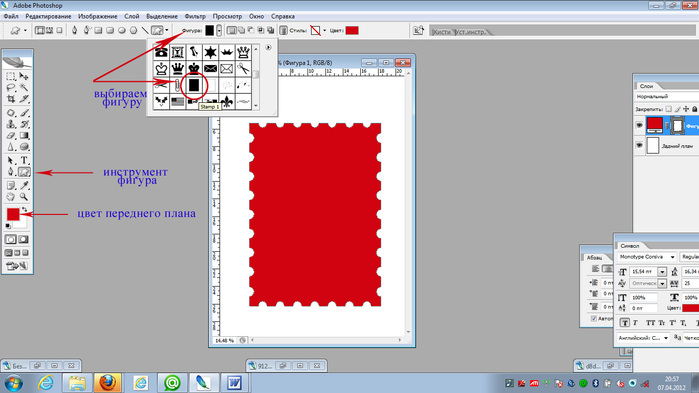 Название слоя будет меняться в зависимости от того, какой инструмент фигуры использовался, поэтому, если бы я нарисовал фигуру, скажем, с помощью Ellipse Tool, он был бы назван «Ellipse 1»:
Название слоя будет меняться в зависимости от того, какой инструмент фигуры использовался, поэтому, если бы я нарисовал фигуру, скажем, с помощью Ellipse Tool, он был бы назван «Ellipse 1»:
Каждая новая векторная фигура появляется в своем собственном слое Shape.
Простой способ определить разницу между слоем Shape и слоем с обычным пикселем состоит в том, что слои Shape имеют маленький значок формы в правом нижнем углу эскиза предварительного просмотра :
Значок на миниатюре предварительного просмотра говорит нам, что это слой Shape.
Основное различие между слоем Shape и слоем с обычным пикселем заключается в том, что слои Shape остаются полностью редактируемыми. Когда мы учились выбирать цвета заливки и обводки для наших фигур, я упоминал, что мы всегда можем вернуться и изменить цвета после того, как нарисовали форму. Все, что нам нужно сделать, — это убедиться, что у нас выбран слой «Форма» на панели «Слои», и что у нас по-прежнему выбран инструмент «Форма» на панели «Инструменты». Затем просто щелкните образец цвета «Заливка» или «Обводка» на панели параметров, чтобы выбрать другой цвет. Вы также можете изменить ширину обводки, если это необходимо, наряду с другими параметрами обводки. Я нажму на свой образец цвета заливки:
Затем просто щелкните образец цвета «Заливка» или «Обводка» на панели параметров, чтобы выбрать другой цвет. Вы также можете изменить ширину обводки, если это необходимо, наряду с другими параметрами обводки. Я нажму на свой образец цвета заливки:
Нажав образец цвета «Заливка» с выбранным слоем «Форма».
Затем я выберу другой цвет для моей фигуры из образцов:
Нажав на образец синего цвета.
Как только я нажимаю на образец, Photoshop мгновенно обновляет форму новым цветом:
Цвет формы был изменен без необходимости перерисовывать его.
И, если мы снова посмотрим на панель «Слои», мы увидим, что эскиз предварительного просмотра для слоя «Форма» также был обновлен новым цветом:
Предварительный просмотр формы на панели «Слои» также обновляется при внесении изменений.
Инструмент Прямоугольник со скругленными углами
Давайте посмотрим на второй из инструментов формы Photoshop, Rounded Rectangle Tool .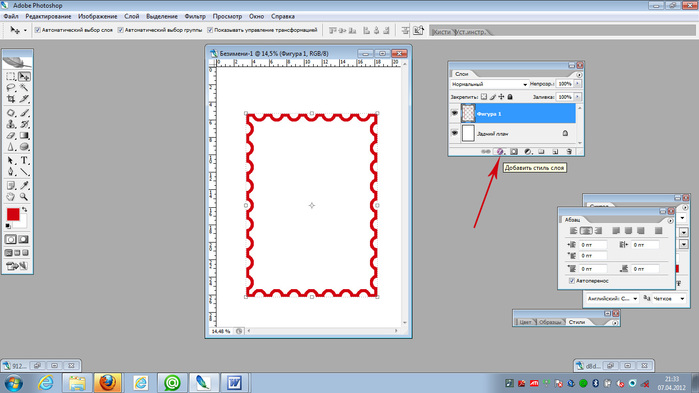 Я выберу его на панели инструментов:
Я выберу его на панели инструментов:
Выбор инструмента Rounded Rectangle.
Инструмент Rounded Rectangle Tool очень похож на стандартный инструмент Rectangle Tool за исключением того, что он позволяет нам рисовать прямоугольники со скругленными углами. Мы контролируем закругление углов, используя параметр Радиус на панели параметров. Чем выше значение, тем более закругленными будут углы. Вам нужно установить значение радиуса перед рисованием вашей фигуры, поэтому я установлю свой 50 px:
Используйте параметр «Радиус» для контроля закругления углов.
После того, как вы установили радиус, рисование скругленного прямоугольника точно такое же, как и при рисовании нормального прямоугольника. Начните с щелчка внутри документа, чтобы установить начальную точку для фигуры, затем, удерживая нажатой кнопку мыши, перетащите по диагонали, чтобы нарисовать остальную часть. Как мы уже видели в инструменте Rectangle Tool, Photoshop будет отображать только контур контура фигуры при перетаскивании:
Вытягивание скругленного прямоугольника после установки значения радиуса на панели параметров.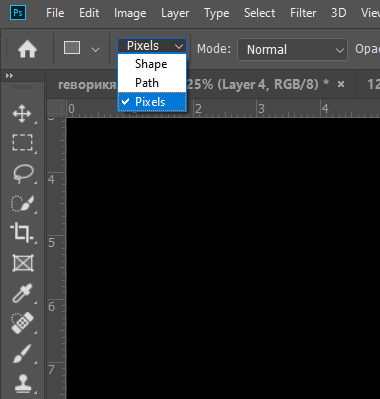
Когда вы отпускаете кнопку мыши, Photoshop завершает форму и заполняет ее цветом:
Форма заполняется цветом, когда вы отпустите кнопку мыши.
Вот еще один пример скругленного прямоугольника, на этот раз с моим значением Radius, равным 150 px, достаточно большим (в любом случае, в данном случае), чтобы все левые и правые стороны прямоугольника выглядели изогнутыми:
Более высокое значение радиуса создает более закругленные углы.
И вот прямоугольник, но с гораздо меньшим значением радиуса всего 10 пикселей, что дает мне очень маленькие закругленные углы:
Меньшее значение радиуса дает нам менее закругленные углы.
К сожалению, в Photoshop CS6 нет способа предварительно просмотреть, как закругленные углы будут отображаться с выбранным нами значением радиуса, прежде чем мы начнем рисовать прямоугольник. Кроме того, мы не можем корректировать значение радиуса на лету, пока рисуем фигуру, и Photoshop не позволяет нам возвращаться и вносить изменения в значение радиуса после его рисования. Все это означает, что рисование прямоугольников со скругленными углами в значительной степени является методом проб и ошибок.
Все это означает, что рисование прямоугольников со скругленными углами в значительной степени является методом проб и ошибок.
Если вы рисуете прямоугольник со скругленными углами и решаете, что вас не устраивает округлость углов, все, что вы действительно можете сделать, — это зайти в меню « Правка» в строке меню в верхней части экрана и выбрать « Отменить закругленный прямоугольник» (или нажмите Ctrl + Z (Победа) / Command + Z (Mac) на клавиатуре), чтобы удалить прямоугольник со скругленными углами из документа. Затем введите другое значение радиуса в панели параметров и повторите попытку:
Идем в Edit> Undo Rounded Rectangle Tool.
Те же сочетания клавиш, о которых мы узнали для стандартного инструмента «Прямоугольник», также применяются к инструменту «Прямоугольный скругленный». Чтобы заставить форму в идеальный квадрат (с закругленными углами), начните перетаскивать форму, затем нажмите и удерживайте клавишу Shift . Отпустите клавишу Shift только после того, как вы отпустите кнопку мыши.
Отпустите клавишу Shift только после того, как вы отпустите кнопку мыши.
Чтобы нарисовать скругленный прямоугольник из его центра, а не из угла, начните перетаскивать фигуру, затем нажмите и удерживайте нажатой клавишу «Alt» (победа) / « Option» (Mac). Наконец, нажатие и удержание Shift + Alt (Победа) / Shift + Option (Mac) заставит фигуру превратиться в идеальный квадрат и вытянуть его из центра. Отпустите клавиши только после того, как вы отпустите кнопку мыши.
Эллипс Инструмент
Инструмент Ellipse в Photoshop позволяет нам рисовать эллиптические или круглые формы. Я выберу его на панели инструментов:
Выбор инструмента Ellipse.
Как и в случае с другими инструментами, которые мы рассмотрели, чтобы нарисовать эллиптическую форму, щелкните внутри документа, чтобы установить начальную точку, затем, удерживая нажатой кнопку мыши, перетащите по диагонали, чтобы нарисовать остальную часть:
Рисование эллиптической формы с помощью Ellipse Tool.
Отпустите кнопку мыши, чтобы завершить форму, и пусть Photoshop заполнит ее выбранным цветом:
Цветная форма.
Чтобы нарисовать идеальный круг с помощью Ellipse Tool, начните перетаскивать форму, затем нажмите и удерживайте клавишу Shift . Чтобы нарисовать эллиптическую фигуру из ее центра, нажмите и удерживайте Alt (Победа) / Option (Mac) после начала перетаскивания. Нажатие и удерживание Shift + Alt (Победа) / Shift + Option (Mac) нарисует идеальный круг из его центра. Как всегда, отпускайте клавиши только после того, как отпустите кнопку мыши:
Круг, нарисованный с помощью Ellipse Tool.
Инструмент Многоугольник
Инструмент Polygon Tool — это то, где вещи начинают становиться интересными. Я выберу его на панели инструментов:
Выбор инструмента Polygon.
В то время как инструмент «Прямоугольник» в Photoshop ограничен рисованием четырехсторонних многоугольников, инструмент «Многоугольник» позволяет нам рисовать многоугольники с любым количеством сторон! Это даже позволяет нам рисовать звезды, как мы увидим через мгновение. Чтобы нарисовать фигуру с помощью инструмента «Многоугольник», сначала введите необходимое количество сторон в параметре « Стороны» на панели параметров. Вы можете ввести любое число от 3 до 100. Сейчас я оставлю мое значение по умолчанию 5:
Чтобы нарисовать фигуру с помощью инструмента «Многоугольник», сначала введите необходимое количество сторон в параметре « Стороны» на панели параметров. Вы можете ввести любое число от 3 до 100. Сейчас я оставлю мое значение по умолчанию 5:
Введите необходимое количество сторон в параметре Стороны.
После того, как вы ввели количество сторон, щелкните документ и перетащите свою форму. Photoshop всегда рисует многоугольники из их центра, поэтому нет необходимости удерживать нажатой клавишу Alt (Победа) / Option (Mac). Удержание клавиши Shift после начала перетаскивания ограничит количество углов, под которыми можно нарисовать фигуру, что может помочь расположить фигуру так, как вам нужно:
5-сторонняя фигура, нарисованная с помощью Polygon Tool.
Если для параметра «Стороны» задать значение «3» на панели параметров, это поможет нам легко нарисовать треугольник:
Простой треугольник, нарисованный с помощью Polygon Tool.
А вот форма многоугольника с установленными сторонами 12. Как и параметр «Радиус» для инструмента «Прямоугольник со скругленными углами», Photoshop не позволяет нам изменять количество сторон после того, как мы нарисовали нашу форму, поэтому, если вы допустили ошибку, вам понадобится чтобы перейти в меню « Правка» в верхней части экрана и выбрать « Отменить инструмент многоугольника» (или нажмите Ctrl + Z (Win) / « Command» + Z (Mac)), затем введите другое значение в параметре «Стороны» и перерисуйте фигуру:
Двусторонняя форма многоугольника.
Рисование звезд с помощью инструмента «Многоугольник»
Чтобы нарисовать звезды с помощью инструмента «Многоугольник», щелкните значок шестеренки на панели параметров и выберите « Звезда» :
Нажав на значок шестеренки и выбрав Звезду.
Затем просто щелкните внутри документа и вытяните форму звезды. При выборе «Звезда» параметр «Стороны» на панели параметров контролирует количество точек в звезде, поэтому при значении по умолчанию 5 мы получаем 5-точечную звезду:
При выборе «Звезда» параметр «Стороны» на панели параметров контролирует количество точек в звезде, поэтому при значении по умолчанию 5 мы получаем 5-точечную звезду:
5-точечная звезда, нарисованная с помощью Polygon Tool.
Изменение значения Sides на 8 дает нам восьмиконечную звезду:
Управляйте количеством точек с помощью параметра «Стороны».
Мы можем создать форму звездообразования, увеличив параметр « Отступ по сторонам» за пределы его значения по умолчанию, равного 50%. Я увеличу это до 90%. Я также увеличу значение Sides до 16:
Создание звездообразования путем увеличения значения отступа по сторонам.
И вот результат:
Звездообразование, нарисованное с помощью Polygon Tool.
По умолчанию у звезд есть острые углы на концах их точек, но мы можем сделать их округленными, выбрав параметр Smooth Corners :
Включение гладких углов.
Вот стандартная пятиконечная звезда с включенной опцией Smooth Corners:
Опция Smooth Corners придает звездам веселый, дружелюбный вид.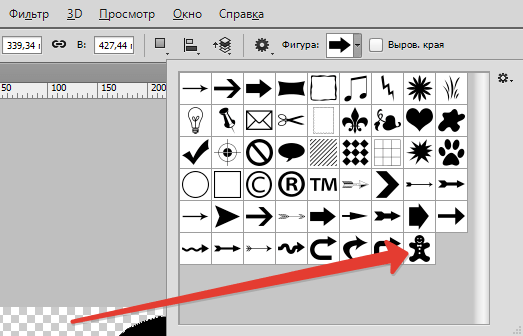
Мы также можем сгладить отступы и сделать их округленными, выбрав параметр « Сглаживать отступы»:
Включение гладких отступов.
Выбрав Smooth Corners и Smooth Indent, мы получим больше формы морской звезды:
Включена звезда с Smooth Corners и Smooth Indents.
Инструмент Линия
Последним из основных инструментов геометрической формы в Photoshop является Line Tool . Я выберу его на панели инструментов:
Выбор инструмента Линия.
Инструмент «Линия» позволяет нам рисовать простые прямые линии, но мы также можем использовать его для рисования стрелок. Чтобы нарисовать прямую линию, сначала установите толщину линии, введя значение в пикселях в поле « Вес» на панели параметров. Значением по умолчанию является 1 px. Я увеличу его до 16 пикселей:
Опция Weight контролирует толщину или ширину линии.
Затем, как и в случае с другими инструментами формы, щелкните внутри документа и перетащите линию. Чтобы упростить рисование горизонтальной или вертикальной линии, удерживайте клавишу Shift после начала перетаскивания, затем отпустите клавишу Shift после отпускания кнопки мыши:
Чтобы упростить рисование горизонтальной или вертикальной линии, удерживайте клавишу Shift после начала перетаскивания, затем отпустите клавишу Shift после отпускания кнопки мыши:
Удерживайте Shift при перетаскивании, чтобы нарисовать горизонтальные или вертикальные линии.
Рисование стрелок направления
Чтобы нарисовать стрелки, щелкните значок шестеренки на панели параметров, чтобы открыть параметры стрелок. Выберите, хотите ли вы, чтобы стрелка отображалась в начале линии, в конце или в обоих направлениях (если вы хотите, чтобы стрелка была направлена в том же направлении, в котором рисуется линия, выберите «Конец»):
Нажмите на значок шестеренки, чтобы получить доступ к параметрам стрелки.
Вот линия, похожая на нарисованную ранее, на этот раз со стрелкой на конце:
Инструмент Линия позволяет легко рисовать стрелки направления.
Если размер стрелки по умолчанию у вас не работает, вы можете изменить его, изменив параметры Ширина и Длина . Вы также можете сделать стрелки более вогнутыми, увеличив параметр « Вогнутость» . Я увеличу его со значения по умолчанию от 0% до 50%:
Вы также можете сделать стрелки более вогнутыми, увеличив параметр « Вогнутость» . Я увеличу его со значения по умолчанию от 0% до 50%:
Измените форму стрелки, увеличив ее вогнутость.
Вот как выглядит стрелка. Убедитесь, что вы изменили параметры Line Tool до того, как начнете рисовать свою форму, так как они не могут быть отрегулированы впоследствии (если вам нужно внести изменения, вам нужно отменить форму и начать все сначала):
Стрелка со значением вогнутости до 50%.
Скрытие контура пути вокруг фигуры
Как мы видели в этом уроке, всякий раз, когда мы рисуем фигуру с помощью любого из инструментов фигуры, Photoshop отображает только контур контура во время рисования фигуры. Когда мы отпускаем нашу кнопку мыши, именно тогда Фотошоп завершает форму и заполняет ее цветом. Проблема в том, что если вы посмотрите внимательно после рисования фигуры, вы увидите, что контур пути все еще там, окружая ее. Здесь мы можем видеть тонкий черный контур, окружающий форму. Это не имеет большого значения, потому что контур не будет печататься или отображаться в каком-либо сохраненном формате файла, таком как JPEG.webp или PNG, но он все еще может раздражать, когда вы работаете.
Это не имеет большого значения, потому что контур не будет печататься или отображаться в каком-либо сохраненном формате файла, таком как JPEG.webp или PNG, но он все еще может раздражать, когда вы работаете.
Контур пути все еще виден даже после того, как фигура нарисована.
Чтобы скрыть контур пути в Photoshop CS6, просто нажмите Enter (Win) / Return (Mac) на клавиатуре, и он исчезнет:
Нажмите Enter (Win) / Return (Mac), и контур исчезнет.
Куда пойти дальше …
И там у нас это есть! Это основные принципы рисования основных геометрических векторных фигур в Photoshop CS6 с использованием инструмента «Прямоугольник», инструмента «Закругленный прямоугольник», инструмента «Эллипс», инструмента «Многоугольник» и инструмента «Линия»! В следующем уроке мы узнаем, как добавлять более сложные и интересные фигуры к вашим проектам и макетам с помощью инструмента Photoshop Custom Shape Tool! Посетите наш раздел Основы Photoshop, чтобы узнать больше о Photoshop!
Объёмные фигуры в Photoshop | Photoshop
В этом уроке я расскажу, как создавать текстовые 3D-эффекты. Для выполнения этого руководства вам понадобится Adobe Photoshop CS4 версии Extended. Не сомневайтесь, будет весело, и я уверен, что вы сможете придумать множество других интересных ходов в Photoshop, используя эту технику. Приступим!
Для выполнения этого руководства вам понадобится Adobe Photoshop CS4 версии Extended. Не сомневайтесь, будет весело, и я уверен, что вы сможете придумать множество других интересных ходов в Photoshop, используя эту технику. Приступим!
Взгляните на рисунок, который должен получиться в итоге:
Прежде чем начать, вам понадобится скачать шрифты, которые мы будем использовать в этом уроке. Растровые шрифты хорошо подойдут для этого эффекта, потому вы можете использовать любой или же скачать шрифт, который использовал я. Называется он Acknowledge.
Создайте новый документ 1000 пикселей в ширину и 600 пикселей в высоту. Установите «Разрешение» (Resolution) 300 пикселей/дюйм, а «Цветовой режим» (Color Mode) установите RGB, сохраните документ под именем «Blocks.»
Установите цвет фона (Background) равным #3a3a3a. Сделайте черный цвет цветом переднего плана (Foreground Color), возьмите инструмент «Горизонтальный текст» (Horizontal Type Tool) и напишите «PSD«. Установите шрифт Acknowledge, размер букв (Font Size) 120 пунктов и «Метод сглаживания» (Anti-aliasing Method) в режим None, чтобы достичь шероховатости:
Создайте новый слой и назовите его «Mosaic«. Цвет переднего плана (Foreground Color) сделайте 70% черного и цвет фона — 85% черного. Примените Фильтр > Рендеринг > Облака (Filter > Render > Clouds). Затем примените Фильтр > Оформление> Мозаика (Filter > Pixelate > Mosaic), где параметр «Размер ячейки» (Cell Size) установите 50:
Цвет переднего плана (Foreground Color) сделайте 70% черного и цвет фона — 85% черного. Примените Фильтр > Рендеринг > Облака (Filter > Render > Clouds). Затем примените Фильтр > Оформление> Мозаика (Filter > Pixelate > Mosaic), где параметр «Размер ячейки» (Cell Size) установите 50:
Выберите слой «Background» и нажмите комбинацию клавиш Command + J для создания его копии. Теперь, удерживая клавишу Alt, щелкните левой кнопкой мыши по линии между слоями «PSD» и «Mosaic» для создания маски слоя «Mosaic«:
В панели слоев (Layers Palette) выберите все слои, кроме «Background«. Выполните 3D > Новая сетка из градаций серого > Двусторонняя плоскость (3D > New Mesh From Grayscale > Two-sided Plane). Photoshop создаст две симметричные плоскости и применит выбранный слой как карту глубины.
Это означает, что наш мозаичный текст теперь является картой глубины для плоскости, светлые квадраты будут располагаться выше, а темные — глубже. Самая темная область – поверхность цветом «a3a3a3«, а все остальные области светлее нее, потому не будет никаких углублений, а образуются неровности на поверхности:
Теперь у нас есть 3D-объект, на который мы смотрим со стороны его передней части. На самом деле мы рассматриваем его с помощью камеры, а камера находится в передней части 3D-объекта. У вас есть два варианта для получения вида в перспективе. Вы можете вращать сам объект, или же изменить ориентацию камеры. Мы решили оставить объект в покое и заняться камерой.
На самом деле мы рассматриваем его с помощью камеры, а камера находится в передней части 3D-объекта. У вас есть два варианта для получения вида в перспективе. Вы можете вращать сам объект, или же изменить ориентацию камеры. Мы решили оставить объект в покое и заняться камерой.
Выберите инструмент «3D – орбита» (3D Orbit Tool) и перетащите его так, чтобы изменить точку ракурса камеры. Вы также можете использовать инструмент «3D – Вращение» (3D Roll View Tool) для вращения камеры.
Инструмент «3D – орбита» (3D Orbit Tool) крутит камеру в координатах осей X и Y. «3D – Вращение» (3D Roll View Tool) вращает камеру в плоскости Z-оси.
Используя эти инструменты, попытайтесь достичь перспективы, которая показана на рисунке ниже. Затем с помощью инструмента «3D – Увеличение» (3D Zoom Tool) сделайте необходимое приближение, а с помощью инструмента 3D – Панорамный вид (3D Pan View Tool) передвиньте камеру при необходимости:
Есть разные настройки для рендеринга в Photoshop. Но единственный способ рендеринга, который даст нам и тени, и отражения — метод трассировки лучей. Но для достижения нужного нам эффекта, мы не будем его использовать. Таким образом, нам нужно создать отражение, используя одну хитрость. Поэтому мы и используем двустороннюю плоскость:
Но для достижения нужного нам эффекта, мы не будем его использовать. Таким образом, нам нужно создать отражение, используя одну хитрость. Поэтому мы и используем двустороннюю плоскость:
Откройте меню Окно > 3D (Window > 3D) или дважды кликните по иконке 3D слоя «Mosiac» в панели слоев. Выберите «Сцена» (Scene) и отметьте галочку «Поперечное сечение (Cross Section)».
Эта операция уберет видимость всей 3D-модели, а отобразит только выбранную плоскость. Плоскость перпендикулярна выбранной оси. Выбираем ось Y. Таким образом, нижняя часть объекта станет отлично видна:
При создании сетки из черно-белого изображения, Photoshop использует оттенки серого как глубинную карту. В панели слоев (Layers Palette), когда выберите слой «Mosaic«, вы сможете увидеть текстуру его глубины.
Двойной щелчок мыши по этому материалу откроет карту глубины в окне нового документа. Так как вы выбрали три слоя, чтобы создать сетку, то сможете видеть и редактировать их все в открывшемся документе.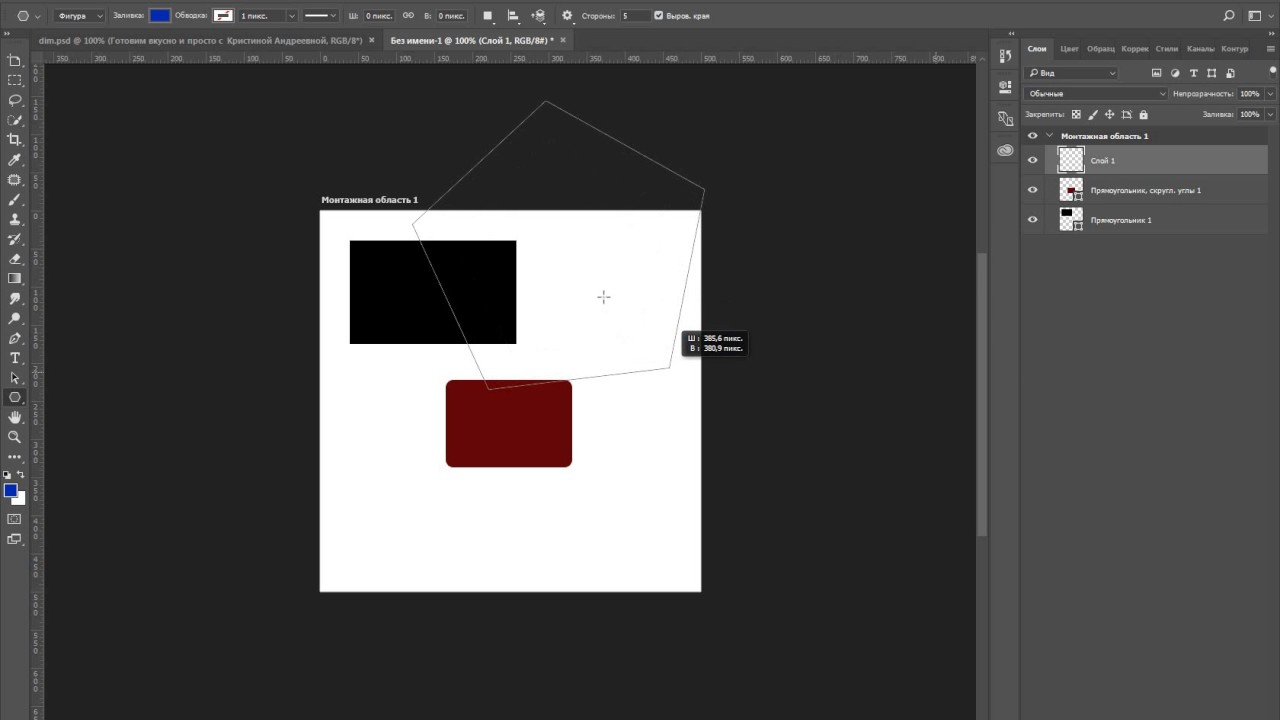
Все изменения будут сохранены и отобразятся, когда вы вернетесь к главному окну документа «Blocks«. Потому, если вам не нравится получившаяся структура, вы можете открыть текстуру Mosaic Depth, зайти в слой «Mosaic» и применить фильтр «Облака» (Clouds) и Mosaic повторно, как описано в шаге 2.
Карта глубины также назначается модели как карта «Размытия» (Diffuse) и карта «Непрозрачности» (Opacity).
Так как мы не нуждаемся в этих текстурах, мы удалим их. Выберите материал Mosaic в панели «3D», щелкните мышью по иконке меню «Карты текстур» (Texture Map Menu) рядом с «Размытием» (Diffuse) и выберите «Удалить текстуру» (Remove Texture). Тоже самое сделайте и для «Непрозрачности» (Opacity):
В панели «3D» выберите «Сцена» (Scene) и нажмите кнопку «Настройки рендеринга» (Render Settings). Установите «Стиль обложки» (Face Style) как «Плоский» (Flat), включите «Линейный Рендеринг», установите черный цвет (Color), «Стиль края» (Edge Style) задайте «Постоянный» (Constant) и «Порог складок» (Crease Threshold) задайте равным 2 (чем выше данное значение, тем меньше будут видны края).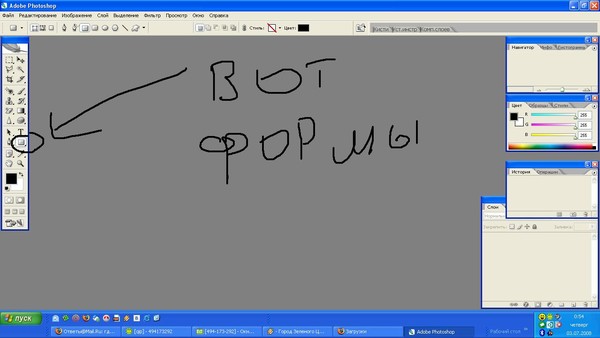
Установите ширину линии (Line Width) в значение 1 и нажмите OK. В панели «3D» установите значение параметра «Сглаживание» (Anti-Alias) в положение «Наилучшее»:
Теперь мы изменим некоторые настройки материала. Вернитесь к материалу Mosaic в панели «3D», установите значение цвет естественного освещения равный #880022. Установите «Размытие» (Diffuse) равным #ee8800. Значение «Глянец» (Glossiness) 0%.
В «Сцене» (Scene) панели «3D» установите «Глобальный цвет естественного освещения» (Global Ambient Color) #575757. Цвет внешней среды определяет яркость сцены, когда выключены все искусственные источники освещения:
Вы увидите три источники света в 3D панели. Это текущие источники света в сцене. Сейчас мы немного их настроим. Все они являются бесконечными источниками света (Infinite Lights).
В Photoshop есть три типа световых источников. Это бесконечные источники света (Infinite lights), светят как солнце, из одной точки. Точечные источники (Point lights) блестят во все стороны, как лампочки. И прожекторы (Spotlights) способны излучать свет в виде настраиваемого конуса.
И прожекторы (Spotlights) способны излучать свет в виде настраиваемого конуса.
Выберите Infinite Light 1 и установите ему белый цвет (Color). Выберите Infinite Light 2, цвет назначьте #696969 и уберите галочку «Создавать тени» (Create Shadows). Очевидно, что наши источники не дают теней на текущий момент, но когда они начнут их создавать – это должен быть один источник.
Выберите Infinite Light 3, установите белый цвет и уберите галочку «Создавать тени» (Create Shadows), а «Тип источника» (Light Type) установите равным «Точка» (Point):
Третий источник света расположен под нашей плоскостью, потому мы не наблюдаем никакого эффекта. Чтобы исправить ситуацию, нам нужно сменить точку обзора, а для этого, чтобы затем иметь возможность вернуться к этой перспективе, нам нужно сохранить ее.
Выберите один из инструментов для «Камеры 3D», например «3D-орбита» (3D Orbit Tool) и щелкните «Сохранить текущую перспективу» (Save the Current View). Назовите ее «Cam«. Откройте список «Перспектив» (View list) и выберите «Top«:
Щелкните «Включить источники света» (Toggle Lights) внизу 3D панели, чтобы увидеть источники света в сцене.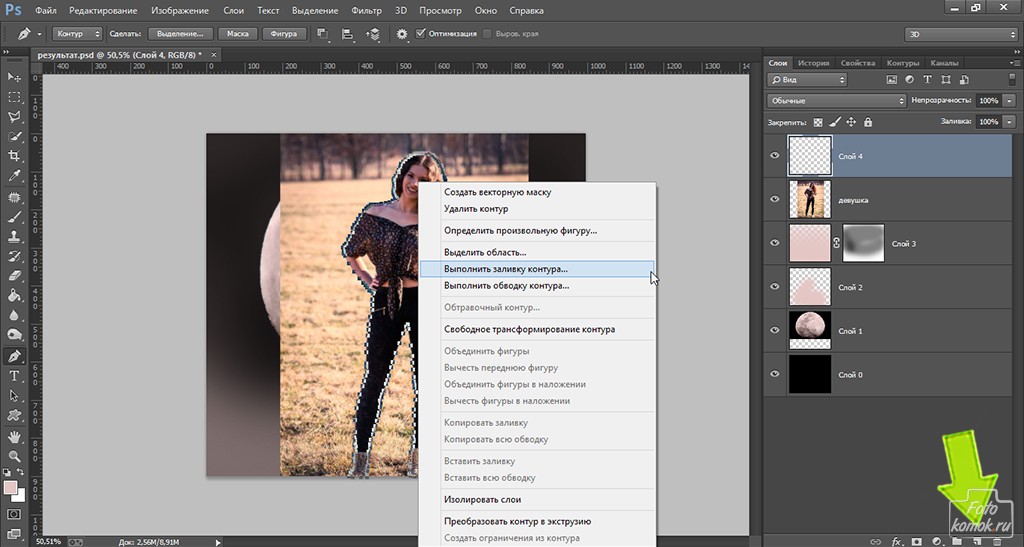 Возьмите инструмент «Увеличение» (3D Zoom Tool) и увеличивайте сцену до тех пор, пока не увидите точки освещения.
Возьмите инструмент «Увеличение» (3D Zoom Tool) и увеличивайте сцену до тех пор, пока не увидите точки освещения.
Нажмите кнопку «Перетащить освещение» (Drag the Light) в 3D панели и переместите источники освещения, как показано на рисунке ниже.
Возьмите любой инструмент для камеры, откройте «Список перспектив» (View list) и выберите «Cam«, чтобы вернуться к виду от камеры. Нажмите кнопку «Включить освещение» (Toggle Lights), чтобы спрятать лампы. Установите «Интенсивность» (Intensity) источника света 0.6:
В панели слоев сделайте копию слоя «Mosaic«, назовите ее «Line«. В панели «3D», выберите набор настроек «Рисованные линии» (Line Illustration) и нажмите «Настройки рендеринга» (Render Settings). Установите «Ширину линии» (Line Width) 1 и нажмите OK.
Возьмите инструмент «Волшебная палочка» (Magic Wand Tool), установите значение «Допустимое отклонение» (Tolerance) 80. Нажмите на черную область вне текста, чтобы выбрать область вокруг него. Удерживая Shift, нажмите левой кнопкой мыши внутри буквы и любой закрытой области.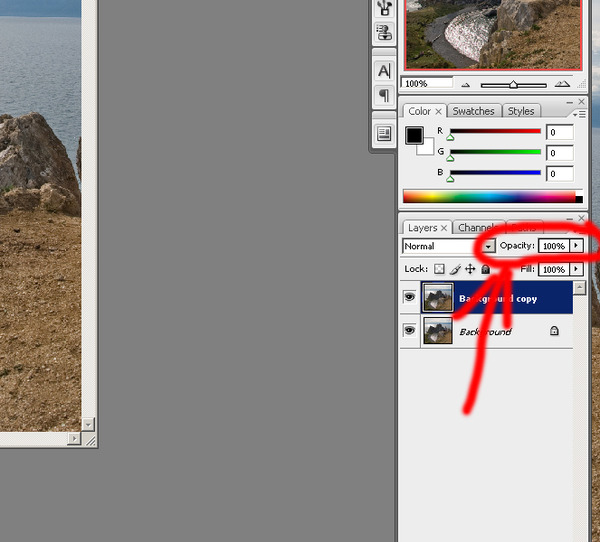
Затем возьмите инструмент «Полигональное лассо» (Polygonal Lasso Tool) и добавьте к выделению любую из невыделенных областей вокруг текста путем нажатия клавиши Shift:
В панели слоев сделайте невидимым слой «Line«. В меню Выделение > Инвертировать (Select > Inverse) инвертируйте выделение и мы получаем выделенный текст.
Выбрав слой «Mosaic«, удерживая Command (CTRL) + C скопируйте и вставьте Command (CTRL) + V выделение на новый слой. Назовите его «Text«.
Скопируйте слой «Mosaic» и назовите копию «Reflection«. Выключите видимость слоя «Mosaic«:
Убедитесь, что выбран слой «Reflection» и зайдите в 3D панель. Чтобы получить отражение, нам понадобится другая половина двусторонней плоскости. Выберите пункт «Сцена» (Scene) в 3D панели. Нажмите на «Отразить поперечное сечение» (Flip Cross Section), чтобы сделать видимой вторую часть плоскости.
Выберите материал Mosaic в 3D панели и снимите отметку «Двусторонний» (Two Sided). Это сделает задние грани невидимыми и останется только отражение:
Единственная проблема с отражением — оно расположено довольно далеко.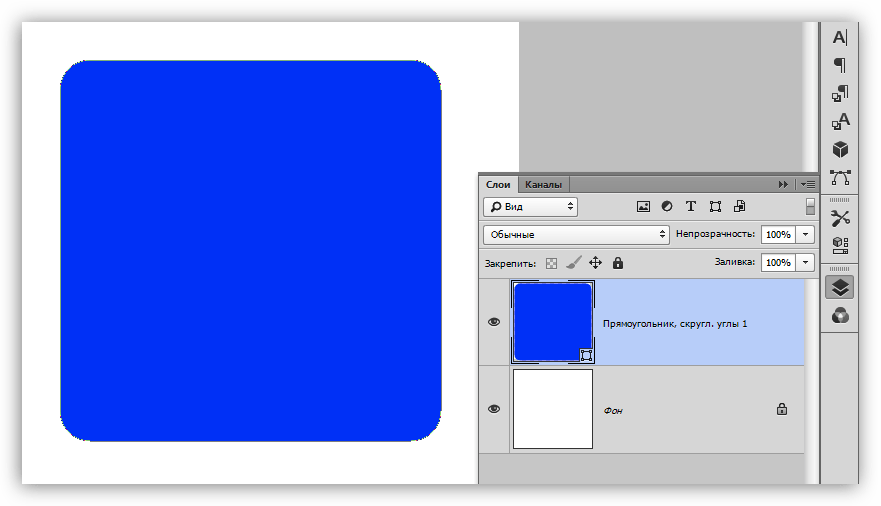 Мы должны привязать его к тексту, но сделать это из поля зрения “Cam” будет довольно сложной задачей. Слой «Text» делаем невидимым, а у слоя «Mosaic» видимость наоборот включаем. Это может выглядеть странно, но слой «Reflection» нужно поместить под слой «Mosaic» в панели слоев (Layers Palette).
Мы должны привязать его к тексту, но сделать это из поля зрения “Cam” будет довольно сложной задачей. Слой «Text» делаем невидимым, а у слоя «Mosaic» видимость наоборот включаем. Это может выглядеть странно, но слой «Reflection» нужно поместить под слой «Mosaic» в панели слоев (Layers Palette).
Теперь из списка перспектив (View list) выберите «Справа» (Right), причем сделайте это как для слоя «Mosaic«, так и для слоя «Reflection«. Теперь нам видны две плоскости, так мы смотрим на них справа и видим, насколько далеки они друг от друга. С помощью стандартного инструмента «Увеличение» (Zoom), расположенного на панели инструментов (Toolbox), приблизите обе плоскости.
Возьмите инструмент «3D панорама» (3D Pan Tool), убедитесь в том, что выбран слой «Reflection» и перетащите плоскость влево, а зажав кнопку Shift — вправо, как показано на рисунке ниже:
Теперь снова выберите любой инструмент для камеры, и для слоев «Mosaic» и «Reflection» верните «Вид перспективы» в «Cam». Выключите видимость слоя «Mosaic» и включите видимость слоя «Text«.
Для того чтобы очистить строки в слое «Reflection» нам нужно для начала их растрировать. Выберите слой «Reflection«, зайдите в меню 3D > Растризация (Rasterize).
Возьмите инструмент «Ластик» (Eraser Tool), установите режим «Карандаш» (Pencil), чтобы избежать случайного стирания каких либо частей отражения, и зачистите края плоскости. Непрозрачность (Opacity) слоя «Reflection» установите 45%:
Теперь создадим тень. В панели слоев (Layers Palette), включите видимость слоя «Mosaic«, дублируйте слой «Mosaic» и назовите копию «Shadow«. Поместите слой «Shadow» над слоем «Text«.
В 3D панели выберите «Сцена» (Scene) и установите настройки рендеринга в «Трассировка лучей» (Ray Traced). Выберите материал Мозаика «Mosaic» в 3D панели и цвет «Окружения» (Ambient) поставьте черный, а «Размытие» (Diffuse) сделайте белым.
Выберите «Источник света 1» (Infinite Light 1) и установите «Интенсивность» (Intensity) в значение 4. А «Источник света 3» (Infinite Light 3) выключите.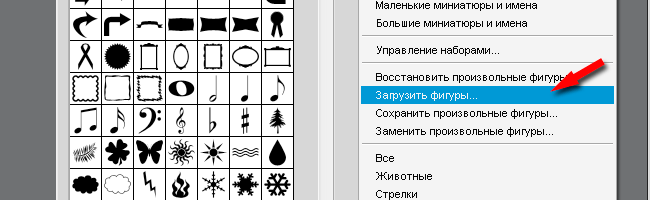 Выполните команду 3D > Растеризация (Rasterize):
Выполните команду 3D > Растеризация (Rasterize):
Режим смешивания для слоя «Shadow» ставим на «Умножение» и непрозрачность слоя 90%. У нас получились довольно острые блоки, но лучи сгенерировали довольно гладкие тени. Чтобы избавиться от смягченных углов нам понадобится «помощь» слоя «Line«.
Выберите слой «Line«, сделайте его видимым, выполните команду 3D > Растеризация (Rasterize) и снова выключите его видимость:
Возьмите инструмент «Волшебная палочка» (Magic Wand Tool) и установите «Допустимое отклонение» (Tolerance) равным 60. Убедитесь, что в палитре слоев выбран слой «Line«. Увеличьте букву «P«. Щелкните слева вверху внутри буквы и, хотя слой «Line» невидим, нужные клетки будут выделены. Удерживая клавишу Shift, выделите оставшиеся ячейки, но тень оставьте вне выделения.
После выбора ячеек в верхнем ряду, как в изображении ниже, в слое «Shadow» установите цвет переднего плана (Foreground Color) белым и заполните выделение нажатием Alt + Backspace. Не забудьте сделать выбор слоя «Line» и залить выделение в слое «Shadow«.
Так как мы использовали фильтр «Облака» (Clouds), который генерировал облака случайным образом, ваши буквы получатся другими, нежели мои. Идея же остается прежней:
Вернитесь к слою «Lines». Используя «Волшебную палочку» (Magic Wand Tool), выделите ячейки, которые должны быть затенены плоским и залейте выделение цветом #4e4e4e на слое «Shadow«:
Полностью осветленные и полностью затененные клетки довольно легко поправить. Поправить клетку, у которой есть тень, займет немного больше времени. Снова вернитесь к слою «Lines» и выберите ячейку с тенью, используя «Волшебную палочку» (Magic Wand Tool).
Возьмите «Полигональное лассо» (Polygonal Lasso Tool), и, удерживая клавишу Alt, выберите тень, чтобы удалить ее из выделения. В слое «Shadow» заполните выделение белым:
Теперь нужно повторить эти три шага для всех остальных клеток:
Сделайте слой «Mosaic» невидимым. В слое «Text» примените «Наложение градиента» (Gradient Overlay) со следующими настройками: «Режим смешивания» (Blend Mode) — цвет (Color), «Непрозрачность» (Opacity) 70%.
«Градиент» (Gradient) установим на синий (Blue), красный (Red), желтый (Yellow), а «Стиль» (Style) — линейный (Linear) и «Угол» (Angle) равный 10 градусам.
Выполните команду меню Слои > Стиль слоя > Скопировать стиль слоя (Layer > Layer Style > Copy Layer Style). Выберите слой «Reflection«, затем в меню Слой > Стиль слоя > Вставить стиль слоя (Layer > Layer Style > Paste Layer Style) установите «Режим смешивания» (Blending Mode) «Жесткий свет» (Hard Light) и непрозрачность (Opacity) 35% для слоя «Reflection«:
Теперь мы добавим немного текстуры. Скачайте это фото с Flickr. Добавьте его в качестве нового слоя в документ и назовите слой «Texture«.
Поместите его над слоем «Text«. Удерживая клавишу Alt, кликните мышью на линии между слоями «Texture» и «Text«, чтобы маскировать текстуру. Установите «Режим смешивания» (Blending Modе) – «Наложение» (Overlay):
Теперь мы сделаем текстуру для фона. Создайте новый слой и назовите его «BG«. Установите цвет переднего плана (Foreground Color) 85% серого и цвет фона (Background Color) равным 90% серого. Возьмите инструмент «Градиент» (Gradient Tool), установите режим от переднего (Foreground) к фону (Background) и выберите «Радиальный» (Radial).
Возьмите инструмент «Градиент» (Gradient Tool), установите режим от переднего (Foreground) к фону (Background) и выберите «Радиальный» (Radial).
Заполните слой, как показано на рисунке ниже. Примените Фильтр > Художественный > Зернистая пленка (Filter > Artistic > Film Grain) с параметром 0. Фильтр > Искажение > Стекло (Filter > Distort > Glass).
Примените со следующими настройками: «Искажение» (Distortion) равно 20, «Сглаживание» (Smoothness) — 1, «Текстура» (Texture) в режиме «Изморозь» (Frosted) и «Масштаб» (Scaling) равный 100%:
Поместите слой «BG» над слоем «Background» и на этом все. Я надеюсь, вам понравился урок, и вы будете довольны своим результатом!
Вы можете достичь различных эффектов, экспериментируя с текстурами и их параметрами. Можно использовать карты текстур вместо сплошных цветов, настроить «Глянец» (Glossiness) и «Яркость» (Shininess), использовать карты отражающих текстур. Различные типы световых источников, цвета и углы будут создавать различные эффекты.
Экспериментируйте!
Данная публикация является переводом статьи «Blocks in Photoshop» , подготовленная редакцией проекта.
Как добавить фигуры в фотошоп и пользоваться ими
Автор Дмитрий Костин На чтение 12 мин. Опубликовано
Всем привет, уважаемые читатели блога koskomp и мои дорогие друзья. Сегодня я расскажу вам, как добавить фигуры в фотошоп, как ими пользоваться и для чего они нужны. А также в конце статьи мы нарисуем симпатичный стакан в векторном стиле. Многие считают, что от этого инструмента толка нет, но я вас уверяю, что в веб-дизайне — это чуть ли не основная функция. Посмотрите на дизайн в моем паблике. Он буквально построен на фигурах. Поэтому знать это нужно. При этом дело не ограничится простым рисованием квадратов. Тут всё гораздо интереснее.
Как рисовать фигуры
Начнем с простого, а именно рисования. Сама по себе группа инструментов состоит из шести видов:
- Прямоугольник
- Прямоугольник с закругленными углами
- Эллипс
- Многоугольник
- Линия (подробнее здесь)
- Произвольная фигура
У каждого из данных видов существуют свои некоторые фишки, которые различаются друг от друга. Поэтому рассмотрим в начале общие принципы начертания.
Поэтому рассмотрим в начале общие принципы начертания.
Чтобы добавить фигуру, нужно выбрать ее в группе инструментов, и зажав левую кнопку мышки начинаем ее вырисовывать, а точнее выбирать область и размер. Сама по себе фигура может быть любого размера и по умолчанию она будет чертиться непропорционально. Но если зажать клавишу SHIFT, то она получится ровная со всех сторон, и таким образом прямоугольник будет квадратом, а эллипс кругом.
В верхнем меню мы увидим панель свойств, где мы можем выставить заливку самой фигуры, а также цвет обводки. Если вы не хотите никаких цветов, а только линию, то выберите цвет «Без заливки» и «Без обводки». Также мы можем установить толщину этой самой обводки, если мы все таки решимся на выбор цвета.
Для того, чтобы изменить цвет нарисованного объекта можно просто снова выбрать инструмент «Фигура» и заменить его в свойствах сверху, либо же нажать дважды на значок на панели слоев.
Использование произвольных фигур в фотошопе
Если со всеми вышеуказанными фигурами все понятно (бери и рисуй), то немного хотелось бы задержаться именно произвольном варианте. Для начала выберите данный инструмент.
Для начала выберите данный инструмент.
Здесь нет какой-то четкой формы (отсюда и название), но зато существует много уже готовых вариантов. Для того, чтобы рассмотреть их все, в свойствах элемент «Фигура», а точнее раскройте его. Как видите, у нас тут присутствуют разные контуры, с помощью которых мы можем нарисовать стрелку, сердечко, запрещающий знак и многое другое.
Давайте попробуем добавить в фотошоп произвольную фигуру в виде галочки. Я задам ей цвет, обводку и нарисую ее стандартным способом, то есть зажав левую кнопку мыши и потянув немного в другую сторону. Не забываем зажимать клавишу Shift, чтобы соблюдать все пропорции. Таким образом можно рисовать прикольные нестандартные объекты. Примечателен и тот факт, что какого бы размера объект мы не рисовали, он всегда будет ровным и гладким. Всё это потому, что фигура изначально векторный объект. А векторные объекты состоят не из пикселей, как обычное изображение, а формируются исходя из формул.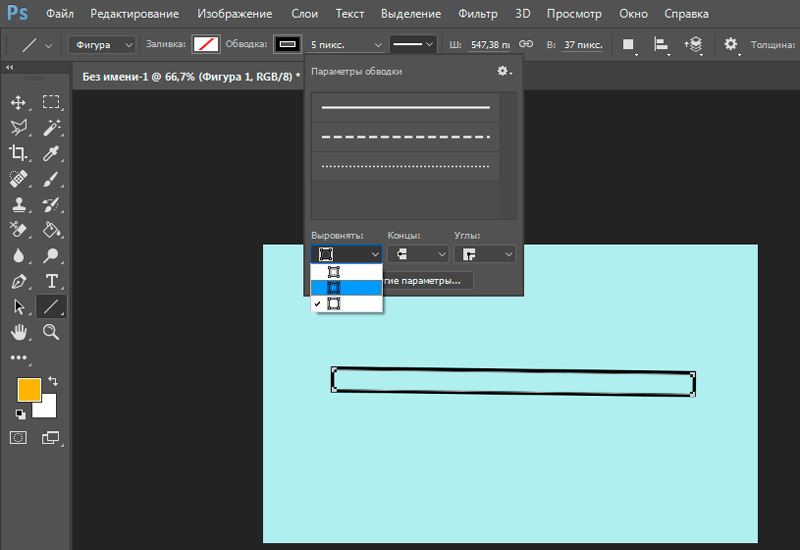
Как установить фигуры в фотошопе
Но самая прелесть в том, что этот набор можно пополнять, то есть произвольные фигуры можно загрузить дополнительно, пополняя свою коллекцию. Сделать это совершенно легко. Для этого вам достаточно скачать эти наборы с какого-либо сайта, например pixelbox. Там очень большая коллекция с различными наборами. Допустим, я скачаю этот замечательный набор со скейтбордистами.
Теперь идем в папку «Загрузки» или туда, куда у вас скачиваются файлы по умолчанию. Далее запускаем тот файл, который мы скачали. Его даже необязательно распаковывать, можно запустить прямо в архиве.
После этого откроется фотошоп и новые произвольные элементы уже появятся в вашей коллекции. Берите и пользуйтесь.
Возможности фигур
Сами по себе фигуры обладают очень большими возможностями. Изначально я думал, что с помощью них можно рисовать только квадратики и кнопки, но я сильно ошибался. Давайте разберемся подробнее.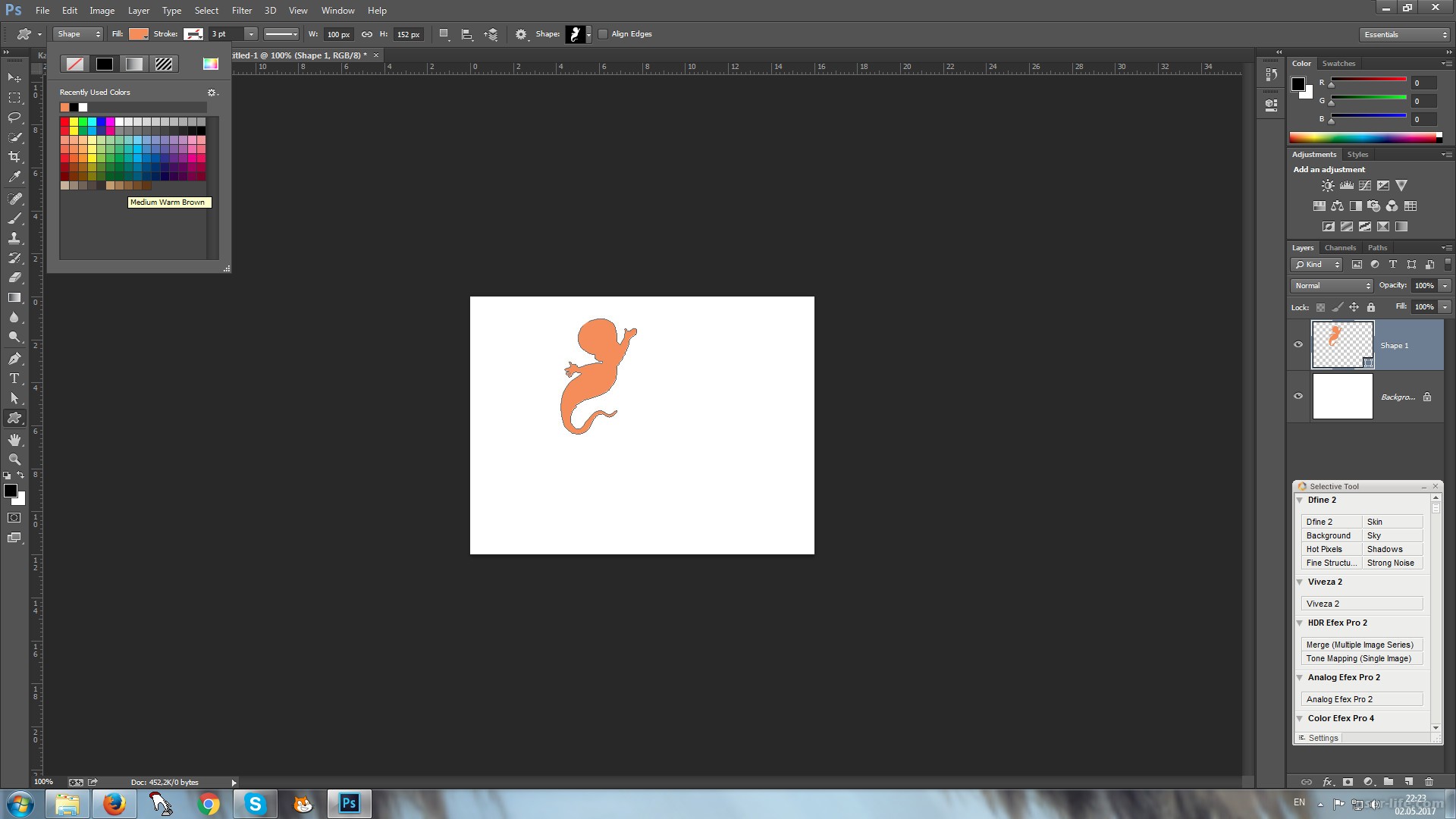
Свойства
Стоит учесть, что у каждой фигуры есть свои свойства, которые можно менять, чтобы достигнуть наиболее интересного результата. Они располагаются в отдельном окошке и как правило находятся где-то в районе панели слоев, но это необязательно. Если они у вас не активированы, то сделайте это войдя в главном меню в «Окно» — «Свойства». После этого можно нарисовать любой элемент и посмотреть, что в нем можно поменять.
У прямоугольника и прямоугольника с закругленными краями один и тот же набор свойств. В основном он касается радиуса углов. И если в первом случае он нулевой по всем фронтам, то во втором он уже заранее установлен. Вы можете изменить этот самый радиус, делая углы более загругленными или наоборот, причем как все сразу, так и по отдельности.
Давайте ради интереса нарисуем прямоугольник и поставим радиус 35 только в двух углах (правом верхнем и левом нижнем). Только перед этим обязательно отключите связь углов, нажав на значок скрепочки между ними, иначе значения будут меняться для всех.
В случае, если вы используете обводку, можно сменить ее местоположение. То есть, она может быть снаружи фигуры, внутри нее или идти по центру контура. Это вы можете выбрать нажав на соответствующий значок.
Кроме того, обратите внимание на значок шестеренки. Он дает дополнительные свойства для ваших фигур. Например, если у вас активирован прямоугольник или эллипс, то можно будет сразу задать, чтобы он рисовал в равных пропорциях, дабы получить квадрат или окружность, и уже не придется зажимать клавишу SHIFT.
Если вы используете многоугольник, то вы можете задать количество сторон, сглаживание или рисование звезды. А в случае с рисованием линии вы сможете задать, чтобы чертилась стрелка. Поэтому не забывайте обращаться к данной функции.
Вырезание и добавление
Но недостаточно просто добавить фигуры в фотошоп, нужно научиться пользоваться всеми их прелестями. По умолчанию, при добавлении нового объекта, он создается на новом слое.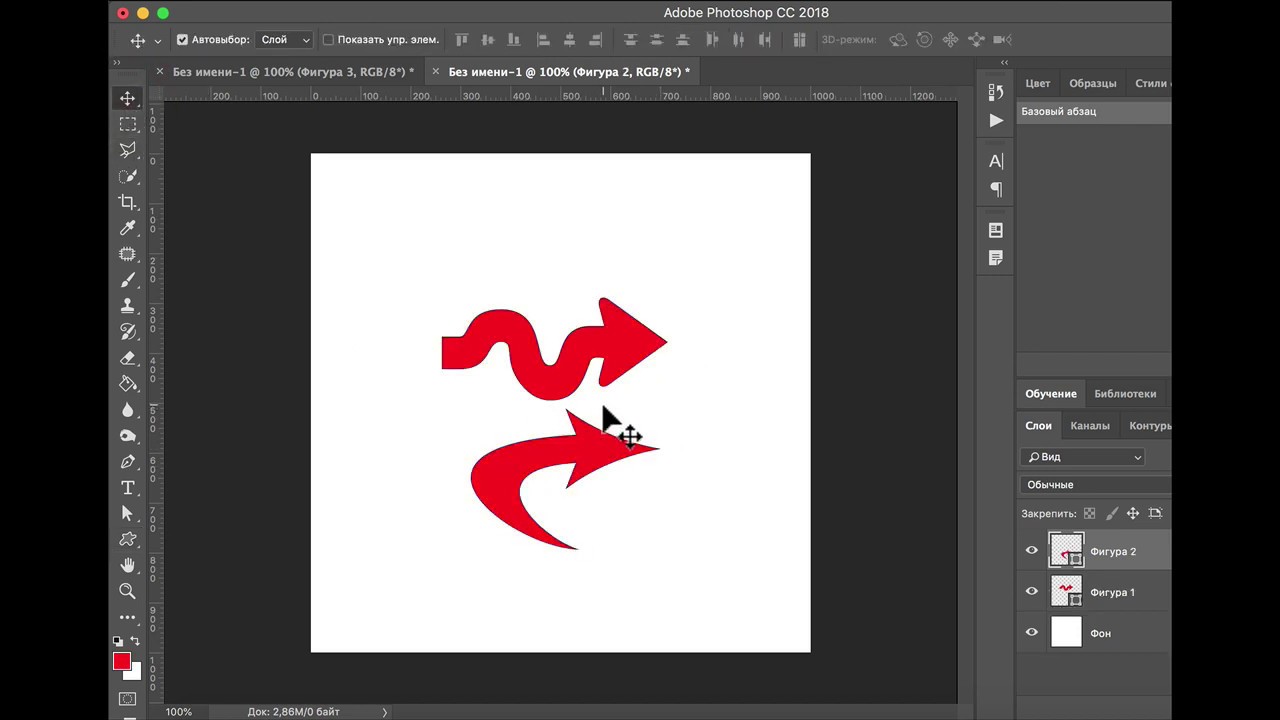 Но если вы этого не хотите, то в «операциях с контурами» выберите пункт «Объединить фигуры». Теперь вы сможете создавать целые объекты из нескольких элементов.
Но если вы этого не хотите, то в «операциях с контурами» выберите пункт «Объединить фигуры». Теперь вы сможете создавать целые объекты из нескольких элементов.
Многие спросят, мол как же их тогда выделять, если они все будут на одном слое? Ответ прост: на панели инструментов у нас имеется два курсора, один из которых отвечает за выделение контура, а другой за выделение узла. Вот как раз с помощью выделения контура (черный курсор) мы и сможем выбрать лишь определенную фигуру на слое.
Кроме того, мы можем вырезать, а точнее вычесть фигуру из другой, при этом не задевая первоначальную. Для этого нарисуйте другой объект внутри первоначального (не забудьте поставить режим «Объединить фигуры», как мы это делали чуть выше, чтобы они были на одном слое). Как видите, пока особо ничего не изменилось. Но так и должно быть.
Теперь, выберите инструмент «Выделение контура» и ткните на фигуру, которую мы только что нарисовали. После этого снова идем в «Операции с контурами», но на сей раз выбираем «Вычесть переднюю фигуру». Вы сами увидите, как ее ловно выпилили и теперь вместо нее кусок фона. Но на самом деле это не так. Элемент как был, так и остался, просто он стала невидимый, но вы все равно можете его двигать, трансформировать и снова сделать видимым.
Вы сами увидите, как ее ловно выпилили и теперь вместо нее кусок фона. Но на самом деле это не так. Элемент как был, так и остался, просто он стала невидимый, но вы все равно можете его двигать, трансформировать и снова сделать видимым.
Такая фишка частенько используется при создании логотипов, баннеров и других элементов веб-дизайна.
Как выравнивать фигуры относительно других элементов
Еще немаловажным свойством при рисовании фигур является их выравнивание. Например, нам нужно сделать несколько фигур с одинаковым расстоянием друг от друга, а также на одной линии. Допустим я возьму инструмент «Эллипс» и с помощью зажатого Shift нарисую несколько кругов.
Теперь, возьмем уже знакомый черный курсор, который называется «Выделение контура» и с помощью зажатой кнопкой мыши выделим все четыре круга, при условии, что они все таки на одном слое. Если каждый круг у вас находится на разном слое, то тогда вам нужно будет выделить именно слои.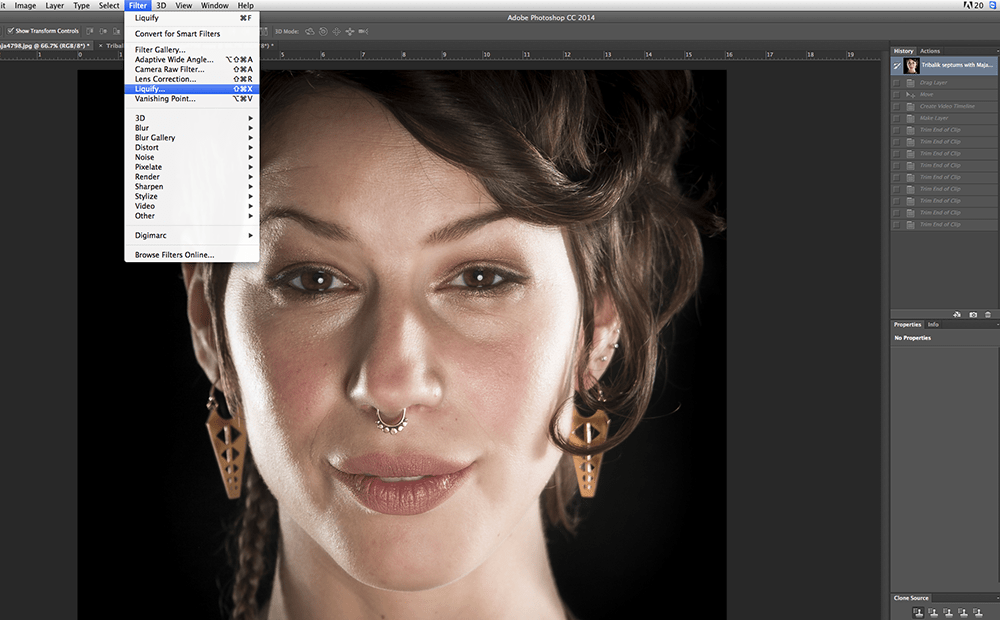 Для этого можете использовать зажатый SHIFT или CTRL в панели слоев. После этого жмем правой кнопкой мыши и нажимаем «Объединить фигуры».
Для этого можете использовать зажатый SHIFT или CTRL в панели слоев. После этого жмем правой кнопкой мыши и нажимаем «Объединить фигуры».
Но можно и не объединять. Если, например, у вас каждый элемент требует собственного цвета, то просто выделите слои и возьмите инструмент «Перемещение», иначе дальше у вас ничего не выйдет, то есть функции выравнивания будут недоступны.
Когда мы всё выделили, идем в меню «Выравнивание контура» и выбираем те параметры, которые нам нужны. В моем случае я должен выбрать «Центры по вертикали» и «Распределить по ширине». В этом случае фигуры будут выравнены по центру, а расстояние между ними будет одинаковым. Точно также эта функция работает и в случае с вертикальной расстановкой.
Теперь все будет выравнено относительно своих центров, но ничто не помешает вам отцентрировать фигурки по нижнему краю.
Деформация фигур
Ну и осталось разобрать еще одно интересное свойство, а именно деформацию.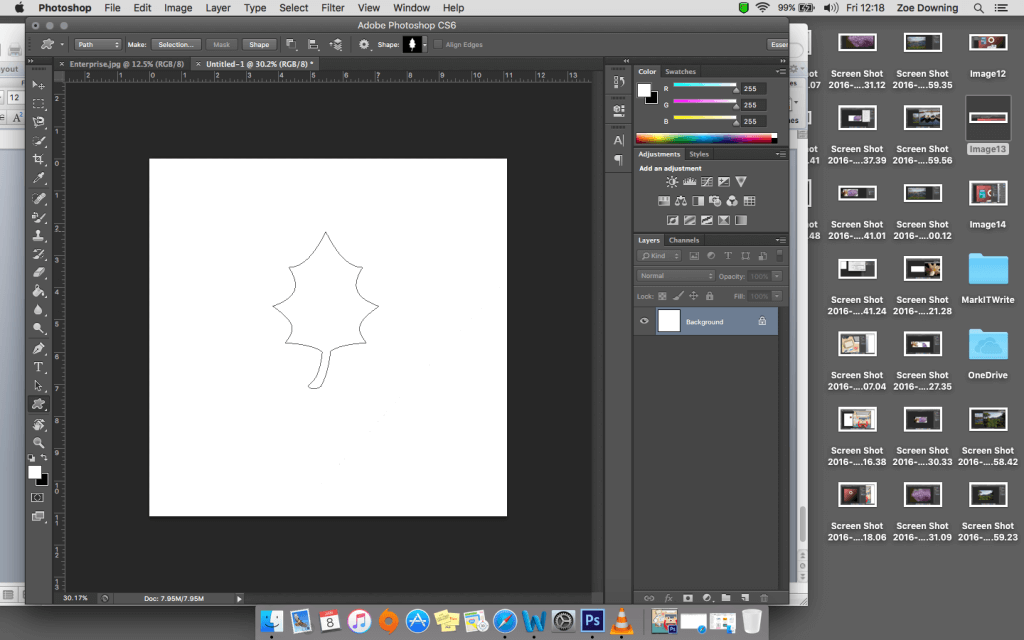 Нет, это не совсем то, что мы изучали в этой статье, но мы будем изменять внешний вид фигур.
Нет, это не совсем то, что мы изучали в этой статье, но мы будем изменять внешний вид фигур.
- Допустим, возьмем и нарисуем прямоугольник с закругленными краями.
- После этого берем белый курсор («Выделение узла») и выделяем только левый верхний угол, чтобы у нас захватилось две точки. Теперь, не меняя инструмент, зажимаем левой кнопкой мыши на этом самом углу, после чего начинаем им управлять и ставить его куда хотим. При этом остальные углы и стороны остаются неподвижными.
- Точно также можно поступить с другими углами. Но помните, что если вы выделите только одну точку на углу, то деформация будет происходить совершенно по другому.
Точно также я могу из звезды сделать какое-то подобие короны. Для этого выбираю многоугольник, в свойствах ставлю режим звезды, а затем рисую ее. После этого выбираю инструмент «Выделение узла» и начинаю двигать все доступные точки. Примерно так — до и после.
Рисование объектов с помощью фигур (практика)
Теперь, давайте посмотрим на практике, как добавить фигуры в фотошопе, чтобы с их помощью можно было нарисовать прикольные векторные объекты.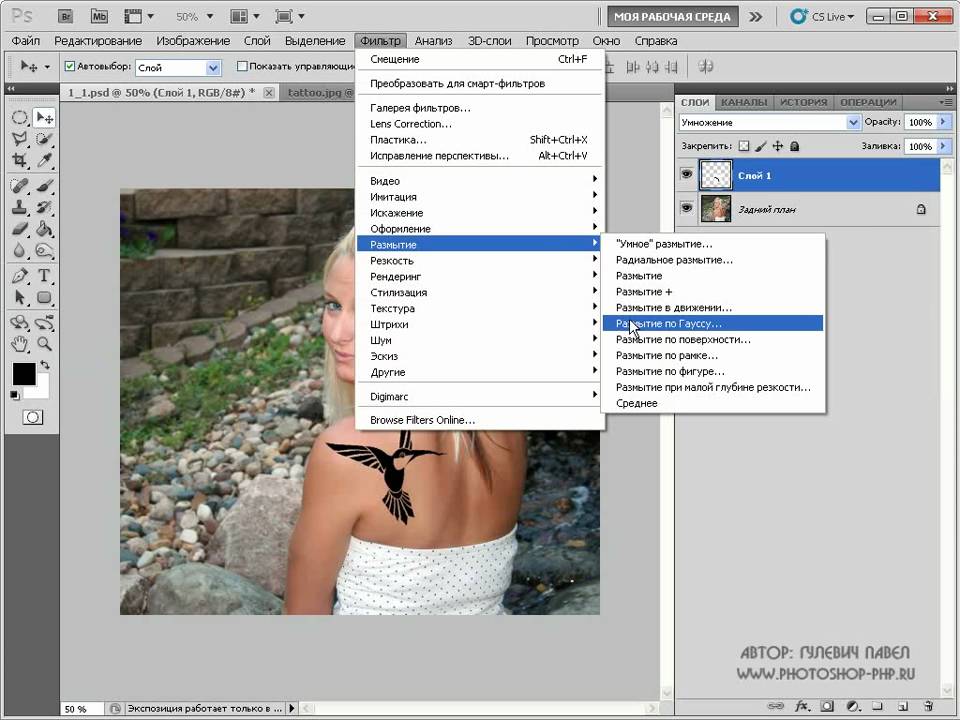 Для примера нарисуем с вами векторный стаканчик с кофе из фаст-фуда.
Для примера нарисуем с вами векторный стаканчик с кофе из фаст-фуда.
- Выбираем «Прямоугольник с закругленными углами» и рисуем заготовку нашего стакана. Сразу выберите подходящий цвет для стакана, например коричневый. Для этого измените его в свойствах сверху. Обводку можно не ставить.
- Теперь, выберем инструмент «Выделение узла» и выделим левый угол заготовки полностью (у вас должно быть задействовано две точки, а не одна).
- Теперь зажмите SHIFT и нажмите на стрелочку влево на клавиатуре, после чего у вас выскочит окно, где будет говориться то, что данная операция превратит фигуру в контур. Соглашайтесь. После этого еще раз нажмите на стрелку влево с зажатым шифтом. Надписи уже не будет. После это манипуляции левый угол должен будет оттопыриться.
- То же самое теперь проделываем и с правым углом, то есть выделяем с помощью белого курсора и делаем пару нажатий на стрелку вправо, чтобы оттопырить другую сторону. Если надпись снова появится, соглашайтесь.

- Далее создадим крышку. Для этого снова берем многоугольник с закругленными краями, только на сей раз выбрать пункт «Объединить фигуры» не получится, так как на одном слое нельзя менять цвет заливки разных контуров.
- Далее рисуем прямоугольник сверху нашей получившейся трапеции. И если у вас она получилась не черного цвета, то поставьте его в свойствах.
- Сейчас я вижу, что крышка сильно выпирает с обоих сторон. Надо бы ее слегка уменьшить по бокам. Для этого жмем комбинацию клавиш CTRL+T, чтобы активировать «Свободное трансформирование», после чего зажимаем клавишу ALT и тянем чуть-чуть за боковую область. Это позволит уменьшить нам крышку по бокам пропорционально.
- Далее, снова берем «Выделение узла» и также как и в предыдущем случае немного загибаем углы, по очереди выделив сначала один, а затем второй. Получиться в итоге должно примерно так.
- Остается только выровнять всё это дело. Для этого выделяем оба слоя в панели слоев с помощью зажатой клавиши CTRL, а затем берем инструмент «Перемещение» и в свойствах под главным меню ставим «Выравнивание центров по горизонтали».

Можете еще подредактировать некоторые элементы, например выделить узлы и уменьшить размер дна, чтобы стаканчик выглядел более естественно. Либо можете добавить деталей, например какую-нибудь произвольную фигуру. Но в целом у нас получился простейший и в то же время стильный стакан в векторном исполнении.
Надеюсь, что теперь вы поняли как добавить фигуры в фотошоп, для чего они нужны и как ими пользоваться в веб-дизайне и не только. Кстати, если вы хотите рисовать улетные дизайны для социальных сетей, баннеры, обложки и даже макеты сайтов, то рекомендую вам пройти профессиональное обучение в онлайн-школе веб-дизайна. Здесь целая куча различных направлений. Достаточно только выбрать и все сделать под руководством профессионала.
Ну а если вы хотите знать фотошоп на ура и научиться им пользоваться на пять с плюсом, то рекомендую вам посмотреть и изучить эти офигенные видеоуроки. На сегодняшний день это один из лучших и подробных крсов по фотошопу, который я когда-либо видел.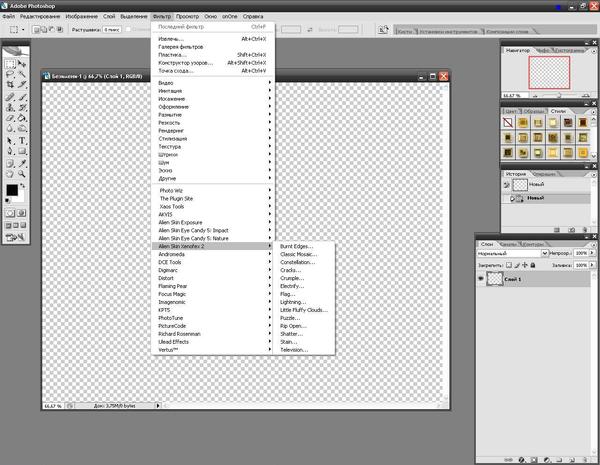 А самое главное, что всё рассказано простым человеческим языком. поэтому вам не нужно будет втыкать в тему, вы всё поймете, даже если вы полный новичок. Очень рекомендую.
А самое главное, что всё рассказано простым человеческим языком. поэтому вам не нужно будет втыкать в тему, вы всё поймете, даже если вы полный новичок. Очень рекомендую.
Ну а на этом я свою статью буду заканчивать. Не забывайте подписываться на обновления моего блога, а также на паблики в социальных сетях, чтобы не пропустить выхода новой статьи и интересной новости. Жду вас снова. Удачи вам. Пока-пока!
С уважением, Дмитрий Костин
Как рисовать фигуры в Photoshop с помощью инструмента «Фигура»
Как и инструмент «Перо», слой-фигура также использует векторную технологию Photoshop.
Вы получите инструмент слоя формы прямо здесь, на панели инструментов.
Теперь щелкните по нему, и вы увидите различные формы , похожие на ;
- Инструмент «Прямоугольник»
- Инструмент «Прямоугольник со скругленными углами»
- Инструмент «Элипс»
- Инструмент «Многоугольник»
- Инструмент «Линия»
- Инструмент «Произвольная форма»
Выбрав эти элементы, вы можете нарисовать их как обычный контур или как слой-фигуру.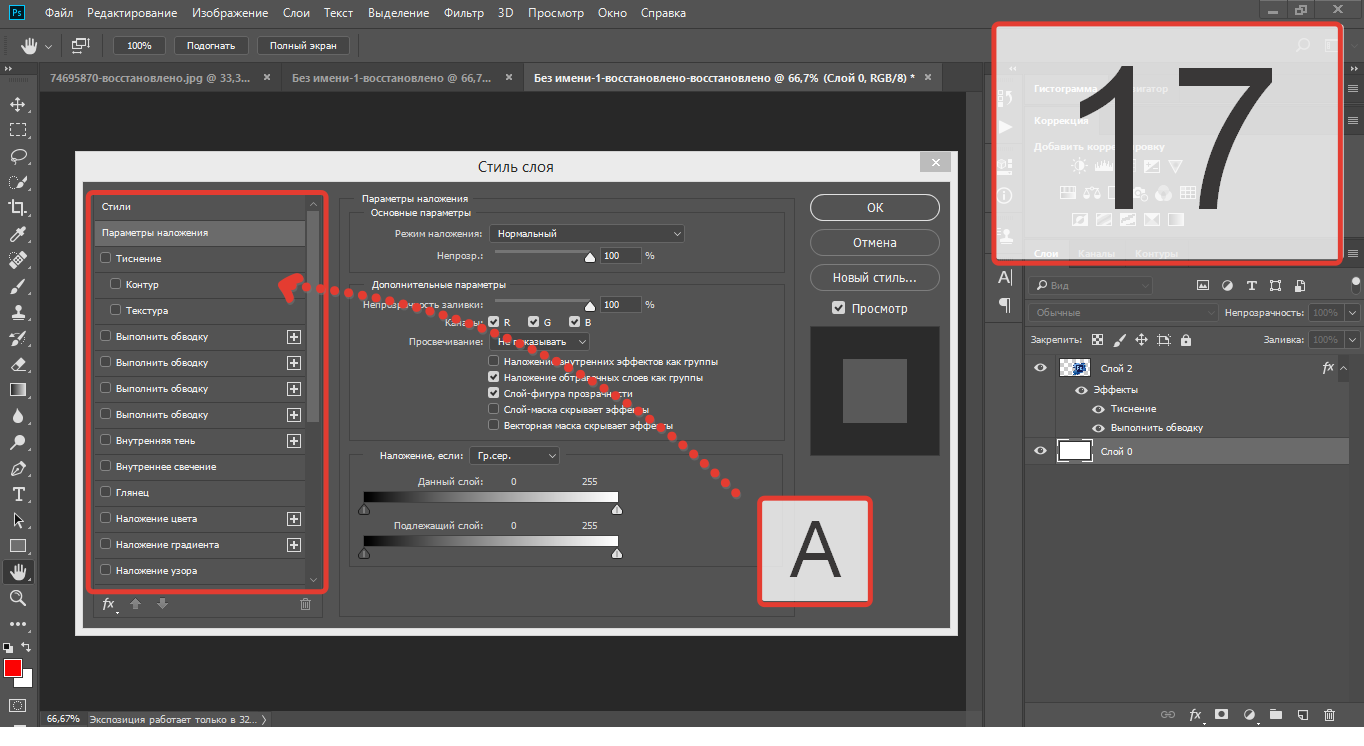
См. На панели параметров, во второй позиции вы можете увидеть меню. Он покажет вам 3 варианта рисования вашей формы, такие как «Путь», «Форма» и «Пиксели».
Теперь пиксель заполняет нарисованный контур пикселями, этот параметр не использует векторную технологию.
А путь будет рисовать только контур фигуры, он не будет заливать какой-либо цвет контура.
Но здесь я выбираю вариант формы, и вы можете увидеть здесь несколько различных вариантов.
Здесь я могу выбрать «цвет заливки, цвет обводки, тип обводки» и многое другое.
Теперь нарисуйте фигуру и увидите на панели слоев новый слой, созданный там.
На слое можно увидеть маленький значок пути. это означает, что этот слой является слоем-фигурой.
Теперь возьмите «инструмент выбора пути» и нажмите на него. вы можете видеть, что есть несколько управляющих маркеров векторной формы.
Если вы хотите изменить цвет фигуры? Затем просто дважды щелкните слой с фигурой, и откроется палитра цветов.
Эти векторные формы означают, что они не зависят от разрешения, я могу перетаскивать и использовать их в любом документе, а также масштабировать их вверх и вниз без потери качества, потому что они используют векторную технологию вместо использования пиксельной технологии.
Давайте рассмотрим полезные аспекты инструментов создания фигур, «инструмент нестандартных фигур фотошопа». Это дает вам множество готовых форм, и вы можете легко использовать их, когда захотите.
Все эти формы включены в это всплывающее меню номерами различных категорий, но сейчас я выбираю их все. Так что я могу получить все формы в списке.
Теперь выберите форму, которую хотите использовать.
Чтобы нарисовать фигуру, вы можете просто щелкнуть в рабочей области, если вы хотите нарисовать ее любого определенного размера.или вы также можете просто перетащить фигуру, чтобы создать слой фигуры.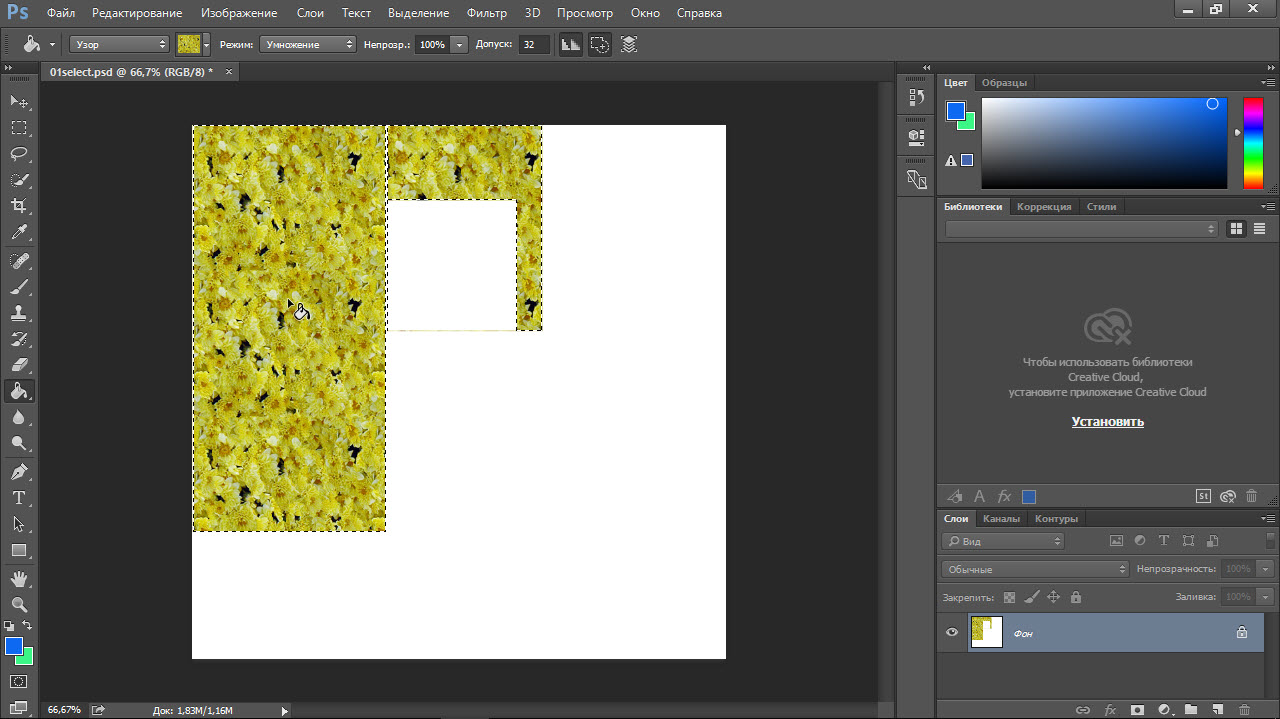
Давайте отредактируем цвет формы и свойства обводки на панели параметров вверху.
Теперь, если я хочу вычесть часть внутри этой формы. Затем я выберу «инструмент эллипса», и я перейду сюда и настрою функцию поиска пути для вычитания передней формы и
, если я нарисую здесь круг, который будет вычитать эту область из основной формы. я также могу изменить положение фигуры.
Итак, это был краткий обзор слоев фигур в Photoshop.Вы можете создавать различные виды дизайна с помощью слоя с фигурами без потери качества, поскольку он использует технологию векторного фотошопа.
Теперь перейдем к следующей теме «смарт-объект».
Как создавать формы с заливкой изображения в Photoshop
Photoshop может не быть в первую очередь графической программой, но он все же содержит очень полезные инструменты для такого рода работы. Например, создание фигур с заливкой изображения.
Неважно, выполняете ли вы какую-то профессиональную работу, например веб-дизайн для своего бизнеса, или что-то личное, например, поздравительную открытку, вам часто нужно ограничить фотографию, чтобы она соответствовала определенной форме. В этом уроке я покажу вам, как это сделать всего за несколько кликов.
В этом уроке я покажу вам, как это сделать всего за несколько кликов.
Создание формы
Во-первых, вам нужна ваша форма. Вы можете легко создать его с помощью инструмента Фигура на панели инструментов. Вы можете нажать и удерживать, чтобы отобразить меню с вашим выбором. В этом первом меню у вас будут основные формы, такие как прямоугольник, эллипс, линия, многоугольник, а также инструмент настройки формы.
Если вы выберете индивидуальную форму, у вас будет второе меню со всеми вашими возможностями для этого.Вы можете получить к нему доступ на панели параметров вверху. Если вы не видите много вариантов, просто нажмите на скобку справа и выберите «Все» в открывшемся меню; это загрузит все предустановленные формы. Если вы загрузите новые формы из Интернета, вы также найдете их в этом меню.
Чтобы нарисовать выбранную вами форму на пустом холсте, просто нажмите и перетащите, пока она не достигнет желаемого размера, затем отпустите.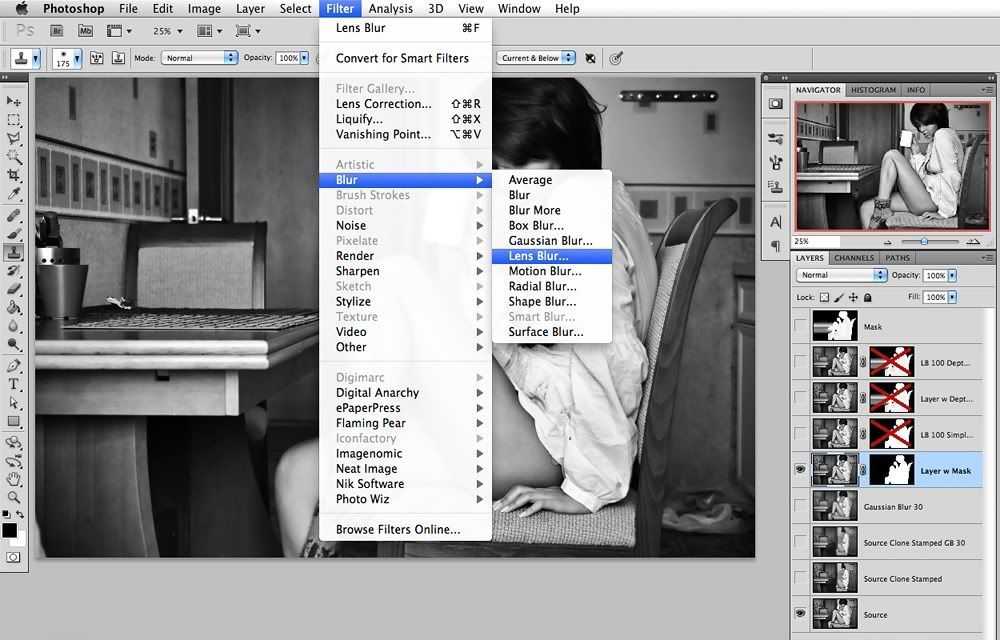 Когда вы рисуете фигуру на холсте, вы можете использовать «Заливку» и «Обводку» на панели параметров.В этом случае заливкой будет ваша фотография, поэтому установите для параметра Заливку черный цвет, чтобы ваше изображение было ограничено формой, которую вы выбрали.
Когда вы рисуете фигуру на холсте, вы можете использовать «Заливку» и «Обводку» на панели параметров.В этом случае заливкой будет ваша фотография, поэтому установите для параметра Заливку черный цвет, чтобы ваше изображение было ограничено формой, которую вы выбрали.
Вот как это сделать:
Добавьте ваше изображение
Теперь, когда у вас есть фигура, вам нужно добавить изображение, чтобы заполнить ее. Перейдите в Меню> Файл> Поместить. Откроется окно браузера, в котором вы сможете выбрать файл на своем компьютере. Выберите тот, который вам нужен, и нажмите ОК. Эта фотография будет импортирована в ваш проект как новый слой.
Обтравочная маска
Теперь вам просто нужно перейти в Menu> Layer> Create Clipping Mask. Этого также можно добиться, нажав одновременно Alt + Ctrl (ПК) или Cmd (Mac) + G.
Примечание: Если вы точно следовали моим шагам, то изображение было размещено как слой вверху.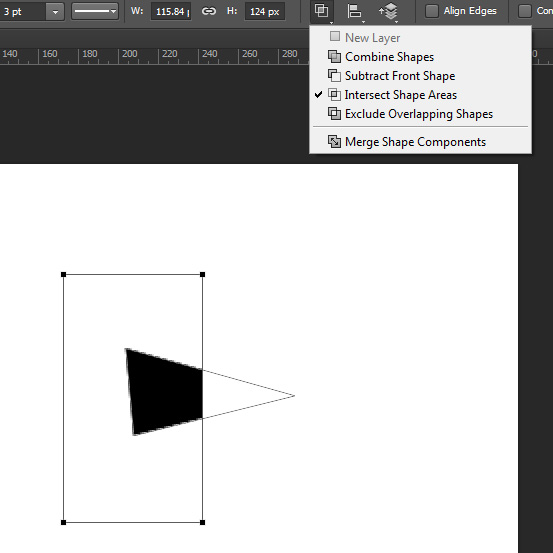 Однако, если вы работаете со сложным проектом с множеством слоев или если вы следовали инструкциям в другом порядке, это может быть не так.
Однако, если вы работаете со сложным проектом с множеством слоев или если вы следовали инструкциям в другом порядке, это может быть не так.
Если это произойдет, вам нужно сделать дополнительный шаг. Просто перетащите и поместите слой изображения поверх слоя-фигуры на панели «Слои», чтобы обтравочная маска работала так, как вы хотите.
В результате вы будете видеть фотографию только сквозь форму, и, что самое приятное, процесс не разрушителен. Другими словами, вы не вырезали свою фотографию, остальная часть просто скрыта под ней, что дает вам два преимущества.
Во-первых, вы можете изменить положение фотографии, чтобы она лучше соответствовала форме.Если вы нажмете на инструмент «Перемещение» на панели инструментов, вы можете просто щелкнуть и перетащить изображение, чтобы оно было размещено наилучшим образом. Вы также можете использовать любой из инструментов трансформации, чтобы изменить размер или повернуть его, пока не будете довольны результатом.
Во-вторых, вы также можете работать с формой, не беспокоясь о повреждении фотографии или отображении пустого холста, потому что фотография целая и нетронутая под ней.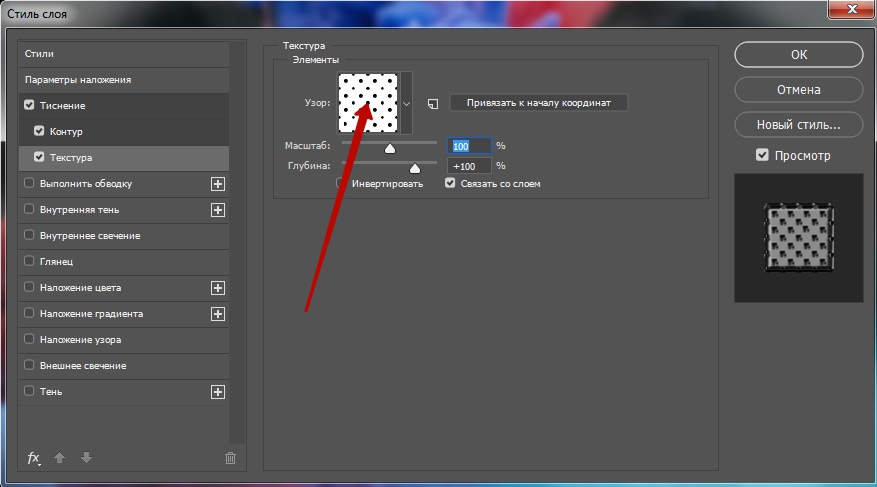
Вы можете создать столько фигур с заливкой изображения, сколько захотите, на одном холсте, так как они будут просто сложены как дополнительные слои.Например, вы можете добавить текст в свой проект.
Для этого вместо инструмента «Форма» перейдите к инструменту «Текст» и выберите достаточно широкий тип шрифта, чтобы эффект был заметен. Затем повторите процесс размещения изображения (это может быть другая фотография, чем та, которую вы использовали для фигуры) и создания обтравочной маски.
И снова, поскольку изображение внизу не повреждено, вы можете вернуться и отредактировать текст в любое время. Радоваться, веселиться!
Пошаговый способ вырезать изображения в Photoshop | Small Business
Автор: Дэн Кетчум Обновлено 24 августа 2018 г.
Хотите ли вы вырезать изображение своей головы и поместить его на тело Железного человека, удалите уродливый фон с красивой фотографии витрины вашего магазина или прогоните лицо бывшего вырезание изображения в Abode Photoshop из старого изображения начинается с простого процесса. Во-первых, вы должны выделить на фотографии участки с контуром, вроде обводки. Как только вы выберете часть изображения, обведя его форму, вы можете переместить выбранную область и перетащить ее в другую часть изображения или на новую фотографию полностью, аналогично тому, как вы перемещаете вырезку из бумаги. .
Во-первых, вы должны выделить на фотографии участки с контуром, вроде обводки. Как только вы выберете часть изображения, обведя его форму, вы можете переместить выбранную область и перетащить ее в другую часть изображения или на новую фотографию полностью, аналогично тому, как вы перемещаете вырезку из бумаги. .
Хотя облачный Adobe Photoshop CC версии 19.1.5 появился в июне 2018 года, процесс вырезания слоев изображения был довольно последовательным, так как концепция слоев была представлена в программе еще в 1990-х годах.Если вы можете выполнить это в Photoshop CC, вам должно быть достаточно удобно, чтобы выполнить это и в более старых версиях.
ШАГ 1. Подготовка изображения
В Photoshop откройте изображение, из которого вы хотите вырезать элемент, с помощью меню «Файл» или перетащите изображение в рабочую область. В меню «Слой», которое по умолчанию находится в правой части рабочего пространства, вы увидите изображение, указанное как «Фон». Щелкните значок замка, чтобы изображение работало как слой.
Щелкните значок замка, чтобы изображение работало как слой.
Отточите область изображения, на которой вы хотите сфокусироваться, прокрутив изображение до основной интересующей области, затем, удерживая клавишу ALT и перемещая колесо прокрутки мыши вперед, чтобы увеличить масштаб, или назад, чтобы уменьшить масштаб.Кроме того, вы можете просто использовать инструмент «Масштаб» на панели инструментов для увеличения или уменьшения масштаба.
ШАГ 2. Создайте контур
Выберите инструмент лассо в меню панели инструментов Photoshop. Когда вы щелкаете лассо, у вас будет возможность выбрать обычное лассо, многоугольное лассо или магнитное лассо — каждое из них работает немного по-своему, но все они позволяют вам очертить форму. Опять же, это похоже на обводку краев той части изображения, которую вы хотите вырезать.
Обычное лассо работает в основном так же, как и инструмент «Карандаш» в Photoshop: просто удерживайте кнопку выбора мыши и перетаскивайте курсор по изображению, чтобы нарисовать контур. Чтобы использовать многоугольное лассо, щелкните одну точку на изображении, перетащите линию к следующей точке, щелкните еще раз и повторяйте процесс, пока не создадите замкнутый контур. Магнитное лассо работает аналогично, но этот инструмент автоматически определяет края объектов на изображении, что может помочь вам создать более точный контур.
Чтобы использовать многоугольное лассо, щелкните одну точку на изображении, перетащите линию к следующей точке, щелкните еще раз и повторяйте процесс, пока не создадите замкнутый контур. Магнитное лассо работает аналогично, но этот инструмент автоматически определяет края объектов на изображении, что может помочь вам создать более точный контур.
ШАГ 3: Вырежьте это
Теперь, когда вы определили форму, которую хотите вырезать из изображения, у вас есть варианты. Если вы хотите полностью удалить эту часть фотографии, просто нажмите «Удалить» или нажмите клавишу «Backspace» на клавиатуре, чтобы удалить выделение — это оставляет пустое место на месте вырезанной части, открывая слой под всем изображением.
Если вы хотите вырезать выделение из изображения и использовать его в другом месте, выберите «Вырезать» в меню «Правка». Откройте изображение, в которое вы хотите вставить вырез, затем выберите «Вставить» в меню «Правка». Выберите инструмент «Перемещение» на панели инструментов, который представляет собой крестообразный инструмент с четырьмя стрелками, затем щелкните вырезанное изображение с помощью инструмента «Перемещение», удерживайте нажатой кнопку выбора мыши и перетащите курсор, чтобы переместить вырез.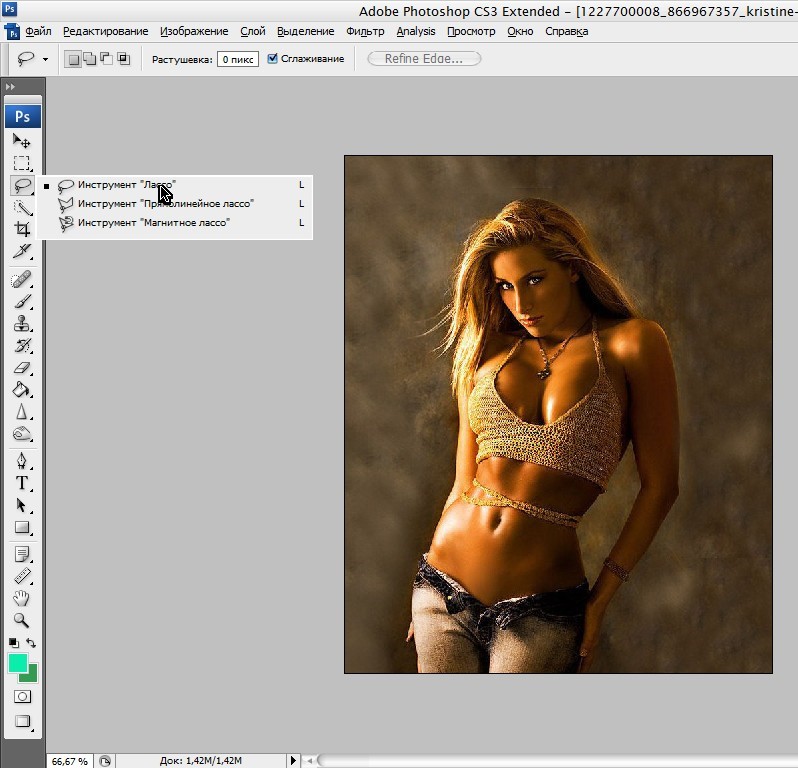 Вы также можете использовать этот метод, чтобы переместить фигуру в другую часть исходного изображения.
Вы также можете использовать этот метод, чтобы переместить фигуру в другую часть исходного изображения.
Фигуры Photoshop: что это такое и как их использовать
Фигуры Photoshop — это векторные изображения, размер которых можно увеличивать или уменьшать без ухудшения качества изображения. Лучшее в использовании Shapes — это то, что это экономит ваше время. Например, мало кто может нарисовать идеальный круг (особенно мышкой). Если щелкнуть, перетащить и нарисовать векторное изображение, а не рисовать его вручную с помощью одного из инструментов пера, вы можете нарисовать произвольную форму за считанные секунды.
Вы начинаете с выбора инструмента Фигуры. По умолчанию используется прямоугольная форма, поэтому ищите квадрат на панели инструментов (в настоящее время седьмой значок снизу между выделением контура и инструментом «Рука»). Вы можете выбрать один из инструментов «Прямоугольник», «Прямоугольник со скругленными углами», «Эллипс», «Многоугольник», «Линия» или «Пользовательская форма».
Пользовательские формы Photoshop
Photoshop предоставляет несколько библиотек пользовательских фигур. Это не то же самое, что ваши персональные формы, которые вы можете создать с помощью инструмента «Перо».Это также не то же самое, что многие тысячи пользовательских форм, доступных для загрузки из Интернета. Фигуры Photoshop имеют расширение .csh , поэтому ищите файлы с расширением в этом формате.
Инструмент «Произвольная форма» содержит библиотеку векторных фигур, которые помогут вам начать работу: деревья с листьями, дикие животные, лодки и цветы. Если у вас есть предыдущие версии Photoshop на вашем компьютере, вы можете импортировать все фигуры из этих коллекций фигур и увеличить свою библиотеку. Щелкните значок шестеренки (верхний правый угол подменю «Форма», затем перейдите в папку Adobe > Photoshop > Presets > Custom Shapes .![]()
Выберите Все из списка файлов и нажмите кнопку Загрузить . Файл All включает еще 12 категорий фигур: Животные, Стрелки, Баннеры, Рамки, Музыка, Природа, Объекты, Орнаменты, Фигуры, Символы, Пузыри разговоров и Плитки. Если вы не хотите или не нуждаетесь в доступе ко всем этим фигурам, просто импортируйте или загрузите отдельные файлы, которые применяются.
JD Sartain / IDGВыберите фигуры для перетаскивания векторных изображений
Как использовать и редактировать фигуры Photoshop
Чтобы найти и использовать фигуры Photoshop, выберите инструмент «Фигуры» на главной панели инструментов, щелкните правой кнопкой мыши, чтобы увидеть подменю, затем наведите курсор на фигуру, которую вы хотите использовать.Обратите внимание, что меню в верхней части меняется в зависимости от выбранной вами формы. Например, если вы выбрали «Многоугольник», выберите необходимое количество сторон из поля Sides (вверху, справа).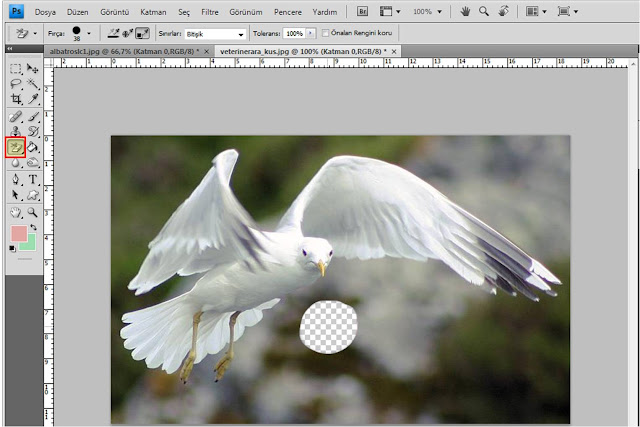 Или, если вы выберете инструмент «Произвольная форма», в раскрывающемся списке «Фигуры» (также вверху, справа) отобразятся десятки вариантов вектора.
Или, если вы выберете инструмент «Произвольная форма», в раскрывающемся списке «Фигуры» (также вверху, справа) отобразятся десятки вариантов вектора.
В верхнем меню также отображаются параметры редактирования «Заливка», «Обводка», «Ширина, высота» и «Форма» (например, «Объединить фигуры», «Пересечение фигур и т. Д.)», «Параметры выравнивания», «Объединить слои» (например, «На передний план», «На задний план»). и Т. Д.), параметры контура (под значком шестеренки) и, наконец, функция «Выровнять края», которая выравнивает края векторных фигур по пиксельной сетке. Поэкспериментируйте с этими функциями, чтобы изменить или улучшить формы Photoshop.
Обратите внимание, что при выборе формы маркеры блока (называемые опорными точками) появляются в нескольких местах вокруг и по всей форме. Используйте эти точки, чтобы редактировать или перерисовывать форму. Например, щелкните точку привязки с правой стороны ствола листа и перетащите ручку вниз и вправо.Повторите процесс с левой стороны стебля листа.
Когда вы щелкаете по одной из точек привязки, появляется линия с точками на каждом конце (называемая точками направления). Щелкните одну из этих точек, затем с помощью курсора перетащите линию, пока стержень не изменится так, как вам нравится. Если вам нужно больше редактировать изображение, вы можете легко добавить дополнительные точки привязки с помощью инструмента «Перо» (или удалить их).
JD Sartain / IDGКак рисовать редактировать векторную фигуру с опорными точками
Как создавать собственные фигуры в Photoshop
Даже если вы не умеете рисовать, вы можете обвести изображение, верно? Вот как легко создавать свои собственные векторные фигуры в Photoshop.Во-первых, загрузите бесплатную картинку-раскраску из Интернета, например из Super Coloring. Затем попробуйте следующее:
1. Перейдите на страницу 3 (номера страниц внизу каждой страницы экрана), прокрутите вниз (или страницу вниз) четыре раза, затем дважды щелкните (выберите) рождественскую елку.
2. Щелкните изображение правой кнопкой мыши, затем выберите Сохранить изображение как …
3. Перейдите в папку «Изображения» и сохраните файл (в имени файла отображается simple-christmas-tree-color-page.png поле поля).
4. Откройте файл в Photoshop.
5. Выберите Изображение > Размер изображения (или Alt + Ctrl + i (одновременно).
6. Текущий размер составляет 4,7 дюйма в ширину на 6,6 дюйма в высоту с разрешением 72 пикселя на дюйм . Измените количество пикселей на дюйм до 300. Это может немного размыться, но это нормально. Мы собираемся перерисовать это изображение с помощью инструмента «Перо» и точек привязки, чтобы оно стало векторным изображением.
ВАЖНОЕ ПРИМЕЧАНИЕ: Всегда используйте, создавайте или конвертируйте свою работу с минимальным разрешением 300 пикселей на дюйм, прежде чем вносить какие-либо изменения или модификации.Вы всегда можете уменьшить размер изображения или разрешение с минимальным или нулевым качеством изображения. Однако вы не можете увеличить изображение с низким разрешением без ухудшения качества.
Однако вы не можете увеличить изображение с низким разрешением без ухудшения качества.
7. Сохраните файл с новыми настройками размера изображения.
8. Используйте инструмент Magic Wand и щелкните в любом месте фона (убедитесь, что выбран весь фон).
9. Выберите Select > Inverse (или Shift- Ctrl + i ), чтобы повторно выбрать дерево, затем выберите Edit > Copy (или Ctrl + C ).
10. Откройте новый файл Photoshop: 8x10x 300 ppi и выберите Edit > Paste . Теперь, когда у нас есть векторное изображение, оригинал больше не нужен.
11. Выберите инструмент «Перо» на палитре «Инструменты» (внизу). В этом упражнении для начинающих толстые линии изображения являются плюсом.
12. Начните со звезды. Щелкните верхнюю точку звезды, и появится точка привязки. Щелкните следующую звезду, и появится еще одна точка привязки (соединенная с первой).Продолжайте движение по периметру звезды, затем закройте вектор, снова щелкнув первую исходную точку привязки.
13. Выберите Edit > Define Custom Shape , затем введите имя для своей формы и нажмите OK .
14. Снова выберите инструмент «Перо» и щелкните каждый угол первого раздела дерева.
15. Выберите Edit > Define Custom Shape снова. Назовите фигуру TreeTop и нажмите OK .
16.Повторите этот процесс для средней и нижней части дерева, а затем еще раз для стойки.
ПРИМЕЧАНИЕ: Каждый раз, когда вы создаете новый вектор, убедитесь, что у вас выбран Layer1, полный слой Christmas Tree. Каждый раз, когда определяется новый вектор, на панели «Слои» появляется новый слой. Назовите эти слои так же, как и Shapes.
JD Sartain / IDGКак создавать собственные формы Photoshop
Как рисовать, изменять форму и добавлять цвета или узоры в формы Photoshop
1.Как только все формы определены, вы можете использовать эти векторные фигуры снова и снова.
2. Откройте новый файл Photoshop размером 8x10x 300 пикселей на дюйм.
3. Выберите инструмент «Форма», затем инструмент «Пользовательская форма».
4. Перейдите в поле «Библиотека форм» в подменю и щелкните стрелку вниз справа.
5. Прокрутите раскрывающееся меню вниз и выберите векторную звезду.
6. Поместите курсор в верхний левый угол и перетащите его вниз и снова, пока звезда не приобретет нужный размер и форму.
7. Пока звезда все еще выделена на панели «Слои», щелкните правой кнопкой мыши на векторном изображении.
8. Выберите Параметры наложения из подменю.
9. В диалоговом окне Layer Style щелкните слово Stroke (щелкнуть только поле будет недостаточно).
10. На панели Stroke выберите размер «6» пикселей для ширины штриха. Позиция = Снаружи; Режим наложения = Нормальный; Непрозрачность = 100%; Тип файла = Цвет; Цвет = черный; и нажмите ОК .Теперь у вашей звезды есть очертание. Без этой строки звезда была бы невидимой на странице.
11. Теперь снова щелкните правой кнопкой мыши слой Star1 и выберите Blending Options > Patterns . Прокрутите библиотеку шаблонов и выберите тот, который выглядит как звездочка.
12. Повторите шаги с 1 по 11, чтобы перетащить и нарисовать оставшиеся слои, а также добавить контур и узорную заливку.
13. Добавьте цвет или градиент к фону, и готово (или вроде того).Получился простой детский рисунок елки со звездой наверху. Но теперь вы знаете, как создавать свои собственные формы.
14. Сохраните файл с именем (мы будем использовать Star1) и создадим другую индивидуальную форму.
JD Sartain / IDGКак рисовать изменение формы, редактирование и заливка пользовательских фигур
Преобразование шрифтов, крыльев, паутины и других маркеров символов в фигуры Photoshop
В более старых версиях Photoshop преобразование шрифтов и других символов было не так просто.В версиях CS это проще простого.
1. Откройте новый файл и убедитесь, что панель «Символ / абзац» отображается на экране.
2. Измените шрифт на Wingdings и размер на 300 пунктов.
3. Выберите инструмент «Текст» и растяните текстовое поле.
4. Введите левую квадратную скобку, и на экране появится символ инь / янь.
5. Выберите Тип > Преобразовать в форму .
6. Выберите инструмент «Выбор контура» (черная стрелка на панели инструментов), и несколько десятков точек привязки появятся на символе инь / янь и вокруг него.
Этот символ теперь является векторным изображением, которое можно изменять, искажать, вращать, наклонять, деформировать; изменить перспективу, цвет; добавить множество эффектов, таких как Bevel, Emboss, Contouring, 3D; плюс добавить текстуру, градиенты, узоры, тени, свечение и многое другое. Варианты бесконечны, потому что в Интернете доступны тысячи шрифтов с маркерами символов.
JD Sartain / IDGКак преобразовать маркеры и символы в векторные фигуры
Найдите бесплатные фигуры и маркеры в Photoshop.
На любом сайте, на котором есть шрифты (а их десятки), будут маркированные маркеры.Например, попробуйте любой из следующих вариантов:
1001 бесплатных шрифтов
DaFont
Fontspace
1001 шрифтов
Urbanfonts
Найдите категории под названием «Символы, пули, декоративные элементы, крылья или орнаменты».
Чтобы загрузить формы Photoshop, попробуйте любую из этих:
Brusheezy
Shapes4free
Inspirationfeed
Template Monster
The Ultimate Collection Custom Photoshop Shapes
Или просто делайте то, что я делаю: ищите в Интернете «бесплатные формы Photoshop» »Или« бесплатные шрифты.«Тогда экспериментируйте, играйте и получайте удовольствие!
Примечание. Когда вы покупаете что-то после перехода по ссылкам в наших статьях, мы можем получить небольшую комиссию. Прочтите нашу политику в отношении партнерских ссылок для получения более подробной информации.Редактирование пакета изображений в Photoshop
Предположим, у вас есть 15 изображений, которые нужно отредактировать одинаково.Открывать и редактировать каждое изображение утомительно и отнимать много времени, особенно если редактирование включает в себя множество шагов. Photoshop позволяет записывать и сохранять действие, а затем применять его к пакету изображений.
Создание действия экспорта изображения
1. Откройте палитру действий, щелкнув меню «Окно»> «Действие», и создайте новый набор, щелкнув значок папки в нижней части палитры действий. Назовите это «Пакетные действия».
2.Затем создайте новое действие, щелкнув значок нового действия в нижней части палитры действий, и дайте ему описательное имя, например, назовем его «AutoContrast-Resize».
Теперь ваше действие должно записываться, поэтому все, что вы делаете с этого момента, будет включено как шаг действия.
Выполните все операции редактирования, которые вы хотите записать, например настройте контрастность изображения, измените его размер, если вы хотите, чтобы все изображения были одинаковой высоты или ширины, а затем сохраните изменения.Когда вы закончите, вы увидите эту новую команду в списке на палитре «Действия». Если вы развернете эту команду, вы увидите все настройки, которые вы применили при редактировании этой фотографии.
После завершения редактирования остановите запись действия, щелкнув значок остановки на палитре действий. Теперь вы готовы к пакетной обработке.
Применение действия к пакету
Теперь примените этот пакет к папке, полной изображений. В этом случае убедитесь, что все изображения, к которым вы хотите применить это действие, содержатся в одной папке.Вот как это работает.
1. Выберите Файл > Автоматизировать > Пакетный .
2. В верхней части всплывающего диалогового окна выберите новое действие из списка доступных действий.
3. В разделе ниже установите Источник на «, Папка ». Нажмите кнопку «Выбрать » и выберите папку, содержащую изображения, которые вы хотите обработать для редактирования.
Отметьте следующие параметры:
* Подавить диалоговые окна параметров открытия файла
* Подавить предупреждения цветового профиля
Они подавят предупреждения, которые в противном случае прервали бы пакетный процесс.
4. В разделе ниже установите для параметра «Назначение» значение « None ». Это позволит вам использовать места назначения, которые вы записали в своем действии, так что фотографии будут сохранены в той же папке. (Если в будущем вы захотите, чтобы ваши изображения экспортировались в одну папку, вы можете установить место назначения как «, папка », а затем выбрать целевую папку на лету в диалоговом окне «Пакетная обработка».)
Если вы выберете « Нет » в качестве пункта назначения, все остальные параметры в этом разделе будут недоступны.
5. Теперь нажмите « OK », и Photoshop начнет обработку ваших изображений.
JCI — Инструкции к рисунку
Информация здесь предназначена, чтобы помочь авторам предоставить данные высочайшего качества для публикации в JCI. Обратите внимание, что в процессе производства сотрудники JCI могут изменять размер, переупорядочивать и редактировать рисунки, чтобы они соответствовали стилю JCI.
Следующая цифра, опубликованная в JCI, отражает качество, которому мы стремимся:
Ваши фигуры должны выглядеть резкими и четкими при просмотре в Photoshop со 100% увеличением.
- Все изображения: 600 пикселей на дюйм (ppi)
Примечание. Изображения, созданные для использования в Интернете, обычно имеют разрешение 72 ppi и недостаточное качество для наших целей.
| Фотографии, изображения в оттенках серого и черно-белые изображения: 600 ppi |
Фигуры полностью
- 9–18 см (3.5–7,1 дюйма) при печати с соответствующим разрешением
- Обратите внимание, что цифры могут отображаться на экране достаточно большими, но это может не соответствовать достаточно большому размеру печати.
- Изображение на экране выглядит достаточно большим, но слишком маленьким для распечатанной страницы:
- Когда все части рисунка объединены, размер рисунка вместе с его легендой не может превышать 3/4 одной страницы (17,25 см или 6,8 дюйма в высоту). Если объединенные рисунок и легенда превышают этот размер, может потребоваться разделить части на несколько рисунков.
- Фигуры должны сохранять свои первоначальные пропорции. При изменении размера изображения обязательно измените высоту и ширину на тот же процент.
| Исходное изображение — хорошие пропорции | Ширина непропорционально уменьшилась | Ширина непропорционально увеличена |
Фотопанели
Кляксы
Этикетки
- Шрифт: 8 pt Helvetica или Arial
- Не используйте полужирный шрифт.
- Используйте обычный или римский шрифт.
- Используйте курсив только для символов генов или для номенклатуры родов и / или видов; не используйте курсив для выделения.
- Начальная буква каждой этикетки должна быть заглавной; в противном случае используйте заглавные буквы только по мере необходимости (например, для имен собственных или акронимов).
Избегайте следующих
- Падающие тени
- Бесплатная окраска и коробки
- Этикетки поверх панелей с цветными фотографиями, если возможно
- Сочетание красного и зеленого на графиках для обеспечения удобочитаемости для дальтоников
Не манипулируйте своими цифрами
- Никакая конкретная функция в изображении не может быть улучшена, скрыта, перемещена, удалена или добавлена.
| До манипуляции | После манипуляции |
- Сращенные вместе полосы гелей должны быть разделены тонкой черной линией, а в легенде должно быть указано, что дорожки проходили на одном и том же геле, но не были смежными.
- Вставка фотографий — если несколько окрашенных клеток объединены в один кадр, необходимо провести границу вокруг клеток, которые изначально не были включены в поле зрения.
Допустимые форматы файлов
- TIFF (формат файлов изображений с тегами) лучше всего, но мы можем принимать файлы PowerPoint, PDF с высоким разрешением, EPS и Illustrator.
- Мы не принимаем файлы Canvas или Corel Draw.
Качество файла
- Не сохранять файлы в формате JPEG низкого или среднего качества
- Хотя для ваших фигур может быть установлено правильное разрешение, создание или сохранение файлов в формате JPEG сжимает их и снижает их качество.Если вы уже сохранили файл низкого качества, вам нужно будет вернуться к более ранней версии.
| Файл JPEG высокого качества | Файл JPEG низкого качества |
Общие проблемы
- Не взрывайте маленькие файлы. Это приводит к тому, что фигуры становятся неровными или размытыми.
- Если ваш файл слишком мал для соответствия нашим требованиям к размеру и разрешению, не увеличивайте просто размер или число пикселей на дюйм.Используйте более раннюю версию, прежде чем она была сохранена в небольшой файл.
пиксельный
| Исходное изображение | Пикселируется при взрыве |
Размытые
| Исходное изображение | Размытые при взрыве |
Размер файла
- Сжимайте все слои в файлах TIFF, выравнивая их.
- Убедитесь, что изображения в градациях серого действительно находятся в режиме оттенков серого. Использование цветовой схемы RGB или CMYK приведет к излишнему увеличению размера файла.
- Если у вас возникли проблемы с загрузкой фигур из-за их размера, вы можете использовать сжатие LZW в Photoshop при сохранении фигур в виде файлов TIFF. Это должно значительно уменьшить их размер. Кроме того, вы можете архивировать свои цифры, используя любое количество бесплатных программ, которые позволят вам это сделать.
- Убедитесь, что битовая глубина ваших фигур составляет 8 бит / канал. 16- или 24-битные цифры излишне увеличивают размер файла.
- Уменьшите размер файлов, вырезав ненужное белое пространство вокруг границ ваших фигур.
PowerPoint
- Создание файлов PowerPoint
- Прежде чем вставлять панели в PowerPoint, убедитесь, что каждая панель имеет соответствующий размер и ширину.
- Если вы хотите, чтобы все ваши панели были одинакового размера, обрежьте их соответствующим образом, прежде чем помещать в PowerPoint.Непропорционально изменять их размер недопустимо.
- Не изменяйте размер изображений в PowerPoint, поскольку это приводит к их пикселизации.
- Преобразование в TIFF
- Компьютер Macintosh: печать в файл PDF.
- ПК: Сохраните как файл PDF с высоким разрешением.
- Откройте файл в Photoshop, следуя приведенным ниже инструкциям.
Photoshop
- Изменение размера файла или разрешения (ppi)
- Передискретизация: убедитесь, что этот флажок не установлен.Это гарантирует, что количество пикселей останется неизменным.
- Ограниченные пропорции: установите этот флажок. Это гарантирует, что размеры остаются пропорциональными при изменении размера изображения.
- Преобразование из PDF в файл Photoshop TIFF
- Разрешение: установите разрешение 600 пикселей на дюйм.
- Mode: Установите режим RGB для цветных изображений и «Grayscale» для других изображений.
- Anti-aliasing: убедитесь, что этот флажок установлен.
- Сохраните этот новый файл в формате TIFF.
Изгибание краев изображений в Photoshop
Изгибание краев изображений в Photoshop | Джордж ОрнбоПоследнее обновление
Я получаю много ссылок от поисковых систем от людей, которые хотят создавать изогнутые изображения или изогнутые прямоугольники в Photoshop. Итак, вот краткое руководство, чтобы показать вам, как это сделать.
Расчетное время чтения: 3 минуты
Оглавление
Изогнутые прямоугольники
Изогнутые прямоугольники просты — в Photoshop есть инструмент, который создаст форму для вас.Вы можете получить доступ к этому инструменту, нажав U. Это выбирает инструмент Custom Shape Tool. Чтобы создать изогнутый прямоугольник, вам понадобится инструмент Rounded Rectangle Tool, который находится вторым внизу.
Затем просто нарисуйте прямоугольник. Вы изменяете величину кривой, изменяя радиус. В рабочем пространстве по умолчанию это находится в верхней части экрана. Если вы не видите рабочее пространство по умолчанию, вы можете вернуться к нему, выбрав «Окно»> «Рабочее пространство»> «Рабочее пространство по умолчанию»
Примеры изогнутых прямоугольников, где радиус изменяет кривую
Изгиб краев фигур или фотографий
Часто вы захочет разбить резкие края фотографий твердых форм, таких как прямоугольники или фотографии.Это легко сделать с помощью маски.
Когда вы открываете фотографию, изображение по умолчанию будет иметь один слой. Это будет называться «Фон». Чтобы создать изогнутые края, вам нужно скопировать этот слой. Щелкните слой правой кнопкой мыши и выберите «Дублировать слой». Затем скройте или удалите исходный фоновый слой. Спрятаться, вероятно, предпочтительнее, если все пойдет не так!
Шаг первый. Нарисуйте кривую.
Выделите прямоугольник с закругленными углами, как мы это делали в первом примере. Затем нарисуйте прямоугольник поверх своей формы.Вы можете изменить кривую вашего прямоугольника, используя параметр радиуса. Не беспокойтесь о цвете — в конце концов, вы этого не увидите.
Шаг второй — Выберите изогнутый прямоугольник
Чтобы создать маску, вам нужно выбрать изогнутый прямоугольник, который вы только что нарисовали. Для этого наведите курсор на предварительный просмотр формы в окне слоев. В примере это красный квадрат. Удерживая нажатой клавишу Apple Key на Mac (CTRL в Windows), вы увидите белый прямоугольник рядом с рукой.Щелкните, и форма будет выбрана — вы заметите знакомый черно-белый край формы, показывающий, что она выбрана.
Добавление маски векторного слоя
Чтобы изогнуть форму, мы используем маску векторного слоя. Чтобы создать это, вы теперь выбираете слой фоновой копии. Вы должны увидеть, что ваш изогнутый прямоугольник все еще выделен. Внизу панели слоев находится то, что выглядит как маленькая камера. Когда вы наводите курсор на него, появляется надпись «Добавить маску векторного слоя». Щелкните здесь, чтобы добавить маску векторного слоя.Когда вы добавите маску, вы увидите, что те части изображения, которые не находятся под маской, исчезнут.
Показ готового изображения
Чтобы показать готовое изображение, просто отключите видимость слоя изогнутого прямоугольника. Вы делаете это, щелкая значок глаза в окне слоев рядом со слоем изогнутого прямоугольника. Затем сохраните изображение для Интернета, и готово!
Используйте свое воображение
Вы можете использовать любую форму для создания векторной маски, так почему бы не исследовать элементы в инструменте Custom Shapes Tool? Вы можете использовать любой из них, чтобы замаскировать свою фотографию или форму.