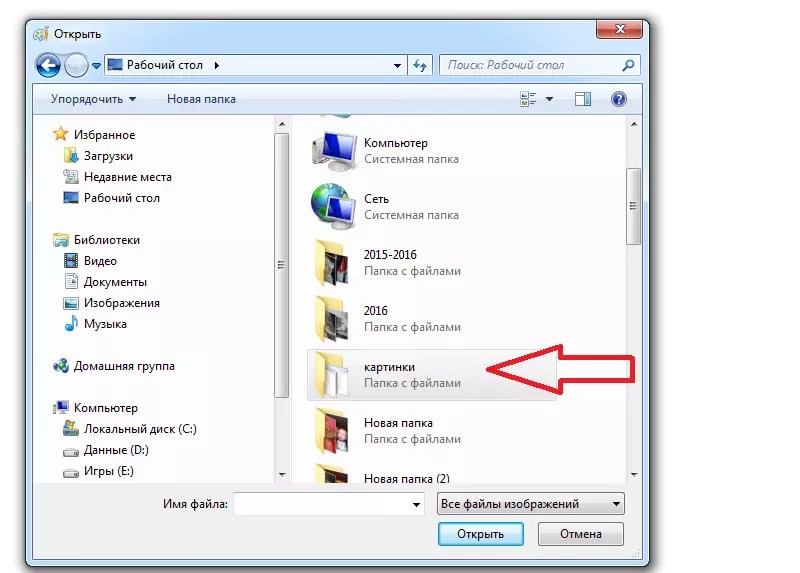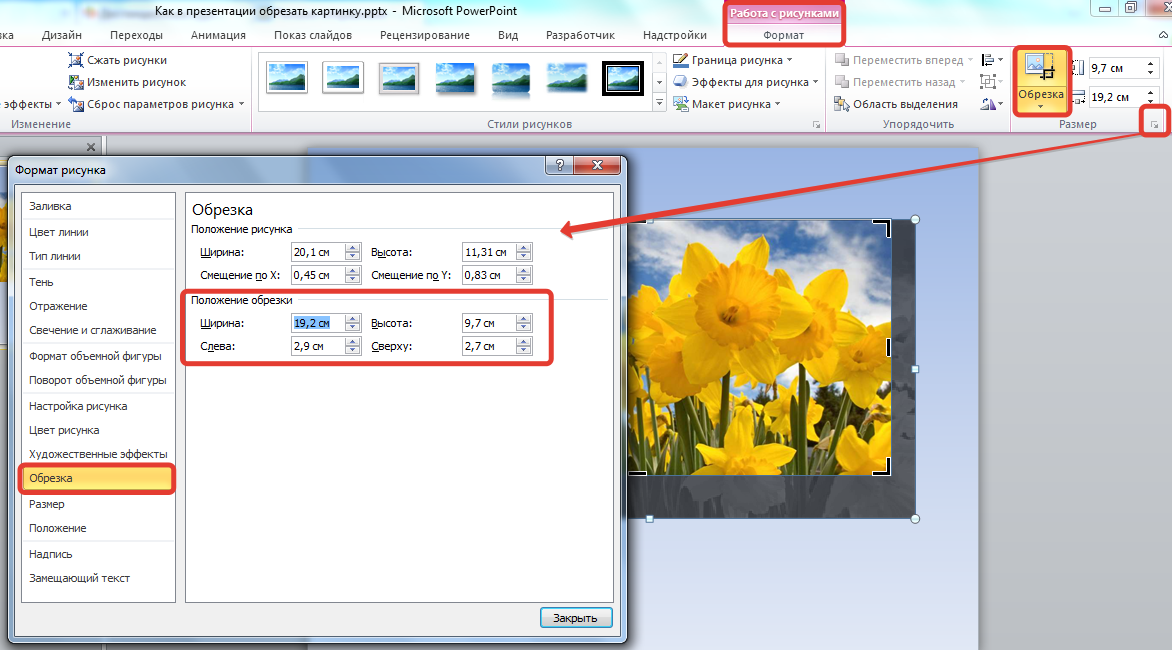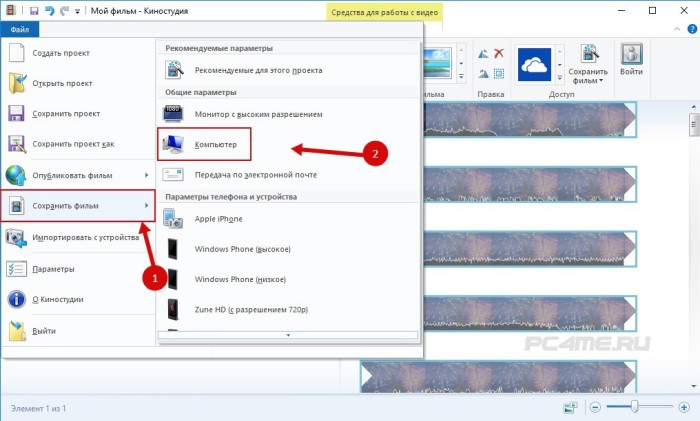Как обрезать видео встроенными средствами Windows 10
  windows | для начинающих | программы
Одна из часто встречающихся задач — обрезка видео, для этого можно использовать бесплатные видеоредакторы (что именно для этой цели избыточно), специальные программы и интернет-сервисы (см. Как обрезать видео онлайн и в бесплатных программах), но можно воспользоваться и встроенными средствами Windows 10.
В этой инструкции подробно о том, как легко и просто обрезать с помощью встроенных приложений Кино и ТВ и Фотографии (хоть это и может казаться нелогичным) в Windows 10. Также в конце руководства — видео инструкция, где весь процесс обрезки показан наглядно и с комментариями.
Обрезка видео с помощью встроенных приложений Windows 10
Получить доступ к обрезке видео можно как из приложения Кино и ТВ, так и из приложения Фотографии — оба предустановлены в системе по умолчанию.
По умолчанию видео в Windows 10 открываются с помощью встроенного приложения Кино и ТВ, однако многие пользователи изменяют плеер по умолчанию.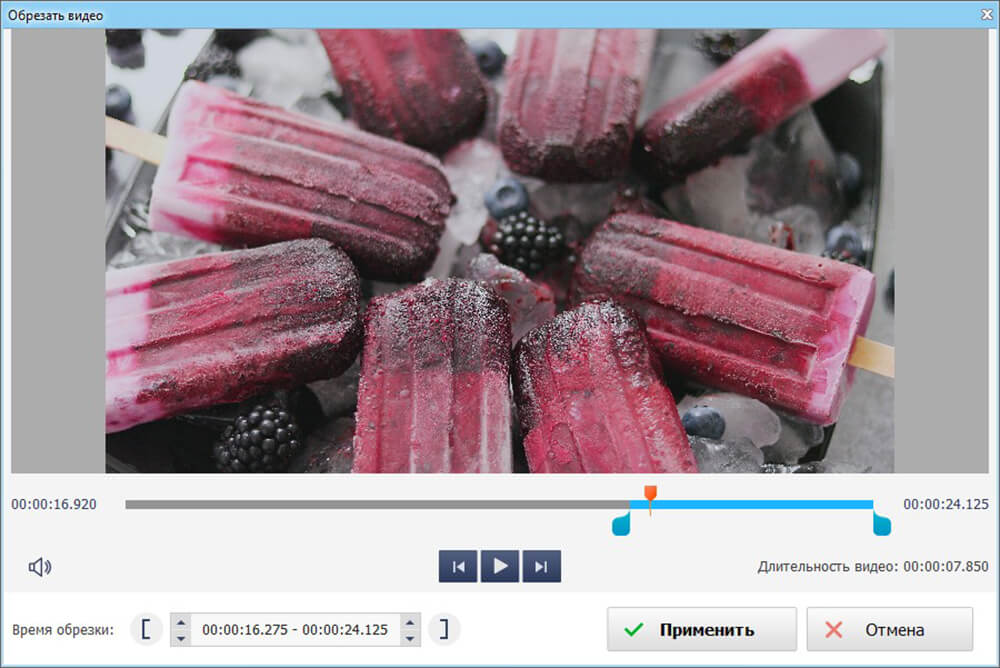 Учитывая этот момент, шаги по обрезке видео из приложения Кино и ТВ будут следующими.
Учитывая этот момент, шаги по обрезке видео из приложения Кино и ТВ будут следующими.
- Нажмите правой кнопкой мыши, выберите «Открыть с помощью» и нажмите «Кино и ТВ».
- Внизу видео нажмите по значку редактирования (карандаш, может не отображаться, если окно «слишком» узкое) и выберите пункт «Обрезка».
- Откроется приложение «Фотографии» (да, сами функции, позволяющие обрезать видео, находятся именно в нем). Просто передвиньте указатели начала и окончания видео для его обрезки.
- Нажмите кнопку «Save a copy» или «Сохранить копию» вверху справа (исходное видео не изменяется) и укажите место сохранения уже обрезанного видео.
Учтите, что в тех случаях, когда видео достаточно продолжительное и в высоком качестве, процесс может занять длительное время, особенно на не очень производительном компьютере.
Обрезка видео возможна и минуя приложения «Кино и ТВ»:
- Вы можете сразу открыть видео с помощью приложения «Фотографии».
- Нажать правой кнопкой мыши по открывшемуся видео и в контекстном меню выбрать «Изменить и создать» — «Усечь».

- Дальнейшие действия будут теми же, что и в предыдущем способе.
Кстати, в меню на шаге 2 обратите внимание на другие пункты, которые могли быть вам неизвестны, но могут быть интересны: замедление определенного отрезка видео, создание видео с музыкой из нескольких видеороликов и фотографий (с применением фильтров, добавлением текста и т.п.) — если вы еще не пользовались этими возможностями приложения «Фотографии», возможно, имеет смысл попробовать. Подробнее: Встроенный видеоредактор Windows 10.
Видео инструкция
В завершение — видео руководство, где весь описанный выше процесс показан наглядно.
Надеюсь, информация оказалась полезной. Возможно, также пригодится: Лучшие бесплатные видео конвертеры на русском языке.
А вдруг и это будет интересно:
Как обрезать видео на компьютере
Автор статьи: Валерия Сазонова 14 октября 2020Грамотная нарезка видео всегда добавляет зрелищности к итоговому фильму, будь то серьёзный голливудский продакшн или малобюджетное домашнее производство. Те, кто собираются снимать собственные видеоролики, часто спрашивают, как обрезать видео на компьютере без потери качества, не обращаясь к услугам профессиональных монтажёров. Расскажем вам в этой статье.
Те, кто собираются снимать собственные видеоролики, часто спрашивают, как обрезать видео на компьютере без потери качества, не обращаясь к услугам профессиональных монтажёров. Расскажем вам в этой статье.
К примеру, вы сняли длинное видео, но оставить нужно самые интересные и ключевые моменты. На помощь придёт специальный редактор для разделения ролика на части — ВидеоМАСТЕР. Узнайте, как воспользоваться им быстро и комфортно, посмотрев видеоурок или прочитав эту пошаговую статью.
Как обрезать видео на компьютере в ВидеоМАСТЕРЕ
Наше приложение удалит лишние части из видеоролика всего за 5 простых шагов:
Шаг 1. Скачайте и установите ВидеоМАСТЕР
Скачайте видео конвертер на русском.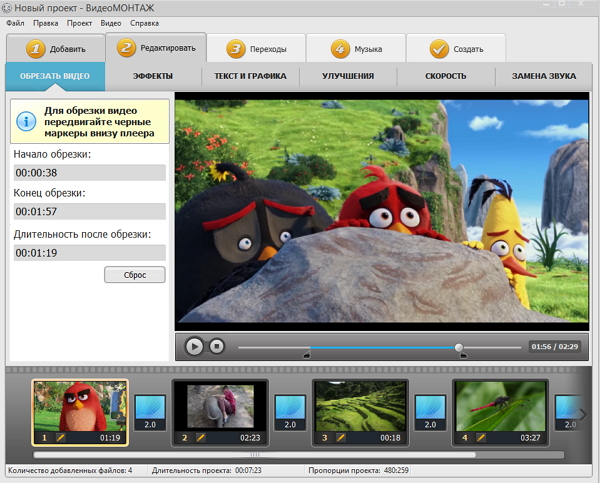 Установочный файл весит мало, поэтому загрузка произойдёт в кратчайшие сроки. Откройте его и выполните инсталляцию, следуя подсказкам. Программа работает со всеми версиями Windows, поэтому проблем с совместимостью не возникнет. Не забудьте закрепить ярлык на рабочем столе для быстрого доступа. Дважды щёлкните по иконке программы для запуска.
Установочный файл весит мало, поэтому загрузка произойдёт в кратчайшие сроки. Откройте его и выполните инсталляцию, следуя подсказкам. Программа работает со всеми версиями Windows, поэтому проблем с совместимостью не возникнет. Не забудьте закрепить ярлык на рабочем столе для быстрого доступа. Дважды щёлкните по иконке программы для запуска.
Шаг 2. Загрузите в программу видеофайлы, которые нужно обрезать
Загрузите в главное меню ВидеоМАСТЕРА файлы, нуждающиеся в обрезке — для этого кликните по иконке «Добавить» на панели в левой части основного окна. Совместимость не проблема — ВидеоМАСТЕР «дружит» со всеми ходовыми расширениями. Есть возможность загрузить единичный файл и папку с записями. Также доступны съёмка с веб-камеры, скачка видео из интернета и DVD-риппинг.
В программу можно добавлять неограниченное количество клипов
Шаг 3. Выберите формат видео
К этому шагу стоит прибегнуть, если у вас в планах не только совершить обрезку, но и узнать, как изменить формат видео.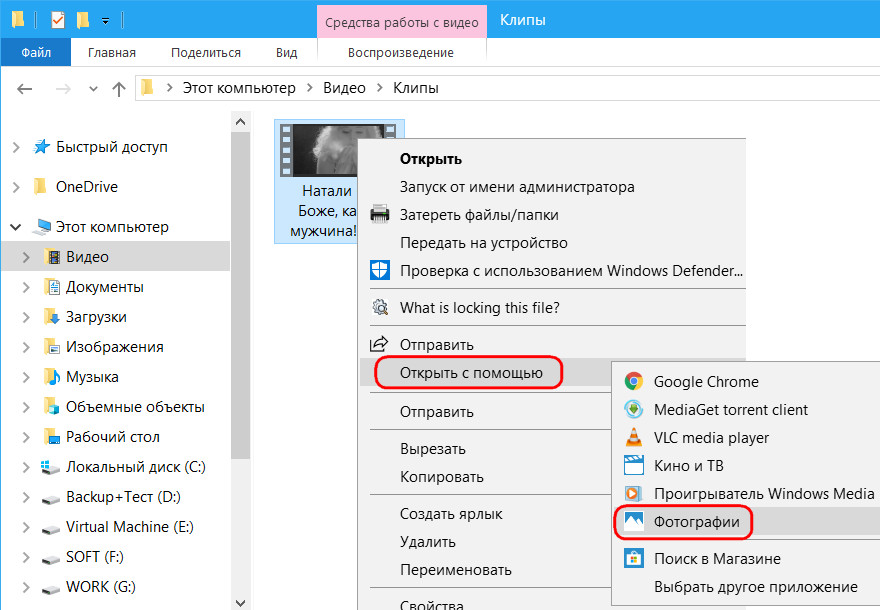 Нажмите на иконку расширения (находится справа от загруженного файла) — вам откроется меню, где можно выбрать готовые пресеты. Во первой вкладке «Форматы» содержатся предустановки для большинства расширений, от MP4 до ASF. В подразделах «Устройства» и «Сайты» можно найти пресеты, сделанные специально под разные гаджеты и интернет-ресурсы (если захотите посмотреть ролик на смартфоне, планшете или загрузить его на YouTube).
Нажмите на иконку расширения (находится справа от загруженного файла) — вам откроется меню, где можно выбрать готовые пресеты. Во первой вкладке «Форматы» содержатся предустановки для большинства расширений, от MP4 до ASF. В подразделах «Устройства» и «Сайты» можно найти пресеты, сделанные специально под разные гаджеты и интернет-ресурсы (если захотите посмотреть ролик на смартфоне, планшете или загрузить его на YouTube).
Являетесь продвинутым пользователем? Можете вручную изменить настройки готовых пресетов, нажав на «Параметры». Появится специальный модуль, в котором вы свободны задать битрейт, частоту кадров, кодек и т.д. Будьте осторожны с этими значениями — при неумелой настройке вы рискуете сделать качество видео хуже.
Для каждого пресета есть несколько вариантов с разными данными
Шаг 4. Обрежьте видео
Теперь о том, как обрезать видео. На боковой левой панели выберите пункт «Обрезать». Вам предложат два варианта: удалить из большого ролика лишний хронометраж «с краёв», либо вырезать ненужный кусок из середины.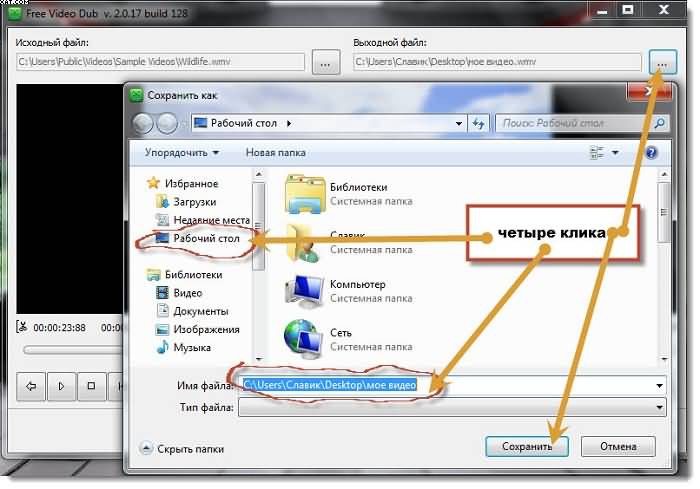
Можно вводить значения числами для максимальной точности
Шаг 5. Запустите процесс конвертации
Ход конвертации будет отображаться на экране
Xilisoft Video Editor
Xilisoft Video Editor – простая программа для быстрого редактирования видеофайлов.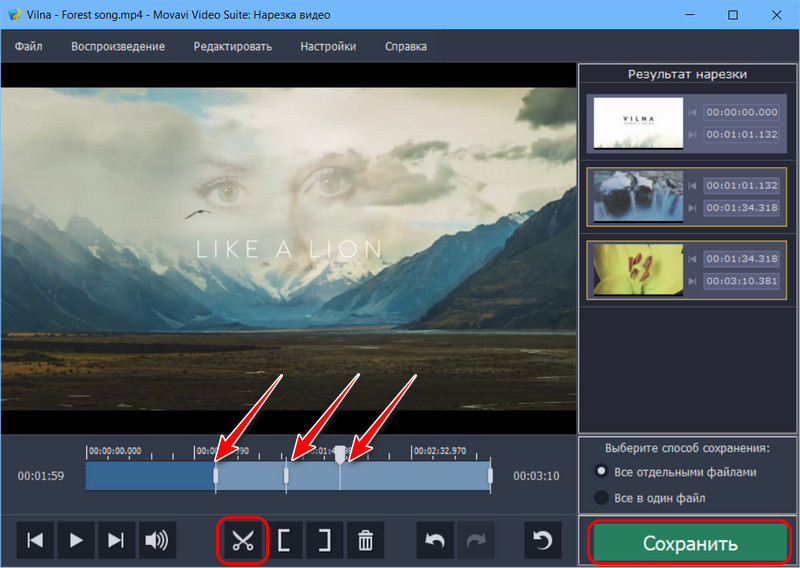 С ее помощью можно обработать ролики в формате AVI, MPEG, MPG, MPEG-1, MPEG-2, MPEG-4, WMV, MP4, MOV, VOB, ASF, 3GP, 3G2, SWF, H.264, QT, DAT. В редакторе присутствуют только три функции: можно нарезать видео на фрагменты, объединить несколько файлов в один и обрезать видеоклип. К недостатку приложения можно отнести отсутствие русского языка.
С ее помощью можно обработать ролики в формате AVI, MPEG, MPG, MPEG-1, MPEG-2, MPEG-4, WMV, MP4, MOV, VOB, ASF, 3GP, 3G2, SWF, H.264, QT, DAT. В редакторе присутствуют только три функции: можно нарезать видео на фрагменты, объединить несколько файлов в один и обрезать видеоклип. К недостатку приложения можно отнести отсутствие русского языка.
Чтобы с помощью Xilisoft Video Editor обрезать файл, сделайте следующее:
1. Запустите приложение и выберите Cut.
Выберите режим работы
2. Нажмите иконку плюса в нижней панели инструментов, чтобы выбрать и загрузить нужный видеоролик для редактирования.
Добавьте видео для нарезки
3. Запустите проигрывание. Чтобы указать начало клипа, нажмите на кнопку в виде открывающей квадратной скобки на нижней панели.
4. Обозначьте конец ролика иконкой с закрывающей скобкой. Фрагменты, окрашенные в серый цвет, будут удалены из клипа.
Отметьте фрагменты для удаления
5. Нажмите Cut и установите настройки: формат, размер видеокадра, качество аудио и видео. Для экспорта воспользуйтесь кнопкой ОК.
Нажмите Cut и установите настройки: формат, размер видеокадра, качество аудио и видео. Для экспорта воспользуйтесь кнопкой ОК.
Пробная версия Xilisoft Video Editor позволяет обработать только 5 файлов. После этого потребуется приобрести лицензию стоимостью $49.95.
Bandicut
Видеоредактор Bandicut обладает несколькими функциями: в нём можно обрезать ролик, разбить его на части, соединить несколько эпизодов. Программа распознает видеофайлы практически в любом формате и позволяет экспортировать проект с оригинальными настройками либо как файл AVI, MP4, MKV, WebM. Приложение поддерживает пакетную обработку и отличается простым и понятным интерфейсом.
Для обрезания ролика в Bandicut нужно следовать следующей инструкции:
1. Откройте софт и выберите функцию «Резать». Добавьте нужный ролик.
Выберите функцию
2. Захватите белую стрелку в начале клипа и протяните до участка, с которого должно начаться видео. Таким же образом отметьте конец ролика.
Отметьте начало и конец ролика
3. Для удаления из ролика нескольких частей выделите отрывок, который вы хотите включить в клип. После этого нажмите кнопку «Добавить участок» в левой колонке. Укажите второй отрезок, который должен остаться в ролике. Таким образом распределите видеофайл так, чтобы исключить из него ненужные части.
Добавьте отрезки для сохранения
4. Чтобы объединить ролик при экспорте, отметьте «Склеить нарезки» в нижней панели. Таким образом в клипе сохранятся только фрагменты, отмеченные синим.
5. Нажмите «Старт». Выберите режим экспорта: высокоскоростной – с оригинальными настройками, либо конвертирование. Во втором случае, чтобы выбрать формат, кликните «Настройки кодирования». Затем снова нажмите «Старт».
Выберите режим экспорта и настройки кодирования
Bandicut доступен бесплатно с рядом ограничений: на видео ставится водяной знак; доступны только форматы AVI, MP4 и MOV; преобразование проходит медленно.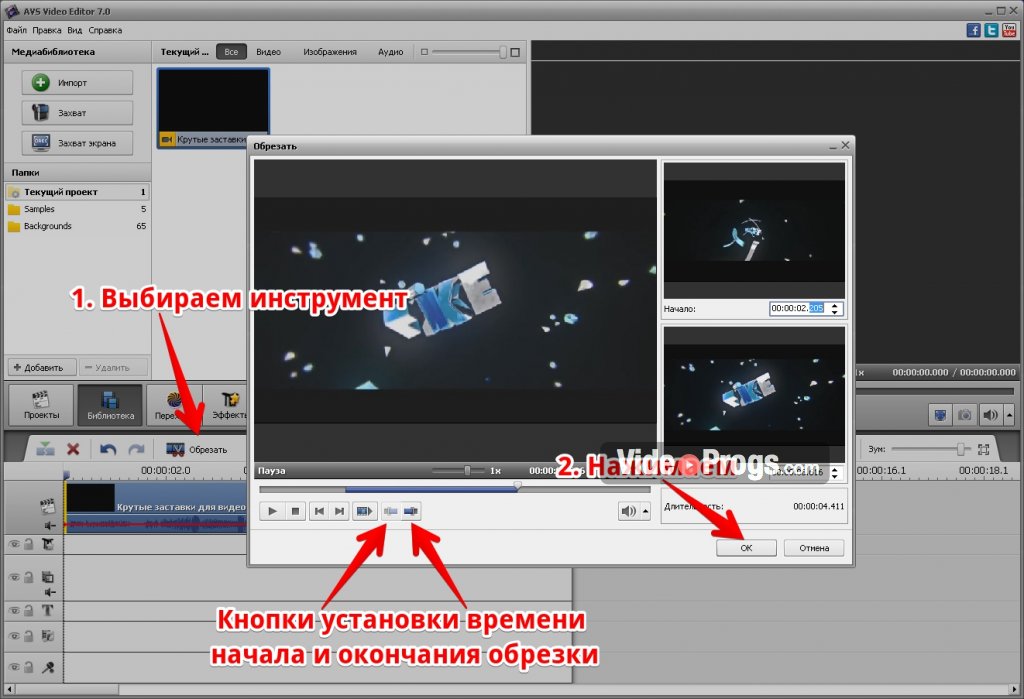
Заключение
Теперь вы знаете, насколько удобна наша русская программа для обрезки видео. Более того — вы не только вырежете из ролика всё лишнее, но и справитесь с десятками других задач: монтажом, наложением текста, удалением чёрных полос и т.д. Этим наш софт отличается от многих других приложений и онлайн-сервисов. Скачайте ВидеоМАСТЕР бесплатно прямо сейчас — и через пять минут у вас уже будут мощный конвертер и многозадачный видеоредактор в одной программе.
Популярные вопросы:
Как обрезать видео по краям?
- В панели «Пуск» найдите и запустите приложение «Киностудия Windows Live».

- Перемещая ползунок под панелью с экраном, выберите точку для операции. Кликните правой кнопкой мыши на панели с кадрами и выберите нужный пункт меню.
- Если нужно вырезать фрагмент из клипа, то выберите пункт меню «Разделить». Сохранить файл можно через выпадающее меню в панели управления или иконку «Сохранить фильм».
- Зайдите на сайт и добавьте ролик.
- Ползунками выберите фрагмент и нажмите «Обрезать».
- Затем, сохраните («Скачать») на диск компьютера, в облако Google Drive или по URL-адресу.
- После входа на YouTube, загрузите файл, нажав кнопку «Добавить видео».
- Когда файл загружен, нажмите «Менеджер видео».
- Если было загружено несколько файлов, выберите ролик, который необходимо редактировать, нажмите кнопку «Изменить» и пункт меню «Улучшить видео».
- Нажмите кнопку «Обрезка». Выберите нужный фрагмент, перемещая левую и правую границы.

- Когда фрагмент выбран, нажмите «Готово». Файл сохранится в новых границах.
- Life.Film – сервис для монтажа клипов;
- Kizoa — сервис для редактирования видеоклипов;
- VideoToolbox — англоязычный сайт для редактирования видео и аудио;
- Wevideo — англоязычный онлайн редактор видеофайлов.
- Нажмите «Добавить видео и фотографии», чтобы просмотреть и выбрать видео с PC для добавления. Также можно перетаскивать файл сразу на раскадровку.
- Существует два способа использования функции разделения:
- Выберите точку на видеоклипе, где необходимо обрезать файл, щелкните правой кнопкой мыши и нажмите «Разделить». В случае если нужно выделить часть, выберите две ограничивающие ее точки.
- Выберите подходящую точку.
 На рабочей панели щелкните вкладку «Правка», далее нажмите «Разделить».
На рабочей панели щелкните вкладку «Правка», далее нажмите «Разделить». - После этого видео будет разделено на части. Их можно редактировать, менять положение относительно друг друга или просто удалять, обрезая таким образом исходный файл.
- Нажмите на значок в левом верхнем углу, затем выберите «Сохранить проект». На выбор доступно четыре качества вывода видео. При наведении курсора мыши на каждую опцию появляется размер выходного видео, соотношение сторон и другие параметры.
- Откройте папку с видеофайлом и кликните на него правой кнопкой мыши. Появится диалоговое окно, в котором выберите функцию «Открыть с возможностью», из предложенных вариантов выбираем приложение «Фотографии».
- Можно начать редактирование:
- выделите фрагмент, который нужно обрезать. В качестве левого ползунка указывается начальная точка видео, а правого — конец.
 Отрегулируйте оба ползунка по своему желанию перед обрезкой видео;
Отрегулируйте оба ползунка по своему желанию перед обрезкой видео; - выберите опцию «Усечь». Ее значок располагается в верхнем правом углу приложения.
- Щелкните на значок сохранения, который расположен там же. Теперь дайте название своему видео и сохраните его.
- Нажмите кнопку «Открыть файл», чтобы импортировать видеофайлы с компьютера на сайт, затем дождитесь окончания процесса загрузки.
- Выберите диапазон резки, установив точку начала и конца, затем нажмите «Сохранить», чтобы начать процесс.
- Когда курс резки закончится, нажмите кнопку «Скачать», видео будет сохранено на ПК, Google Drive или Dropbox по выбору.
- Запустите Joyoshare и нажмите «Открыть», чтобы добавить видеофайл, или перетащите нужное видео и поместите его в центр Joyoshare.
 Важно! Joyoshare Media Cutter поддерживает только обработку одного файла, поэтому можно импортировать только один видеофайл за раз.
Важно! Joyoshare Media Cutter поддерживает только обработку одного файла, поэтому можно импортировать только один видеофайл за раз. - Щелкните значок «Изменить» рядом с видеоклипом, и появится новое окно редактирования. Выберите вкладку «Настроить» в верхней строке меню и обрезайте видео. Перемещайте белую рамку, чтобы увеличить или уменьшить видео для удаления нежелательной области, или введите точные значения в нижерасположенном разделе. Окно предварительного просмотра покажет происходящие изменения. Нажмите «Start», чтобы закрыть окно.
- Нажмите кнопку «Формат» > «Режим кодирования». Он позволяет настроить качество видео, форматы файлов (mp4, avi, wkv), кодек. Выберите формат для экспорта в соответствии с необходимыми требованиями. Нажмите «ОК».
- Теперь нажмите кнопку «Пуск» и начните конвертировать и сохранять обрезок в локальную папку вашего компьютера. Подождите несколько минут, а затем получите измененное видео в папке назначения после завершения преобразования.

- Откройте скаченное ПО VLC на ПК, зайдите в «Инструменты» > «Настройки».
- Установите настройки для обрезки. Выберите «Все» в «Показать настройки», а затем зайдите в «Видео» > «Развернуть фильтры» > «Кадрирование».
- Введите конкретные пиксели для обрезки сверху/снизу/слева/справа.
- Затем нажмите «Видео»> «Фильтры», отметьте «Фильтр трансформации видео» и нажмите «Сохранить».
- Перейдите в «Медиа» > «Конвертировать/Сохранить» и нажмите кнопку «Добавить», чтобы импортировать один файл для обрезки.
- Сохраните обрезанное видео. Нажмите кнопку «Обзор», чтобы получить папку назначения, и нажмите кнопку «Начать», чтобы начать обрезку видео.
- Необходимо скачать и запустить приложение Windows Movie Maker.
 Нажмите «Мультимедиа», чтобы импортировать видеофайл. Перетащите файл на временную шкалу или щелкните правой кнопкой мыши и выберите «Добавить на временную шкалу».
Нажмите «Мультимедиа», чтобы импортировать видеофайл. Перетащите файл на временную шкалу или щелкните правой кнопкой мыши и выберите «Добавить на временную шкалу». - Обрежьте видеофайл.
- Сохраните видео.
- Добавьте ролик, откройте вкладку «Редактировать» и найдите «Кадрирование»
- Нажмите на кнопку «Кадрировать видео» и в появившемся окне установите пунктирное выделение на нужной области, обрезав видео по бокам
- склейте несколько фрагментов;
- добавьте эффекты;
- улучшите качество изображения;
- создайте начальные и финальные титры;
- настройте музыкальное сопровождение.

- удобство и быстрота работы
- обрезка с точностью до секунды
- высокое качество результата
- множество дополнительных функций для улучшения видео
- сохранение в любом формате
- необходимость установки программы
- не нужно устанавливать сторонние ПО
- обрезка в пару кликов
- несколько дополнительных функций для обработки видео
- сохранение только в одном формате
- неточность обрезки
- точность обрезки
- можно сразу залить на канал
- не нужно устанавливать дополнительное ПО
- необходимость завести аккаунт на хостинге
- требуются постоянное Интернет-подключение и высокая скорость
- недостаток дополнительных инструментов для обработки видео
- затруднение при сохранении записи на ПК
- Локальные программы на компьютере.
- Онлайн-сервисы по обработке видеороликов.
- Онлайн-сервисы для редактирования видеороликов абсолютно бесплатны, просты в эксплуатации, легки для понимания, практически всегда имеется функция мгновенно поделиться контентом с друзьями в соцсетях или непосредственно выгрузить ролики на свой видеоканал на YouTube.

- К недостаткам онлайн-сервисов для работы с видео можно отнести сильно ограниченный список возможностей для редактирования. И, самое неприятное в том, что видео имеет очень большой вес. Процесс загрузки-выгрузки, сохранения и редактирования онлайн будет занимать очень много времени. Нужно иметь просто адское терпение или компьютер самой последней модели и колоссального быстродействия.
- И еще одна проблема работы с видео онлайн – вам понадобится вдобавок очень быстрый интернет. А эта услуга стоит довольно больших денег. За месяц онлайн-редактирования своего кинофильма в интернете вы истратите столько денег на оплату трафика, что вполне хватило бы на приобретение лицензии на профессиональную видеостудию от такого авторитетного производителя программного обеспечения как Sefir.com.
- Для начала нажмите Open File, чтобы загрузить ваше видео. Можно также загрузить ролик из облачного хранилища или диска.
- Теперь нажмите Open и начнется просмотр материала.
- В процессе установите ползунки в тех местах, по которым видео и необходимо будет обрезать. Теперь нажмите Cut и ролик будет обрезан как вы и хотели.
- Далее можно выбрать желаемый формат сохранения файла, уровень качества.
- Нажмите Save и укажите папку, куда вы хотите пометить готовый продукт.
- Нажмите Download и дождитесь окончания загрузки.
- Откройте файл видеоролика на своем компьютере. Сверху появится ряд кадров ролика.
- Можно прокручивать и выбирать видео для обрезки буквально по кадрам.
- Нежелательные кадры можно просто удалить при помощи контекстного меню.
- Компоновка ролика осуществляется методом простого перетаскивания компьютерной мышью.
- Управляется программа проще простого.
- Перетаскиваете нужное видео из папки в программу
- Выбираете что нужно обрезать
- Выбираете формат, в котором хотите сохранить видео
- Программа выполняет всю работу и сохраняет видео в выбранной папке
- 1. Перейдем на полосу воспроизведения. Маркер справа выставим на отметке в 30 сек. Можно данную величину ввести вручную на правом таймере.
- 2. Щелкнем «Новый фрагмент».
 Справа появятся обрезки с 0 до 30 сек и с 30 сек до 1 мин.
Справа появятся обрезки с 0 до 30 сек и с 30 сек до 1 мин. - 3. Выделим вторую часть (с 40 сек до 1 мин). Затем на таймлайне выставим ползунок слева на 40 секунду.
- 4. В итоге на правой панели будет находится 2 куска: один длинной 30 сек. (начало), второй 20 сек (конец). Сцена посередине будет удалена.
- Кадрирование. Программа дает возможность обрезать кадр, сменяя исходный план на более крупный. Вы сможете повернуть изображение или отразить, растянуть или вместить в заданные пропорции.
- Эффекты. Доступно несколько десятков готовых фильтров, с помощью которых вы легко преобразите даже самые заурядные кадры. При желании воспользуйтесь встроенным редактором и разработайте неординарный способ обработки видеоряда в своем стиле.
 Вам доступны такие эффекты как свечение, тонирование, плёночное зерно, виньетирование и многие другие.
Вам доступны такие эффекты как свечение, тонирование, плёночное зерно, виньетирование и многие другие. - Музыка. Программа для обработки видео дает возможность накладывать новую аудиодорожку поверх исходной. При этом вы можете сочетать аудиопотоки, или заменять один на другой.
- Текст и графика. ВидеоМОНТАЖ позволяет разместить на видео надпись или картинку. С текстом можно проделывать основные операции: менять размер, цвет, начертание, стиль. Есть возможность использования стикеров. Их можно уменьшать, увеличивать, поворачивать и делать прозрачнее.
- Улучшения. Если видеоряд получился слишком светлым, темным или тусклым, используйте настройку кривой. Инструмент позволит отрегулировать яркость, контраст и насыщенность оттенков. Автоуровни и комплексное улучшение помогут усовершенствовать ролик в один клик.

- Хромакей. В ВидеоМОНТАЖЕ вы легко замените одноцветный фон в видео на новый. За несколько простых шагов вы добьетесь невероятно впечатляющих результатов.
- Запускаем установочный файл, выбираем язык установки и нажимаем «OK».

- Принимаем условия разработчиков и жмем «Далее».
- Выбираем место установки и щелкаем «Далее».
- В окне дополнительных задач указываем, где необходимо создать значки программы, и переходим к следующему окну.
Нажимаем «Установить» и ждем завершения процесса.
- Запускаем программу и щелкаем вкладку «Новый проект».
- Указываем имя проекта, жмем «Импортировать контент», а затем «Принять».
- Выбираем нужный файл и щелкаем «OK».
В окне настроек проекта нажимаем «Принять».
- Во вкладке «Редактор» раскрываем панель «Инструменты» и выбираем «Удаление и разбивка».
- Приступаем к обрезке видео. Сначала устанавливаем ползунок полосы воспроизведения в начальную точку и нажимаем «Начать выделение».
Теперь определяем конец вырезаемого фрагмента и жмем «Закончить выделение»
- Когда редактор выделит нужный нам участок, щелкаем «Вырезать».

- Нажимаем «Применить изменения».
Чтобы подтвердить действие, щелкаем «OK».
- Переходим во вкладку «Экспорт проекта», выбираем формат, в котором хотим сохранить ролик, и жмем «Экспортировать проект».
Место сохранения файла будет указано в графе «Рез. файл».
- Правой кнопкой мышки щелкаем по видеофайлу, выбираем пункт «Открыть с помощью» и указываем приложение «Кино и ТВ».
- Щелкаем по иконке «Редактировать» в виде карандаша (если она не отображается, расширяем окно) и выбираем пункт «Обрезка».
- Видеоролик откроется в приложении «Фотографии».
- С помощью круглых маркеров, расположенных по краям полосы воспроизведения, выделяем нужный фрагмент и нажимаем «Сохранить как».
- Выбираем место сохранения нового файла, придумываем ему название и жмем «Сохранить».
 На завершение процесса программе понадобиться некоторое время.
На завершение процесса программе понадобиться некоторое время. - Снова запускаем видеофайл, но в этот раз в списке выбираем приложение «Фотографии».
- Нажимаем иконку в виде карандаша и кисточки, расположенную на верхней панели приложения, затем «Обрезать».
Либо щелкаем правой кнопкой мыши по области воспроизведения видео, в контекстном меню раскрываем вкладку «Изменить и создать» и жмем «Усечь».
- Открыть Фото .
- Щелкните видео, которое хотите отредактировать.
Нажмите кнопку Edit & Create в правом верхнем углу и выберите опцию Trim .
Источник: Windows Central- Используйте белые (правый и левый) контакты , чтобы выбрать часть видео, которую вы хотите обрезать.
Используйте синюю булавку , чтобы очистить отснятый материал, чтобы убедиться, что вы обрезаете правильный участок.
Источник: Windows Central- Нажмите кнопку Сохранить копию в правом верхнем углу.

- Открыть Фото .
Нажмите кнопку Выбрать в правом верхнем углу.
Источник: Windows Central
- Отметьте видео, которое вы хотите отредактировать.
- Нажмите кнопку Новое видео на панели инструментов.
Выберите опцию Новый видеопроект .
Источник: Windows Central- Укажите имя для проекта.
Нажмите кнопку ОК .
Источник: Windows Central- Выберите видеоклип из раскадровки.
Нажмите кнопку Разделить на панели инструментов.
Источник: Windows CentralВыберите раздел, включающий первую часть видео, которое вы хотите обрезать.
Источник: Windows Central- Нажмите кнопку Готово .
- Выберите оставшуюся часть видео. (Обычно тот, что справа.)
Снова нажмите кнопку Разделить .
Источник: Windows CentralВыберите раздел, включающий вторую часть видео, которое вы хотите обрезать.
Источник: Windows Central
- Нажмите кнопку Готово .
- Повторите шагов № 12 – 15 , чтобы разделить все видео.
- Выберите первый разделенный клип из раскадровки.
Нажмите кнопку Trim на панели инструментов.
Источник: Windows CentralИспользуйте синих контактов для настройки части видео, которую нужно обрезать.
Источник: Windows CentralПодсказка: При обрезке видео убедитесь, что штифты перемещаются только внутрь, как если бы вы переместили правый штифт наружу, вы могли закончить изменение предыдущих настроек разделения для клипа.
- Нажмите кнопку Воспроизвести для предварительного просмотра клипа.
- Нажмите кнопку Готово .
- Повторите шагов № 17 – 21 , чтобы обрезать оставшиеся клипы.

- Нажмите кнопку Воспроизвести в разделе предварительного просмотра.
Нажмите кнопку Завершить видео в правом верхнем углу.
Источник: Windows Central- Используйте раскрывающееся меню «Качество видео» и выберите качество видео.Например, High 1080p (рекомендуется).
- В разделе «Параметры перемещения» установите флажок Использовать кодирование с аппаратным ускорением (если доступно).
Нажмите кнопку Экспорт .
Источник: Windows Central- Выберите папку назначения. Например, Картинки папка.
- Нажмите кнопку Экспорт .
- Выберите клип на шкале времени. Щелкните Показать временную шкалу, если вы не видите шкалу времени.
- Поместите указатель воспроизведения в то место, где должен начинаться клип. Вы можете использовать кнопки «Следующий кадр» или «Предыдущий кадр» на мониторе предварительного просмотра для точной настройки положения курсора воспроизведения.
- Выберите «Клип»> «Установить начальную точку обрезки».
- Поместите указатель воспроизведения в то место, где должен заканчиваться клип. Опять же, вы можете точно настроить положение курсора воспроизведения с помощью кнопок «Следующий кадр» и «Предыдущий кадр».
- Выберите «Клип»> «Установить конечную точку обрезки». Видеоклип будет обрезан, а любое видео за пределами точек обрезки будет удалено.

- Выберите неподвижное изображение на шкале времени. Щелкните Показать временную шкалу, если вы не видите шкалу времени.
- Наведите курсор на любой конец клипа с неподвижным изображением, пока не появится двойная стрелка.
- Перетащите конец клипа изображения внутрь или наружу, чтобы изменить длину клипа.
- Выберите клип из Коллекции или на шкале времени.
- Поместите указатель воспроизведения в то место, где вы хотите разделить клип. Вы можете сделать это либо на панели предварительного просмотра, либо на временной шкале.
- Есть три способа разделить клип: выберите «Клип»> «Разделить», нажмите Control + L на клавиатуре или нажмите кнопку «Разделить» на панели предварительного просмотра.
- У вас будет два независимых клипа, к которым вы можете добавлять эффекты по отдельности или перемещать в разные места на временной шкале.

- Поместите указатель воспроизведения в то место, где вы хотите сделать снимок видео.
- Вы можете использовать кнопки «Предыдущий кадр» и «Следующий кадр» для точной настройки положения курсора воспроизведения, пока не получите желаемое изображение.
- Нажмите кнопку «Сделать снимок» на панели предварительного просмотра.
- Введите имя файла изображения и выберите место для сохранения, затем нажмите «Сохранить».
Введите видеоредактор в строку поиска и выберите Видеоредактор , чтобы запустить приложение, или запустите его из меню «Пуск».
Выбрать Новый видеопроект .
Назовите свое видео.
Выберите фото и видео, которые вы хотите добавить в раскадровку . Вы даже можете использовать Добавить из Интернета для поиска контента в Bing.
Выберите кнопку, например, Trim или Split для редактирования (только видеоклипы).
Выберите Продолжительность , чтобы изменить продолжительность отображения фотографии, или выберите несколько фотографий, а затем выберите Продолжительность , чтобы изменить их продолжительность сразу.
Выберите Библиотека 3D .
Поворачивайте и изменяйте размер объекта, а также добавляйте анимацию.Вы также можете добавлять, перемещать и масштабировать 3D-эффекты . Вы также можете привязать эффект к точке видеоклипа и наблюдать, как эффект перемещается.
1. Загрузите клип в ВидеоМАСТЕР
2. Перейдите в модуль кадрирования и выставьте размеры
3. Произведите конвертацию
Подробную инструкцию можно прочитать здесь.
Как можно вырезать фрагмент из фильма?
1.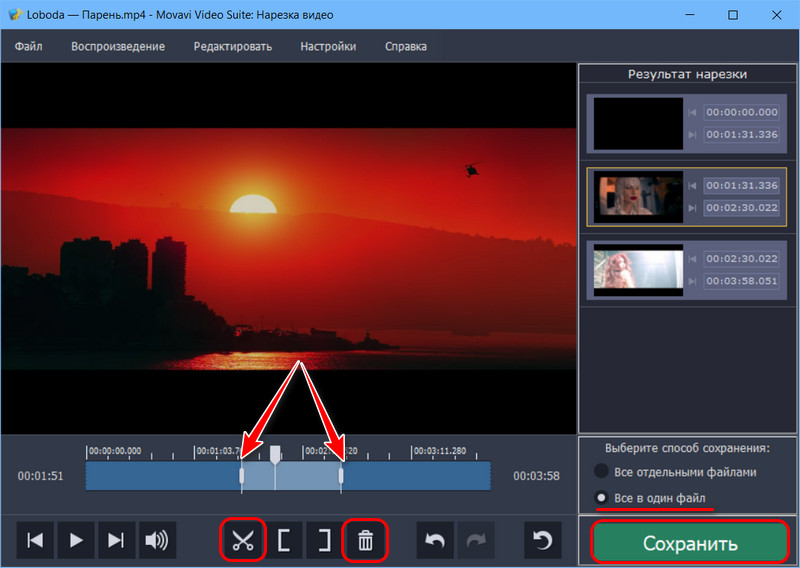 Откройте ВидеоМАСТЕР и загрузите в него видеофайл
Откройте ВидеоМАСТЕР и загрузите в него видеофайл
2. Перейдите в пункт «Обрезка» и выберите «Вырезать лишнее»
3. Обозначьте часть, которая должна быть удалена и нажмите «Вырезать сейчас»
Подробный алгоритм действий можно узнать в нашей инструкции.
Как обрезать видео на компьютере без программ Windows 7/8/10, чем воспользоваться
Есть два способа, как обрезать видео на компьютере без установки сторонних программ в системе Windows 7. Первый – использовать системное приложение «Киностудия Windows Live», второй – при помощи онлайн – сервисов в сети Интернет.
«Киностудия Windows Live»
Для выполнения несложного редактирования видеофайлов, в Windows 7 есть программа «Киностудия Windows Live». Она позволяет легко обрезать начало или конец файла, и вырезать фрагмент из середины видеофайла.
Важно! Программа сохраняет файл в формате .wmv (Видеофайл Windows Media).
Так можно обрезать видео на компьютере без установки сторонних программ в ОС 7.
Один из самых популярных сервисов в сети Интернет — «Online video cutter».
Сервис «Online video cutter»
С его помощью можно обрезать не только видео, но и аудио файлы. Также, выполнять кадрирование и поворот видео.
Важно! Максимальный размер файла – 500 Mb. Для работы с данным сервисом, на компьютере должен быть установлен flash-плеер.
Сервис позволяет работать с файлами любых форматов, загружать видео с компьютера, из облака Google Drive и по URL-адресу. Все операции выполняются легко и интуитивно понятны.
Все операции выполняются легко и интуитивно понятны.Использование Youtube
«Менеджер видео» YouTube позволяет улучшать качество загруженных роликов и обрезать их. Размер файла может быть до 128 Gb.
Обратите внимание! На YouTube проводится тестирование «Новой творческой студии (бета)». Чтобы найти привычный «Менеджер видео», нужно в «Настройках» установить – «Классическая версия».
Можно записать файл на компьютер через пункт меню «Скачать файл MP4».
Список других онлайн-сервисов
Существуют и другие онлайн – сервисы для редактирования и обрезки видеофайлов:
Приложения в Windows 10
В операционной системе версии 10 появились приложения «Фотографии» и «Video Cutter & Compressor». Его можно использовать для того, чтобы обрезать видео на компьютере без программ. Если «Video Cutter & Compressor» не установлен в системе, то его можно бесплатно скачать с Windows Store.
Вывод
Для обрезки видеоролика в Windows 7 можно использовать «Киностудия Windows Live». Но, формат вывода будет только . wmv. В зависимости от задач, рекомендуется использовать онлайн-сервисы для редактирования видеофайлов. А если, нет постоянного доступа в Интернет, то, рекомендуется самый простой и лёгкий видеоредактор – VideoPad.
wmv. В зависимости от задач, рекомендуется использовать онлайн-сервисы для редактирования видеофайлов. А если, нет постоянного доступа в Интернет, то, рекомендуется самый простой и лёгкий видеоредактор – VideoPad.
Как нарезать видео на компьютере
В windows 7
Простой способ обрезки видеофайла без программ — с помощью встроенного приложения системы «Киностудия Windows Live».
Откройте приложение и следуйте приведенному ниже руководству, чтобы редактировать видео большого размера:
В Windows 10
Используется приложение «Фотографии», интегрированное в операционную систему:
Как обрезать видеоролик онлайн бесплатно
Можно воспользоваться популярным онлайн-триммерным сайтом Online Video Cutter. Простые шаги, чтобы быстро обрезать видео онлайн:
С помощью каких программ и приложений можно обрезать video
Joyoshare Media Cutter
VLC Media Player
Он поддерживает разные форматы, в том числе файлы с видеорегистратора. Обрезать видеоклип в медиаплеере VLC:
Windows Movie Maker
Видео по теме:
Не знаете, как обрезать видео на компьютере? В статье вы найдёте сразу три способа сделать это без ущерба для качества ролика. Вы узнаете, как вырезать лишний фрагмент или просто сократить длительность записи быстро и без особых усилий. У каждого варианта есть свои преимущества, какие именно – рассмотрим подробнее ниже.
Как обрезать видео на компьютере в программе ВидеоМОНТАЖ
Обрезка в видеоредакторе – самый универсальный способ убрать лишние фрагменты из ролика. Главный плюс в том, что софт даёт полный контроль над итоговым качеством ролика. Конечно, далеко не каждая программа для обработки видео позволяет справиться с задачей на должном уровне.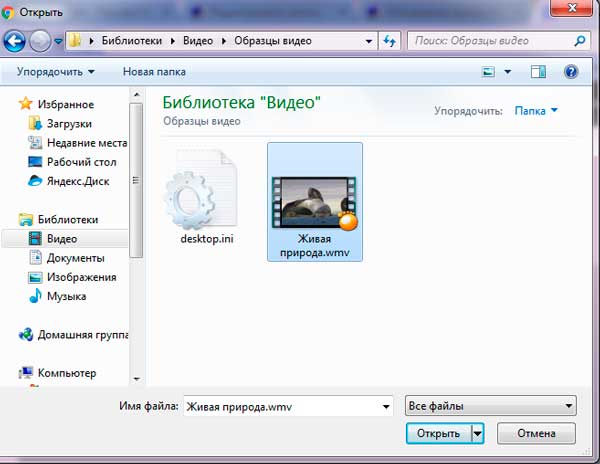 Поэтому к выбору редактора стоит подойти ответственно.
Поэтому к выбору редактора стоит подойти ответственно.
В сложных профессиональных программах выполнение даже такого простого действия может вызвать затруднения у новичка. В то же время слишком простые приложения могут подвести с точностью обрезки и значительно «съесть» качество ролика. Что же выбрать?
Компромиссом между этими противоположностями можно считать программу ВидеоМОНТАЖ. Софт функционален и прост в использовании. Любое действие в нём выполняется в считанные секунды. Чтобы обрезать видео на ноутбуке, вам нужно выполнить всего 3 простых шага. Скачать программу можно с нашего сайта:
Запустите редактор и создайте новый проект. В появившемся окне программа попросит указать соотношение сторон ролика. Выберите пункт «Установить автоматически», чтобы оставить видео без изменений, и кликните «Применить». Далее найдите папку с нужным файлом и перетащите его на временную шкалу.
Добавьте видео в редактор
Откройте вкладку «Редактировать» – вы сразу попадёте в окно обрезки.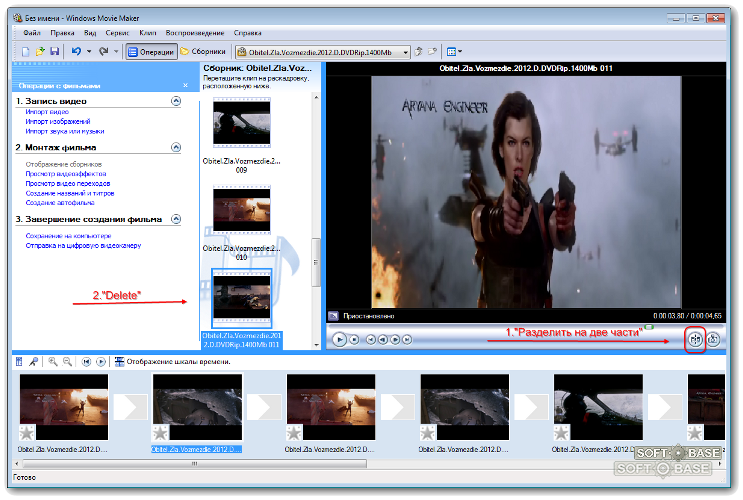 Используйте чёрные треугольники, чтобы обозначить эпизод, который необходимо оставить. Левый маркер обозначает начало обрезки, а правый – конец. При необходимости, вы сможете обрезать запись с точностью до секунды, вручную заполнив строки на левой панели.
Используйте чёрные треугольники, чтобы обозначить эпизод, который необходимо оставить. Левый маркер обозначает начало обрезки, а правый – конец. При необходимости, вы сможете обрезать запись с точностью до секунды, вручную заполнив строки на левой панели.
Обрежьте лишнее из ролика
Вы можете продолжить улучшение фрагмента в программе или сразу перейти к сохранению. Для этого откройте вкладку «Создать» и выберите подходящий формат для экспорта. ВидеоМОНТАЖ позволит оставить исходные данные без изменений или преобразовать ролик в другое расширение. Софт поддерживает все популярные варианты – MP4, AVI, WMV, MKV и т.д. Сделав выбор, отрегулируйте качество ролика – ползунок должен оставаться на зелёном участке шкалы. После дождитесь окончания конвертации и проверьте результат, проиграв запись в плеере.
Выберите режим сохранения видео
ВидеоМОНТАЖ даёт возможность не только сократить длительность ролика, удалив лишние моменты, но и обрезать чёрные края на видео.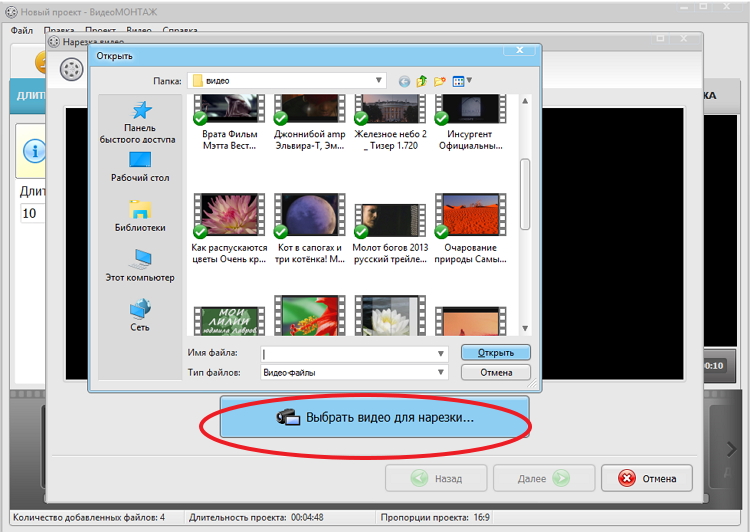
Эта проблема возникает в случае, если запись, отснятую в пропорциях 4:3, сохранили в формате 16:9. «Пустое» пространство при этом компенсируется чёрными полосками.
Редактор справится с проблемой в два счёта.
При необходимости отрежьте чёрные полосы на видео
Аналогичным образом с помощью кадрирования вы сможете обрезать видео по высоте, удалив горизонтальные чёрные полосы сверху и снизу.
Узнайте подробнее про обрезку видео! Посмотрите урок:
С той же простотой вы сможете выполнить и другие задачи по созданию и обработке видео:
Плюсы
Минус:
Как обрезать видео в Windows 10 без сторонних программ
Пользователи, работающие на Windows 10, с обновлением получили возможность обрезать видеодорожки без скачивания и установки дополнительного ПО. С помощью стандартных приложений для просмотра фото и видео вы справитесь с задачей в пару кликов.
Обрезка видео с помощью приложения «Фотографии»
Кликните по ролику правой кнопкой мыши и в контекстном меню используйте команду «Открыть с помощью». Среди предложенных вариантов выберите «Фотографии».
Откройте видео с помощью приложения «Фотографии»
Софт мгновенно воспроизведёт выбранный файл. В верхней части окна найдите и разверните вкладку «Изменить и создать».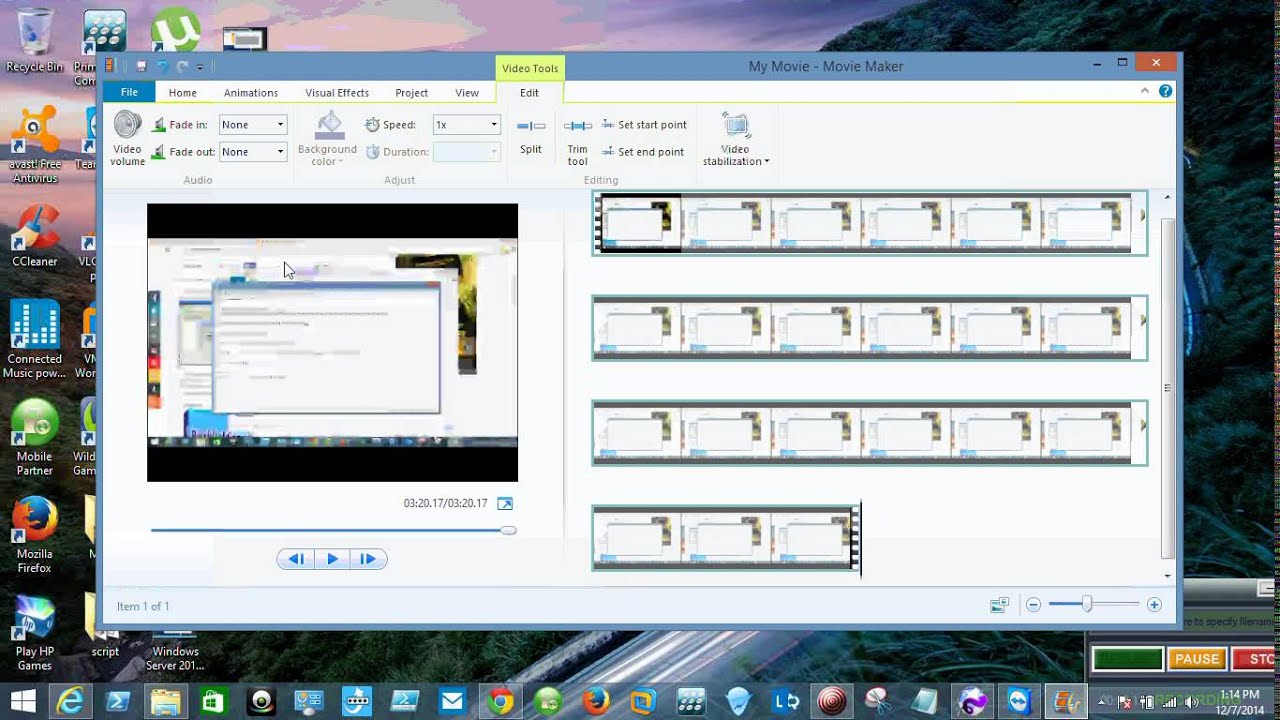 В списке кликните по команде «Обрезать».
В списке кликните по команде «Обрезать».
Приложение позволит не только обрезать видео, но и улучшить его
Дополнительно приложение «Фотографии» даёт возможность замедлить видео, разбить запись на кадры, наложить простые и трёхмерные эффекты, добавить рисунок и текст. Далеко не все эти настройки интуитивно понятны, однако, редактор включает всплывающие подсказки, чтобы помочь новичкам быстрее разобраться в особенностях работы.
Проиграйте ролик, чтобы определить моменты начала и конца нужного эпизода. Обозначьте их с помощью белых кружков. Закончив, нажмите «Сохранить как», введите название файла и назначьте папку для экспорта.
Отметьте нужный участок и сохраните фрагмент
Обратите внимание, что приложение позволяет сохранить результат только в формате MP4, независимо от того, какое расширение было исходным. То есть, если вы хотите обрезать видео MP4 на компьютере, то вид вашего файла останется таким, каким был. Если файл изначально в MOV, MKV и других расширениях – будьте готовы к изменениям.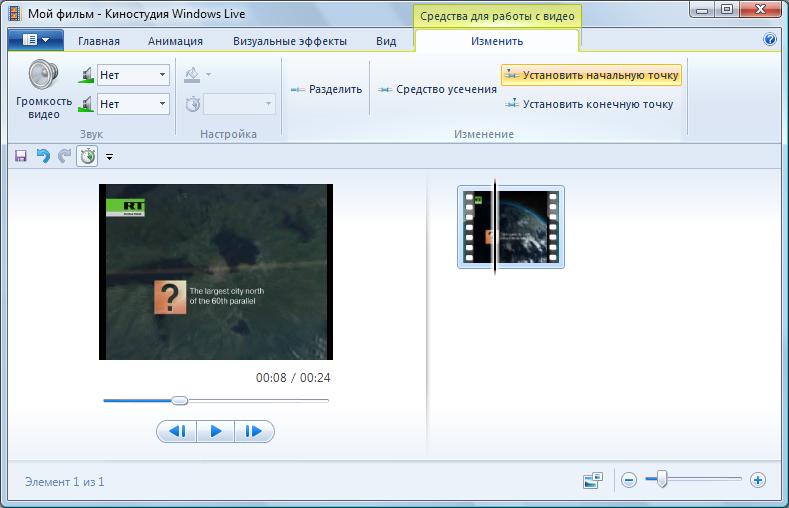
Обрезка видео с помощью приложения «Кино и ТВ»
Нажмите на видеозапись правой кнопкой и выберите «Открыть с помощью» > «Кино и ТВ». В редакторе найдите иконку с изображением карандаша и кликните по ней. Среди предложенных опций выберите «Обрезку» и выделите нужный фрагмент белыми кругами.
Перейдите в редактор и обрежьте ролик
«Кино и ТВ» так же как и «Фотографии» экспортирует ролик только в формате MP4. Работая в стандартных приложениях, вы не сможете обрезать видео по бокам или по высоте, отредактировать звучание ролика и составить фильм из нескольких фрагментов.
Плюсы
Минусы:
Как обрезать видео в YouTube
При наличии хорошего Интернет-подключения вы можете попробовать сократить ролик онлайн.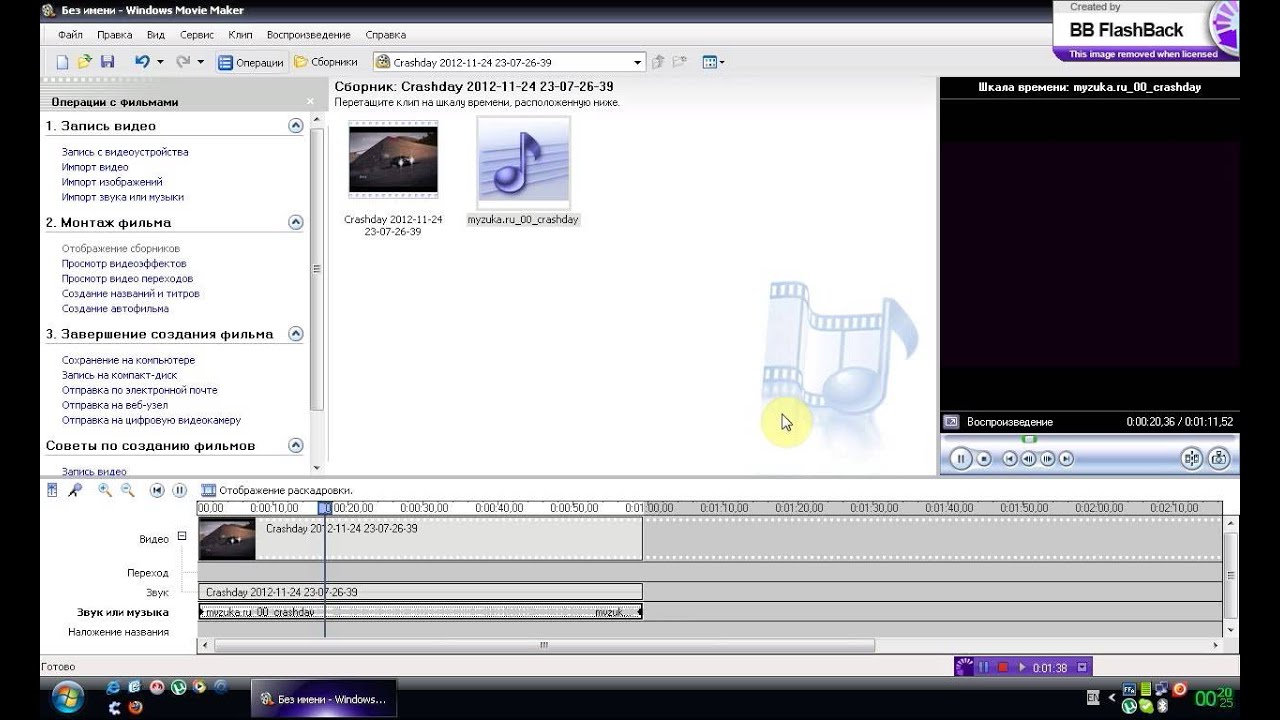 YouTube включает внутреннее приложение для обрезки видео. Это значит, что вы сможете не только убрать лишние фрагменты из записи, но и сразу поделиться результатом.
YouTube включает внутреннее приложение для обрезки видео. Это значит, что вы сможете не только убрать лишние фрагменты из записи, но и сразу поделиться результатом.
Чтобы воспользоваться этим способом, вы должны завести аккаунт на Ютубе. Выкладывать ролик в общий доступ совершенно не обязательно, просто зарегистрируйте профиль, укажите обязательную информацию о себе и создайте канал.
Чтобы обрезать видео на хостинге, необходимо выполнить несколько нехитрых действий.
Найдите значок в виде камеры и нажмите «Добавить видео». Дождитесь, пока файл окажется на сайте – это может занять некоторое время. После завершения загрузки кликните по строке «Открытый доступ» и выберите вариант «Ограниченный доступ». Так ролик сможете видеть только вы. Далее нажмите «Готово».
Залейте видео на свой канал на Ютубе
Перейдите в Творческую студию, кликнув по одноимённой кнопке. Вы попадёте в сервис управления загруженными роликами. Откройте раздел «Видео» и в списке нажмите на добавленный видеофайл. В появившемся блоке вы увидите информацию о записи, сможете присвоить ей подходящее название, добавить описание и т.д.
В появившемся блоке вы увидите информацию о записи, сможете присвоить ей подходящее название, добавить описание и т.д.
Ролик, который вы загрузили, появится в Творческой студии
Чтобы начать обрезку, перейдите к пункту «Редактор». В нём вы сможете не только сократить длительность дорожки, но и настроить звук и добавить конечную заставку. Для удобства на временной шкале размещена раскадровка видеоролика. Всё, что от вас потребуется, – это обозначить границы нужного эпизода синими полосками.
Выделите эпизод, который хотите оставить
Время отображается с миллисекундной точностью – вы точно не захватите лишних кадров.
YouTube позволяет предварительно оценить результат. Сделать это можно, кликнув «Просмотреть». Всем довольны? Нажмите «Сохранить» и подождите, пока хостинг обработает видео. Чем больше изменений вы вносили – тем больше времени займёт процесс. Скорость подключения к Интернету также играет важную роль.
В дальнейшем обрезанное видео будет храниться у вас на канале. Вы можете выложить его в открытый доступ или настроить доступ по ссылке.
Вы можете выложить его в открытый доступ или настроить доступ по ссылке.
YouTube серьёзно относится к соблюдению авторских прав. Если вы обрезали фильм, клип или любой другой ролик, найденный в Интернете, не заливайте его на свой канал в открытом доступе. В противном случае хостинг может заблокировать ваш аккаунт.
Скачать какой-либо контент с Youtube (даже свой собственный) просто так нельзя. Так что, если вы хотите сохранить получившийся ролик к себе на компьютер, используйте сервисы вроде GetVideo и SaveFrom. Они абсолютно бесплатны.
Плюсы
Минусы:
Итоги
Каждый способ имеет свои преимущества и свои недостатки.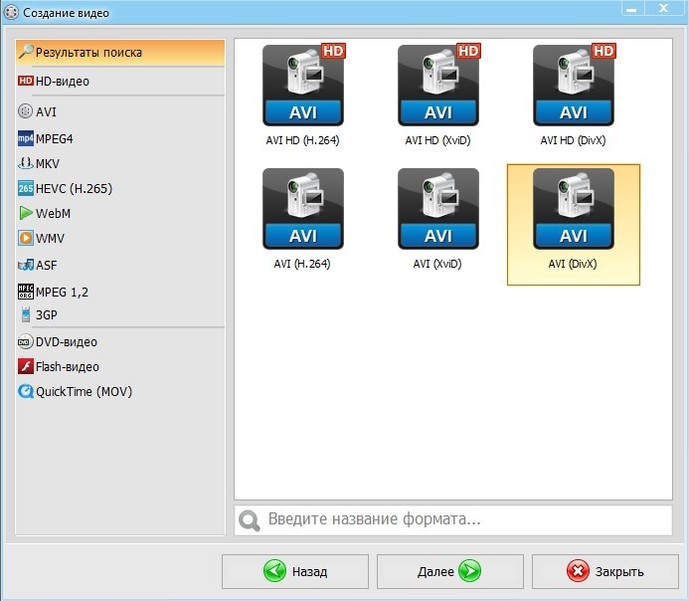 Тем не менее, программа для обрезки видео ВидеоМОНТАЖ предлагает более выгодные условия для работы. Делая выбор в пользу редактора, вы не зависите ни от особенностей системы, ни от скорости Интернет-подключения. Вы добьётесь качественного результата быстро и просто, и вдобавок получите мощный инструмент для создания и улучшения видеофайлов. Скачайте ВидеоМОНТАЖ и сами оцените сильные стороны программы!
Тем не менее, программа для обрезки видео ВидеоМОНТАЖ предлагает более выгодные условия для работы. Делая выбор в пользу редактора, вы не зависите ни от особенностей системы, ни от скорости Интернет-подключения. Вы добьётесь качественного результата быстро и просто, и вдобавок получите мощный инструмент для создания и улучшения видеофайлов. Скачайте ВидеоМОНТАЖ и сами оцените сильные стороны программы!
Существует множество самых разных причин, по которым может потребоваться обрезка видео. Может, вы хотите обрезать свой неуклюжий смех с самого начала или конца просто замечательного видео. Или вы хотите вырезать короткие блики с заснятого спортивного мероприятия? В приложении Windows 10 для просмотра фотографий есть инструмент для обрезки видеороликов, который прост в использовании и идеально подходит для такого базового редактирования, как обрезка.
Как обрезать видео на компьютере с помощью приложения «Фотографии»Обратите внимание, что функция «Обрезать» — это единственный инструмент для редактирования видео, доступный в приложении «Фотографии».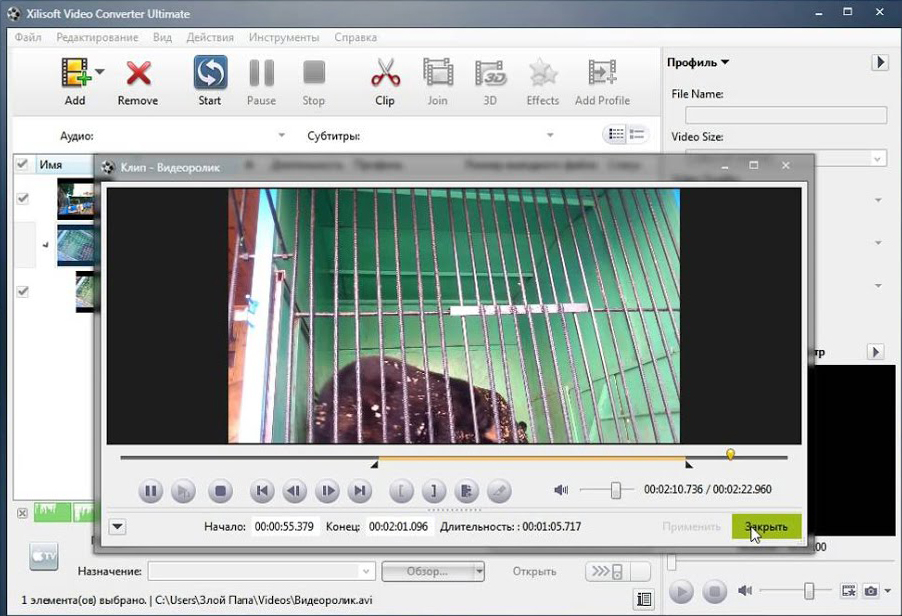 Это приложение в основном предназначено для управления фотографиями и для их редактирования. Если вы хотите не только обрезать видео, но и сделать какие-то другие изменения, например, наложить фильтры или настроить яркость/контрастность, тогда вам придется импортировать клипы в другую программу, которая позволяет редактировать видео со множеством разных настроек, встроенных фильтров и т. д. В этом случаи можно также воспользоваться онлайн-сервисами для обрезки и редактирования видео, тем же YouTube или Online Video Cutter.
Это приложение в основном предназначено для управления фотографиями и для их редактирования. Если вы хотите не только обрезать видео, но и сделать какие-то другие изменения, например, наложить фильтры или настроить яркость/контрастность, тогда вам придется импортировать клипы в другую программу, которая позволяет редактировать видео со множеством разных настроек, встроенных фильтров и т. д. В этом случаи можно также воспользоваться онлайн-сервисами для обрезки и редактирования видео, тем же YouTube или Online Video Cutter.
Важно! Таким образом, встроенное приложение Windows 10 для просмотра фотографий можно использовать только для обрезки видео. Однако если вам только это и нужно, его будет вполне достаточно.
Если вы не хотите использовать стороннее программное обеспечение, но хотите обрезать видео, встроенного приложения Windows 10 для просмотра фотографий будет вполне достаточно.
Инструкция для обрезки видео
Откройте видео, которое вы хотите отредактировать, с помощью встроенного приложения Windows 10 для просмотра фотографий.
Шаг 1. Перейдите к видео, которое вы хотите редактировать. Для этого щелкните правой кнопкой мыши по видео и выберите «Открыть с помощью» > «Фотографии».
Можно также открыть приложение «Фотографии» в меню «Пуск» и поискать свое видео в альбомах или в одной из созданных коллекций.
На заметку! Первый метод намного проще и удобнее, потому что встроенное приложение Windows 10 для просмотра фотографий не упорядочивает ваши фотографии в папки, а это значит, что вам нужно прокручивать свою коллекцию или искать видео в альбомах, созданных этим приложением. Кроме того, вы можете фильтровать и просматривать типы файлов фильмов в проводнике файлов, но не в приложении «Фотографии».
Шаг 2. Нажмите на видео, чтобы отобразить панель «Меню» в верхней части окна, как показано ниже. Нажмите значок «Обрезать» рядом с корзиной.
Если ваша панель «Меню» выглядит немного по другому, как на картинке ниже, тогда следуйте инструкции под картинкой:
- кликните на «Изменить/Создать», как показано ниже;
Шаг 3. Появится временная шкала с тремя кружочками, которые проходят через нижнюю часть экрана. Два маленьких белых круга — это начальный и конечный маркеры клипа. Они указывают на начало и конец видео. Перетаскивайте их так как хотите, чтобы обрезать ненужную часть видеоклипа.
Появится временная шкала с тремя кружочками, которые проходят через нижнюю часть экрана. Два маленьких белых круга — это начальный и конечный маркеры клипа. Они указывают на начало и конец видео. Перетаскивайте их так как хотите, чтобы обрезать ненужную часть видеоклипа.
Во втором примере, всякий раз, когда вы перемещаете один из этих конечных маркеров, над маркером отображается текст (как на картинке ниже), показывающий общую выбранную длину клипа.
Более крупный маркер (он находится посередине между 2 меньшими маркерами) показывает ваше текущее место в видеоклипе. Его можно перетаскивать и таким образом просматривать видео. Данный маркер позволяет увидеть то, как будет выглядеть готовое обрезанное видео, а также дает возможность убедиться в том, что все важные части видео включены и не вырезаны.
Шаг 4. Когда вы будете готовы к сохранению, щелкните значок в верхнем меню, как показано на картинке ниже. Это сохранит ваш клип в качестве копии, оставив исходное видео без обрезки.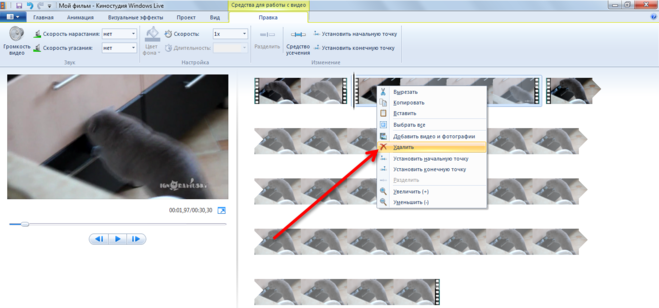
Таким образом, обрезать видео на компьютере без сторонних программ совсем не сложно. Несколько простых шагов и вы избавитесь от нежелательных кадров, которые портят всю красоту вашего видео.
Видео — Как обрезать видео на компьютере без программ
Понравилась статья?
Сохраните, чтобы не потерять!
Как обрезать видео на компьютере
Редко можно найти человека, который бы не любил искусство кино. Современные технологии и развитие компьютерной техники сделали возможным не только смотреть все, что угодно, когда угодно и где угодно, но и самому попробовать силы в качестве оператора, режиссера, сценариста.
Что называется – почувствуйте себя Феллини. И вот, вы взяли в руки видеокамеру или просто цифровой фотоаппарат и через непродолжительное время у вас накопились тонны сырого видеоматериала.
Вот именно – сырого. После просмотра накопленного видео вы приходите к удручающему выводу, что это никуда не годится. Это нельзя показывать даже самым лояльным друзьям и родственникам.
Это нельзя показывать даже самым лояльным друзьям и родственникам.
Уж очень много мусора получилось в результате тотальной видеосъемки и хотелось бы как-нибудь избавиться от всего лишнего, чтобы остался шедевр мировой кинематографии.
Возникает вопрос: как обрезать видео на компьютере? При просмотре роликов в видеоплеер, изучая меню, вроде бы никаких инструментов для обрезки видео и не предусмотрено.
И это так и есть – видеоплееры служат только для просмотра. А для редактирования видео служат видеоредакторы. Где же найти одну из таких программ? Видеоредакторы существуют в двух вариантах:
Каждый вариант имеет свои преимущества и недостатки примерно такого ранга:
Как обрезать видео онлайн
Если же вы не помышляете о профессиональной карьере видеорежиссера, зачем вам тратить сто долларов на покупку программы? Чтобы обрезать небольшой видеоролик для загрузки на YouTube вполне можно обойтись и онлайн-сервисом.
Сервисов таких очень много, можно рассмотреть процесс работы на примере Online-Video-Cutter.com. Само название говорит, что этот сайт предлагает услуги по обрезке видеороликов через интернет.
Интерфейс сайта простенький и состоит всего из нескольких кнопочек.
Как обрезать видео на компьютере при помощи Serif MoviePlus
Профессиональная видеостудия, с помощь возможностей которой можно в домашних условиях монтировать и обрабатывать спецэффектами любые видеоролики, превращая сырье в видеопродукт любого рода, вплоть до полнометражных кинофильмов с начальной заставкой, полным стереофоническим дубляжем и конечными титрами.
Если вам нужно только обрезание роликов, тогда нет нужды покупать платную версию, достаточно скачать пробную – MoviePlus Starter Edition. Функционал сильно ограничен по сравнения с коммерческой версией, но нарезать видео по нужным кускам вполне можно.
Для скачивания программы придется зарегистрироваться, что в будущем дает право на существенные скидки. Загрузите программу на жесткий диск компьютера, пройдите процесс установки и начинайте пользоваться.
Интерфейс английский, но все интуитивно понятно.
Вы можете в этой программе открывать файлы видео любого формата и конвертировать их в любые другие.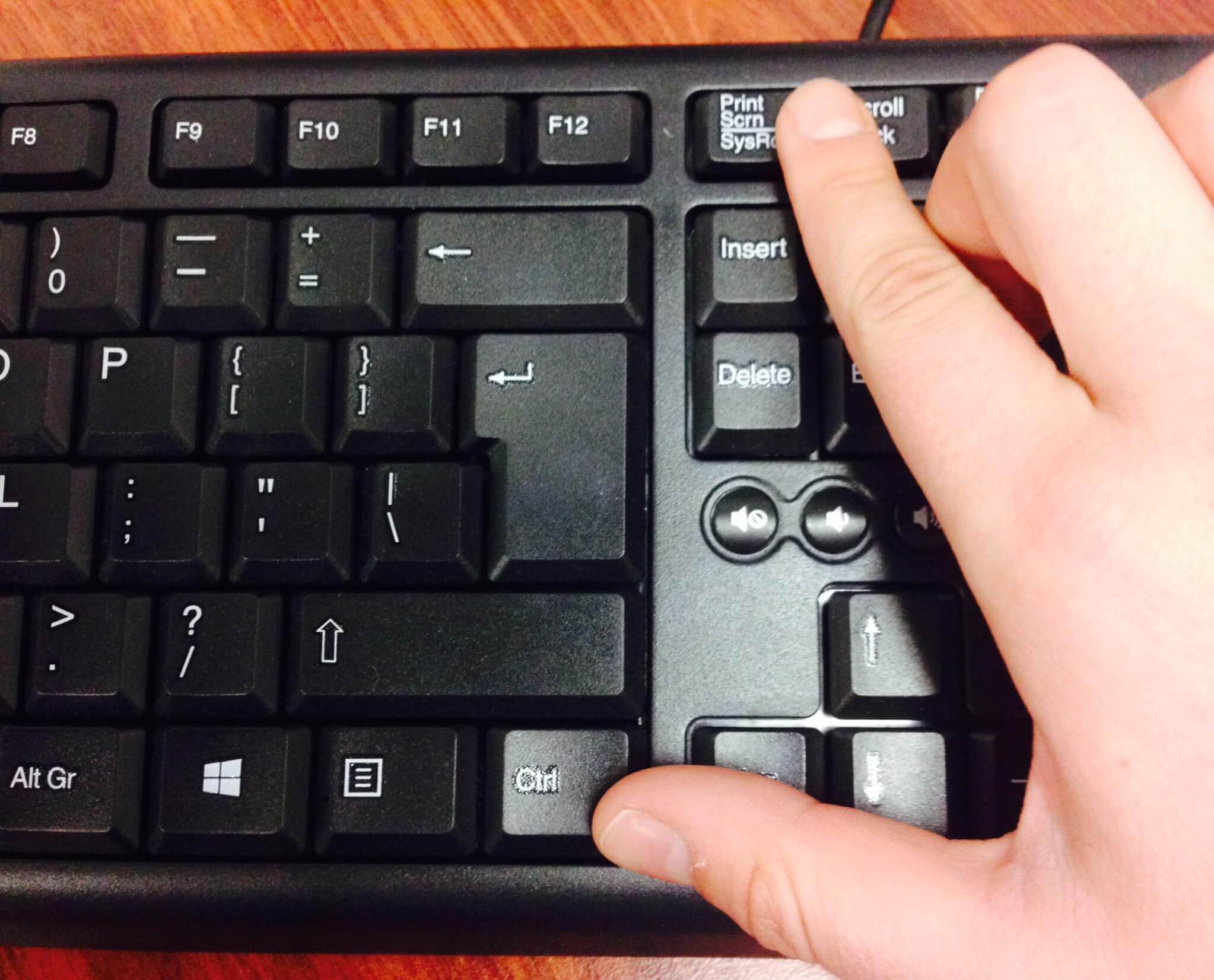 В том числе и для дальнейшего просмотра на мобильных устройствах.
В том числе и для дальнейшего просмотра на мобильных устройствах.
Обрезка в Nero Recode
Nero Recode позволяет обрезать видео не только по длине, но и по области экрана. Вы можете выделить необходимую область экрана и всё остальное будет удалено после кодирования нового файла.
Также эта программа умеет менять формат, сжимать видео, конвертировать его под экран смартфона и многое другое. Это одна из лучших программ на мой взгляд.
Программа может тянуть видео напрямую с youtube и других онлайн трансляторов видео.
Как разрезать видео на части
Большинство отснятого материала требует обработки. Убрать неудачный эпизод, нарезать фильм на короткие сцены, оставить только значимые моменты – какая программа для монтажа видео справится с этими задачами лучше других? Одним из самых доступных и понятных ПО такого рода по праву считается ВидеоМОНТАЖ. Редактор поможет не только поделить ролик на части, но и подтянуть цвет, улучшить качество, наложить звук. Читайте статью и узнайте, как нарезать видео с его помощью.
Редактор поможет не только поделить ролик на части, но и подтянуть цвет, улучшить качество, наложить звук. Читайте статью и узнайте, как нарезать видео с его помощью.
Узнайте все о разделении видео на части! Посмотрите короткий урок:
Удаление фрагмента из середины ролика
В первую очередь установите программу на компьютер. Скачать ее бесплатно можно здесь. На этом сайте вы найдете обучающие статьи и онлайн-видео, которые помогут быстро освоиться в интерфейсе и функционале.
Шаг первый. Подготовка
Открыв программу, воспользуйтесь функцией «Нарезка видео».
Воспользуйтесь функцией быстрой нарезки видео
Кликните «Выбрать видео для нарезки» и загрузите файл. Появится окно, совмещающее функции плеера и редактора. В нем вы сможете вырезать сцену из середины или нарезать файл на несколько клипов.
Появится окно, совмещающее функции плеера и редактора. В нем вы сможете вырезать сцену из середины или нарезать файл на несколько клипов.
Непосредственно под экраном для просмотра находится шкала воспроизведения. На ней расположены два черных ползунка, которые и отвечают за «отсечение» кусков.
Правую часть занимает панель «Сохраняемые фрагменты», на которой отображаются нарезанные части и кнопка «Новый фрагмент», которая отвечает за выделение последующих эпизодов.
В окне нарезки вы сможете разделить видео на несколько фрагментов
Шаг второй. Работа
Рассмотрим, как разрезать видео, на примере. Из видеозаписи в 1 минуту удалим кадры из середины.
Выделите первый фрагмент видео
Воспользуйтесь кнопкой «Новый фрагмент»
Отметьте на временной шкале все нужные фрагменты
Выполняйте действия в соответствии с задумкой. Эпизодов может быть неограниченное количество.
Шаг третий. Сохранение
Выбрав вариант «Сохранить в исходном формате», вы экспортируете выделенные эпизоды в том же самом расширении, в котором была полная версия. Процесс сохранения при этом займёт считанные секунды. Остановившись на команде «Конвертировать в другой формат», вы сможете преобразовать файлы в другие, более компактные и удобные расширения – AVI, MPEG4, MKV и многие другие.
Выберите формат для конвертирования роликов
Определившись с форматом, щелкните «Далее». Откроется вкладка настроек сохранения. Здесь можно назначить кодеки, выставить разрешение, частоту кадров, улучшить качество, установить битрейт и режим.
Настройте качество выходного файла
Подгоните «под себя» параметры сохранения и смело жмите «Создать видео».
Обрезка частей с конца и начала
Одной из наиболее востребованных операций при монтаже является удаление кадров в начале и/или конца. Обрезать видео с помощью ВидеоМОНТАЖА можно легко и быстро.
Создайте «Новый проект» и добавьте видеофайл. После·перейдите на вкладку «Редактирование».
Во вкладке «Редактирование» вы сможете отрезать лишние участки ролика
Справа расположен экран просмотра. Под ним – шкала перемотки. На ней, как и в предыдущем варианте, присутствуют черные маркеры-ползунки.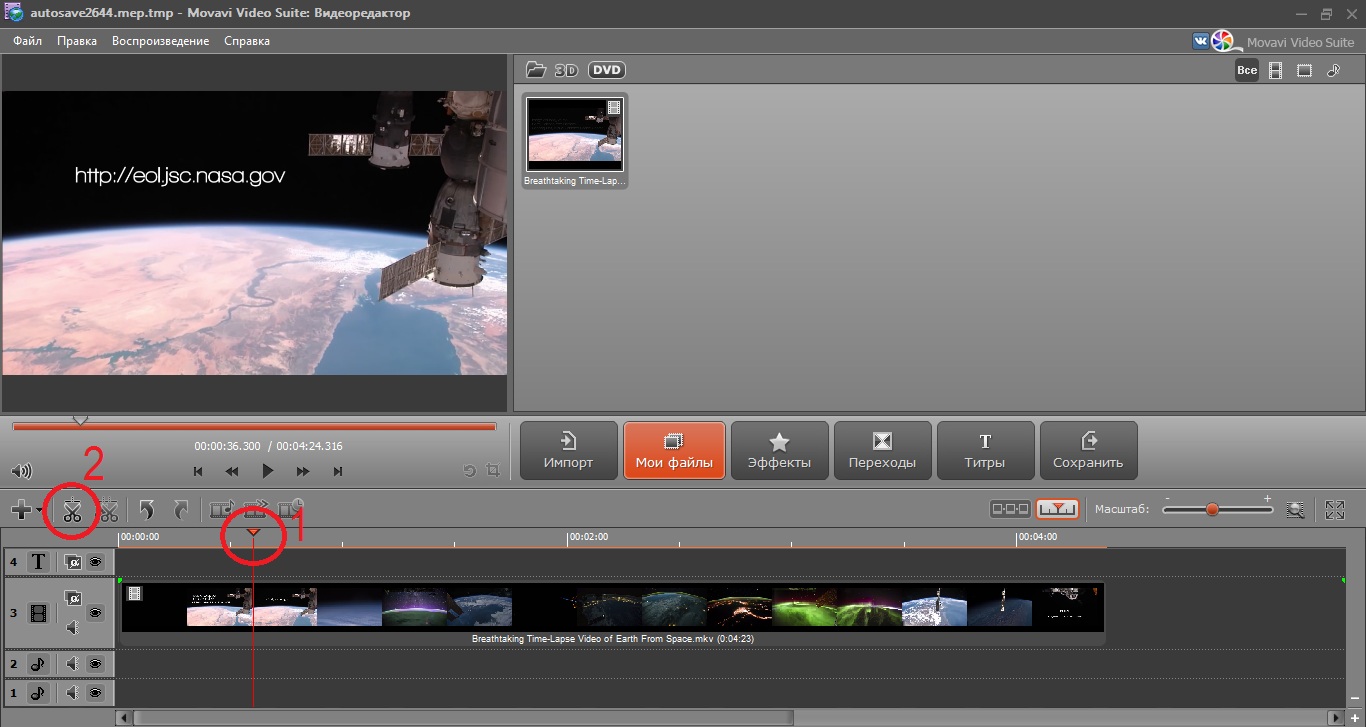 Двигайте их по шкале, отсекая таким образом ненужные кадры. Если нужен результат с точностью до секунды, можете ввести значения тайминга вручную.
Двигайте их по шкале, отсекая таким образом ненужные кадры. Если нужен результат с точностью до секунды, можете ввести значения тайминга вручную.
Установите маркеры на эпизоде, который хотите оставить
Работа с обрезкой закончена! Осталось перейти на вкладку «Создать», настроить выходной формат и сохранить.
6 полезных функций для качественного монтажа
Что еще умеет ВидеоМОНТАЖ кроме того, как резать видео? Да почти все! Остановимся на наиболее интересных и полезных возможностях редактора более подробно.
Усовершенствуйте видео с помощью эффектов
Выберите оформления для текста и добавьте надпись на видео
В редакторе вы сможете заменить фон в видео буквально за пару минут
Заключение
ВидеоМОНТАЖ – удобная программа для редактирования видео. Установив ее на компьютер, вы перестанете задаваться вопросом, чем нарезать видео. Вы получите доступ к несложному, и в то же время мощному инструменту. Функционала видеоредактора хватит большинству пользователей, не желающих углубляться в сложности профессиональных «комбайнов».
Если к этому прибавить качественный сервис поддержки на сайте, множество учебных материалов и русский язык, то вывод один – это приложение должно быть в арсенале любого видеолюбителя.
Как обрезать видео на компьютере с Windows 10
Обработка видеофайлов включает в себя целый комплекс задач.
 Одна из самых распространенных – обрезка. С ее помощью удаляют неудачные и лишние моменты, чтобы контент получился более содержательным и интересным. Сегодня мы расскажем, как сделать это на компьютере с Windows 10.
Одна из самых распространенных – обрезка. С ее помощью удаляют неудачные и лишние моменты, чтобы контент получился более содержательным и интересным. Сегодня мы расскажем, как сделать это на компьютере с Windows 10.Обрезаем видео в Виндовс 10
Чтобы обрезать видеоролик, обычно достаточно выделить нужный фрагмент, воспользоваться соответствующей функцией и сохранить измененный файл. Такая возможность есть в любом, даже самом простом видеоредакторе. Вместе с тем убрать лишние кадры можно и в онлайн-режиме или с помощью инструментов Windows 10.
Способ 1: ПО сторонних разработчиков
Если интересуют широкие возможности для обработки видео, то лучше сразу обратить внимание на специальный софт. Рассмотрим, как вырезать лишние кадры с помощью VSDC Free Video Editor – мощного инструмента для монтажа видеофайлов и создания клипов с применением визуальных и звуковых эффектов.
Скачать VSDC Free Video Editor
На обработку видеоролика программе потребуется некоторое время, поэтому ожидаем уведомления о завершении конвертации.
Читайте также:
Программы для обрезки видео
Руководство по установке программ на компьютер
Способ 2: Онлайн-сервисы
Чтобы не устанавливать стороннее ПО, можно воспользоваться онлайн-сервисами, у которых пусть и более скромный функционал, но обрезать видео позволяет. Среди них есть платные ресурсы, но есть и бесплатные. Одни требуют регистрацию, другие разрешают пользоваться всеми инструментами без учетной записи. О том, как вырезать часть видеофайла с помощью онлайн-сервисов мы уже подробно писали.
Подробнее: Как обрезать видео онлайн
Способ 3: Стандартные средства системы
Встроенное в Виндовс 10 приложение «Кино и ТВ», в первую очередь, служит для просмотра собственного видеоконтента, а также фильмов и сериалов купленных или арендованных на сайте Microsoft. Тем не менее его функционала достаточно, чтобы обрезать видео.
Другой вариант – удаление фрагментов видеоролика сразу в приложении «Фотографии». Делается это так:
Для завершения процедуры повторяем те же действия, которые совершали в предыдущем варианте.
Теперь вы знаете, как обрезать видео в Windows 10 и что для этого не нужны специальные навыки. Достаточно определить, какие фрагменты требуется удалить, и сделать это любым подходящим способом.
Мы рады, что смогли помочь Вам в решении проблемы.Опишите, что у вас не получилось.
 Наши специалисты постараются ответить максимально быстро.
Наши специалисты постараются ответить максимально быстро.Помогла ли вам эта статья?
ДА НЕТКак обрезать видео на компьютере? — Обзор программного обеспечения RT
Обрезка видео — очень важная часть редактирования видео. Почти все видеоредакторы и конвертеры имеют возможность вырезать длинные видеоролики, например разбивать видеоролики на два или более коротких видеоклипа. Посмотрите это руководство, чтобы обрезать видео на мобильных устройствах Android, в качестве примера. Сегодня мы покажем вам несколько способов разделения или обрезки видео на компьютерах с Windows и Mac с помощью приложения Stock Photos в Windows 10, UniConverter, Filmora и Format Factory.В отличие от сложных видеоредакторов, все эти приложения удобны и просты в использовании. Даже новички могут легко обрезать, вырезать или разделять видео на компьютерах с Windows и Mac без необходимости обучения.
Разделение видео с помощью приложения Фото на ПК с Windows 10
Windows 10 поставляется с двумя приложениями, которые можно использовать для обрезки видео: приложением «Фотографии» и приложением «Кино и ТВ».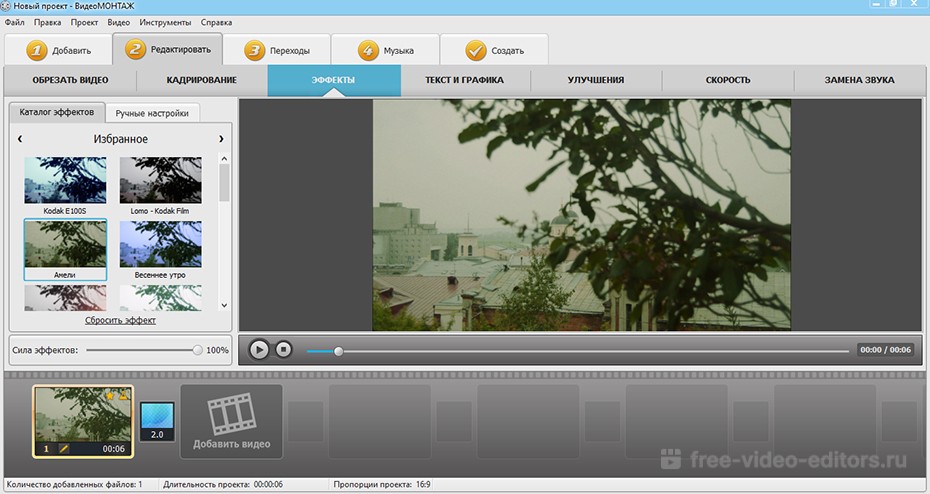 Чтобы разрезать длинное видео на короткие клипы с помощью приложения «Фото», сначала откройте видео в приложении «Фото». Затем нажмите кнопку Edit , расположенную в верхнем правом углу окна, выберите Trim из раскрывающегося списка.
Чтобы разрезать длинное видео на короткие клипы с помощью приложения «Фото», сначала откройте видео в приложении «Фото». Затем нажмите кнопку Edit , расположенную в верхнем правом углу окна, выберите Trim из раскрывающегося списка.
В нижней части видео вы найдете два маркера или ползунка. Переключите ползунки, чтобы выбрать начальный и конечный кадры. Наконец, нажмите кнопку «Сохранить копию», расположенную в правом верхнем углу окна. Новая обрезанная версия видео будет сохранена в том же месте, что и исходное видео.
Как обрезать видео на компьютере с Windows и Mac?
Сначала загрузите видеоредактор UniConverter здесь. Медиа-программное обеспечение поставляется с версиями Windows и Mac OSX, убедитесь, что вы загрузили правильную версию в соответствии с вашей ОС на настольном компьютере или ноутбуке.
Video Converter Ultimate Видеоконвертер чрезвычайно прост в использовании для новичков, но достаточно мощный для профессионалов. Его легко использовать, главным образом, потому, что он имеет оптимизированный рабочий процесс, простой дизайн и множество предустановок для различных медиаплееров и устройств. Когда вы запустите конвертер видео на своем ПК с Windows, вы увидите экран, как показано ниже. В этой демонстрации мы будем использовать версию конвертера видео для Windows. Его версия для Mac отличается от внешнего вида.
Его легко использовать, главным образом, потому, что он имеет оптимизированный рабочий процесс, простой дизайн и множество предустановок для различных медиаплееров и устройств. Когда вы запустите конвертер видео на своем ПК с Windows, вы увидите экран, как показано ниже. В этой демонстрации мы будем использовать версию конвертера видео для Windows. Его версия для Mac отличается от внешнего вида.
Просто перетащите исходное видео в программное обеспечение для редактирования видео.Затем вы найдете кнопку Edit рядом с каждым добавленным видеоклипом. Нажмите на эту кнопку, вы откроете окно редактирования видео, как показано ниже.
Перейдите на вкладку Trim , затем нажмите кнопку Добавить маркер обрезки справа, чтобы начать выбор фрагмента видео, который вы хотите вырезать или обрезать. Просто перетащите маркер начала или конца, чтобы выбрать начальную или конечную точку фрагмента видео, который вы хотите сохранить.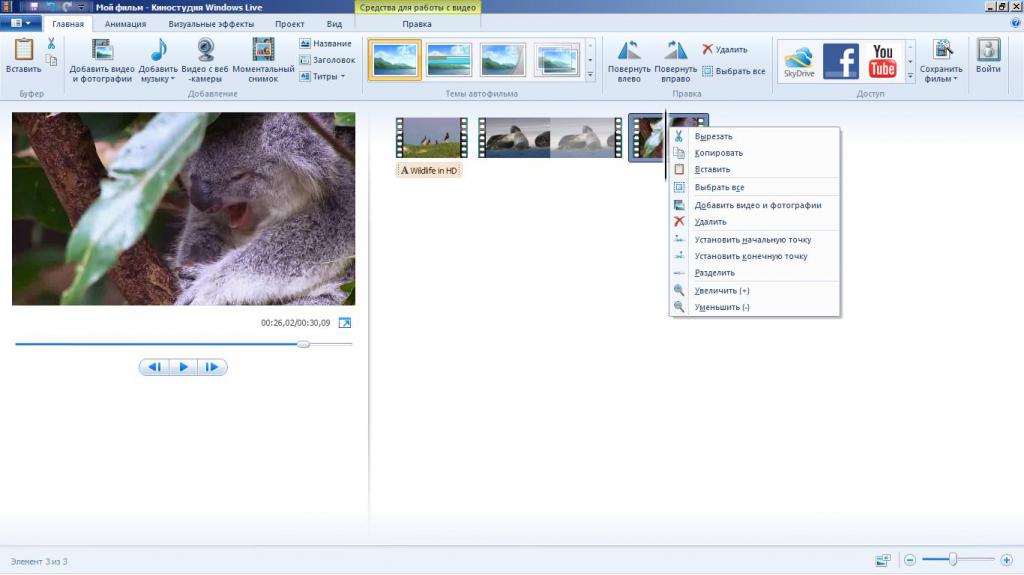 Невыбранные части будут удалены или отрезаны после редактирования.После выбора вы можете нажать кнопку «Воспроизвести» в правом нижнем разделе, чтобы воспроизвести выбранную часть видео. Когда вы выбрали видео часть, которую хотите сохранить, нажмите кнопку OK, чтобы закрыть диалог редактирования видео и вернуться к основному интерфейсу видео конвертера, как показано на первом изображении выше. Выберите целевой формат файла в столбце Output Format справа, затем нажмите кнопку Convert , чтобы одновременно обрезать и конвертировать видео. Если вы не хотите изменять формат видео, просто выберите формат видео, такой же, как у исходного видео, прежде чем обрезать видео.Если вы хотите воспроизводить обрезанные видео на определенном устройстве, например на смартфоне, вы можете выбрать оптимизированный профиль видео для целевого устройства в разделе форматов выходного видео.
Невыбранные части будут удалены или отрезаны после редактирования.После выбора вы можете нажать кнопку «Воспроизвести» в правом нижнем разделе, чтобы воспроизвести выбранную часть видео. Когда вы выбрали видео часть, которую хотите сохранить, нажмите кнопку OK, чтобы закрыть диалог редактирования видео и вернуться к основному интерфейсу видео конвертера, как показано на первом изображении выше. Выберите целевой формат файла в столбце Output Format справа, затем нажмите кнопку Convert , чтобы одновременно обрезать и конвертировать видео. Если вы не хотите изменять формат видео, просто выберите формат видео, такой же, как у исходного видео, прежде чем обрезать видео.Если вы хотите воспроизводить обрезанные видео на определенном устройстве, например на смартфоне, вы можете выбрать оптимизированный профиль видео для целевого устройства в разделе форматов выходного видео.
Как вырезать видео на компьютере с Windows и Mac?
В первой половине этого руководства мы показали, как выбрать нужную часть видео, которую вы хотите сохранить, а затем обрезать видео, чтобы удалить ненужную часть.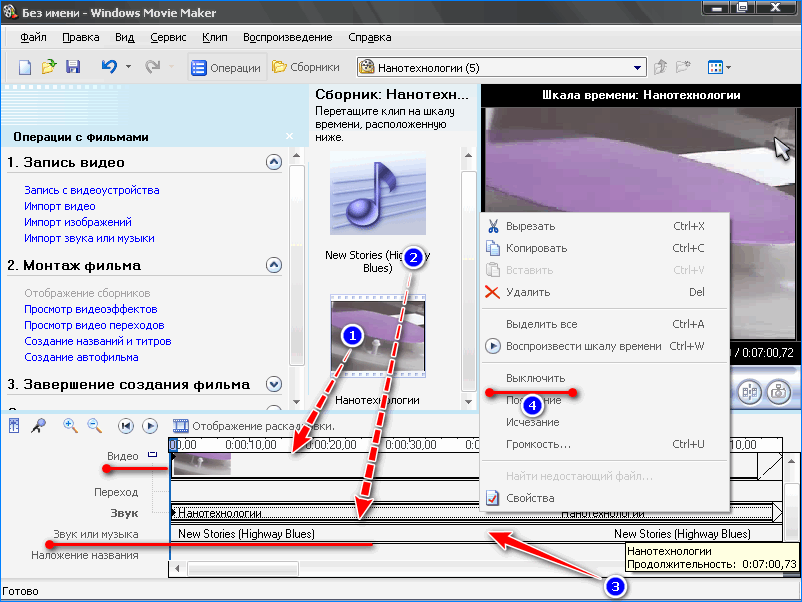 Можно ли сделать наоборот: выбрать нежелательную часть видео, которую вы хотите обрезать или удалить, а затем вырезать, оставив только невыделенные части видео? Да.Это очень просто. Просто убедитесь, что вы выбрали « Удалить выбранный раздел » помимо опции Preference в разделе Video Trim с правой стороны. Остальная часть процесса такая же, как и при вырезании или обрезке видео выше. Таким образом, вы можете удалить выделенное видео и соединить оставшиеся части буксировки вместе. Если вы решите обрезать первый выбранный фрагмент видео и сохранить, затем обрезать вторую часть видео и сохранить, после этого объедините два видеоклипа вместе, вам нужно разделить весь процесс на три этапа, но вырезание видео может достичь этого. всего за один раз.
Можно ли сделать наоборот: выбрать нежелательную часть видео, которую вы хотите обрезать или удалить, а затем вырезать, оставив только невыделенные части видео? Да.Это очень просто. Просто убедитесь, что вы выбрали « Удалить выбранный раздел » помимо опции Preference в разделе Video Trim с правой стороны. Остальная часть процесса такая же, как и при вырезании или обрезке видео выше. Таким образом, вы можете удалить выделенное видео и соединить оставшиеся части буксировки вместе. Если вы решите обрезать первый выбранный фрагмент видео и сохранить, затем обрезать вторую часть видео и сохранить, после этого объедините два видеоклипа вместе, вам нужно разделить весь процесс на три этапа, но вырезание видео может достичь этого. всего за один раз.
Хотите узнать, как объединить видеоклипы в один файл? Не пропустите это руководство по объединению видео с iPhone и iPad. Он также работает со многими другими видео.
Разделение и обрезка видео с помощью Filmora Video Editor
Filmora Video Editor — еще один отличный инструмент, который можно использовать для вырезания, разделения, обрезки и объединения видео на компьютерах Windows и Mac.
Обрезать видео с помощью редактора очень просто. Перейдите к созданию нового проекта, импортируйте видео или фильм в браузер мультимедиа, перетащите видео на временную шкалу или раскадровку в нижней части видеоредактора.Переместите указатель воспроизведения, чтобы выбрать начальную точку, затем щелкните видеоклип правой кнопкой мыши и выберите «Обрезать начало до указателя воспроизведения»; перетащите указатель воспроизведения к конечному кадру, щелкните видео правой кнопкой мыши и выберите «Обрезать конец до указателя воспроизведения». Вы также можете использовать точное управление под встроенным медиаплеером, чтобы перемещаться вперед или назад кадр за кадром, чтобы выбрать идеальный начальный и конечный кадр для вырезания.
разделить, обрезать видеоредактор filmora для windowsВырезать в середине вашего видео
Если вы хотите выбрать часть в середине и удалить ее из фильма, переместите точку воспроизведения в начальный кадр, щелкните правой кнопкой мыши и выберите «Разделить», затем используйте тот же метод, чтобы выбрать конечный кадр и разделить видео. Затем вы можете выбрать фрагмент видео посередине и удалить выбранную часть из всей видеозаписи
Затем вы можете выбрать фрагмент видео посередине и удалить выбранную часть из всей видеозаписи
Самый простой способ разбить видео на несколько частей
Filmora имеет встроенный инструмент Instant Cutter, который предоставляет нам самый простой способ разбить видео на несколько клипов на компьютере. Вы можете получить доступ и запустить этот инструмент для обрезки видео, триммер из его меню «Файл»> «Импорт мультимедиа»> «Импорт с помощью инструмента Instant Cutter Tool».
Обновление апрель 2020 г .: этот пост был опубликован в сентябре 2015 г. и с тех пор обновляется.В этом обновлении добавлены два новых решения для разделения или обрезки видео для ПК с Windows.
СвязанныеКак обрезать видео с помощью приложения Windows 10 Photos
Если вы записали видео с помощью телефона или цифровой камеры, и у вас получилось очень длинное видео или вы хотите обрезать ненужные кадры, вам не нужно тратить деньги или устанавливать сложные сторонние инструменты.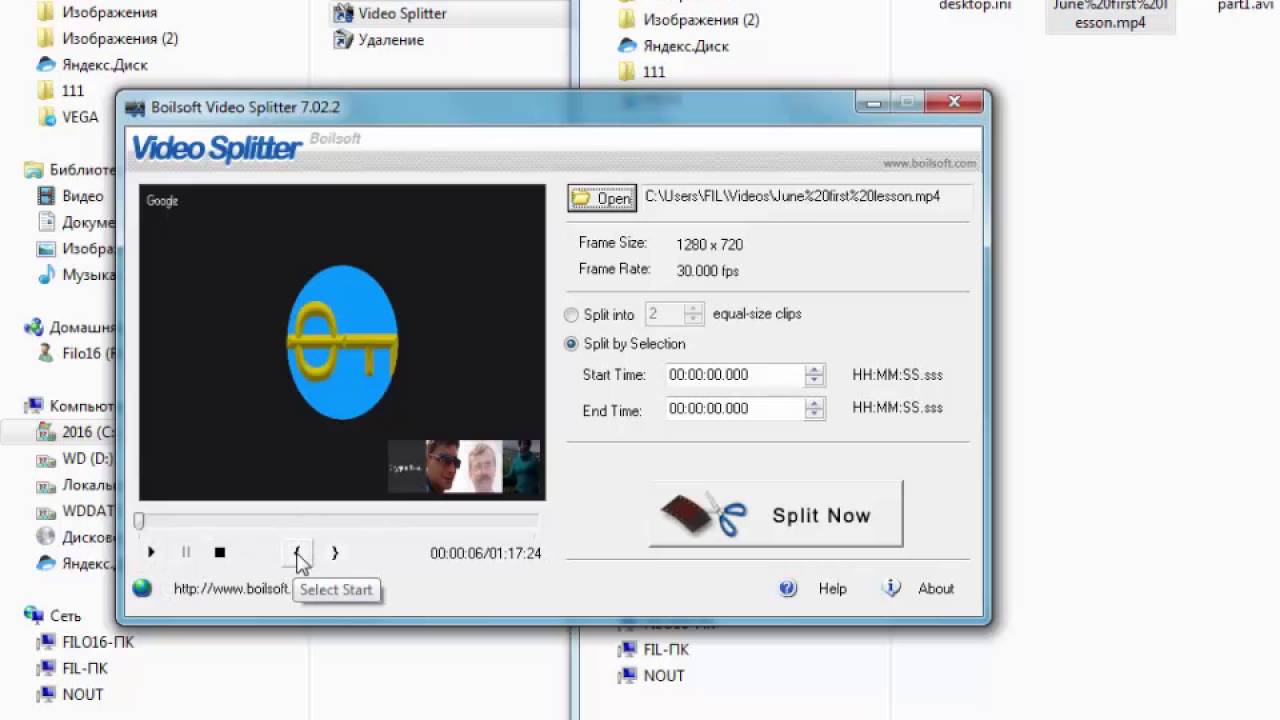
Приложение Windows 10 Photos включает мощный видеоредактор, который позволяет легко обрезать одну или несколько частей видео.
В этом руководстве по Windows 10 мы расскажем, как обрезать видео с помощью приложения «Фото».
Как обрезать видео с помощью приложения Фото
Чтобы обрезать видео с помощью фотографий в Windows 10, выполните следующие действия:
После выполнения этих шагов приложение «Фото» обработает видео, и вы получите обрезанную версию файла, содержащую только ту часть, которую хотите сохранить. Однако эта функция не будет редактировать исходное видео. Вместо этого он создаст новый файл с новым материалом.
VPN-предложения: пожизненная лицензия за 16 долларов, ежемесячные планы за 1 доллар и более
Если вы пытаетесь сэкономить место, после завершения процесса обрезки и проверки правильности видео, не забудьте удалить исходное видео на вкладке «Коллекции» фотографий.
Как обрезать несколько частей видео с помощью фотографий
Хотя опция обрезки не позволяет редактировать несколько частей видео, вы можете использовать инструмент редактирования видео для выполнения этой задачи.
Чтобы обрезать несколько частей видео, выполните следующие действия:
После выполнения этих шагов приложение «Фото» обработает проект и создаст новое видео только с обрезанными частями.
В этом руководстве мы сосредоточиваем внимание на шагах по обрезке видео, но приложение «Фото» предлагает множество функций для создания видеопроекта. Вы можете узнать больше, используя наше подробное руководство, в котором есть все, что вам нужно знать, чтобы использовать инструмент для редактирования видео, включенный в Фото.
Вы можете узнать больше, используя наше подробное руководство, в котором есть все, что вам нужно знать, чтобы использовать инструмент для редактирования видео, включенный в Фото.
Дополнительные ресурсы по Windows 10
Дополнительные полезные статьи, статьи и ответы на распространенные вопросы о Windows 10 см. На следующих ресурсах:
Лучшие бесплатные приложения для обрезки, вырезания или разделения видео
Мы все снимаем больше видео, чем когда-либо, но оно редко выходит из камеры в идеальном виде.Чаще всего вам нужно отрезать несколько секунд от начала или конца вашего видео или обрезать его до более доступной длины.
К счастью, для этого вам не нужны никакие навыки редактирования. Вам просто нужно подходящее программное обеспечение. Итак, давайте посмотрим, как обрезать видео в Windows, Mac, Linux и непосредственно в веб-браузере.
Вам просто нужно подходящее программное обеспечение. Итак, давайте посмотрим, как обрезать видео в Windows, Mac, Linux и непосредственно в веб-браузере.
Как обрезать видео в Windows
Самый быстрый способ обрезать и вырезать видео в Windows 10 — использовать встроенное приложение «Фотографии».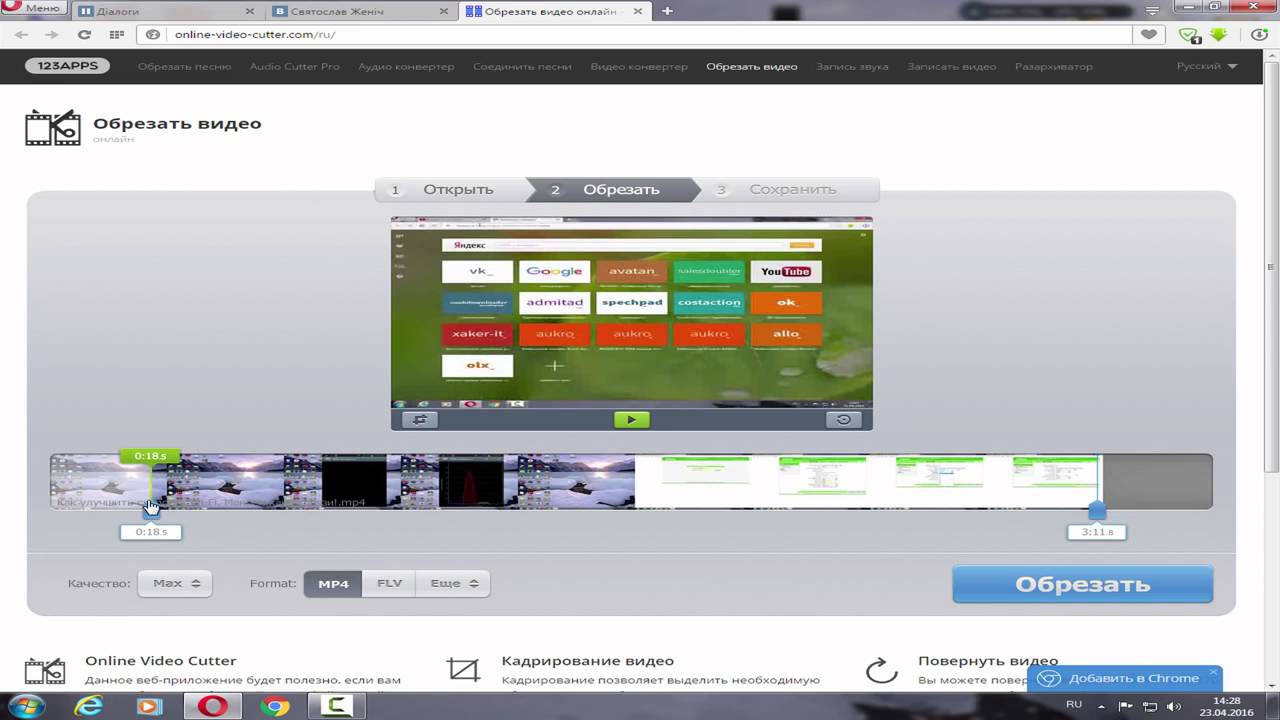
Откройте свое видео, чтобы начать.Вы можете сделать это, запустив Photos из меню «Пуск» и перейдя туда, где хранится клип на жестком диске, или щелкнув файл правой кнопкой мыши и выбрав Открыть с помощью> Фотографии .
Когда видео откроется, нажмите Edit & Create в правом верхнем углу окна, затем выберите Trim .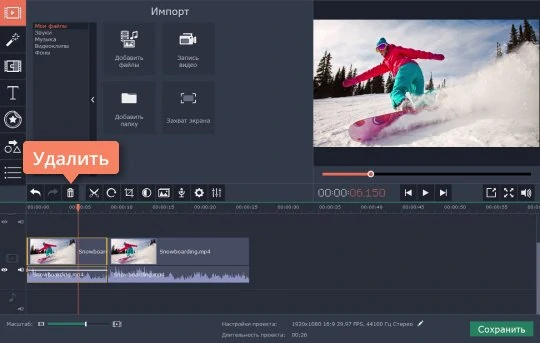
Теперь видео снова открывается в режиме редактирования.На временной шкале внизу есть синий маркер, который позволяет прокручивать видео, а также две белые точки, которые можно использовать для установки начальной и конечной точек для недавно обрезанного клипа.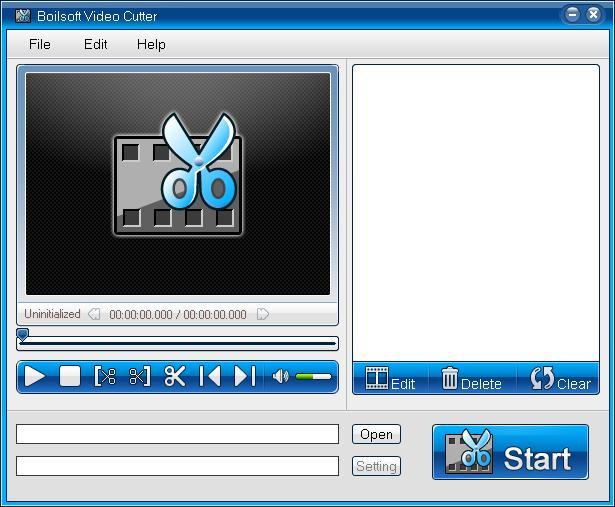
Сначала перетащите левую точку вправо, пока не дойдете до точки, с которой вы хотите, чтобы ваше видео начиналось (все слева от этого будет обрезано).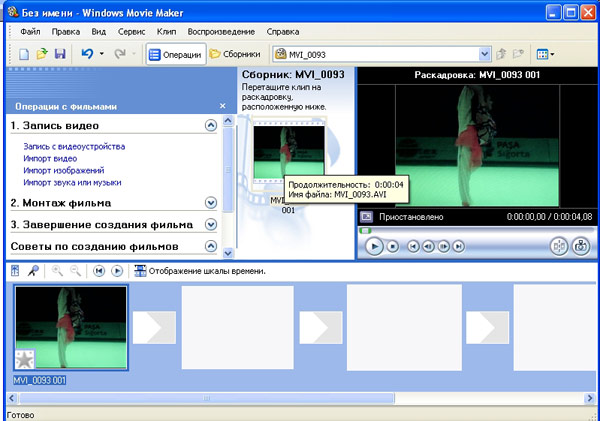 Затем перетащите правую точку влево, чтобы обрезать конец видео.
Затем перетащите правую точку влево, чтобы обрезать конец видео.
Нажмите кнопку Play , чтобы просмотреть изменения, и настройте положение белых точек для точной настройки вашего редактирования.Когда вы будете довольны, нажмите Сохранить как , чтобы сохранить отредактированную версию как новый файл. По умолчанию он будет сохранен с тем же именем файла с добавленным к нему словом «Обрезать».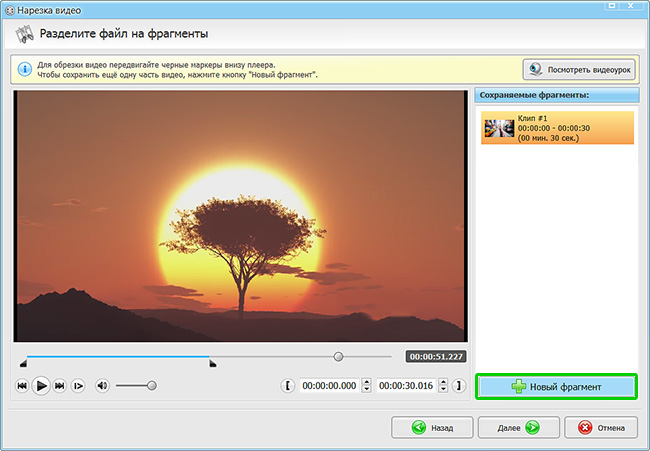 Это гарантирует, что вы никогда не перезапишете исходный файл.
Это гарантирует, что вы никогда не перезапишете исходный файл.
И это все.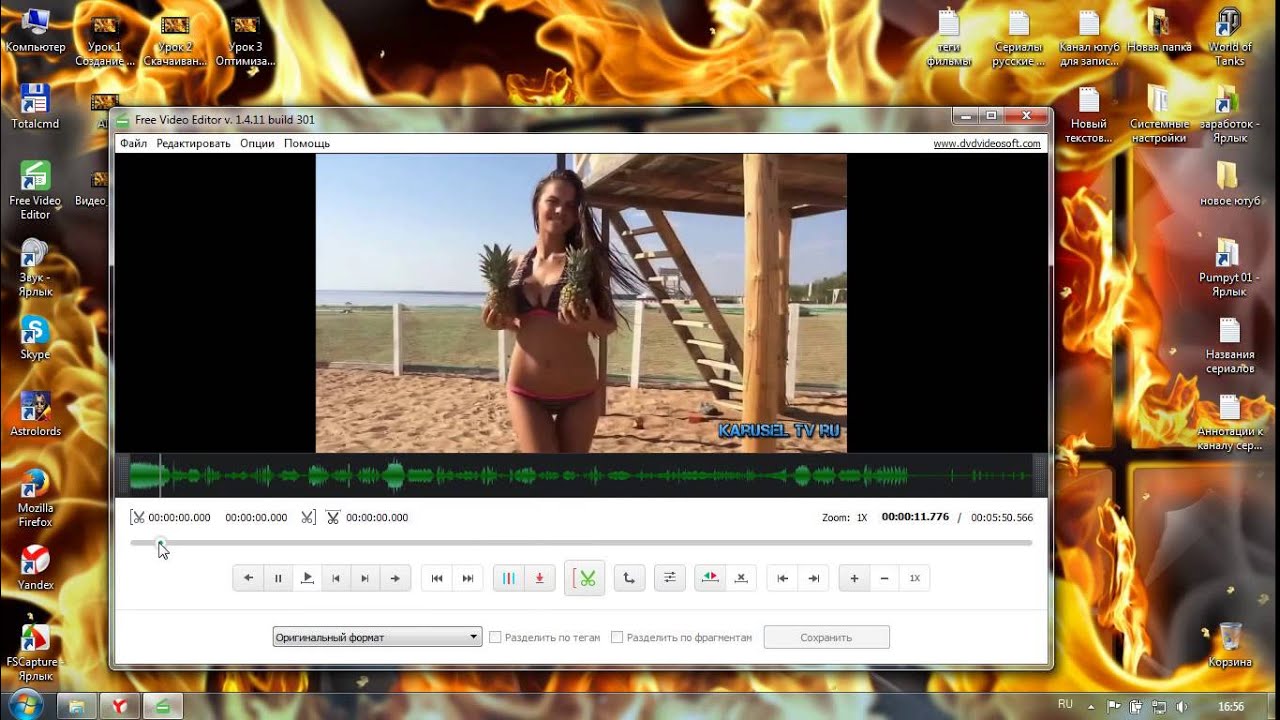 Вы можете разделить более длинное видео на два или более коротких клипа, используя ту же технику. Просто повторите процесс для каждого клипа, задав разные начальные и конечные точки, чтобы изолировать разделы, которые вы хотите сохранить.
Вы можете разделить более длинное видео на два или более коротких клипа, используя ту же технику. Просто повторите процесс для каждого клипа, задав разные начальные и конечные точки, чтобы изолировать разделы, которые вы хотите сохранить.
Если вам нужны более продвинутые функции редактирования, взгляните на лучшие бесплатные видеоредакторы для Windows.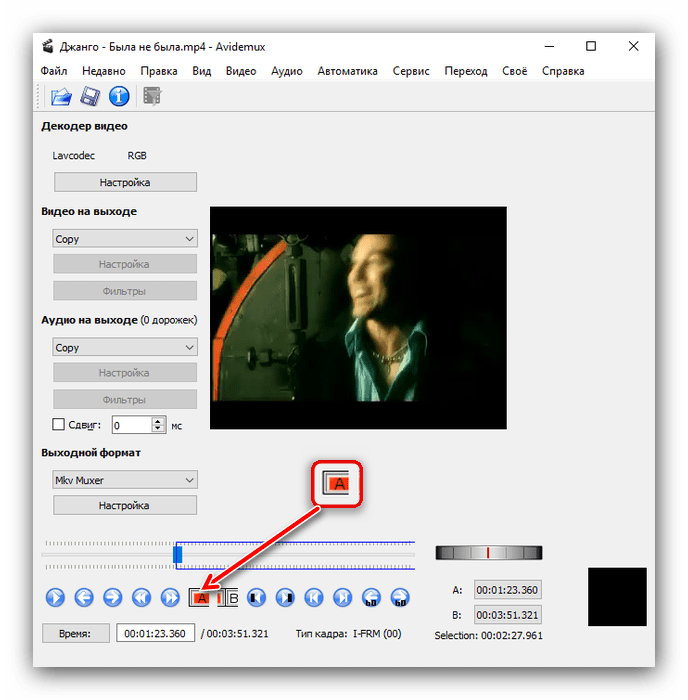
Как обрезать видео на Mac
В macOS вы можете обрезать видео с помощью QuickTime Player, который предустановлен на всех компьютерах Mac.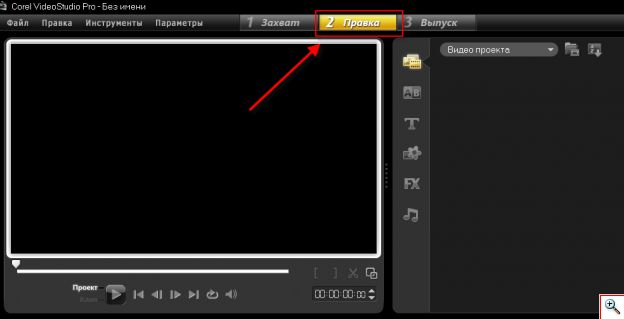
Откройте видео.По умолчанию поддерживаемые видеофайлы автоматически открываются в QuickTime Player. Если у вас нет, щелкните правой кнопкой мыши и выберите Открыть с помощью> QuickTime Player или перетащите файл на значок приложения в Dock.
Затем перейдите в Edit> Trim . Теперь вы увидите полосу обрезки внизу окна. Все, что находится внутри желтого раздела, будет включено в ваше обрезанное видео, а все, что находится снаружи, будет удалено.
Теперь вы увидите полосу обрезки внизу окна. Все, что находится внутри желтого раздела, будет включено в ваше обрезанное видео, а все, что находится снаружи, будет удалено.
Возьмитесь за левый маркер и перетащите его вправо, пока не дойдете до точки, с которой вы хотите, чтобы ваше видео началось.Затем возьмите правую ручку и перетащите ее влево. Нажмите кнопку Play , чтобы просмотреть свой выбор, и при необходимости настройте ручки.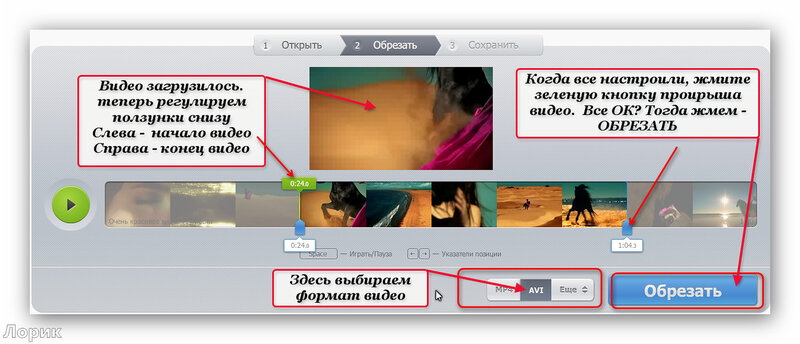
Когда закончите, нажмите Trim .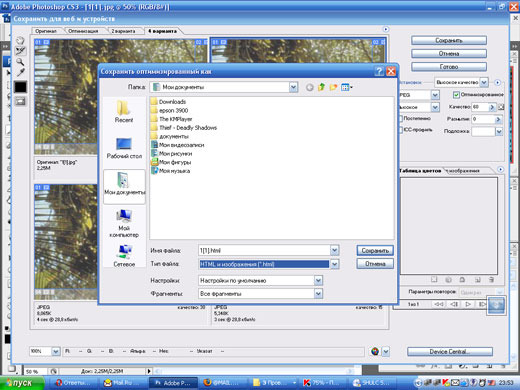 Теперь видео будет обрезано и откроется как новый файл без названия. Перейдите в File> Save , чтобы сохранить новое обрезанное видео.
Теперь видео будет обрезано и откроется как новый файл без названия. Перейдите в File> Save , чтобы сохранить новое обрезанное видео.
QuickTime прост в использовании и позволяет обрезать видео до менее одной секунды.Для большего контроля над редактированием используйте iMovie. Это одна из бесплатных загрузок для всех пользователей Apple.
Как обрезать видео в Linux
Если вы используете Linux, вам нужно будет найти стороннее приложение для обрезки и разделения ваших видео.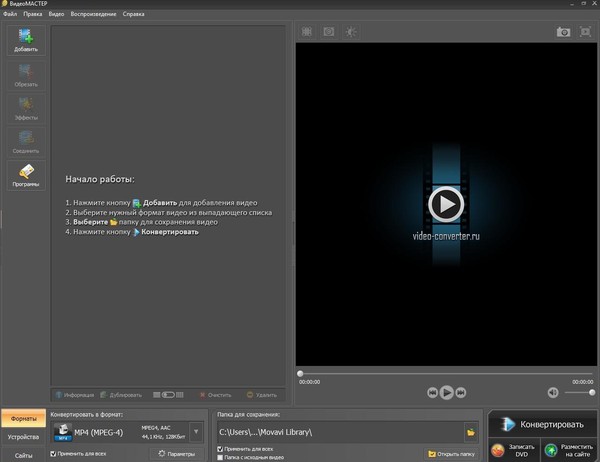 Мы рекомендуем VidCutter, который мы будем использовать в этом руководстве в Ubuntu.
Мы рекомендуем VidCutter, который мы будем использовать в этом руководстве в Ubuntu.
Для начала вам необходимо установить VidCutter.Как вы это делаете, зависит от того, какой дистрибутив Linux вы используете. Ознакомьтесь с VidCutter на Github, чтобы получить полные инструкции для всех основных дистрибутивов.
В Ubuntu мы устанавливаем VidCutter через приложение Terminal, начиная со следующих команд:
sudo add-apt-repository ppa: ozmartian / apps
обновление sudo apt Наконец, установите приложение:
sudo apt установить vidcutter Чтобы открыть файл, либо запустите VidCutter и выберите Open Media , либо перейдите к месту хранения видео на вашем компьютере.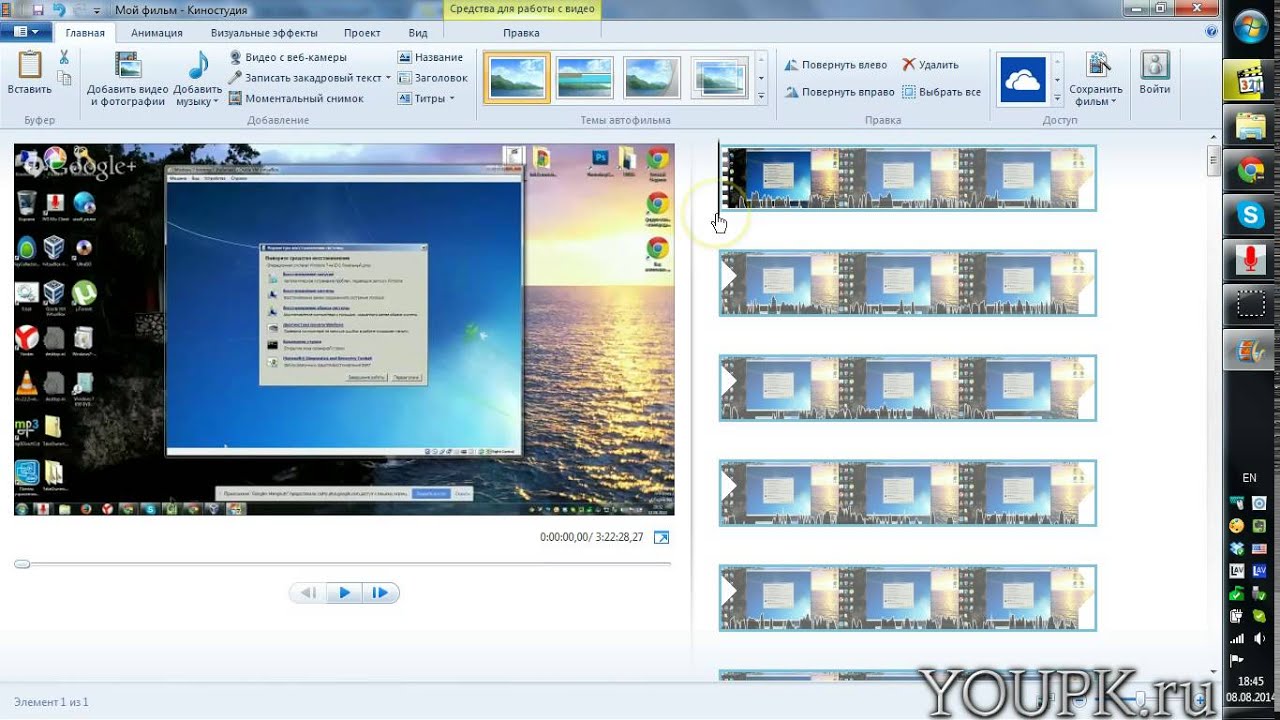 Щелкните файл правой кнопкой мыши и выберите Открыть с помощью> VidCutter .
Щелкните файл правой кнопкой мыши и выберите Открыть с помощью> VidCutter .
Когда видео откроется, найдите диафильм внизу окна. Перетащите зеленый маркер в точку, с которой вы хотите начать воспроизведение видео. Щелкните Start Clip , чтобы сохранить эту позицию.
Перетащите зеленый маркер в точку, с которой вы хотите начать воспроизведение видео. Щелкните Start Clip , чтобы сохранить эту позицию.
Затем перетащите зеленый маркер в точку, где вы хотите, чтобы ваше видео закончилось. Щелкните End Clip , чтобы сохранить это положение. Теперь щелкните Save Media , чтобы сохранить копию недавно отредактированного файла.
Щелкните End Clip , чтобы сохранить это положение. Теперь щелкните Save Media , чтобы сохранить копию недавно отредактированного файла.
Что хорошо в VidCutter, так это то, что вы можете одновременно делать несколько нарезок одного и того же видео.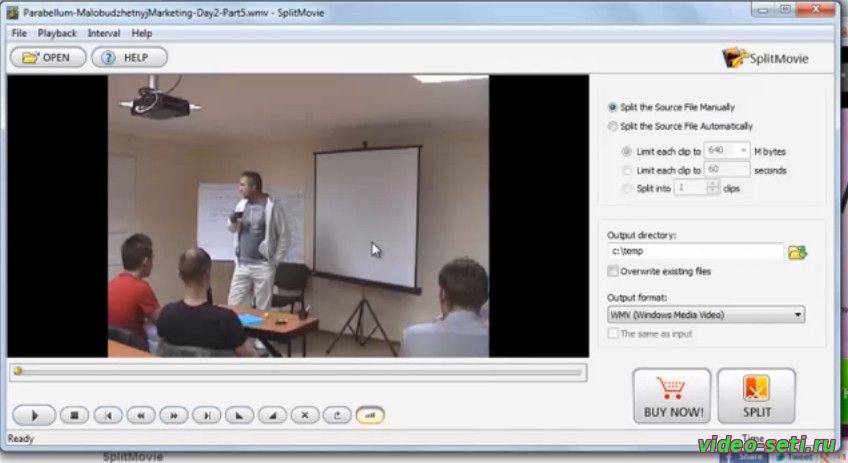 Если вы хотите удалить что-то из середины клипа, установите две начальные и две конечные точки по обе стороны от нежелательной части. Нажатие Save Media создаст новое видео, в котором два выбранных вами раздела будут объединены.
Если вы хотите удалить что-то из середины клипа, установите две начальные и две конечные точки по обе стороны от нежелательной части. Нажатие Save Media создаст новое видео, в котором два выбранных вами раздела будут объединены.
Если вам нужен больший контроль, ознакомьтесь с нашим руководством по лучшим видеоредакторам для Linux.
Как обрезать видео онлайн
Если вы используете Chromebook или просто предпочитаете работать в браузере на любом компьютере, существует множество вариантов обрезки видео в Интернете.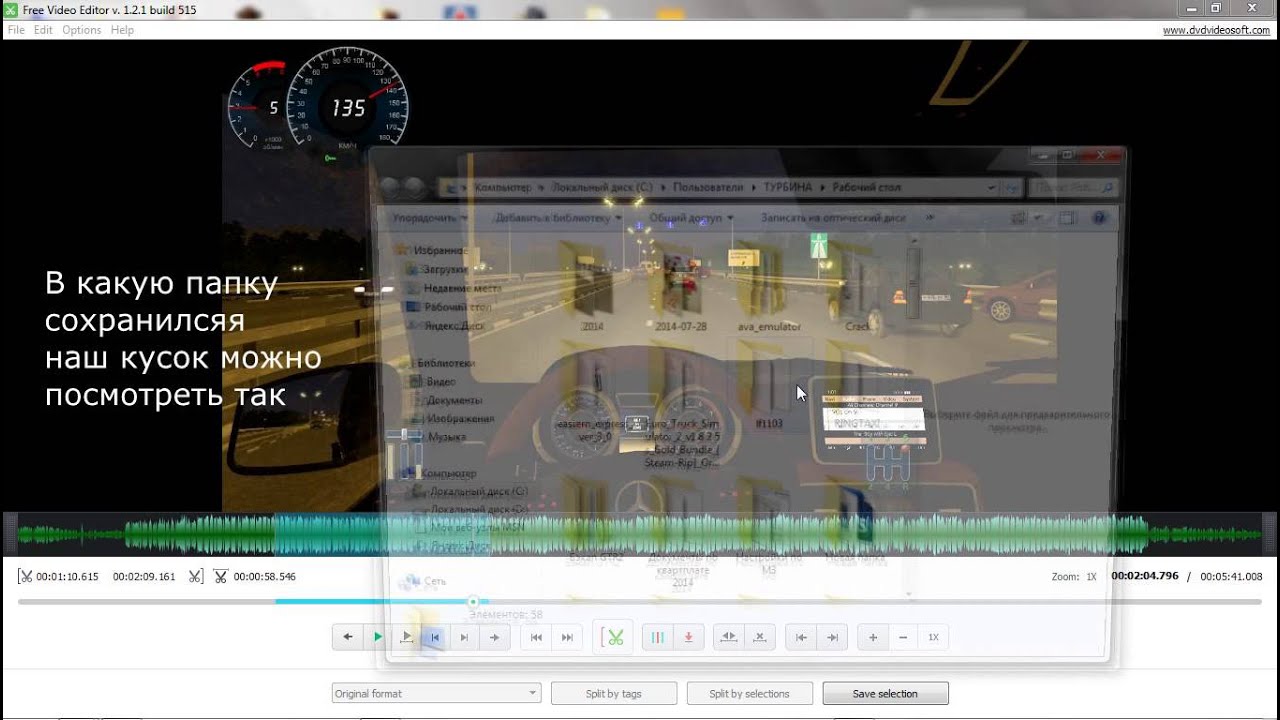 Мы собираемся использовать опцию Video Trimmer в Kapwing, которая бесплатна для видео размером до 250 МБ и продолжительностью семь минут.
Мы собираемся использовать опцию Video Trimmer в Kapwing, которая бесплатна для видео размером до 250 МБ и продолжительностью семь минут.
Вам не нужно регистрироваться, чтобы использовать его, хотя в противном случае на ваше окончательное видео будет добавлен водяной знак.Создайте учетную запись, чтобы удалить водяной знак.
Загрузите сайт и перетащите видео в окно браузера. Чтобы начать обрезку, просто переместите ползунки под шкалу времени. Обрежьте начало видео, переместив левый бегунок вправо, или обрежьте конец, переместив правый бегунок влево.
Чтобы начать обрезку, просто переместите ползунки под шкалу времени. Обрежьте начало видео, переместив левый бегунок вправо, или обрежьте конец, переместив правый бегунок влево.
Если вы хотите знать, как обрезать середину видео, это легко сделать в Kapwing.
Сначала загрузите видео, затем щелкните Add Cut .Откроется новая шкала времени с красным разделом, представляющим ту часть видео, которую вы хотите удалить.
Перетащите красную полосу на место и используйте ручки, прикрепленные к каждому концу, для точной настройки вашего выбора.
Когда вы закончите, нажмите Готово .На следующем экране нажмите Экспорт видео . Обработка займет пару минут, в зависимости от размера вашего видеофайла. Когда все будет готово, нажмите Загрузить . Вы также можете поделиться видео отсюда.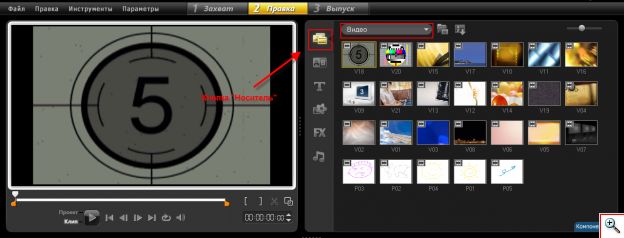
Простой способ обрезки видео
Обрезать или редактировать видео легко на рабочем столе или ноутбуке.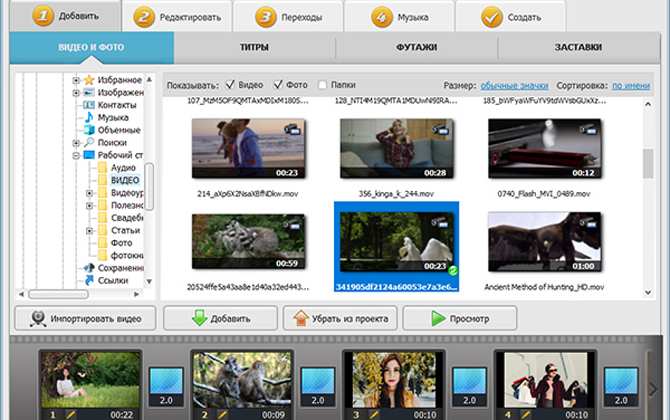 Вы можете использовать бесплатное программное обеспечение, которое часто уже установлено на вашем компьютере.
Вы можете использовать бесплатное программное обеспечение, которое часто уже установлено на вашем компьютере.
Если вместо этого вы работаете на своем телефоне или планшете, ознакомьтесь с нашими руководствами по лучшим приложениям для редактирования видео для Android и лучшим приложениям для редактирования видео для iOS.
На то, чтобы привести в порядок начало и конец ваших клипов или нарезать более длинное видео до нужного размера, потребуется всего пара минут.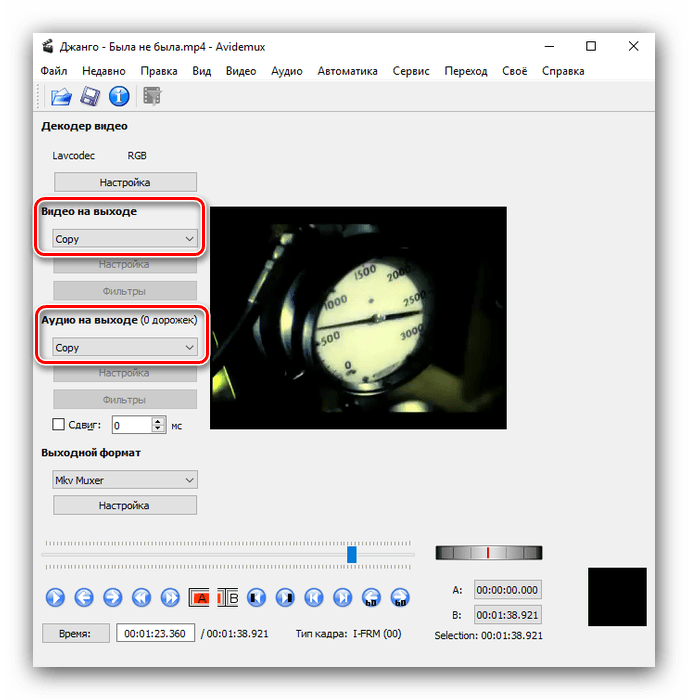 Удивительно, как несколько простых изменений могут сделать видео намного лучше — и его тоже будут смотреть больше людей.
Удивительно, как несколько простых изменений могут сделать видео намного лучше — и его тоже будут смотреть больше людей.
Если вы только начинаете заниматься редактированием, вы можете не понимать, что делать со многими миллионами клипов, которые у вас есть. .. ну, мы здесь, чтобы помочь.
.. ну, мы здесь, чтобы помочь.
Энди — бывший печатный журналист и редактор журнала, который пишет о технологиях уже 15 лет.За это время он внес вклад в бесчисленное количество публикаций и написал работы по копирайтингу для крупных технологических компаний. Он также предоставил экспертные комментарии для средств массовой информации и организовал панели на отраслевых мероприятиях.
Более От Энди БеттсаПодпишитесь на нашу рассылку новостей
Подпишитесь на нашу рассылку, чтобы получать технические советы, обзоры, бесплатные электронные книги и эксклюзивные предложения!
Еще один шаг…!
Подтвердите свой адрес электронной почты в только что отправленном вам электронном письме.
Как редактировать видеоклипы с помощью Windows Movie Maker? »Изображения» Windows »Tech Ease
ПРИМЕЧАНИЕ: С 10 января 2017 г. Microsoft прекратила поддержку Windows Movie Maker. Тем не менее, приложение Windows Movie Maker продолжит работу, и его по-прежнему смогут использовать те, кто его предпочитает. Мы поддерживаем публикации Movie Maker в TechEase, потому что мы обнаружили, что многие люди все еще используют приложение, и приходят на сайт TechEase в поисках конкретной помощи, которую мы предлагаем.
ВНИМАНИЕ: Хотя установочные файлы, загруженные непосредственно из Microsoft, безопасны, в настоящее время есть много сообщений о мошеннических веб-сайтах сторонних разработчиков, предлагающих для загрузки вредоносные версии Movie Maker. Хотя это вредоносное ПО может сначала работать, в конечном итоге оно потребует оплаты за такие функции, как сохранение файла.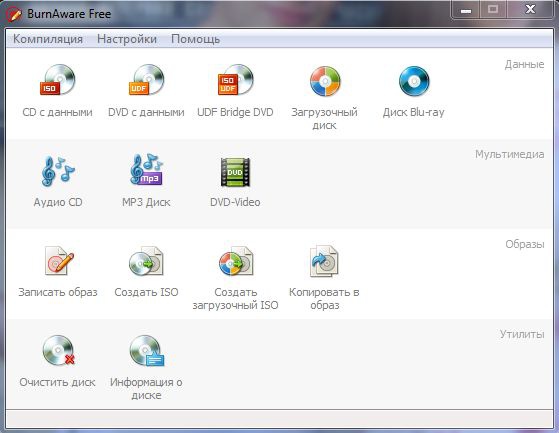 Никогда не загружайте программное обеспечение из ненадежных источников.
Никогда не загружайте программное обеспечение из ненадежных источников.
Windows Movie Maker позволяет легко редактировать видеоклипы, снятые с камеры, обрезая их, чтобы удалить ненужное видео в начале или в конце.
Для обрезки видеоклипа:
Вы также можете обрезать неподвижные изображения, добавленные в фильм:
Иногда вам может понадобиться разделить длинный клип на два или более коротких клипа. Чтобы разделить клип:
Вы можете использовать Movie Maker для извлечения неподвижных изображений из вашего видео:
Создавайте фильмы с помощью видеоредактора
Windows 10 включает видеоредактор, полнофункциональный набор инструментов для создания и редактирования видео, которые рассказывают вашу историю с помощью музыки, текста, движения и 3D-эффектов.Video Editor — это преемник Movie Maker в Windows 10, в котором основное внимание уделяется простым в использовании творческим инструментам, которые позволяют вам рассказать свою историю.
Создайте свое видео
Для создания нового видео, которое можно редактировать от начала до конца
После того, как вы упорядочили свою раскадровку , вы можете изменить внешний вид каждой фотографии или видеоклипа.
Добавить текст
Вы можете легко добавить Текст к фотографиям и видеоклипам.Вы также можете создать карту заголовка из раскадровки, если хотите добавить текст на однотонный фон.
Просто выберите Текст , введите заголовок или фразу, затем выберите стиль и макет. Вы также можете выбрать время для отображения текста в фильме именно тогда, когда вы хотите.
Добавить музыку
Выберите Фоновая музыка , чтобы выбрать одну из нескольких дорожек и синхронизировать видео в такт, или выберите Пользовательский звук , чтобы добавить свои собственные музыкальные дорожки, повествование или звуковые эффекты и задать время для них.
Добавить эффекты
Используя возможности Windows 10, вы можете добавлять 3D-объекты или специальные эффекты к своим фотографиям и видеоклипам. Используйте фильтры , чтобы изменить видеоклип или фотографию на черно-белую или другую визуальную обработку. Выберите Motion , чтобы сделать фотографии более интересными. Выберите Speed , чтобы ускорить или замедлить видеоклип. Если вы хотите изменить ориентацию фотографии или видео, просто выберите значок Повернуть .Если соотношение сторон вашей фотографии или видео отличается от соотношения сторон вашего проекта, вы можете выбрать значок Удалить или показать черные полосы , чтобы увеличить масштаб и удалить эффект почтового ящика.
Для добавления 3D-объектов
Опубликовать видео
По завершении проекта выберите Завершить видео , чтобы опубликовать фильм. При желании вы можете контролировать качество видео.
Кроме того, вы можете Дублировать проект , чтобы скопировать видео, и использовать Резервное копирование проекта , чтобы поделиться своим проектом или сохранить свой прогресс для обмена между несколькими пользователями и устройствами.Вы можете использовать Импортировать резервную копию , чтобы открыть один из ваших резервных копий проектов и продолжить работу.
Чтобы получить более подробное руководство по видеоредактору, посетите страницу aka.ms/videoeditoredu и сообщите нам, как вам нравится видеоредактор, используя . Отправить отзыв .
Обрезка видео, аудио или графического клипа
Вы можете использовать Clipchamp Create для обрезки видео, т. Е. Удаления частей из начала или конца видеоклипа, чтобы сократить их.Вот пошаговое руководство с изображениями:
Никогда раньше не пользовались нашим онлайн-редактором видео? Это просто, просто посетите app.clipchamp.com, чтобы создать бесплатную учетную запись и сразу же приступить к редактированию видео.
____________
Как обрезать видеоклип
Сначала запустите проект и добавьте видеофайл (или аудиофайл изображения) в медиа-библиотеку проекта. Затем:
1. Перетащите видео на временную шкалу
Если его еще нет, перетащите файл, который вы хотите обрезать, из области мультимедиа на временную шкалу внизу вашего проекта.
2. Щелкните клип, чтобы выбрать его.
Щелкните клип на шкале времени, чтобы он был выделен (обведен цветом).
3. Перетащите край клипа туда, где вы хотите, чтобы он был
Поместите курсор над передним или задним концом клипа (появится значок обрезки), затем щелкните и перетащите край клипа влево или вправо, чтобы обрезать или расширить его.
В приведенном ниже примере конец видео обрезан так, что его длина составляет 6 секунд, а не 10 (используйте временной код, отображаемый в верхней части шкалы времени, как ориентир, если вы хотите разделить видео в определенное время, e .грамм. 00:06:00 = 6 секунд).
ПРИМЕЧАНИЕ: Край клипа, который обрезается, защелкнется на месте, чтобы соответствовать краям других клипов на других дорожках, когда он перемещается близко к ним, как показано в примере выше (где конец видеоклип выравнивается, чтобы соответствовать фиолетовому аудиоклипу под ним).
4. Сохраните окончательное видео
Если вы закончили редактирование и хотите сохранить видео или видео на временной шкале на свой компьютер, нажмите кнопку Экспорт видео в правом верхнем углу.Для получения дополнительной информации см .: экспорт вашего видео.
____________
Масштаб временной шкалы
В зависимости от того, какую обрезку вы хотите сделать, может быть полезно уменьшить масштаб, чтобы увидеть весь клип, или увеличить, чтобы увидеть небольшие различия. Для этого щелкните значки «плюс» (+) и «минус» (-) в правом верхнем углу временной шкалы . Дополнительные сведения о том, как использовать шкалу времени, см. В разделе Работа с шкалой времени.
____________
Чем обрезка отличается от разделения и обрезки?
Разделение зажима позволяет разрезать зажим пополам и перемещать две части по отдельности.Вы также можете использовать этот метод для «обрезки», разделив клип и удалив оставшуюся часть. Чтобы узнать, как разделить клип, см. Разделение или вырезание видео- и аудиоклипов.
Обрезка клипа позволяет удалить нежелательные края или черные полосы, которые вы видите в кадре видео, чтобы «увеличить» его. Это отличается от обрезки, которая включает укорачивание зажима. Чтобы узнать, как обрезать видео, см .: кадрирование видео или изображений.
____________
Попробовать
Готовы начать? Направляйтесь прямо в Create, чтобы попробовать это сами:
Статьи по теме:
Как обрезать видео в Windows 10 : 3 простых способа — What Photography Gear
Существует множество программ для редактирования видео, которые можно использовать для базового редактирования видео.Вам не нужно дорогое программное обеспечение для редактирования многих простых видеороликов, которые вы захотите создать. От забавных домашних видеороликов для себя до создания собственных видеороликов для канала YouTube; Чтобы добиться идеального видео, нужно время, и часто есть небольшие фрагменты материала, которые вы хотите обрезать. Windows 10 отлично подходит для этой задачи. В этой статье я шаг за шагом рассмотрю три способа, с помощью которых вы можете легко обрезать видео с помощью трех разных программ в Windows 10 и в итоге получить цельные видео.
Подобно редактору AVS, Movavi — еще одна простая в использовании и простая программа для редактирования видео, которая предоставляет широкий выбор инструментов для редактирования ваших видео. Вот как это можно использовать для обрезки видео.
Шаг 1: Итак, вы успешно загрузили и установили программу Movavi на свой компьютер с Windows 10. Для начала запустите программу, щелкнув значок на рабочем столе и нажав кнопку добавления файлов мультимедиа, когда она завершится.Найдите видео, которое хотите обрезать, и щелкните.
Шаг 2: Когда ваше видео окажется на шкале времени, переместите красный маркер на клип, чтобы найти точку, которую вы хотите обрезать. Когда вы будете довольны, нажмите кнопку «Разделить». Теперь вы разделили свое видео на две части и можете удалить ненужный раздел.
Делайте это столько раз, сколько хотите, пока вы не обрежете все части видео, которые вам больше не нужны.
Шаг 3: Итак, вы успешно обрезали видео.Чтобы сохранить клип, нажмите кнопку «Экспорт». Появится окно, в котором вы можете выбрать нужный формат из ряда предустановленных опций. Выберите имя файла и место, куда вы хотите его сохранить, и нажмите кнопку «Пуск». Готово!
В качестве альтернативы вы также можете использовать редактор AVS для обрезки видео. Помимо обрезки, здесь есть много других функций для редактирования видео. для вас, чтобы использовать. Эта программа предоставит вам больше свободы при редактировании, если вам потребуется больше.Вот как это сделать, чтобы обрезать видео.
Шаг 1: Итак, вы открыли программу редактирования и импортировали в нее свой видеофайл. Вы должны увидеть свой файл на шкале времени. Щелкните его левой кнопкой мыши, чтобы выделить и выбрать. После этого нажмите кнопку Trim в строке меню выше.
Шаг 2: Должно появиться окно. Отсюда поместите курсор в то место, где вы хотите обрезать видео, и нажмите «Отметить». После этого сделайте то же самое, но поместите его в конец и нажмите Mark Out.
Эти маркеры показывают, где ваше видео будет начинаться и заканчиваться после обрезки, поэтому убедитесь, что вы разместили курсоры именно там, где хотите.
Шаг 3: Для обеспечения точной обрезки используйте кнопки «Следующая» и «Предыдущая сцена», чтобы найти следующую и предыдущую сцены, или кнопки «Следующий кадр» и «Предыдущий кадр», если вы хотите перемещаться по видео по кадрам.
В качестве альтернативы вы также можете установить точные значения времени в полях времени окончания / начала, которые находятся в правой части экрана.
Шаг 4: Когда вы будете довольны результатом обрезки, не забудьте нажать кнопку ОК, чтобы сохранить внесенные вами изменения.
Альтернатива: вручную обрезать по шкале времени:Также возможно обрезать части внутри вашего видео, а не только от начальной и конечной точек.
Для этого; на шкале времени с помощью ползунка найдите начальное место в клипе, который вы хотите удалить, и нажмите кнопку «Разделить».Сделайте то же самое еще раз, чтобы найти конец раздела, который вы хотите удалить. Чтобы убедиться, что вы удаляете правильный раздел, используйте окно предварительного просмотра для проверки.
После того, как вы удалили части видеоклипа, теперь вы можете использовать переходы между оставшимися сценами.
Использование фотографий Windows 10
Встроенная программа Microsoft — это эффективный способ обрезать видео, а также хранить и редактировать фотографии. Также следует отметить, что «Фото» не является полностью работающим инструментом для редактирования, так как он в основном предназначен для хранения и редактирования фотографий.Если вам требуется дальнейшее редактирование вашего видео, вам следует импортировать его в другую программу. Но если все, что вам нужно, это простая обрезка, тогда Windows 10 Photos справится с этой задачей эффективно. Вот как.
Шаг 1: Первый простой шаг — найти видеофайл, который вы хотите обрезать. Как только вы найдете этот файл, щелкните его правой кнопкой мыши и переместите курсор к опции «Открыть с помощью> Фотографии».
Вы также можете открыть приложение «Фото» из меню «Пуск».Изнутри приложения вы также сможете прокрутить и найти свой видеофайл, хотя первый способ, вероятно, быстрее.
Шаг 2: Итак, ваше видео теперь открыто в приложении для фотографий. Нажмите на видео, и вы увидите, как на видео отображается строка меню. Рядом со значком корзины вы найдете значок обрезки; щелкните это.

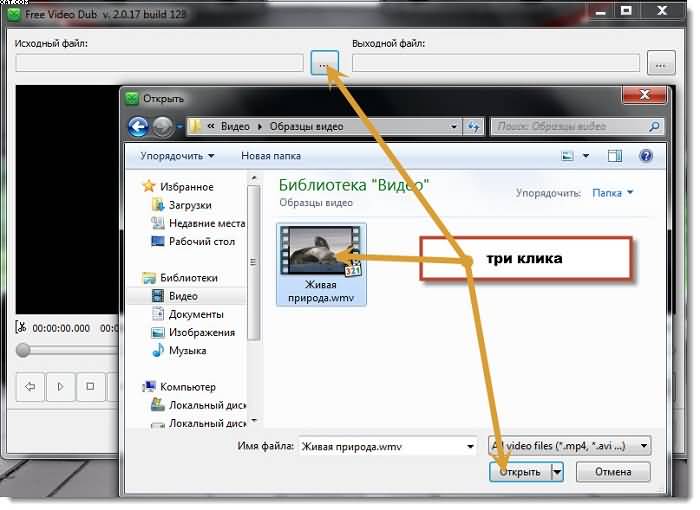
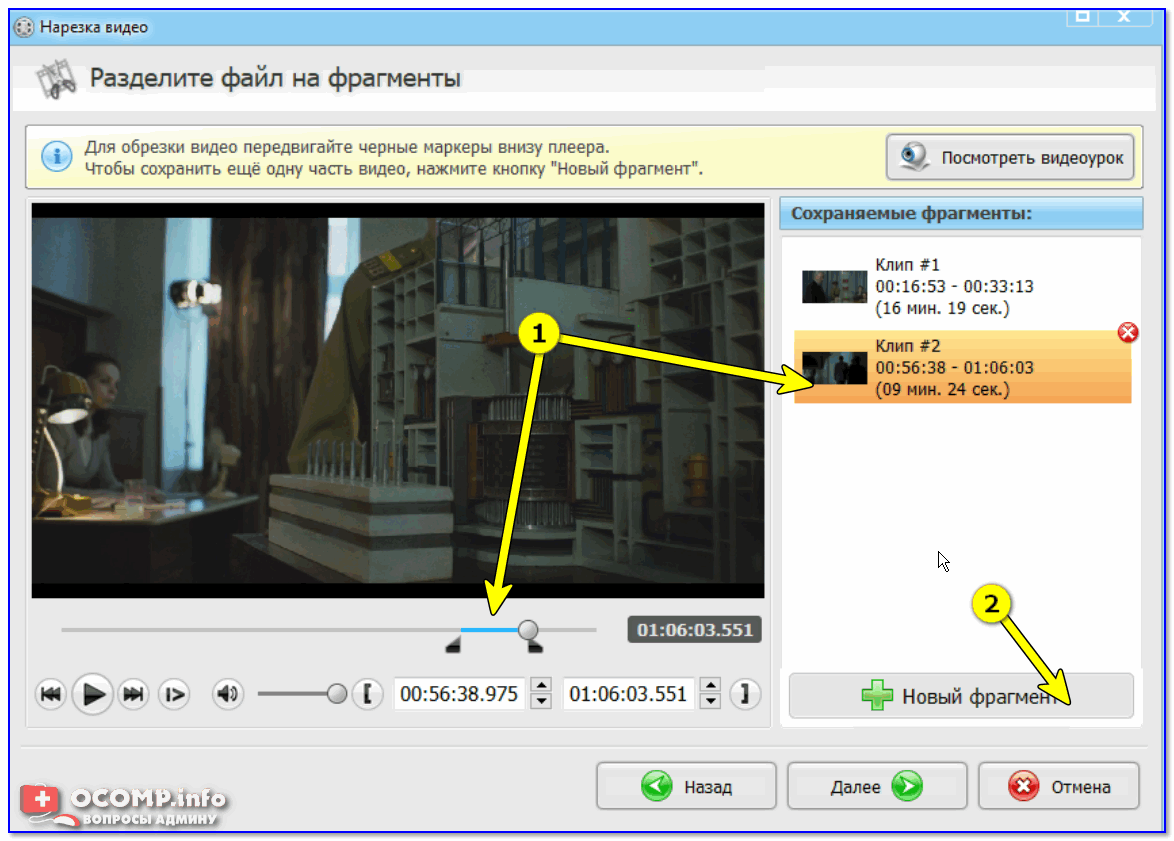
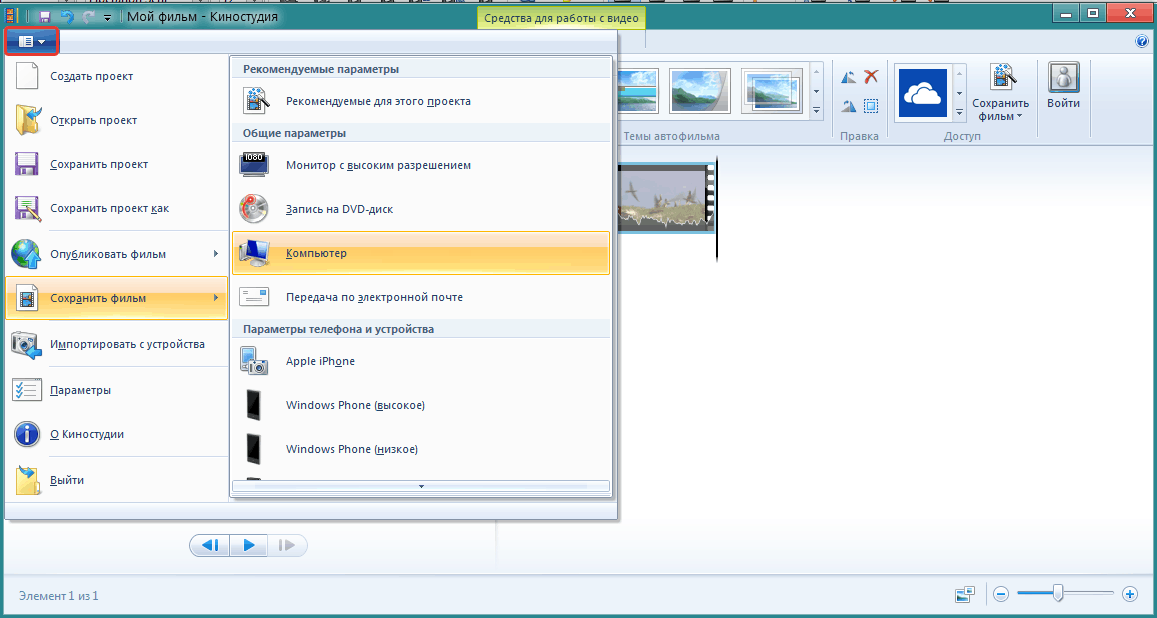
 На рабочей панели щелкните вкладку «Правка», далее нажмите «Разделить».
На рабочей панели щелкните вкладку «Правка», далее нажмите «Разделить». Отрегулируйте оба ползунка по своему желанию перед обрезкой видео;
Отрегулируйте оба ползунка по своему желанию перед обрезкой видео; Важно! Joyoshare Media Cutter поддерживает только обработку одного файла, поэтому можно импортировать только один видеофайл за раз.
Важно! Joyoshare Media Cutter поддерживает только обработку одного файла, поэтому можно импортировать только один видеофайл за раз.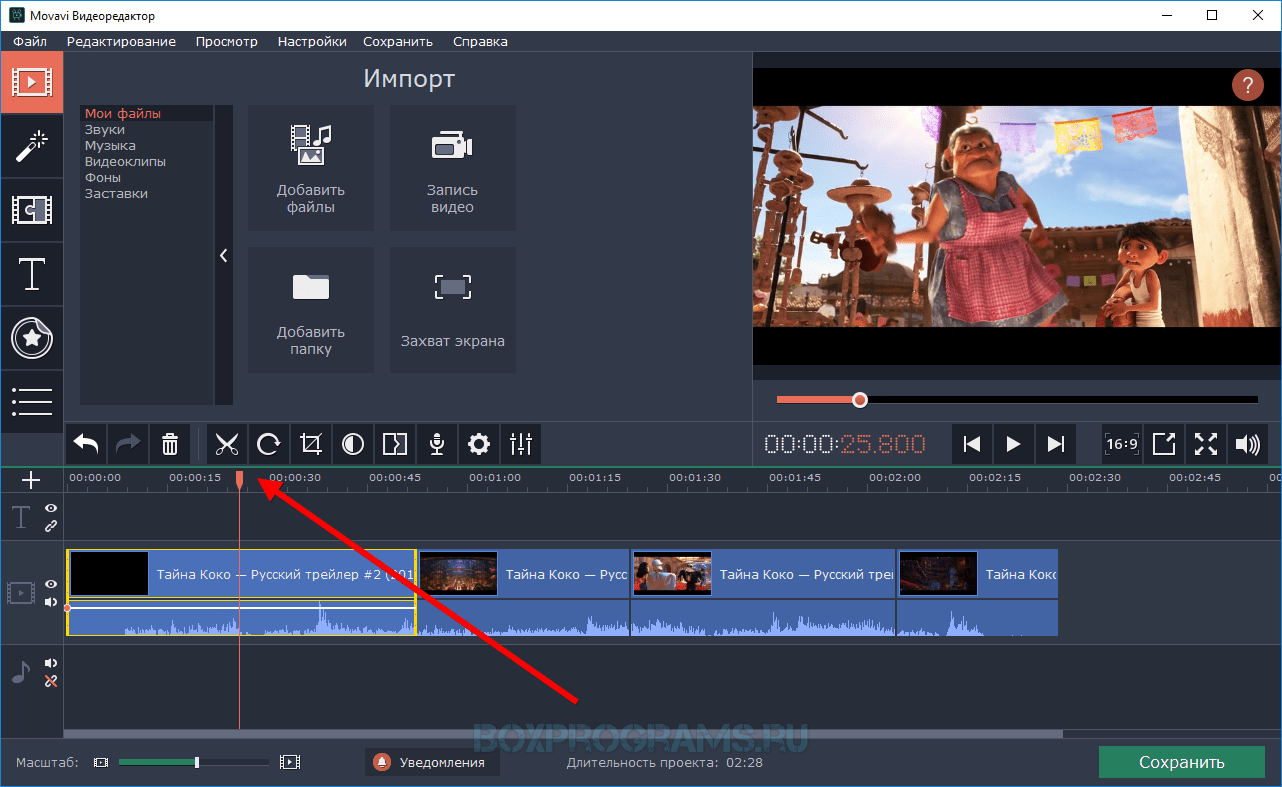
 Нажмите «Мультимедиа», чтобы импортировать видеофайл. Перетащите файл на временную шкалу или щелкните правой кнопкой мыши и выберите «Добавить на временную шкалу».
Нажмите «Мультимедиа», чтобы импортировать видеофайл. Перетащите файл на временную шкалу или щелкните правой кнопкой мыши и выберите «Добавить на временную шкалу».
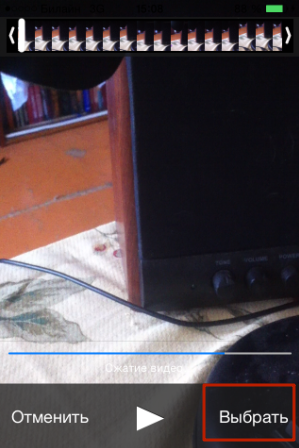
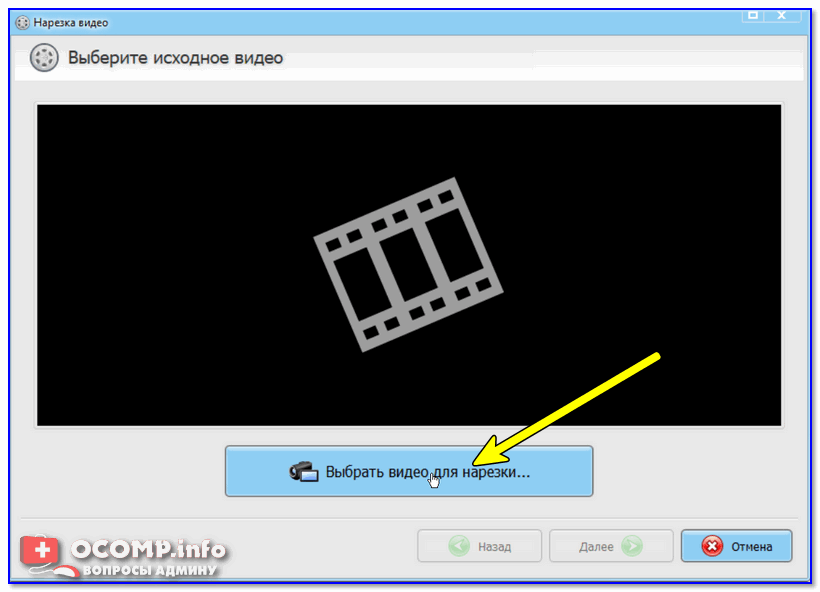 Справа появятся обрезки с 0 до 30 сек и с 30 сек до 1 мин.
Справа появятся обрезки с 0 до 30 сек и с 30 сек до 1 мин.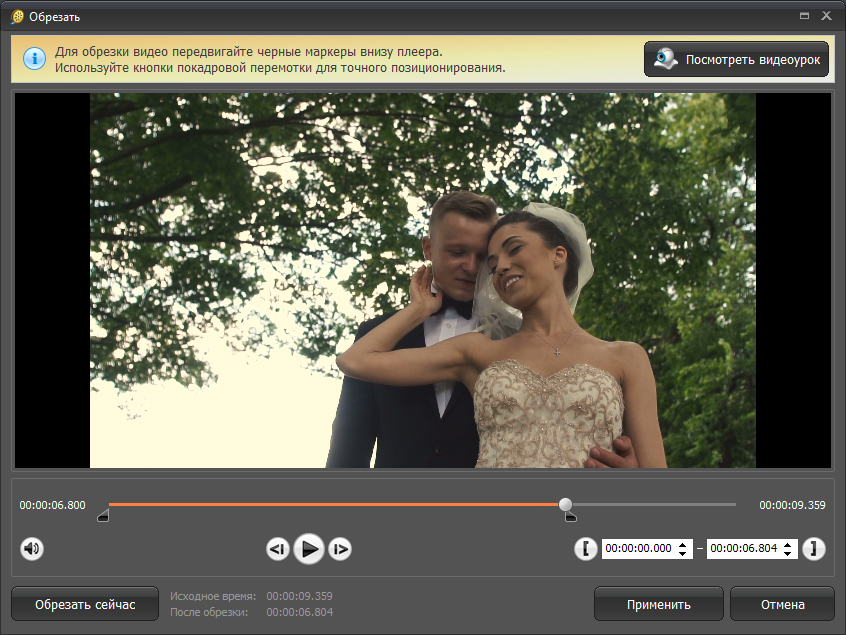 Вам доступны такие эффекты как свечение, тонирование, плёночное зерно, виньетирование и многие другие.
Вам доступны такие эффекты как свечение, тонирование, плёночное зерно, виньетирование и многие другие.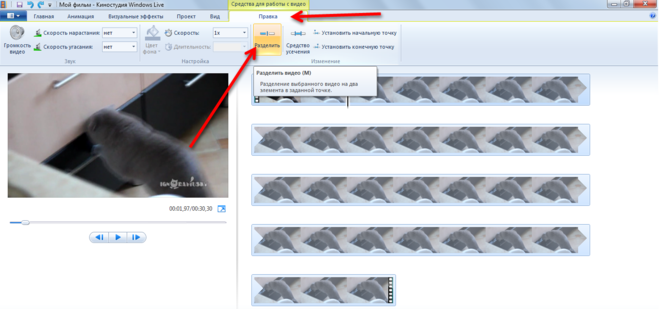

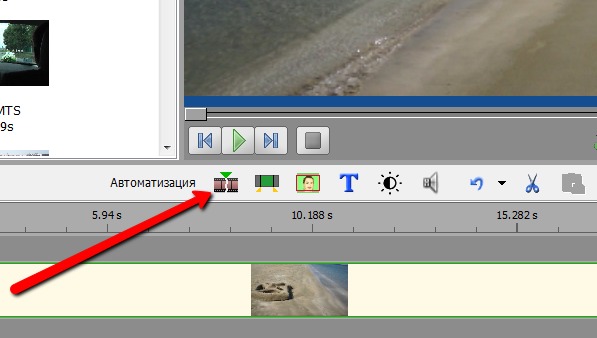
 На завершение процесса программе понадобиться некоторое время.
На завершение процесса программе понадобиться некоторое время.