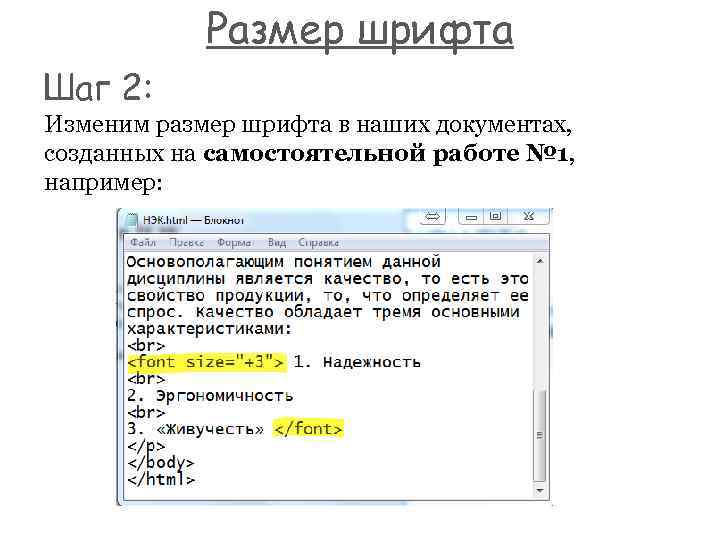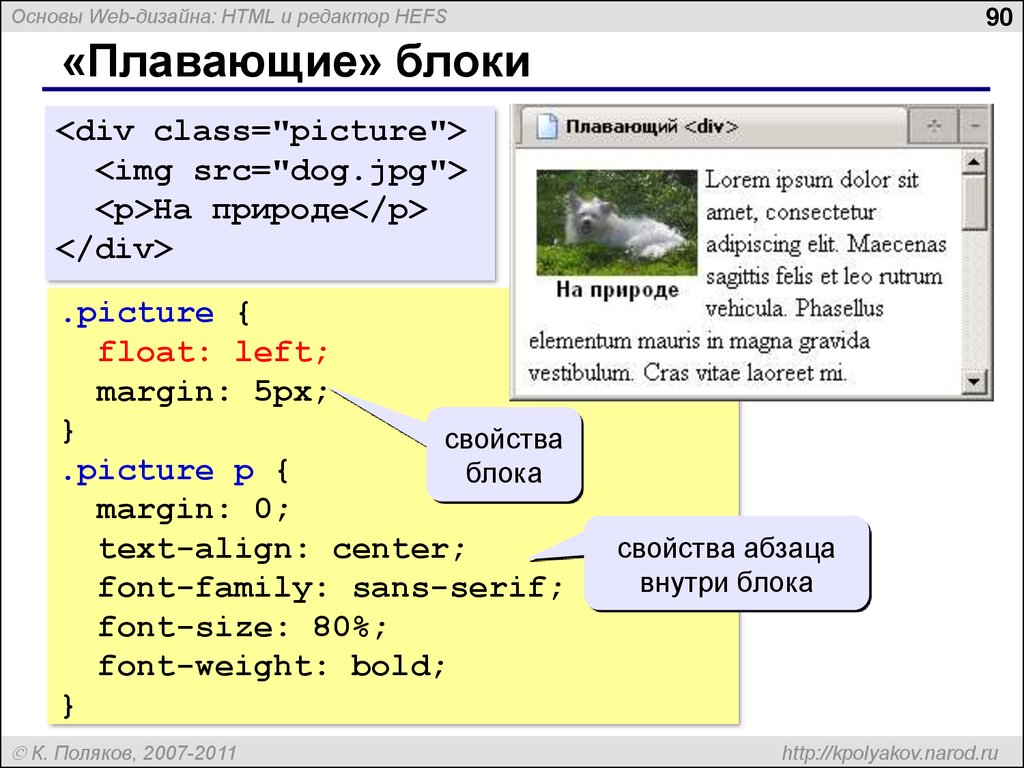Редактор HTML в вашем браузере
В большинстве браузеров есть инструменты разработчика. Простейший из которых — это редактор HTML кода. Попробуем найти, где он находится и отредактировать HTML код на задаче. Допустим, что мы разрабатываем сайт и хотим чуть-чуть изменить дизайн. Для этого можно постоянно менять HTML файл страницы и перезагружать её, но в таком случае разработка будет длиться довольно долго. Нам же надо изменить буквально несколько HTML тегов на странице. Для этого мы используем HTML редактор, который встроен в средства разработки.
Если вы работаете через браузер FireFox или Chrome, то откройте страницу сайта, которую хотите отредактировать, и кликните на клавишу F12 на клавиатуре. Откроется панель разработчика.
В большинстве браузеров средства разработки называются более-менее одинаково и имеют очень схожий функционал. Далее в статье будет рассматриваться браузер FireFox.
Теперь необходимо выбрать HTML тег, который хотим изменить. Выбор можно сделать с помощью курсора мыши в появившемся окне, в закладке «Инспектор»:
В инспекторе нужно найти интересующий тег и кликнуть по нему, чтобы выделить. Но искать так долго, поэтому для упрощения поиска можно воспользоваться функцией выбора элемента прямо из дизайна сайта. Для этого найдите с левом верхнем углу иконку выбора элемента курсором:
или нажмите комбинацию клавиш Ctrl + Shift + C . Теперь можно выбрать курсором любой элемент на странице сайта и кликнуть на него:
Тогда в окне инспектора будет автоматически найден этот элемент, а в окне «Инспектора» строчка с его HTML кодом будет подсвечена. Кликните на эту строчку правой кнопкой мыши, чтобы выбрать пункт «Править как HTML»:
В открывшемся текстовом поле вы сможете увидеть HTML код элемента и исправить его. Можно использовать HTML теги.
В редакторе есть функция перетаскивания тегов. Наведите курсором мыши на тег и перенесите в любое место в документе, зажав левой кнопкой мыши:
Все перечисленные инструменты упрощают разработку сайтов. Но обратите внимание, что изменения никак не сохраняются ни на сервере, ни в локальных файлах. Это означает, что все сделанные изменения пропадут после того, как страница перезагрузился.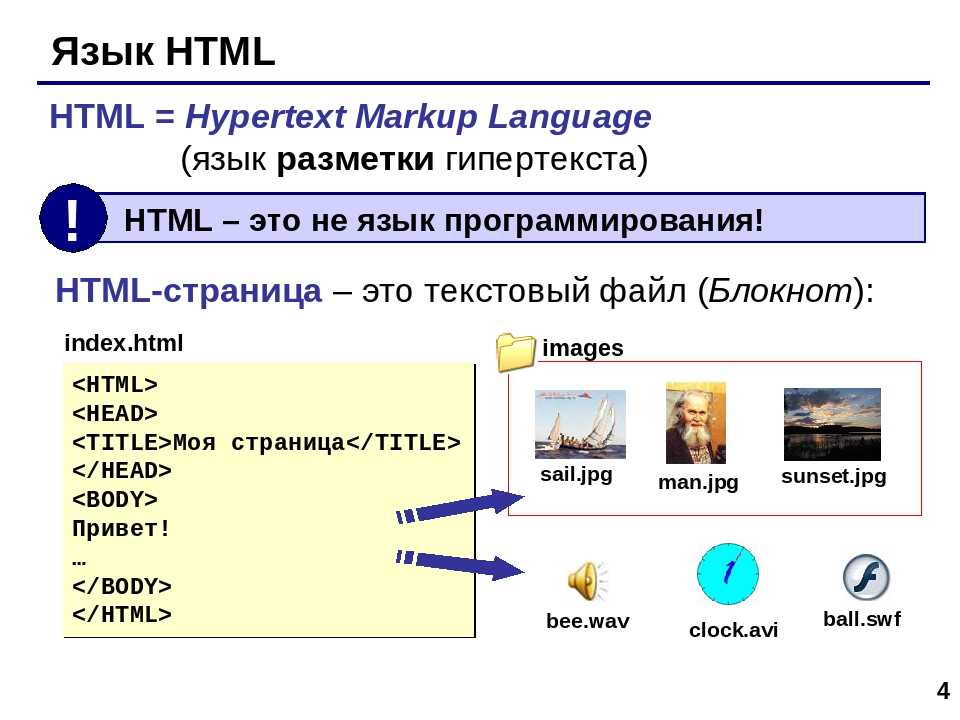
Была ли эта статья полезна? Есть вопрос?
Закажите недорогой хостинг Заказать
всего от 290 руб
Как редактировать HTML-файл?
HTML является наиболее используемым из известных языков для создания веб-сайтов. Легко изучить и интегрировать функциональность. Требования пользователей время от времени меняются. Поэтому необходимо постоянно обновлять сайт. Для этого разработчику необходимо отредактировать файл HTML, чтобы внести необходимые изменения.
В этом посте мы предоставим несколько возможных методов редактирования HTML-файла. Итоги этого поста:
- Редактировать файл HTML с помощью текстового редактора
- Редактировать файл HTML с помощью редактора исходного кода
Способ 1. Редактирование HTML-файла с помощью текстового редактора
Основной и самый простой способ редактирования HTML-файла — использование текстового редактора.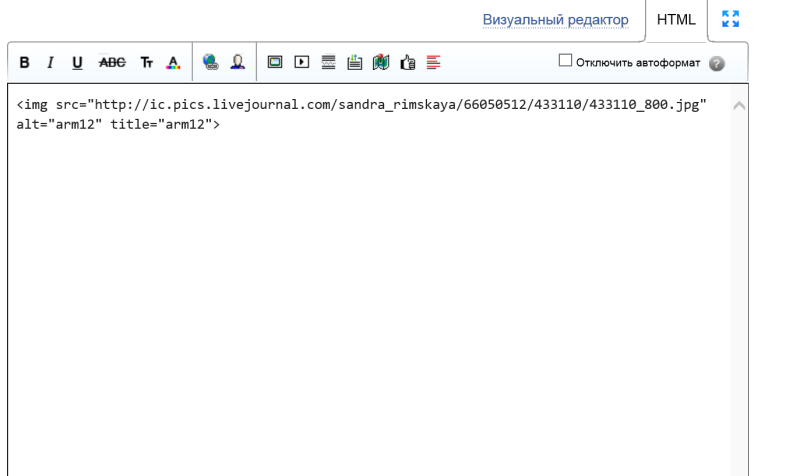 Здесь мы используем блокнот, который доступен по умолчанию в известных операционных системах. Выполните следующие шаги, чтобы отредактировать файл HTML с помощью блокнота:
Здесь мы используем блокнот, который доступен по умолчанию в известных операционных системах. Выполните следующие шаги, чтобы отредактировать файл HTML с помощью блокнота:
Шаг 1: Откройте текстовый редактор
Найдите подходящий текстовый редактор и откройте его. В нашем случае мы будем использовать Блокнот:
Шаг 2: Откройте файл HTML
После открытия текстового редактора. Перейти к Файл меню и нажмите на Открытым вариант:
Появится диалоговое окно, выберите «Все файлы», который сделает видимыми файлы с разными расширениями:
Перейдите к месту, где сохранен HTML-файл, выберите его и нажмите Открытым:
Шаг 3: Отредактируйте файл
Текущий HTML-код, помещенный в файл, будет отображаться, как показано ниже:
Мы вносим некоторые изменения в приведенный выше HTML-код. После этого код выглядит так, как показано ниже:
Чтобы сохранить файл, нажмите CTRL+S чтобы сохранить файл, или вы можете перейти в меню «Файл» и нажать « Сохранять (как показано ниже):
Вы научились редактировать HTML-код с помощью блокнота.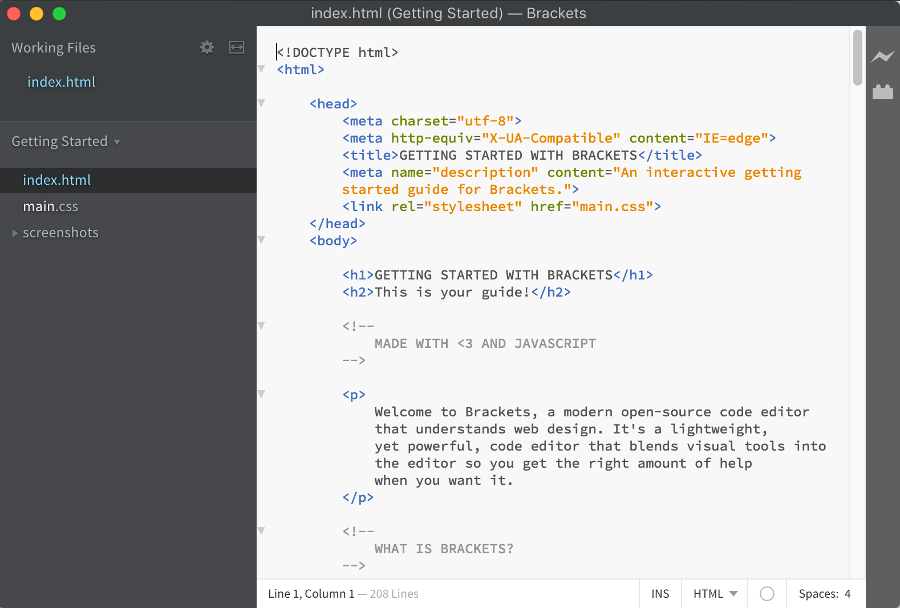
Способ 2. Редактирование HTML-файла с помощью редактора исходного кода
Основным и рекомендуемым методом является редактирование файла HTML с помощью редактора исходного кода. При использовании редактора исходного кода вероятность ошибок меньше по сравнению с простым текстовым редактором. Здесь мы перечислили различные шаги для редактирования файла HTML с помощью редактора исходного кода.
Шаг 1: Откройте редактор исходного кода
Найдите подходящий редактор исходного кода и откройте его. В нашем случае мы будем использовать Visual Studio Code:
Шаг 2: Откройте файл HTML
После открытия текстового редактора. Перейти к Файл меню и нажмите на Открыть файл вариант:
Появится диалоговое окно, выберите файл HTML, который вы хотите отредактировать, и нажмите Открытым:
Шаг 3: Измените код
В настоящее время в выбранном файле HTML находится следующий код:
После внесения соответствующих изменений код HTML выглядит так:
Чтобы сохранить файл, нажмите клавишу быстрого доступа CTRL+S или нажмите на Файл меню, а затем в Сохранять вариант:
Ну вот! Вы научились редактировать файл HTML, используя текст, а также редактор исходного кода.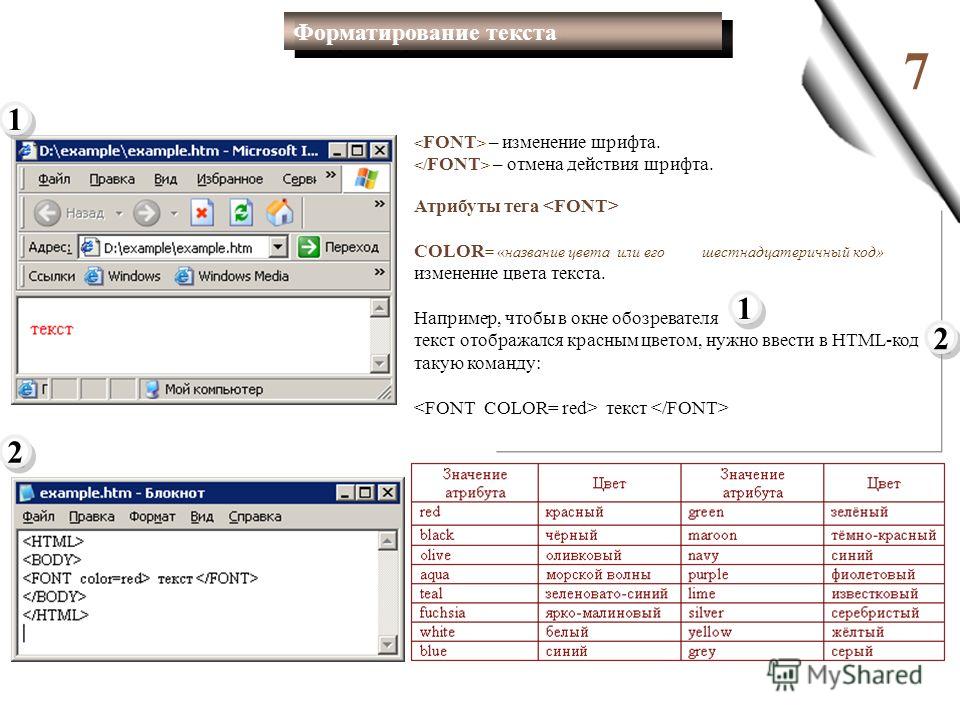
Вывод
HTML-файл можно редактировать с помощью текстового редактора или любого редактора исходного кода. В этом посте продемонстрирован способ редактирования HTML-файла с помощью текстового редактора и редактора исходного кода. Например, мы использовали блокнот в качестве текстового редактора и Visual Studio Code в качестве редактора исходного кода для редактирования HTML-файла.
Как редактировать файл HTML?
html3 месяца назад
Аднан Шаббир
HTML является наиболее используемым из известных языков для создания веб-сайтов. Легко изучить и интегрировать функциональность. Требования пользователей время от времени меняются. Поэтому необходимо постоянно обновлять сайт. Для этого разработчику необходимо отредактировать файл HTML, чтобы внести необходимые изменения.
В этом посте мы предоставим несколько возможных методов редактирования файла HTML. Итоги этого поста:
- Редактировать файл HTML с помощью текстового редактора
- Редактировать файл HTML с помощью редактора исходного кода
Способ 1.
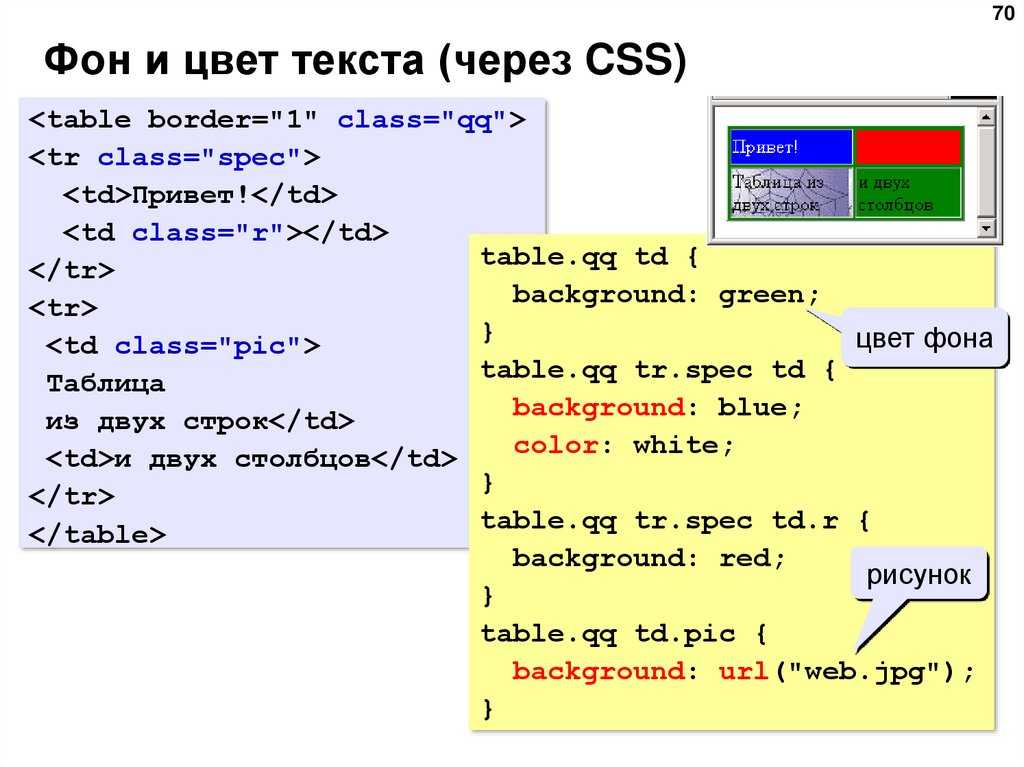 Редактирование файла HTML с помощью текстового редактора
Редактирование файла HTML с помощью текстового редактораОсновной и наиболее простой способ редактирования файла HTML — использование текстового редактора. Здесь мы используем блокнот, который доступен по умолчанию в известных операционных системах. Выполните следующие шаги, чтобы отредактировать файл HTML с помощью блокнота:
Шаг 1: Откройте текстовый редактор
Найдите подходящий текстовый редактор и откройте его. В нашем случае мы будем использовать Блокнот:
Шаг 2: Откройте файл HTML
После открытия текстового редактора. Перейдите в меню File и нажмите Open option:
Появится диалоговое окно, выберите опцию « All files », которая сделает видимыми файлы с разными расширениями:
Перейдите к место, где сохранен HTML-файл, выберите его и нажмите Открыть :
Шаг 3: Редактировать файл
Текущий HTML-код, размещенный в файле, будет отображаться, как показано ниже:
Мы вносим некоторые изменения в приведенный выше HTML-код. После этого код выглядит так, как показано ниже:
После этого код выглядит так, как показано ниже:
Чтобы сохранить файл, нажмите CTRL+S , чтобы сохранить файл, или вы можете перейти в меню «Файл» и нажать «Сохранить » (как показано ниже):
Вы научились редактировать HTML-код с помощью блокнота.
Способ 2. Редактирование HTML-файла с помощью редактора исходного кода
Основной и рекомендуемый метод — редактирование HTML-файла с помощью редактора исходного кода. При использовании редактора исходного кода вероятность ошибок меньше по сравнению с простым текстовым редактором. Здесь мы перечислили различные шаги для редактирования файла HTML с помощью редактора исходного кода.
Шаг 1: Откройте редактор исходного кода
Найдите подходящий редактор исходного кода и откройте его. В нашем случае мы будем использовать код Visual Studio: 9.0003
Шаг 2: Откройте файл HTML
После открытия текстового редактора. Перейдите в меню File и нажмите Open File вариант:
Перейдите в меню File и нажмите Open File вариант:
Появится диалоговое окно, выберите файл HTML, который вы хотите отредактировать, и нажмите Open :
Шаг 3: Изменить код
В настоящее время в выбранном файле HTML находится следующий код:
После внесения соответствующих изменений код HTML выглядит следующим образом:
Чтобы сохранить файл, нажмите сочетание клавиш CTRL+S или щелкните меню Файл , а затем Сохранить вариант:
Вот так! Вы научились редактировать файл HTML, используя текст, а также редактор исходного кода.
Заключение
Файл HTML можно редактировать с помощью текстового редактора или любого редактора исходного кода. В этом посте продемонстрирован способ редактирования HTML-файла с помощью текстового редактора и редактора исходного кода. Например, мы использовали блокнот в качестве текстового редактора и Visual Studio Code в качестве редактора исходного кода для редактирования HTML-файла.
Об авторе
Аднан Шаббир
Посмотреть все сообщения
Live Edit в HTML, CSS и JavaScript
Live Edit доступен только во время сеанса отладки, подробности см. в разделе Отладка JavaScript в Chrome.
Отладка кода JavaScript поддерживается только в Google Chrome и других браузерах на базе Chromium.
Благодаря функции Live Edit изменения, которые вы вносите в код HTML, CSS или JavaScript, немедленно отображаются в браузере без перезагрузки страницы.
Live Edit работает с другими типами файлов, которые содержат или генерируют HTML, CSS или JavaScript. Вы также можете использовать Live Edit при отладке приложения Node.js. Дополнительные сведения см. в разделе Live Edit в приложении Node.js.
По умолчанию динамическое редактирование включено только для файлов HTML и CSS.
Перед началом работы
Убедитесь, что в настройках включен подключаемый модуль JavaScript Debugger.
 Нажмите Ctrl+Alt+S , чтобы открыть настройки IDE и выбрать Плагины. Перейдите на вкладку «Установлено». В поле поиска введите Отладчик JavaScript. Дополнительные сведения о подключаемых модулях см. в разделе Управление подключаемыми модулями.
Нажмите Ctrl+Alt+S , чтобы открыть настройки IDE и выбрать Плагины. Перейдите на вкладку «Установлено». В поле поиска введите Отладчик JavaScript. Дополнительные сведения о подключаемых модулях см. в разделе Управление подключаемыми модулями.Убедитесь, что в настройках включен плагин LiveEdit. Нажмите Ctrl+Alt+S , чтобы открыть настройки IDE и выбрать Плагины.
 Перейдите на вкладку «Установлено». В поле поиска введите LiveEdit. Дополнительные сведения о подключаемых модулях см. в разделе Управление подключаемыми модулями.
Перейдите на вкладку «Установлено». В поле поиска введите LiveEdit. Дополнительные сведения о подключаемых модулях см. в разделе Управление подключаемыми модулями.Настройте встроенный отладчик, как описано в разделе Настройка отладчика JavaScript.
Чтобы изменения, которые вы вносите в код HTML, CSS или JavaScript, немедленно отображались в браузере без перезагрузки страницы, активируйте функцию Live Edit. Дополнительные сведения о функциях редактирования в реальном времени см. в разделе Live Edit в HTML, CSS и JavaScript.
Активация и настройка Live Edit в JavaScript
В диалоговом окне «Настройки/Настройки» (

На открывшейся странице Live Edit установите флажок Обновлять приложение в Chrome при изменении.
По умолчанию WebStorm показывает предварительный просмотр на лету только для кода HTML и CSS. Чтобы включить Live Edit в JavaScript, выберите параметр JavaScript, HTML и CSS.
Укажите временную задержку между изменением кода в редакторе и отображением этого изменения в браузере: примите значение по умолчанию
300 мсили укажите пользовательское значение с помощью счетчика рядом с соответствующим полем.Чтобы разрешить повторную загрузку файлов JavaScript, выполняемых Node.js, установите флажок Обновлять приложение Node.js при изменении. Используйте счетчик, чтобы указать прошедшее время загрузки, значение по умолчанию — 300.
Чтобы включить Live Edit в коде, который может быть скомпилирован в JavaScript, HTML или CSS, например, в TypeScript, Pug или SCSS, установите флажок Отслеживать изменения в файлах, скомпилированных в JavaScript, HTML или CSS.

Все изменения, сделанные в таких файлах, автоматически сохраняются для запуска компиляции, а затем отображаются в браузере.
Обратите внимание, что измененный файл сохраняется вскоре после обновления, в отличие от обычного автосохранения, запускаемого при закрытии файла, проекта, WebStorm или других событиях.
Чтобы настроить подсветку, установите флажок Подсвечивать текущий элемент в браузере при смене курсора. В противном случае во время сеанса отладки вам придется зажать


 Нажмите Ctrl+Alt+S , чтобы открыть настройки IDE и выбрать Плагины. Перейдите на вкладку «Установлено». В поле поиска введите Отладчик JavaScript. Дополнительные сведения о подключаемых модулях см. в разделе Управление подключаемыми модулями.
Нажмите Ctrl+Alt+S , чтобы открыть настройки IDE и выбрать Плагины. Перейдите на вкладку «Установлено». В поле поиска введите Отладчик JavaScript. Дополнительные сведения о подключаемых модулях см. в разделе Управление подключаемыми модулями. Перейдите на вкладку «Установлено». В поле поиска введите LiveEdit. Дополнительные сведения о подключаемых модулях см. в разделе Управление подключаемыми модулями.
Перейдите на вкладку «Установлено». В поле поиска введите LiveEdit. Дополнительные сведения о подключаемых модулях см. в разделе Управление подключаемыми модулями.