команды для голосового управления на ПК
- Полезные статьи
- 19 Дек, 2018
- 0
О существовании голосовой помощницы Алисы знает уже большинство пользователей «Яндекс.Браузера». Она хорошо обучена, в большинстве случаев понимает запросы юзеров и имеет чувство юмора. Как и у любой другой утилиты, у Алисы есть свои настройки — каждый пользователь вправе их изменить, чтобы получить максимально удобный для себя формат ассистента.
Содержание
1 Алиса от «Яндекса»: в чём польза, на каких устройствах работает
1.1 Видео: обзор умений Алисы
2 Как активировать Алису от «Яндекса» на компьютере?
2.1 Видео: как установить «Яндекс.Браузер» с Алисой и включить в нём голосовой помощник
3 Как настроить голосовую помощницу
3.1 Настройка виджетов на ПК
4 Как управлять компьютером с помощью Алисы
Алиса от «Яндекса»: в чём польза, на каких устройствах работает
Алиса представляет собой новый проект от корпорации «Яндекс», появившийся на свет в октябре 2017 года. Его можно сравнить с такими интеллектуальными машинами, как Siri и Google Assistant. Алиса прекрасно общается на русском языке и понимает его. Помощница звучит голосом известной актрисы Татьяны Шитовой.
Его можно сравнить с такими интеллектуальными машинами, как Siri и Google Assistant. Алиса прекрасно общается на русском языке и понимает его. Помощница звучит голосом известной актрисы Татьяны Шитовой.
Алису озвучила российская актриса Татьяна Шитова
Данный помощник экономит время юзера, выполняя различные команды, которые пользователь даёт в голосовом либо в текстовом формате. Ассистент много что умеет делать:
Узнать больше о возможностях Алисы вы можете на этой официальной странице «Яндекса» либо же на самой панели ассистента во вкладке «Справка» (значок вопроса в левом верхнем углу панели).
Полный перечень возможностей можно увидеть в разделе «Справка»
Ассистент Алиса доступен как на мобильных девайсах с ОС Android и iOS, так и на компьютерах с Windows («семёрка» и выше). Помощница встроена в обозреватель от этого же разработчика, но при этом может функционировать вне зависимости от того, запущен сам браузер или нет.
Алиса работает на мобильных телефонах и ПК с Windows
Видео: обзор умений Алисы
youtube.com/embed/jT6Nr-uw8DI?feature=oembed&wmode=opaque» frameborder=»0″ allow=»accelerometer; autoplay; encrypted-media; gyroscope; picture-in-picture» allowfullscreen=»»>Как активировать Алису от «Яндекса» на компьютере?
- В обозревателе от компании «Яндекс» открываем официальный ресурс Алисы. Просто щёлкаем по большой первой клавише для включения помощника.
Нажмите на «Включить Алису»
- Ждём, когда сайт сам активирует в настройках вашего браузера голосовой бот.
Подождите, пока помощник активируется
- В результате рядом с иконкой в виде увеличительного стекла в левом нижнем углу экрана появится круглый значок с микрофоном белого цвета. Ничего не предпринимаем. С помощью этого значка в дальнейшем вы сможете быстро вызывать на экране панель голосового ассистента.

На панели справа должна появится фиолетовая иконка
- Тут же раскроется само окошко помощника — действие будет сопровождаться характерным звуком. Он будет означать, что бот готов принимать команду — текстовую или голосовую. Если внизу есть иконка с треугольником внутри, значит, программа активирована не полностью — щёлкните по ней, появится мигающее кольцо — теперь можете проговорить запрос.
Нажмите на круглую иконку с треугольником
- В обновлённом обозревателе «Яндекс» можно активировать опцию и через саму внутреннюю вкладку с настройками. Кликаем по значку меню (он будет в виде гамбургера) и щёлкаем по строчке, ведущей к настройкам.
- Опускаемся до блока под названием «Поиск».
Найдите раздел «Поиск» в настройках
- Ставим отметки слева от строчек, посвящённых Алисе.
Активируйте пункты, касающиеся Алисы
- Если будет стоять галочка рядом с первым пунктом о значке в каждой новой вкладке браузера, слева от своей новостной ленты вы будете всегда видеть значок Алисы.
 Клик по нему будет автоматически запускать окошко бота на «Панели задач».
Клик по нему будет автоматически запускать окошко бота на «Панели задач».
Если у вас нет «Яндекс.Браузера», предварительно вам нужно будет скачать инсталлятор с этой официальной страницы и установить утилиту, выполняя простейшие шаги в мастере.
Установите браузер с Алисой через официальный ресурс «Яндекса»
Видео: как установить «Яндекс.Браузер» с Алисой и включить в нём голосовой помощник
Как настроить голосовую помощницу
Чтобы открыть страницу с настройками ассистента Алиса, нужно сначала вызвать на экране её панель: кликните по фиолетовой кнопке справа от «Пуска», иконки «Представление задач» или «Поиска», а затем нажмите на знак в виде шестерни в левом углу снизу на самой панели помощницы.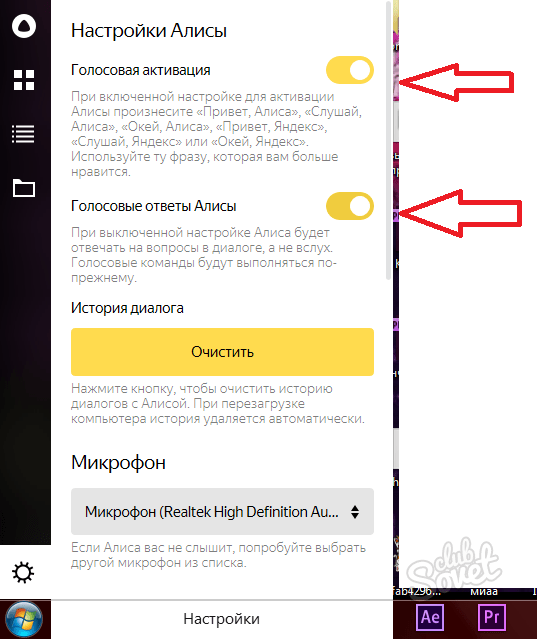
Нажмите на шестерёнку в левом нижнем углу
Раскрыть меню с параметрами можно с помощью контекстного окошка — жмём правой клавишей мышки по значку с белым микрофоном и выбираем самый первый пункт с настройками.
Выберите «Настройки» в контекстном меню иконки Алисы
Третий способ вывода страницы с настройками — кликаем по значку с тремя точками, расположенными горизонтально, в правом верхнем углу панели помощницы и жмём на последнюю строку.
В меню Алисы щёлкните по «Настройки»
Теперь рассмотрим поэтапно все имеющиеся на данной странице параметры:
- Настройка происходит посредством кликов по переключателям (жёлтый цвет тумблера означает, что опция включена, а серый — деактивирована). Также может понадобиться открытие выпадающего меню для выбора значения. С помощью первого пункта вы можете выключить либо же активировать возможность запускать панель Алисы с помощью своего голоса и фраз «Слушай/ОК, «Алиса»/«Яндекс». При активированной опции микрофон вашего ПК будет реагировать на данные приветствия.

Включите голосовую активация, если хотите быстро вызывать помощника
- Голосовое включение панели можно быстро активировать либо, наоборот, выключить через контекстное меню иконки: щёлкаем по ней правой кнопкой, выбираем третью строчку с голосовым включением (просто наводим на него мышь) и кликаем по нужному значению.
- Следующий параметр «Отключить «Слушай, Алиса» позволяет деактивировать включение бота с помощью определённой фразы, указанной в названии. Если эта строчка будет активна, вы сможете вызывать окно помощницы только через обращение к ней как к «Яндексу».
- Если вы деактивируйте третью строчку, ассистент будет давать только текстовые варианты ответов. Голосовое сопровождение будет выключено, однако при этом, вы сможете сами давать запросы с помощью своего голоса.
- Параметр с подсказками позволит вам быстрее набирать текстовые запросы — Алиса будет выводить на панели много предполагаемых вариантов запроса прямо во время набора текста.

- Если вы хотите узнавать первыми о новых способностях Алисы, активируйте строчку с уведомлениями от утилиты. Когда у неё будут появляться новые скрипты, она будет вам сообщать об этом после включения её панели.
Включите уведомления, если хотите быть в курсе новых программных сценариев
- В выпадающем меню с вариантами микрофона можно выбрать нужное устройство, если у вас их несколько, например, если у вас есть съёмный микрофон, у которого качество лучше, чем у встроенного.
- Если нужный микрофон не отображается в списке, проверьте, подключён ли он к ПК — если да, проведите диагностику, чтобы убедиться в его работоспособности. Если микрофон рабочий, во время диалога, который выводится на панели помощницы, будет мигать внизу большое кольцо.
Если круг внизу мигает, значит, микрофон работает
- В перечне «Внешний вид» отображаются значения для вида иконки помощницы на «Панели задач».
Выберите внешний вид иконки на «Панели задач»
- Полный формат предполагает наличие целого поля для набора запроса на «Панели задач».

Если вы хотите, чтобы на панели была целая поисковая строка, установите полный режим
- Компактный режим включает в себя две иконки: круглую с микрофоном и круглую с белым треугольником внутри. Первая отвечает за запуск самого диалога между юзером и Алисой, а второй — запуск панели с таблом — закреплёнными вкладками с сайтами и страницами в интернете.
В компактном режиме на панели отображаются две иконки Алисы
- При установленном значении «Иконка микрофона» на панели будет показываться только один значок — стандартный фиолетовый круг с белым микрофоном внутри. Формат «Скрытый» вообще уберёт иконку с панели, но при этом голосовая активация или включение с помощью круглого значка в новой вкладке обозревателя будут возможны. Во втором случае панель Алисы будет появляться в центре окна новой вкладки.
- Быстрое изменение внешнего вида Алисы на панели можно изменить следующим образом: кликаем правой клавишей по иконке, переводим стрелку на второй пункт о внешнем виде и выбираем между двумя вариантами (полный или только микрофон).

Быстрая настройка внешнего вида доступна в контекстном меню
- Меню «Открывать в обозревателе» предлагает на выбор разные браузеры для запуска сайтов по запросов. По умолчанию установлен, конечно же, «Яндекс.Браузер». В выпавшем меню вы увидите перечень всех обозревателей, которые инсталлированы у вас в данный момент на ПК.
Выберите браузер по умолчанию в списке
- С помощью большой клавиши жёлтого цвета вы можете деактивировать помощницу — с панели исчезнет сразу иконка и ассистент перестанет запускаться с загрузкой «Виндовс», то есть после включения ПК.
С помощью кнопки в конце меню с настройками вы можете отключить Алису
- Меню «Горячие клавиши» позволяет изменить сочетание кнопок, одновременное нажатие на которые будет вызывать окно помощницы. Изначально стоит комбинация ~ + Ctrl. Вы можете сменить её на другую — ~ +Windows (кнопка с логотипом «Виндовс»).
- Параметр «Работа с файлами» позволяет определить режим запуска найденных документов — раскрывать саму папку с файлом в «Проводнике» либо запускать сразу сам файл, используя утилиту, установленную по умолчанию для открытия документов с таким форматом.

Установите мгновенный запуск файла либо открытие документа в каталоге через «Проводник»
Настройка виджетов на ПК
У помощницы есть специальный раздел на панели, в котором отображены наиболее посещаемые вами сайты. Сайты находятся в специальных ячейках (плитках) по типу тех, что находятся в каждой новой вкладке любого браузера. Их называют виджетами — для их настройки сделайте следующее:
- Раскройте окошко ассистента и кликните по иконке, похожую на логотип «Виндовс». Она находится в левом нижнем углу панели над значком в виде гамбургера. Вы увидите сразу свои визуальные закладки.
Настройте показ своих виджетов в Алисе
- Чтобы изменить любую из них, щёлкните по плитке правой клавишей. Если вы хотите установить в данной ячейке один из сайтов сервисов от «Яндекса», наведите стрелку на второй пункт и выберите в появившемся перечне нужный вам сервис.
Вы можете выбрать из сервисов «Яндекса» или из недавно посещённых страниц
- Если вы хотите поставить какой-то свой сайт, наведите курсор на «Выбрать из последних…» и кликните по необходимому сайту.

Как управлять компьютером с помощью Алисы
Как мы уже упоминали, Алиса способна выполнять некоторые действия на самом ПК: запускать некоторые утилиты на устройстве, отключать и перезагружать девайс, открывать каталоги в «Проводнике», уменьшать или прибавлять звук, вводить ПК в спящий режим и прочее.
Алиса не только ищет информацию в интернете, но и управляет компьютером
Помощница, однако, пока что не умеет закрывать ранее запущенные окна приложений. Как объясняют это разработчики из команды «Яндекс», у «Виндовс» отсутствуют API для завершения работы произвольного окна. В связи с этим Алиса не может гарантировать корректного закрытия сайтов и программ или того, что она в принципе найдёт искомое приложение для закрытия. Команды «Закрой…» поэтому не воспринимаются сейчас помощником — завершать работу окон нужно уже самостоятельно.
Корпорация постепенно расширяет возможности Алисы в плане управления ПК, но представители «Яндекс» утверждают, что платформы («операционки») всегда, к сожалению, будут ограничивать функционал голосовой помощницы.
Попробуем выполнить несколько действий на ПК с помощью помощницы:
- Раскройте окно Алисы с помощью голоса или клика по иконке на панели. Чтобы запустить содержимое какой-либо папки, наберите в строке либо просто скажите вслух «Открой папку» и уточните сразу название каталога. Например, проговорим, «Открой папку «Документы». Ассистент распознает сразу запрос и выведет на дисплей «Проводник» и содержимое каталога.
Назовите папку, чтобы Алиса её открыла в «Проводнике»
- Одну из главных каталогов «Виндовс» (с фото, видео, загрузками, документами и т. д.) можно запустить вручную через панель Алисы. Для этого щёлкните по значку в виде папки, который располагается в правом нижнем углу сразу над иконкой в виде шестерни.
Некоторые папки вы можете открыть прямо из интерфейса Алисы
- Чтобы вывести на экран окно какой-либо утилиты, произнесите либо напечатайте запрос «Открой программу…», например, «Блокнот», встроенный текстовый редактор. Вы можете также произнести просто название приложения вслух — Алиса должна вас понять.

Вы можете открыть некоторые встроенные программы «Виндовс» с помощью Алисы
- Перечень всех утилит, которые помощница может запустить, есть в специальном разделе её панели — нажмите на иконку в виде гамбургера и ознакомьтесь со списком. В нём присутствуют встроенные приложения Windows и сторонние утилиты, например, Skype, Paint, Opera, Google Chrome и другие.
Ознакомьтесь со списком программ, которые запускает Алиса
- В перечне присутствуют даже системные окна с настройками «операционки», например, панель «Параметры Виндовс».
Помощница открывает также панель «Параметры Виндовс»
- Чтобы завершить работу ПК, проговорите короткое предложение «Выключи компьютер». В ответ вы услышите «Выключаю, услышимся завтра». Сразу начнётся обратный отсчёт (10 секунд), после которого ПК выключится. Чтобы отменить данное действие, нажмите на соответствующую жёлтую кнопку.
С помощью Алисы можно быстро выключить ПК
- Чтобы устройство «заснуло», просто проговорите словосочетание «Спящий режим».
 Алиса ответит текстом и голосом «Засыпаю, до встречи» или похожей другой фразой. Также запустится обратный отсчёт.
Алиса ответит текстом и голосом «Засыпаю, до встречи» или похожей другой фразой. Также запустится обратный отсчёт.Включите спящий режим с помощью Алисы
С Алисой юзер получает возможность экономить своё время на рутинном поиске той или иной информации (погода, пробки, маршрут, включение музыки определённого жанра и многое другое). Помощница с лёгкостью выключит ваш ПК или заставит его заснуть — просто скажите ей напрямую об этом и начнётся обратный отсчёт. Вы вправе настроить Алису под свои вкусы и потребности: от внешнего вида иконки на «Панели задач» до включения уведомлений о появлении новых программных сценариев и определения браузера по умолчанию, который будет запускать найденный сайт с информацией по запросу.
- Автор: Екатерина Васильева
- Распечатать
Оцените статью:
(5 голосов, среднее: 4. 2 из 5)
2 из 5)
Поделитесь с друзьями!
- След. Как задать браузер по умолчанию в Windows 7, 8 и 10
- Пред. Сравнение Алисы и Siri: какой голосовой ассистент лучше
Как включить Алису на компьютере
Непосредственно из браузера онлайн Алисой пользоваться на компьютере нельзя — это разрешается только на телефоне (в Яндекс.Браузере).
А чтобы включить Алису на компьютере, надо загрузить и установить специальное приложение Голосовой помощник для Windows.
Если у вас операционная система Windows, вы можете его установить. Под Mac и Linux этого приложения не существует.
Итак, чтобы установить Алису на ноутбук или компьютер:
- Скачайте Голосового помощника Алису для Windows отсюда.
- Дважды щелкните мышью на скачанный файл. Начнется установка.
- По окончании установки справа от кнопки «Пуск» появится большая поисковая строка.
 Это и есть Алиса от Яндекс.
Это и есть Алиса от Яндекс.
Теперь ей можно пользоваться.
Что можно делать?
Прежде всего разговаривать голосом. Правда, иногда возникают неполадки с микрофоном и Алиса вас просто не слышит. Но если все в порядке, то щелкнув микрофон можно произнести любую фразу, на то это и называется голосовым помощником (либо даже ничего не щелкать ,а просто сказать «привет алиса» — это ее активирует, а затем произнести фразу). В ответ Алиса может
- Ответить на вопрос. Лучше спрашивать про погоду, местоположение, время – все энциклопедические знания у нее есть. Но ответить про «дважды два» не может – идет в интернет по фразе. Все неизвестные запросы ищет в интернете.
- Открыть программу на компьютере. Закрывать программы не умеет.
- Поиграть.
- Поболтать. Может пошутить. В конце говорит, что это сарказм или шутка.
- Найти что-либо в интернете.
- Можно открыть сайт по названию. Например, скажите «открой Ютюб» – и Алиса откроет Ютюб.
 Или «сайт компании Apple» – откроется сайт.
Или «сайт компании Apple» – откроется сайт. - Или найти что-либо на вашем компьютере, произнеся название файла или текст в нем.
Пользователи Windows знают, как плохо работает поиск в проводнике. Так вот Алиса компенсирует этот недостаток системы, выдавая почти мгновенные результаты – хоть по названию папки и файла, хоть по содержанию файла. Для этого достаточно начать печатать текст в поисковой строке Алисы.
Как быстро ищет АлисаОб играх
Алиса умеет играть в ряд популярных игр, завязанных на произнесение слов: «Слова», «Города», «Верю – не Верю», может угадать мелодию по отрывку, который вы произносите. Только лучше не пойте, обычную речь она распознает успешнее. И сама Алиса в ответ не споет – как ни проси. Зато может отшутиться.
Игры, в которые Алиса умеет игратьКак удалить Алису с компьютера
- Откройте «Панель управления».
 Откройте Панель Управления
Откройте Панель Управления - Найдите «Программы и компоненты».
- Найдите «Голосовой помощник».
- Щелкните его дважды и подтвердите, что хотите удалить.
Помощник будет удален.
Автор adminОпубликовано Рубрики ПК
Как проводить уроки программирования в средней школе с помощью Alice.org
Печать/сохранение в формате PDF
Многие учителя информатики изо всех сил стараются заинтересовать учеников, поэтому поиск способов повышения интереса к урокам часто занимает первое место в наших мыслях. Один из самых захватывающих инструментов, который, как я обнаружил, пробуждает творческий потенциал и интерес учащихся, — это Alice Programming. Он идеально подходит для уроков программирования в средней школе и даже может использоваться другими учителями в межпредметных проектах.
Alice — это бесплатная среда программирования на основе блоков (это означает, что вам не нужно знать, как писать компьютерный код, чтобы использовать ее), которая позволяет легко создавать анимацию, создавать интерактивные повествования или программировать простые игры — и все это в 3D.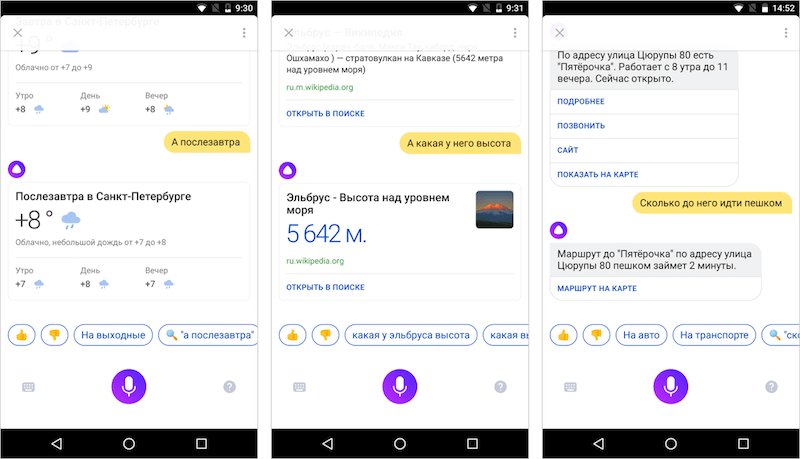
В отличие от многих приложений для программирования, основанных на головоломках, Алиса мотивирует обучение посредством творческого поиска. Он предназначен для обучения навыкам логического и вычислительного мышления, фундаментальным принципам программирования, а также для ознакомления учащихся с объектно-ориентированным программированием. Хотя персонажи не могут говорить вслух в Алисе, они могут общаться с помощью текстовых пузырей. Конечности персонажей сочленены, поэтому они могут жестикулировать и двигаться в трехмерной среде.
Учителя начальных, средних и старших классов могут использовать Alice для обучения изобразительному искусству, словесности, естественным наукам, математике, общественным наукам, информатике и практически любому другому предмету. В течение последних семи лет я обучал своих школьников-компьютерщиков основам компьютерного программирования, используя Alice, и это давало положительные результаты.
Какую версию программирования Алисы следует использовать?
При просмотре веб-сайта вы заметите, что в настоящее время Алиса выпускается в двух версиях: Алиса 2 и Алиса 3.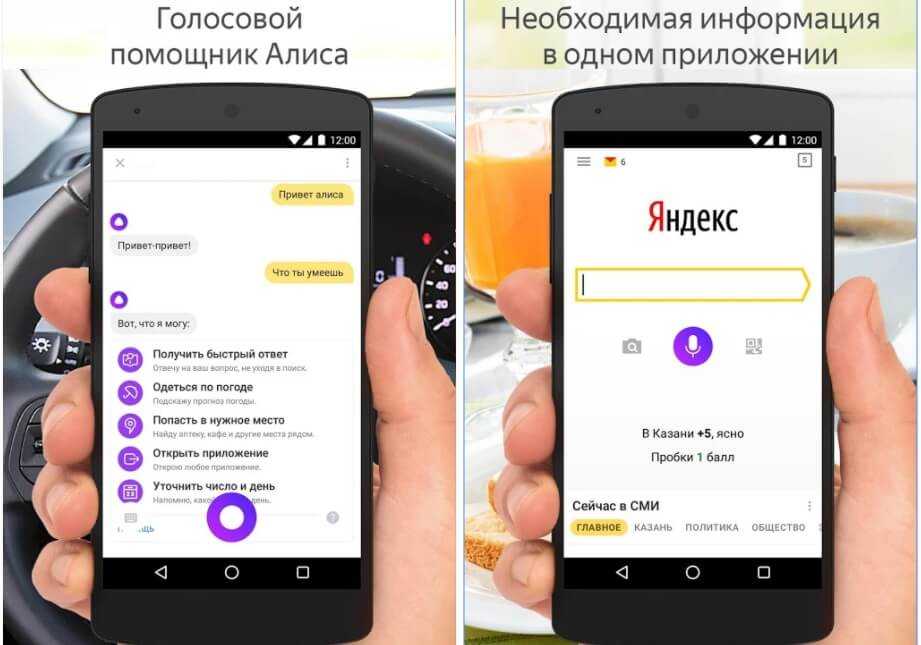 Вот немного информации о каждой версии:
Вот немного информации о каждой версии:
Алиса 2
Алиса 2 предлагает студентам отличный первый опыт и взгляд на мир Алисы. Некоторым пользователям идеально подойдет Alice 2, особенно если они плохо знакомы с программированием. Поскольку в нем не так много дополнительных опций, как в Alice 3, это отличный трамплин для программирования.
Когда я начал преподавать с Алисой семь лет назад, Алиса 3 еще не была выпущена. В то время Алиса 2 предлагала моим ученикам шесть «миров», в которых они могли создавать свои анимации, и достаточное количество персонажей, чтобы пробудить в них интерес к программированию. Без формального обучения и только с помощью учебника, который я нашел в Интернете, я обучал Алису 2 своим ученикам всего через несколько минут после загрузки программного обеспечения.
Алиса 2 — хорошее место для начала, если:
- Вы никогда раньше не обучали студентов программированию
- Вы обучаете учащихся начальной или средней школы
Alice 3
Alice 3 — новейшая версия языка программирования Alice. Он имеет все функции Alice 2 с дополнительным акцентом на объектно-ориентированные концепции.
Он имеет все функции Alice 2 с дополнительным акцентом на объектно-ориентированные концепции.
Alice 3 может служить отличным средством раннего обучения, а также дополнением, помогающим полностью перейти на язык программирования Java. Alice 3 предлагает 20 миров и требует немного больше времени для изучения, чем предыдущая версия.
На веб-сайте Alice есть раздел ресурсов, который поможет вам начать работу, независимо от того, какую версию вы выберете для обучения.
Начало работы с Алисой 2 на уроках компьютера
Мои компьютерные уроки в средней школе, в которых используется Алиса, я предпочитаю начинать с короткого диалога между двумя персонажами и нескольких простых движений головой. На первом уроке, который я преподаю ученикам, изображены снеговик и снежная женщина на ледяной сцене.
После того, как я выберу мир и добавлю персонажей, я учу студентов программировать двух персонажей так, чтобы они смотрели друг на друга, шляпа снеговика слетала и они разговаривали.
Когда ученики закончат эту анимацию, я учу их, как заставить двуногого или четвероногого персонажа ходить, как заставить самолет летать и как сделать круговую петлю, чтобы он продолжал двигаться.
Переход к Алисе 3 для компьютерных уроков в средней школе
После того, как вы и ваши ученики освоите Алису 2, вы можете попробовать Алису 3. Это не значит, что вы не можете обойти Алису 2 и начать с Алисы 3. Если вы уверены в своей способности обучать программированию и в способности ваших учеников мыслить последовательно, попробуйте Алису 3.
Эта последняя версия Alice имеет все функции Alice 2, с дополнительным акцентом на объектно-ориентированные концепции. В Alice 3 есть новая богатая галерея моделей, которая включает в себя все необходимое для творчества, в том числе полный конструктор персонажей Sims. Новая галерея построена на общей структуре классов, которая позволяет вам делиться анимацией между разными персонажами одного и того же типа.
Перед тем, как познакомить своих студентов с Alice 3, я просмотрел несколько учебных пособий, предлагаемых факультетом компьютерных наук Университета Дьюка: Учебные пособия по Alice 3 Университета Дьюка
Первый набор руководств, который я посмотрел для Алисы 3, был «Введение в Алису 3: Ведьмин котел».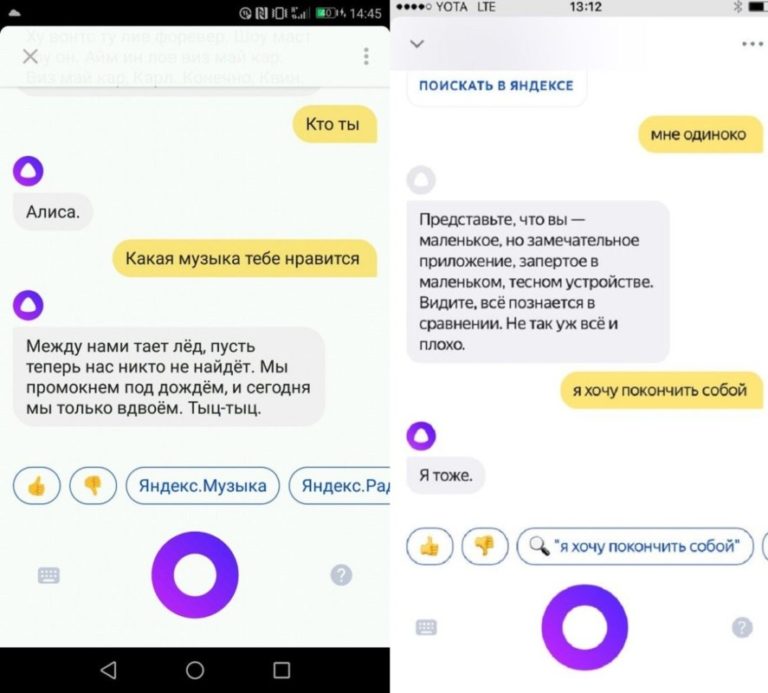 На просмотр видео ушло 30 минут, и есть дополнительные ресурсы. Он научил меня, как заставить ведьму, которая живет в болоте, призвать своего маленького дракона и улететь на его спине. Позже это стало уроком, который я использовал, чтобы познакомить своих учеников средней школы с Алисой.
На просмотр видео ушло 30 минут, и есть дополнительные ресурсы. Он научил меня, как заставить ведьму, которая живет в болоте, призвать своего маленького дракона и улететь на его спине. Позже это стало уроком, который я использовал, чтобы познакомить своих учеников средней школы с Алисой.
Эти учебные пособия просты для понимания и разбиты на небольшие части. Пока я смотрел видео и копировал код на свой компьютер, я создал документ с процедурными шагами, снимками экрана и фактическим кодом. Этот документ стал незаменимым инструментом, когда я преподал этот урок своим ученикам. Используя прилагаемый PowerPoint или раздаточный материал, вы практически получите готовый набор планов компьютерных уроков для средней школы!
Затем я просмотрел учебник под названием «Принцесса и дракон, версия 2», который я нашел здесь: Хранилище материалов Элис Университета Дьюка
В этом уроке я научился программировать дракона, чтобы он взмахивал крыльями и летал, как менять ракурс камеры и как создать процедуру, которую программа может вызывать в любое время.
Это более подробное руководство, состоящее из 3 частей, каждая из которых занимает около 45 минут. Это был второй урок, который я использовал от Алисы для обучения программированию в средней школе. Как и в другом учебнике, для каждой части есть PowerPoint, который вы можете использовать в качестве ресурса в своем классе.
Использование Alice для междисциплинарных проектов для средней школы
Основные учителя, имеющие доступ к компьютерному классу или тележке с ноутбуками, могут использовать Alice любым творческим образом. Учитель словесности может поручить своим ученикам запрограммировать набор персонажей, чтобы разыграть сцену из классического литературного произведения.
Учитель обществознания может попросить своих учеников написать собственную президентскую речь на основе текущих событий и запрограммировать персонажа для произнесения этой речи в Алисе, дополненной жестами и движениями.
Все учителя, независимо от их предметной области, могут разработать задание, в котором учащиеся создают простой тест в Алисе, используя функции и переменные. Это отличный способ популяризировать программирование и использование технологий в любом классе вашей школы.
Это отличный способ популяризировать программирование и использование технологий в любом классе вашей школы.
Дополнительные ресурсы по программированию для средней школы
Я надеюсь, что эта статья дала вам некоторые идеи о том, как вы можете преподавать программирование в своем компьютерном классе с помощью Alice. Если вы хотите еще больше идей для уроков программирования в средней школе, прочитайте эту статью: 8 Где найти бесплатные ресурсы по компьютерным наукам для средней школы
Как начать загрузку и использование Storytelling Alice
Справочные материалы
Примечание : это руководство изначально было написано для Storytelling Alice, старая версия программы для программирования Alice. Хотя вы все еще можете скачать Storytelling Alice, он больше официально не поддерживается. Вы можете скачать последнюю версию программного обеспечения Alice и получите доступ к последним учебным пособиям на веб-сайте Storytelling Alice.
Рассказ Алисы (от Университета Карнеги-Меллона) — захватывающая трехмерная компьютерная среда программирования, позволяющая создавать собственные анимационные истории и видеоигры, которыми вы можете поделиться с друзьями и семьей. Хотя слова 3-D среда программирования могут показаться немного пугающими, на самом деле это не так! Если вы можете использовать мышь для перетаскивания объектов на экране компьютера, вы можете создать компьютерную программу для анимации персонажей на экране. В этом справочном руководстве рассказывается, как загрузить Storytelling Alice, а также как использовать многие функции, которые вам понадобятся для создания собственных анимаций.
Хотя слова 3-D среда программирования могут показаться немного пугающими, на самом деле это не так! Если вы можете использовать мышь для перетаскивания объектов на экране компьютера, вы можете создать компьютерную программу для анимации персонажей на экране. В этом справочном руководстве рассказывается, как загрузить Storytelling Alice, а также как использовать многие функции, которые вам понадобятся для создания собственных анимаций.
Загрузка и запуск Storytelling Alice
- Перейдите на веб-сайт Storytelling Alice Университета Карнеги-Меллона, чтобы загрузить Storytelling Alice. Если вы не используете свой компьютер, убедитесь, что у вас есть разрешение владельца компьютера на загрузку и установку этой программы.
- Файлы Storytelling Alice сжаты (заархивированы) в небольшой файл, поэтому вы должны «разархивировать» файлы, чтобы получить к ним доступ. Вы должны иметь возможность щелкнуть правой кнопкой мыши и найти команду для распаковки файлов (например, «распаковать в.
 ..»). Если вы не знакомы с заархивированными файлами, попросите взрослого помочь вам с этим шагом.
..»). Если вы не знакомы с заархивированными файлами, попросите взрослого помочь вам с этим шагом. - После распаковки файлов щелкните значок Алисы. Это запускает среду программирования Storytelling Alice 3-D. Вы получите всплывающее окно с просьбой запустить Storytelling Alice. Нажмите на кнопку Выполнить .
- Будьте терпеливы, возможно, вам придется подождать около 10 секунд, пока запустится Рассказ Алисы. Как только это произойдет, вы увидите зеленый экран, информирующий вас о том, что Университет Карнеги-Меллона дает вам подарок «Рассказывать Алису».
- После запуска среды на экране появится панель «Добро пожаловать в Алису» (см. рис. 1). Эта панель дает вам доступ к последним мирам, шаблонам, примерам и учебным пособиям. Закройте эту панель, нажав Кнопка закрытия , расположенная справа внизу. Теперь вы увидите только интерфейс Storytelling Alice, показанный на рис. 2.
Использование и знакомство с Storytelling Alice
- В интерфейсе Storytelling Alice есть пять областей: Objects, Scenes, Events, World’s details, и область редактора (показана как World.
 scene 1 method 9 0095 на рисунке 3). См. Рисунок 3, чтобы посмотреть на различные области. Таблица 1 ниже описывает каждую область более подробно.
scene 1 method 9 0095 на рисунке 3). См. Рисунок 3, чтобы посмотреть на различные области. Таблица 1 ниже описывает каждую область более подробно.
- Чтобы узнать больше об этих пяти областях и узнать, как приступить к созданию анимации, запустите все три учебных пособия, доступных в Storytelling Alice. Сначала вы должны пройти учебники по порядку. Но после того, как вы прошли все три и вам нужна дополнительная информация по определенной теме, вы можете выбрать учебник, который вы хотели бы просмотреть.
- Чтобы перейти к учебным пособиям, щелкните меню «Справка», расположенное в верхней левой части экрана на панели инструментов, как показано на рис. 2. Затем щелкните 9.0094 Учебники. Вы вернетесь к панели «Добро пожаловать в Алису», показанной на рис. 1 выше.
- Нажмите на учебник, который вы хотите просмотреть.
- После того, как вы закончите обучение, попробуйте сделать быструю и простую анимацию, чтобы получить представление о том, как работает Рассказчик Алисы.

- Сначала выберите мир, в котором будет происходить ваша анимация.
- Вернитесь в меню «Справка» на панели инструментов и снова щелкните по учебникам. Это вернет вас к панели «Добро пожаловать в Алису». Нажмите на Шаблоны вкладка. Вы увидите панель, показанную на рисунке 4. Для быстрого примера щелкните сцену с грязью, затем щелкните Open. Эта сцена будет миром, в котором будет происходить эта первая простая анимация.
- Теперь у вас есть пустой фон для анимации. Время добавить персонажей и декорации! Нажмите на зеленую кнопку Добавить объекты , чтобы добавить объекты пейзажа и объекты персонажей в сцену грязи. У вас будет выбор входа в галерею персонажей и галерею сцен. Нажмите на галерею сцен и просмотрите варианты. На рисунке 5 вы можете видеть смешанные и подобранные объекты пейзажа из сцены Египта (Сфинкс и пирамида) и из сцены Город (здания).
- Кнопки справа от сцены (которые мы будем называть Окном сцены ) позволяют вам управлять положением каждого из объектов сцены.
 Например, если вам нужно повернуть объект вашего персонажа, нажмите на третью кнопку слева (лицо со стрелкой вокруг него), а затем вернитесь в окно «Сцены», нажмите и перетащите объект, пока не появится он расположен по вашему вкусу.
Например, если вам нужно повернуть объект вашего персонажа, нажмите на третью кнопку слева (лицо со стрелкой вокруг него), а затем вернитесь в окно «Сцены», нажмите и перетащите объект, пока не появится он расположен по вашему вкусу.
- Теперь пришло время добавить объекты персонажей на сцену. Перейдите в галерею персонажей и выберите Большого Злого Волка из Страшных персонажей. Затем на сцене появится Большой Злой Волк. Вы можете использовать кнопки справа от окна сцены, чтобы расположить его.
- Когда вы закончите добавлять объекты на сцену, нажмите кнопку Готово , расположенную в правой части экрана. Это вернет вас к интерфейсу Storytelling Alice.
- Вы можете вернуться и добавить объекты в свой мир, нажав зеленую кнопку Добавить объекты в любой момент во время создания анимации.
- Обратите внимание, что все объекты персонажей и объекты пейзажа в вашем мире перечислены в дереве объектов, расположенном в левом верхнем углу интерфейса.

- Нажмите на файл Big Bad Wolf в дереве объектов. Обратите внимание, что новый список появляется в области Сведения о мире . Этот список описывает все действия или методов , которые Большой Злой Волк может выполнять или выполнять.
- Теперь перейдите в область Детали мира и щелкните метод BigBadWolf say, перетащите его в область редактора и отпустите. Эта строка инструкции в области редактора называется вызовом метода . Как только вы поместите его в область редактора, вам будет предложено выбрать, что должен сказать Большой Злой Волк. Вы можете выбрать «Здравствуйте», «До свидания» или что-то по своему выбору. Вы также можете выбрать размер шрифта, цвет шрифта и продолжительность (время), в течение которого текст будет отображаться на экране, щелкнув раскрывающееся меню «Дополнительно…». На рис. 6 показан вызов метода Big Bad Wolf, размещенный в области редактора, с двумя раскрывающимися меню.
- Метод может быть одним методом или группой методов, связанных вместе, которые заставляют объект выполнять действие.

- Вызов метода — это когда вы указываете персонажу выполнить метод или действие.
- Метод может быть одним методом или группой методов, связанных вместе, которые заставляют объект выполнять действие.
- Чтобы выполнить вызовы методов, которые находятся в области редактора, просто нажмите кнопку Play , расположенную в левом верхнем углу, чуть ниже панели инструментов. Отдельное окно откроется и выполнит список вызовов методов из области редактора по порядку. Нажмите на Нажмите кнопку Play , чтобы увидеть, как Большой Злой Волк произносит слова, которые вы написали в методе BigBadWolf say. Закройте окно, когда анимация будет завершена, а затем перейдите к следующему шагу.
- Не очень весело иметь только один вызов метода, поэтому изучите различные методы для всех объектов персонажей и объектов декораций, перечисленных в дереве объектов. Добавьте больше вызовов методов в область редактора, чтобы увидеть, как ведут себя ваши объекты. Когда вы перетаскиваете методы в программу, вы заметите зеленую линию в области редактора, которая обозначает место, куда вы перетаскиваете метод.
 Используйте линию, чтобы убедиться, что метод входит в правильное место. На рисунках 7 и 8 показаны результаты чуть более сложного списка вызовов методов.
Используйте линию, чтобы убедиться, что метод входит в правильное место. На рисунках 7 и 8 показаны результаты чуть более сложного списка вызовов методов.
- На данный момент у вас достаточно информации, чтобы начать собственную анимацию. Список вызовов методов, показанный в области редактора на рис. 8, показывает конструкцию Do Together и конструкцию Loop. Вы можете получить доступ к этим конструкциям, а также к другим, с панели инструментов, расположенной чуть ниже области редактора. Просто перетащите их туда, где они вам нужны в области редактора. В таблице 2 ниже описаны все доступные конструкции.
Таблица 2. Доступные конструкции в Storytelling Alice, описанные выше, могут помочь пользователям программировать веселые и интерактивные анимационные истории и видеоигры.Конструкция Действие По порядку Выполняет вызов метода или блок вызовов методов в последовательном порядке. Это можно использовать для создания сложных действий, таких как моргание. Делаем вместе Позволяет Алисе-рассказчику выполнять два или более вызова методов одновременно.  Чтобы узнать больше о конструкции «Сделай вместе », вернитесь к уроку № 2 (с Тревором и Огром).
Чтобы узнать больше о конструкции «Сделай вместе », вернитесь к уроку № 2 (с Тревором и Огром).Если/иначе Также известен как условный оператор . Использование «Если», если определенное условие истинно (или ложно, в зависимости от того, как вы настроили конструкцию), Алиса-рассказчик выполнит вызовы методов, которые вы запрашиваете. При использовании «иначе», если условие ложно (или истинно, в зависимости от того, как вы настроили конструкцию), будет выполнено различных вызовов методов. Вы можете выбрать, чтобы вызовы методов не были перечислены в списке Еще часть конструкции. Петля Позволяет объекту многократно выполнять один или несколько вызовов метода указанное количество раз. В примере, показанном на рисунке 7, объект Big Bad Wolf трижды выполняет метод huffandpuffandBlow , используя конструкцию Loop. Обратитесь к первому примеру, баскетболу, чтобы узнать больше о петлях.  См. шаг 20 ниже, чтобы узнать, как получить доступ к примерам Storytelling Alice.
См. шаг 20 ниже, чтобы узнать, как получить доступ к примерам Storytelling Alice.Пока Продолжает выполнять вызов метода или блок вызовов методов, пока условие истинно (или ложно, в зависимости от того, как написано условие). Для всех в порядке Последовательный переход по списку. К каждому элементу списка один за другим предлагается выполнить метод или группу методов. Для всех вместе Последовательный переход по списку. Каждому элементу в списке предлагается все вместе выполнить метод или блок методов. Подождите Останавливает выполнение программы на указанное время. Печать Выводит на экран строку текста. Комментарии Позволяет программисту полностью описать программу, которую он только что закончил писать.  Чтобы «прокомментировать» свою программу, просто перетащите кнопку с двумя падающими косыми чертами в то место, где вы хотите добавить текст. Комментирование вашей программы — очень хорошая практика, потому что оно описывает читателю, что делает каждая часть вашей программы.
Чтобы «прокомментировать» свою программу, просто перетащите кнопку с двумя падающими косыми чертами в то место, где вы хотите добавить текст. Комментирование вашей программы — очень хорошая практика, потому что оно описывает читателю, что делает каждая часть вашей программы. - Если вы хотите, чтобы ваши объекты персонажей или объекты декораций выполняли несуществующий метод, вы можете создать его самостоятельно в Storytelling Alice. Сначала перейдите в дерево объектов и щелкните объект, которому вы хотите присвоить новый метод. Детали этого объекта появятся в Детали мира область. Нажмите кнопку создать новый метод под областью объекта Детали мира . Это откроет новую вкладку в области редактора, где вы можете смешивать и сопоставлять методы, чтобы создать новый метод, который вы хотите.
 Имя, которое вы даете методу, будет именем вкладки в области редактора. Это позволяет вам легко отслеживать различные методы, которые вы создаете. Чтобы узнать больше о создании различных методов, вернитесь к учебнику № 2 (с Тревором и Огром).
Имя, которое вы даете методу, будет именем вкладки в области редактора. Это позволяет вам легко отслеживать различные методы, которые вы создаете. Чтобы узнать больше о создании различных методов, вернитесь к учебнику № 2 (с Тревором и Огром). - Чтобы узнать, как выполнять более сложные действия (создавать более сложные методы), обратитесь к четырем примерам рассказывания Алисы. Щелкните меню «Справка» на панели инструментов и выберите « примера». Здесь вы узнаете, как создавать новые методы для объектов и как создавать и вызывать различные сцены в вашей анимации. Вы также можете скачать этот пример Big Bad Wolf.
- После того, как вы ознакомились с примерами, вы готовы приступить к созданию любой анимации, которую только сможете придумать.
- Если вы ищете научный проект, который использует Storytelling Alice для создания анимированной истории, попробуйте История Алисы: Однажды в стране, созданной компьютером….
Дополнительные ресурсы для создания анимации и игр
Storytelling Alice — всего лишь одна из бесплатных программных сред, доступных для создания анимационных историй и игр.


 Клик по нему будет автоматически запускать окошко бота на «Панели задач».
Клик по нему будет автоматически запускать окошко бота на «Панели задач».






 Алиса ответит текстом и голосом «Засыпаю, до встречи» или похожей другой фразой. Также запустится обратный отсчёт.
Алиса ответит текстом и голосом «Засыпаю, до встречи» или похожей другой фразой. Также запустится обратный отсчёт.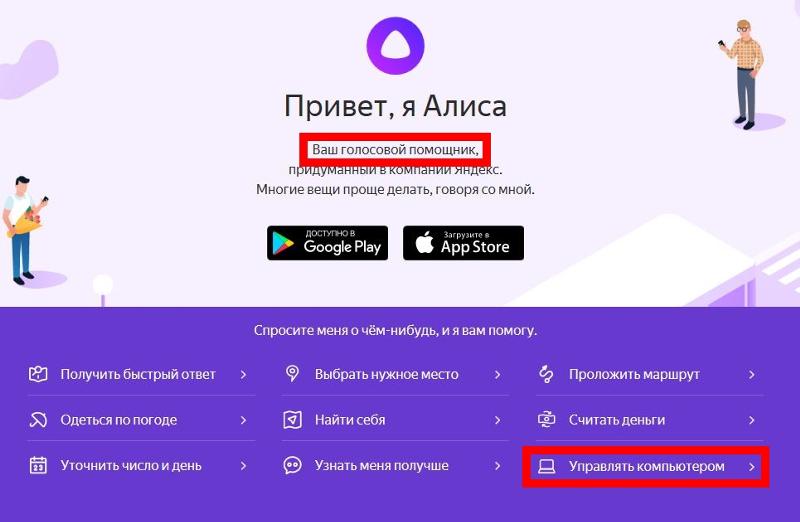 Это и есть Алиса от Яндекс.
Это и есть Алиса от Яндекс. Или «сайт компании Apple» – откроется сайт.
Или «сайт компании Apple» – откроется сайт. Откройте Панель Управления
Откройте Панель Управления ..»). Если вы не знакомы с заархивированными файлами, попросите взрослого помочь вам с этим шагом.
..»). Если вы не знакомы с заархивированными файлами, попросите взрослого помочь вам с этим шагом. scene 1 method 9 0095 на рисунке 3). См. Рисунок 3, чтобы посмотреть на различные области. Таблица 1 ниже описывает каждую область более подробно.
scene 1 method 9 0095 на рисунке 3). См. Рисунок 3, чтобы посмотреть на различные области. Таблица 1 ниже описывает каждую область более подробно.
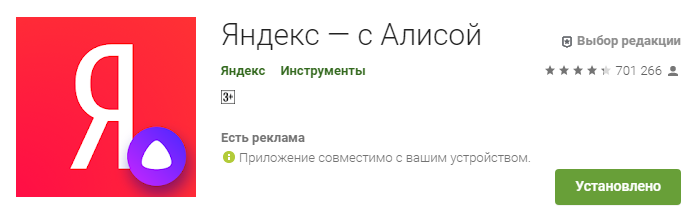 Например, если вам нужно повернуть объект вашего персонажа, нажмите на третью кнопку слева (лицо со стрелкой вокруг него), а затем вернитесь в окно «Сцены», нажмите и перетащите объект, пока не появится он расположен по вашему вкусу.
Например, если вам нужно повернуть объект вашего персонажа, нажмите на третью кнопку слева (лицо со стрелкой вокруг него), а затем вернитесь в окно «Сцены», нажмите и перетащите объект, пока не появится он расположен по вашему вкусу.

 Используйте линию, чтобы убедиться, что метод входит в правильное место. На рисунках 7 и 8 показаны результаты чуть более сложного списка вызовов методов.
Используйте линию, чтобы убедиться, что метод входит в правильное место. На рисунках 7 и 8 показаны результаты чуть более сложного списка вызовов методов.  Чтобы узнать больше о конструкции «Сделай вместе », вернитесь к уроку № 2 (с Тревором и Огром).
Чтобы узнать больше о конструкции «Сделай вместе », вернитесь к уроку № 2 (с Тревором и Огром). См. шаг 20 ниже, чтобы узнать, как получить доступ к примерам Storytelling Alice.
См. шаг 20 ниже, чтобы узнать, как получить доступ к примерам Storytelling Alice. Чтобы «прокомментировать» свою программу, просто перетащите кнопку с двумя падающими косыми чертами в то место, где вы хотите добавить текст. Комментирование вашей программы — очень хорошая практика, потому что оно описывает читателю, что делает каждая часть вашей программы.
Чтобы «прокомментировать» свою программу, просто перетащите кнопку с двумя падающими косыми чертами в то место, где вы хотите добавить текст. Комментирование вашей программы — очень хорошая практика, потому что оно описывает читателю, что делает каждая часть вашей программы. Имя, которое вы даете методу, будет именем вкладки в области редактора. Это позволяет вам легко отслеживать различные методы, которые вы создаете. Чтобы узнать больше о создании различных методов, вернитесь к учебнику № 2 (с Тревором и Огром).
Имя, которое вы даете методу, будет именем вкладки в области редактора. Это позволяет вам легко отслеживать различные методы, которые вы создаете. Чтобы узнать больше о создании различных методов, вернитесь к учебнику № 2 (с Тревором и Огром).