Как установить WordPress – пошаговая инструкция
Добрый день, дорогие вебмастера!
Сегодня мы расскажем вам о том, как установить WordPress на хостинг. Рассматривать мы будем два способа: простой – с помощью встроенных в хостинг скриптов. И более сложный, где придется загружать файлы вручную. Какой из них более предпочтителен – решайте сами.
Друзья, эта статья является частью рубрики “Как создать информационный сайт”. Пройдите 10 простых уроков и запустите свой доходный сайт уже сегодня. Ну или завтра, если у вас уже вечер.
Автоматическая установка
В 2021 году почти все достойные хостинги умеют устанавливать данную CMS автоматически. Вам нужно лишь нажать пару кнопок и вуаля – сайт готов. Скрипт сам создаст базу данных и закинет необходимые файлы в папку. Он же привяжет домен к сайту. Давайте рассмотрим на конкретном примере. Допустим, на хостинге Beget. Регистрируем аккаунт и переходим в панель управления.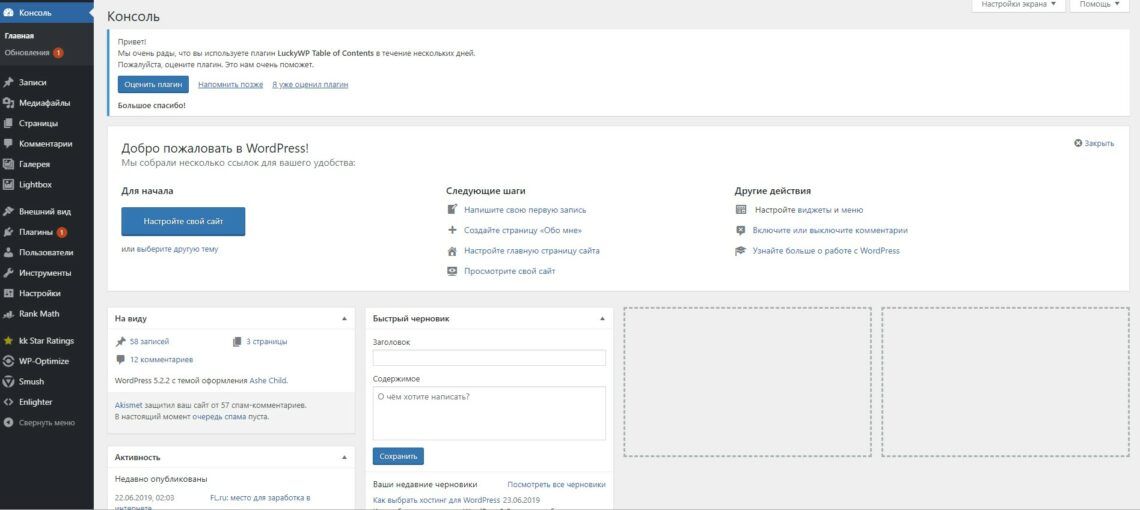
Прямо в списке инструментов мы можем заметить пункт CMS – Установка систем управления. Он-то нам и нужен.
Просто нажимаем на иконку и переходим к списку всех платформ, доступных для установки.
Как мы видим, ВордПресс находится на самых топовых местах в списке (оно и понятно, самая популярная CMS). Обратите внимание, что подобным способом можно установить не только ВП, но и любую другую систему управления контентом. Весь процесс особо ничем не отличается. Кликаем на нужную, после чего переходим к следующему этапу.
Откроется вот такое окно, куда мы должны ввести все данные. Сайт для установки и домен по умолчанию, думаю, выбрать труда не составит. А вот на данных для управления можно остановиться подробнее. Кстати, два последних поля скрыты по умолчанию. Кнопка “Расширенные параметры БД” поможет вам их открыть.
Итак, данные для управления сайтом:
- Описание: вводим любое, потом можно сменить.
- Логин администратора: обычно используется admin, но лучше будет, если вы зададите любой другой.
- Пароль администратора: желательно делать его посложнее. Участились случаи взлома сайтов на ВП путем перебора.
- Email: сюда будут приходить все оповещения.
- Имя/Пользователь БД: всегда создается с префиксом логин_имя базы данных. Вписываем любое.
- Пароль: также делаем посложнее.
Все эти данные желательно где-то сохранить, чтобы в случае забывания (а это, поверьте, бывает часто), вы легко смогли восстановить доступ к сайту. Как только все заполнили – нажимаем на синюю кнопку “Установить”.
Выскочит вот такое окно. Ждем пару минут, после чего переходим на домен и видим чистый только что установленный ВордПресс.
Автоматическая установка присутствует на большей части современных хостингов. Если в панели управления нет такого пункта, то лучше бы вам задуматься о смене хостинг-провайдера. В любом случае, как я уже сказал, скриптовая установка есть во всех популярных сервисах: Timeweb, тот же Beget, REG.RU и прочих. Скорее всего у вашего провайдера тоже есть такая возможность.
Здесь же отметим, что везде разные панели управления. Вы можете не разобраться в ней с первого раза, поэтому проще написать в техническую поддержку при возникновении проблем. Возможно, там просто замудренная админка и скрипты установки находятся где-нибудь внизу или в выпадающем меню.
Ручная установкаЗдесь все чуть сложнее. Перед установкой самого WP вам предстоит выполнить ряд действий, которые могут показаться не очень-то простыми, особенно для новичков. Но ничего, тяжело в учении – легко в бою. Этот навык может вам пригодиться в дальнейшем.
Рассматривать ручную установку мы будем на примере все того же сервиса – Бегет. Но перед тем как мы перейдем к непосредственным действиям внутри панели управления, нам нужно скачать файлы самого WordPress. Идем на официальный сайт WP, прямо в раздел загрузок. Нажимаем на синюю кнопку посреди страницы и загружаем актуальную версию на свой компьютер.
Сейчас это версия 4.9.7 (тогда как в скрипте была 4.9.4, не всегда скрипты поддерживаются в актуальном состоянии). На выходе мы получаем zip-архив с файлами нашей CMS.
Распаковываем папку в удобное место, после чего снова переходим в панель управления. На этот раз перед установкой нам нужно вручную создать базу данных. Для этого мы идем в соответствующий раздел нашего хостинга. В Beget это “Управление базами данных MySQL”. Открыв его, мы увидим такое окно. Туда нужно ввести название и пароль.
Как только мы все придумали, нажимаем “Добавить”. Важно: сохраните все данные в какой-нибудь файлик, они нам сейчас понадобятся.
Теперь мы снова переходим в папку с WordPress на нашем компьютере. На этот раз нам придется немного подправить файлик. Он имеет название: wp-config-sample.php. Но перед редактированием и последующей загрузкой мы должны переименовать его в wp-config.php. Это обязательно!
Сразу после переименования открываем конфиг любым удобным редактором. Для этих целей вполне сойдет и обычный блокнот.
Теперь мы должны найти следующие строчки (см. скрин). Они там почти в самом начале, так что труда это не составит.
Обратите внимание, что у Beget имя базы данных и имя пользователя совпадают. Не упустите этот момент при установке.
Как только мы все это проделали, сохраняем файл, после чего упаковываем папку WordPress обратно в архив. Конечно, вы можете загрузить файлы и в таком виде, например, с помощью FTP-клиента FileZilla. Но мы считаем, что загрузить архив и после распаковать его прямо на хостинге куда проще.
Все файлы должны находиться по адресу: домен/public_html. У вас этот путь может отличаться, но суть везде одна. Как правило, конечная папка называется public_html. Стоит отметить, что в конечной папке на сервере должны быть файлы с таким содержимым папки WordPress.
Теперь мы переходим к последнему этапу ручной установки WordPress на хостинг. Для этого вводим в адресную строку: site.ru/wp-admin/install.php. Вместо “site.ru” – ваш адрес.
Как видите, тут нам снова нужно ввести название сайта и вместе с этим данные пользователя (администратора). Обращаю ваше внимание на пункт “Попросить поисковые системы не индексировать сайт”. Целесообразно его отметить, т. к. после установки ваш веб-ресурс еще не будет готов к индексации.
Нажимаем на кнопку “Установить WordPress”, как только мы закончим заполнение.
Успех! Установка CMS успешно завершена. Мы молодцы! Теперь нам остается лишь войти на наш сайт и продолжить настройку WordPress. Об этом будет отдельный обзор.
Должен отметить, что при ручной установке возможен и другой вариант. Вы можете просто загрузить файлы на сервер (исходные) и также перейти по адресу /wp-admin/install.php. В этом случае вам нужно будет прописать данные от БД не в файл wp-config.php, а в поля внутри установщика. Так, безусловно, проще. Но не все хостинги поддерживают данный способ. По этой причине, именно относительно ручного варианта, мы показали вам классический способ инсталляции.
Чтобы при установке не возникало ошибок, вы должны внимательно следовать всем пунктам этой пошаговой инструкции. Вполне возможно, что у вас могут возникнуть сложности при создании базы данных или же размещении файлов на хостинге вашего провайдера. В таком случае рекомендуем обратиться в техническую поддержку. Как правило, они помогают решить все вопросы, давая более точные инструкции по выполнению установки ВордПресс конкретно в их сервисе. Не пренебрегайте этим.
Обновление WordPress воспроизводится в автоматическом режиме. Однако так происходит не всегда и вы можете вручную отслеживать все апдейты в соответствующем разделе панели администратора ВП. Вам нужно будет лишь нажать кнопку “Обновить” и ничего более. Система сделает все за вас, при таком раскладе снижаются риски возникновения различных сбоев или ошибок.
Нужно помнить, что поддержание CMS в актуальном состоянии обезопасит вас от различных дыр и хакеров, эти дыры использующих.
ЗаключениеНадеемся, что данная пошаговая инструкция установки ВордПресс на хостинг поможет вам создать свой сайт самостоятельно. Как мы уже не раз отмечали, лучше остановиться на первом – автоматическом способе инсталляции. Он позволит вам не только сэкономить время на установку, сделав все буквально за несколько секунд, но и лишить себя риска наделать ошибок.
С другой стороны, если вы только учитесь создавать сайты, планируете в дальнейшем заниматься фрилансом или просто продолжать развиваться в этом ремесле, то вам определенно стоит попробовать оба способа. Благодаря второму варианту у вас появится некоторое понимание структуры CMS ВордПресс.
Создание сайта на WordPress: пошаговая инструкция для «чайников»
Ежедневно люди совершают множество покупок онлайн или находят контактные данные нужной компании в поисковиках, поэтому даже небольшим компаниям, необходим сайт, чтобы являться конкурентноспособными. Но чтобы самому сделать сайт с нуля на WordPress (если вы не профессиональный разработчик), нужно потратить огромное количество времени и перелопатить кучу материала, чтобы наваять хоть что-то похожее на сайт. И со 2-3 попытки у вас действительно получится. Но для начинающих есть куда более простой способ — создание сайта в онлайн-конструкторах.
uKit – пожалуй, самый простой конструктор сайтов в нише. С его помощью можно буквально за 2-3 часа собрать достойный сайт-визитку для компании, личное онлайн-портфолио или даже небольшую витрину товаров.
Рекомендуем: Click.ru – маркетплейс рекламных платформ:
- Более 2000 рекламных агентств и фрилансеров уже работают с сервисом.
- Подключиться можно самому за 1 день.
- Зарабатывайте с первого потраченного рубля, без начальных ограничений, без входного барьера.
- Выплаты на WebMoney, на карту физическому лицу, реинвестирование в рекламу.
- У вас остаются прямые доступы в рекламные кабинеты, рай для бухгалтерии по документообороту и оплатам.
Простота использования uKit никоим образом не уменьшает его функциональности. “Из коробки” доступны адаптивные шаблоны из более, чем 40 различных бизнес-тематик, полезные бизнес-виджеты и возможность тонкой настройки сайта под десктоп или мобайл. Нет необходимости дополнительной установки плагинов и скриптов.
Редактировать свой сайт в uKit можно сразу после регистрации, без заморочек с выбором хостинг-провайдера и настройки движка. При этом готовый результат работы виден сразу. Публикация и привязка домена происходит за пару кликов — и сайт доступен для просмотра в Интернет.
Читайте также: ТОП-10 лучших конструкторов сайтов
Использовать CMS наподобие WordPress целесообразно в тех случаях, когда возможностей конструктора недостаточно для реализации требуемых задач. Эта пошаговая инструкция призвана помочь Вам самостоятельно сделать сайт на WordPress, не совершая типичных ошибок новичков и запустить свой сайт в течении нескольких дней. При этом сайт будет, качественный, стильный и при правильном выборе темы, адаптированным под мобильные устройства.
В чём плюсы сайта на WordPress?
WordPress — это одна из самых популярных и динамично развивающихся платформ для управления сайтами. Каждый месяц выходит минимум по одному обновлению. Так же, для дополнения функционалисности существует множество готовых и бесплатных плагинов, с помощью которых можно сделать мощный интернет портал.
Этот движок отлично подходит, как для создания личных блогов, так и для создания корпоративных, одностраничных и мультиязычных сайтов, а так же интернет-магазинов, информационных порталов и форумов. Но самое главное, что он очень простой, из базовыми функциями, такими, как публикация новых статей, может разобраться буквально каждый. А если продвинуться чуть дальше (что мы и собираемся сделать вместе с вами), можно творить чудеса!
Хостинг и домен для WordPress
Первое, что необходимо для существования нашего сайта — это имя или домен, и то место, где будет находится информация, которая является сайтом (хостинг). Даже, если Вы не намерены использовать сайт в коммерческих целях, не рекомендуем выбирать бесплатный вариант размещения на WordPress.com, т.к. данный вариант обладает некоторыми ограничениями и через год, когда посещаемость сайта вырастет и Вам захочется монетизировать трафик, могут возникнуть проблемы. Также не стоит выбирать предложения, которые созданы якобы специально для WordPress — на самом деле этой CMS не нужен специальный хостинг и всё это «развод на деньги».
Выбирайте любой платный хостинг. Лично я, для покупки домена и размещения сайта, рекомендую выбрать sweb.ru (можете при регистрации использовать промокод IHASMIIW). У sweb очень оперативная поддержка, так же они помогут, если возникают какие-либо сложности с настройкой WordPress. Если думаете, что это реклама, то можете вбить в поисковик «хостинг» и выбрать любой понравившийся.
Там же в разделе доменов, можно заказать домен. Если сайт будет продвигаться по России, лучше выбрать доменную зону .ru, если по всему миру, то .com. Сомневаетесь в выборе доменного имени? Прочтите нашу статью: Как выбрать доменное имя для сайта?
Установка WordPress
Мы определились с названием сайта, поэтому самое время перейти к установке WordPress.
Самый простой способ, в том случае, если Вы сделали выбор в пользу Sweb.ru это в панели управления, зайти в раздел «Установка программ», и нажать «Установить» рядом со значком WordPress. Обычно тоже самое можно сделать и на любом другом хостинге.
Второй способ — это установка в ручную.
Заходим на сайт WordPress.org и скачиваем последнюю актуальную версию программы.
После скачивания необходимо распокавать архив у себя на компьютере. На рисунке ниже, файлы, которые и представляют из себя WordPress.
Теперь нам нужно, эти файлы залить на свой хостинг. Для этого лучше воспользоваться FTP-клиентом, например программой FileZilla (она бесплатная). И с её помощью загружаем файлы в папку public_html или в корневой каталог домена, на любом другом хостинге.
После успешной загрузки файлов, требуется создать базу данных. В панели управления, заходим в раздел Базы MySQL и жмём «Создать базу». В открывшемся окне, создаём имя базу и пароль. Их нужно запомнить, они потребуются Вам на следующем шаге.
А следующим шагом, будет связать базу данных, с файлами, которые мы загрузили на хостинг. В базе данных, хранятся все настройки сайта, статьи, страницы и прочая информация.
Чтобы соединить место хранение наших будующих публикаций со скелетом сайта, необходимо в файле wp-config.php указать имя базы данных, имя пользователя и пароль. Имя пользователя совпадает с названием базы данных. Ссмотрите рисунок ниже.
И теперь последний шаг, установка WordPress. В адресной строке браузера напишите адрес своего сайта, и вас автомтически перебросить на страницу установки my-site.ru/wp-admin/install.php, где потребуется указать оставшиейся настройки, такие, как название сайта, логин и пароль администратора, а так же e-mail администратора.
Поздравляем! Установка WordPress завершена! Можно двигаться дальше.
Выбор темы для WordPress
Вот мы и добрались до определяющего шага в судьбе Вашего сайта. Нет, разумеется в дальнейшем тему или шаблон, можно будет изменить, но лучше сразу же подойти к этому вопросу основательно, чтобы затем не переделывать половину сайта и не терять драгоценное время. При выборе темы для WordPress есть два варианта: бесплатная тема и платная (премиум). В кратце мы расскажем о двух этих подходах.
Бесплатные темы
В административной панели, в разделе «Внешний вид» выбираем вкладку «Темы» и затем жмём «Добавить новую тему».
Далее заходим в «Фильтр характеристик» и ставим галочку напротив поля «Адаптивный дизайн». После этого нам будут показаны темы WordPress с уже готовым адаптивным дизайном, что позволит не делать отдельно мобильную версию сайта и сэкономит вам кучу времени и сил.
Тоже самое можно сделать на сайте WordPress.org зайдя в раздел «Темы». Только в этом случае, нужно будет сначала скачать тему к себе на компьютер, распокавать, а затем вопспользоваться функцией «Загрузить тему» в том же разделе панели управления и после установки нажать активировать.
Премиум шаблоны
После многолетнего опыта работы с сайтами на WordPress, могу заверить, что лучше покупать премиум шаблоны WordPress. Они более функциональные, чаще всего имеют несколько вариантов оформления легко настраиваются и вы в дальнейшем сами убедитесь в правильности такого выбора.
Например, можно купить тему на сайте themeforest.net. Практически все премиум шаблоны WordPress имеют адаптивную вёсртку, но есть ещё ряд характеристик, которым должна соответствовать тема, чтобы с ней было удобно работать:
1) Перевод на русский язык
2) Visual Composer или Page Builder (встроенный конструктор)
Выберите подходящую для себя тему и переходим к настройке.
Настройка WordPress
На следующем этапе, нам будет необходимо сконцентрировать на базовых настройках WordPress, которые необходимы для правильного отображения сайта и индексации в поисковых системах. Также, нужно будет настроить конфигурацию выбранной темы.
Общие настройки
Заходим в раздел «Настройки» и выбираем вкладку «Общие». Затем, как показно на рисунке вносим данные.
Ниже укажите часовой пояс, какой день в календаре сайта будет являться первым, формат даты и язык. Выбранное название сайта будет отображаться на главной странице в теге TITLE, и на других страницах после прямой черты. На первоначальном этапе, мы закрываем регистрацию на сайте, чтобы орды ботов не повалили на нём регистрироваться.
Настройки написания
В этом разделе, нужно указать только основную рубрику для Ваших публикаций. По умолчанию это рубрика Uncategorized. В дальнейшем её можно будет переименовать или заменить другой.
Настройки чтения
В этом пункте настроек, мы выбираем, что будет отображаться на главной странице: последние публикации в блог или любая другая страница. Первый вариант подходит для блогов или новостных сайтов, но для коммерческих и прочих сайтов, главную страницу лучше создавать отдельно и ставить главной в этом разделе. Для последних записей можно создать отдельную страницу Новости или Блог.
Здесь же задаём сколько записей будет выводиться на странице записей, и будет ли запись отображаться полностью или это будет только анонс. Кроме того, на этапе разработки, лучше поставить галочку напротив «Попросить поисковые системы не индексировать сайт», а потом соответственно не забыть её убрать.
Настройки обсуждения
Раздел «Настройки обсуждения» позволяет выбрать то, каким образом будут публиковаться комментарии на вашем сайте, куда будут приходить уведомления о новых комментариях, какие комменты будут помечаться, как спам, а какие уходить на модерацию, можно ли отвечать на комментарии других пользователей (древовидные комментарии) и прочее. При количестве трафика более 300 уникомов в сутки, на ваш сайт станут систематически заходить боты и оставлять спамные комментарии. Чтобы защититься от них используйте плагин Akismet, он бесплатный и автоматически определяет комментарии ботов.
В принципе можно оставить настройки по умолчанию.
Медиафайлы
В данном пункте рекомендую также оставить дефаултные настройки.
Постоянные ссылки
Здесь нужно выбрать, каким образом будет формироваться URL ваших страниц и записей. Будет ли это условный язык или ссылка будет содержать дату и название или только название, будет формироваться автоматически или задаваться в ручную.
Лично я рекомендую остановиться на формирование ссылки по названию и установить плагин Rus-to-Lat, чтобы названия сразу же формировались на латинице, а не на русском языке, так как это лучше для SEO.
Ниже можно задать префиксы для рубрик и меток.
Настройка темы
При создании сайта на WordPress, огромное значение имеет выбранная тема или шаблон. Темы обладают разным набор настроек и функционала. Заходим «Внешний вид» — «Настройки обсуждения».
Рассмотрим настройку темы на примере дефаултной темы Twenty Fifteen.
Свойства сайта
Здесь необходимо указать название сайта и короткое описание, о чём сайт. Загрузить логотип, который будет отображаться в верхней части сайта, а также добавить иконку сайта (favicon), которая будет показываться слева от названия сайта во вкладке браузера.
Изображение заголовка
Если хотите, то можете установить фоновое изображение для верхней части сайта, для этого добавьте в данном пункте настроек картинку не менее 954 пикселей в высоты и 1300 в длину.
Либо можете оставить фон белым и ничего не добавлять.
Фоновое изображение
Фон всего сайта можно настроить здесь. Но лучше оставить его нейтрального белого цвета, чтобы ни картинки, ни яркий цвет фона не отвлекал внимание от основного содержания сайта. Яркий цвет или картинка, разумеется могут являться фоном сайта, но это должно быть продуманным решением, которое органично дополнит дизайн сайта.
Меню
Создайте главное меню, которое будет отображаться на всех страницах сайта. В качестве вкладок используйте основные страницы сайта или категории.
Здесь же можно создать дополнительное меню или меню из ссылок на социальные сети.
Виджеты
Виджеты — это дополнительные модули WordPress, которые отображаются в боковой колонке (sidebar) или в подвале сайта (footer). Это могут быть самые свежие или популярные статьи на сайте, последние комментарии, поиск по сайту и прочее.
Нажмите «Добавить виджет» и выберите нужный из списка, чтобы установить дополнительный модуль на свой сайт.
Добавляем виджетСтатистическая главная страница
По умолчанию у всех сайтов на WordPress главной странице является страница, где выводится 10 последних публикаций.
Но вы можете создать главную страницу отдельно и в данном пункте настроек выбрать её главной, а также назначить ту страницу, куда будут выводится последние записи из блога.
Теперь у меня есть свой сайт?
Да, можно сказать и так. Но это лишь первый шаг на длинном пути. Всё, что мы перечислили — только базовые настройки, являющиеся фундаментом для будущих действий.
Мы обязательно продолжим публикации на тему создания сайтов и WordPress, следя за которыми вы сможете довести свой сайт до совершенства!
Установка WordPress на хостинг — пошаговая инструкция
Хостинг с автоматической установкой WordPress
ВордПресс входит в топ-3 самых распространенных систем управления сайтами в интернете. Около 10% всех сайтов работают на этом движке. Наш хостинг предоставляет возможность автоматической установки WP.
Для того, чтобы поставить WordPress на хостинг без скачивания архива с файлами CMS, без настройки и подключения баз данных – перейдите в раздел «Хостинг» — «Сайты» и нажмите кнопку «Добавить».
- Добавляем наш домен;
- Ставим флаг «Установить CMS»;
- Выбираем WordPress;
- Нажимаем «Применить».
В результате мы увидим оповещение о том, что все этапы выполнены корректно и сайт будет доступен через 10-15 минут (при условии, что ns сервера не менялись в последние 2 суток).
На этом этап прикрепления домена к хостингу и установки CMS завершен, через 10 минут посетители сайта будут видеть главную страницу ВордПресс.
Тарифы хостинга для WordPress — выберите подходящий!
Как установить WordPress на хостинг пошагово — ручная установка движка
Мы будем устанавливать WordPress на поддомен сайта demo-domen.ru. Никаких отличий от установки на домен не имеется, поддомен, по сути – отдельный сайт.
Как создать, проверить настройки и удалить поддомен – читайте в этой инструкции.
При добавлении нового домена (или поддомена) в разделе «Хостинг» — «Сайты», можно сразу создать базу данных и пользователя. Для этого необходимо поставить флаг в поле «Добавить базу»:
В таком случае, после добавления нового сайта в разделе «MySQL» будет добавлен новый пользователь и база данных.
Как создать базу данных и пользователя
Если на предыдущем шаге БД и пользователь не были созданы, их можно добавить на этом этапе.
Для этого в разделе «Хостинг» — «MySQL» переходим нажимаем «Добавить»:
После того, как база и пользователь добавлены, необходимо загрузить архив с вордпрессом.
Как скачать WordPress с официального сайта
Мы рекомендуем скачивать все дистрибутивы, шаблоны и дополнения только с официального сайта, либо с сайтов, заслуживающих доверие (известные магазины с шаблонами). При загрузке из неизвестного источника Вы рискуете получить модифицированные файлы с вирусом, «левыми» ссылками либо с открытым внешним доступом. Это также касается также различных «сборок», «готовых наборов с полезными модулями» и т.д.
Переходим на сайт https://wordpress.org/ и загружаем последнюю русскую версию WordPress:
Результат – загруженный архив с последней версией WordPress:
Как загрузить ВордПресс на хостинг с помощью FileZilla
Удобнее и быстрее сначала загрузить архив на сервер, а на нем уже распаковать в желаемую папку. Для подключения к серверу используем файл менеджер FileZilla. На странице «Хостинг» — «FTP/Shell» берем необходимые для подключения данные – сервер, логин и пароль (которые относятся к домену, на который мы ставим движок):
Эти данные необходимо занести в FileZilla:
После подключения переходим в корневую папку сайта и копируем в нее архив.
Распаковка архива через WebFTP
Теперь архив нужно распаковать. Для этого проще всего использовать встроенную в панель управления хостингом утилиту WebFTP. Запускаем ее в разделе «Хостинг» — «Сайты»:
В открывшемся окне отмечаем архив и нажимаем «Распаковать»:
Проверяем, в какую папку будет распакован архив (должна быть папка html), нажимаем на зеленый флажок:
Поскольку изначально все файлы вордпресса лежали в папке «wordpress», в таком же виде они и распаковались на сервере.
Для того, чтобы в папке html сразу оказались необходимые файлы – можно либо создать свой архив перед загрузкой на сервер, либо переместить файлы уже после распаковки архива. Второй способ проще.
Отмечаем все файлы и папки и нажимаем «Переместить»:
В открывшемся окне:
- Стираем «wordpress» в адресе после /html/
- Нажимаем «Выбрать все папки»
- Убеждаемся, что для всех файлов и папок папка назначения – html
- Нажимаем зеленый флажок
После того как файлы были перемещены – можно удалить папку «wordpress» и архив:
VDS хостинг для профессионалов — виртуальный выделенный сервер с полным root доступом!
Переименовываем и настраиваем wp-config-sample
Для начала установки WordPress на хостинг требуется следующее:
- Загрузить файлы CMS на хостинг
- Создать базу данных и пользователя с полными правами доступа к этой базе
- Внести данные о сервере, базе данных и пользователе в конфигурационный файл wordpress
Первые 2 действия мы сделали. Теперь требуется внести изменения в файл wp-config-sample.php . С помощью FileZilla загружаем его себе на компьютер и переименовываем в wp-config.php
Слово «sample» означает «шаблон». При установке WordPress данные считываются из файла wp-config.php, поэтому мы и переименовали файл.
Открываем файл с помощью текстового редактора (NotePad++ или аналогичного). Переносим из панели управления хостингом в файл следующие данные (со страницы «Хостинг» — «MySQL»):
Сохраняем файл, копируем его на хостинг в корневую папку с будущим сайтом.
Запускаем установщик WordPress
Для запуска установки необходимо перейти по адресу сайта, на который устанавливается wordpress, после этого автоматически откроется страница установки:
На этой странице доступны следующие настройки:
- Название сайта – в зависимости от выбранного шаблона (дизайна) показывается в верхней части экрана. При желании его можно поменять после установки.
- Имя пользователя – логин, под которым будет доступен вход в админпанель в качестве администратора. Желательно не использовать избитые фразы (как на скриншоте), т.к. при подборе пароля методом перебора в первую очередь проверяют «избитые» комбинации вроде «admin», «qwerty» и т.д.
- Пароль автоматически генерируется системой. Желательно его и использовать, либо создать свой аналогичный (с использованием спецсимволов, цифр, букв в верхнем и нижнем регистре).
- Почтовый ящик, на который будет отправлено уведомление об успешной установке вордпресс.
- Видимость для поисковых систем. При запуске нового сайта, желательно сразу наполнить основные страницы (хотя бы 5-10). Если этого не сделать – поисковики будут считать сайт очередной «болванкой» и в будущем могут хуже его индексировать. Если Вы не планируете наполнять сайт в ближайшие несколько недель – отметьте этот пункт.
- Запуск установки.
После наполнения основных страниц сайта не забудьте снять флажок «Видимость для поисковых систем» в админпанели сайта, если он был поставлен при установке. Иначе возможна ситуация, когда сайт развивается и наполняется, а посетителей – 0.
Завершение установки и проверка.
Как только установка будет завершена – на указанный почтовый ящик придет письмо с подтверждением успешной установки.
Если WordPress был установлен корректно, главная страница сайта будет выглядеть так (для версии 4.6):
Проверяем админпанель. Для этого нужно перейти по ссылке, пришедшей в письме после строки «Адрес для входа:»:
Вводим логин и пароль и попадаем в панель администратора вордпресс:
Все работает корректно, установка успешно завершена.
iPipe – надёжный хостинг-провайдер с опытом работы более 15 лет.
Мы предлагаем:
Как создать сайт на WordPress: пошаговая инструкция👉 | Hformer.com — домены и хостинг🤘
WordPress является одной из самых распространённых и популярных бесплатных CMS. Согласно статистике сентября 2019 года, составленной Web Technology Surveys, 34,6 % сайтов используют именно этот движок, а среди тех сайтов, что сделаны на основе CMS, числа возрастают до 64,1 %. Для наглядности можно сравнить цифры со статистикой 2015 года – тогда всего 24 % ресурсов работало на WordPress. Что же стало причиной такого ошеломительного успеха этой CMS?
- Бесплатный доступ. WordPress можно использовать по GNU General Public License, то есть по открытому лицензионному соглашению, что позволяет применять эту CMS для самых разных целей – от личных до коммерческих.
- Широкий спектр возможностей. Благодаря огромному функционалу на WordPress можно создать как личный блог, так и фирменный сайт или интернет-магазин.
- Большая вариативность кастомизации внешнего вида и функциональности сайтов. На WordPress доступны как платные, так и бесплатные заготовки сайтов, благодаря которым можно грамотно настроить дизайн ресурса. Различные плагины же, в свою очередь, справляются с техническими задачами.
- Предельно простое управление. Для того чтобы работать с WordPress, не нужны глубокие познания в верстке сайтов, весь процесс администрирования проходит почти на интуитивном уровне.
- На создание сайта и публикацию первого контента уйдет не больше 5 минут. Естественно, при условии, что пользователя удовлетворит шаблонный дизайн сайта. На создание уникального и эстетичного сайта нужно будет потратить гораздо больше времени.
Используют ли WordPress крупные корпорации или влиятельные журналы? Еще как! В список пользователей этой CMS входят Sony Music, Reuters, The New Yorker, TechCrunch, Snoop Dogg, Fortune, Республиканская партия США и даже Rolling Stones. Помимо них, WordPress активно используют и сотни других влиятельных СМИ.
Уже спешите приступить к созданию своего сайта на WordPress? Тогда ознакомьтесь с инструкцией, как максимально эффективно использовать весь потенциал этой CMS.
Шаг 1: Установка WordPressПосле приобретения хостинга и регистрации домена установите непосредственно саму CMS. Для этого зайдите на официальный сайт WordPress и скачайте дистрибутив, после чего распакуйте соответствующий архив.
Некоторые хостинг провайдеры, вместе с тарифом предлагают уже предустановленную CMS, так что и этот пункт при желании можно пропустить. Мы предлагаем предустановку многих популярных админок на любом тарифе: вы можете в 1 клик установить WordPress, ModX, Joomla, Drupal и другие CMS.
Если вы не желаете использовать предустановку, загрузите все файлы в корневую папку (это можно проделать с помощью различных FTP-клиентов, таких как FileZilla, например). Там же будет находиться файл index.html. Возможен и второй вариант, при котором нужные файлы нужно будет загружать в субдиректорию. Для ее создания нужно будет поместить папку с файлами сайта в корневой каталог. Если вы выбрали первый вариант, то перейти на сайт можно будет по адресу www.vash-site.ru. Если же вы решили загружать файлы в субдиректорию, то WordPress автоматически установится на существующий сайт и будет доступен по адресу www.vash-site.ru/wordpress. Останется лишь установить WordPress, открыв ссылку на ресурс в браузере и указав информацию для подключения к базе данных. Учтите, что данная информация должна быть предоставлена хостинг-провайдером.
Далее укажите название сайта, электронную почту, пароль и имя пользователя. Не забудьте также уточнить, могут ли поисковики индексировать ваш ресурс.
При верной настройке вы должны увидеть следующее уведомление, а переход на сайт должен осуществляться по основному URL.
Теперь, когда сайт создан, можно открыть панель опций и приступить к настройке.
Шаг 2: Выбор нужной темы ВордпрессС помощью темы WordPress вы можете быстро настроить дизайн сайта и определить не только его внешний вид, но и функциональность. Именно так осуществляется кастомизация сайта на стандартном движке. В выборе подходящей темы вам помогут следующие вопросы:
- Платный или бесплатный шаблон? Всем новичкам рекомендуется выбирать бесплатную тему из официального каталога WordPress. Это рекомендуется, потому что шаблоны в этом каталоге соответствуют техническим стандартам и проходят тестирование на безопасность. Если же вас интересуют платные темы, стоит прибегнуть к услугам одобренных WordPress разработчиков.
- Оригинальная или русскоязычная тема? С технической стороны между этими шаблонами не будет различий, поэтому выбирать следует, лишь опираясь на свои знания того или иного языка.
- Как искать нужную тему в каталоге? Для того чтобы откинуть все лишнее, не стесняйтесь пользоваться фильтром, где галочками следует обозначить все требуемые характеристики.
- Как устанавливать выбранный шаблон? Здесь также есть два варианта. В первом нужно выбрать в административной панели категорию «Внешний вид», после чего перейти в «Темы» и уже там добавить новую, нажав на соответствующую кнопку. После этого отыщите шаблон и с помощью кнопки «Просмотреть» убедитесь, что внешний вид сайта вас устаивает. Если вам все нравится, то после этого предстоит установка и активация выбранного шаблона.
- Во втором варианте необходимо скачать дистрибутив нужного шаблона на компьютер в архив формата .zip. На панели опций в категории «Внешний вид», необходимо перейти в «Темы», после чего выбрать «Добавить новую». На этом этапе нужно будет загрузить и установить тему, после чего провести ее активацию.
Начиная с пятой версии WordPress начал использовать плагин Gutenberg по умолчанию. Принцип его действия схож с другими подобными визуальными редакторами. Преимущество Gutenberg состоит в том, что он проще и функциональнее стандартного редактора WordPress. Благодаря ему появилась возможность создавать страницы с произвольной структурой, корректировать расположение блоков контента по своему усмотрению, добавлять в публикации виджеты и мультимедиа, а также многое другое. Этот редактор максимально прост в управлении, поэтому работать с ним может каждый. Подробнее о работе с редактором будет ниже.
Создание статической страницы в CMS WordPressВ панели опций выберите «Страницы – Добавить новую». Затем введите заголовок страницы и приступайте к ее наполнению. Редактор сам подскажет, что и куда вписывать, а при необходимости добавления нового блока контента (фотографии, аудио, списка и т. п.) достаточно будет нажать на «+».
Рассмотрим пример добавления фотографии. Для этого нужно выбрать источник фото и определить его местоположение на странице.
Gutenberg предоставляет множество вариантов размещения блоков на странице – различные кнопки, возможность встраивания постов из соцсетей и десятки других возможностей. После того как вы отредактируете страницу, появится возможность опубликовать наработку.
Создание публикаций в WordPressКак и в случае со страницами, можно использовать Gutenberg, однако более приспособленным для этой задачи является стандартный редактор WordPress, который нужно будет устанавливать в качестве отдельного плагина.
Для добавления записи войдите в панель опций и в категории «Записи» выберите «Добавить новую». Почти все шаблоны в этом редакторе поддерживают сразу несколько форматов постов. Отыщите подходящий для себя шаблон и заодно выберите рубрику.
Если вам понадобится создать новую рубрику, то сделать это можно будет, нажав на соответствующую кнопку. В стандартном редакторе WordPress есть два формата редактирования – визуальный, или WYSIWIG, и «Текст» с возможностью использования HTML. Подберите для себя более удобный и добавьте заголовок с контентом. Здесь же выберите изображение записи, после чего настанет время опубликовать страницу.
Пришло время работать с самым главным!Создание и редактирование сайта на WordPress – лишь первый шаг на пути к созданию действительно уникального и востребованного ресурса. Впереди предстоит еще много работы с контентом для поддержания эффективности сайта, ведь аудитория ежедневно требует свежих публикаций и актуальной информации. Возможности WordPress помогут вам создать и настроить практически любой ресурс, неважно, будет это информационный портал или корпоративный сайт.
Источник: блог хостинг-провайдера hformer.com
Другие статьи о WordPress в Дзен:
Установка WordPress на хостинг – пошаговая инструкция с фото
Ничего проще нет, чем установить CMS WordPress на хостинг с нуля, даже не сомневайтесь!
И так, у вас есть 5 минут? Меньше? …Управимся!
Технические требования к CMS WordPress 5
С выходом релиза WordPress 5 в конце 2018 года поменялись технические требования к версиям программного обеспечения, отвечающего за работу WordPress на серверах хостинга:
- PHP версии 7.3 или выше, на хостинге отлично подойдет для выбора версии режим LSAPI
- MySQL версии 5.6 или выше ИЛИ MariaDB версии 10.0 или выше
- HTTPS
- Apache или Nginx
Точно всё подходит?
Если не подходит, например, требуемая версия PHP, или что-то ещё, то обратитесь в хостеру с этой проблемой.
На самом деле WordPress 5 вполне стабильно работает и на PHP 7.2 😉
Я буду показывать процесс установки и настройку на примере хостинг-панели ISPmanager Business.
Что вам потребуется для установки WordPress 5 на хостинг?
- Подходящий тариф хостинга для WordPress 5 (рекомендуем LandingHost и его тарифный план «WordPress»).
- Доменное имя.
- 5 минут вашего времени, и немного смелости!
Закачивать на хостинг через FTP или SSH не обязательно! Всё делается через хостинг-панель.
- Быстрая установка
- Обычная (классическая) установка
-
Быстрая установка WP на хостинг
Преимущества:
- занимает не менее минуты;
- дистрибутив с официального сайта WordPress.
Недостатки:
- классическая сборка дистрибутива;
- выбор версии WordPress из списка.
Этапы:
1) Авторизуйтесь в хостинг-панели. 2) В вертикальном меню, с левой стороны хостинг-панели переходим в раздел «WWW-домены», и нажимаем кнопку «Скрипты». 3) В предложенном списке выбираем CMS WordPress 5, далее жмем на кнопку «Быстрая установка», можно выбрать кнопку «Установить», где будет предложено вручную настроить базу данных, пользователя базы данных. 4) Соглашаемся с бесплатной GNU лицензией и жмем «Далее». 5) Вписываем любые данные в поля, помеченные звёздочкой *.- Имя базы данных: любое.
- Имя пользователя: любое.
- Пароль и его подтверждение: любой.
- Administrator’s email: ваша реальная электронная почта.
- Site name: имя сайта, но не домена (можно будет сменить в админке).
- Interface language: выберите удобный для вас язык админки.
Жмем «Далее» !
6) В открывшемся окне жмем «Завершить». 7) Установка WordPress окончена! 8) Открываем сайт в браузере, авторизовываемся (ваш_домен.ru/wp-admin) и работаем!Вся процедура установки занимает максимум минуту.
-
Обычная (классическая) установка на хостинг
Преимущества:
- выбор версии WordPress и сборки;
- установка заранее подготовленного проекта с локального сервера или любого другого места;
и т.д.
Недостатки:
- занимает в среднем 5-10 минут;
- необходимо понимание своих действий.
Этапы:
Перед тем как начать, скачайте свежий дистрибутив WordPress с официального сайта. Далее следуйте инструкциям:
1) Авторизуйтесь в хостинг-панели 2) Переходим в левом вертикальном меню в раздел «Менеджер файлов» в папку домена и жмем «Закачать» как указано на скриншоте ниже: 3) На своём компьютере выбираем заранее скаченный с официального сайта архив с CMS WordPress, например, «wordpress-5._._-ru_RU.zip» и загружаем его как есть. 4) Выделяем архив курсором мышки, и нажимаем волшебную кнопку «Извлечь», эта возможность позволяет распаковать архив прямо в хостинг-панели. 5) Выбираем место, куда распаковать архив. 6) Обратите внимание, что кнопкой «Копировать» можно перемещать файлы в любое место, что я и сделаю: зайду в папку «wordpress» выделю все папки и файлы, которые находятся в ней, далее нажму кнопку «Копировать» и выберу папку назначения.Результат: 7) В адресной строке браузера теперь обратимся к нашему сайта, у нас это: wordpress.pamiaf.ru. Видим инсталлятор WordPress, это нам и нужно. 8) Далее по инструкции WordPress жмем «Вперёд!» Видим предложение вписать «Имя базы данных», «Имя пользователя», «Пароль»: 9) Для выполнения пункта 8 в хостинг-панели в левом вертикальном меню переходим в раздел «Базы данных» где жмем «Создать». 10) Заполняем обязательные поля:- Имя – где указываем любое имя вашей базы данных.
- Имя пользователя – придумайте любое имя пользователя базы данных.
- Пароль – придумайте «хитрый» пароль для пользователя базы данных, или сгенерируйте его там же.
Не забудьте сохранить данные, нажав кнопку «Ok»
Внимание! В ISPmanager Business не нужно заходить в phpMyAdmin, чтобы создать и загрузить базу данных.
11) Вернемся в окно браузера к инсталлятору, укажем в нужных полях созданные нами до этого:- имя базы данных;
- пользователя базы данных;
- пароль.
Нажмем «Отправить».
12) После проверки соединения:Запускам установку.
13) Если всё верно, то видим:Если же вы видите ошибку, вернитесь на предыдущий шаг и проверьте корректность введенных данных для подключения к базе данных, после повторите попытку запустить соединение.
Где заполняем необходимые поля: «Имя сайта», «Имя пользователя», «Пароль», «Ваш e-mail», далее жмем кнопку «Установить WordPress».
14) Далее вы видим: 15) Жмем «Войти», видим окно авторизации, вводим свои данные, указанные ранее: 16) Установка окончена! Наш сайт доступен по: wordpress.pamiaf.ruНе рекомендуем вам использовать популярные имена пользователей, такие как: «admin», «administrator», «adm», и т.д. Лучше введите ваше имя вместе с фамилией. Это повысит защиту вашего сайта против атак по подбору паролей.
Подведем итоги:
Итак:
- вы получили полностью рабочий сайт на CMS WordPress 5;
- вы увидели, как просто WP устанавливается из хостинг-панели ISPmanager Business и насколько «крутые» в ней возможности;
- узнали, что есть несколько способов установки WordPress 5;
- вам намекнули, что не обязательно использовать ftp и ssh-программы и утилиты для загрузки файлов WordPress на хостинг;
- вам подсказали подходящий хостинг по параметрам и выгодной цене для вашего WordPress 5.
В общем-то и всё, удачи вам!
Если есть какие-то вопросы, касаемые установки и настройки WordPress 5, не стесняйтесь задавать в комментариях, я обязательно помогу.
Если эта информация стала для вас полезной, вы можете сказать «спасибо», нажав кнопку вашей любимой социальной сети:
Вконтакте
Одноклассники
Please enable JavaScript to view the comments powered by Disqus.Установка WordPress в 2 клика за 2 минуты – инструкция
Есть 2 способа установки движка WordPress: простой и очень простой. Начнем с последнего…
Установка WordPress из панели хостинга
Большинство хостинг-провайдеров предлагают своим клиентам возможность простой и быстрой установки наиболее популярных движков прямо из интерфейса веб-хостинга. И если такая возможность имеется, первая CMS, которую вы встретите – это WordPress. Мы пользуемся услугами компании Sprinthost, на ее примере и проиллюстрируем процесс установки Вордпресс.
Перейдите по пункту меню Установка приложений, выберите вкладку CMS, найдите WordPress, выберите желаемый сайт (домен) из списка доступных для вашего аккаунта, нажмите Установить WordPress.
На следующих 2-х вкладках подтвердите свой выбор, меньше минуты времени, вы получите уведомление об успешной установке с данными входа в Админ-панель вашего сайта.
Как можно понять со скрина, база данных была создана автоматически.
Все готово! Можете авторизоваться в админке, перейти на свой сайт – полюбоваться результатом.
Мы не ищем легких путей, поэтому установим движок Вордпрес еще раз, но другим способом – для тех, у кого нет возможности установить CMS WordPress с админ-панели хостинга.
«5-минутная установка WordPress»
Прежде всего, нам понадобиться создать Базу данных, возможно вы уже это сделали, если нет, читайте нашу статью Азы работы с хостингом и доменом.
P.S. Вы также можете обратиться к инструкции на русском языке с официального сайта wordpress.org. Впрочем, там много информации, не нужной в 90% случаев, мы избавим вас от этого + снабдим скринами для наглядности.
Шаг 1. Скачивание файлов движка
Скачиваем к себе на комп zip-архив с последней версией Вордпресс с официального сайта (жмем на кнопку Получить WordPress). Можно было бы сразу загружать архив на хостинг, если не одно «но». Файлы в скаченном архиве находятся в папке wordpress – от нее необходимо избавиться. К тому же, давайте сразу же внесем некоторые изменения в 1 файл (рано или поздно сделать это придется). Разархивируйте скаченный файл…
Шаг 2. Изменение файла WP-Config
Найдите среди файлов движка wp-config-sample.php, переименуйте его в wp-config.php. Откройте для редактирования.
Важно! Не редактируйте файлы в обычном блокноте! Этим можно создать себе кучу проблем. Скачайте бесплатный редактор Notepad++ с официального сайта и используйте его для редактирования файлов сайта.
В файле wp-config необходимо:
- Указать информацию о подключении к базе данных (название БД, пользователь БД и пароль – все это у вас должно быть после создания Базы данных на хостинге)
- Изменить 8 строк текста — сделать их уникальными (см. скриншот). P.S. Просто впишите между кавычками какой-то набор символов, цифр, фраз…
P.S. Не забудьте сохранить файл после внесения изменений.
Шаг 3. Загрузка файлов на хостинг
Для того, чтобы перенести файлы на хостинг, можно воспользоваться FTP-клиентом. Впрочем, перенос тысяч файлов движка займет немало времени, куда быстрее загрузить 1 файл. Поэтому, выделите все файлы движка, создайте архив (zip), залейте его на хостинг, и уже там (с помощью файл-менеджера) разархивируйте.
Зайдите в админку хостинга, откройте файл-менеджер. Перейдите в каталог вашего домена, следом – в папку public_html (на некоторых хостингах в папку www), загрузите архив с файлами установки wordpress. После окончания загрузки – распакуйте его.
Шаг 4. Установка WordPress
Наберите в адресной строке браузера следующее: http://site.ru/wp-admin/install.php, где site.ru замените на доменное имя своего сайта. Итак, первая вкладка (ах да, первая и единственная):
Введите название сайта и данные пользователя (админа): логин, пароль, email, нажмите Установить WordPress. Мгновение спустя получите уведомление с поздравлениями об успешном окончании установки, и предложением авторизоваться на вашем сайте.
Вот, собственно, и все – движок WP установлен! Переходите к следующему шагу: поиску и установке Темы WordPress.
Установка WordPress на Denwer: подробная пошаговая инструкция
Установка WordPress на Denwer не так сложна, как может показаться на первый взгляд. Готовя этот материал вспомнил, как не получалось установить WordPress c первого раза . В общем, следите за шагами, вернее не отставайте, сегодня их будет много.
Шаг 1. Устанавливаем Denwer и запускаем его!
Шаг 2.Скачиваем WordPress, распаковываем архив.
Шаг 3. Находим папку, где установлен Denwer, у меня это папка D:/WebServers
Теперь идем: D:/WebServers/home/localhost/www
В папке www создаем папку под wordpress, например, wordpress. В папку wordpress скопируем файлы движка, т.е. поместим папки с файлами wp-admin, wp-content, wp-includes + файлоы из архива.
Шаг 4. Запускаем браузер, я пользуюсь Firefox, Вы тоже можете его установить, еще пригодится при работе с сайтами.
Шаг 5. В адресной строке браузера набираем http://localhost и жмем Ввод. Переходим по ссылке http://localhost/Tools/phpMyAdmin/.
Рис. 1
Открываем еще одну вкладку в браузере, набираем в адресной строке http://localhost/wordpress/ и жмем Ввод. Видим сообщение и кнопку «Create a configuration File», рис. 2
Итак, рис. 2 — эта вкладка нам пока больше не нужна, мы еще вернемся сюда в шаге 8 и будем работать в ней до окончания установки. А сейчас давайте вернемся обратно в первую вкладку, где вводили http://localhost/, и продолжим установку.
Шаг 6. Создаем базу данных (БД) WordPress. Название БД должно совпадать с названием папки, в которой лежит ваш WordPress, рис.3
На странице будет выведено сообщение, зеленым мелким текстом, что база данных wordpress создана, рис. 4
Переходим по вкладке «Privileges». В левой колонке рис. 5 также видим созданную нами БД.
Шаг 7. Добавляем нового пользователя, рис. 6
Далее вводим Имя пользователя, например, wps, выбираем host: localhost и вводим пароль дважды, см. рис. 7
Выбираем все привилегии, рис. 8 и жмем кнопку «GO».
На экране появится сообщение, показанное на рис. 9, и ниже появится еще одна кнопка «GO». Ее нажимать не нужно.
Все, мы выполнили все действия в этой вкладке, можете ее закрыть.
Шаг 8. Переходим во вкладку, которую мы оставили в шаге 5, и, как я говорил раньше, завершим установку. Жмем на кнопку «Create a configuration File». Появилось сообщение, продолжаем установку «Let,s Go».
Шаг 9. Заполняем поля, рис. 10
В поле «Data Base» пишем имя базы, которое писали в шаге 6 (рис. 3). В поле «User name» пишем имя пользователя, которое указывали в шаге 7 (рис. 7). Вводим пароль, последние два поля будут заполнены автоматически, нажимаем «Submit», затем в появившемся сообщении «Run the install».
Шаг 10. В предложенной форме заполните поля, рис. 11
Введенные «Имя пользователя» и «Пароль» запомните, а лучше запишите, т.к. они потребуются для входа в административную панель WordPress в шаге 11!
Позволить поисковикам, таким как Google, Яндекс и Technorati индексировать содержимое моего блога
Далее устанавливаем WordPress.
рис.12. Готово! Остается только войти.
Шаг 11. Рис.13 — форма для входа в административную панель.
Вносим данные, про которые я говорил в шаге 10 (см. рис. 11), и нажимаем «Войти».
Поздравляю! Наконец-то Вы попали в панель управления CMS WordPress.
Шаг 12. Откройте новую вкладку в браузере и введите в адресной строке http:/localhost/wordpress . На мониторе появится тема WordPress, которая установлена по умолчанию.
Увидеть установленную по умолчанию тему можно и другим способом. Нажмите на заголовок темы как показано на рис. 14
P.S. В вышеперечисленных шагах я не сказал, что при установке WordPress на Denwer созданная база данных и пароль к ней были прописаны в файле wp-config.php (см. корневую папку движка). Можете открыть этот файл (пользоваться нужно редактором с функцией выставления кодировки файла) и убедиться сами, рис. 15
Файл wp-config.php должен быть сохранен в кодировке UTF-8 (без ВОМ). Для задания кодировки файла я пользуюсь редактором Notepad++ (в статье про этот редактор я рассказывал, что такое кодировка UTF-8 без (ВОМ) и зачем ее нужно использовать).
Внимательно следуйте пошаговой инструкции установки WordPress на Denwer и у Вас все получится. Пишите как прошла установка.
«« Редактор Notepad++
Сменить пароль WordPress »»
Комментарии к записи «Установка WordPress на Denwer: подробная пошаговая инструкция»:
Новое в WordPress — С чего начать
Если вы новичок в WordPress, вот пошаговый план для начала. Если вам понадобится помощь, в этой статье перечислено множество ее вариантов. Добро пожаловать в увлекательный мир WordPress!
WordPress — отличный продукт. Он простой в использовании, мощный и гибкий. Создание веб-сайта и поддержка веб-сайта — это наука и искусство, которые быстро развиваются. Чтобы полностью понять это, важно хорошо разбираться в предмете.Одна важная вещь, о которой следует помнить, — это затраты времени. Осведомленность, без сомнения, сэкономит вам много времени в долгосрочной перспективе. Имея это в виду, прежде чем вы потратите свое драгоценное время и энергию на установку WordPress, вам нужно прочитать несколько документов, которые помогут вам начать работу.
Рекомендуемая литература включает,
Наверх ↑
На основании информации, которую вы только что прочитали, включая инструкции по установке WordPress, у вас должен быть список того, что вам нужно и что нужно сделать.Если нет, составьте этот список сейчас. Убедитесь, что он содержит следующую информацию:
Следующие документы помогут вам больше узнать о том, как работает WordPress и как составить план для вашего сайта WordPress:
Важно составить план того, как вы хотите использовать WordPress на своем сайте. Вот несколько вопросов, которые стоит задать себе.
- Будете ли вы устанавливать WordPress в корневой каталог, подкаталог или просто хотите создать тестовый сайт, чтобы убедиться, что вы хотите его использовать?
- Составили ли вы список категорий своего сайта, чтобы упорядочить контент по группам?
- Составили ли вы список страниц, которые вы можете добавить на свой сайт, например About , Contact или Events ?
- Задумывались ли вы о том, что хотите в шапке сайта?
- Разработали ли вы контент-стратегию и список тем, которые помогут начать вести блог?
- Задумывались ли вы о том, как интегрировать социальные сети в свой сайт и рабочий процесс WordPress?
Наверх ↑
Имея эту информацию и ваш план, пора установить WordPress.
Наверх ↑
После завершения установки пришло время настроить WordPress, чтобы он работал так, как вы хотите.
Чтобы помочь вам понять, как работают все различные функции и экраны на экранах администрирования WordPress, ознакомьтесь с подробным руководством по экранам администрирования.
Для получения справки по созданию информации вашего профиля пользователя, некоторые или все из которых могут появиться в вашей теме WordPress, обратитесь к страницам Пользователи> Ваш профиль.
Чтобы задать имя сайта и другую информацию, выберите «Администрирование»> «Настройки»> «Общие».
После того, как вы опубликовали несколько сообщений, вы можете поэкспериментировать с функциями полного или быстрого редактирования на экране «Администрирование»> «Сообщения»> «Сообщения».
Добавьте свои «О себе», «Контакты» и другие информационные страницы, выбрав «Администрирование»> «Страницы»> «Добавить».
Хотите изменить внешний вид вашего сайта WordPress? Перейдите в Администрирование> Внешний вид> Темы.
Вы найдете полезную информацию, прочитав Уроки WordPress и эти полезные документы:
Внешний вид и темы # Внешний вид и темы
Изменить внешний вид вашего веб-сайта WordPress легко с помощью всего нескольких щелчков мышью.
Если вы хотите создать новую тему WordPress с нуля, или сделать капитальный ремонт, или даже разработать темы WordPress для публичного выпуска, вам следует посетить Справочник разработчика тем WordPress.
Если вам нужна индивидуальная тема WordPress, созданная специально для вас опытными веб-дизайнерами, рекомендуется поискать квалифицированных веб-дизайнеров в Интернете или поискать в вашем местном сообществе.
Наверх ↑
Добавление плагинов WordPress # Добавление плагинов WordPress
Существует множество дополнительных сценариев и программ для WordPress, называемых Plugins, которые добавляют дополнительные возможности, возможности и параметры для вашего сайта WordPress. Плагины WordPress выполняют множество функций, включая настройку результатов информации вашего сайта, добавление отчетов о погоде, добавление возможности проверки орфографии и представление настраиваемых списков сообщений и сокращений. Чтобы узнать больше о том, как работать с плагинами и где найти плагины WordPress для вашего сайта:
Как и в случае с темой, вы можете создать новый плагин WordPress с нуля или провести капитальный ремонт.Пожалуйста, посетите Справочник разработчика плагинов WordPress для получения подробной информации.
Наверх ↑
Теперь, когда вы знакомы с основными характеристиками и функциями того, как работает WordPress, возможно, вам пора глубже погрузиться в возможности WordPress .:
Наверх ↑
Использовать WordPress так же просто и легко, если возникнут проблемы, если что-то сбивает с толку, если что-то не работает, не отчаивайтесь, потому что помощь доступна! Несмотря на то, что WordPress является бесплатным и открытым исходным кодом, буквально сотни добровольцев готовы вам помочь.Вот несколько полезных официальных ресурсов для WordPress:
Наверх ↑
Теперь, когда вы полноправный пользователь WordPress, подумайте о том, чтобы внести свой вклад в документацию WordPress, форум поддержки, разработку и другие волонтерские мероприятия, которые поддерживают работу WordPress. WordPress является бесплатным и полностью поддерживается добровольцами, и вам нужна ваша помощь.
Первые шаги с WordPress | WordPress.org
Примечание. Эта страница относится к WordPress, использующему редактор блоков. Если вы используете более старую версию WordPress или пользуетесь классическим редактором, обратитесь к этой странице.
Вы только что завершили 5-минутную установку WordPress или установку в один клик с вашего веб-хостинга. Итак, каков ваш следующий шаг?
Давайте проведем пошаговый тур по вашему сайту WordPress и посмотрим, как работают различные функции и как сделать ваш новый сайт своим. Во время первой части этого руководства, пожалуйста, ничего не меняйте в программе , если это не является частью учебника. Выполнив эти действия, вы скоро все измените.
Войти # Войти
Начните с входа в административную или внутреннюю часть вашего веб-сайта. Посетите страницу входа на свой сайт, поместив wp-admin после имени домена (например, http://example.com/wp-admin). Некоторые темы также предоставляют ссылку для входа или форму в интерфейсе пользователя. Теперь войдите в WordPress, используя имя пользователя и пароль, которые вы создали во время 5-минутной установки.
Вверх ↑
Старт с вершины # Старт с вершины
После входа в систему вы попадаете на главный экран администрирования, называемый приборной панелью.Здесь начинается организация вашего сайта.
В верхней части экрана находится область под названием панель инструментов . Нажмите на название вашего сайта; это ссылка, которая приведет вас к просмотру вашего нового сайта WordPress. Нравится? Не нравится? Неважно, просто посмотрите на это. Здесь вы будете проводить много времени!
Наверх ↑
Найдите время, чтобы взглянуть на сайт, прежде чем начинать его изменять и выяснять, как все это работает; Важно увидеть, как устроена тема WordPress Twenty Twenty-One и как она работает.Считайте это тест-драйвом, прежде чем начинать добавлять все специальные функции.
Макет, который вы смотрите, определяется темой WordPress. Это внешний вид вашего веб-сайта, стилизация внешнего вида сайта и оформление содержимого. Тема WordPress Twenty Twenty-One имеет «заголовок» вверху с заголовком и слоганом для вашего сайта. Ниже ваше меню, если оно у вас есть. Основная средняя часть страницы — это область содержимого.
Прокрутите страницу вниз, и вы увидите окно поиска, последние сообщения и недавние комментарии.Это так называемые виджеты.
Обратите внимание на полосу в конце страницы. Это называется «нижний колонтитул». Там написано: «Сайт работает на WordPress».
Наверх ↑
Совершите быстрое путешествие вокруг # Совершите быстрое путешествие вокруг
На данный момент у вас только одно сообщение. Он находится на странице, которая является вашей домашней страницей , или главной страницей. Если вы нажмете на заголовок сообщения, вы перейдете на конкретную страницу этого сообщения. На первой или домашней странице вашего сайта представлены самые последние сообщения на вашем сайте.Заголовок каждого сообщения будет ссылаться на фактическую страницу сообщения. Некоторые дизайнеры тем создают свои одиночных страниц сообщений, чтобы они выглядели иначе, чем домашняя.
В отдельном посте обратите внимание на макет и обратите внимание на то, что отличает элементы дизайна. Заголовок другой? Меньше, больше или другого цвета? Есть ли боковая панель?
Все эти изменения создаются из нескольких файлов, называемых файлами шаблонов. Вы можете узнать больше о том, как они работают, в Руководстве разработчика тем.А пока давайте посмотрим, как работает остальная часть WordPress.
Наверх ↑
Теперь, когда у вас есть представление о том, как выглядит ваш сайт и как называются различные разделы макета, пора протестировать администрирование WordPress. Это похоже на знакомство с серверной частью вашего нового веб-сайта. Фактически, первая страница, которую вы видите после входа в систему, называется Dashboard, набором информации и данных о действиях и действиях на вашем сайте WordPress.
Панель инструментов содержит список последних действий, которые вы выполняли на своем сайте, и помогает держать вас в курсе новой и интересной информации из многих ресурсов WordPress.
В левой части экрана находится главное меню навигации , в котором подробно описаны все административные функции, которые вы можете выполнять. Переместите указатель мыши вниз по списку, и подменю «вылетят», чтобы вы могли переместить указатель мыши и щелкнуть. Как только вы выберете «родительский» раздел навигации, он откроется, чтобы отобразить параметры в этом разделе.
Различные пункты меню следующие:
Наверх ↑
Начнем с экрана пользователя # Начнем с экрана пользователя
Щелкните вкладку Пользователи . Экран изменится, и вы увидите экран «Все пользователи», на котором отображается список всех ваших пользователей; отсюда вы можете добавлять или изменять существующие учетные записи пользователей и авторов. В меню навигации щелкните пункт меню «Ваш профиль». Здесь вы вводите информацию о себе, авторе и администраторе сайта.Введите информацию и нажмите Обновить профиль , когда закончите.
Теперь давайте посмотрим на некоторые другие мощные функции администратора WordPress.
Наверх ↑
Изменение внешнего вида # Изменение внешнего вида
Экран «Внешний вид, темы» позволяет изменять внешний вид вашего сайта с помощью различных тем. Темы — это стили презентации, которые полностью меняют внешний вид вашего сайта. Созданные разработчиками и пользователями, вы можете выбрать из сотен тем.На экране внешнего вида вы увидите список установленных в настоящее время тем, включая тему WordPress Twenty Twenty-One. Чтобы быстро изменить тему, просто нажмите кнопку «Активировать» под одной из перечисленных тем, затем нажмите на название своего сайта на верхней панели инструментов, чтобы посмотреть, как он выглядит. Вау, вы еще посмотрите. Это так просто. Вернитесь в «Внешний вид »> «Тема » и нажмите кнопку «Активировать» под темой WordPress Twenty Twenty-One, чтобы вернуть дизайн к тому, что было у вас. Чтобы увидеть это снова, щелкните название своего сайта на панели инструментов, и вот оно.
Наверх ↑
Создание поста # Создание поста
Вернувшись на экран администрирования, взгляните на экран сообщений. Вы можете использовать вкладки в меню «Сообщения», чтобы писать и управлять своими сообщениями. Начнем с создания вашего первого тестового сообщения на вкладке «Добавить».
При первом использовании редактора блоков вы увидите краткое руководство.
Добавьте заголовок статьи в отведенное место. Затем напишите текст в разделе « Начать писать или набрать /, чтобы выбрать блок ». Это просто для теста, так что вы можете писать все, что захотите.Когда вы закончите, нажмите кнопку Опубликовать в правом верхнем углу страницы, затем нажмите второй раз, чтобы подтвердить публикацию. Теперь, когда вы научились писать сообщения, вы можете просматривать их, щелкнув название своего сайта на панели инструментов в верхней части экрана.
Наверх ↑
Часть удовольствия от WordPress — это возможность заставлять зрителей оставлять комментарии на вашем сайте. Это создает динамический обмен между вами и зрителем. Вы хотите комментарии к своим сообщениям? Комментарии к сообщениям бывают самых разных форм: от похлопываний по спине, ( Хорошая работа! Нравится пост! ) до обширных обсуждений и комментариев к сообщениям.Или, может быть, вы ищете комментарии, которые дополняют опубликованную вами информацию. Ответ на комментарии и их модерирование также может занять много времени. Если они важны для вашего сайта, включите их и подумайте, как вы хотите, чтобы они представлялись. Вы можете сами прокомментировать созданный вами пост. Посмотрите, как они устроены, и подумайте, как вы хотите, чтобы они выглядели, чтобы они вписывались в дизайн и макет вашего сайта. Когда вы приняли решение о том, как вы хотите обрабатывать комментарии, найдите время, чтобы прочитать статью о комментариях и параметрах обсуждения WordPress, которые помогут вам настроить эти функции.
Предотвращение спама # Предотвращение спама
Когда дело доходит до комментариев на вашем сайте, есть еще над чем подумать. К сожалению, мы живем в мире, где спам — это реальность. Рекомендуется начать борьбу со спамерами в комментариях с полезной статьи «Введение в работу со спамом в комментариях».
Наверх ↑
Создать категории # Создать категории
сообщений обычно хранятся в категориях и / или тегах, поэтому вы можете хранить связанные темы вместе.Сейчас у вас есть только одна категория, но скоро вы захотите больше. На вкладке Сообщения> Категории в области Добавить новую категорию введите информацию о своей категории. Продолжайте добавлять родительских категорий , двигаясь вниз по списку. Отложите ввод подкатегорий до тех пор, пока не будут введены все основные категории.
ПРИМЕЧАНИЕ: Вы можете добавить любую новую категорию в любое время, но обратите внимание на тот факт, что категории могут быть отсортированы в WordPress двумя способами: по имени (в алфавитном порядке) или по идентификационному номеру.Когда вы вводите категории, им присваивается идентификационный номер. Это сложно изменить, поэтому, если вы не хотите, чтобы ваши категории были отсортированы в алфавитном порядке, введите их в том порядке, в котором они должны отображаться на экране.
Наверх ↑
Прежде чем приступить к графическому оформлению своего сайта, давайте еще немного займемся администрированием, чтобы настроить его. Вы можете установить плагины, чтобы увеличить нагрузку на свой сайт, и не забудьте активировать плагин Akismet WordPress, который доступен на всех сайтах WordPress, чтобы защитить его от спама в комментариях.Когда вы введете родительские категории, введите свои подкатегории. В раскрывающемся меню для родительской категории вы можете выбрать родительский для подкатегории, которую вы добавляете. Когда вы просматриваете свои категории на экране «Управление»> «Категории», вы увидите следующие категории:
- Советы по компьютеру
- Новости Интернета
- Дизайн веб-страниц
- WordPress
Наверх ↑
Поместить сообщения в категории # Поместить сообщения в категории
Давайте разберем несколько ваших тестовых сообщений по категориям, чтобы вы могли увидеть, как это работает.На экране Сообщения> Категория щелкните вкладку Все сообщения . Вы должны увидеть введенные здесь тестовые сообщения. Когда вы наводите указатель мыши на заголовок каждого сообщения под заголовком, вы должны увидеть Edit | Быстрое редактирование | Корзина | Просмотр ссылок. Нажмите «Изменить», чтобы отредактировать одну из публикаций. В правой части экрана редактирования сообщения вы увидите свои категории. Выберите один из них, щелкнув поле рядом с ним. Затем в модуле публикации выше нажмите кнопку Обновить .Повторите это для других ваших тестовых сообщений, поместив каждый в отдельную категорию. Теперь просмотрите свою страницу, щелкнув название своего сайта на панели инструментов в верхней части экрана администрирования. Вы сейчас видите категории, перечисленные на боковой панели? Отлично. Если вам не хватает категории, это обычно означает, что в ней нет сообщений. Это функция WordPress по умолчанию, так что не беспокойтесь. Когда вы добавляете сообщение в категорию «отсутствующих», оно появляется на ваших веб-страницах. Щелкните одну из категорий, и вы попадете на страницу именно этой категории.Вы должны увидеть сообщения, которые попали в эту категорию. Это сгенерированная страница категории . Теперь щелкните Archives для текущего месяца. Теперь вы посещаете сгенерированную страницу ваших сообщений, перечисленных в хронологическом порядке за этот месяц — ну, конкретно только за сегодняшний день. Два метода поиска одинаковой информации.
Наверх ↑
Что дальше # Что дальше
Вы сделали все основы для своего нового веб-сайта WordPress. Вы знаете, как написать сообщение, создать категорию и как просмотреть информацию о своем сайте по категориям и архивам.Вы можете начать процесс настройки, а когда закончите, не забудьте удалить свои тестовые сообщения! Тогда начните писать замечательную информацию, чтобы поделиться со своей новообретенной публикой!
Наверх ↑
Существуют сотни тем WordPress на выбор. Все они в основном делают одно и то же, но графически представляют информацию множеством способов. Выберите несколько из них, которые вам интересны и соответствуют потребностям и желаниям вашей аудитории, а затем протестируйте их, следуя приведенным выше инструкциям по тест-драйву.Просмотрите весь сайт, категории и архивы, а также отдельные сообщения, чтобы увидеть, как Тема обрабатывает каждое из них. На главной странице может быть красиво, но если она обрабатывает вещи так, как вам не нравится в отдельном сообщении, вам придется покопаться в коде и внести изменения. Не готов к этому, попробуйте другую тему.
Наверх ↑
Создание собственной темы # Создание собственной темы
Если вы знакомы с CSS, HTML и даже с PHP и MySQL, подумайте о том, чтобы настроить тему под свои нужды или создать свою собственную тему.
Наверх ↑
ПлагиныWordPress также известны как надстройки или расширения. Это программные скрипты, которые добавляют на ваш сайт функции и события. Они охватывают весь спектр: от актуальных прогнозов погоды до простой организации ваших публикаций и категорий. Плагины разрабатываются добровольными участниками и энтузиастами, которым нравится решать задачи и решать проблемы. Обычно их довольно просто установить через экран плагина администратора WordPress, просто следуйте инструкциям, предоставленным автором плагина.Помните, что это бесплатно и не обязательно. Если у вас есть какие-либо проблемы с плагинами, сначала свяжитесь с веб-сайтом автора плагина или источником плагина, затем поищите в Интернете помощь по этому конкретному плагину, а если вы не нашли решения, посетите форумы WordPress для получения дополнительной помощи.
Наверх ↑
Создание собственного подключаемого модуля # Создание собственного подключаемого модуля
Если вы знакомы с PHP, HTML и, возможно, даже с MySQL, вы можете настроить WordPress для работы так, как хотите, создав свой собственный плагин.
Наверх ↑
Самое интересное в WordPress то, что здесь есть несколько ограничений. Тысячи людей используют WordPress для ведения блогов и ведения своих веб-сайтов. Например, посмотрите некоторые записи в разделе «Витрина тем WordPress.org». Все они имеют разный вид и разные функции на своих сайтах. Что делать дальше, зависит от вас, но вот несколько мест, где можно сделать первый шаг, помимо основ:
История изменений- Обновлено 01.01.2021
- Добавлен журнал изменений
- Обновлены все скриншоты до WordPress 5.6
- Добавлены ссылки на WordPress Code Reference and Learn WordPress
- Заменяет все ссылки с темы Twenty Nineteen на Twenty Twenty-One
- Переработанный язык о виджетах и удаленный язык на боковой панели для согласования с темой Twenty Twenty-One.
- Обновлено Ссылка на получение дополнительной справки
- Добавлена информация об учебнике по редактору блоков
- Исправлена некоторая грамматика
WordPress — Руководство WordPress для начинающих (2021)
время доступа14 июля 2021 г.
В этом руководстве по WordPress вы найдете все необходимое для создания веб-сайта с помощью WordPress.От установки до резервного копирования — у нас есть все необходимое.
Обязательно ознакомьтесь со списком наших новейших руководств по WordPress в самом низу этой страницы.
WordPress впервые увидел свет 27 мая 2003 года. Основатели — Мэтт Малленвег и Майк Литтл.
WordPress можно рассматривать как онлайн-инструмент для создания сайтов с открытым исходным кодом, основанный на языках программирования PHP и MySQL. В более сложных терминах это называется системой управления контентом (CMS).
Когда WordPress был впервые запущен, у него было несколько пользователей, но со временем он превратился в самую большую и популярную CMS в мире.Сегодня WordPress поддерживает более 75 миллионов веб-сайтов.
Исследование, проведенное в 2020 году, показывает, что эта система управления контентом используется более чем 26% из 10 миллионов сайтов с самым высоким рейтингом.
Содержание
Видеоурок
Почему WordPress так популярен?
После того, как вы обнаружите огромное количество пользователей WordPress, у вас может возникнуть вопрос, почему он так популярен?
Следует учитывать сочетание нескольких факторов.По общему мнению, WordPress — это простой инструмент для ведения блогов, однако это гораздо больше.
Благодаря тому, что WordPress является бесплатным проектом с открытым исходным кодом, он позволяет каждому улучшать и редактировать свой код по своему усмотрению. Он также содержит тысячи бесплатных плагинов, тем, виджетов и других инструментов.
Все эти функции позволяют создавать веб-сайты любого типа, начиная от простых блогов, личных веб-сайтов или портфолио, заканчивая электронными магазинами, базами знаний или досками по трудоустройству.
Еще одним фактором является то, что WordPress полностью бесплатен и поддерживает все хостинговые платформы с PHP и MySQL. Кроме того, эта CMS постоянно обновляется новыми версиями, которые повышают безопасность, включают новые функции и повышают общую производительность.
И последнее, но не менее важное: WordPress имеет огромное сообщество со специальными форумами и обсуждениями по всему Интернету. Объем доступных данных и тысячи руководств по WordPress также делают WordPress одной из самых простых в использовании систем управления контентом.
Что такое CMS?
Система управления контентом или сокращенно CMS — это приложение с возможностью создавать, изменять и публиковать цифровой контент. В большинстве случаев он также поддерживает несколько пользователей, позволяя им работать совместно.
Например, в WordPress можно создать несколько административных пользователей, каждый из которых будет иметь разные привилегии. Системы управления контентом также включают в себя функции текста и форматирования, возможность загружать видео, фотографии, аудио, карты или даже ваш собственный код.
Система управления контентом состоит из двух основных компонентов:
- Приложение для управления контентом (CMA). CMA может называться графическим пользовательским интерфейсом (GUI), который позволяет пользователю создавать, изменять, удалять и публиковать контент без необходимости знания HTML или языков программирования.
- Приложение доставки контента (CDA). CDA отвечает за внутренние службы, которые управляют и доставляют контент после того, как он находится в CMA.
Следует упомянуть и другие характеристики:
- SEO-оптимизированные URL-адреса
- Онлайн-поддержка и сообщества
- Пользовательские / групповые функции
- Различные шаблоны и дизайны
- Мастера установки и обновления / обновления
Тремя самыми популярными системами управления контентом в мире являются WordPress, Joomla и Drupal.
WordPress.com против WordPress.org
WordPress.com и WordPress.org — это два способа размещения сайта WordPress.
Фактический хост отличается в зависимости от этих двух методов. Используя WordPress.org, вы можете бесплатно загрузить скрипт и разместить его на локальном компьютере или у хостинг-провайдера (например, Hostinger).
С другой стороны, WordPress.com позаботится обо всем этом, разместив сайт за вас. Вам не нужно управлять веб-сервером, платить за хостинг или загружать программное обеспечение, однако на вашем сайте будет показываться реклама.
У WordPress.org и WordPress.com есть определенные плюсы и минусы.
Если вы не заинтересованы в собственном хостинге или управлении веб-сервером, тогда вам подойдет WordPress.com.
Это бесплатно и быстро настраивается. У вас также будут различные функции и возможности для настройки вашего сайта.
Однако у него есть и недостатки. Ваш веб-сайт будет содержать WordPress.com в URL-адресе, и вы не сможете загружать собственные темы или плагины.
Также будет невозможно редактировать или модифицировать PHP-код вашего сайта.
Использование автономной версии с WordPress.org обеспечивает большую гибкость и контроль над вашим сайтом. Вы сможете использовать собственное доменное имя, загружать темы, плагины и устанавливать их.
У вас также будет доступ к вашим файлам, базе данных и коду WordPress, что означает, что вы сможете изменять их по своему вкусу. Самые популярные и мощные сайты WordPress являются автономными, поскольку они обеспечивают большую гибкость и возможность реализации пользовательских функций, кода и дизайна.
И последнее, но не менее важное: в случае, если WordPress не является для вас CMS, наличие собственной учетной записи хостинга позволит вам протестировать другие системы управления контентом, такие как Drupal или Joomla.
Это руководство по WordPress будет посвящено автономной версии WordPress.
Шаг 1 — Установка WordPress
Одна из причин популярности WordPress — низкие системные требования, необходимые для запуска этой CMS на веб-сервере:
- PHP версии 5.2.4 или выше.
- MySQL версии 5.0.15 или выше или любая версия MariaDB.
Вам, вероятно, придется искать хостинг-провайдера, у которого отсутствует поддержка WordPress. Многие хосты используют различные автоустановщики, чтобы максимально упростить процесс установки WordPress.
Используя автоматические установщики, пользователям больше не нужно заниматься созданием базы данных или загрузкой файлов.
В этой части нашего руководства по WordPress вы узнаете о двух различных способах установки WordPress.
Прежде чем приступить к установке WordPress, вам необходимо решить, как вы хотите получить доступ к своему веб-сайту.Вы хотите, чтобы WordPress находился в корне вашего доменного имени ( example.com ), в подпапке ( example.com/blog ) или в имени поддомена ( blog.example.com )? Только если вы хотите настроить WordPress на имя поддомена, вам придется сделать дополнительный шаг и создать имя поддомена. На Hostinger это легко сделать в разделе Subdomains .
Вариант 1.1 — Установка WordPress на Hostinger с помощью Автоустановщика
Начнем с самого простого и быстрого способа установки WordPress — автоустановщика Hostinger.Следующие шаги показывают, как установить WordPress на панель управления Hostinger:
- Доступ к панели управления Hostinger.
- Найдите Auto Installer и откройте его.
- Введите WordPress в поле поиска и щелкните его значок.
- Теперь заполните данные на сайте:
- URL-адрес — URL-адрес, по которому должен быть установлен WordPress. Если вы хотите установить его на имя корневого домена ( example.com ), оставьте поле пустым.
- Язык — Выберите язык WordPress.
- Имя пользователя администратора — ваше имя пользователя администратора WordPress. Вы будете использовать его для доступа к админке WordPress.
- Пароль администратора — Ваш пароль администратора WordPress. Вы будете использовать его для доступа к админке WordPress.
- Электронная почта администратора — Введите свой адрес электронной почты.
- Заголовок веб-сайта — Заголовок вашего веб-сайта на WordPress.
- Слоган веб-сайта — Короткое предложение или слоган, объясняющий, о чем ваш веб-сайт.
- Нажмите кнопку Установить .
Вариант 1.2 — Установка WordPress вручную
Если вы хотите понять основы и узнать, как работает WordPress, вы можете установить его вручную. WordPress известен своим 5-минутным установщиком.
Процесс прост и похож на установку любого другого программного обеспечения. Так что, если вы когда-либо устанавливали какую-либо компьютерную программу — вам не составит труда завершить установку WordPress.
Что вам нужно, прежде чем продолжить :
- FTP-клиент или файловый менеджер
- Последняя версия WordPress
Прежде всего, загрузите последнюю версию WordPress с официального сайта WordPress.org.
После завершения загрузки вы можете начать загрузку файлов WordPress в свою учетную запись хостинга. Вы можете использовать либо файловый менеджер, предоставляемый вашим хостинг-провайдером, либо FTP-клиент.
Нет никакой разницы, какой инструмент вы будете использовать для загрузки файлов WordPress, кроме простоты использования. Единственное, что следует учитывать, — это каталог назначения.
Например, если вы хотите иметь WordPress на корневом доменном имени, файлы должны быть загружены в папку public_html ; если вы хотите обслуживать WordPress из имени поддомена или из подпапки, загрузите файлы в соответствующий каталог.
WordPress хранит информацию в базе данных. Таким образом, его создание обязательно. В Hostinger новую базу данных можно создать в разделе MySQL Databases . Обязательно запишите детали базы данных, так как они вам понадобятся позже.
Теперь посетите свое доменное имя, чтобы начать процесс установки. Вам будет предложено ввести информацию о базе данных MySQL, информацию об администраторе и информацию о сайте.
Для получения более подробных инструкций см. Руководство по установке WordPress на различные панели управления хостингом.Чтобы узнать, как перенести WordPress, см. Это руководство.
Шаг 2. Навигация по панели инструментов WordPress
После завершения установки первое, что вам нужно сделать, это войти в панель управления администратора WordPress.
Обычно ссылка на страницу входа находится в интерфейсе блога WordPress. Однако для некоторых тем эта ссылка отсутствует. В этом случае самый простой способ войти в WordPress — добавить wp-admin в конце адреса вашего веб-сайта, например:
http: // www.yourdomain.com/wp-admin
Этот URL-адрес направит вас на экран входа в систему, где вам будет предложено ввести имя пользователя и пароль администратора. Помните, что вы ввели эти данные во время установки WordPress. Если вы забыли свой пароль, нажмите Забыли пароль? Ссылка .
Более подробные инструкции по входу в WordPress можно найти здесь.
После входа в систему вы увидите панель администратора.Он создан, чтобы дать вам обзор всего вашего веб-сайта и содержит 3 основных раздела:
- Панель инструментов вверху страницы. Он содержит ссылки на наиболее часто используемые административные функции и ресурсы. Например, если вы наведете указатель мыши на название своего веб-сайта, вы получите ссылку на общедоступный просмотр вашего сайта. Он также отображает простые уведомления, такие как количество обновлений и новых комментариев.
- Главное меню навигации слева. Он содержит ссылки на все административные экраны WordPress.Если вы наведете курсор на элемент меню, отобразится подменю с дополнительными элементами.
- Основная рабочая зона.
При первом входе в административную панель WordPress вы увидите приветственный модуль, который содержит несколько полезных ссылок, которые помогут вам начать работу.
Когда вы освоитесь с приборной панелью, нажмите кнопку Отклонить , чтобы скрыть этот модуль.
Другие модули :
- Вкратце покажет вам, сколько у вас постов, страниц и комментариев.Он также показывает версию WordPress и используемую тему.
- Поле Activity дает вам немного больше информации о ваших последних сообщениях и комментариях. Он показывает статус всех комментариев и краткий список самых последних комментариев.
- Коробка Quick Draft . Ввод содержимого в это поле приведет к созданию нового сообщения в блоге. Однако вы не можете опубликовать его отсюда, так как это поле предназначено только для того, чтобы брать идеи сообщений в блогах, к которым вы можете вернуться позже.
- Новости WordPress .Этот модуль отображает последние новости WordPress.
В каждом из этих окон есть маленькие стрелки, которые можно использовать, чтобы быстро скрыть окно. Вы также можете перетаскивать их в разные позиции.
Шаг 3. Публикация содержимого
Создание веб-сайта на WordPress начинается с публикации нового сообщения или новой страницы. Вы можете задаться вопросом — в чем разница между сообщениями и страницами?
Ответ прост. Записи WordPress можно категоризировать, отмечать тегами, архивировать.Записи WordPress используются для публикации чувствительного ко времени контента.
Напротив, страницы предназначены в основном для статического содержания без даты. У них нет категорий или тегов. Свяжитесь с нами или страницы «О нас» являются хорошими примерами страниц.
Шаг 3.1 — Создание нового сообщения
Чтобы создать новую запись WordPress, откройте раздел Add New в разделе Posts или выберите New -> Post option на верхней панели инструментов.
Вам будет представлен экран редактирования с множеством функций публикации.Первое, что вам нужно сделать, это ввести заголовок для вашего сообщения.
Во-вторых, введите фактическое содержание вашего сообщения в поле ниже. Если вы хотите отформатировать текст, используйте параметры панели инструментов.
Он похож на тот, который вы можете найти в MS Word или любом другом популярном текстовом редакторе.
В правой части экрана вы можете увидеть так называемые мета-блоки. Каждый ящик выполняет определенную функцию.
- Опубликовать . Здесь вы можете изменить статус и видимость вашего поста, запланировать его.При нажатии кнопки Опубликовать ваш пост будет опубликован. Если вы решили удалить сообщение, нажмите кнопку Переместить в корзину .
- Категории . В этом поле вы можете отнести свое сообщение к определенной категории. Вы даже можете создать новую, нажав кнопку + Добавить новую категорию .
- Теги Поле позволяет быстро добавлять новые теги.
- Главное изображение . Здесь вы можете назначить посту избранное изображение. Он будет виден в самом верху поста (расположение изображения может отличаться в зависимости от темы).
Шаг 3.2 — Создание новой страницы
Чтобы создать новую страницу WordPress, откройте раздел Add New в меню Pages или нажмите кнопку New -> Page на верхней панели инструментов.
Раздел страницы Add New имеет такой же текстовый редактор WYSIWYG, как и раздел Posts . Таким образом, процесс ввода текста и форматирования одинаков.
Вы также можете заметить, что в разделе Страницы нет мета-боксов Tags и Categories .Вместо этого у него есть поле с названием Page Attributes .
В этом разделе вы можете изменить порядок ваших страниц и установить родительские страницы. Это полезно, если вы хотите иметь несколько страниц под одной родительской страницей.
Шаг 4 — Установка плагинов WordPress
Основная цель плагинов WordPress — расширение функциональности WordPress. Просто установив и активировав плагин, вы можете добавлять новые функции на сайт WordPress без какого-либо программирования.
Существуют тысячи бесплатных и платных плагинов, созданных для различных целей: от публикации в социальных сетях до обеспечения безопасности.Таким образом, вы обязательно найдете плагин, который соответствует вашим потребностям.
Установить плагины WordPress — простая задача даже для новичка. Бесплатные и условно бесплатные плагины доступны в каталоге плагинов WordPress.org.
Как и темы, их можно установить с помощью встроенного установщика WordPress.
Чтобы установить плагин WordPress, нажмите кнопку Добавить новый под Plugins и введите имя плагина, который вы хотите установить, в поле поиска. Нажмите Установить , а затем кнопку Активировать .
Существуют тысячи платных плагинов WordPress, которые нельзя установить из официального каталога плагинов WordPress. Если вы приобрели плагин премиум-класса, вам придется вручную загрузить его в WordPress.
Процесс очень похож на установку тем. Чтобы продолжить, нажмите кнопку Add New под Plugins и нажмите Upload Plugin . Теперь выберите архив плагина и загрузите его. Наконец, установите и активируйте плагин. Если вам нужно подробное руководство, см. Этот учебник
Основные плагины WordPress
Существует так много плагинов для WordPress, что сложно выбрать подходящий.Фактически, многие плагины служат той же цели, например, существуют десятки плагинов кеширования WordPress.
Вот почему мы решили перечислить лучшие плагины WordPress, которые необходимы для каждого блога WordPress.
- Google XML Sitemaps . Этот плагин автоматически генерирует XML-карты сайта для лучшей поисковой оптимизации. Его легко использовать, и его можно регулярно обновлять.
- Yoast SEO . Вероятно, самый популярный плагин SEO для WordPress.Это поможет вам улучшить поисковую оптимизацию. От метатегов до предложений по написанию — в плагине Yoast SEO есть все.
- Wordfence Security . Этот плагин защитит ваш WordPress от хакеров и вредоносных программ. Он имеет модули брандмауэра и сканера вредоносных программ, которые очень полезны.
- Контактная форма 7 . Простой, но очень мощный плагин для контактной формы WordPress. Создавайте любые формы контактов или даже потенциальных клиентов с помощью этого плагина.
Не рекомендуется забивать WordPress десятками плагинов, так как это может снизить производительность сайта.Держите свой WordPress в чистоте, устанавливая только необходимые плагины и удаляя те, которые вы не используете.
Шаг 5 — Установка тем WordPress
Внешний вид сайта WordPress можно изменить, применив темы. Существуют бесплатные и премиальные темы WordPress. Некоторые из них универсальны и могут использоваться на любом сайте. Другие созданы для очень конкретной цели, например, темы электронной коммерции.
WordPress упростил установку тем. Установка бесплатных тем WordPress занимает буквально несколько минут.
Чтобы продолжить, войдите в раздел Appearance и найдите красивую тему. Вы даже можете фильтровать темы по функциям или цветам.
Функция предварительного просмотра темы позволяет увидеть, как ваш веб-сайт будет выглядеть с выбранной темой. Это полезно, так как сэкономит ваше время — вам не придется устанавливать несколько тем только для того, чтобы найти тему, которая соответствует вашим потребностям.
Указанный выше метод подходит только для бесплатных и бесплатных тем. Что делать, если вы приобрели красивую премиальную тему? В этом случае вам придется загружать файлы темы вручную.
Войдите в тот же раздел Appearance , нажмите кнопку Upload Theme и выберите файл .zip темы. Завершение процесса загрузки может занять до нескольких минут. Как только это будет сделано, просто Активируйте тему. Нужны точные шаги? См. Подробное руководство по установке тем.
Шаг 6. Оптимизация производительности WordPress
В этом руководстве по WordPress мы узнали, как установить и использовать WordPress для создания и управления вашим собственным веб-сайтом.По мере роста вашего сайта WordPress увеличивается количество текста, изображений, кода и других медиафайлов.
Чем больше сайт, тем дольше он загружается. Чтобы избежать медленного отклика в WordPress, вам также следует потратить некоторое время на оптимизацию.
Это обеспечит быструю и эффективную загрузку ваших страниц, таким образом, делая ваших посетителей счастливыми и желающими вернуться за новыми.
Каждый хотя бы несколько раз сталкивался с медленным веб-сайтом и испытывал разочарование, возникающее при бесконечном ожидании его загрузки.
Принимая это во внимание, потратить некоторое время на улучшение скорости работы WordPress — действительно хорошая идея. Самое приятное в WordPress то, что его действительно легко оптимизировать из-за количества доступных плагинов и других инструментов.
Вы можете сделать свой сайт WordPress молниеносным, даже не имея каких-либо знаний в области программирования. Чтобы вы пошли по правильному пути, мы рассмотрим несколько методов оптимизации WordPress, которые обеспечат заметное повышение скорости вашего сайта.
Шаг 6.1 — Использование плагинов кэширования WordPress
Первым шагом в оптимизации вашего сайта WordPress является установка плагина кэширования WordPress. Короче, кеш — это временное хранилище данных. В большинстве случаев активные данные кэшируются, что сокращает время загрузки.
Например, когда вы заходите на часто посещаемый сайт, в кэше вашего браузера будет находиться часть статического содержания сайта.
В результате браузеру нужно запрашивать меньше файлов и информации с сервера, что в конечном итоге приводит к более быстрой загрузке.
Плагины кэшированияWordPress работают, создавая статическую версию вашего веб-сайта и доставляя ее, вместо того, чтобы загружать все сценарии PHP каждый раз, когда кто-то обновляет или повторно заходит на ваш сайт.
Самые популярные плагины кеширования WordPress:
Вы можете найти подробное руководство по внедрению плагина WP Super Cache для вашего сайта WordPress здесь.
Шаг 6.2 — Оптимизация изображений WordPress
Оптимизация изображений — еще одна важная задача, которую необходимо выполнить, чтобы сделать ваш сайт WordPress быстрым.Как правило, есть 2 основные проблемы, которые вызывают медленную загрузку изображений:
- Использование слишком больших изображений. Например, вы загружаете изображение размером 500 x 500, но ваш сайт изменяет его размер до 100 x 100. В результате браузеру посетителя придется сначала загрузить файл большего размера, уменьшить его и только потом отображать. Правильный способ — просто загрузить изображение размером 100 x 100, чтобы избежать чрезмерной задачи масштабирования изображения. Таким образом изображение также будет занимать меньше места, что приведет к общему увеличению скорости.Подробное руководство о том, как найти такие изображения и уменьшить их масштаб, можно найти здесь.
- Изображения сжаты не полностью. Вы можете сэкономить много места и трафика, правильно сжав изображения. К счастью, у WordPress есть действительно отличный плагин, который может вам в этом помочь, он называется WP Smush. Вы можете найти подробное руководство о том, как реализовать этот плагин и оптимизировать свои изображения WordPress здесь.
Чем больше изображений будет на вашем сайте WordPress, тем более полезной будет эта задача по оптимизации.
Шаг 6.3 — Включение сжатия gzip для WordPress
Включение сжатия gzip для веб-сайта WordPress — отличный способ повысить скорость и производительность. Короче говоря, сжатие gzip работает, находя похожие строки в текстовом файле и временно заменяя их, что приводит к уменьшению размера файла.
ФайлыHTML и CSS содержат много повторяющегося текста и пробелов, что делает сжатие gzip очень эффективным. В целом это позволяет уменьшить размер страницы WordPress до 50-70%.
Есть несколько способов включить сжатие gzip:
- Включение сжатия gzip через файл .htaccess (рекомендуется). Более подробное руководство по WordPress можно найти здесь.
- Включение сжатия gzip через плагины WordPress, такие как GZip Ninja Speed.
Следует иметь в виду, что сжатие gzip может немного увеличить загрузку ЦП. Если процессор не является проблемой, то сжатие gzip — действительно отличный способ оптимизировать ваш сайт WordPress.
Шаг 6.4 — Отложенный анализ JavaScript в WordPress
Большинство тем, плагинов и надстроек социальных сетей используют много кода JavaScript, который по умолчанию загружается первым при доступе к сайту. Это заставит HTML и другое визуальное содержимое отображаться только после загрузки JS.
Вы можете отложить синтаксический анализ JavaScript, чтобы визуальные элементы отображались быстрее, в то время как различные кнопки социальных сетей и другой контент, использующий JavaScript, загружались бы впоследствии.
Это один из методов, рекомендуемых разработчиками Google, который часто упускается из виду.В WordPress вы можете легко сделать это с помощью таких плагинов, как WP Deferred JavaScripts или Speed Booster Pack.
Более подробное руководство о том, как реализовать эти инструменты на вашем сайте WP, можно найти здесь.
Шаг 6.5 — Использование сети доставки контента
Внедрение сети доставки контента (сокращенно CDN) ускорит WordPress за счет кэширования контента в нескольких центрах обработки данных по всему миру.
После того, как посетитель заходит на ваш сайт, контент будет доставлен ближайшим доступным центром обработки данных, что улучшит взаимодействие с пользователем.
Сети CDNтакже отлично работают с плагинами кэширования WordPress, и есть бесплатные решения, которые помогут вам начать работу. Например, у CloudFlare есть бесплатный план, который обеспечивает оба преимущества CDN и одновременно защищает ваш сайт от DDoS-атак.
Пошаговые инструкции по внедрению в WordPress вы можете найти в этом руководстве по WP.
Шаг 6.6 — Удаление строк запроса из статических ресурсов
GTMetrix и другие инструменты оптимизации предлагают удалить строки запроса из CSS и JS, чтобы улучшить кэширование этих элементов.
Ранее упомянутый плагин WordPress Speed Booster Pack является одним из немногих, которые могут помочь вам с этой задачей. Для получения более конкретной информации вы можете обратиться к этому руководству по WordPress.
Шаг 6.7 — Включение отложенной загрузки
Обычно при открытии веб-страницы весь контент загружается мгновенно, что называется нетерпеливой загрузкой . В качестве альтернативы можно отложить инициализацию некоторых объектов (например, изображений) до тех пор, пока они не потребуются, что называется отложенной загрузкой .
Наиболее распространенной практикой является отображение изображений только тогда, когда они видны с точки зрения посетителя или на экране.
Все, что вам нужно сделать, чтобы воспользоваться этой техникой, — это установить и включить такой плагин, как Lazy Load или Rocket Lazy Load.
Шаг 7. Обеспечение безопасности WordPress
И последнее, но не менее важное: для того, чтобы иметь успешный сайт WordPress, вы должны усилить его безопасность. WordPress — самая популярная CMS в мире, но и самая взламываемая.
Однако есть несколько вещей, которые вы можете сделать, чтобы защитить свой сайт от взлома и других злонамеренных действий.
Шаг 7.1 — Постоянное обновление WordPress
Одним из наиболее важных факторов создания безопасной среды является постоянное обновление и использование последней версии WordPress, тем и плагинов.
Большинство обновлений включают настройки безопасности, исправления уязвимостей и предотвращают их использование в будущих версиях.
Обычной практикой среди хакеров является использование веб-страниц, на которых работает устаревшая версия WordPress с известной уязвимостью.
По умолчанию WordPress обновляется автоматически при выпуске новой версии, однако это может не всегда работать или эта функция может быть отключена на некоторых хостах.
Обычно, когда приходит новая версия WordPress, уведомление будет отображаться в верхней части вашей панели инструментов. Вы также можете обновить свои темы и плагины через Dashboard -> Updates section.
Шаг 7.2 — Использование уникальных имен пользователей и паролей
Admin — это имя пользователя, установленное по умолчанию во всех установках WordPress.Настоятельно рекомендуется изменить его, так как это добавит дополнительный уровень безопасности к вашим учетным данным.
Представьте себе ситуацию, когда кто-то знает ваш пароль, но не знает имя пользователя.
Конечным результатом является то, что человек по-прежнему не сможет получить доступ к вашей панели инструментов, потому что он не знает имени пользователя. Если оставить значение admin , это может значительно упростить работу хакеру, поэтому его всегда следует менять.
При установке пароля обязательно используйте цифры, заглавные буквы и специальные символы.Если у вас возникли трудности с отслеживанием всех паролей, вы можете сохранить их с помощью таких инструментов, как Last Pass.
Это избавит вас от необходимости запоминать все разные пароли, в то же время позволяя вам сойти с ума по сложности пароля.
Шаг 7.3 — Резервное копирование WordPress
Создание резервных копий — важная задача для любого веб-сайта. Это не только повысит вашу безопасность, но также предоставит вам надежный способ восстановления вашего сайта в случае непредвиденных ошибок или проблем.
Вы можете выполнить резервное копирование вручную или использовать автоматизацию . Процесс manual будет включать загрузку файлов и базы данных MySQL с сайта WordPress.
Однако, если вы делаете много новых сообщений, изменений или управляете несколькими разными веб-сайтами, загрузка всего вручную каждый раз может стать настоящей проблемой.
Кроме того, в настоящее время большинство хостинг-провайдеров предлагают автоматическое резервное копирование учетных записей. В качестве дополнительной меры безопасности вы можете использовать плагины WordPress для автоматизации резервных копий ежемесячно, еженедельно или даже ежедневно.
Они сэкономят вам много времени, а также дадут возможность хранить резервные копии файлов WordPress и базы данных в удаленном месте, таком как DropBox. Вы можете использовать такие плагины как:
- UpdraftPlus плагин с возможностью резервного копирования WordPress в удаленное место и его восстановления.
- BackUpWordPress — легкий плагин для резервного копирования с автоматизацией. Он позволяет исключать определенные папки, планировать время выполнения и поддерживает несколько разных языков.
Это некоторые из основных шагов, которые вы можете предпринять для повышения безопасности WordPress. Дополнительные советы и рекомендации по безопасности вы можете найти в нашем руководстве по защите WordPress.
Новейшие учебные пособия по WordPress
В этом руководстве по WordPress мы узнали об истории, структуре этой CMS и типах хостинга WordPress. Были рассмотрены два метода установки с кратким обзором панели управления, публикаций, плагинов и управления темами.
Чтобы получить хорошее начало, мы также рассмотрели наиболее важные методы оптимизации скорости и оптимизации WordPress с несколькими советами по безопасности.Если вы хотите продолжить изучение WordPress, ознакомьтесь со списком наших новейших руководств по WordPress ниже.
Как использовать WordPress: пошаговое руководство
Здесь, в Bluehost, мы ЛЮБИМ WordPress. Это один из лучших и самых простых инструментов для создания полноценного веб-сайта. И мы не единственные, кто так думает: более 50% всех новых веб-сайтов создаются с его помощью, а более 14% существующих сайтов уже используют его!
Что такое WordPress?
WordPress начинался как инструмент для ведения блогов, но со временем он эволюционировал: теперь это полноценная система управления контентом (CMS), что означает, что она позволяет создавать веб-сайт без необходимости изучать HTML, CSS, Javascript и т. Д. Вместо этого вы просто устанавливаете WordPress на свою учетную запись хостинга Bluehost и входите в административный «бэкэнд» инструмент (или «панель управления», как его называет WordPress).Здесь у вас есть несколько вариантов, и вы можете загружать изображения, добавлять текст, устанавливать бесплатные плагины, создавать страницы, изменять внешний вид веб-сайта и многое другое! WordPress выполняет всю сложную работу по кодированию за вас, поэтому все, что вам нужно сделать, это нажать кнопку «Опубликовать».
Как создать сайт с помощью WordPress
Как и с любым другим инструментом, на то, чтобы научиться им пользоваться, уходит несколько минут. Когда вы создаете веб-сайт, WordPress предлагает несколько вариантов настройки, которые помогают улучшить его функциональность.Вы можете выбирать между различными плагинами, такими как Yoast SEO, и виджетами для добавления функций. Воспользуйтесь нашим пошаговым руководством и узнайте, как создать веб-сайт с помощью WordPress.
Наша новая серия пошаговых руководств по WordPress охватывает все, что вам нужно знать, от того, как установить его на свою учетную запись хостинга Bluehost, до того, как создавать реальные, работающие веб-страницы.
Мы демонстрируем, как:
- создать домашнюю страницу
- изменить тему и внешний вид добавить фотогалерею
- создать статическую страницу
- загрузить резюме
- добавить блог
- установить и использовать плагины и виджеты
- вставить изображение
- добавить контактная форма
- удалить комментарии со страниц
- и многое другое…
Ниже представлен обзор того, чего ожидать от статьи.
- Выберите доменное имя
- Создайте учетную запись хостинга и приобретите план хостинга
- Установите WordPress
- Выберите тему WordPress
- Изучите свою панель управления WordPress
- Создайте страницы
- Настройте свой веб-сайт с помощью плагинов и других функций
Шаг 1. Выбор доменного имени
Ваше доменное имя — это то, что люди вводят в браузере, чтобы перейти на ваш сайт. Хотя возникает соблазн выбрать что-то забавное или яркое, выберите домен, который одновременно представляет ваш бренд и позволяет людям легко вас найти.
Например, «bobsmithwelding.com» лучше, чем «bobdoesmetalwork.com», потому что поисковики, которые ищут Боба по имени или ищут услуги сварщика, с большей вероятностью найдут его. Решение о регистрации вашего доменного имени будет зависеть от причин, по которым вы создали веб-сайт.
Одним из преимуществ использования такой службы хостинга, как Bluehost (которую рекомендует WordPress), является то, что вы можете приобрести свое доменное имя и услугу хостинга у одного и того же провайдера. Просто введите желаемое доменное имя, нажмите кнопку «Далее», и система проверит, доступен ли ваш выбор.Вы также можете выбрать альтернативный домен верхнего уровня из раскрывающегося меню. Например, вы можете захотеть .club или .us вместо .com.
Шаг 2. Создайте учетную запись хостинга и приобретите пакет
После того, как вы установили свое доменное имя, вам нужно будет создать учетную запись для вашего пакета хостинга. Введите свою личную информацию в каждое поле, а затем прокрутите вниз до списков пакетов (Basic, Plus или Business Pro) и выберите вариант, соответствующий вашему бюджету и потребностям в услугах.Цены варьируются в зависимости от хостинг-провайдера, но большинство из них предлагают надстройки, такие как дополнительные функции безопасности, инструменты для повышения рейтинга в поиске и резервное копирование сайта.
Установите соответствующие флажки и прокрутите вниз, чтобы ввести свою платежную информацию. Найдите минутку, чтобы прочитать условия обслуживания, политику отмены и уведомления о конфиденциальности, затем щелкните поле, чтобы подтвердить, что вы согласны с политиками. Следуйте инструкциям на экране, чтобы создать пароль, и, бум, вы готовы к третьему шагу: выбору темы WordPress.
Шаг 3 и 4. Установите WordPress и выберите тему WordPress
Если вы выбрали Bluehost в качестве веб-хостинга, WordPress будет автоматически установлен для вас. Все, что вам нужно сделать, это нажать «Войти» и выбрать тему. если вы не уверены, какую тему хотите, не волнуйтесь! Вы можете вернуться и изменить его позже. Если вам не нравятся общие темы, вы можете перейти на одну из премиальных тем.
На следующем экране будет задан вопрос, для личных или деловых целей вы создаете свой веб-сайт.Это поможет нам предоставить вам точные рекомендации по ведению журнала создания веб-сайтов.
Шаг 5. Изучите свою панель управления WordPress
Теперь, когда вы готовы приступить к работе, вы должны оказаться на панели инструментов или в серверной части вашего нового веб-сайта. Это область обслуживания, которая позволяет вам контролировать, что будут видеть посетители вашего веб-сайта, когда они попадут на ваши страницы. Потратьте некоторое время на изучение этой панели инструментов, изучив функции, которые вы будете использовать чаще всего.
Пусть начинается самое интересное! Вы готовы приступить к тонкой настройке своего сайта с помощью выбора цвета, стилей шрифтов и специальных элементов, которые помогут вам выразить культуру или индивидуальность вашей компании. Вы можете погрузиться прямо сейчас и написать свой первый пост, но полезно сначала узнать о функциях и функциях вашего сайта.
На левой боковой панели вы найдете навигационные ссылки, которые позволят вам настроить свой сайт. Лучший способ узнать свой путь — щелкнуть каждую вкладку и изучить варианты.
- Просмотр тем; доступны платные и бесплатные варианты.
- Настройте свою тему с помощью цветов, заголовков и кнопок социальных сетей.
- Загрузите фотографий, чтобы вдохновить посетителей вашего сайта и рассказать о ваших ценностях и услугах.
- Создайте свой первый пост в блоге и содержание главной страницы.
- Добавьте в контактную форму
Не забудьте настроить Google Analytics для сбора данных о посетителях, приходящих на ваш сайт, и подключите Google Search Console, чтобы убедиться в отсутствии ошибок.
Дополнительные советы, которые следует помнить при изучении использования WordPress
- Создавайте привлекательный контент, чтобы ваш сайт отображался в поисковых системах
- Убедитесь, что у вас установлена последняя версия WordPress, чтобы получить полную функциональность платформы CMS
- Ссылка на ваши профили в социальных сетях
Bluehost — компания №1 среди все хостинг-провайдеры, рекомендованные WordPress. Наши серверы оптимизированы для размещения сайтов WordPress, а наш установщик одним щелчком мыши позволяет легко начать работу за секунды.Тем не менее, чтобы сделать его еще проще для новичков в WordPress, мы недавно создали серию видеороликов, демонстрирующих, как его использовать, шаг за шагом, клик за кликом, и загрузили его на наш канал Bluehost на YouTube. Проверьте это и дайте нам знать, что вы думаете!
Как создать сайт на WordPress
Установите исходный набор обязательных плагинов
Хотя каждый веб-сайт WordPress может извлечь выгоду из оригинального набора плагинов, все же есть некоторые плагины, которые вам понадобятся на всех сайтах.Обычно это включает в себя такие вещи, как SEO, резервное копирование, Google Analytics, кеширование, оптимизация изображений, безопасность, контактные формы, Jetpack (?) И еще несколько.
У вас, вероятно, уже есть довольно хорошее представление о том, какие плагины вам необходимы, поэтому я не собираюсь навязывать вам какие-либо отдельные плагины (может быть, всего пару). Вместо этого давайте сосредоточимся на самом быстром способе их установки.
Опять же, неудивительно, что этим методом будет WP-CLI.
Мы уже рассмотрели основные команды для установки новых плагинов в нескольких разделах выше.Напомню, что это:
Плагинwp установить PLUGIN_SLUG плагин wp активировать PLUGIN_SLUG
После этого вы также можете использовать WP-CLI для предварительной настройки плагинов. Опять же, это делается с помощью команды wp option update — той же, которую мы использовали для настройки вашей любимой темы.
💡 В начале этого руководства я также упомянул альтернативный способ развертывания базового веб-сайта WordPress с заданной коллекцией предустановок, тем, плагинов и т. Д.Вместо использования WP-CLI и перехода от одной команды к другой, вы также можете использовать плагин Duplicator и обрабатывать все за один раз. Я советую вам протестировать оба подхода и посмотреть, какой из них лучше подходит для вашего рабочего процесса.
Некоторые дополнительные плагины, которые стоит обязательно рассмотреть.
Некоторые из них вы уже знаете, некоторые могут быть новыми:
Восстановить эскизы
Полезно при изменении тем или любой работе с размерами изображений по умолчанию. Как следует из названия, плагин восстанавливает все миниатюры до их правильных пропорций.
Фрагменты кода
Отличный плагин для добавления пользовательских блоков кода в файл functions.php , таблицу стилей или для создания новых пользовательских шорткодов.
Просто добавьте фрагмент через этот плагин, включите / отключите его по мере необходимости и, что наиболее важно, сохраните свои фрагменты независимо от любых обновлений темы или плагина, которые вы делаете с течением времени.
АКФ
Мне вообще нужно рекламировать это вам?
Optimole
В каталоге WordPress есть множество плагинов для оптимизации изображений.Особняком стоит Optimole (построенный нашей дочерней компанией).
Вот некоторые вещи, которые он делает, чего не делают другие плагины (или, по крайней мере, они не предлагают все эти функции в одном пакете):
- изображений оптимизируются в облаке, а затем заменяются во внешнем интерфейсе на лету
- вы храните все оригинальные версии ваших изображений в медиатеке
- выбирает правильный размер изображения в зависимости от устройства посетителя и размера экрана.
- обслуживает все образы через CDN
- по умолчанию использует отложенную загрузку
- уменьшает размер изображения до 85% без видимой потери качества
2020 WordPress Учебник для начинающих
Создание веб-сайта с нуля более доступно, чем когда-либо прежде.Вам не требуется формальное образование или опыт работы в качестве дизайнера веб-сайтов, чтобы обеспечить присутствие в Интернете, которым вы можете гордиться.
То, что вам нужно, , , — это готовность учиться и правильный учебник по WordPress, который поможет вам на этом пути. Вы справитесь с первым, а мы займемся вторым.
В этом бесплатном руководстве по WordPress для начинающих мы расскажем обо всем, что вам нужно знать для успешной навигации по панели администратора WordPress (WP Admin).
От базовых знаний о системах управления контентом (CMS) до более технических нюансов загрузки и активации темы, это руководство WordPress станет незаменимым и простым справочным материалом, который поможет вам создать свой веб-сайт.
Содержание:WordPress для начинающих: что такое WordPress?
История WordPressWordPress прошел долгий путь с момента своего первого запуска в 2003 году. Сегодня это самая популярная в мире CMS, обеспечивающая 37,6% всех веб-сайтов в Интернете.
WordPress был создан Мэттом Мулленвегом и Майком Литтлом в ответ на прекращение поддержки b2 / cafelog — программного обеспечения для ведения блогов, которое Мулленвег использовал для обмена фотографиями. Программист и разработчик черпали вдохновение в b2, а также внесли изменения, которые повлияли бы на более мощное и простое в использовании программное обеспечение WordPress, которое мы знаем сегодня.
WordPress построен на языках программирования PHP и MySQL и распространяется под лицензией GPLv2. Эта общедоступная лицензия делает платформу WordPress бесплатной для использования и изменения.
Что такое CMS?Чтобы полностью понять WordPress как инструмент, вы должны быть знакомы с системами управления контентом в целом. Сама WordPress является популярным примером CMS.
Эти приложения используются для управления, организации, редактирования, создания и публикации содержимого в Интернете.CMS в первую очередь занимается тем, как функционирует веб-контент, а не тем, как он спроектирован.
Хорошая CMS позволяет не кодировщикам создавать веб-сайты и управлять ими. Несмотря на кривую обучения, WordPress отлично подходит для новичков. Те, кто хочет запустить свой бизнес или личный бренд в Интернете, могут легко сделать это, имея в своем распоряжении широкий спектр возможностей настройки.
WordPress.com против WordPress.orgБольшинство пользователей называют бесплатную CMS с открытым исходным кодом, которой является WordPress, просто — WordPress .Однако начинающим пользователям WordPress следует обратить особое внимание на расширение домена.
WordPress.org — это бесплатный инструмент CMS с открытым исходным кодом, который мы обсуждаем в этом руководстве по WordPress. WordPress.com — это бесплатная платформа для ведения блогов.
Как WordPress.com, так и WordPress.org работают в одной и той же инфраструктуре, используя основной код WordPress.org. Однако на этом их сходство заканчивается.
WordPress.com принадлежит и управляется Automattic — коммерческой организацией. В качестве альтернативы WordPress.org управляется WordPress Foundation, некоммерческой организацией, поддерживаемой отдельными участниками и компаниями (включая Automattic).
С технической точки зрения существует бесплатный тарифный план WordPress.com, который идеально подходит для начинающих блогеров. Но многие пользователи выбирают платные планы. Преимущества перехода на «платный» включают в себя включенное доменное имя блога (на первый год), а также заботу о некоторых более технических аспектах вашего сайта (например, установка плагинов и тем).
WordPress.org, с другой стороны, размещается самостоятельно. Это означает, что пользователи владеют своими веб-сайтами и имеют больше свободы в том, что они могут с ними делать. Все, что вам нужно сделать как пользователю, — это загрузить программное обеспечение и выбрать предпочитаемый хостинг-сервер.
Большинство веб-хостов, включая iPage, предлагают простой процесс установки WordPress, который позволит вам начать работу за считанные клики.
С WordPress.org у вас больше контроля над своим сайтом. WordPress.org может быть подходящим вариантом, если у вас есть определенные предпочтения в отношении вашего веб-хостинга или дизайна.Возможно, вы захотите выбрать хост (например, iPage), который может предложить более быстрый, дешевый или больший объем хранилища. Что касается дизайна, WordPress.org позволяет вам выбирать из множества настраиваемых тем.
Примечание: при использовании WordPress.org вы можете бесплатно загрузить программное обеспечение WordPress и разместить его самостоятельно на локальном компьютере — или у хостинг-провайдера , такого как iPage , где установка выполняется автоматически для ты.
WordPress для начинающих: установка WordPress
Перед тем, как начать установку WordPress и настройку своего веб-сайта, необходимо рассмотреть несколько вопросов:
- Какова цель вашего сайта?
- Будет ли он служить платформой электронной коммерции, блогом, бизнесом, портфолио — или чем-то еще?
- Как вы назовете свой сайт? Домен должен как можно точнее совпадать с названием вашей компании, блога или портфолио — в ожидании доступности.
Выполнив все вышеизложенное, вы можете начать процесс установки WordPress.
Это можно сделать одним из двух способов:
- Загрузите бесплатное программное обеспечение WordPress с сайта WordPress.org . На момент публикации 5.4.2 — это последняя версия WordPress, которая включает Gutenberg — новый редактор контента по умолчанию. WordPress также предоставляет пошаговые инструкции для тех, кому нужно более подробное руководство по установке WordPress.
- Оплатить хостинг. Большинство хостинг-провайдеров, включая iPage, избавляются от хлопот с начала работы с автоматической установкой WordPress. В качестве дополнительного бонуса наши планы WP Starter и Essential включают предустановленные плагины и темы, которые помогут вам взяться за дело.
WordPress для начинающих: навигация по панели инструментов WordPress
Как войти в WordPressКогда WordPress установлен и готов к работе, самое время ознакомиться с панелью управления администратора.Если вы, как и большинство новичков в WordPress, можете с трудом найти URL своей страницы входа.
Страница входа — это шлюз между вашим веб-сайтом и панелью управления, также известный как «область администрирования». Здесь вы можете работать с содержанием веб-сайта и вносить изменения в его макет.
Доступ к панели управления WordPress также известен как работа с «серверной частью» вашего сайта.
Вход в систему с использованием URL-адреса вашего веб-сайтаЧтобы получить доступ к странице входа на свой веб-сайт, все, что вам нужно сделать, это добавить суффикс / login или / wp-admin к URL-адресу вашего веб-сайта.
Например, если URL вашего веб-сайта — website.com, введите в браузере website.com/login или website.com/wp-admin .
Если вы установили подкаталог на своем веб-сайте (например, website.com/wordpress), вы можете получить доступ к странице входа для него, добавив суффикс после адреса.
Например, при использовании того же имени website.com URL страницы входа в подкаталог будет выглядеть так: website.com/wordpress/login или website.com / wordpress / wp-login.php .
Если у вас есть поддомен (например, subdomain.website.com), вы можете получить доступ к странице входа для него, добавив суффикс после адреса.
Например, с тем же именем website.com URL страницы входа в поддомен будет выглядеть так: subdomain.website.com/login или subdomain.website.com/wp-login.php .
После входа в систему вы будете перенаправлены в админку вашего сайта, расположенную в папке wp-admin.Оба вышеупомянутых суффикса / admin и / wp-admin предоставят вам прямой доступ к папке wp-admin. Он также проверит, были ли вы ранее авторизованы и активен ли ваш сеанс.
Если вы все еще вошли в систему и ваш сеанс активен, вы будете перенаправлены на панель управления WordPress. В противном случае вы будете перенаправлены на страницу входа.
Вход в систему через iPageВ iPage мы упрощаем клиентам доступ к их панели управления WordPress.Для начала вам необходимо войти в свою учетную запись iPage, нажать «Управление сайтом» в меню «WordPress». Вы автоматически войдете на страницу администратора WordPress.
Запоминание страницы входа в WordPressЕсли вам сложно запомнить страницу входа в систему, вот несколько быстрых советов:
- Добавьте закладку для страницы входа
- Добавьте ссылку WordPress в нижний колонтитул вашего веб-сайта
- Выберите «Запомнить меня» на странице входа в систему
Вы можете добавить ссылку в нижний колонтитул вашего веб-сайта одним из двух способов:
- Добавьте ссылку для входа в WordPress в свое меню.Перейдите к Appearance > Menus в админке WordPress и выберите вкладку Link . Оказавшись там, добавьте ссылку и текст для входа в WordPress и нажмите Добавить в меню .
- Используйте виджет по умолчанию под названием Meta , который добавляет ссылку на страницу входа с использованием RSS-каналов вашего сайта и веб-сайта WordPress.org. Перейдите в Внешний вид> Виджеты в админке WordPress и перетащите виджет Meta на боковую панель перед добавлением ссылки для входа.
Если вы выберете «Запомнить меня» на странице входа в систему, вы получите прямой доступ к административной области WordPress без входа в систему в течение 14 дней или более, в зависимости от настроек файлов cookie вашего браузера. Просто не забудьте выйти из системы, если вы используете общий компьютер.
Знакомство с панелью управления WordPressПосле входа в панель управления WordPress вы будете проводить большую часть времени с левым меню навигации. Здесь вы можете получить доступ к большинству функций, необходимых для поддержки серверной части вашего сайта.
Главное меню- Верхняя панель навигации или панели инструментов
В этом разделе содержатся ссылки на наиболее часто используемые административные функции и ресурсы. Он также дает вам доступ к информации о вашем имени пользователя и пароле.
- Основная или левая навигация
Это слева от вас. Он предоставляет вам ссылки, необходимые для внесения всевозможных изменений на ваш сайт. Если вы наведете курсор на элемент меню, в подменю появятся дополнительные элементы.
Здесь происходит самое интересное.Вы будете проводить здесь много времени.
Раздел «Добро пожаловать в WordPress»В верхней части страницы администратора, на вкладке «Панель управления», вы увидите раздел «Добро пожаловать в WordPress». Здесь вы можете быстро получить доступ ко всему, что вам нужно, чтобы начать работу с WordPress, включая написание своего первого сообщения в блоге, добавление страницы «О нас» и просмотр вашего действующего сайта.
Если раздел «Добро пожаловать в WordPress» не отображается, возможно, он был удален случайно.Просто щелкните Screen Options в верхнем правом углу панели инструментов и отметьте Welcome .
Панель «Краткий обзор»Под разделом «Добро пожаловать в WordPress» находится панель «Краткий обзор». Здесь отображается количество сообщений, страниц и комментариев на вашем сайте. Он также показывает вам используемую тему, а также текущую версию WordPress, с которой вы работаете.
Панель «Активность»При перемещении вниз по панели инструментов в разделе «Краткий обзор» находится панель «Активность».Здесь вы сможете отслеживать последние действия на своем веб-сайте, например опубликованные сообщения и недавно добавленные комментарии.
Панель «Быстрый черновик»Рядом с панелями «Краткий обзор» и «Действия» находится панель «Быстрый черновик», которую можно использовать, когда вам нужно написать быстрое сообщение. Имейте в виду, что в режиме быстрого черновика у вас не будет полного доступа к функциям форматирования.
Раздел «События и новости WordPress»Наконец, под панелью «Быстрый черновик» находится раздел «События и новости WordPress».Здесь вы сможете отслеживать последние события и встречи WordPress в вашем регионе.
Панель администратора WordPress хороша тем, что она полностью настраиваема. Вы можете легко скрыть неиспользуемые панели, свернув их или открыв «Параметры экрана». Панели также можно перетаскивать и располагать на панели инструментов в удобном для вас виде.
WordPress для начинающих: установка тем WordPress
Что такое темы WordPress?Темы WordPress позволяют изменять внешний вид вашего веб-сайта без личного изменения основного кода.Они состоят из файлов разных типов (например, HTML, CSS, PHP и JavaScript), работающих вместе для создания единого дизайна.
Существуют буквально тысячи тем — платных и бесплатных — на выбор. Каждый из них предлагает свой набор функций и возможностей в соответствии с вашими потребностями.
Как и ваша панель управления WordPress, темы также можно настраивать с помощью плагинов. Вы также можете внести изменения, добавив код в файл functions.php или используя дочернюю тему.
Темы подразделяются на родительские и дочерние. Родительские темы содержат все исходные файлы тем, а дочерние темы функционируют как подтемы. Они просто наследуют функциональность, особенности и стиль родительской темы WordPress. Дочерние темы существуют, поэтому вы можете вносить изменения, которые не будут удалены, если вы установите обновление для родительской темы.
Бесплатные и платные темы WordPressПользователи WordPress могут согласиться с необходимостью наличия множества вариантов тем.Однако они расходятся во мнениях о том, что лучше: платные или бесплатные. Давайте рассмотрим плюсы и минусы каждого из них.
При работе с бесплатными темами самым большим плюсом, естественно, является стоимость. Если вам не понравилась тема при загрузке, вы не потеряли деньги из-за своего решения.
Что касается качества, бесплатные темы WordPress, особенно доступные через репозиторий WordPress, проходят тщательную проверку перед получением одобрения. Часто они также совместимы с бесплатными плагинами репозитория.
Главный минус бесплатных тем в том, что они ограничены в возможностях. Они также практически не получают поддержки в случае возникновения проблем, что может быть особенно неприятно, учитывая, что они также могут быть плохо закодированы.
Вы получаете то, за что (не платите).
Плюсы платных тем включают более надежный набор функций, частые обновления и доступную поддержку. Эти темы не зря часто называют «премиальными темами». К сожалению, премия имеет свою цену, что часто приводит к ежемесячным или невозвратным одноразовым платежам.
Загрузка и активация темы WordPressНе торопитесь, просеивая темы, прежде чем нажимать на курок. Новичку в WordPress рекомендуется протестировать пару бесплатных тем, прежде чем переходить к платной.
Когда у вас есть тема, есть два популярных способа загрузить ее на свой веб-сайт.
1. Установка бесплатной темы WordPressЧтобы выбрать тему из репозитория WordPress, вы можете фильтровать ее по четырем категориям: «Популярные», «Популярные», «Последние» и «Избранное».Вы также можете искать конкретную тему по имени (если вы его знаете) или фильтровать по функциям, чтобы найти темы, которые подходят для более конкретных нужд.
После того, как вы выбрали бесплатную тему, перейдите в Внешний вид> Темы на панели инструментов WordPress. Оказавшись там, нажмите Добавить новый .
2. Установка премиальной темы WordPressЕсли вы покупаете премиальную тему WordPress, загрузите и сохраните ее на свой компьютер. Затем вам нужно будет загрузить его через панель управления.
Перейдите в Внешний вид> Темы и нажмите Добавить новую> Загрузить новую тему . Выберите Выберите файл , чтобы загрузить платную тему со своего компьютера, и нажмите Установить сейчас . После установки выберите Активировать , чтобы разместить тему на вашем сайте.
WordPress для начинающих: установка плагинов WordPress
Что такое плагины WordPress?Одна из вещей, которая отличает WordPress от других сайтов для ведения блогов, — это способность расширять основные функции за счет использования плагинов.Не нужно быть программистом, чтобы сайт выглядел как собственный.
Плагины — это программы, которые позволяют добавлять новые функции на ваш сайт, не касаясь кода. Они существуют практически для любой части функциональности, о которой вы можете подумать — от обмена в социальных сетях до повышения безопасности веб-сайта и поисковой оптимизации (SEO).
Несколько тысяч плагинов — как бесплатных, так и платных — можно загрузить через каталог плагинов WordPress. Многие пользователи обходятся бесплатными опциями, но, как и в случае с темами, важно убедиться, что все, что вы загружаете, поступает от разработчика с хорошей репутацией.
Установка плагинов WordPressЕсть два основных способа установить плагины WordPress.
1. Установка подключаемого модуля WordPress с помощью каталогаЕсли вы загружаете подключаемый модуль через каталог подключаемых модулей WordPress, вы можете легко установить его оттуда. Просто перейдите в Plugins> Add New , чтобы найти плагин, который вы хотите использовать. Выберите нужный плагин и загрузите его.
2. Установка плагина WordPress с помощью WordPressЕсли вы покупаете платный плагин, вы можете легко загрузить его в WordPress вручную.Загрузите плагин у выбранного стороннего поставщика и разархивируйте файл.
Перейдите в Plugins> Add New и нажмите на опцию Upload Plugin . Выберите соответствующий файл на своем компьютере и нажмите Установить сейчас .
После успешной установки плагина вы увидите всплывающее окно подтверждения. В сообщении щелкните Активировать подключаемый модуль , чтобы начать использовать новый подключаемый модуль.
Основные плагины WordPress для начинающихКаждый веб-сайт индивидуален.То, что может понадобиться одному веб-сайту для успеха, может сильно отличаться от того, что важно для другого веб-сайта.
Например, для блога, вероятно, потребуются другие плагины, чем для сайта электронной коммерции. Блогер может отдать приоритет плагинам на основе SEO, прежде чем выбрать что-то, что защищает данные пользователя и безопасность сайта.
Вот несколько популярных плагинов, которые стоит рассмотреть для вашего собственного сайта:
Yoast SEOYoast — самый популярный плагин SEO для WordPress.Он отлично подходит для тех, кто хочет улучшить свой поисковый рейтинг и улучшить читаемость контента.
W3 Total CacheW3 Total Cache помогает увеличить скорость страницы за счет сокращения времени загрузки страницы, повышения общей производительности сайта и рейтинга поиска.
JetPackЕще один обязательный плагин, JetPack , в основном , бесплатный и предлагает различные функции, включая безопасность сайта, улучшенную производительность сайта и совместное использование в социальных сетях.
Google XML SitemapsС помощью подключаемого модуля Google XML Sitemaps вы можете улучшить SEO и помочь поисковым системам легко индексировать ваш контент.
SmushОдним из способов повышения скорости сайта является сжатие изображений, используемых на вашем сайте. Smush — это популярный плагин для сжатия изображений, который поможет вам изменить размер и оптимизировать изображения для обеспечения максимальной функциональности.
Контактная форма 7Посетителям вашего сайта нужен способ связаться с вами. Упростите им задачу, добавив контактную форму 7. Контактная форма 7 позволяет легко добавлять простые контактные формы на ваш веб-сайт.
WordPress для начинающих: создание новой страницы или публикации
Когда ваш веб-сайт WordPress был обновлен с использованием выбранной вами темы и установленных плагинов, следующим важным шагом будет добавление контента.Контент в этом случае принимает форму страниц и сообщений.
Страница — это предопределенный тип сообщения. Это статический контент, которого нет в вашем блоге. Некоторые примеры страниц включают домашнюю страницу, страницу «О нас» и страницу контактов.
Сообщение , с другой стороны, это контент, который вы пишете для публикации в своем блоге WordPress. Они также могут называться блогами или статьями.
Разница между страницами и сообщениямиВот несколько моментов, которые следует учитывать при различении страниц и сообщений.
Сообщения считаются своевременным контентом, поэтому они будут отображаться в вашей админке WP в хронологическом порядке. Их также можно разделить на категории с помощью тегов для облегчения поиска и включить в RSS-каналы.
Поскольку страницы более статичны по своей природе, они организованы иерархически с подстраницами.
Например, страница «О компании» может иметь несколько подстраниц, включая страницу «О компании» или «О команде». К страницам нельзя применять теги (или категории).
Создание сообщений и страницПроцесс создания сообщений на самом деле очень похож на процесс, используемый для создания страниц.Основное отличие — это путь ссылки, по которому вы будете следовать.
Чтобы добавить страницы в WordPress, вам нужно перейти в Pages> Add New . Чтобы добавить сообщения, перейдите в Сообщения> Добавить новый .
Будь то страница или сообщение, вам необходимо заполнить поля заголовка и соответствующего содержания. Если у вас установлен Gutenberg, ваш редактор страниц будет немного отличаться от предыдущих версий WordPress. Вы можете использовать блоки для вставки текста, фотографий, видео и т. Д.
В классическом редакторе страниц вы вводите текст непосредственно в текстовые поля или выбираете Добавить мультимедиа , чтобы вставлять изображения, видео или другие мультимедийные файлы.Если вам удобнее работать с HTML, вы также можете переключиться на редактор вкладки «Текст» и отформатировать текст там.
После добавления всего необходимого контента проверьте панели инструментов «Статус» и «Видимость» в правой части панели инструментов.
Эта панель инструментов предлагает ряд функций:
- Сохранить черновик сохраняет вашу страницу или сообщение без публикации.
- Preview позволяет увидеть, как будет выглядеть ваша страница или сообщение, когда они появятся на вашем веб-сайте.
- Статус помогает определить, является ли ваша страница или сообщение черновиком или опубликованным.
- Видимость позволяет вам контролировать, кто может видеть вашу страницу или сообщение (например, общедоступный, частный или защищенный паролем).
- Опубликовать сделает страницу или сообщение видимыми на вашем веб-сайте. Вы также можете настроить публикацию страницы или публикации в запланированное время в будущем.
WordPress для начинающих: оптимизация производительности WordPress
Скорость может играть важную роль в общем взаимодействии с клиентами и пользователями вашего сайта.Чем дольше посетители будут ждать, чтобы получить доступ к вашему контенту, тем меньше они будут склонны задерживаться и взаимодействовать с ним, особенно при просмотре на мобильных устройствах.
Чтобы избежать медленного отклика на вашем веб-сайте WordPress, подумайте о том, чтобы потратить время на оптимизацию скорости вашего веб-сайта и других факторов производительности.
Скорость сайтаСохранение низкого времени загрузки страницы важно, потому что скорость страницы является ключевым фактором ранжирования SEO. Чтобы дать вашему сайту импульс, рассмотрите возможность использования плагина скорости сайта, такого как W3 Total Cache.
Вам также следует убедиться, что ваши изображения оптимизированы для быстрой загрузки. Файлы изображений с высоким разрешением обычно являются основной причиной медленной загрузки. Плагин, подобный вышеупомянутому Smush, может помочь со сжатием изображений.
Еще один способ повысить скорость вашего сайта — это регулярно очищать память вашего сайта. Удалите неиспользуемые темы и плагины, чтобы очистить медиатеку.
Безопасность сайтаБудучи крупнейшей в мире CMS, WordPress не может позволить себе существовать без разумного уровня встроенной безопасности.Однако это не делает его менее подверженным взломам и проблемам кибербезопасности.
Как и скорость сайта, безопасность сайта влияет на SEO. Фактически, это основная причина большинства взломов сайтов.
Чтобы повысить безопасность сайта, одним из самых простых способов является изменение имени пользователя по умолчанию. «Admin» — это имя пользователя по умолчанию, установленное для всех установок WordPress. Чтобы добавить уровень безопасности к вашим учетным данным, обязательно установите новое уникальное имя пользователя.
Вам также следует изменить URL-адрес страницы входа. В этом вам может помочь такой плагин, как WPS Hide Login.
Если вы будете обрабатывать на своем сайте платежи за электронную коммерцию или продукты, основанные на содержании, вам также следует принять меры предосторожности, чтобы защитить данные клиентов. Получите сертификат SSL для своих клиентов.
Регулярное обслуживание и управление сайтом также помогут в обеспечении безопасности. Убедитесь, что вы обновляете ядро WordPress, темы и плагины до последних версий.Также выполняйте регулярное резервное копирование.
В случае, если кто-то взломает ваш сайт и выйдет из строя, вы будете благодарны, если у вас будет под рукой резервная копия для быстрого восстановления. UpdraftPlus и Backupbuddy — популярные плагины для резервного копирования. Вам также следует уточнить у своей службы хостинга дополнительные параметры автоматического резервного копирования.
WordPress для начинающих: советы и хитрости WordPress для профессионалов
Хотя вам не обязательно быть профессиональным веб-разработчиком или создателем контента, чтобы максимально эффективно использовать WordPress, вы всегда можете воспользоваться советом экспертов.
Это лучшие советы и приемы для WordPress от ведущих экспертов WordPress со всего мира:
- Воспользуйтесь преимуществами документации по темам и демонстрационного импорта
- Используйте промежуточный веб-сайт для тестирования изменений
- Резервное копирование и безопасность вашего веб-сайта WordPress
- Улучшить редактор блоков Гутенберга (или вернуться к классическому редактору)
- Проверяйте свои плагины
- Держите свое программное обеспечение в актуальном состоянии.
- Оптимизируйте изображение в социальных сетях
- Установите часовой пояс
- Решите, разрешать ли комментарии
- Убедитесь, что поисковые системы могут найти ваш веб-сайт
- Используйте виджеты для улучшения вашего веб-сайта WordPress
Многие новички в WordPress находят идеальную тему, а затем, после ее установки, обнаруживают, что она совсем не похожа на демонстрацию темы. Обратитесь к документации по теме, чтобы узнать, как сделать ее похожей на демонстрацию, в которую вы влюбились.
2. Если ничего не помогает, выполните демо-импортЕсли документация темы слишком сложна, чтобы следовать ей, или недостаточно подробна, и вы не можете получить поддержку от разработчика, сделайте демо-импорт.Вы можете сделать это вручную, следуя инструкциям разработчика вашей темы или используя такой плагин, как Theme Demo Importer или One Click Demo Import.
3. Создайте промежуточный веб-сайт для тестирования измененийКогда ваш веб-сайт WordPress станет популярным и получит большой трафик, вы захотите избежать внесения изменений в свой веб-сайт в реальном времени на случай, если вы сделаете ошибки, которые приведут к сбою или ухудшает внешний вид вашего сайта.
Создайте промежуточный веб-сайт WordPress, чтобы протестировать изменения, прежде чем размещать их на своем официальном веб-сайте.
4. Резервное копирование вашего веб-сайта WordPressТочно так же, как вы делаете резервную копию данных на своем телефоне или компьютере, вы должны сделать резервную копию своего веб-сайта WordPress, чтобы избежать потери ценных изображений, контента, аналитики и сока поисковой оптимизации (SEO). . Вы можете вручную создать резервную копию своего веб-сайта, используя инструкции WordPress.org или используя наше собственное решение для резервного копирования и восстановления сайта
5. Повышение безопасности вашего веб-сайтаВсе веб-сайты уязвимы для хакеров.Защитите свой сайт WordPress от атак и вредоносных программ с помощью плагина безопасности. Akismet — популярный вариант повышения безопасности веб-сайтов WordPress. В iPage мы предоставляем SiteLock, который сканирует ваш сайт на наличие вредоносных программ, хакеров и вирусов, выполняя ежедневные проверки безопасности.
6. Узнайте, как установить классический редакторЕсли вы новичок в WordPress, возможно, вы никогда не использовали классический редактор. С момента запуска блочного редактора Гутенберга в 2017 году он стал редактором по умолчанию для WordPress.Однако вы можете попробовать минималистичный классический редактор, чтобы проверить его функциональность.
Вы можете переключиться на классический редактор в любое время, добавив плагин Classic Editor на свой сайт.
7. Улучшение редактора блоков ГутенбергаЕсли вы поклонник редактора блоков Гутенберга, вы можете сделать его еще более мощным с помощью подключаемых модулей и тем, поддерживаемых блоками. Например, Atomic Blocks — это плагин, который позволяет создавать собственные кнопки, макеты и многое другое.Тема GeneratePress построена на блоках, которые позволяют легко настраивать свой веб-сайт.
8. Проводите аудит плагиновВремя от времени проверяйте свои плагины, чтобы убедиться, что они обновлены. Плагины, которые устарели или больше не обновляются разработчиком, подвержены кибератакам. Проводите аудит плагинов раз в полгода и подумайте об использовании сервисной компании WordPress для помощи с обновлениями.
9. Поддерживайте актуальность программного обеспечения WordPressВ то же время убедитесь, что вы используете последнюю версию WordPress, чтобы избежать злонамеренных атак и убедиться, что ваш веб-сайт может работать с новейшими версиями тем, плагинов и виджетов. .
Так же, как пользователям iPhone необходимо обновить программное обеспечение iOS для загрузки последних приложений, пользователи WordPress должны обновить свое программное обеспечение WordPress, чтобы запускать последние плагины и надстройки на своих веб-сайтах.
10. Оптимизируйте свое избранное изображение для социальных сетейЗнаете ли вы, что избранное изображение, которое вы назначаете для страницы или публикации WordPress, — это то же изображение, которое автоматически генерируется, когда вы делитесь ссылкой на эту страницу в социальных сетях?
Вот почему так важно выбрать популярное изображение, которое будет хорошо представлять вашу страницу на вашем веб-сайте и в социальных сетях.
11. Решите, разрешать или запрещать комментарииЗнаете ли вы, что вы можете отключать или включать комментарии посетителей на своих страницах и сообщениях? Вместо того, чтобы придерживаться настроек по умолчанию, стратегически решите, разрешать ли комментарии.
Как правило, люди не оставляют комментарии на страницах, так как они содержат вечнозеленый контент. Однако люди обычно разрешают оставлять комментарии к сообщениям в блогах, чтобы посетители могли добавить в обсуждение.
Имейте в виду, что разрешение комментариев на страницах вашего веб-сайта приведет к привлечению спама.Поэтому, если вы решите включить их, модерируйте комментарии с до , которые они опубликовали, и используйте такой инструмент, как Akismet, для упреждающей блокировки спама.
12. Сделайте свой сайт WordPress видимым для поисковых системСамая распространенная ошибка SEO, которую вы можете сделать в WordPress (и самая простая ошибка, которую можно исправить), — это сделать ваш сайт невидимым для поисковых систем.
Если ваш веб-сайт не отображается в поиске Google, перейдите в Настройки WordPress > Чтение .Убедитесь, что в поле «Не рекомендуется поисковым системам индексировать этот сайт» не отмечено флажком .
Последние мысли: Учебник по WordPress 2020 для начинающих
WordPress требует некоторого обучения. Однако время, необходимое для навигации по терминологии и панели инструментов, ничто по сравнению с долгосрочными преимуществами наличия звездного, оптимизированного веб-сайта, который работает для вас и ваших целей. Имея под рукой приведенное выше руководство по WordPress, вы будете на правильном пути к созданию онлайн-присутствия, которым сможете гордиться.
Чтобы помочь вам в процессе создания, рассмотрите возможность партнерства с решением для хостинга, оптимизированным специально для WordPress. Начните работу с iPage сегодня.
Последние сообщения Хуана Асеведо (посмотреть все)Как начать работу с WordPress
Вы решили начать вести блог и хотите использовать WordPress. В этой статье рассказывается, что вам нужно для начала работы.
Шаг 1. Установите WordPress
Первый шаг — установить WordPress. Если вы еще не заказали учетную запись хостинга, это очень просто.Когда вы заказываете пакет хостинга с A2 Hosting, просто выберите WordPress — A2 Optimized в списке вариантов автоматической установки. После того, как ваша учетная запись будет настроена, WordPress будет готов и будет ждать вас.
Если вы уже заказали учетную запись хостинга с A2 Hosting, есть два способа установить WordPress:
- Softaculous: Softaculous — это автоматический установщик приложений, который A2 Hosting предоставляет с управляемыми учетными записями хостинга. Он позволяет вам всего за несколько кликов установить широкий спектр приложений в вашей учетной записи, включая WordPress.Информацию о том, как установить WordPress с помощью Softaculous, можно найти в этой статье.
- Ручная установка: Вы можете установить WordPress вручную, хотя для этого потребуется дополнительная настройка с вашей стороны. Информацию о том, как установить WordPress вручную, см. В этой статье.
После того, как WordPress будет установлен в вашей учетной записи, пора приступить к созданию собственного сайта.
Шаг 2. Импортируйте содержимое (необязательно)
Этот шаг не является обязательным.Возможно, у вас уже есть существующий контент, который вы хотите импортировать в WordPress, например необработанный текст или сообщения из другого приложения для ведения блога. К сожалению, поскольку существует огромное количество приложений для ведения блогов, каждое со своим собственным форматом хранения, не существует универсального решения для импорта существующего контента в WordPress.
К счастью, официальный сайт документации WordPress предоставляет исчерпывающий список приложений и информацию о том, как импортировать их контент в WordPress. Для получения дополнительной информации посетите https: // codex.wordpress.org/Importing_Content.
Если у вас уже есть контент с другого сайта WordPress, который вы хотите импортировать, вы также можете это сделать. Пошаговые инструкции о том, как это сделать, можно найти в этой статье.Шаг 3. Настройте WordPress
Перед тем, как вы начнете создавать и размещать контент, вам следует выполнить некоторую настройку сайта. WordPress упрощает это благодаря поддержке большого количества тем и плагинов.
шаблоны
Тема обеспечивает внешний вид сайта, включая шрифты, цвета, макеты страниц и многое другое.Для WordPress доступны тысячи тем, как бесплатных, так и платных. Чтобы увидеть широкий спектр доступных тем, посетите https://wordpress.org/themes.
После того, как вы выбрали тему, все, что вам нужно сделать, это установить ее, и ваш сайт мгновенно приобретет совершенно новый внешний вид. Информацию о том, как установить темы в WordPress, можно найти в этой статье.
Плагины
Плагинырасширяют и улучшают функциональность WordPress. Как и в случае с темами, доступны тысячи плагинов, как бесплатных, так и платных.Существуют плагины, которые помогают повысить безопасность, генерировать статистику сайта, оптимизировать файлы изображений и многое другое. Чтобы увидеть типы доступных плагинов, посетите https://wordpress.org/plugins.
Можно легко увлечься плагинами и установить все, что кажется полезным или интересным. Однако слишком много плагинов (или плагин неправильного типа) может серьезно повредить производительности, безопасности и стабильности вашего сайта. Поэтому знание того, каких плагинов следует избегать, так же важно, как и определение того, какие плагины вы хотите установить.Чтобы просмотреть список плагинов WordPress, которые A2 Hosting рекомендует , а не , см. Эту статью.Шаг 4. Создание содержимого
Вы установили WordPress и выполнили базовую настройку сайта. Пришло время заняться созданием и обменом контентом!
Посты и страницы
WordPress разделяет контент на сообщений и страниц :
- Посты отсортированы на главной странице в хронологическом порядке, причем самые новые посты вверху.Читатели могут комментировать сообщения, и сообщения также появляются в RSS-потоке сайта. (RSS — это простой способ уведомить читателей о появлении нового контента на вашем сайте.)
- Страницы содержат неизменяемое содержимое (также называемое статическим ). В результате они не перечислены по дате и не отображаются в RSS-потоке сайта. Типичными примерами статических страниц являются страницы «Обо мне» или «Свяжитесь с нами». Сайт блога часто состоит в основном из сообщений и имеет всего несколько статических страниц.
Обычно при первой настройке сайта вы сначала создаете несколько статических страниц, а затем оставляете их нетронутыми. С другой стороны, вы будете часто добавлять и редактировать новые сообщения.
Создание поста
Создадим новый пост для вашего сайта. Для этого выполните следующие действия:
- Войдите в WordPress как администратор. Появится панель управления.
- На левой панели щелкните Записи, а затем щелкните Добавить:
В разделе «Добавить сообщение» в первом текстовом поле введите заголовок сообщения, например Привет, мама:
В большом текстовом поле введите содержание сообщения:
Вы можете использовать значки на панели инструментов над текстовым полем, чтобы добавить форматирование и стиль к вашему тексту.
В разделе «Опубликовать» отображается статус публикации:
Чтобы сохранить содержимое как черновик и поработать над ним позже, нажмите «Сохранить черновик». Чтобы просмотреть, как выглядит новое сообщение, нажмите «Предварительный просмотр». Поскольку это очень простой пример, нажмите «Опубликовать». Сообщение сразу появляется на главной странице.
Функция Сохранить черновик идеально подходит для записи идей, когда вы еще не готовы опубликовать сообщение для всеобщего обозрения.
Создание страницы
Теперь, когда вы знаете, как создать и опубликовать сообщение, давайте создадим новую статическую страницу. Для этого выполните следующие действия:
- Войдите в WordPress как администратор. Появится панель управления.
- На левой панели щелкните Страницы, а затем щелкните Добавить:
В разделе «Добавить новую страницу» в первом текстовом поле введите заголовок страницы, например «Обо мне»:
В большом текстовом поле введите содержание страницы, например «Я канатоходец за тридцать, который любит читать Набокова при лунном свете»:
Вы можете использовать значки на панели инструментов над текстовым полем, чтобы добавить форматирование и стиль к вашему тексту.
В разделе «Опубликовать» отображается вся необходимая информация о статусе этой страницы:
Чтобы сохранить содержимое как черновик и поработать над ним позже, нажмите «Сохранить черновик». Чтобы просмотреть, как выглядит новая страница, нажмите «Предварительный просмотр». Поскольку это очень простой пример, нажмите «Опубликовать». В большинстве тем ссылка на страницу «Обо мне» автоматически появляется на главной странице вашего сайта.
Для некоторых тем может потребоваться дополнительная настройка, чтобы появилась ссылка на страницу «Обо мне».Например, если вы используете тему Twenty Fifteen по умолчанию, выполните следующие действия, чтобы ссылки на страницы отображались на домашней странице:
- На левой панели щелкните «Оформление», затем щелкните «Темы».
- В области «Двадцать пятнадцать» нажмите «Настроить».
- На левой панели щелкните Виджеты, щелкните Область виджетов, а затем щелкните Добавить виджет.
- Щелкните Страницы.
- В текстовом поле «Заголовок» введите заголовок страниц и нажмите «Сохранить и опубликовать». Ссылки на страницы теперь должны появиться на домашней странице.
После того, как вы разместите контент, вы, вероятно, захотите, чтобы читатели могли добавлять комментарии и обсуждать то, что вы написали. WordPress позволяет легко утверждать, редактировать, отвечать и выполнять другие задачи с комментариями читателей.
Информацию о том, как управлять комментариями в WordPress, см. В этой статье.
.