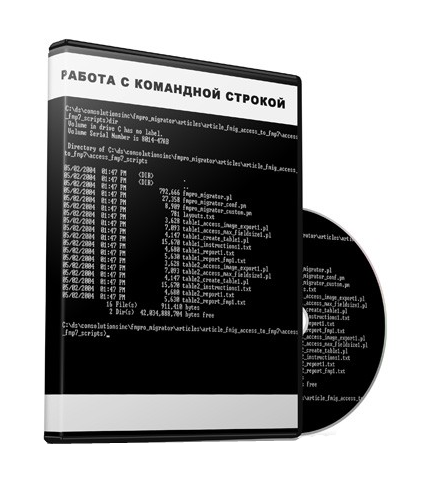Знакомство с командной строкой · HonKit
Для тех, кто проходит руководство дома: о материале этой главы рассказывает видео Ваш новый друг — командная строка.
Вот это да! Всего через несколько минут ты напишешь свою первую строку кода! 🙂
Позволь представить нашего первого нового друга: командную строку!
Следующие шаги покажут, как использовать чёрное окно, которым пользуются все хакеры. В начале оно может показаться немного пугающим, но, на самом деле это просто окно, которое ждет от тебя команды.
Примечание Пожалуйста, обрати внимание, что в этом руководстве мы используем термины «каталог» и «папка» взаимозаменяемо: эти слова обозначают одно и то же.
Что такое командная строка?
Окно, которое обычно называют командной строкой или интерфейсом командной строки (англ. CLI, Command Line Interface), является текстовым приложением для просмотра, обработки и манипулирования файлами на вашем компьютере.
Открываем интерфейс командной строки
Для того, чтобы начать экспериментировать, нам нужно сначала открыть интерфейс командной строки.
Windows
В зависимости от твоей версии Windows и того, какая у тебя клавиатура, одно из следующих действий откроет окно командной строки (возможно, придётся немного поэкспериментировать, но все варианты пробовать необязательно):
- Перейди в меню Пуск (или на экран Пуск), в строке поиска набери «Командная строка».
- Перейди в меню Пуск → Windows → Командная строка.
- Перейди в меню Пуск → Все программы → Служебные → Командная строка.
- Перейди на экран Пуск, наведи мышь на нижний левый угол экрана и нажми на стрелочку вниз, которая появится там. (Если у тебя тачскрин, листни пальцем снизу вверх.
 ) Откроется страница «Приложения». Выбери пункт «Командная строка» в разделе «Windows».
) Откроется страница «Приложения». Выбери пункт «Командная строка» в разделе «Windows». - Удерживая клавишу Windows на клавиатуре, нажми X. В появившемся меню выбери пункт «Командная строка».
- Удерживая клавишу Windows, нажми R, чтобы появилось окно «Выполнить». Набери в строке cmd и нажми OK.
В какой-то момент тебе понадобятся два окна командной строки одновременно. Однако в некоторых версиях Windows, если ты попытаешься запустить вторую командную строку, когда одна уже запущена тем же способом, ты вместо этого попадёшь в уже открытое окно командной строки. Попробуй у себя на компьютере и посмотри, что будет! Если у тебя получается открыть только одно окно командной строки, попробуй какой-нибудь другой из вышеприведённых способов в списке. По крайней мере один из них сможет открыть новое окно командной строки.
OS X
Перейди в Приложения → Прочие → Терминал.
Linux
Вероятно, командная строка скрывается по адресу: Приложения → Стандартные → Терминал или Приложения → Система → Терминал, но это может зависеть от конкретной системы.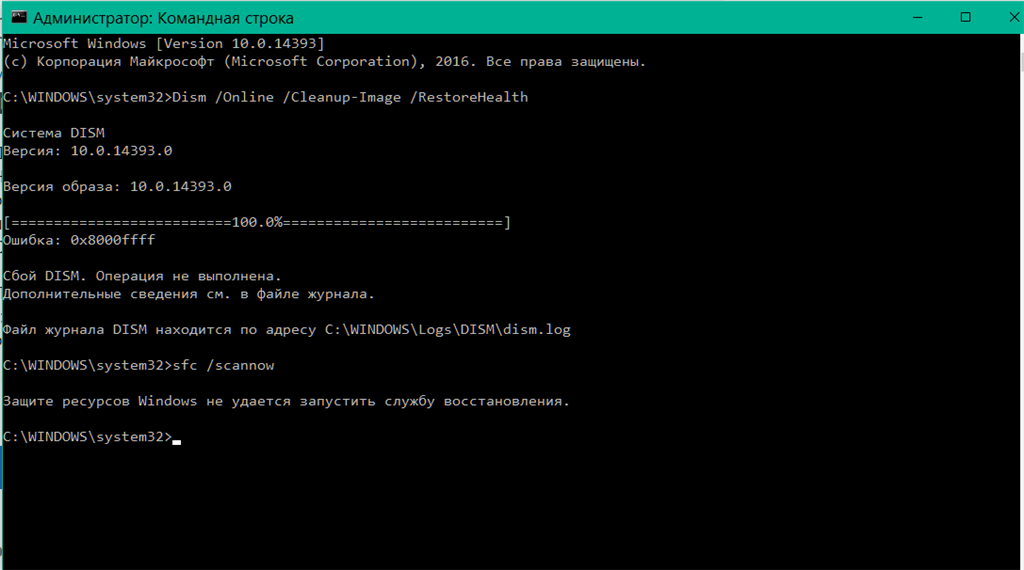 Если не сможешь найти — Google поможет 🙂
Если не сможешь найти — Google поможет 🙂
Командная строка
Перед тобой должно появиться белое или чёрное окошко. Оно ожидает, когда ты введёшь команду.
OS X и Linux
Если у тебя Mac или Linux, ты, скорее всего, увидишь знак $ в конце строки (перед курсором):
command-line
$
Windows
Если у тебя Windows, строка будет оканчиваться символом
>, вот так:command-line
>
Можешь заглянуть в инструкцию для пользовательниц Linux чуть выше — нам что-то подобное ещё встретится, когда мы дойдём до PythonAnywhere.
Перед каждой твоей командой будет стоять знак $ или > и пробел. Но тебе не нужно их печатать! Компьютер уже сделал это за тебя. 🙂
Небольшое примечание: перед курсором командной строки может быть написано что-то вроде
C:\Users\ola>илиOlas-MacBook-Air:~ ola$. Это абсолютно нормально.
То, что написано до знака $ или >, плюс сам знак, всё вместе называется приглашением командной строки
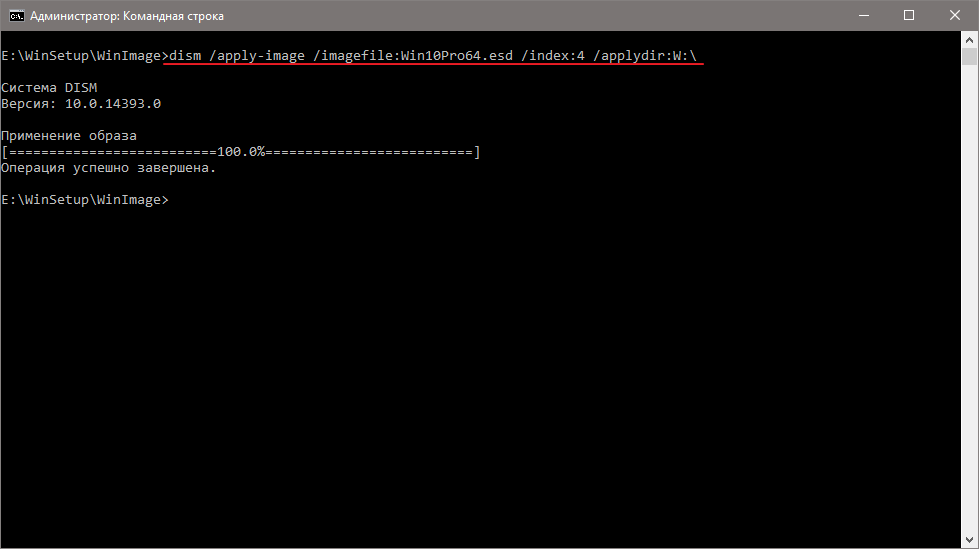 Как правило, оно включает адрес папки, в которой ты сейчас находишься. Оно приглашает тебя ввести в окно команду.
Как правило, оно включает адрес папки, в которой ты сейчас находишься. Оно приглашает тебя ввести в окно команду.Далее в руководстве перед каждой командой, которую тебе нужно будет ввести, мы будем писать символ $ или >. Иногда слева от него мы будем добавлять ещё немного текста. Не обращай внимания на левую часть и просто печатай команду — она начинается после специального символа.
Твоя первая команда (УРА!)
Давай введём следующую команду:
OS X и Linux
command-line
$ whoami
Windows
command-line
> whoami
Теперь нажми Enter. Вот что получилось:
command-line
$ whoami olasitarska
Как видишь, компьютер только что вывел на экран твоё имя пользователя. Классно, а? 🙂
Постарайся набирать каждую команду вручную, а не копировать и вставлять. Так ты больше запомнишь!
Основы
В каждой операционной системе набор команд для командной строки немного отличается, поэтому не забывай следовать инструкциям для своей операционной системы.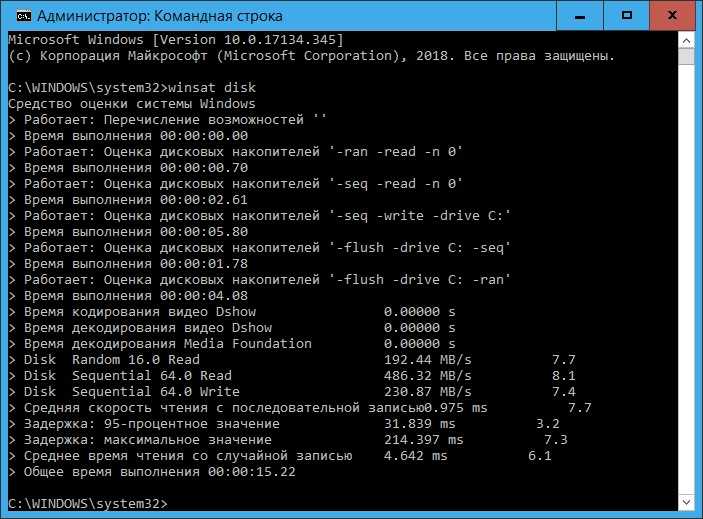 Давай попробуем, готова?
Давай попробуем, готова?
Текущий каталог
Enter:OS X и Linux
command-line
$ pwd /Users/olasitarska
Примечание: ‘pwd’ означает ‘print working directory’ (вывести рабочий каталог).
Windows
command-line
> cd C:\Users\olasitarska
Примечание: ‘cd’ означает ‘change directory'(сменить каталог). Если ты пользуешься PowerShell, можешь ввести pwd — как на Linux или Mac OS X.
Ты, вероятно, увидишь нечто похожее на своем компьютере. Когда ты открываешь командную строку, то обычно находишься в домашнем каталоге текущего пользователя.
Как узнать больше о командах
У многих команд для командной строки есть встроенная справка! Например, вот как узнать подробнее о команде, которая показывает, в какой папке ты сейчас находишься:
OS X и Linux
В OS X и Linux есть команда man — справка о других командах (на английском языке).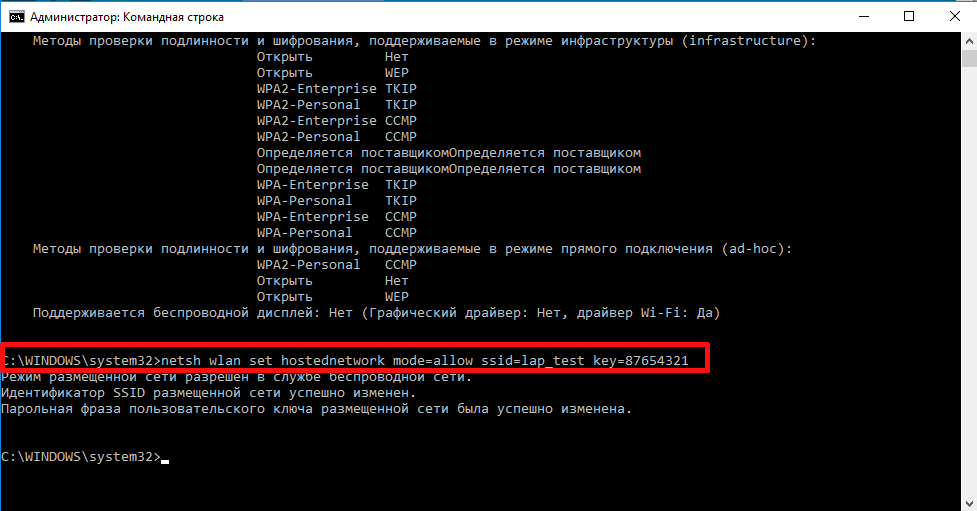 Набери
Набери man pwd и посмотри, что пишут о команде pwd. Используй man с другими командами, чтобы посмотреть для них справку. Как правило, справки man выводятся постранично. Нажми пробел, чтобы перейти на следующую страницу. Чтобы выйти, нажми
q.Windows
Чтобы вывести справку, почти к любой команде можно добавить /?. Чтобы прочитать всю справку, возможно, придётся прокрутить текст вниз. Попробуй набрать cd /?.
Список файлов и каталогов
Так что же в нем? Было бы здорово узнать. Давай посмотрим:
OS X и Linux
command-line
$ ls Applications Desktop Downloads Music ...
Windows
command-line
> dir Directory of C:\Users\olasitarska 05/08/2014 07:28 PM <DIR> Applications 05/08/2014 07:28 PM <DIR> Desktop 05/08/2014 07:28 PM <DIR> Downloads 05/08/2014 07:28 PM <DIR> Music ...
Примечание: в PowerShell можешь использовать ‘ls’ — как в Linux или Mac OS X.
Смена текущего каталога
Теперь вернёмся в наш каталог рабочего стола:
OS X
command-line
$ cd Desktop
Linux
command-line
$ cd Desktop
Обрати внимание, что название каталога «Desktop» может быть переведено на язык твоей учётной записи в системе Linux.
В таком случае набери вместо Desktop переводное название: например, Рабочий стол (в кавычках — они нужны, чтобы командная строка поняла кириллицу).
Windows
command-line
> cd Desktop
Проверь, что рабочий каталог действительно изменился:
OS X и Linux
command-line
$ pwd /Users/olasitarska/Desktop
Windows
command-line
> cd C:\Users\olasitarska\Desktop
Вот и он!
Совет от профи: если ты введешь
cd Dи затем нажмешьtabна клавиатуре, в командной строке будет автоматически набрана остальная часть имени, что позволит быстрее перемещаться по каталогам.Если c «D», начинается название не одной папки, нажми
Tabдважды, чтобы получить список вариантов.
Создание каталога
Как насчет создания каталога practice на рабочем столе? Ты можешь сделать это так:
OS X и Linux
command-line
$ mkdir practice
Windows
command-line
> mkdir practice
Эта маленькая команда создаст папку с именем practice на рабочем столе. Ты можешь проверить, появилась ли она, просто взглянув на рабочий стол или введя команду ls (для Linux и macOS) или dir (если у тебя Windows)! Попробуй. 🙂
Совет от профи: если ты не хочешь вводить одни и те же команды снова и снова, попробуй нажать на
стрелку вверхистрелку внизна клавиатуре для просмотра недавно использованных команд.
Тренируемся!
Небольшая задачка: в недавно созданной папке practice создай папку с названием test.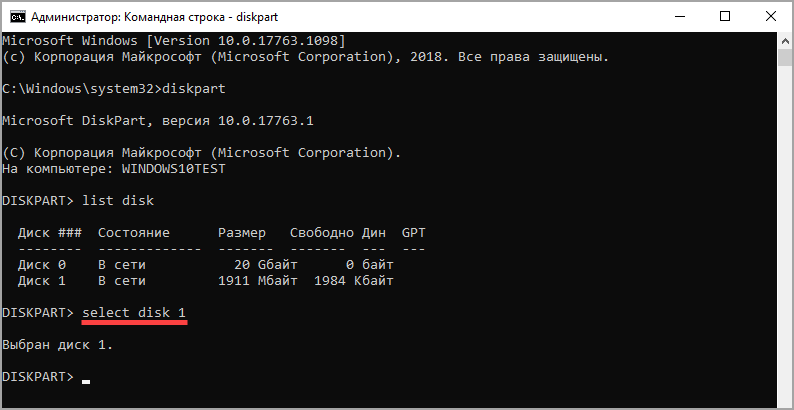 Используй команды
Используй команды cd и mkdir.
Решение:
OS X и Linux
command-line
$ cd practice $ mkdir test $ ls test
Windows
command-line
> cd practice > mkdir test > dir 05/08/2014 07:28 PM <DIR> test
Поздравляем! 🙂
Чистка
Мы не хотим оставлять беспорядок, поэтому давай удалим всё, что мы создали до этого момента.
Во-первых, мы должны вернуться на рабочий стол:
OS X и Linux
command-line
$ cd ..
Windows
command-line
> cd ..
Используя .. с командой cd, ты можешь сменить текущий каталог на родительский (то есть каталог, который содержит в себе текущий).
Проверь, где ты находишься:
OS X и Linux
command-line
$ pwd /Users/olasitarska/Desktop
Windows
command-line
> cd C:\Users\olasitarska\Desktop
Пришло время удалить каталог practice:
Внимание: удаление файлов с помощью
del,rmdirилиrmнеобратимо.Это означает, что удалённые файлы будут потеряны навсегда! Поэтому будь очень осторожна с этими командами.
Windows Powershell, OS X и Linux
command-line
$ rm -r practice
Командная строка Windows
command-line
> rmdir /S practice practice, Are you sure <Y/N>? Y
Готово! Давай проверим, что папка действительно удалена:
OS X и Linux
command-line
$ ls
Windows
command-line
> dir
Выход
Вот и всё на данный момент! Теперь можно безопасно закрыть командную строку. Давай сделаем это как хакеры, согласна? 🙂
OS X и Linux
command-line
$ exit
Windows
command-line
> exit
Круто, да?:)
Подведём итоги
Вот краткий обзор некоторых полезных команд:
| Команда (Windows) | Команда (Mac OS / Linux) | Описание | Пример |
|---|---|---|---|
| exit | exit | закрыть окно | exit |
| cd | cd | изменить каталог | cd test |
| cd | pwd | вывести текущий каталог | cd (Windows) или pwd (Mac OS / Linux) |
| dir | ls | список каталогов/файлов | dir |
| copy | cp | копировать файл | copy c:\test\test. txt c:\windows\test.txt txt c:\windows\test.txt |
| move | mv | переместить файл | move c:\test\test.txt c:\windows\test.txt |
| mkdir | mkdir | создать новый каталог | mkdir testdirectory |
| rmdir (или del) | rm | удалить файл | del c:\test\test.txt |
| rmdir /S | rm -r | удалить каталог | rm -r testdirectory |
| [CMD] /? | man [CMD] | справка для команды | cd /? (Windows) или man cd (Mac OS / Linux) |
Это лишь некоторые из команд, которые можно использовать в командной строке, но сегодня тебе больше и не пригодится.
Если тебе интересно, на ss64.com можно найти полный справочник команд для всех операционных систем (на английском языке).
Готова продолжить?
Давай погрузимся в мир Python!
14 приемов работы в командной строке Windows 10
У Windows 10 просто невероятный графический интерфейс (GUI), с ним можно решить практически любую задачу.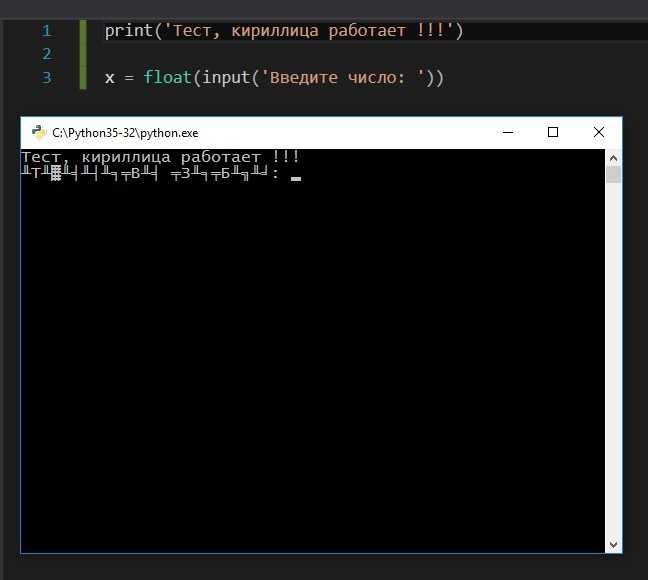
Но если вы вдруг хотите большего, нужно заняться изучением командной строки. С ее помощью вам станут доступны функции, недостижимые из GUI. Вы сможете взаимодействовать с вашей операционной системой напрямую.
В этой статье я покажу вам 14 приемов работы в командной строке Windows. Применяя их, вы будете чувствовать себя просто повелителем компьютера. Разумеется, на ваших друзей это тоже произведет впечатление.
Но при работе в командной строке Windows следует быть предельно осторожным. Любая команда, которую вы вводите, может повлечь необратимые последствия для вашего компьютера.
1. Как открыть командную строку в любой папке
Не всем нравится перемещаться по папкам в командной строке. Но вы можете открыть командную строку, оказавшись сразу в текущей папке. Для этого наберите cmd в адресной строке папки и нажмите ENTER.
2. Как создать защищенную папку с помощью командной строки
Из соображений приватности вы можете захотеть создать папку, недоступную для редактирования, перемещения или копирования случайными людьми, получившими доступ к вашему ПК.
Для этого перейдите в директорию, где находится эта папка, или откройте командную строку, находясь в этой директории. Затем выполните команду md aux\.
Эта команда создаст папку с именем aux. Ее нельзя будет удалить, отредактировать, переместить или скопировать.
Если вы заглянули в GUI и не нашли эту папку, обновите родительскую директорию.
А что делать, когда вы решите удалить защищенную папку? С помощью GUI это сделать не получится, вам придется зайти в командную строку. Выполните команду rd aux\ — и папка aux будет удалена. Предварительно сделайте бэкап нужных файлов, содержащихся в этой папке.
3. Как запустить командную строку с правами администратора
Допустим, вам потребовались полномочия администратора, а доступа к GUI у вас нет.
Введите в командной строке powershell start cmd -v runAs и нажмите ENTER. Ответьте Yes на возникшее предложение. Откроется новое окно командной строки с правами администратора.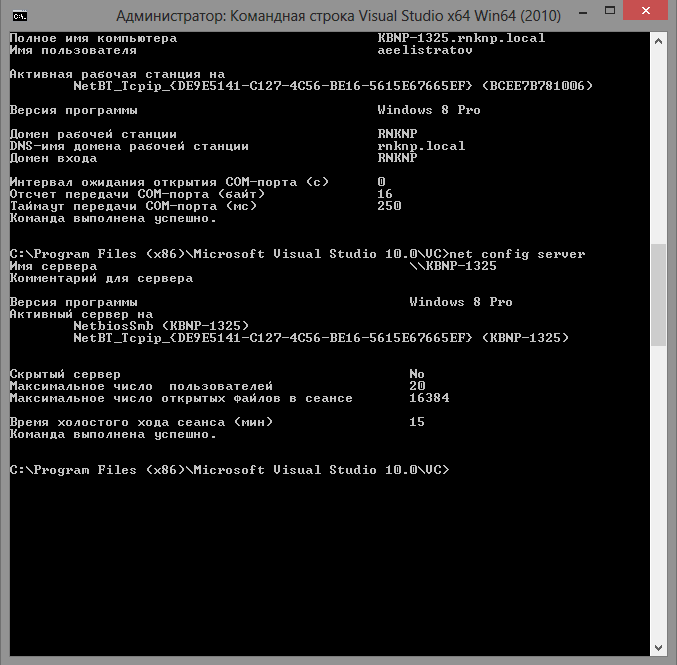
4. Как зашифровать файлы в командной строке Windows
Если вы пользуетесь вашим компьютером с Windows 10 не единолично, но хотите, чтобы какие-то файлы были недоступны другим пользователям, вы можете эти файлы зашифровать. Для этого перейдите в папку с нужными файлами и выполните команду Cipher /E.
Теперь никто, кроме вас, не сможет открыть эти файлы.
5. Как спрятать папку с помощью командной строки
Чтобы сделать папку скрытой, введите команду attrib +h +s +r имя_папки и нажмите ENTER.
Чтобы сделать эту папку снова видимой, выполните attrib -h -s -r имя_папки.
От редакции Techrocks. Также предлагаем почитать статью «Дотфайлы: что это такое и как их создавать в Mac и Linux».
6. Настройка командной строки Windows: меняем цвет фона и текста
Если старомодный черно-белый окрас командной строки кажется вам скучным, вы можете выбрать любую другую цветовую схему.
Для этого откройте командную строку и введите color -help.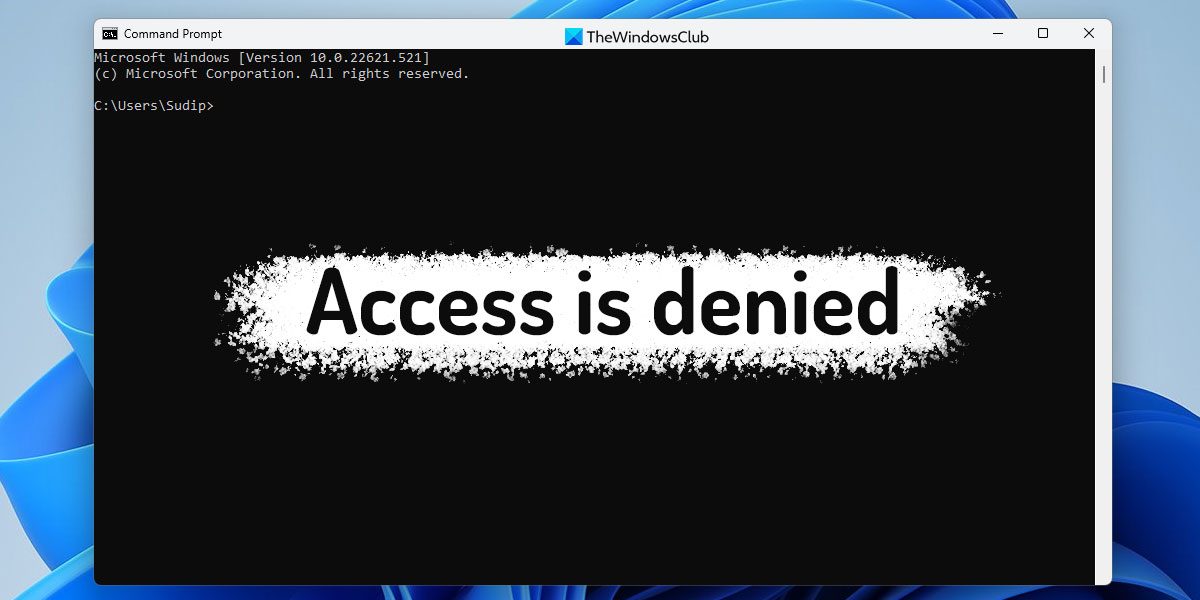 Вам будут показаны все доступные цвета, обозначенные цифрами и буквами английского алфавита.
Вам будут показаны все доступные цвета, обозначенные цифрами и буквами английского алфавита.
Чтобы изменить цвета своей командной строки, выполните color номер_цвета_фона номер_цвета_шрифта.
Например, color 02 оставит черный фон, а цвет шрифта изменит на зеленый.
От редакции Techrocks. Также рекомендуем статью «Кастомизация командной строки для пользователей Windows».
7. Как изменить название окна командной строки
Вам не обязательно оставлять имя окна командной строки, установленное по умолчанию. Вы можете его изменить.
Для этого введите title имя_окна.
8. Как изменить текст предложения командной строки
Вам может не понравиться текст, который выводится на экране перед вводом команд. Если это так — смените его.
Чтобы изменить текст предложения, введите prompt нужный_текст $G и нажмите ENTER.
Благодаря символам $G текст предложения командной строки будет отделяться от ваших команд знаком >.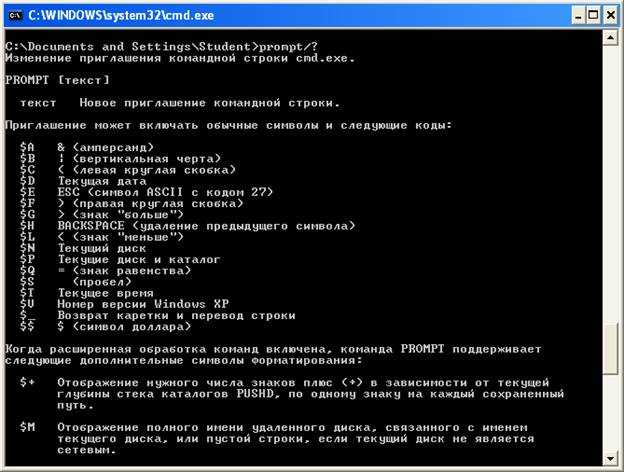 Это просто удобно: вы всегда будете видеть, где начинается ваша команда.
Это просто удобно: вы всегда будете видеть, где начинается ваша команда.
9. Как изменить размер шрифта в командной строке Windows
Если шрифт, установленный по умолчанию, для вас мелковат, вы можете его увеличить. Для этого даже не нужно использовать какие-либо команды.
Шаг 1. Сделайте клик правой кнопкой мыши в окне командной строки и выберите «Свойства».
Шаг 2. Переключитесь на вкладку шрифтов и подберите желаемый размер. Затем нажмите ОК.
10. Как сгенерировать отчет о состоянии батареи
Благодаря этому вы сможете узнать, в каком состоянии сейчас батарея вашего ноутбука и что сделать, чтобы его улучшить. Лично мне очень нравится эта фича.
Чтобы сгенерировать отчет, войдите в командную строку с правами администратора. Затем введите команду powercfg/energy и нажмите ENTER.
Для вас за минуту будет сгенерирован HTML-файл, который вы сможете открыть в браузере. Найти его можно по адресу C:\Windows\system32\energy-report.html.
11.
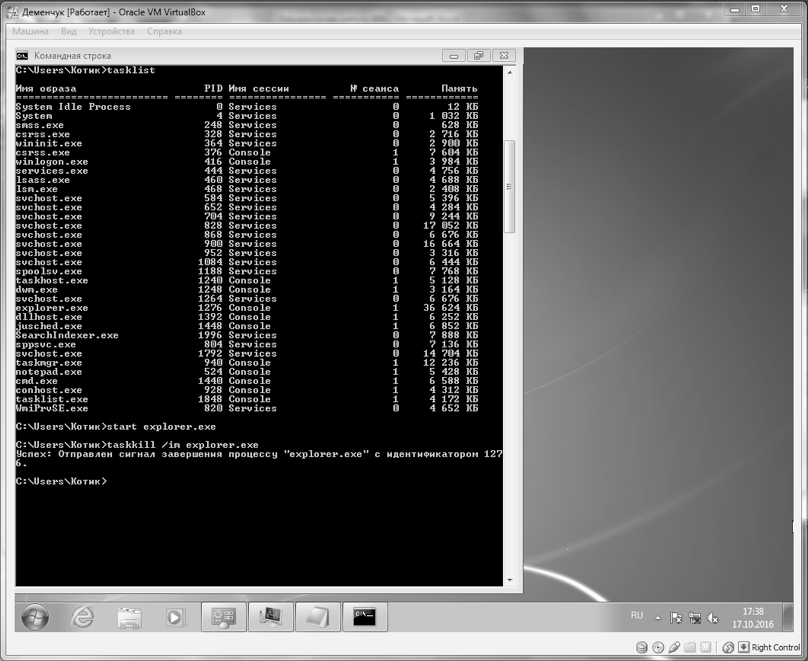 Как войти на сайт из командной строки
Как войти на сайт из командной строкиВы можете открыть любой сайт прямо из командной строки, введя start www.website_name.com и нажав ENTER. Сайт откроется в вашем дефолтном браузере.
Обратите внимание, что перед именем сайта нужно ставить www, иначе фокус не сработает.
12. Как узнать IP-адрес сайта
Вы можете проверить IP-адрес любого сайта, введя в командной строке ping www.website_name.com и нажав ENTER.
Здесь тоже обязательно нужно ставить www перед именем сайта.
13. Как в командной строке вывести все пароли Wi-Fi
Пароль вашего текущего WiFi-соединения можно посмотреть при помощи GUI. А командная строка позволяет вывести пароли всех WiFi, к которым вы когда-либо подключались со своим ноутбуком.
Для этого запустите следующую команду и нажмите ENTER.
for /f "skip=9 tokens=1,2 delims=:" %i in ('netsh wlan show profiles') do @echo %j | findstr -i -v echo | netsh wlan show profiles %j key=clearКлюч вы найдете прямо перед «Key content». Я его замазал, потому что мои соседи читают мои статьи:)
Я его замазал, потому что мои соседи читают мои статьи:)
14. Как выключить компьютер из командной строки
Наконец, давайте научимся выключать или перезагружать компьютер из командной строки.
Для выключения запустите команду shutdown -s. Для перезагрузки — shutdown -r и нажмите ENTER.
Можно поставить таймер выключения, т. е. указать, через сколько секунд компьютер должен выключиться. Для этого введите команду shutdown /s /t время_в_секундах и нажмите ENTER.
Помимо таймера можно еще установить вывод предупреждающего сообщения. Для этого введите shutdown /s /t время_в_секундах /c «сообщение» и нажмите ENTER.
Перевод статьи «14 Windows 10 Command Line Tricks that Give You More Control Over Your PC».
Знакомство с командной строкой · HonKit
Для домашних читателей: эта глава описана в видеоролике «Ваш новый друг: командная строка».
Это захватывающе, правда?! Вы напишете свою первую строку кода всего за несколько минут! 🙂
Позвольте представить вам вашего первого нового друга: командную строку!
Следующие шаги покажут вам, как использовать черное окно, которое используют все хакеры. Сначала это может показаться немного пугающим, но на самом деле это просто подсказка, ожидающая от вас команд.
Сначала это может показаться немного пугающим, но на самом деле это просто подсказка, ожидающая от вас команд.
Примечание Обратите внимание, что в этой книге мы используем термины «каталог» и «папка» взаимозаменяемо, но это одно и то же.
Что такое командная строка?
Окно, которое обычно называют командной строкой или интерфейсом командной строки , представляет собой текстовое приложение для просмотра, обработки и управления файлами на вашем компьютере. Это очень похоже на Windows Explorer или Finder на Mac, но без графического интерфейса. Другие названия командной строки: cmd , CLI , приглашение , консоль или терминал .
Открыть интерфейс командной строки
Чтобы начать некоторые эксперименты, нам нужно сначала открыть наш интерфейс командной строки.
Открытие: Windows
В зависимости от вашей версии Windows и вашей клавиатуры одно из следующих действий должно открыть командное окно (возможно, вам придется немного поэкспериментировать, но вам не обязательно пробовать все эти предложения):
- Перейдите в меню «Пуск» или на экран и введите «Командная строка» в поле поиска.

- Перейдите в меню «Пуск» → «Система Windows» → «Командная строка».
- Перейдите в меню «Пуск» → «Все программы» → «Стандартные» → «Командная строка».
- Перейдите на начальный экран, наведите указатель мыши на левый нижний угол экрана и щелкните появившуюся стрелку вниз (на сенсорном экране вместо этого проведите вверх от нижней части экрана). Должна открыться страница приложений. Нажмите «Командная строка» в разделе «Система Windows».
- Удерживайте специальную клавишу Windows на клавиатуре и нажмите клавишу «X». Выберите «Командная строка» во всплывающем меню.
- Удерживайте клавишу Windows и нажмите клавишу «R», чтобы открыть окно «Выполнить». Введите «cmd» в поле и нажмите клавишу «ОК».
Далее в этом руководстве вам потребуется одновременно открыть два командных окна. Однако в некоторых версиях Windows, если у вас уже открыто одно командное окно и вы пытаетесь открыть второе, используя тот же метод, вместо этого оно укажет вам на уже открытое командное окно.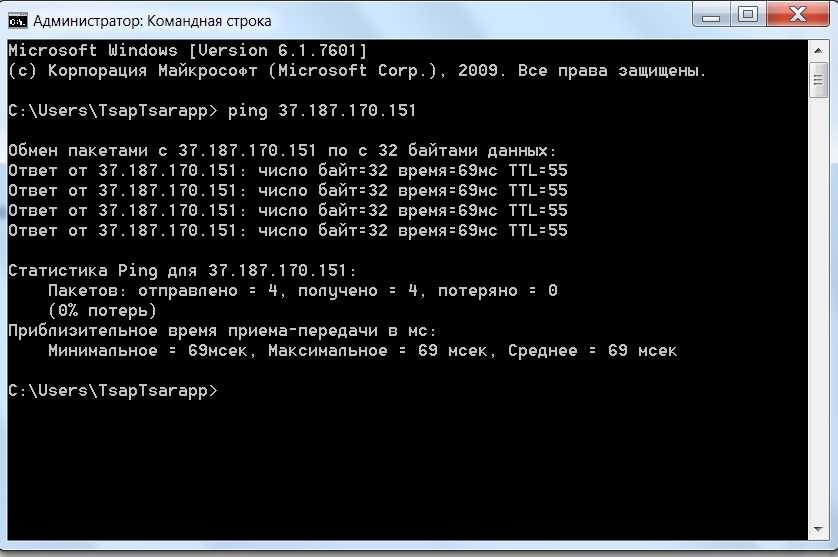 Попробуйте прямо сейчас на своем компьютере и посмотрите, что получится! Если вы получаете только одно командное окно, попробуйте один из других методов из списка выше. По крайней мере, один из них должен привести к открытию нового командного окна.
Попробуйте прямо сейчас на своем компьютере и посмотрите, что получится! Если вы получаете только одно командное окно, попробуйте один из других методов из списка выше. По крайней мере, один из них должен привести к открытию нового командного окна.
Открытие: OS X
Перейдите в Приложения → Утилиты → Терминал.
Открытие: Linux
Вероятно, он находится в разделе «Приложения» → «Стандартные» → «Терминал» или «Приложения» → «Система» → «Терминал», но это может зависеть от вашей системы. Если его там нет, вы можете попробовать найти его в Google. 🙂
Подсказка
Теперь вы должны увидеть белое или черное окно, ожидающее ваших команд.
Подсказка: OS X и Linux
Если вы используете Mac или Linux, вы, вероятно, увидите $ , например:
командная строка
$
Подсказка: Windows
В Windows вы, вероятно, увидите > , например:
командная строка
>
Теперь взгляните на раздел Linux чуть выше — вы увидите что-то похожее, когда перейдете к PythonAnywhere позже в этом руководстве.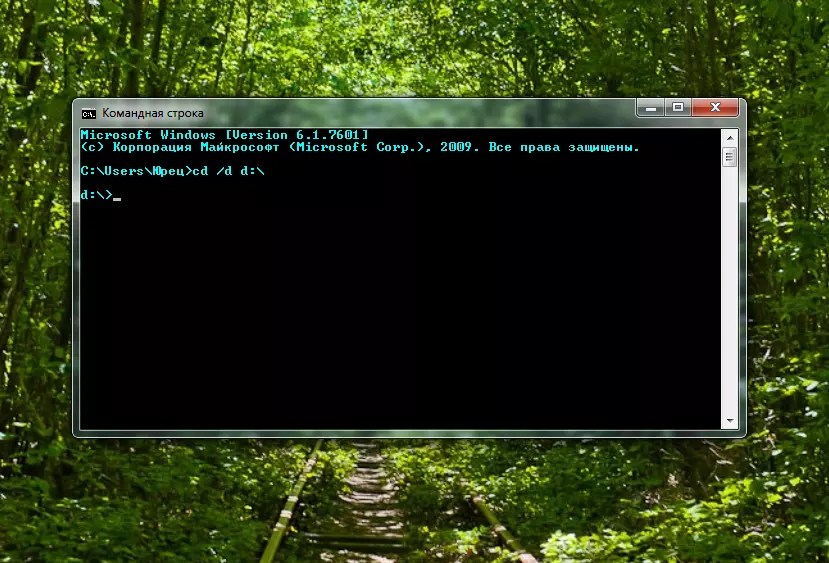
Каждой команде будет предшествовать $ или > и один пробел, но набирать не надо. Ваш компьютер сделает это за вас. 🙂
Небольшое замечание: в вашем случае может быть что-то вроде
C:\Users\ola>илиOlas-MacBook-Air:~ ola$перед подсказкой, и это 100% OK.
Часть до $ или > включительно называется приглашением командной строки или приглашением для краткости. Он предлагает вам ввести что-то там.
В учебнике, когда мы хотим, чтобы вы ввели команду, мы будем включать $ или > , а иногда и больше слева. Игнорируйте левую часть и вводите только команду, которая начинается после подсказки.
Ваша первая команда (УРА!)
Давайте начнем с ввода этой команды:
Ваша первая команда: OS X и Linux
командная строка
$ whoami
Ваша первая команда: Windows
командная строка
> whoami
Затем нажмите и введите .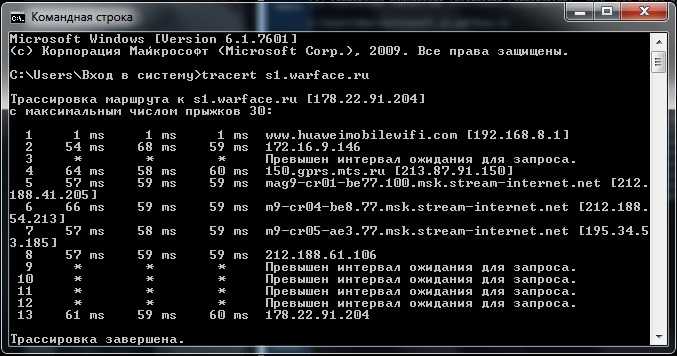 Это наш результат:
Это наш результат:
командная строка
$ Оласитарска
Как видите, компьютер только что напечатал ваше имя пользователя. Аккуратно, да? 🙂
Попробуйте ввести каждую команду; не копипастить. Так вы запомните больше!
Основы
Каждая операционная система имеет немного отличающийся набор команд для командной строки, поэтому обязательно следуйте инструкциям для вашей операционной системы. Давай попробуем это, а?
Текущий каталог
Было бы неплохо узнать, где мы сейчас, правда? Посмотрим. Введите эту команду и нажмите , введите :
Текущий каталог: OS X и Linux
командная строка
$ pwd /Пользователи/olasitarska
Примечание: «pwd» означает «распечатать рабочий каталог».
Текущий каталог: Windows
командная строка
> cd C:\Users\олазитарска
Примечание: «cd» означает «каталог изменения».
С PowerShell вы можете использовать pwd точно так же, как в Linux или Mac OS X.
Возможно, вы увидите нечто подобное на своем компьютере. Как только вы открываете командную строку, вы обычно начинаете с домашнего каталога вашего пользователя.
Подробнее о команде
Многие команды, которые вы можете ввести в командной строке, имеют встроенную справку, которую вы можете просмотреть и прочитать! Например, чтобы узнать больше о текущей команде каталога:
Справка по командам: OS X и Linux
В OS X и Linux есть команда man , которая дает вам справку по командам. Попробуйте man pwd и посмотрите, что он говорит, или поставьте man перед другими командами, чтобы увидеть их помощь. Вывод man обычно выгружается. Используйте пробел, чтобы перейти на следующую страницу, и q , чтобы выйти из справки.
Справка по командам: Windows
Добавление /? Суффикс для большинства команд позволяет распечатать страницу справки.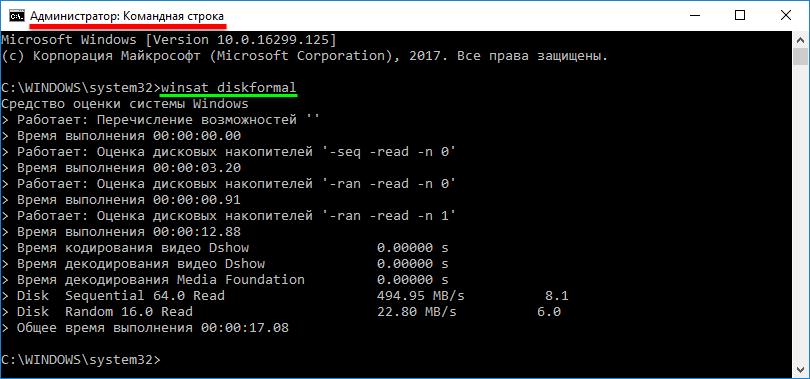 Возможно, вам придется прокрутить окно команд вверх, чтобы увидеть все это. Попробуйте
Возможно, вам придется прокрутить окно команд вверх, чтобы увидеть все это. Попробуйте кд/? .
Список файлов и каталогов
Так что там? Было бы круто узнать. Посмотрим:
Список файлов и каталогов: OS X и Linux
командная строка
$ ls Приложения Рабочий стол Загрузки Музыка ...
Список файлов и каталогов: Windows
командная строка
> каталог Каталог C:\Users\olasitarska 08.05.2020 19:28Приложения 08.05.2020 19:28 Рабочий стол 08.05.2020 19:28 Загрузки 08.05.2020 19:28 Музыка ...
Примечание. В PowerShell вы также можете использовать «ls», как в Linux и Mac OS X.
Изменить текущий каталог
Теперь давайте перейдем к нашему рабочему каталогу:
Изменить текущий каталог: OS X
командная строка
$ cd Рабочий стол
Изменить текущий каталог: Linux
командная строка
$ cd Рабочий стол
Обратите внимание, что
имя каталога «Рабочий стол» может быть переведено
на язык вашей учетной записи Linux. Если это так, вам нужно заменить
Если это так, вам нужно заменить Рабочий стол с переведенным названием;
например, Schreibtisch для немецкого языка.
Изменить текущий каталог: Windows
командная строка
> cd Desktop
Проверить, действительно ли он изменился:
Проверка изменений: OS X и Linux
командная строка
$ pwd /Пользователи/olasitarska/Рабочий стол
Проверить, не изменилось ли: Windows
командная строка
> cd C:\Users\olasitarska\Рабочий стол
Вот оно!
СоветPRO: если вы наберете
cd D, а затем нажметевкладкуна клавиатуре, командная строка автоматически заполнит оставшуюся часть имени, чтобы вы могли быстрее перемещаться. Если имеется более одной папки, начинающейся с буквы «D», дважды нажмите клавишувкладки, чтобы получить список параметров.
Создать каталог
Как насчет создания каталога тренировок на рабочем столе? Вы можете сделать это так:
Создать каталог: OS X и Linux
командная строка
$ mkdir практика
Создать каталог: Windows
командная строка
> практика mkdir
Эта небольшая команда создаст на вашем рабочем столе папку с именем Practice . Вы можете проверить, есть ли он, взглянув на рабочий стол или выполнив команду
Вы можете проверить, есть ли он, взглянув на рабочий стол или выполнив команду ls или dir ! Попытайся. 🙂
СоветPRO: если вы не хотите вводить одни и те же команды снова и снова, попробуйте нажать
Стрелка вверхиСтрелка внизна клавиатуре, чтобы просмотреть недавно использованные команды.
Упражнение!
Небольшое задание для вас: в только что созданном каталоге Practice создайте каталог с именем test . (Используйте команды cd и mkdir .)
Решение:
Решение для упражнения: OS X и Linux
командная строка
$ cd практика $ mkdir тест $ лс тест
Решение для упражнения: Windows
командная строка
> практика cd > тест мкдир > директор 08.05.2020 19:28тест
Поздравляем! 🙂
Очистка
Мы не хотим оставлять беспорядок, поэтому давайте удалим все, что мы делали до этого момента.
Во-первых, нам нужно вернуться на рабочий стол:
Очистка: OS X и Linux
командная строка
$ cd ..
Очистка: Windows
командная строка
> cd ..
Использование .. с командой cd изменит ваш текущий каталог на родительский каталог (то есть на каталог, который содержит ваш текущий каталог).
Проверьте, где вы находитесь:
Проверить расположение: OS X и Linux
командная строка
$ pwd /Пользователи/olasitarska/Рабочий стол
Расположение проверки: Windows
командная строка
> компакт-диск C:\Users\olasitarska\Рабочий стол
Пришло время удалить каталог практики :
Внимание : Удаление файлов с помощью
del,rmdirилиrmневозможно восстановить, то есть удаленные файлы исчезнут навсегда ! Так что будьте очень осторожны с этой командой.
Удалить каталог: Windows Powershell, OS X и Linux
командная строка
$ rm -r практика
Удалить каталог: Командная строка Windows
командная строка
> rmdir /S практика Практика, Вы уверены? Д
Готово! Чтобы убедиться, что он действительно удален, давайте проверим его:
Проверка удаления: OS X и Linux
командная строка
$ ls
Проверить удаление: Windows
командная строка
> каталог
Выход
Пока все! Теперь вы можете безопасно закрыть командную строку. Давай по-хакерски, хорошо? 🙂
Выход: OS X и Linux
командная строка
$ выход
Выход: Windows
командная строка
> выход
Круто, да? 🙂
Резюме
Вот список некоторых полезных команд:
| Команда (Windows) | Команда (Mac OS/Linux) | Описание | Пример |
|---|---|---|---|
| выход | выход | закрыть окно | выход |
| CD | компакт-диск | изменить каталог | CD тест |
| CD | пароль | показать текущий каталог | cd (Windows) или pwd (Mac OS/Linux) |
| директор | лс | список каталогов/файлов | директор |
| копия | кп | скопировать файл | копировать c:\test\test.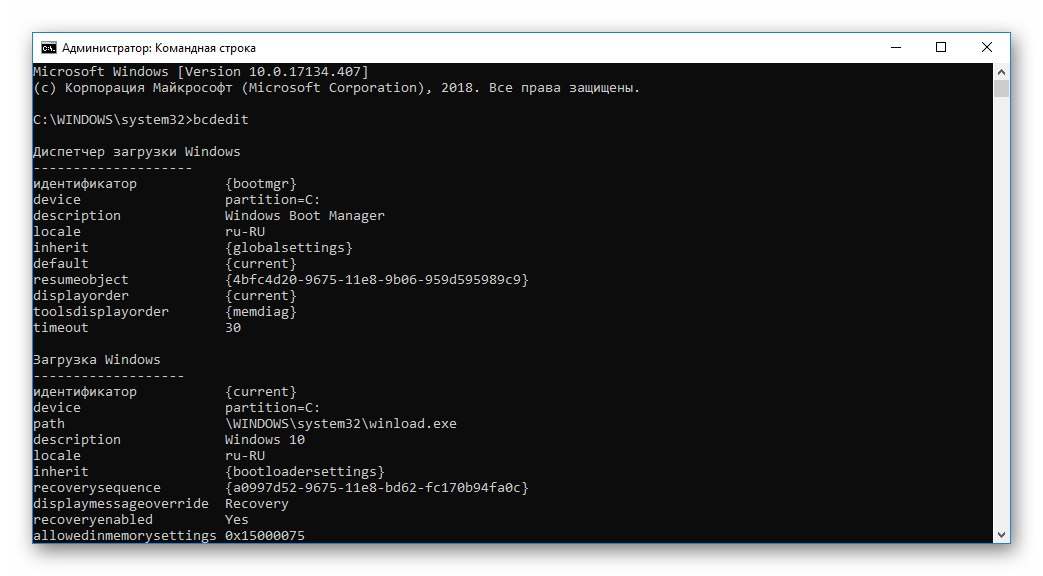 txt c:\windows\test.txt txt c:\windows\test.txt |
| переместить | мв | переместить файл | переместить c:\test\test.txt c:\windows\test.txt |
| мкдир | мкдир | создать новый каталог | mkdir testdirectory |
| rmdir (или del) | п.м. | удалить файл | файл c:\test\test.txt |
| rmdir/S | пм-р | удалить каталог | rm -r testdirectory |
| [CMD] /? | мужчина [CMD] | получить справку по команде | кд/? (Windows) или man cd (Mac OS/Linux) |
Это всего лишь несколько команд, которые вы можете запустить в своей командной строке, но сегодня вы не собираетесь использовать ничего, кроме этого.
Если вам интересно, ss64.com содержит полный справочник команд для всех операционных систем.
Готов?
Давайте погрузимся в Python!
8 команд CMD для управления беспроводными сетями в Windows
Никогда раньше не использовали командную строку? Не волнуйся. Использовать его так же просто, как ввести команды, которые вы увидите ниже.
Если вы готовы продолжить, вот некоторые из наиболее полезных сетевых команд, которые нужно знать для управления домашней сетью и устранения неполадок.
1. Пинг
«Ping» — одна из самых простых, но полезных сетевых команд, которую можно использовать в приложении командной строки. Он сообщает вам, может ли ваш компьютер достичь определенного IP-адреса или доменного имени назначения, и если может, то сколько времени требуется данным для перемещения туда и обратно.
Пример использования и вывода:
Команда работает, отправляя несколько пакетов данных и наблюдая, сколько из них возвращается. Если некоторые из них не вернутся, он сообщит вам («потерял»).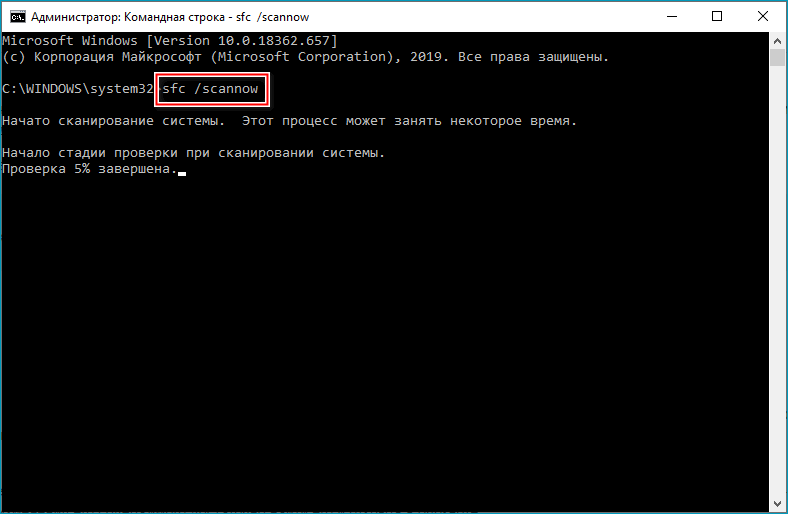 Потеря пакетов приводит к снижению производительности в играх и потоковой передаче, и это отличный способ проверить.
Потеря пакетов приводит к снижению производительности в играх и потоковой передаче, и это отличный способ проверить.
По умолчанию он отправляет 4 пакета, каждый из которых ожидает 4 секунды до истечения времени ожидания. Вы можете увеличить количество пакетов следующим образом:
пинг www.google.com -n 10
И вы можете увеличить время ожидания следующим образом (значение в миллисекундах):
пинг www.google.com -w 6000
2. Трассерт
«Tracert» означает трассировку маршрута. Подобно «пингу», он отправляет пакет данных для устранения любых проблем с сетью, которые могут у вас возникнуть, но вместо этого отслеживает маршрут пакета при переходе с сервера на сервер. Пример использования:
Команда выводит построчную сводку по каждому переходу, включая задержку между вами и этим конкретным переходом, а также IP-адрес этого перехода (плюс имя домена, если оно доступно).
Почему вы видите три показания задержки на переход? Сетевая команда tracert отправляет три пакета на переход, чтобы покрыть потерю пакетов или замедление. Просто помните, что это не отражает вашу истинную задержку. Лучше всего усреднять три.
Просто помните, что это не отражает вашу истинную задержку. Лучше всего усреднять три.
3. Путь
«Pathping» похож на «tracert», за исключением того, что он более информативен и выполняется намного дольше. После отправки пакетов от вас в указанное место назначения он анализирует выбранный маршрут и вычисляет потерю пакетов для каждого перехода.
Пример использования и вывода:
4. IP-конфиг
«Ipconfig» часто используется как наиболее часто используемая сетевая команда в Windows. Он полезен не только из-за информации, которую он предоставляет, но вы можете комбинировать его с парой переключателей для выполнения определенных задач.
Пример использования и вывода:
Выходные данные по умолчанию показывают все сетевые адаптеры в вашей системе и их разрешение. Адрес IPv4 и Шлюз по умолчанию в разделах Адаптер беспроводной локальной сети и Адаптер Ethernet являются наиболее важными для понимания.
Используйте этот переключатель для очистки кеша DNS:
ipconfig /flushdns
Очистка кеша DNS может помочь, когда ваш интернет работает, но определенный веб-сайт или сервер по какой-либо причине недоступен (например, время ожидания веб-сайта истекло и он не загружается). Если очистка кеша DNS не решает проблемы с подключением, попробуйте эти быстрые советы по устранению неполадок, чтобы исправить подключение к Интернету.
5. Гетмак
Каждое устройство, совместимое со стандартами IEEE 802, имеет уникальный MAC-адрес (управление доступом к среде). Производитель назначает MAC-адреса и сохраняет их в аппаратной части устройства. Некоторые люди используют MAC-адреса, чтобы ограничить количество устройств, которые могут подключаться к сети.
Пример использования и вывода:
Вы можете увидеть более одного MAC-адреса в зависимости от количества сетевых адаптеров в вашей системе. Например, соединения Wi-Fi и Ethernet будут иметь разные MAC-адреса. Если вы хотите узнать больше, ознакомьтесь с этими различиями между IP-адресом и MAC-адресом.
Если вы хотите узнать больше, ознакомьтесь с этими различиями между IP-адресом и MAC-адресом.
6. Nslookup
«Nslookup» означает «Поиск сервера имен». Он обладает большой мощностью, но большинству пользователей эта мощность не понадобится. Для обычных людей, таких как вы и я, его основное использование — узнать IP-адрес за определенным доменным именем.
Пример использования и вывода:
Обратите внимание, что некоторые доменные имена не привязаны к выделенному IP-адресу, а это означает, что вы можете получать разные IP-адреса при каждом выполнении команды. Это нормально для больших веб-сайтов, потому что они распределяют свою рабочую нагрузку на множество разных машин.
Если вы хотите преобразовать IP-адрес в доменное имя, просто введите его в адресную строку браузера и посмотрите, к чему это приведет. Однако не все IP-адреса ведут к доменным именам, и многие IP-адреса недоступны через Интернет.
«Netstat» — инструмент для сетевой статистики, диагностики и анализа. Он мощный и сложный, но может быть достаточно простым, если вы проигнорируете дополнительные аспекты, о которых вам не нужно знать (например, при условии, что вы не управляете огромным бизнесом или сетью кампуса).
Он мощный и сложный, но может быть достаточно простым, если вы проигнорируете дополнительные аспекты, о которых вам не нужно знать (например, при условии, что вы не управляете огромным бизнесом или сетью кампуса).
Пример использования и вывода:
По умолчанию команда показывает все «активные подключения» в вашей системе, независимо от того, находятся ли эти подключения в локальной сети или через Интернет. Активное соединение не означает, что происходит перемещение данных — это может просто означать, что порт открыт и готов принять соединение.
Действительно, «netstat» полезен для обычных пользователей своей способностью показывать информацию о портах, и это может пригодиться, когда вам нужно переадресовать порты.
Но команда также имеет около дюжины переключателей, которые изменяют, какая информация отображается, например,
-рКоммутатор
, который вместо этого показывает таблицу маршрутизации.
8. Нетш
«Netsh» означает сетевую оболочку.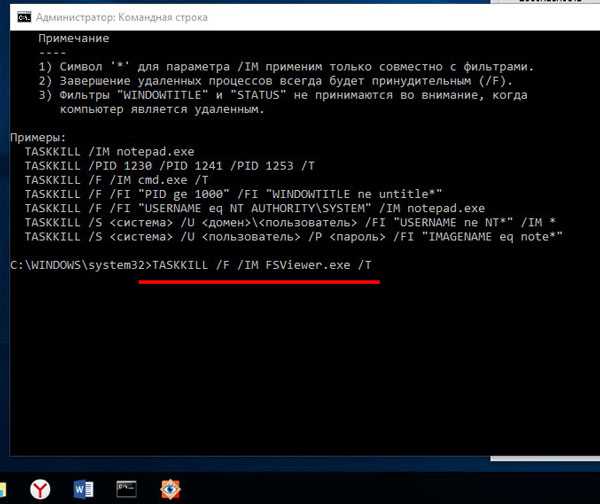 Это команда cmd для работы в сети, которая позволяет вам просматривать и настраивать практически каждый сетевой адаптер в вашей системе более подробно и детально, чем любая из предыдущих команд.
Это команда cmd для работы в сети, которая позволяет вам просматривать и настраивать практически каждый сетевой адаптер в вашей системе более подробно и детально, чем любая из предыдущих команд.
Самостоятельный запуск команды netsh переводит командную строку в режим сетевой оболочки. В этой оболочке есть несколько различных «контекстов», в том числе один для команд, связанных с маршрутизацией, один для команд, связанных с DHCP, и один для диагностики, среди прочего. Но вы также можете использовать его для запуска отдельных команд.
Чтобы просмотреть все контексты сетевой оболочки:
И чтобы увидеть все команды в контексте:
Вы можете развернуть еще один слой, чтобы найти все подкоманды в этих командах:
Так, например, вы можете запустить эту команду netsh wlan для просмотра всех драйверов беспроводной сети в вашей системе и их свойств:
netsh wlan показать драйверы
Network Shell настолько сложна, что заслуживает отдельной статьи. Просто знайте, что если вы хотите получить настоящую техническую информацию о конфигурации вашей сети, вам, вероятно, потребуется использовать эту утилиту командной строки и изучить команды netsh для Wi-Fi.
Просто знайте, что если вы хотите получить настоящую техническую информацию о конфигурации вашей сети, вам, вероятно, потребуется использовать эту утилиту командной строки и изучить команды netsh для Wi-Fi.
Если Network Shell оставила вас желать изучить больше, чем сетевые команды cmd для вашей системы, попробуйте эти основные команды cmd, которые должен знать каждый пользователь.
Сетевые команды и другие сетевые решения
Для тех, кто плохо знаком с сетевыми командами Windows, пригодится шпаргалка. С некоторой ссылкой вы можете использовать различные команды cmd для сбора информации о вашей сети, Wi-Fi и Интернете. Немного попрактиковавшись, вы естественным образом начнете пользоваться сетевыми инструментами командной строки Windows.
Тем не менее, использование команд cmd для вашей сети не всегда необходимо для конкретной проблемы, с которой вы столкнулись. Вам не всегда нужно исправление cmd для вашего интернет-соединения перед проверкой физических сетевых подключений.

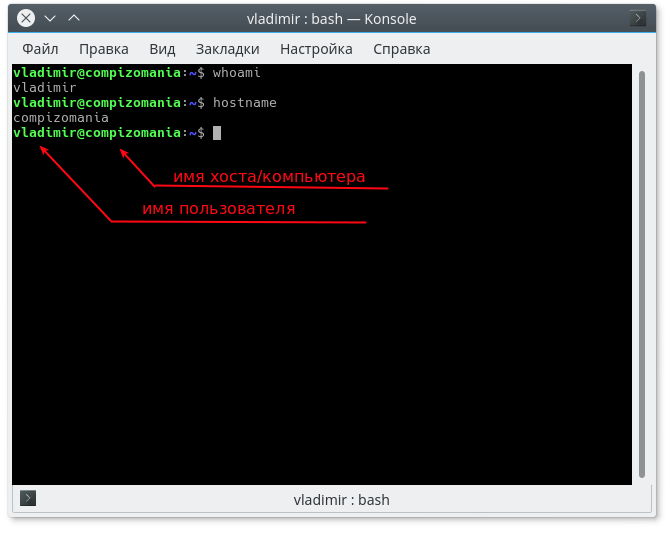 ) Откроется страница «Приложения». Выбери пункт «Командная строка» в разделе «Windows».
) Откроется страница «Приложения». Выбери пункт «Командная строка» в разделе «Windows».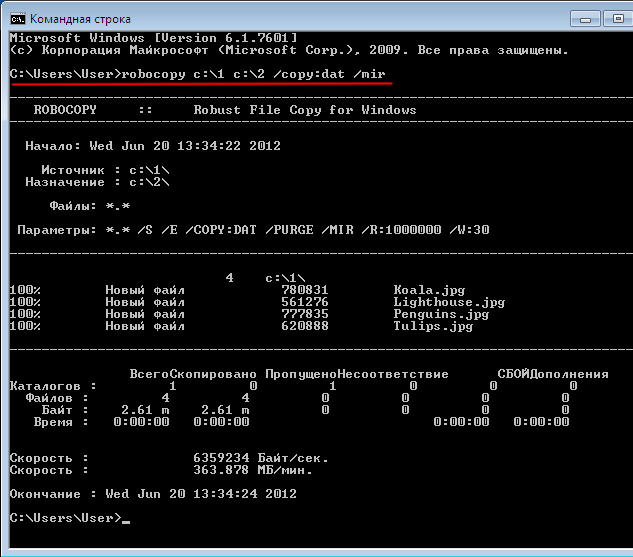
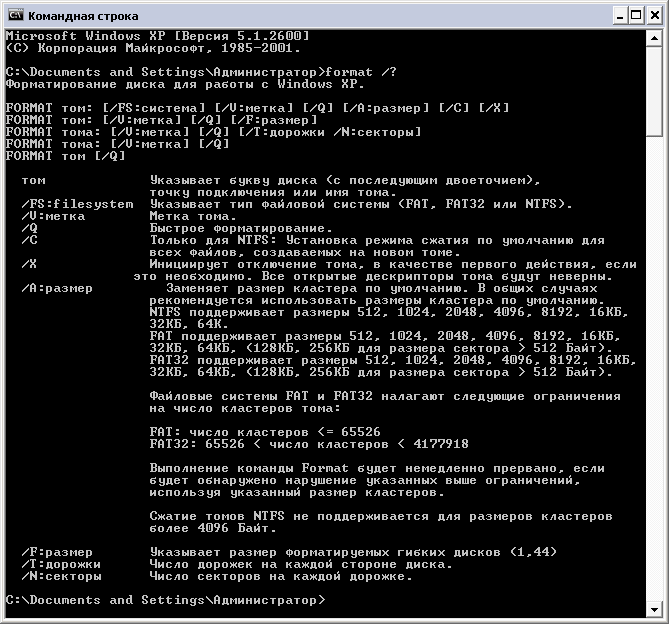 Если c «D», начинается название не одной папки, нажми
Если c «D», начинается название не одной папки, нажми 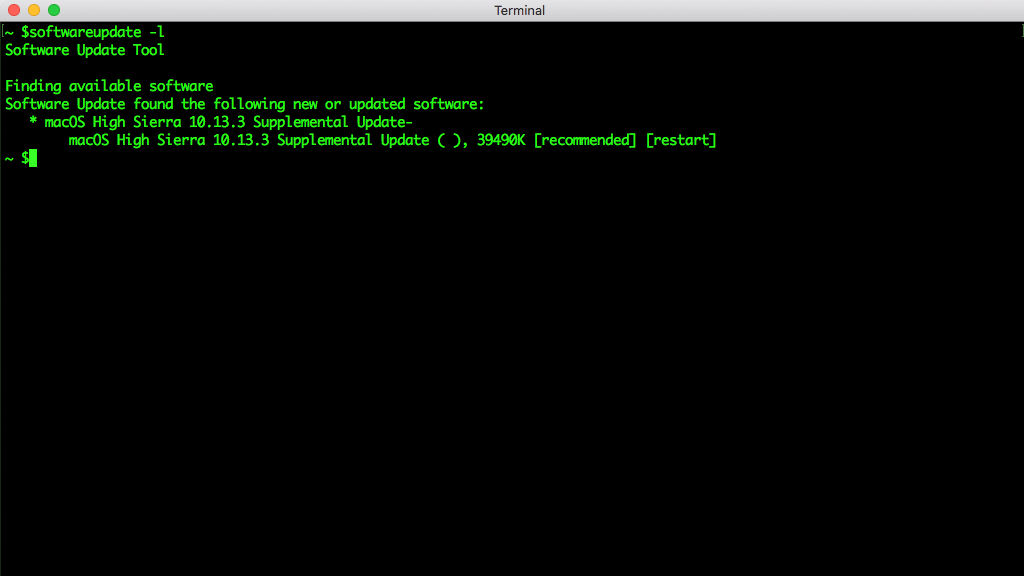 Это означает, что удалённые файлы будут потеряны навсегда! Поэтому будь очень осторожна с этими командами.
Это означает, что удалённые файлы будут потеряны навсегда! Поэтому будь очень осторожна с этими командами.
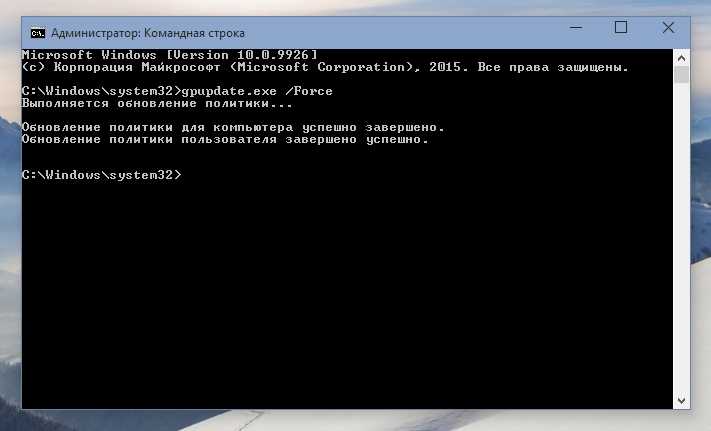 С PowerShell вы можете использовать pwd точно так же, как в Linux или Mac OS X.
С PowerShell вы можете использовать pwd точно так же, как в Linux или Mac OS X.