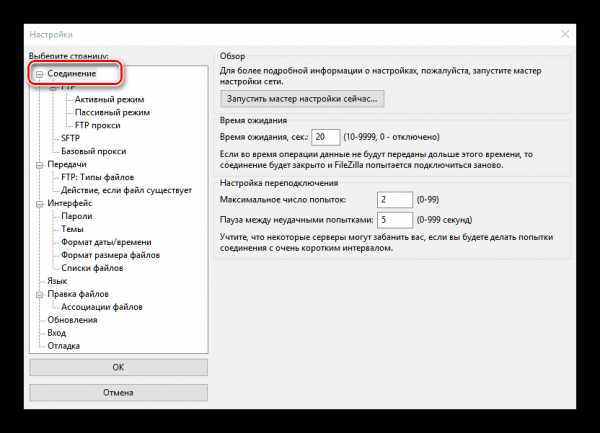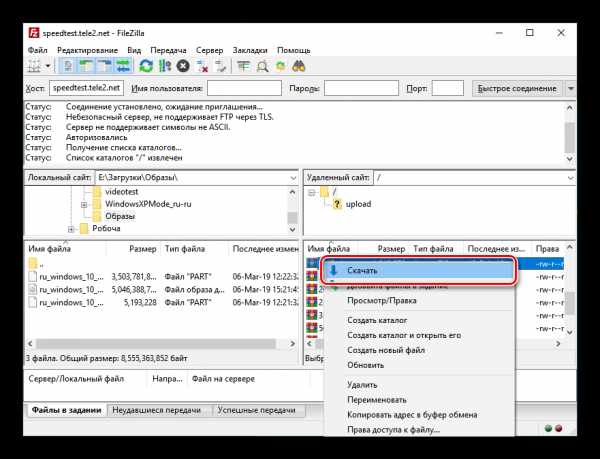Как пользоваться Filezilla: руководство для новичков

Приветствую всех читателей и гостей Blog-Bridge.ru. С вами Калмыков Антон.
Сегодняшняя статья будет посвящена одной из самых нужных программ вебмастера, без которой я уже не представляю ведение блога. Многие задаются вопросом: «Filezilla как пользоваться данной программой?» Поэтому своим опытом работы в ней я решил поделиться с вами.
В первую очередь давайте разберемся вообще, что такое ФТП и для чего он нужен.
Содержание статьи:
Что такое FTP
FTP — это протокол передачи файлов, который позволяет вам закачивать различные объекты на ваш сервер, удалять их, редактировать, ну и конечно же, делать резервную копию вашего блога. Без этих манипуляций в данный момент невозможно представить себе ни одного успешного блогера.
Когда я начал заниматься нашим проектом, я в начале пытался ковырять код в панели WordPress, но это было неудобно, да и небезопасно. Вы спросите меня почему? Да потому что, когда я сохранял какие либо изменения и они не приводили к требуемому результату, мне приходилось делать бэкап.
Сейчас, у себя на компьютере я создал две каталога. В первый, при помощи Файлзила, копирую оригинальные файлы с хостинга, а во второй — скачиваю файлы, с которыми и провожу все свои эксперименты.
Что такое Filezilla и с чего начать?
Итак, давайте остановимся подробнее на самом моем любимом, да и не только моем, фтп клиенте FileZilla. Это один из самых распространенных и удобных бесплатных FTP клиентов в блогосфере.
Скачивание и установка программы
Для начала вам нужно скачать и установить программу себе на компьютер. Это вы можете сделать перейдя по данной ссылке http://filezilla.ru/get/ на официальный сайт разработчика и выбрать подходящую версию.
После установки вам нужно подключится к хостингу, нажав на вкладку Файл→ Менеджер сайтов.
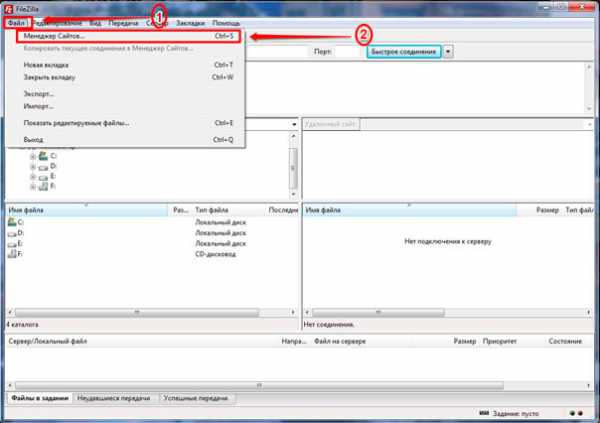
В открывшемся окне нажимаем кнопку «Новый сайт» (1) и вводим название вашего сайта (2).
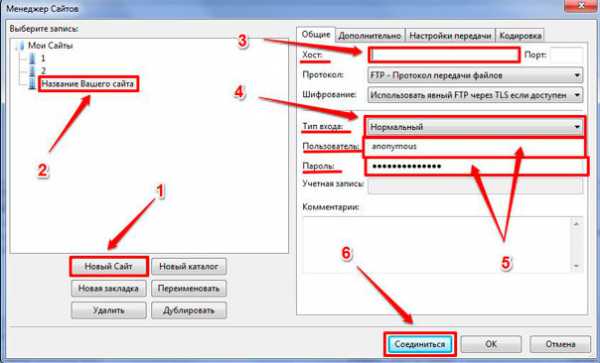
После, в поле «Хост» (3) вставляем IP адрес вашего сервера. Он вам дается при покупке вашего хостинга, чаше всего электронным письмом. В нем будут указаны также «Пользователь» и «Пароль» (5)
Кстати, для активации полей с логином и паролем в поле «Тип входа» (4) в выпадающем меню выберите «Нормальный». Ну и чтобы подключиться не забываем нажать кнопку «Соединиться» (6).
Если вы все сделали правильно, то в первом окне вы увидите, что «Соединение установлено».
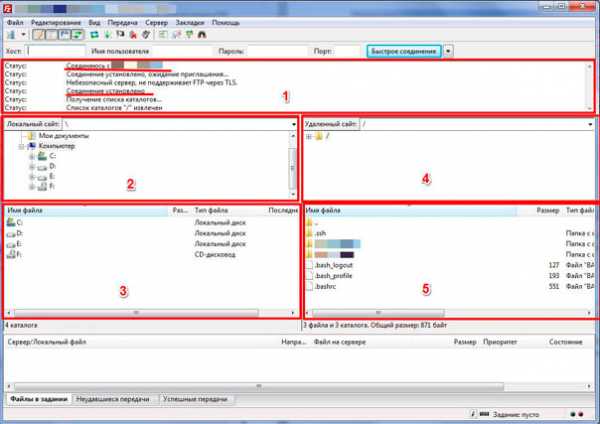
Интерфейс и возможности Filezilla
Теперь давайте немного поближе познакомимся с интерфейсом нашей программы. Визуально она разделена на две части.
Первая часть – это Локальный сайт (2, 3). В нем вы видите содержимое вашего компьютера (диски, папки, файлы). Вторая часть – это Удаленный сайт (раздел 4, 5). В них мы видим объекты вашего хостинга.
Для новичка, прежде чем начать работу, я бы посоветовал у себя на компьютере создать резервную копию всего содержимого блога.
Как создать резервную копию
Для этого на любом диске, кроме того где у вас установлена операционная система, создаем каталог и в него копируем все файлы с удаленного сервера.
Давайте, как это сделать, разберем подробней, заодно и научимся работать с программой.
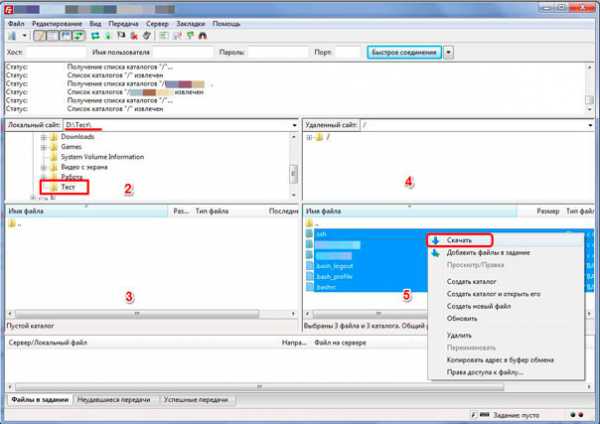
Кликаем курсором на любой файл или папку в окне №5. После, при помощи сочетаний клавиш Ctrl+C выделяем все содержимое окна 5. Далее нажимаем правую кнопку мыши и у нас появляется выпадающее меню, при помощи функционала которого, вы можете копировать, создавать, удалять все, что по вашему мнению не нужно, добавлять в задание и т.д.
Сразу хочу предупредить неопытных пользователей, что после удаления файла с сервера восстановить его уже будет не возможно, т.к. в FileZilla отсутствует функция корзины, такой как в Windows.
Итак, что-то я отвлекся от нашего ликбеза, в выпадающем меню выбираем «Скачать». При этом, не забудьте проверить, чтобы в окне №3 был открыт заранее созданный вами каталог.
В моем случае — это «Тест» на диске D (это видно в окне №2 и №3). Ну вот, теперь у нас создана резервная копия нашего сайта, а заодно мы и научились скачивать файлы с нашего хостинга себе на рабочий диск.
Пример работы с файлами
Хочу заметить, что перенос требуемого объекта на сервер нужно производить в таком же порядке, отличие только в том, что выделение происходит в левой части (область Локального сайта).
Многие спросят, а для чего нужно все это, зачем скачивать на компьютер, что мне это даст?
Давайте разберем маленький пример: вам нужно поправить код index.php. Находим его на сервере, скачиваем в нашу папку на компьютере.
Примечание: Обращаю ваше внимание, что для редактирования файлов не стоит пользоваться стандартной программой Блокнот в Виндоус, т.к. при сохранении возможно изменение кодировки и некорректное отображение содержимого. Для редактирования кода я советую использовать программу Notepad++ .
Более подробное ее описание вы можете прочитать у нас на блоге в одной из следующих статей. А чтобы не пропустить — подпишись!
Итак, будем считать, что она у вас установлена. В поле №3 мы кликаем на скаченный index.php правой кнопкой мыши и выбираем «Открыть с помощью».
Если открытие произошло в другой программе, то находим наш файл у себя на диске, в моем случае – нажимаю на меню Пуск→ Компьютер, выбираю Локальный диск D и захожу в нашу папку «Тест». Далее нажимаю правой кнопкой мышки на index.php и в выпадающем меню выбираю «Открыть с помощью».
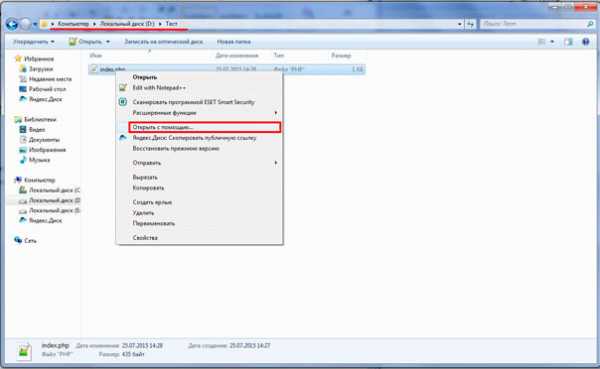
В появившемся окне находим Notepad, выбираем его, также не забываем поставить галочку «Использовать выбранную программу для всех файлов такого типа» и жмем «Ок».
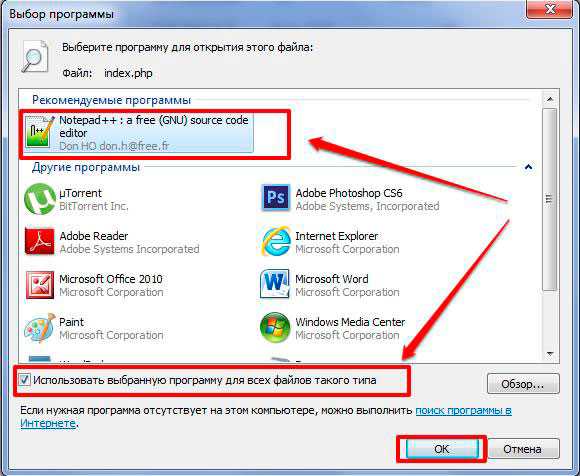
Теперь можно спокойно работать с данным объектом.
Более подробно как работать с Нотепадом я расскажу в следующих статьях.
После того как вы отредактировали ваш файл, сохраните его и просто перетащите в зону 5.
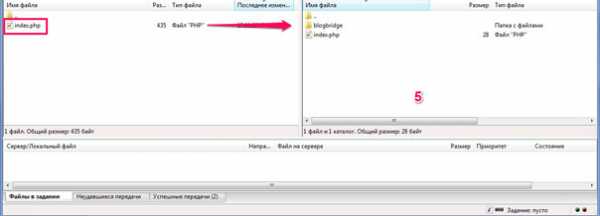
Так как файл уже существует на сервере, программа уточнит ваши действия. Не пугайтесь, в появившемся окне просто выбираем «Перезаписать» и нажимаем ОК.
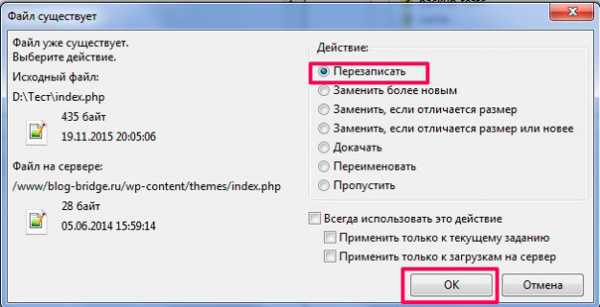
Ну что, вот мы с вами и разобрались что такое FTP клиент и как его можно применить в при работе со своим блогом.
Надеюсь, мне удалось доступным языком рассказать про все это. Прошу не судить меня строго, ведь это моя первая статья :). Если есть замечания или пожелания пишите о них в комментариях.
А вот еще парочка полезных программ:
Простые программы для создания ментальных карт
Программа для разработки логотипов Logaster — быстро, просто и недорого
Антон Калмыков
настройка и инструкция по использованию FTP-клиента
Доброго дня, господа! Сегодня мы разберемся с программой FileZilla: поговорим о настройке этого FTP-клиента и расскажем о том, в каких случаях использование Файлзиллы может существенно сократить вам время и нервы. Итак, поехали!
Что такое FTP-соединение
Этот протокол используется сугубо для передачи файлов. Как правило, передавая файлы через FTP вы не рискуете каким-либо образом повредить их. Процесс завершится либо успешно, либо все закончится ошибкой, и вам будет предложено повторить попытку.
В современных реалиях FTP чаще всего используется при работе с удаленными виртуальными серверами (теми же вебмастерами или фрилансерами). Более подробно вы можете узнать из статьи про то, что такое FTP-соединение и какие существуют варианты подключения.
В этом же материале, как я и сказал в начале, мы поговорим об одном из самых популярных FTP-клиентов – FileZilla.
FileZilla – бесплатный FTP-клиент
FileZilla – это бесплатный FTP-клиент для передачи файлов по одноименному протоколу. Программа распространяется бесплатно и доступна для скачивания с официального сайта. В числе всех FTP-клиентов занимает одно из лидирующих мест.
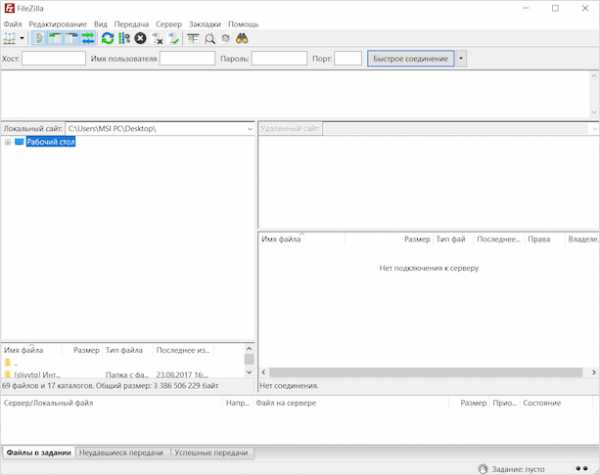
И это не просто так: приложение очень удобное и многофункциональное. Использовать FileZilla одно удовольствие. Интуитивно понятный интерфейс, многообразие разных инструментов и функций – это далеко не все плюсы Файлзиллы.
Установка программы
Скачать Файлзиллу вы можете абсолютно бесплатно. Для этого достаточно пройти на официальный сайт, где в главном меню будет сразу доступна искомая кнопка.
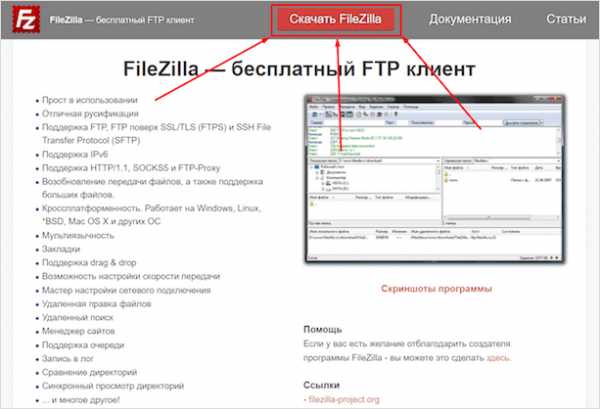
Здесь же доступна документация для новичков, которая расскажет о том, как работать с этим приложением.
После того, как мы нажмем на “Скачать FileZilla”, нас сразу кинет на страницу загрузки, где будут доступны версии для разных операционных систем.
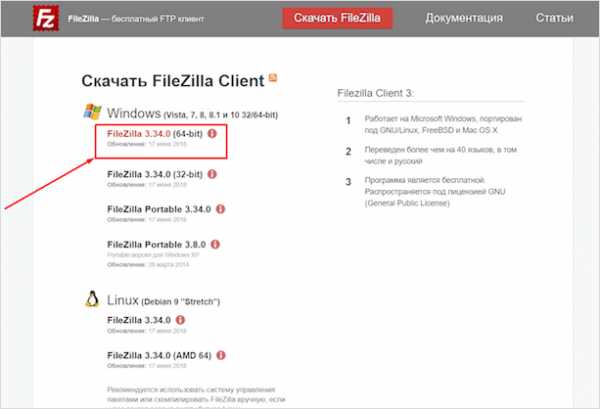
Выбираем нужную версию (вероятнее всего Windows x64), после чего загружаем установочный файл на компьютер.
Важно! Если вы используете Linux, вам можно не скачивать образ приложения с официального сайта, можно установить программу из репозиториев.
Сразу после загрузки и запуска установочного пакета (в формате exe для Windows), вы увидите стандартный установщик.
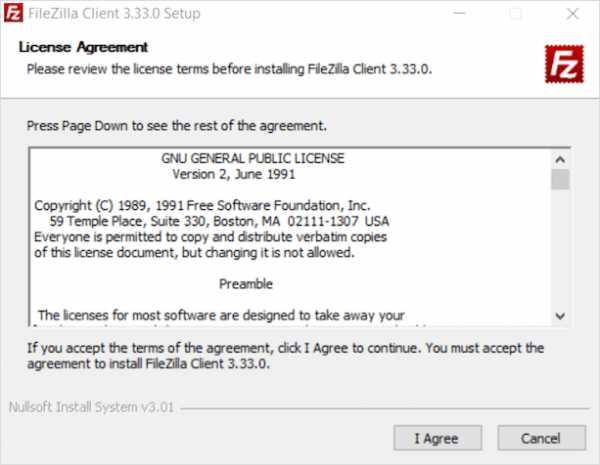
Проблем с установкой FileZilla на Windows быть не должно, просто нажимаем “I Agree”, потом “Далее” – “Далее” – “Продолжить”. После установки ярлык приложения появится на рабочем столе и в списке программ.
Настройка FTP-клиента
После запуска Файлзиллы вы увидите такое окно. Это стандартный вариант настройки, который будет у вас сразу после установки. По своему желанию вы можете изменить отображение каких-то конкретных окон с помощью иконок, которые идут вторым рядом после основного меню (показано стрелкой).
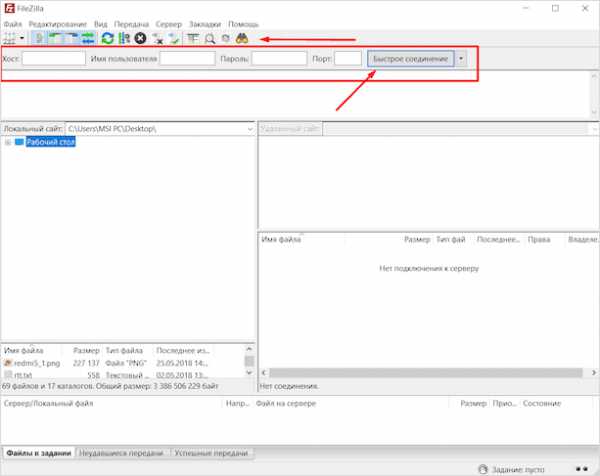
Интерфейс здесь соответствует системному языку (у меня на русском), но при желании вы можете сменить его в настройках (Редактирование – Настройки – Язык).
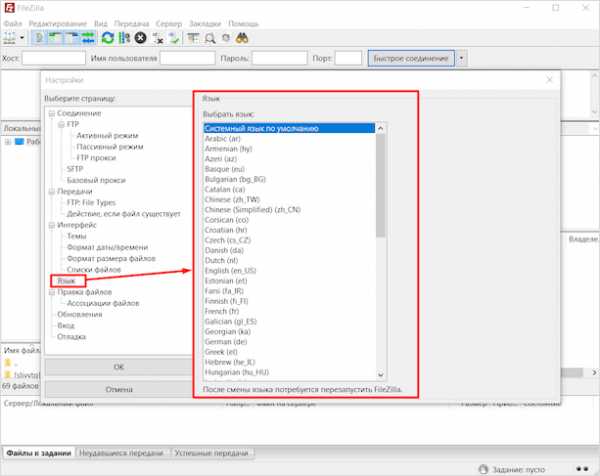
Здесь же, чуть выше, вы можете изменить тему иконок, формат даты и времени и многое другое. В стандартной настройке FileZilla вполне себе юзабельна: вы легко можете подключиться к хосту для передачи файлов. Особой настройки это не требует, все интуитивно понятно и просто.
Внешний вид приложения
Более подробно остановимся на интерфейсе FileZilla. Хоть он и предельно прост, для новичков это может быть немного сложно. Сама Файлзилла (ее основное окно) делится на 6 составляющих. Каждая из них важна и отвечает за определенное действо. Вот как это выглядит.
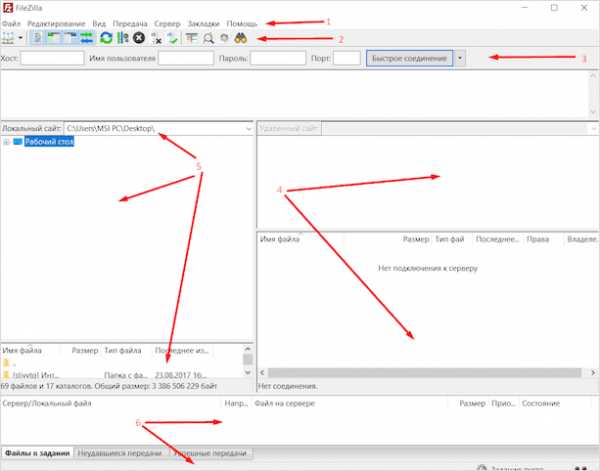
Здесь вы можете видеть:
- Основное меню: доступ к настройкам и функционалу приложения.
- Блок иконок-инструментов: с их помощью вы можете управлять элементами интерфейса, а также воспроизводить какие-либо действия по управлению передачей файлов.
- Поля авторизации: сюда вы вводите информацию для того, чтобы зайти на сервер (сам сервер-хост, имя пользователя и пароль, а также порт, если необходимо).
- Менеджер файлов на удаленном сервере (когда подключитесь к хосту).
- Менеджер файлов на вашем ПК.
- Состояние операций (файлы в задании, передачи с ошибкой и т. д.)
Именно с этими составляющими вы будете работать. Здесь (на скриншоте) я не отметил лог команд. Находится он сразу под полями авторизации – там вы сможете наблюдать все действия, которые будут воспроизводиться при работе с программой.
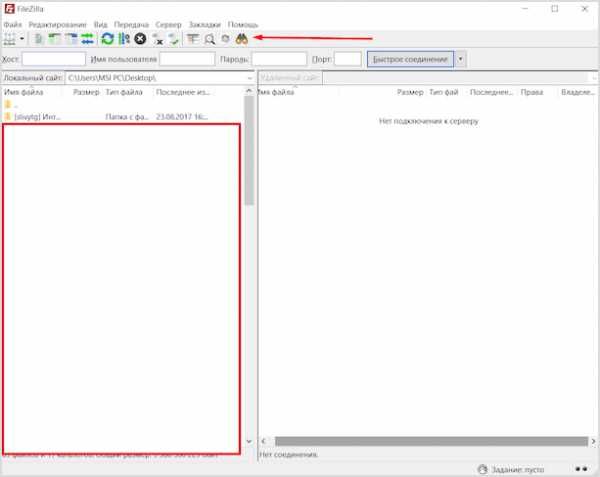
С помощью тех самых иконок вы можете отключить все лишние элементы интерфейса, оставив только файловые менеджеры, для переноса файлов с компьютера на сервер и обратно. Их внешний вид, кстати говоря, можно изменить в настройках: Редактирование – Настройки – Интерфейс – Темы.
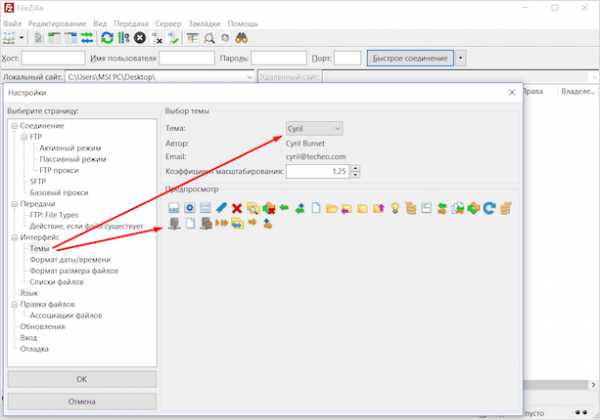
Функция менеджера сайтов
Чтобы каждый раз не вводить данные для подключения, вы можете воспользоваться менеджером сайтов. Достаточно удобной функцией автоматизации подключения к серверам по FTP. Здесь вы сможете не только “забить” все данные для автоматического подключения в один клик, но и сгруппировать их по папкам, создавая для каждого сайта или группы сайтов индивидуальные настройки.
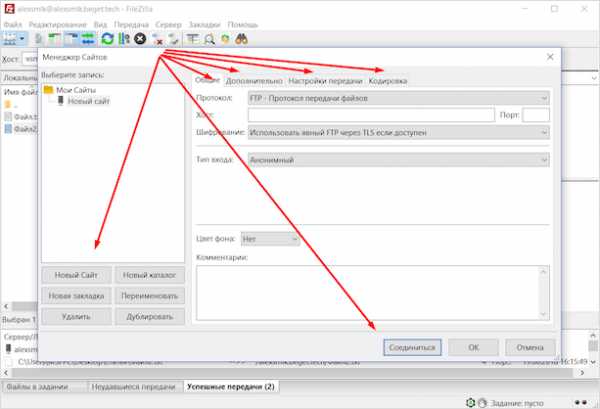
Удобно, не правда ли? Обратите внимание на “Протокол” во вкладке “Общие”. Здесь вы можете выбрать по какому протоколу осуществлять подключение к тому или иному сайту. Помимо стандартного FTP вы можете использовать SFTP и Storj. Каждый из них обладает своими плюсами.
Тут же можно настроить шифрование и даже выбрать цвет фона для каждого сайта (чтобы не запутаться).
Как пользоваться FTP-клиентом
Подключение к серверу/хосту
Теперь пора перейти к основной теме этого материала – как же использовать FTP-клиент FileZilla, и самое главное – как создавать FTP-соединение с сервером.
Для начала нам нужно понять, как именно можно узнать хост сайта для FileZilla. Здесь в качестве примера будет использоваться хостинг Beget. Идем на официальный сайт хостера и регистрируем там аккаунт, сразу после этого на почту нам будут высланы все необходимые данные для доступа по FTP.
Если мы захотим создать отдельные доступы для каждого сайта (при наличии нескольких на одном аккаунте), то, как видно из информации на скриншоте, нам достаточно перейти в соответствующий раздел.
В этом случае при подключении к FTP-серверу мы будем видеть только файлы сайта, к которому создали отдельный доступ. У меня же будет доступ ко всем сайтам на аккаунте, потому что я захожу через дефолтный доступ.
Для доступа нам понадобятся следующие данные:
- хост (сервер),
- имя пользователя (логин),
- пароль.
Все они у меня есть (скриншот выше), у вас они будут свои. Вводим данные в соответствующие поля в Файлзилле и нажимаем “Быстрое соединение”.
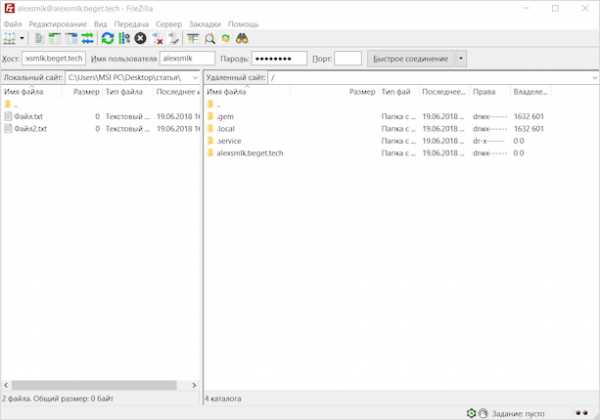
Если вы тоже отключали лишние элементы интерфейса (с помощью иконок), именно такое окно вы увидите после успешного соединения. Как можно было заметить, в поле “Удаленный сайт” появились файлы, которые в данный момент находятся на моем удаленном хосте. В любом момент с помощью FileZilla я могу скачать, изменить и отредактировать их.
Передача файлов
При подключении к удаленному серверу мы можем передавать файлы туда и обратно. Самый простой способ сделать это – перетащить его, зажав левую кнопку мыши.
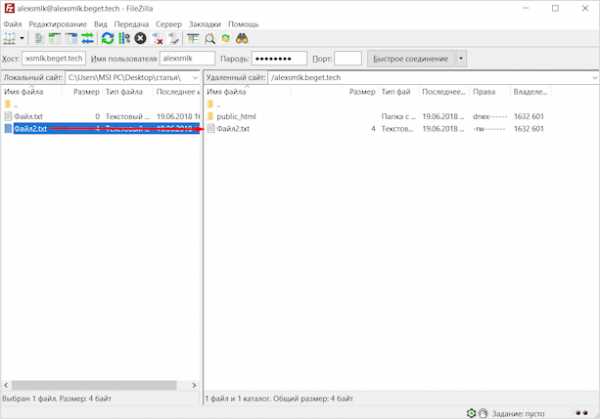
Однако, если вам так хочется, вы можете воспользоваться контекстным меню, которое можно вызвать щелчком правой кнопки мыши.
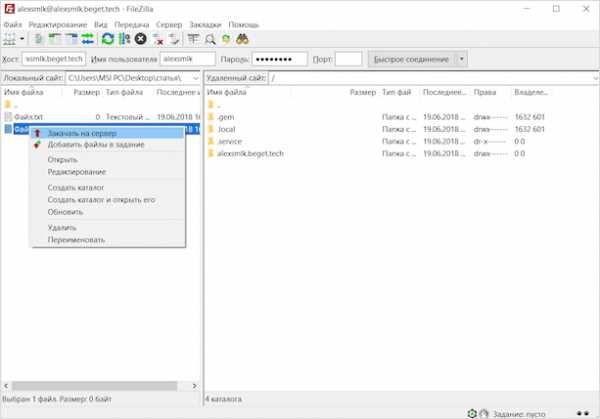
Если вы включите окно операций, вы сможете видеть, когда и какие файлы были переданы.
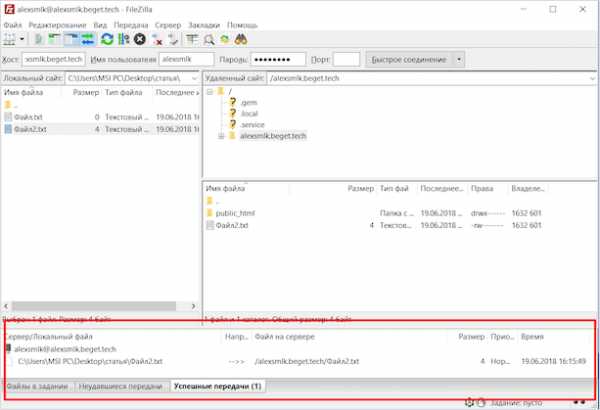
В соседней вкладке будет доступен список файлов, которые передать не удалось.
Передавать файлы можно целыми пачками. Достаточно просто выделить нужное количество файлов и/или папок с помощью мыши, после чего перетащить их в соседнее окно.
Редактирование файлов
Чтобы отредактировать файл, например, код на PHP или любой другой, его не обязательно вручную загружать на свою машину. Достаточно просто кликнуть на нужном файле правой кнопкой мыши, после чего выбрать “Просмотр/Правка”.
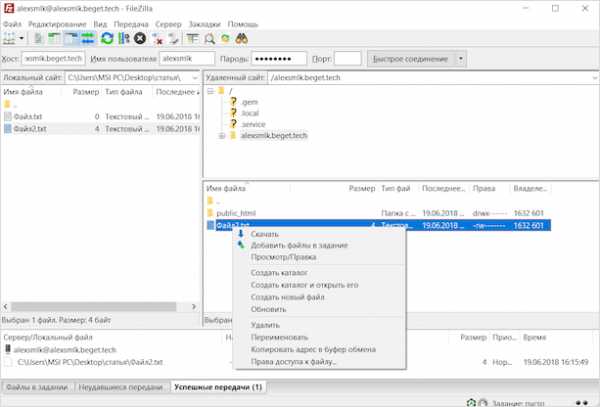
Он тотчас будет открыт в привычной вам программе автоматически. Сразу после редактирования и сохранения файла, вам будет предложено обновить его и на удаленном хосте.
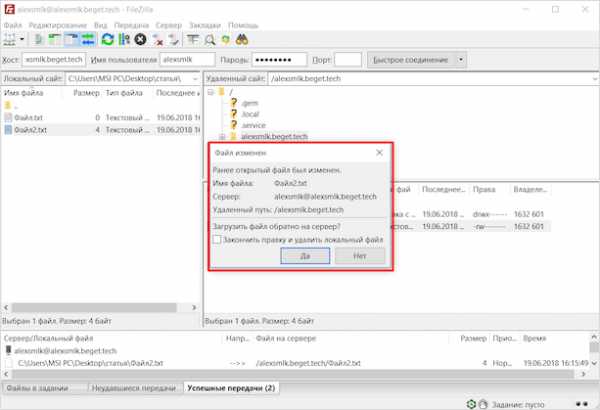
При этом редактируемый документ не будет сохранен на компьютере. Он имеет статус временного и удаляется после перезапуска.
Подобным образом можно редактировать большинство файлов.
Поиск файлов
Иногда файлов на удаленном хосте бесчисленное множество. В таком случае нам может помочь встроенный инструмент поиска с расширенным типом настроек. Как вы можете видеть на скриншоте, возможностей здесь по-настоящему немало.
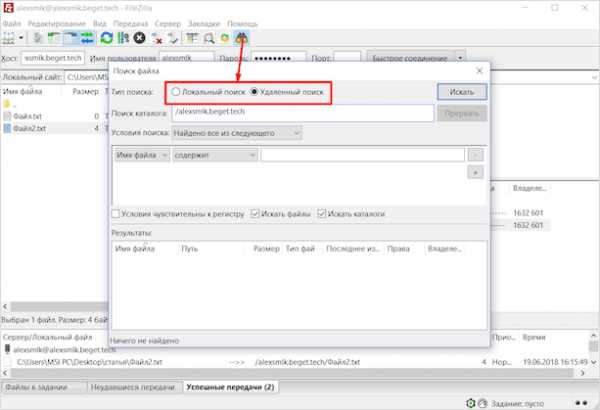
Файлы можно искать по ключам в имени и по содержимому. Через этот инструмент можно осуществлять и поиск на локальном ПК, если стандартные инструменты вашей операционной системы не справляются с поставленными задачами.
Прочее
С помощью файловых менеджеров вы сможете воспроизводить любые действия с файлами и папками: переименование, создание каталогов и многое другое.
Заключение
FileZilla – отличное приложение, которое как нельзя хорошо подходит для поставленных целей. С его помощью вы сможете загружать и выгружать различные файлы с удаленных серверов. Многофункциональность Файлзиллы позволит вам забыть о неудобствах. Многие вещи в этом FTP-клиенте просто автоматизированы, поэтому вам определенно стоит попробовать его в использовании.
Кстати говоря, если вы хотите зарабатывать на сайтах, то милости просим вас на наш курс по созданию своего блога/сайта.
iklife.ru
Как пользоваться FileZilla? Установка и настройка программы
FileZilla – один из самых распространенных FTP-клиентов, который распространяется совершенно бесплатно. Бесплатность этого программного обеспечения не указывает на какие-то ограничения по его функциональности. Многие сходятся во мнении, что данное приложение по своей функциональности в разы превосходит платные аналоги. Причина столь большой популярности кроется в качественно проработанной системе управления, а также хорошем юзабильном интерфейсе. Со всеми базовыми функциями могут разобраться даже новички.

Установка программы
Процесс пользования приложением начинается с его установки, и только после этого следует настройка программы. Здесь также все интуитивно понятно, но мы уделим внимание ключевым нюансам. Дистрибьютер, который доступен пользователям для скачивания и инсталляции, следует скачать здесь, а после этого запустить установочный файл.
Вам будет предложено несколько вариантов установки:
- Стандартный. Предполагает установку FileZilla с участием в этой процедуре пользователя исключительно на базовых этапах процесса инсталляции приложения.
- Полный. похож на первый, однако будет предусмотрено копирование исходника программы на компьютер пользователя.
- Интерфейс. Это установка исключительно интерфейсов управления, например, это будет уместно, когда нужно получить стабильный полноценный доступ к удаленному серверу.
- Выборочная установка. Здесь пользователи могут выбирать самые разные вариации программных модулей, поэтому не составит труда подобрать оптимальное решения для обеспечения работоспособности сети.
- FTP. Предлагает установку исключительно FTP-модулей приложения без остальных пользовательских интерфейсов, обеспечивающих доступ к программе.
Профессионалы сходятся во мнении, что целесообразно выбирать первый из предложенных вариантов установки FileZilla.
Далее следует выбрать каталог, куда будет установлена программа. Здесь все идет по шаблону установки любых приложений. На завершающем этапе пользователь выбирает модель установки и запуск сервера. Существует три отдельных варианта:
- Установить сервер в качестве службы и указать запуск его исключительно при включении ПК.
- Инсталлировать сервер в качестве службы, но задать запуск в ручном режиме.
- Применить базовую установку приложения.

У пользователей крайне редко возникают сложности с функциональностью этого приложения, если пользоваться первым вариантом установки FileZilla. Что касается запуска механизмов, то здесь тоже имеется три отдельных механизма:
- при включении компьютера для всех зарегистрированных пользователей;
- для определенного пользователя;
- ручной режим.
Выбор модели загрузки интерфейса
Этот аспект инсталляции FileZilla имеет отношение именно к защите всех модулей управления сервером от несанкционированного доступа к нему. На этапе инсталляции приложения можно скорректировать настройки брандмауэра, что позволит минимизировать шансы несанкционированных подключений, но также стоит брать во внимание и процесс организации эффективного контроля доступа к тому ПК, на жестком диске которого находится FileZilla.
Если на используемом компьютере работает исключительно один пользователь, то имеет смысл выбрать первый предложенный метод загрузки интерфейсов. Если же ПК одновременно используется несколькими людьми, то имеет смысл все же использовать второй метод загрузки. Есть возможность принудительно повысить безопасность посредством настройки ручной загрузки доступных интерфейсов.
Когда FileZilla будет полностью установлена на компьютере, потребуется лишь задать оптимальный IP-адрес с портом, что будут применяться на этапе получения доступа к серверу. Далее останется установить панель администратора программы.
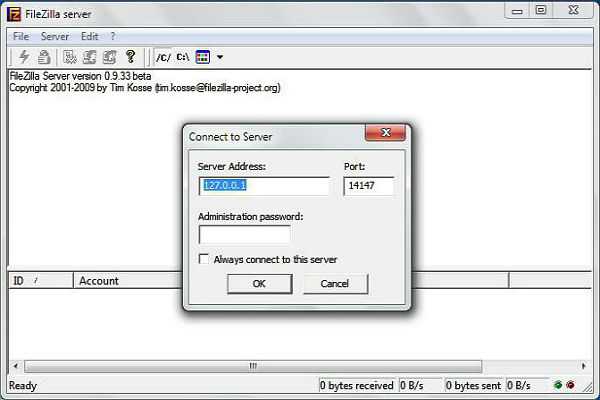
Работа с программой
До того момента, пока приложение FileZilla действительно может пригодиться, есть смысл зарезервировать немного места на сервере хостинг-провайдера. Если на данном этапе вы еще не определили точную концепцию проекта, то есть смысл зарегистрировать бесплатные домен и хостинг – это более практичное решения для начального уровня.
Когда регистрация на хостинге будет успешно пройдена, на вашем электронном почтовом ящике будут все данные для доступа к веб-сайту. Данную информацию стоит на всякий случай сохранить отдельно, дабы не утратить доступ к ней. В дальнейшем именно эти данные будут использоваться программой FileZilla для переноса файлов.
Одна из причин столь высокой популярности рассматриваемого приложения в том, что базовая настройка произведена изначально, поэтому пользователям вовсе не обязательно обладать профильными знаниями, чтобы осуществлять выгрузку сайта на удаленный сервер. Например, если у вас на данный момент в разработке только один проект, то в верхней части интерфейса программы достаточно отыскать строку «Быстрое подключение». Именно в ней указываются данные, что были ранее высланы хостинг-провайдером. В этом случае не придется дополнительно указывать порт, так как это значение задается по умолчанию.
Теперь нажмите кнопку «Быстрое соединение» и дождитесь, пока FileZilla осуществит подключение к серверу.
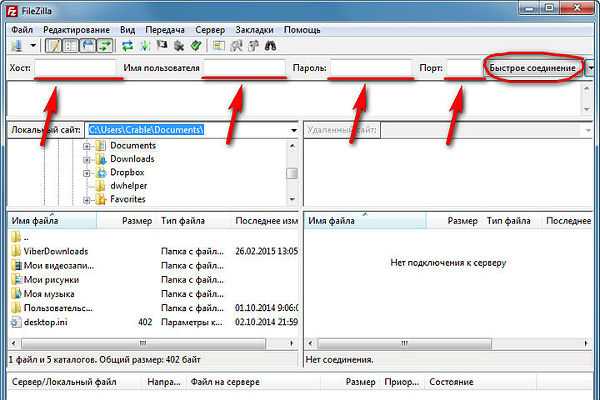
Второй же метод целесообразно использовать тем, кто работает с несколькими сайтами. Перейдите в меню программы, а потом во вкладку «Менеджер сайтов». Здесь следует указать данные соединения и добавить новый проект. После этого будет возможность посредством данной функции осуществлять соединение с тем или иным сайтом, оградив себя от постоянных вводов логинов и паролей.
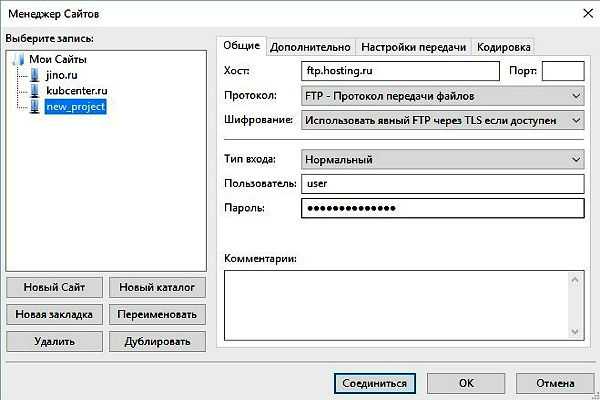
Работа с сайтом при помощи FileZilla
Если все данные указаны верно, Интернет-соединение качественное, а удаленный сервер работает в штатном режиме, соединение осуществляется в течение одной минуты без лишних сложностей. Как только соединение будет установлено, в правом окне приложения вы можете видеть все папки сайта, находящиеся на удаленном сервере. Левая панель сугубо локальная, где следует выбрать папку с сайтом для продолжения использования программы.
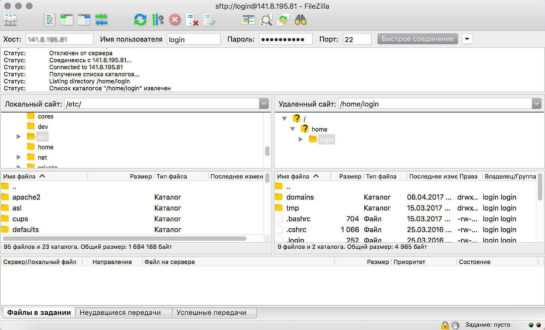
Суть использования FileZilla похожа на пользование стандартным проводником в Windows, где имеются локальные папки с файлами. Есть возможность их копирования, перемещения, перетаскивания между папками, имеется контекстное меню.
Порой возникают проблемы с подключением через эту программу, но зачастую причина этого явления – ошибочные пользовательские настройки. Достаточно сбросить их до заводских, чтобы продолжить пользование программой.
На этапе передачи данных могут происходить сбои при условии, что пользователь одновременно осуществляет перекачку большого количества файлов. Это приводит к перегрузке, в итоге подключение попросту приостанавливается. Целесообразно в настройках этого FTP-клиента выставить ограничение по объему передачи данных.
Бывает, что при попытке подключения пользователь сталкивается с уведомлением о том, что пароль был указан неверно. Возникает подобная ситуация в случае, если пользователь осуществляет подключение к серверу с одного компьютера, а при заходе на сайт со стороннего ПК возникает ошибка. Для ее решения достаточно зайти в панель управления и указать нужный пароль. После этого проблема будет полностью устранена.
Видео по установке и работе с программой
Если у вас остались вопросы, касающиеся инсталляции или работы с FTP-клиентом FileZilla, это видео поможет разобраться с ними:
Преимущества и недостатки программы
Программа FileZilla пользуется большой популярностью среди веб-мастеров разного уровня. Как и любое другое приложение, оно не лишено явных преимуществ и недостатков.
Преимущества:
- поддержка мультиязычного интерфейса;
- кроссплатформенность;
- бесплатная лицензия;
- широкий функционал;
- стабильность работы;
- простота освоения.
Данный FTP-клиент позволяет выполнять загрузку файлов сайта непосредственно с жесткого диска компьютера на сервер хостера. Программа FileZilla также предоставляет возможность редактирования, обновления и настройки свойств файлов веб-ресурса с рабочего стола ПК.
Недостатки:
- отсутствует поддержка кириллицы;
- невозможно отключиться от сервера без выключения FTP-клиента.
Программа FileZilla отличается крайне широким функционалом и высокой стабильностью своей работы с удаленными серверами. Она является одной из самых доступных для вебмастеров по причине того, что не нужно тратиться на продление лицензии. Все это делает программу заслуженно одним из самых популярных FTP-менеджеров нашего времени.
blogwork.ru
Как пользоваться программой FileZilla — инструкция по работе с FTP-клиентом
Блог и бизнес – как создать и раскрутить сайт, как заработать в интернете Как создать и раскрутить сайт | Как заработать в интернете на сайте новичку- О сайте и обо мне
- Карта сайта
- Контакты
- Друзья блога
- Записи
-
WordPress
- Безопасность
- Плагины
- Создание сайта
- ImageCMS
-
Блогинг
- Интересно
- Конкурсы и акции
- Эксперименты
-
Видео-маркетинг
- Видеосъемка и монтаж
- Раскрутка YouTube
-
Интернет-бизнес
- E-mail маркетинг
- Как заработать
- Контекстная реклама
- Партнерские программы
- Саморазвитие
- Форекс
-
Продвижение сайта
- SEO
- Социальные сети
-
Рекомендую
- Биржи и сервисы
- Софт
- Тренинги, курсы, книги
blogibiznes.ru
как пользоваться и быстро настроить FTP соединение
Приветствую вас на страницах моего блога. Неважно какой у вас хостинг, если вы работаете на нем через стороннюю программу. Вы вольны выбирать все что угодно вне зависимости от простоты панели управления.
Для новичков есть существенное преимущество метода, о котором сегодня пойдет речь. Вам не придется запоминать пароли, логины, привыкать к новому интерфейсу разных хостингов. Переезд перестанет вас пугать. Вы никогда не потеряете важную информацию. Весь сайт всегда будет у вас под рукой. И это еще не все возможности.
Сегодня поговорим про утилиту Filezilla как пользоваться ей и настраивать, на что она способна и как через нее работать. Как всегда: простым языком, без лишних терминов, воды и ненужной информации.

Прежде чем читать эту публикацию, новичкам я посоветую разобраться что такое FTP. Подходящая статья есть в моем блоге. Она восполнит пробелы в знаниях, если таковые имеются. Предупреждаю вас заранее, так как без дополнительной информации вам, возможно, будет чуть сложнее воспринимать сегодняшние сведения.
Если вы готовы, предлагаю начать.
Загрузка
Скачать программу FileZilla можно на сайте https://filezilla.ru. Утилита на русском, что еще больше упрощает работу. Перейдя по ссылке «Скачать FileZilla» вы попадаете на страницу загрузки.
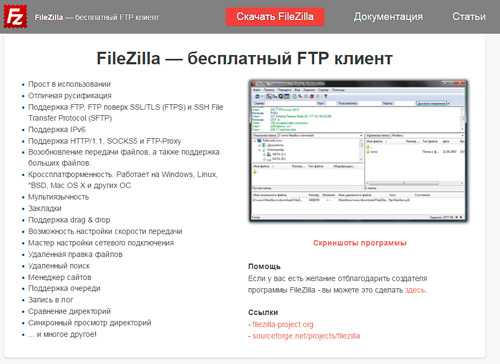
Client, а именно он нужен для работы на сервере, подходит для Windows, Linux и Mac. Здесь также можно загрузить FileZilla server. Что это такое. Это программа, которая превращает домашний компьютер в сервер с FTP. Благодаря этому вы можете не пользоваться услугами хостинга, сайт будет находиться в интернете и пребывать на вашем ноутбуке.
Не спешите радоваться и потирать руки. Содержание сервера довольно сложная задача. Новичкам я бы не советовал на данном этапе влезать в эту кабалу. Аренда значительно проще. Даже опытные разработчики не пытаются отказаться от хостинга.
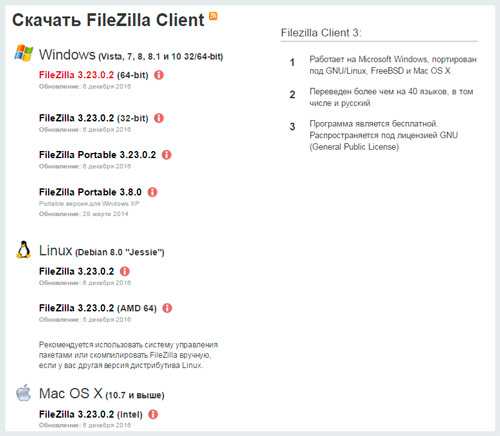
Ладно, едем дальше. В установке нет ничего сложного. Запуск – Далее – Далее – Далее. Как любая другая программа. Буквально через минуту интерфейс предстанет перед вашими глазами.
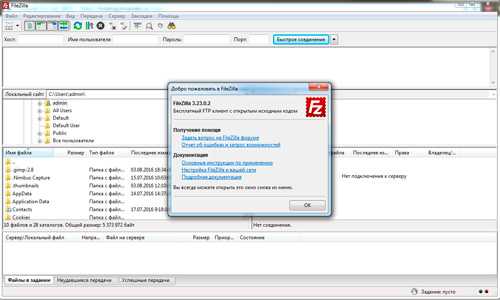
Как зайти на сервер
Итак, прежде чем зайти на сервер через программу FileZilla нужно узнать логин и пароль от FTP. Если вы как и я пользуетесь услугами TimeWeb, то вся информация находится на главной странице личного кабинета.
Логином и паролем станет имя, которое вы используете при входе в админку хостинга. Также тут есть ссылка на хост.
Если у вас другой хостинг, попробуйте найти письмо, которое посылалось вам при регистрации. Там должна быть вся информация. Если сделать этого не получается, обратитесь в техническую поддержку. Они окажут помощь в поиске.
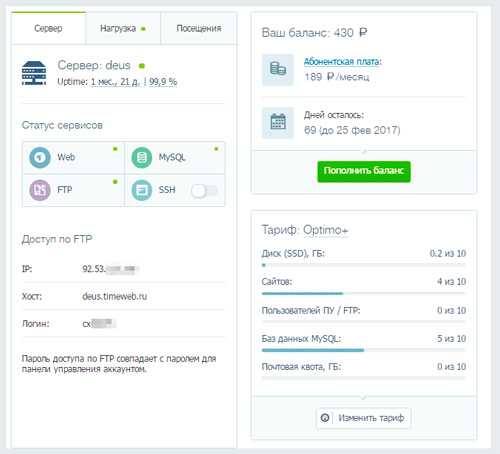
Вводите эту информацию в верхнюю часть окна и кликаете «Быстрое соединение». Чуть позже я покажу что делать, чтобы по сто раз не вводить эти данные. Пока давайте попробуем так.
Готово.
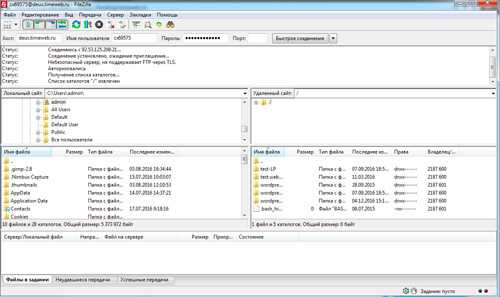
В левой части (под цифрой 1) показаны папки с вашего компьютера. В правой – все, что хранится на сервере.
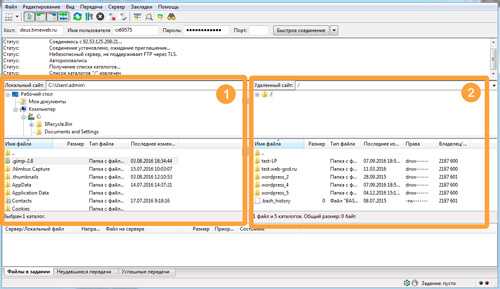
Менеджер сайтов
Если у вас несколько сайтов, да еще и на разных хостингах (или под разными аккаунтами), то проще всего в менеджере сайтов настроить быстрый доступ, чтобы не вводить одни и те же логины по сто раз. Переходим в раздел «Файл» и «Менеджер сайтов».
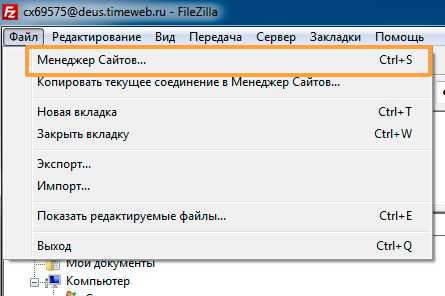
Создаем «Новый сайт».
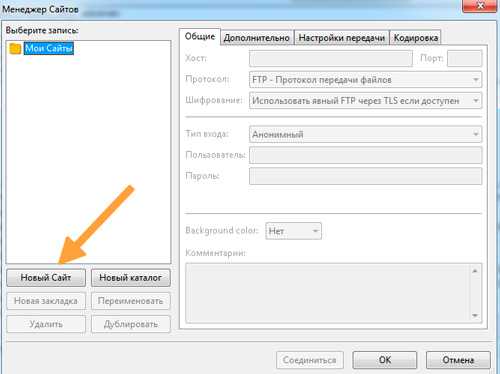
Вводим ссылку на хост снова и меняем «Тип входа» с анонимного на нормальный. Теперь можно ввести имя и пароль.

Как работать в программе
Чтобы перекинуть нужные документы, к примеру, с денвера, Open Server или просто папки с компьютера на хостинг достаточно просто найти файл в левой колонке (цифра «2») и перетащить ее в нужное место справа. Предварительно открыв нужный каталог, как показано стрелкой.
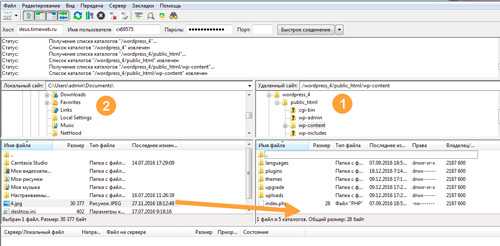
Если этот способ не нравится, то открыв нужную папку вы щелкаете правой клавишей мыши по файлу (или выделив несколько) и выбираете «Закачать на сервер».
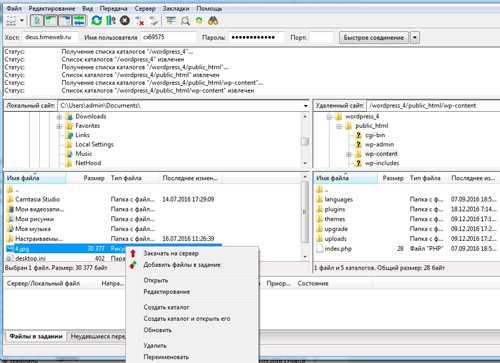
Из правой части вы можете скачать нужные файлы или открыть их для редактирования при помощи опции «Просмотр/Правка».
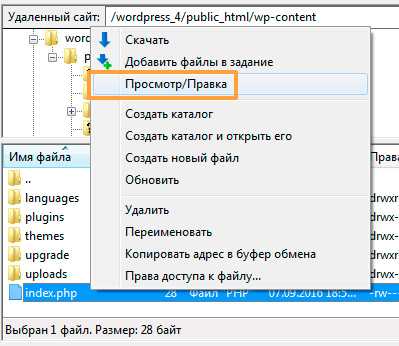
Как настроить редактор
Еще одна очень полезная вещь – настройка редактора. Прямо через ФайлЗиллу вы можете открыть файлы для редактирования, но какая программа откроется: NotePad++, Dreamweaver? Выбирать вам. Я уже ни одну статью написал про лучший софт для этой задачи. Сейчас я подскажу только как объединить FileZilla и утилиту, которой вы отдали предпочтение.
Заходите в раздел «Редактирование» — «Настройки».
В открывшемся окне кликаете по «Правка файлов» ставите галочку напротив «Использовать следующий редактор», а затем используете «Обзор».
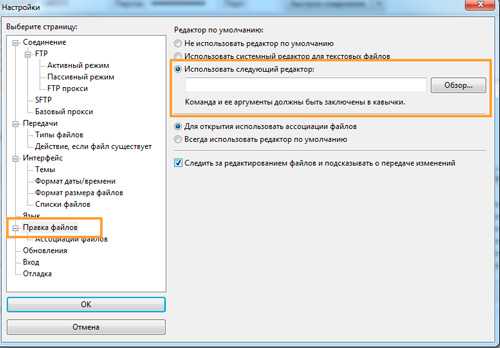
В папках Program Files вы идете ярлык той программы, которую хотите использовать. К примеру, нотпад.

Обратите внимание, что ссылка должна быть в кавычках и заканчиваться на exe, тогда все получится.
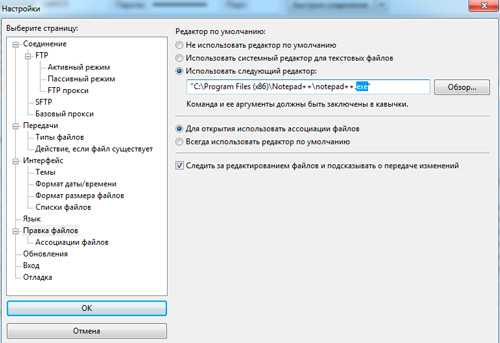
Усовершенствование кода
Прекрасно понимаю, что не все новички разбираются в коде. Если вы хотите быстро восполнить пробелы в знаниях, могу предложить вам очень хороший ресурс https://geekbrains.ru/courses.
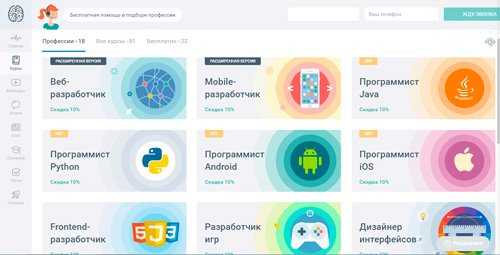
Здесь вы сможете освоить профессию разработчика веб-программиста, программиста Java, android, iOS, Python, Ruby, php, стать веб-мастером, системным администратором и даже разработчиком мобильных приложений.
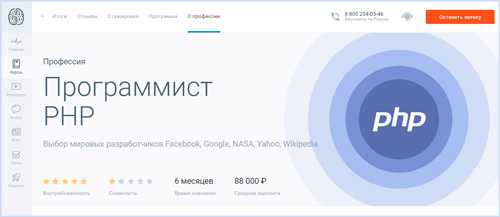
После завершения курса вы получите сертификат и сможете пройти стажировку в какой-нибудь крупной российской компании. Geekbrains поможет найти работодателя. Помимо курсов, здесь собрано множество вебинаров, в том числе бесплатных. К примеру, по созданию судоку на Java, программы для редактирования кода Sublime Text 3, настройка Яндекс Директ и многое другое.

Ну и масса бесплатных курсов для новичков: основы программирования, PHP личный блог, интернет-маркетинг, WordPress.
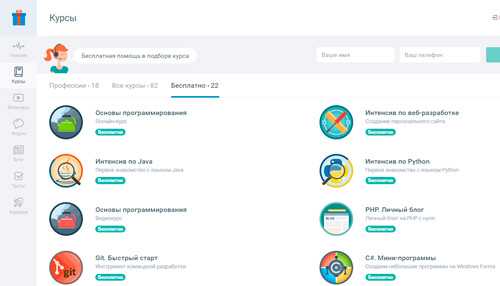
Помимо этого я настоятельно рекомендую вам обратить внимание на курс Сергея Садовникова «Ядро интернет-бизнеса». Он подойдет тем, кто совершенно не хочет лезть в код. Здесь собрана вся информация о том, как работать в интернете. Мне очень нравится автор, я уже проходил один его курс. Очень живо и интересно рассказано. Подробно и в то же время кратко. С эмоциями, в общем все как я люблю.

Не забывайте также подписываться на рассылку моего блога.
До новых встреч.
start-luck.ru
FileZilla
FTP- клиент Filezilla для публикации материалов
Приветствую всех гостей и постоянных посетителей сайта! По настоятельным просьбам подписчиков сегодня публикую материал о популярном FTP-клиенте Filezilla. Для чего он нам нужен и как с ним работать, будем рассматривать на примере скриншотов.
Для тех, у кого по какой-то причине не получается публиковать материалы на сервер через встроенный FTP-клиент, придет на помощь данный загрузчик. По своим функциональным возможностям он похож на Total Commander, но на мой взгляд, намного шустрее, с минимумом настроек для загрузки.
Начинаем с того, что скачиваем данную программу с официального сайта Filezilla.ru. Для свободного скачивания на сайте всегда доступна самая последняя версия. Перейдя на сайт, идем в раздел «Скачать», где выбираем тип версии в зависимости от нашей операционной системы. У меня установлена Windows, поэтому я выбрала стандартную версию для Windows с инсталлятором — самую первую в списке, напротив которой в скобочках написано «рекомендуется».
Установка инсталляционной версии ничем не отличается от установки других программ, уверена, что вы хоть раз устанавливали на свой компьютер какую-нибудь программу с инсталлятором, поэтому справитесь с этим за минуту.
В ходе установки нам будет стандартно предложено выбрать язык установки (выбираем русский) и нажимаем ОК. Читаем и соглашаемся с лицензионным соглашением и на следующем этапе выбираем компоненты, которые хотим установить (языковой пакет, ярлыки в меню «Пуск» и на рабочем столе и отладочные файлы, которые продиагностируют программу в случае падения).
Дальше выбираем директорию, куда следует установить программу или же оставляем предложенную по умолчанию и даем название папке в меню для установленных туда ярлыков (тоже можно оставить по умолчанию), жмем продолжить. Начнется загрузка програмных файлов в указанную директорию. После загрузки можно сразу приступать к работе с программой.
Для тех, кто выбрал архивированную версию, сначала распакуйте архив в директорию C\Program.Files\Filezilla, затем запустите программу из файла filezilla.exe.
Итак, FTP-клиент запущен… Перед вами интерфейс программы.
sayt-s-nulya.ru
Как пользоваться FileZilla

Соединение с помощью протокола FTP является одним из лучших вариантов для передачи файлов на собственный сайт или удаленный хостинг хранения, а также для скачивания контента оттуда. Самой популярной программой для осуществления FTP-соединения в настоящее время считается ФайлЗилла. Но, к сожалению, не все пользователи знают, как с ней работать. Давайте в этом разберемся.
Скачать последнюю версию FileZilla
Базовые операции в FileZilla
Основные сценарии использования клиента для взаимодействия по FTP — это настройка программы, подключение к серверам и управление файлами на них. Также рассмотрим некоторые проблемы и методы их устранения.
Настройка приложения
Для того чтобы начать использовать ФайлЗиллу, её нужно сначала настроить. В подавляющем большинстве случаев вполне хватает тех опций, которые вносятся в Менеджере сайтов для каждой учетной записи FTP-подключения в отдельности. Это, главным образом, реквизиты аккаунта на FTP-сервере.
- Чтобы перейти в «Менеджер сайтов», кликаем на соответствующую иконку, которая расположена с краю, в левой половине панели инструментов.
- В появившемся окне от нас требуется ввести произвольно условное название новой учетной записи, адрес хоста, имя пользователя (логин) аккаунта и пароль. Также следует указать, собираетесь ли вы использовать шифрование при передаче данных. Рекомендуется, по возможности, использовать TLS-протокол для того, чтобы обезопасить соединение. Только в том случае, если подключение по данному протоколу невозможно в силу ряда причин, следует отказаться от его применения. Тут же в, «Менеджере сайтов», нужно указать тип входа. Рекомендуется установить либо параметр «Нормальный», либо «Запросить пароль». После определения всех настроек в обязательном порядке для сохранения результатов нужно нажать кнопку «OK».
- В большинстве случаев указанных выше настроек вполне достаточно для корректного соединения с сервером, но иногда для более удобного соединения или для выполнения условий, поставленных хостингом или провайдером, требуется внесение дополнительных параметров программы. Общие настройки распространяются на работу FileZilla в целом, а не на конкретную учетную запись. Для того чтобы перейти в Мастер настроек, требуется зайти в пункт верхнего горизонтального меню «Редактирование» и там перейти в подпункт «Настройки…».
- Перед нами открывается окно, где расположены глобальные настройки программы. По умолчанию в них установлены наиболее оптимальные значения, но в силу ряда причин, о которых мы говорили выше, может понадобиться их изменение. Это должно производиться строго индивидуально, с оглядкой на системные возможности, требования провайдера и администрации хостинга, наличие в системе антивирусов и файерволов.

Основные разделы данного менеджера настроек, доступные для внесения изменений:
- Соединение — отвечает за настройку количества соединений и время ожидания;
- FTP — производит переключение между активным и пассивным режимами подключения;
- Передачи — устанавливает ограничение на количество одновременных передач;
- Интерфейс — отвечает за внешний вид программы и её поведение при сворачивании;
- Язык — предоставляет возможность выбора языка;
- Правка файла — определяет выбор программы для изменения файлов на хостинге при удаленном редактировании;
- Обновления — устанавливает частоту проверки обновлений;
- Вход — включает формирование лог-файла и устанавливает ограничение на его размер;
- Отладка — включает профессиональный инструмент для программистов.
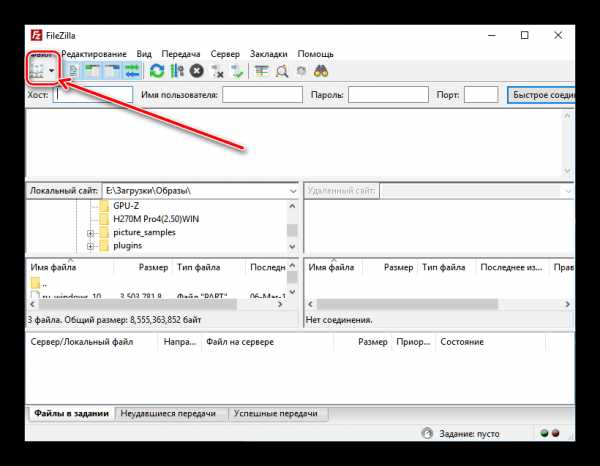
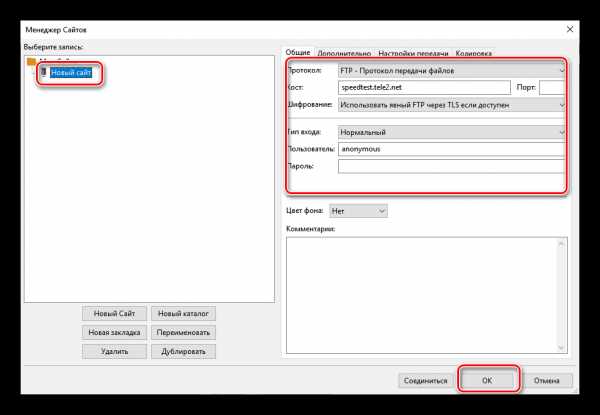
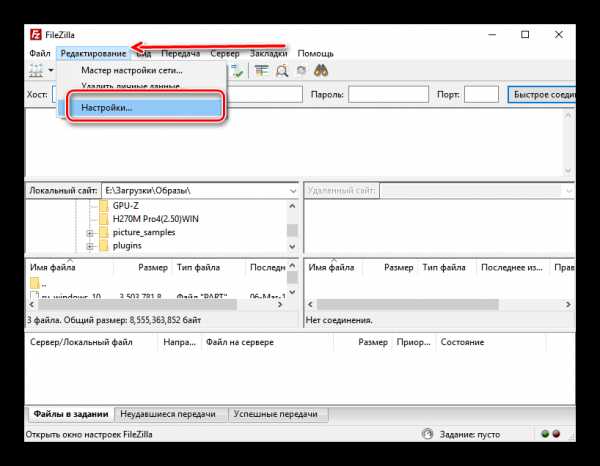
Следует ещё раз подчеркнуть, что внесение изменений в общие настройки имеет строго индивидуальный характер и рекомендуется производить только в случае действительной необходимости. Более подробные сведения о настройке ФайлЗилла можете узнать из отдельного руководства.
Подробнее: Как настроить FileZilla
Подключение к серверу
После того как все настройки произведены, можно предпринять попытку подключения к серверу. Доступно два способа: с помощью «Менеджера сайтов» и через форму быстрого соединения, расположенную в верхней части интерфейса программы.
- Для того чтобы подключится через «Менеджер сайтов» нужно перейти в его окно, выбрать соответствующую учетную запись и нажать на кнопку «Соединиться».
- Для быстрого подключения достаточно ввести свои учетные данные и адрес хоста в верхней части основного окна программы FileZilla, а затем нажать на кнопку «Быстрое соединение». Но при последнем способе подключения данные придется вводить каждый раз при входе на сервер.
- Как видим, подключение к серверу произошло успешно.
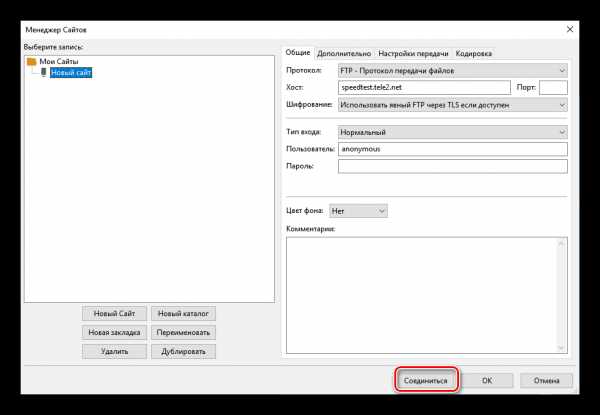
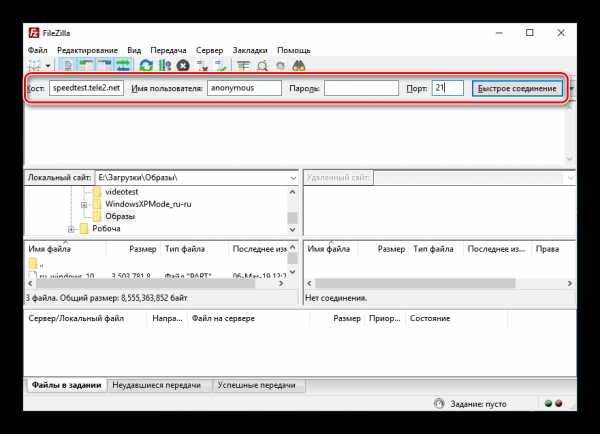
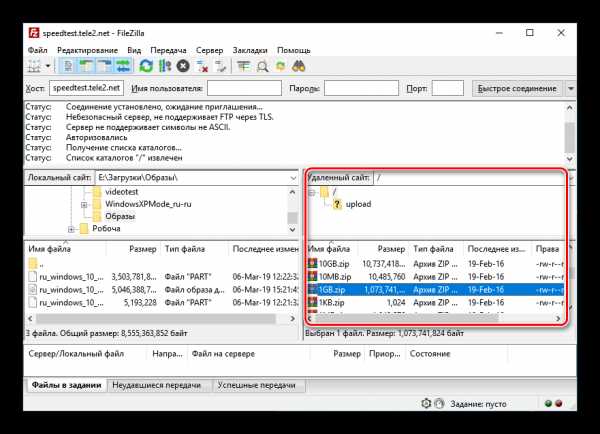
Управление файлами на сервере
После подключения к серверу с помощью программы FileZilla можно выполнять различные действия над файлами и папками, размещенными на нем.
- Интерфейс FileZilla имеет две панели. В левой осуществляется навигация по жесткому диску компьютера, а в правой – по директориям аккаунта на хостинге. Для того чтобы произвести манипуляции с файлами или папками, находящимися на сервере, следует навести курсор на нужный объект и щелчком правой кнопки мышки вызвать контекстное меню.

Переходя по его пунктам, можно закачивать файлы с сервера на жесткий диск, удалять их, переименовывать, просматривать, производить удаленную правку без скачивания на компьютер, добавлять новые папки.
- Особенный интерес представляет собой возможность изменять права доступа к файлам и папкам, размещенных на сервере. После того как выбран соответствующий пункт меню, перед вами открывается окно, в котором можно устанавливать права на чтение, запись и выполнение для различных категорий пользователей.
- Для того чтобы закачать файл или целую папку на сервер, требуется отметить курсором нужный элемент на панели, в которой открыта директория жесткого диска, и, вызвав контекстное меню, выбрать пункт «Закачать на сервер».
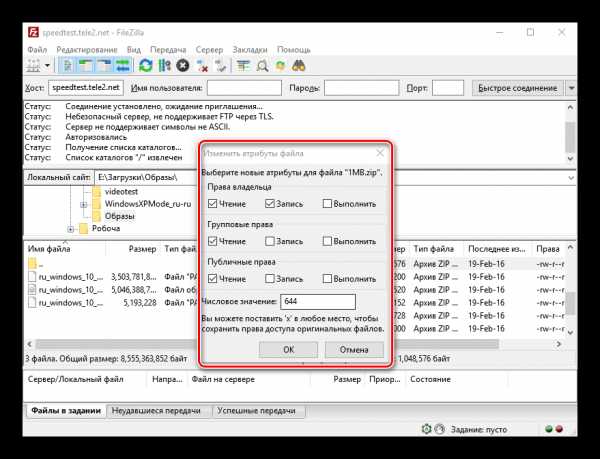
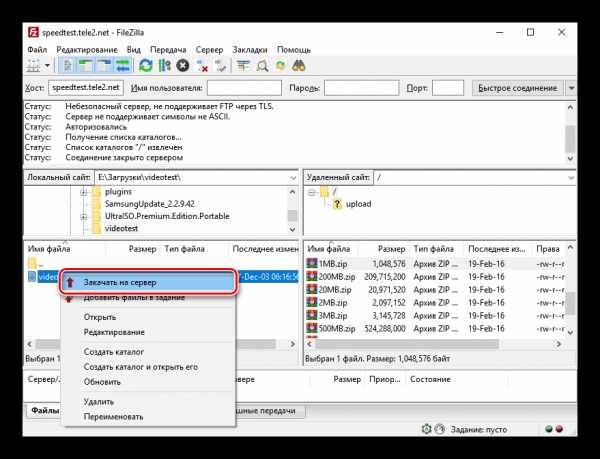
Решения возможных проблем
При работе по FTP-протоколу в программе FileZilla нередко возникают различные ошибки. Наиболее частыми являются те, которые сопровождаются сообщениями «Could not load TLS libraries» и «Невозможно подключиться к серверу».
Ошибка «Could not load TLS libraries»
Для решения этой проблемы нужно, в первую очередь, проверить наличие всех обновлений в системе. При повторении ошибки следует произвести переустановку программы. В крайнем случае, отказаться от использования защищенного TLS–протокола и перейти на обычный FTP.
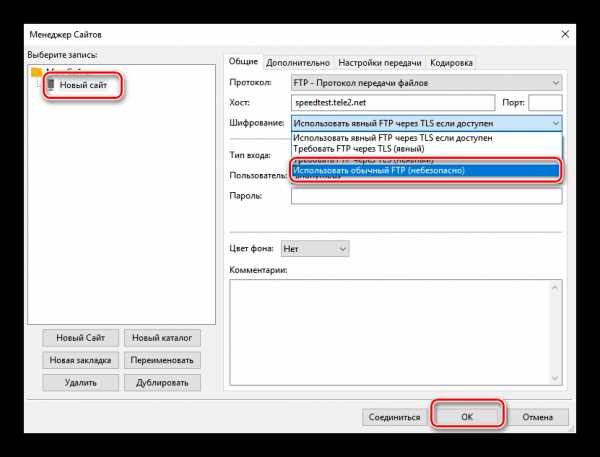
Подробнее: Как устранить ошибку «Could not load TLS libraries»
Сообщение «Невозможно подключиться к серверу»
Основными причинами, вызывающими эту ошибку, является отсутствие или неправильная настройка интернета, либо же неверно заполненные данные об учетной записи в Менеджере сайтов (хост, пользователь, пароль). Для того чтобы ликвидировать данную проблему, в зависимости от причины её возникновения, нужно либо наладить работу интернет-соединения, либо сверить учетную запись, заполненную в менеджере сайта, с данными, полученными на сервере.
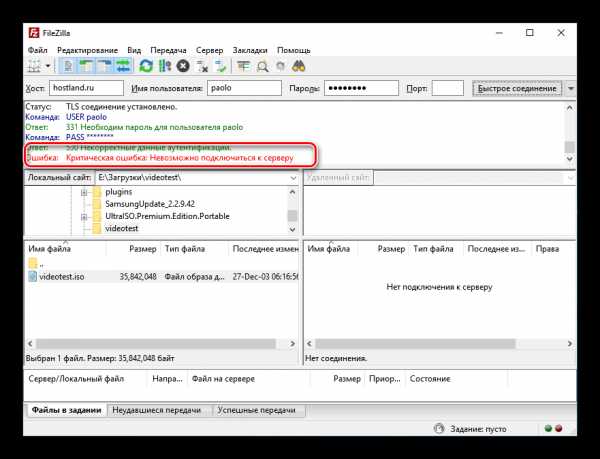
Урок: Как устранить ошибку «Невозможно подключиться к серверу»
Управление FileZilla не такое уж и сложное, как кажется на первый взгляд. Вместе с тем, именно эта программа является одной из самых функциональных среди FTP-клиентов, что и предопределило ее популярность.
Мы рады, что смогли помочь Вам в решении проблемы.Опишите, что у вас не получилось. Наши специалисты постараются ответить максимально быстро.
Помогла ли вам эта статья?
ДА НЕТlumpics.ru