Как определить фейк по фото – список сервисов и технологий для проверки, советы и способы
Фото, выигравшее конкурс Nikon в 2016 году, оказалось фейком. Автор прифотошопил самолет – это стало известно уже после объявления результатов
PetaPixel
Определением фейков традиционно занимаются журналисты, криминалисты, историки и представители других сфер, профессионально работающих с информацией. Но благодаря бесплатным сервисам любители тоже могут заняться этим. Рассказываем главное о доступных способах проверки.
Сервисы для проверки фото: поиск оригиналов, проверка шумов и метаданных
«Google.Картинки» и «Яндекс.Картинки». Позволяют загрузить в поиск фото и найти схожие изображения или идентичные искомому. Результаты можно отсортировать по размеру, дате загрузки, формату изображения.
Поиск по фото показывает сайты, использующие фото. Это позволяет как минимум определить, где и когда уже появлялось загруженное изображение
Это позволяет как минимум определить, где и когда уже появлялось загруженное изображение
«Google.Объектив» определил стадион «Камп Ноу» на фото.
TinEye. Ищет разные варианты изображения, в том числе измененные: обрезанные, отретушированные, с добавленными элементами. Можно отфильтровать результаты по актуальности, размеру или степени отличия от оригинала.
Через TinEye можно найти варианты изображения, даже если на них наложены другие изображения и фильтры.
EXIF Data/Jeffrey’s Image Metadata Viewer. Позволяет узнать техническую информацию о фото: дату съемки, место, устройство, с которого снимок делали. Но часто эти данные недоступны – такое происходит с фото, которые неоднократно скачивают и перезагружают.
Позволяет узнать техническую информацию о фото: дату съемки, место, устройство, с которого снимок делали. Но часто эти данные недоступны – такое происходит с фото, которые неоднократно скачивают и перезагружают.
Часть данных, которые показаны на личном снимке редактора Гола. Среди них, например, дата и время.
FotoForensics. Анализирует изображения через метод ELA (error level analysis – «анализ уровня ошибок»). С помощью него сравнивается снимок с его сжатым вариантом. Если коротко, то при каждом сохранении снимка в JPEG он сжимается, поэтому если на уже несколько раз сжатый снимок наложить другой, то уровни их сжатия вряд ли совпадут. ELA позволяет выяснить, какую часть изображения меняли: она будет темнее или ярче аналогичной области, которую не меняли.
В работе с сервисом есть множество нюансов (здесь туториал). Анализ не будет работать на вирусных изображениях, которые часто скачивали и загружали, поскольку последствия обработки замыливаются.
Известный фейк, якобы иллюстрирующий басню о трех обезьянах: одна закрывает уши, другая глаза, третья – рот. Анализ показывает, что область с маской изменена.
Forensically. Встроены несколько инструментов, среди которых «лупа», позволяющая рассмотреть пиксели, «анализ клонов», выделяющий цветом скопированные участки, уже упомянутый «анализ уровня ошибок» и еще анализ шумов.
Пример анализа шума: на разных изображениях разная степень шумов, поэтому при компиляции объектов анализ выдаст разницу. Если, конечно, в изображение намеренно не добавили шум, чтобы скрыть изменения.
Если стоит задача определить, настоящее фото или нет, то шагов будет меньше, чем если требуется определить подлинность фото, место и время съемки. Основной и базовый способ проверки – это прогон снимка через «Google. Картинки» или «Яндекс.Фото». С помощью них можно определить, как давно изображение появилось в сети, найти его оригинал, обрезанные и необрезанные версии.
Картинки» или «Яндекс.Фото». С помощью них можно определить, как давно изображение появилось в сети, найти его оригинал, обрезанные и необрезанные версии.
Пример. Кто-то выдает фото за свежее, но в выдаче появляется этот же снимок у материала годичной давности. Такие фейки могут быть, например, у материалов о стихийных бедствиях, в отчетах о мероприятиях.
Можно искать фото по фрагментам: если есть подозрение, что одно изображение собрано из нескольких, то стоит загрузить его фрагмент и найти исходник.
Пример. На снимке есть элемент, вызывающий вопросы. Если вырезать этот элемент и найти через поиск исходник, то получится определить, откуда он вырезан.
У оригиналов качество будет лучше, а размер больше, чем у копий. Поэтому при поиске имеет смысл отсортировать изображения по размеру.
Пример. Фото выдается за оригинал, но при поиске через «Google.Картинки» находятся такие же снимки лучшего качества и большего размера.
Нужно обращать внимание на детали: вывески, номера машин, погоду, тени объектов и свет на них. В некоторых случаях локации можно проверить через панорамы в «Google.Картах» или «Яндекс.Картах».
Примеры. Если у объекта нет тени, то, вероятно, снимок отфотошполен. Если в городе неделю идут дожди, то вряд ли там можно сделать свежий снимок с ясной погодой. Если точная локация снимка неизвестна, но на нем есть ориентиры в виде зданий, то место можно найти по панорамам.
Верифицировать снимки вокруг событий, происходящих «сейчас», можно по поиску через геотеги в соцсетях.
Пример. Если кто-то опубликовал снимок аварии или обрушения здания в городе, то, скорее всего, очевидцы тоже сделают фото и поделятся ими в соцсетях.
НЕ ПРОПУСТИ ГОЛ
Как узнать, откуда фото. TinEye – sdelano.media
Найти автора снимка или проследить, не используют ли ваше фото пираты, можно с помощью бесплатного онлайн-инструмента TinEye. Каждый месяц сервис индексирует сотни миллионов изображений, чтобы пользователи могли установить первоисточник, даже если фотографию кто-то изменил.
Каждый месяц сервис индексирует сотни миллионов изображений, чтобы пользователи могли установить первоисточник, даже если фотографию кто-то изменил.
TinEye экономит время редакции на проверку фото. TinEye за несколько секунд установит, на каком ресурсе впервые опубликовали фотографию, уникальна ли она или ее взяли на фотостоке.
Фотографы, журналисты и блогеры с помощью этого инструмента могут узнать, кто незаконно использует их фотоработы. Например, может оказаться, что пейзаж, который вы сфотографировали год назад, печатает на магнитах или футболках какой-нибудь интернет-магазин.
Также технологию используют страховые компании, например, для верификации пользовательских фотографий при ДТП, рекрутинговые компании — для проверки анкет соискателей, турагентства — чтобы убедиться в подлинности отзывов об отдыхе.
В два кликаTinEye можно использовать без регистрации. Владельцы учетных записей первыми узнают об обновлениях сервиса, других преимуществ регистрация пока не дает.
Загрузить изображение для проверки можно одним из трех способов:
— указать ссылку на изображение в интернете;
— загрузить файл с компьютера;
— прямо в браузере перетащить фото со страницы сайта, где оно опубликовано, на вкладку TinEye.
Сервис быстро загружает фото с жесткого диска и не сохраняет их на сервере, поэтому опасаться, что после проверки авторское изображение попадет «в руки» недобросовестных сайтов не стоит.
Требования к изображениям:
- формат JPEG, PNG, GIF, BMP или TIFF;
- рекомендуемый размер не менее 300 пикселей по любой стороне, но сервис также принимает маленькие фото до 100px;
- максимальный размер файла 20 МБ;
- лучше не использовать снимки с водяными знаками -TinEye может искать логотип вместо самого изображения.
Если вы собираетесь часто пользоваться TinEye, можно установить одноименное расширение для браузера — чтобы начать верификацию изображения, достаточно будет щелкнуть по нему правой клавишей мыши.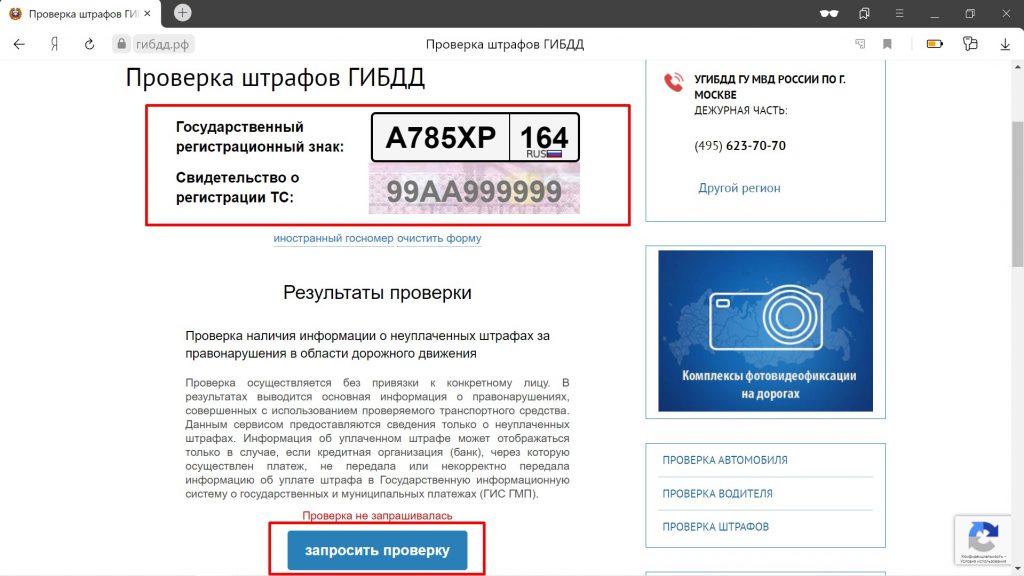
Результаты поиска по умолчанию сортируются по «наилучшему совпадению», но можно отфильтровать по времени загрузки, размеру изображения и наиболее отредактированному. Выберете нужный вариант в выпадающем меню фильтров, и сервис запомнит выбор на всю сессию.
Доступные фильтры: «Наилучшее совпадение», «Наиболее измененный», «Самое большое изображение», «Новейшее», «Старейшее»Можно посмотреть, на каких популярных фотохранилищах и сайтах с пользовательскими изображениями, наподобие Твиттера, Фликра, Реддита или Имгура опубликовано изображение — для этого есть дополнительный фильтр по доменам/коллекциям. Значком «коллекция» отмечены сайты, на которых опубликована информация об источнике изображения или его авторе. Эта функция позволяет быстро найти первоисточник и связаться с ним.
Если поиск не выдал список ссылок, значит, фотография уникальна.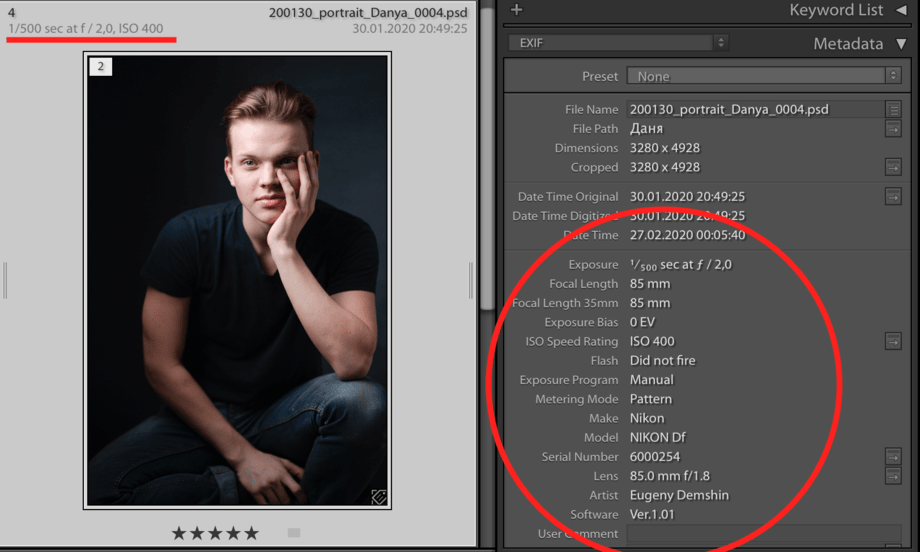 Разработчики отмечают, что не сохраняют загруженные пользователями снимки и не индексируют их.
Разработчики отмечают, что не сохраняют загруженные пользователями снимки и не индексируют их.
Бесплатная версия сайта позволяет проверять не более 50 изображений в сутки, и 150 в неделю. Владельцы платных аккаунтов могут загружать до миллиона снимков по заранее оплаченным пакетам и использовать API для автоматического поиска.
Владельцы платных аккаунтов могут настраивать поиск по собственным коллекциям изображений, используя ту же технологию распознавания фотографий. Сервис предлагает выбрать из доступных API. Технологию используют медиа, музеи, производители, чтобы добавить интерактив или онлайн-магазины, чтобы предложить дополнительные продукты из каталога. Поиск по изображениям будет доступен на десктопах и мобильных устройствах.
Когда пользователь фотографирует объект, приложение выводит на экран его устройства дополнительную информациюТехнологию используют медиа, музеи, производители, чтобы добавить интерактив или онлайн-магазины, чтобы предложить дополнительные продукты из каталога. Например, покупатель может сфотографировать бутылку с вином, а сервис распознает изображение и направит на страницу с дополнительной информацией о напитке: где был выращен виноград, когда собран урожай и т. д.
Например, покупатель может сфотографировать бутылку с вином, а сервис распознает изображение и направит на страницу с дополнительной информацией о напитке: где был выращен виноград, когда собран урожай и т. д.
Фото из музея с подключенной технологией распознавания позволит посетителям узнать больше о художнике, уникальности произведения искусства. Сайты знакомств могут использовать технологию, чтобы проверять, нет ли пользователя в черном списке.
Еще одна необычная возможность — поиск по цветам, когда пользователь вместо ключевых слов просто фотографирует объект, а программа сама распознает цвета и подбирает похожие. Использовать можно магазинам одежды или тем, кто создает интерьеры.
Пираты, сдавайтесь!TinEye индексирует изображения даже если они были обрезаны, отредактированы или искажены (например, нанесены на футболку, кружку). Чтобы сравнить проиндексированное изображение с оригиналом, щелкните левой клавишей мыши на любом изображении из результатов поиска — справа появится всплывающее окно.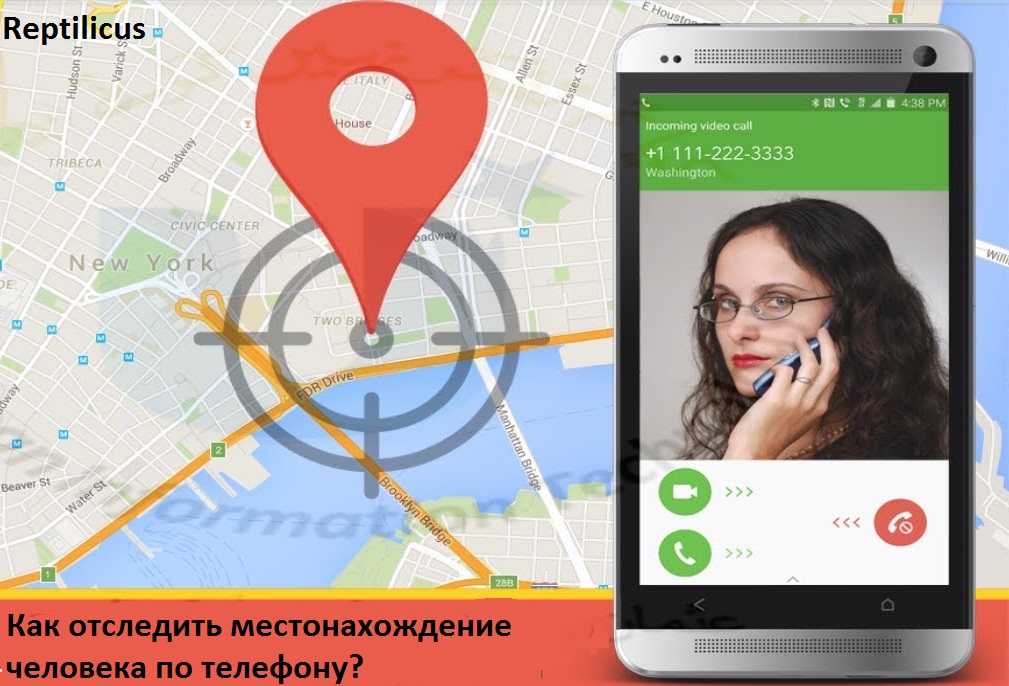 Нажмите синюю кнопку «Switch» («Переключить») над изображением, чтобы сравнить его с загруженным для поиска.
Нажмите синюю кнопку «Switch» («Переключить») над изображением, чтобы сравнить его с загруженным для поиска.
Чтобы найти первоисточник — сайт, на котором изображение было опубликовано впервые, — отсортируйте результаты поиска по самому старому и самому большому изображению — скорее всего, этот ресурс будет содержать информацию о владельце.
Сервис не защищает авторское право, он лишь агрегирует опубликованные на веб-страницах изображения. Не используйте на своих ресурсах чужие изображения, найденные с помощью TinEye, — они могут быть защищены авторским правом. Найдите правообладателя и свяжитесь с ним, чтобы договориться об условиях использования его работ. Если на это нет ресурсов, можно купить фотографии на фотостоках или снять фото самостоятельно.
TinEye — многофункциональный инструмент. Он поможет установить первоисточник изображения и получить дополнительную информацию о нем, найти фото с более высоким разрешением, проследить, как оно изменялось.
Он поможет установить первоисточник изображения и получить дополнительную информацию о нем, найти фото с более высоким разрешением, проследить, как оно изменялось.
Обратный поиск изображений с телефона или компьютера
- Обратный поиск изображений Google позволяет выполнять поиск по изображению, а не по написанным ключевым словам.
- Вы можете выполнить обратный поиск изображений с помощью результатов поиска изображений, файла на вашем устройстве или изображения на веб-сайте.
Картины Google — отличное место для поиска картинок и фотографий по релевантным ключевым словам. Вы также можете выполнять поиск в Google по изображению — это называется обратным поиском изображения — чтобы узнать больше информации о конкретной фотографии или графике.
Вот почему вы можете захотеть его использовать и как выполнить обратный поиск изображений в Google.
Подсказка : Хотя Google Images бесплатен и прост в использовании, вы также можете попробовать другие инструменты обратного поиска изображений с более продвинутыми возможностями, такие как TinEye и Яндекс.
Что такое обратный поиск изображения?Когда вы выполняете обратный поиск изображений в Google, вы размещаете фотографию или ссылку на фотографию в строке поиска вместо текстового запроса. Затем Google находит веб-сайты с вашим изображением, а также с похожими изображениями.
Google Images также определяет тему вашей фотографии и открывает другие веб-сайты, связанные с темой вашего изображения.
Когда следует использовать обратный поиск изображений GoogleПоиск с изображением в Google наиболее полезен в следующих случаях:
- Найти информацию о фотографии .
 Обратный поиск по изображению может привести к веб-сайту, на котором есть имя человека или информация о продукте.
Обратный поиск по изображению может привести к веб-сайту, на котором есть имя человека или информация о продукте. - Раскрыть плагиат . Обратный поиск изображений выдаст похожие изображения. Это может показать, было ли изображение скопировано с чьей-либо работы.
- Найдите другие подобные изображения . Если вы хотите найти другие фотографии, связанные с определенным изображением, обратный поиск заполнит похожие изображения.
Вы можете выполнять обратный поиск изображений на iPhone или Android, используя фотографию из Интернета или фотопленку. Вот как это сделать.
Использование изображения из результатов поискаПрежде чем приступить к этому методу, вам сначала необходимо загрузить мобильное приложение Google Chrome, чтобы выполнить обратный поиск изображения на мобильном устройстве.
1. Откройте google.com в приложении Chrome на iPhone или Android.
Откройте google.com в приложении Chrome на iPhone или Android.
2. Опишите изображение, которое вы хотите найти. Например, вы можете ввести «кошка в смокинге».
Введите изображение, которое вы хотите найти, в строке поиска. Стефан Ионеску/Инсайдер3. Коснитесь вкладки Изображения вверху, чтобы вы могли видеть только результаты поиска изображений.
4. Выберите изображение из результатов поиска, нажав на него для увеличения.
Быстрый совет . Нажмите и удерживайте изображение, пока не появится меню, а затем выберите Поиск изображения с помощью Google Lens на Android или Поиск этого изображения в Google на iOS.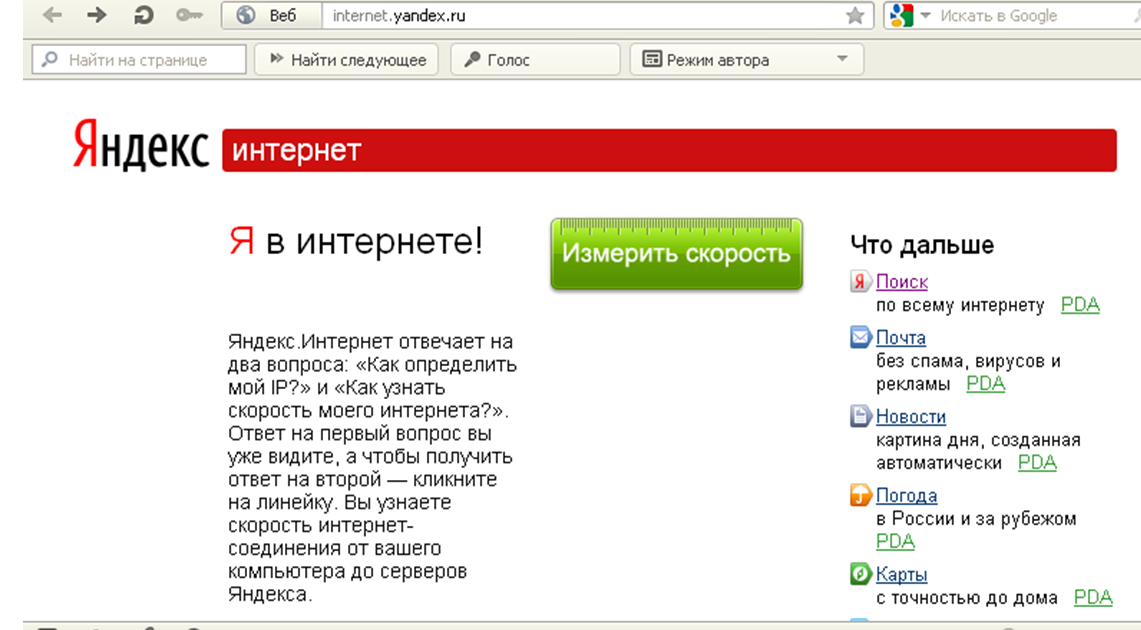
5. Коснитесь значка Google Lens в нижнем левом углу изображения.
Нажмите на значок Google Lens в левом нижнем углу. Стефан Ионеску/Инсайдер6. Через некоторое время Chrome предоставит вам изображения, соответствующие условиям поиска.
Использование изображения из ваших файловЭтот вариант требует, чтобы на вашем устройстве был установлен Google для Android или Google для iOS.
1. Откройте приложение Google на своем iPhone или Android.
2. Коснитесь значка камеры в строке поиска. Приложение может запросить разрешение на доступ к вашей камере и галерее изображений. Когда это произойдет, дайте разрешение.
Приложение может запросить разрешение на доступ к вашей камере и галерее изображений. Когда это произойдет, дайте разрешение.
Подсказка : Если у вас есть виджет Google Search на главном экране, вы можете коснуться значка камеры, чтобы начать обратный поиск изображения. изображение или найдите изображение в галерее в нижней части, а затем нажмите на изображение, чтобы выполнить поиск.
Сфотографируйте объект или найдите его в своей галерее. Стефан Ионеску/Инсайдер
Стефан Ионеску/Инсайдер4. Через некоторое время Google отобразит результаты поиска изображений.
Обратный поиск изображений Google на компьютереВы можете выполнить более надежный обратный поиск изображений Google на своем компьютере, загрузив файл с компьютера или выполнив поиск изображения в Интернете. Google Images работает с браузерами Chrome, Firefox и Safari.
Использование изображения из Интернета1. Щелкните правой кнопкой мыши изображение, которое вы нашли в Google.
2. Выберите Скопировать адрес изображения во всплывающем окне.
Скопируйте адрес изображения.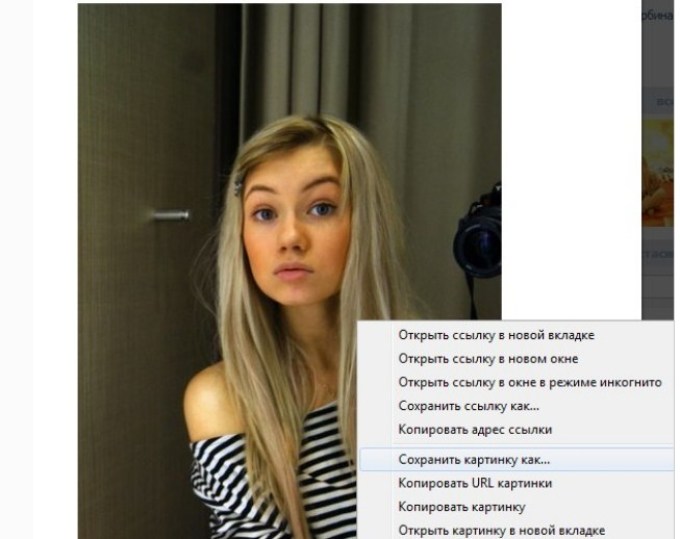 Стефан Ионеску/Инсайдер
Стефан Ионеску/Инсайдер3. Откройте images.google.com в веб-браузере.
4. Щелкните значок камеры .
5. Вставьте URL-адрес изображения в текстовое поле с надписью Вставьте ссылку на изображение .
В текстовом поле «Вставить ссылку на изображение» вставьте туда URL-адрес изображения. Стефан Ионеску/Инсайдер 6.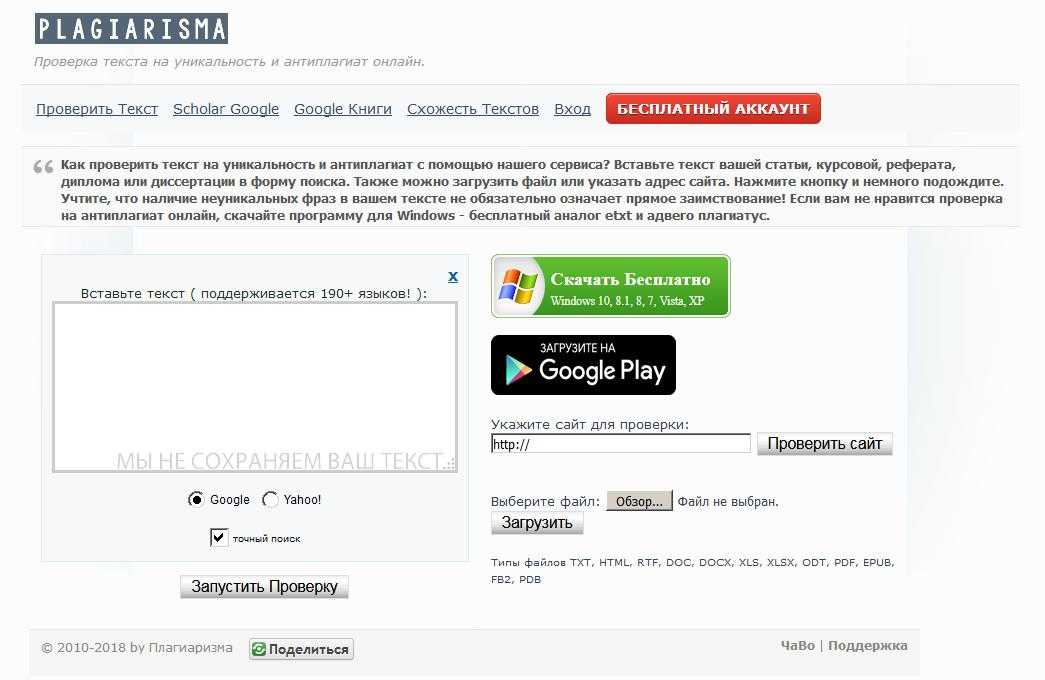 Нажмите кнопку Поиск , и вы попадете на страницу результатов, связанных с вашим изображением.
Нажмите кнопку Поиск , и вы попадете на страницу результатов, связанных с вашим изображением.
Подсказка : Вы также можете выполнить обратный поиск изображений из результатов поиска изображений Google. Просто щелкните изображение правой кнопкой мыши и выберите Поиск изображения с помощью Google Lens .
Использование изображения из ваших файлов1. Откройте images.google.com в веб-браузере.
2. Нажмите кнопку значок камеры .
3. Либо перетащите изображение туда, где написано Перетащите изображение сюда , либо нажмите на ссылку загрузить файл для поиска изображения на вашем компьютере.
Вы можете перетащить изображение или найти его на своем компьютере.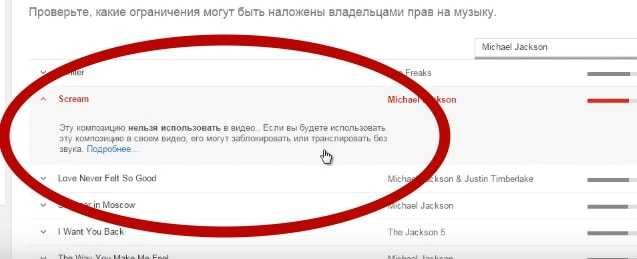 Стефан Ионеску/Инсайдер
Стефан Ионеску/Инсайдер4. Если вы решите загрузить изображение, найдите его на своем компьютере, щелкните по нему и выберите Открыть .
5. После загрузки изображения вы попадете на страницу с похожими изображениями или информацией об изображении.
Другие способы обратного поиска изображенийЕсли вы не хотите использовать Google, есть другие инструменты, которые вы можете использовать для обратного поиска изображений.
Использование Bing
Другие поисковые системы также могут выполнять обратный поиск изображений, и одна из них — Bing от Microsoft.
На компьютере:
1. Откройте сайт www. bing.com в браузере на компьютере.
bing.com в браузере на компьютере.
2. Щелкните значок камеры в строке поиска.
Щелкните значок камеры в строке поиска Bing. Стефан Ионеску/Инсайдер3. Во всплывающем окне вы можете перетащить в него изображение, найти изображение на своем компьютере, вставить изображение или его URL-адрес или сделать фотографию.
4. Bing откроет другое окно с результатами поиска изображений.
На мобильном телефоне:
1. Откройте www.bing.com в браузере.
2. Коснитесь значка камеры в строке поиска. Вам нужно будет предоставить Bing доступ к вашей камере и мультимедиа, если вы хотите использовать их для обратного поиска изображений.
Вам нужно будет предоставить Bing доступ к вашей камере и мультимедиа, если вы хотите использовать их для обратного поиска изображений.
3. Коснитесь значка увеличительного стекла в центре внизу, чтобы сделать фото. Вы также можете нажать значок рамки изображения в левом нижнем углу, а затем выбрать изображение из своей библиотеки.
Сделайте снимок или выберите изображение из своей библиотеки, чтобы использовать его для обратного поиска изображений Bing. Стефан Ионеску/Инсайдер
Стефан Ионеску/Инсайдер4. Bing покажет вам результаты обратного поиска изображения.
Использование стороннего приложенияЕсли вы ищете что-то помимо приложения Google и Google Chrome для обратного поиска изображений, вы можете попробовать еще несколько приложений.
Reversee
Если у вас есть файл изображения или его URL-адрес, вы можете использовать Reversee для обратного поиска изображения. У приложения нет собственной поисковой системы, поэтому оно использует другие (по умолчанию Google) для обратного поиска изображений.
Он доступен бесплатно для устройств Android и iOS. Однако вы можете перейти на профессиональную версию через покупки в приложении за 3,99 доллара США. Это даст вам доступ к расширенным поисковым системам, таким как Яндекс.
Это даст вам доступ к расширенным поисковым системам, таким как Яндекс.
CamFind
Если вы когда-нибудь видели объект в реальном мире и задавались вопросом, что это такое, CamFind может вам помочь. Все, что вам нужно сделать, это сфотографировать его, и приложение будет использовать свое передовое программное обеспечение для распознавания изображений, чтобы идентифицировать его для вас. Однако имейте в виду, что вы не всегда можете получить результат.
Приложение доступно в Google Play и App Store и совершенно бесплатно.
Поиск по изображению
Поиск по изображению — это бесплатное приложение для обратного поиска изображений, которое помогает находить похожие изображения или фотографии. Он использует популярные поисковые системы, такие как Google, Bing, Yandex и Tiny, и доступен совершенно бесплатно только для устройств Android.
Подсказка : Существуют также веб-сайты для обратного поиска изображений, которые вы можете использовать, если вам нужны другие методы, не принадлежащие Google.
Лаура МакКэми
Лаура МакКэми — писатель-фрилансер из района залива Сан-Франциско.
ПодробнееПодробнее
Обратный поиск изображений
Поскольку в социальных сетях процветает фотошоп и дипфейки, самое время узнать, как проверить, какие изображения настоящие, а какие поддельные.
В большинстве случаев все, что вам нужно сделать, это выполнить быстрый обратный поиск изображения, который займет всего несколько секунд и пару нажатий клавиш.
Google имеет возможность обратного поиска изображений с 2011 года, но навигация не всегда проста, особенно если вы получаете доступ к инструменту со своего телефона. К счастью, есть несколько других простых методов, которые вы можете использовать для выполнения обратного поиска изображений, от Bing до ImgOps. Мы проведем вас через каждую, шаг за шагом.
К счастью, есть несколько других простых методов, которые вы можете использовать для выполнения обратного поиска изображений, от Bing до ImgOps. Мы проведем вас через каждую, шаг за шагом.
Почему вы должны использовать обратный поиск изображений
Прежде чем мы углубимся в мельчайшие детали, давайте поговорим о трех основных вариантах использования обратного поиска изображений. Это не окончательный список, но следующие три ситуации, к сожалению, являются одними из наиболее распространенных.
1️⃣ Для обнаружения манипулируемых медиа: Не публикуйте фотографии в социальных сетях, если вы не знаете, откуда они взялись, особенно если вы работаете в публичной сфере, где подобные вещи могут навлечь на вас неприятности. В качестве примера возьмем этот дипфейк Илона Маска:
Кажется маловероятным, что генеральный директор Tesla сделал такой резкий поворот в своей карьере, так что вы можете посмотреть, откуда взялось это изображение.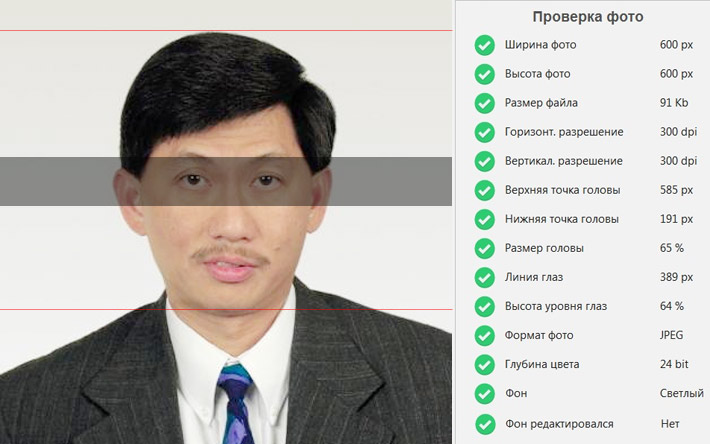 Просто загрузите гифку и выполните быстрый обратный поиск изображения в Google, и вы увидите, что изначально это был клип Брока Леснара, пятикратного чемпиона WWE.
Просто загрузите гифку и выполните быстрый обратный поиск изображения в Google, и вы увидите, что изначально это был клип Брока Леснара, пятикратного чемпиона WWE.
Скриншот/Кортни Линдер
2️⃣ Чтобы узнать, действительно ли люди являются теми, за кого себя выдают: Если вы годами пользуетесь Facebook или LinkedIn, скорее всего, вы получили спам-сообщение. Но что, если вы получили замечательное предложение о работе от человека, о котором вы никогда раньше не слышали, или получили запрос на добавление в друзья от кого-то, кто выглядит знакомым, но вы не совсем понимаете, почему? Быстрый обратный поиск изображения в профиле человека предупредит вас о любых других альтернативных учетных записях (возможно, с другими именами, если изображение было украдено), которые могут использовать ту же фотографию.
3️⃣ Чтобы найти несанкционированное использование ваших фотографий: Когда дело доходит до изображений, авторские права не ограничиваются — множество веб-сайтов будут использовать работу фотографа без разрешения, даже если это незаконно. Выполняя обратный поиск изображений, вы можете вернуться на место водителя и найти, где оказались изображения. Таким образом, вы можете принять решение о том, стоит ли отправлять письмо о прекращении противоправных действий на эти веб-сайты и нужно ли вам привлекать юриста.
Выполняя обратный поиск изображений, вы можете вернуться на место водителя и найти, где оказались изображения. Таким образом, вы можете принять решение о том, стоит ли отправлять письмо о прекращении противоправных действий на эти веб-сайты и нужно ли вам привлекать юриста.
Метод 1: Изображения Google с настольного компьютера
Если вы используете Google Chrome в качестве основного браузера, самый простой способ выполнить обратный поиск изображений — использовать Картины Google. Просто щелкните изображение правой кнопкой мыши и выберите «Найти изображение в Google». Если вы используете Firefox, вы можете добавить расширение, которое даст вам эту сверхспособность.
В противном случае перейдите на images.google.com. Нажмите на значок камеры. В открывшемся меню вы можете либо загрузить изображение со своего компьютера, либо вставить URL-адрес изображения, которое хотите найти.
Kevin Dupzyk
(Если вы хотите найти изображение, которое вы нашли в Интернете, щелкните изображение правой кнопкой мыши и выберите «Сохранить изображение как…», чтобы использовать первый вариант, или «Копировать адрес изображения», чтобы использовать второй вариант. )
)
Кевин
Способ 2. Изображения Google с мобильных устройств
Как и на настольном компьютере, это проще, если вы уже используете Google Chrome в качестве веб-браузера. Просто нажмите и удерживайте изображение, а затем нажмите «Найти это изображение в Google».
Kevin Dupzyk
Но если вы не используете Chrome, перейдите на images.google.com. Значок камеры не отображается в поле поиска, поэтому вам понадобится другой способ поиска изображения. Вот один обходной путь, если вы ищете изображение, которое вы нашли в Интернете (вместо изображения, которое вы сделали сами): перейдите к изображению, затем нажмите и удерживайте. Выберите «Копировать» в появившемся меню.
Kevin Dupzyk
Теперь вернитесь на images.google.com и вставьте скопированное в строку поиска. То, что появится, будет URL-адресом изображения, а также ненужным форматированием в конце. Удалите все, кроме базового URL, затем выполните поиск. В результатах поиска нажмите «поиск по изображению».
В результатах поиска нажмите «поиск по изображению».
Kevin Dupzyk
В качестве альтернативы, веб-сайт reverse.photos имеет простой интерфейс для загрузки фотографий, который автоматически пропускает ваш поиск через обратный поиск изображений Google.
Метод 3: Изображения Bing
Мобильный обратный поиск изображений — это одно место (может быть, место ), где Bing превосходит Google. Перейдите на страницу bing.com/images и щелкните значок камеры в строке поиска, чтобы загрузить или сделать снимок (после того, как вы согласитесь продолжить после предупреждения о том, что Microsoft просматривает изображения, которые вы ищете).
Кевин Дюпзик
Метод 4: ImgOps
ImgOps — это инструмент для обратного поиска изображений и практически любых других действий с фотографиями. На настольном или мобильном устройстве перейдите на imgops.com и либо вставьте URL-адрес, либо загрузите изображение.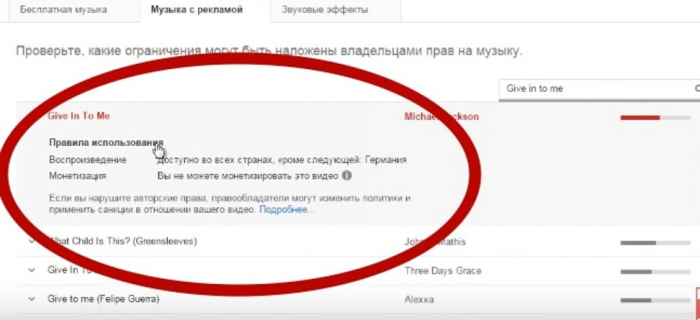

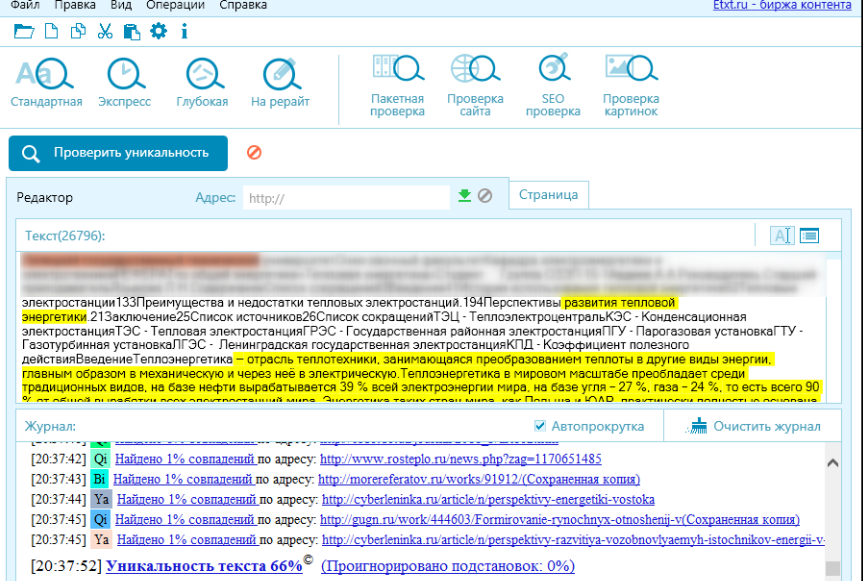 Обратный поиск по изображению может привести к веб-сайту, на котором есть имя человека или информация о продукте.
Обратный поиск по изображению может привести к веб-сайту, на котором есть имя человека или информация о продукте.