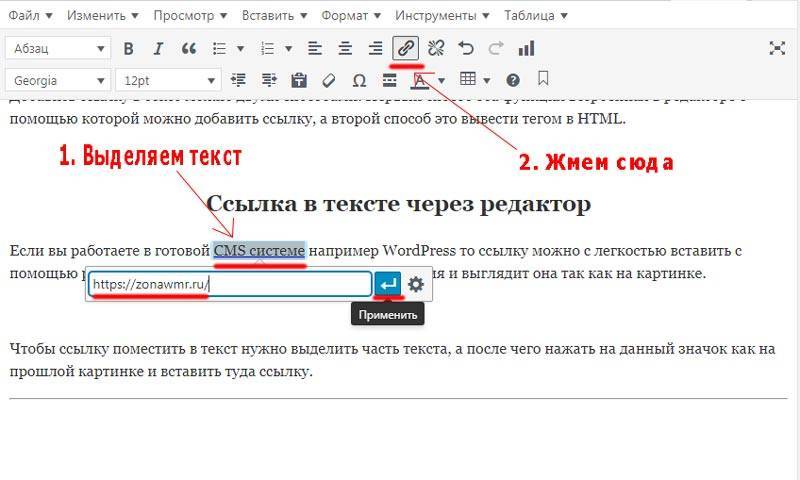Создать или изменить гиперссылку
Word для Microsoft 365 Outlook для Microsoft 365 Project Online Desktop Client Word 2021 Outlook 2021 Project профессиональный 2021 Project Standard 2021 Word 2019 Outlook 2019 Project профессиональный 2019 Project Standard 2019 Word 2016 Outlook 2016 Project профессиональный 2016 Project Standard 2016 Office 2016 Word 2013 Outlook 2013 Project Профессиональный 2013 Project Standard 2013 Office 2013 Word 2010 Outlook 2010 Office 2010 Word 2007 Outlook 2007 Office 2007 InfoPath 2013 InfoPath Edit Mode 2010 InfoPath Filler 2013 Word Starter 2010 Дополнительно…Меньше
Самый быстрый способ создать базовую гиперссылку в документе Microsoft 365 — нажать клавишу ВВОД или ПРОБЕЛ после ввода адреса существующей веб-страницы, например http://www.contoso.com. Microsoft 365 автоматически преобразует адрес в ссылку.
Помимо веб-страниц, вы можете создавать ссылки на существующие или новые файлы на вашем компьютере, на адреса электронной почты и на определенные места в документе.
Примечания:
Если вы хотите удалить ссылки или запретить Microsoft 365 автоматически добавлять гиперссылки, см. раздел Удаление или отключение гиперссылок.
Эта статья относится к настольным версиям Word, Excel, Outlook и PowerPoint. В Microsoft 365 Online предлагается упрощенный набор функций гиперссылок. Если у вас есть настольная версия Microsoft 365, вы можете отредактировать свой документ там, чтобы получить дополнительные возможности гиперссылок, или вы можете попробовать или купить последнюю версию Microsoft 365.
- org/ListItem»>
Выберите текст или изображение, которое вы хотите отобразить в качестве гиперссылки.
На ленте на вкладке Вставка выберите Ссылка .
Вы также можете щелкнуть правой кнопкой мыши текст или изображение и выбрать Ссылка в контекстном меню.
В поле Вставить гиперссылку введите или вставьте ссылку в поле Адрес .
Примечание. Если вы не видите поле Адрес , убедитесь, что Существующий файл или веб-страница выбраны в разделе Ссылка на .
При необходимости введите другой отображаемый текст для ссылки в поле
Примечание: Если вы не знаете адрес своей гиперссылки, щелкните Просмотрите Интернет , чтобы найти URL-адрес в Интернете и скопируйте его.

Необязательно: Чтобы настроить всплывающую подсказку, которая появляется при наведении указателя на гиперссылку, щелкните Экранная подсказка в правом верхнем углу диалогового окна Вставить гиперссылку и введите нужный текст.
Вы можете добавить гиперссылку к файлу на вашем компьютере или к новому файлу, который вы хотите создать на своем компьютере.
Выберите текст или изображение, которое вы хотите отобразить в качестве гиперссылки.
Нажмите Ctrl+K.
В разделе Ссылка на выполните одно из следующих действий:
- org/ListItem»>
Чтобы создать ссылку на существующий файл, щелкните Существующий файл или веб-страницу под Ссылка на , а затем найдите файл в списке Поиск в списке или в списке Текущая папка .
Чтобы создать новый пустой файл и создать ссылку на него, нажмите
- org/ListItem»>
Необязательно: Чтобы настроить всплывающую подсказку, которая появляется, когда вы наводите указатель мыши на гиперссылку, щелкните Экранная подсказка в правом верхнем углу
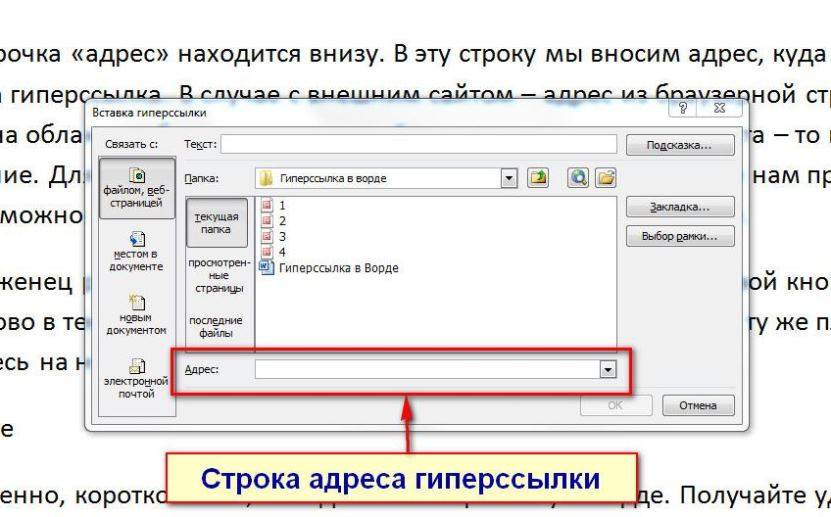
Выберите текст или изображение, которое вы хотите отобразить в качестве гиперссылки.
Нажмите Ctrl+K.
Вы также можете щелкнуть правой кнопкой мыши текст или изображение и выбрать
Под Ссылка на нажмите Адрес электронной почты .
Либо введите нужный адрес электронной почты в поле Адрес электронной почты , либо выберите адрес в списке Недавно использованные адреса электронной почты .

В поле Тема введите тему сообщения.
Примечание. Некоторые веб-браузеры и программы электронной почты могут не распознавать строку темы.
Необязательно: Чтобы настроить всплывающую подсказку, которая появляется при наведении указателя на гиперссылку, щелкните Экранная подсказка в правом верхнем углу диалогового окна Вставить гиперссылку и введите нужный текст.
Вы также можете создать гиперссылку на пустое сообщение электронной почты, просто введя адрес в документе. Например, введите
Вы можете создавать гиперссылки на документ Word или сообщение электронной почты Outlook, содержащее стили заголовков или закладки. Вы также можете ссылаться на слайды или настраиваемые показы в презентациях PowerPoint и на определенные ячейки и листы в электронных таблицах Excel.
Вы также можете ссылаться на слайды или настраиваемые показы в презентациях PowerPoint и на определенные ячейки и листы в электронных таблицах Excel.
Советы:
Узнайте о добавлении закладок.
Чтобы добавить стиль заголовка, выберите текст заголовка, щелкните вкладку Главная в Word или вкладку Формат текста в Outlook и выберите стиль в группе Стили .
Создать гиперссылку на место в текущем документе
Выберите текст или изображение, которое вы хотите отобразить в качестве гиперссылки.

Нажмите Ctrl+K.
Вы также можете щелкнуть правой кнопкой мыши текст или изображение и выбрать Ссылка в контекстном меню.
В разделе Ссылка на щелкните Поместить в этот документ .
В списке выберите заголовок (только для текущего документа), закладку, слайд, пользовательское представление или ссылку на ячейку, на которую вы хотите создать ссылку.
Необязательно: Чтобы настроить всплывающую подсказку, которая появляется при наведении указателя на гиперссылку, щелкните Экранная подсказка в правом верхнем углу диалогового окна Вставить гиперссылку и введите нужный текст.
Создать гиперссылку на место в другом документе
Выберите текст или изображение, которое вы хотите отобразить в качестве гиперссылки.
Нажмите Ctrl+K.
Вы также можете щелкнуть правой кнопкой мыши текст или изображение и выбрать Ссылка в контекстном меню.
В разделе Ссылка на щелкните Существующий файл или веб-страница .
- org/ListItem»>
В поле Искать в щелкните стрелку вниз, найдите и выберите файл, на который хотите создать ссылку.
Щелкните Закладка , выберите нужный заголовок, закладку, слайд, пользовательское представление или ссылку на ячейку, а затем щелкните OK .
Необязательно: Чтобы настроить всплывающую подсказку, которая появляется при наведении указателя на гиперссылку, щелкните Экранная подсказка в правом верхнем углу диалогового окна Вставить гиперссылку и введите нужный текст.
См. также
Удалить или отключить гиперссылки
Создание гиперссылки в Publisher
Создание гиперссылки в OneNote
Гиперссылки в Word для Интернета
Добавить ссылку на PDF или другой файл в документ Word
Microsoft 365, Microsoft Office, Microsoft Office для Mac, Microsoft Word, Office 2007, Office 2010, Office 2013, Office 2016, Office 2019, Office 365, Office для простых смертных /
Вставить ссылку на PDF (или любой другой файл) в документ Word или сообщение электронной почты очень просто. Все, что вам нужно, это веб-сайт или другая ссылка на PDF-файл и вставьте эту ссылку в свой документ или сообщение электронной почты.
Все, что вам нужно, это веб-сайт или другая ссылка на PDF-файл и вставьте эту ссылку в свой документ или сообщение электронной почты.
Ключевой вопрос, который следует задать: «Где находится PDF-файл или где он сохранен?» .
Следующий вопрос: «Имеют ли приемники/считыватели доступ к этому местоположению?» .
Файл (PDF или другой) должен быть сохранен в месте, доступном для других людей (например, на общедоступном веб-сайте, в облачном хранилище или в внутренней сети, такой как SharePoint). Все расположения файлов имеют разрешения, ограничивающие круг лиц, которые могут просматривать или редактировать файл. Разрешения могут варьироваться от ограниченных для определенных людей (логинов) до полного общего доступа для всех.
Если файл сохранен на вашем компьютере или в электронном письме Outlook, его необходимо сохранить в другом месте, где его смогут найти другие люди.
Первый шаг — получить ссылку на файл из источника.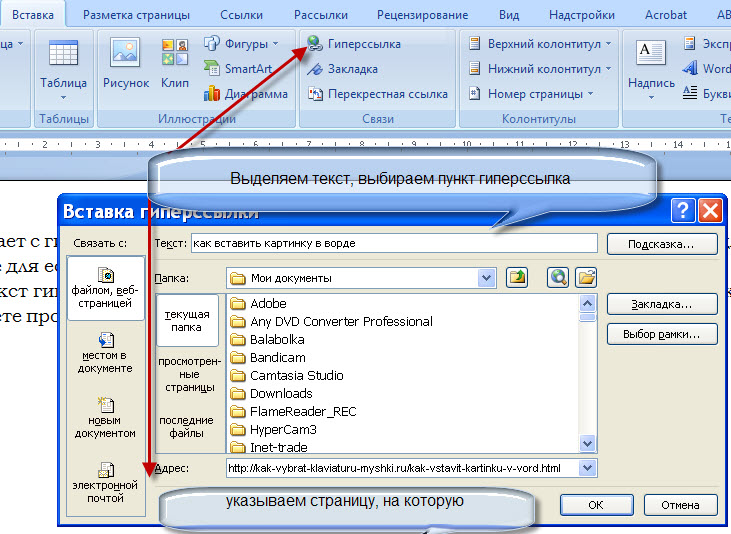 Веб-сайт, OneDrive или другое облачное хранилище или сетевая папка.
Веб-сайт, OneDrive или другое облачное хранилище или сетевая папка.
Веб-сайт
Допустим, PDF-файл сохранен на веб-сайте. Откройте PDF-файл в своем браузере (любом браузере), и ссылка появится в адресной строке.
Выберите всю ссылку, щелкните правой кнопкой мыши и выберите Копировать.
Веб-ссылка обычно имеет форму https:// …. или http:// . В наши дни реже это загрузка файла, начинающаяся с ftp://
Внутренняя сеть
Если файл находится на сетевом ресурсе, найдите его в проводнике Windows. Ссылка будет в адресной строке.
Ссылки на серверы начинаются с двойной косой черты //<имя_сервера>/<папки> .
OneDrive
Если файл находится в OneDrive, откройте свою учетную запись OneDrive в веб-браузере https://onedrive.com и найдите файл, для которого нужна ссылка.
Нажмите кнопку «Поделиться», чтобы просмотреть параметры ссылки (только чтение, редактирование и т. д.).
д.).
DropBox и другие облачные хранилища
То же самое и в других облачных хранилищах, таких как Dropbox. Выберите PDF-файл или другой файл, затем выберите «Поделиться», чтобы получить веб-ссылку.
OneDrive, Dropbox и другие облачные хранилища имеют ряд вариантов обмена (только для чтения, ограниченный доступ и т. д.), подробно описанных в разделе «Избиение ботов, шпионов и мошенников». Глава книги «Облачное хранилище» показывает, как безопасно обмениваться файлами в Интернете и общую безопасность облачного хранилища.
Outlook
Если PDF-файл и т. д. прибыл в виде вложения электронной почты, вы не можете напрямую ссылаться на него. Это связано с тем, что PDF-файл сохраняется на вашем компьютере, а не в месте, доступном для других людей.
Возможные варианты:
- Сохраните PDF-файл в облачное хранилище или в сетевую папку, а затем получите ссылку для совместного использования файла.
- Переслать письмо с вложением другим людям.