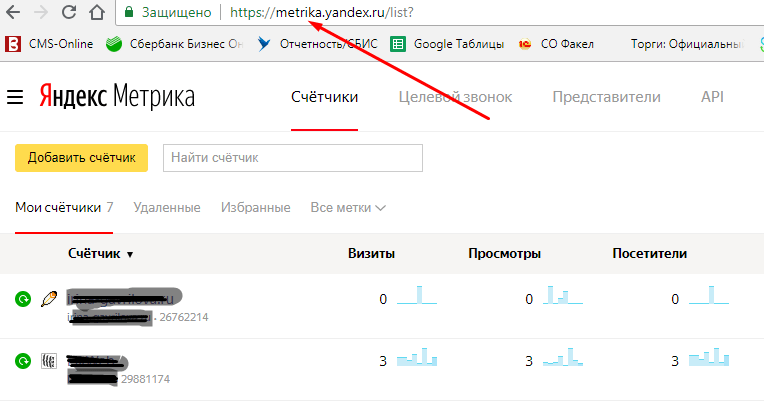Как предоставить доступ к Яндекс.Директ и Метрике, Google AdWords и Analytics
Если вы хотите по каким-либо причинам показать другому человеку содержание аккаунта Яндекс.Метрики, Яндекс.Директа, Google AdWords или Google Analytics, но при этом не сообщать ему свой логин и пароль, существует возможность предоставить ему гостевой доступ или даже доступ с правом редактирования к этим аккаунтам.
Доступ к Яндекс.Директ
Для того, чтобы дать другому человеку возможность просмотреть ваш аккаунт в Яндекс.Директ, для начала войдите под своим логином и паролем.
Вы попадете на страницу с кампаниями. Перейдите по ссылке «Зарегистрированные представители» под списком кампаний.
Вы увидите список действующих представителей. Кликните на «Назначить нового представителя».
Логин, которым будет пользоваться для входа другой человек, не должен быть связан ни с каким другим аккаунтом Яндекс. Директ. Поэтому либо сразу предупредите его об этом, либо откройте новый почтовый ящик самостоятельно.
Директ. Поэтому либо сразу предупредите его об этом, либо откройте новый почтовый ящик самостоятельно.
В поле «Логин представителя» вводится часть электронного адреса без @yandex.ru.
Все поля блока «Персональные данные» обязательны для заполнения. Но вы можете написать в них информацию по вашему усмотрению.
Нажмите кнопку «Зарегистрировать», и все готово!
Доступ к Яндекс.Метрике
Чтобы предоставить другому человеку доступ к Метрике, войдите в аккаунт под своим логином и паролем.
Вы попадете на главную страницу, где перечислены счетчики Метрики, которые у вас есть. Нажмите на зеленую кнопку с карандашом напротив аккаунта, к которому хотите предоставить доступ.
Если после входа вы попали на другую страницу Метрики, кликните по ссылке «Счетчики» слева вверху и выберите «Список всех счетчиков», либо сразу же кликните на зеленый карандаш в раскрывшемся меню.
В открывшемся разделе редактирования выберите вкладку «Доступ» и нажмите на кнопку «Добавить нового пользователя».
Введите логин пользователя (адрес электронного ящика на Яндекс без @yandex.ru). Можно использовать любой, вне зависимости от того, связан ли он с какой-то другой Метрикой или нет. Поле «Комментарий» заполняется по желанию. Здесь вы можете оставить для себя памятку, чтобы знать, чей это логин.
Выберите нужный уровень доступа и нажмите кнопку «Сохранить». Доступ открыт.
Доступ к Google AdWords
Для того, чтобы дать другому человеку возможность просмотреть ваш аккаунт Google AdWords, войдите в него под своим логином и паролем.
Выберите вкладку «Мой аккаунт» и подменю «Доступ к аккаунту».
Нажмите на кнопку «Пригласить других пользователей».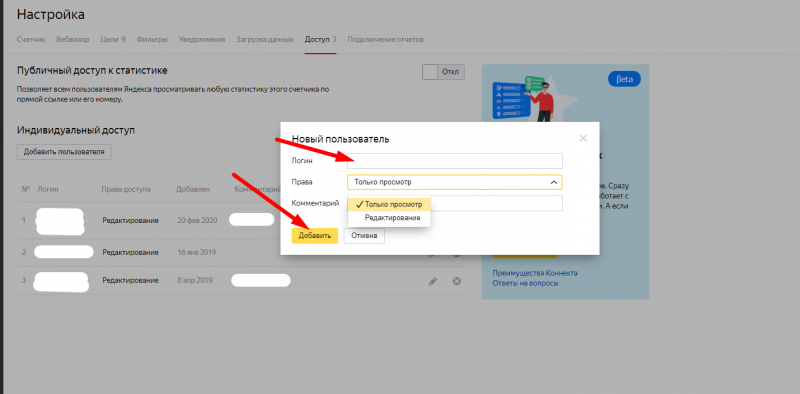
Введите электронный адрес, зарегистрированный на mail.google.com. Данный почтовый ящик не должен быть связан с другим аккаунтом AdWords.
Выберите нужный уровень доступа и нажмите кнопку «Отправить приглашение».
Доступ к Google Analytics
Чтобы предоставить другому человеку доступ к Google Analytics, войдите в аккаунт под своим логином и паролем.
Нажмите на кнопку «Администратор» в правом верхнем углу открывшейся страницы.
Откроется список веб-сайтов, статистика по которым доступна в вашем аккаунте. Выберите веб-сайт, к статистике которого хотите предоставить доступ.
В открывшемся меню перейдите на вкладку «Пользователи». Нажмите на кнопку «Новый пользователь».
Заполните необходимую информацию. Введите адрес электронной почты, зарегистрированный на mail.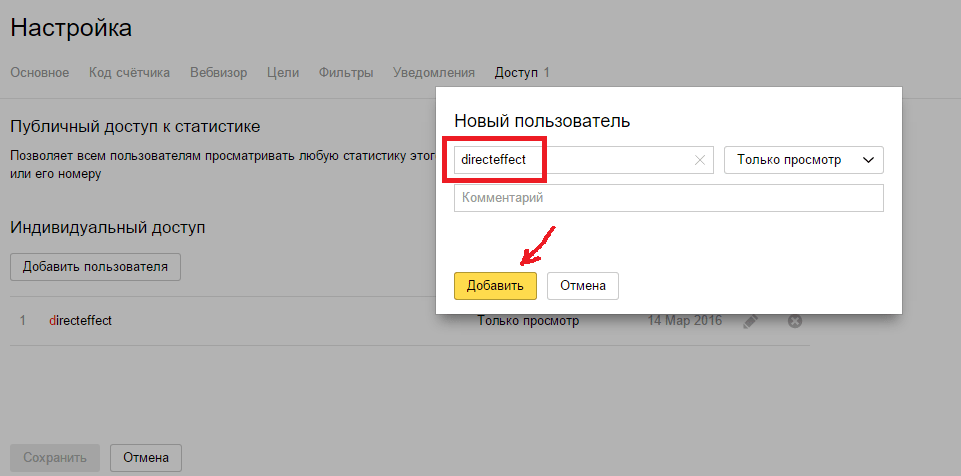 google.com. Выберите уровень доступа.
google.com. Выберите уровень доступа.
Для пользовательского уровня также можно выбрать профили, к которым будет окрыт доступ.
Нажмите на кнопку «Создать нового пользователя».
Доступ открыт!
Открываем доступ ЯндексМетрики
Иногда возникает ситуация, когда для целей тестирования или выявления проблемы необходимо предоставить доступ к данным счетчика Яндекс.Метрики.
Заметка
Для этих целей у поддержки advantshop.net есть специальный email адрес, на который мы можем запросить предоставить доступ.
Логин: advantshopitm
Email: advantshopitm@yandex.ru
Далее рассмотрим сам процесс предоставления доступа.
Как предоставить доступ к счетчику
Для начала, Вам нужно авторизоваться в свой почтовый ящик на стороне сайта yandex.ru и затем перейти в Яндекс.Метрику
Затем в списке счётчиков, найдите нужный счётчик, и нажмите на кнопку «Настройка» — «Доступы», напротив счётчика, к которому мы предоставляем доступ.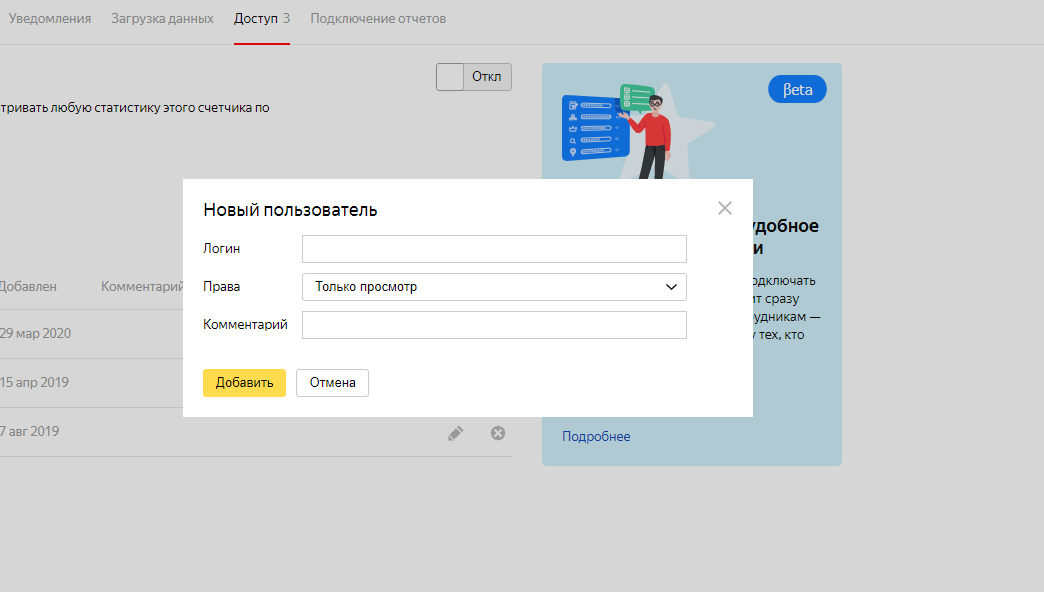
Далее в блоке
Укажите в поле логин: advantshopitm (обратите внимание, что логин указывается без @yandex.ru в конце), далее указываете права, в поле комментарий «Для поддержки AdVantShop.NET».
Нажмите кнопку «Добавить«.
Готово. Доступ предоставлен.
Мы рассмотрели порядок действий, как предоставить доступ к счетчику Яндекс.Метрика для службы технической поддержки.
Другие статьи по теме
- Как подключить счетчики статистики на сайте
- Установка счетчика Яндекс.Метрика, настройка целей
- Установка счетчика Google Analytics, настройка целей
- Модуль Google Analytics 4
- Как произвести настройку целей?
Статья оказалась полезной?
Да Нет
Благодарим за отзыв.
Как мы можем улучшить статью?
Проблема в
…Не могу закончить настройку, слишком сложная инструкцияСледовал инструкции, но ожидаемого результата не добилсяНедостаточно описаны вспомогательные элементыПохоже что инструкция устарелаТема статьи не раскрытаДругое
А именно с
Комментарий
Не нашли нужную статью? Предложить свою тему
Не нашли нужную статью?
На какую тему не нашлась статья?
Ваш email
Комментарий
Благодарим за отзыв.
Тэги: метрика, вебвизор, делегировать права, делегировать, права, делегирование, яндекс метрика, открыть доступ, тестовый доступ, доступ для поддержки, гость, пригласить гостя, Доступ к счётчику Гостевой доступ для данного счётчика, публичный доступ к статистике, показывать данные информера, поделиться доступом, metrica
Защитите свои системы показателей с помощью разрешений на уровне метрик — Power BI
Редактировать
Твиттер LinkedIn Фейсбук Электронная почта
- Статья
ПРИМЕНЯЕТСЯ К: Рабочий стол Power BI Служба Power BI
Во многих организациях разные роли должны иметь доступ для просмотра и обновления разных показателей. Например, метрики, связанные с человеческими ресурсами и финансами, должны видеть только менеджеры, тогда как все сотрудники могут просматривать метрики, связанные с операциями.
С разрешениями на уровне метрик эти сценарии легко выполняются. В этой статье мы рассмотрим, как настроить разрешения на уровне метрик для вашей системы показателей.
Начало работы
Разрешения на уровне метрик позволяют устанавливать определенные разрешения на просмотр и обновление на уровне метрик, чтобы помочь реализовать ваш бизнес-сценарий. Выполните следующие действия, чтобы приступить к настройке разрешений.
На главной странице Metrics выберите систему показателей, которую хотите обновить.
Выберите карандаш Edit .

Выберите шестеренку Настройки, чтобы открыть панель Настройки системы показателей .
Выберите новую вкладку Разрешения .
Выберите Добавить роль
В настройках роли , вы можете создавать роли с различными наборами разрешений и назначать эти роли определенным группам пользователей. Мы поддерживаем различные типы разрешений на уровне метрик:
Разрешения на просмотр : предоставление пользователям доступа для просмотра указанных метрик в системе показателей.
Разрешения на обновление :Предоставить пользователям доступ для обновления или проверки определенных аспектов метрики. В разрешениях на обновление доступно несколько вариантов.

- Примечание : Предоставляет доступ для добавления заметок при регистрации.
- Статус : Предоставляет доступ к обновлению статуса при регистрации.
- Текущий : Предоставляет доступ для обновления текущего значения при регистрации.
Наследование
Последний флажок для настроек разрешений — Установить для всех . Этот флажок поддерживает наследование для всех будущих субметрик. Если вы выберете Установить для всех для определенной метрики, все субметрики (существующие и будущие) будут использовать определенные разрешения, которые вы установили для этой метрики. Эта опция позволяет вам проверить ваши разрешения на уровне метрик в будущем.
Установить значение по умолчанию
Другим аспектом разрешений на уровне метрик является включение модели разрешений по умолчанию , которая применяется ко всем, кто обращается к системе показателей.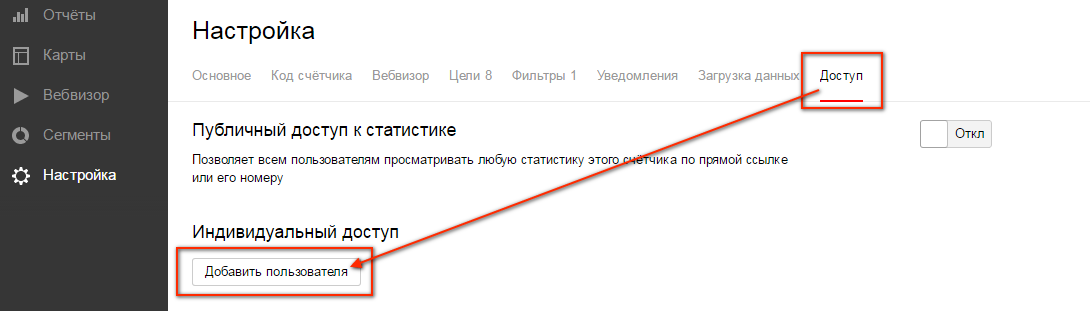 Вы можете создать роль с любой комбинацией разрешений по вашему выбору. Если вы сделаете это разрешениями по умолчанию, то каждый раз, когда кто-либо попадет в оценочную карту, он увидит именно то, что выбрал автор оценочной карты.
Вы можете создать роль с любой комбинацией разрешений по вашему выбору. Если вы сделаете это разрешениями по умолчанию, то каждый раз, когда кто-либо попадет в оценочную карту, он увидит именно то, что выбрал автор оценочной карты.
Разрешения по умолчанию применяются ко всем, кто получает доступ к системе показателей и не является участником другой роли. Если кто-то является членом другой роли, он принимает эти разрешения вместо разрешений по умолчанию.
Роли разрешений на уровне показателей применяются к базовому набору данных системы показателей, который мы создаем, за исключением роли по умолчанию. Например, предположим, что вы создаете роль и назначаете отделу продаж доступ к пяти показателям в системе показателей. Эти пять показателей также будут отображаться в базовом наборе данных.
Разрешения по умолчанию , а не применяются к базовому набору данных. Если я предоставлю разрешения на просмотр всех метрик в качестве роли по умолчанию, любой, кто примет эти разрешения по умолчанию, не будет иметь доступа ни к каким метрикам в базовом наборе данных.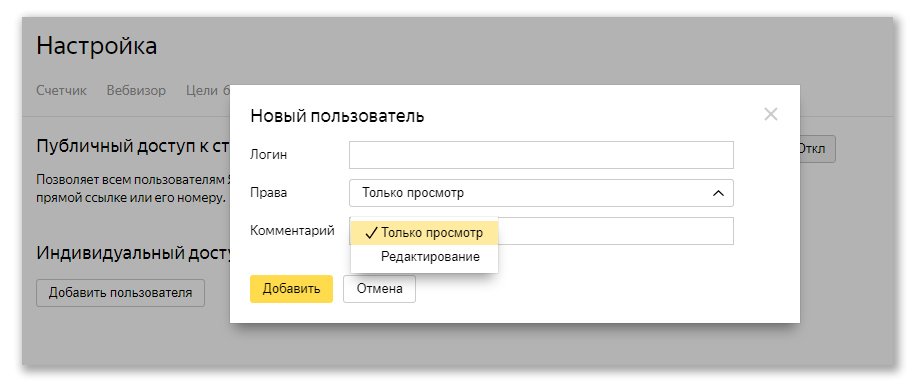
Общий доступ к системе показателей
После того как вы создали роли и настроили разрешения, последним шагом будет предоставление пользователям доступа к системе показателей.
Нажмите кнопку Поделиться на ленте, как если бы вы делились обычным отчетом.
Если вы не хотите предоставлять разрешения базовому набору данных системы показателей, снимите флажок в диалоговом окне «Общий доступ». Разрешить получателям создавать содержимое с данными, связанными с этим отчетом , чтобы предоставить разрешения на создание базового отчета.
Роли рабочей области и роли системы показателей
Роли рабочей области отделены от ролей разрешений на уровне метрик. В то время как разрешения рабочей области предоставляют доступ к просмотру или созданию рабочей области, с разрешениями на уровне метрик вы можете ограничить доступ, чтобы определенные люди могли видеть только определенные метрики и выполнять проверки в системе показателей.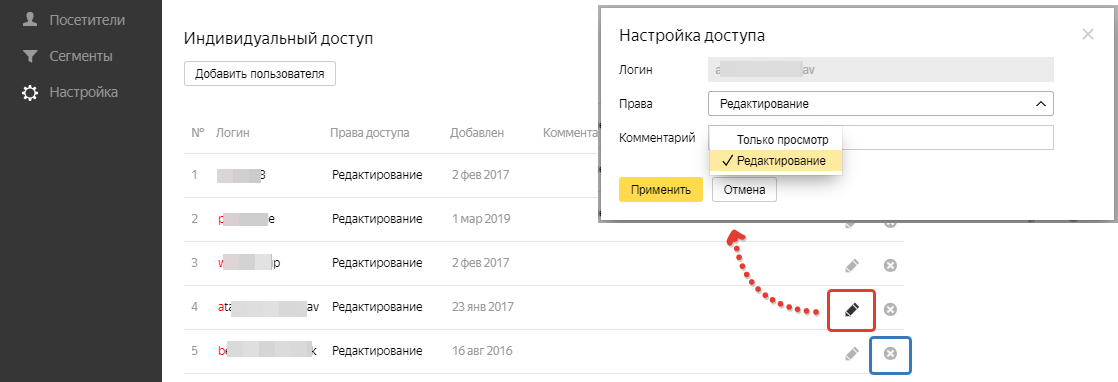 Разрешения на уровне показателей отличаются от разрешений на редактирование рабочей области. Чтобы предоставить полный доступ к редактированию системы показателей, назначьте кому-либо роль участника или участника в рабочей области. Дополнительные сведения о ролях рабочей области см. в разделе Роли в рабочих областях.
Разрешения на уровне показателей отличаются от разрешений на редактирование рабочей области. Чтобы предоставить полный доступ к редактированию системы показателей, назначьте кому-либо роль участника или участника в рабочей области. Дополнительные сведения о ролях рабочей области см. в разделе Роли в рабочих областях.
Поддержка автоматических ролей на основе разрешений на уровне метрик (полная поддержка безопасности на уровне строк (RLS)) будет реализована, но пока недоступна.
Следующие шаги
- Начало работы с метриками в Power BI
Обратная связь
Просмотреть все отзывы о странице
Понимание основ прав доступа
Поначалу права доступа могут показаться сложными, в этой статье будут освещены общие шаги и варианты применения базовой настройки прав доступа. Это будет ручная настройка, но у нас также есть статьи о том, как настроить права доступа с помощью формул и наследования прав доступа, а также о том, как использовать RESETACCESSRIGHTS для более сложных конфигураций прав доступа.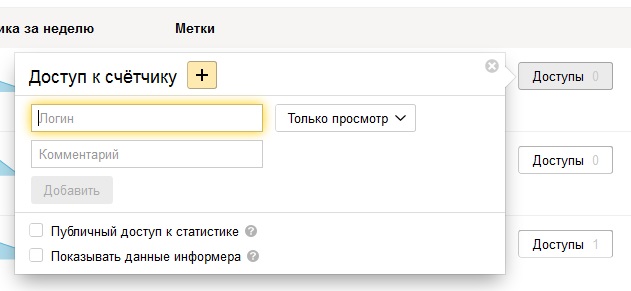
Содержание
- Состояния прав доступа
- Права доступа внутри ролей
- Создание плана безопасности
- Настройка прав доступа
- Необходимые разрешения
- Как работает настройка прав доступа?
- Создание метрики прав доступа
- Тип данных прав доступа
- Назначение метрики прав доступа
- Несколько правил для одного измерения
Права доступа — это форма безопасности данных, которая позволяет вам настраивать, какие данные отдельные пользователи могут видеть и с которыми могут взаимодействовать. Это отличается от разрешений. Разрешения определяют действия, которые может выполнять пользователь, например создание новых показателей, досок и списков. Например, права доступа определяют, может ли пользователь создавать новую доску или писать разные формулы, тогда как права доступа определяют, может ли пользователь читать или записывать данные для конкретной страны или отдела на доске. Права доступа строго связаны с данными и тем, как пользователи могут взаимодействовать с этими данными.
Права доступа строго связаны с данными и тем, как пользователи могут взаимодействовать с этими данными.
При настройке прав доступа у вас есть три состояния. Пользователи не имеют доступа, имеют частичный или полный доступ к данным.
Нет доступа. Это означает, что пользователь не может просматривать данные.
Частичный доступ — пользователь сможет прочитать некоторые данные, но не все. В зависимости от их конфигурации они могут иметь возможность записи на эти данные.
Полный доступ. Это позволяет пользователям читать все данные. В зависимости от их конфигурации они могут также иметь возможность записи на эти данные.
Права доступа применяются к отдельным пользователям и могут быть установлены на различных уровнях детализации в приложении в зависимости от ваших потребностей в безопасности. Это позволяет точно определить, какие данные должны быть доступны для чтения, записи или скрыты для каждого отдельного пользователя. Права доступа начинаются на самом высоком уровне с ролей.
Права доступа начинаются на самом высоком уровне с ролей.
Права доступа в рамках ролей
Роли состоят из разрешений и прав доступа. Права доступа, определенные в ролях, применяются ко всему приложению. Если никакие другие правила не применяются, пользователь, настроенный на чтение/запись, сможет редактировать или записывать все данные в приложении. В большинстве случаев потребуется более детальная настройка того, какие данные пользователи должны иметь возможность просматривать, читать или редактировать. Это делается путем создания правил прав доступа через метрики.
При применении прав доступа к нескольким показателям наиболее строгие настройки всегда имеют приоритет над наименее строгими. Например, если у пользователя есть роль Читатель, для которой установлено значение Нет записи. Они не смогут редактировать какие-либо данные, даже если для другого параметра прав доступа установлено значение «Запись в метрике прав доступа».
Разработка плана обеспечения безопасности
Первым шагом является определение ваших потребностей в защите данных. Это означает создание плана, для которого данные должны быть скрыты, доступны для чтения или записи и для каких пользователей это должно применяться. В этой статье мы сосредоточимся на простом примере. На самом деле ваши потребности в безопасности будут более сложными. Наличие определенного плана с самого начала значительно облегчит настройку прав доступа.
Это означает создание плана, для которого данные должны быть скрыты, доступны для чтения или записи и для каких пользователей это должно применяться. В этой статье мы сосредоточимся на простом примере. На самом деле ваши потребности в безопасности будут более сложными. Наличие определенного плана с самого начала значительно облегчит настройку прав доступа.
Настройка прав доступа
Необходимые разрешения
Чтобы иметь возможность настраивать права доступа, необходимо иметь разрешение «Определить безопасность приложения» . Это Разрешение относится к каждому Приложению. Если вы используете роли по умолчанию, настроенные в Pigment, это разрешение применяется к администраторам. В приложении, если вы видите папку безопасности на боковой панели, у вас есть правильные разрешения.
Как работает настройка прав доступа?
Права доступа устанавливаются путем создания правил. Правила создаются с использованием Метрики с типом данных «Права доступа», определяемым списком пользователей и любыми списками, в которых вы хотите ограничить данные. Например, если вы хотите предоставить пользователям доступ к разным данным о странах, нам нужно убедиться, что в нашей метрике есть список пользователей и список стран. После того, как метрика завершена, вы должны войти в настройки безопасности и назначить эту метрику правилом. При создании правила вы должны определить, к каким блокам в вашем приложении оно применяется, а к каким нет. Вы можете выбрать «Особые показатели», «Особые свойства списка» или «Все показатели с использованием определенных параметров».
Например, если вы хотите предоставить пользователям доступ к разным данным о странах, нам нужно убедиться, что в нашей метрике есть список пользователей и список стран. После того, как метрика завершена, вы должны войти в настройки безопасности и назначить эту метрику правилом. При создании правила вы должны определить, к каким блокам в вашем приложении оно применяется, а к каким нет. Вы можете выбрать «Особые показатели», «Особые свойства списка» или «Все показатели с использованием определенных параметров».
Создание метрики прав доступа
Метрика прав доступа — это метрика, созданная для определения того, как пользователи могут взаимодействовать с данными. Количество метрик прав доступа, которые вам нужно будет создать, будет зависеть от ваших потребностей в безопасности. Для этих показателей должен быть установлен тип данных «Права доступа». Они определяются списком пользователей, а также многомерным списком, к которому вы хотите применить защиту данных. Например, если вы хотите, чтобы пользователи могли видеть только данные по определенным продуктам, вы должны добавить список параметров «Продукты» и список «Пользователи». В этой статье основное внимание будет уделено метрике прав доступа, которая имеет ручной ввод и одно измерение. В большинстве случаев вам потребуется несколько показателей, и вы будете использовать ACCESSRIGHTS и другие функции для обеспечения более масштабируемого подхода.
Например, если вы хотите, чтобы пользователи могли видеть только данные по определенным продуктам, вы должны добавить список параметров «Продукты» и список «Пользователи». В этой статье основное внимание будет уделено метрике прав доступа, которая имеет ручной ввод и одно измерение. В большинстве случаев вам потребуется несколько показателей, и вы будете использовать ACCESSRIGHTS и другие функции для обеспечения более масштабируемого подхода.
При создании метрики прав доступа необходимы следующие условия;
- Тип данных — установить права доступа
- Список пользователей должен присутствовать, чтобы иметь разные настройки для разных пользователей
- Список измерений, к которому должна применяться безопасность, должен быть включен
Тип данных прав доступа
Когда для параметра «Метрика» задан тип данных «Права доступа», вы увидите три разных параметра для параметров чтения и записи.
Не указано — Вы можете применить несколько показателей, чтобы установить права доступа для любого измерения.
Чтение/запись — они позволяют пользователям читать или записывать данные.
Нет чтения/записи — пользователь не сможет читать или писать.
Чтобы скрыть данные от пользователя, установите для него значение «Нет чтения/записи». Чтобы предоставить пользователю доступ только к чтению, вы должны установить для него значение «Чтение/без записи», а чтобы сделать его доступным для записи, вы должны установить значение «Чтение и запись». |
|
Важно отметить, что при работе с правами доступа и разрешениями, если у вас есть несколько метрик, которые ссылаются на одно и то же измерение и комбинацию пользователей, более строгие разрешения всегда переопределяют более строгие разрешения. ограничительный.
Например, у нас есть пользователь, чья роль – читатель, и для него установлено правило прав доступа для всего приложения: чтение, запись запрещена.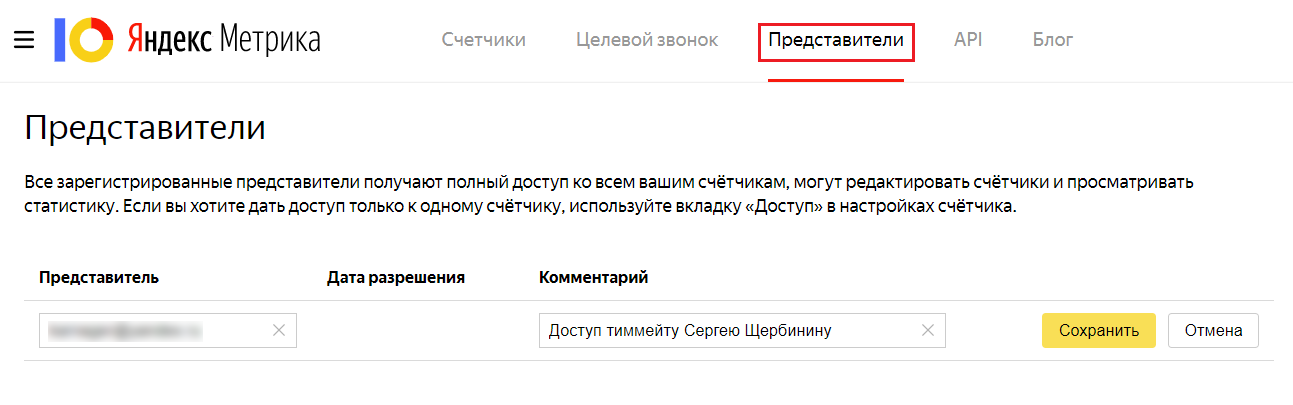 Если вы создадите и примените другое правило прав доступа, которое дает им разрешения на запись, разрешение «Нет записи» для всего приложения переопределит это.
Если вы создадите и примените другое правило прав доступа, которое дает им разрешения на запись, разрешение «Нет записи» для всего приложения переопределит это.
В этом примере показан показатель прав доступа для стран. Он измеряется по странам и спискам пользователей. После создания метрики следующим шагом будет применение ее в качестве правила прав доступа.
Назначение метрики прав доступа
После создания метрики прав доступа ее необходимо применить как правило на странице настроек безопасности.
- На боковой панели щелкните значок «Настройки».
- Далее нажмите кнопку Метка безопасности .
- Перейдите в раздел Права доступа, нажмите Добавить правило прав доступа.
- Выберите показатель «Права доступа».
- Выберите тип правила, если эта метрика применяет к членам доступ на чтение, запись или чтение и запись.
- Определите, где должно применяться это правило.

Эти правила можно применить к:
- Определенным показателям , которые уже содержат параметры, используемые в вашем показателе прав доступа. Эта опция позволит вам выбрать конкретные Метрики.
- Все показатели, использующие определенные параметры , включая параметры, используемые в вашем показателе прав доступа
- Определенные свойства списка . Пигмент позволяет определить, к каким спискам и к каким свойствам этого списка должны применяться эти права доступа. (например, определенные права доступа для свойства Годовой оклад моего списка Сотрудник )
Несколько правил для одного измерения
Если к измерению применяется несколько правил прав доступа, приоритет будет иметь наиболее ограничивающее разрешение. Наиболее строгим разрешением является «Нет чтения/записи».
Важно отметить, что по умолчанию большинство ролей пользователей, кроме Reader, имеют разрешения на чтение/запись, связанные со всем приложением.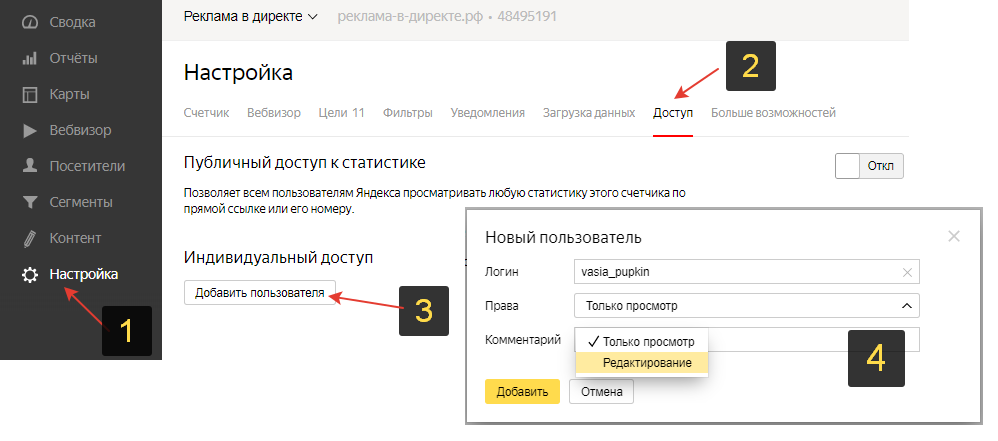


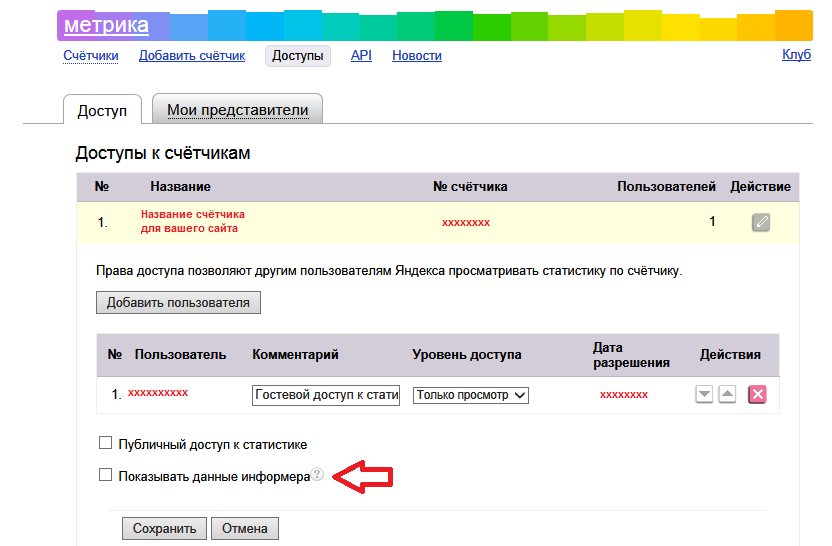
 Unspecified позволяет вам не влиять на другие настройки.
Unspecified позволяет вам не влиять на другие настройки.