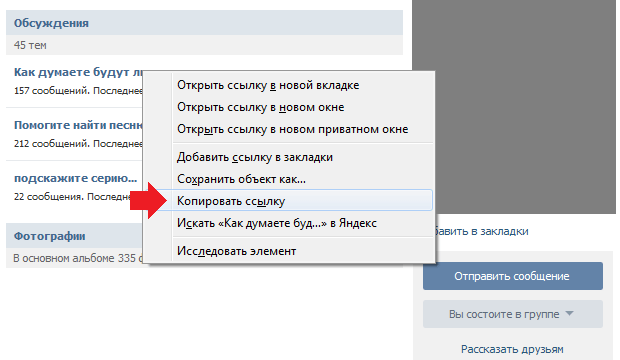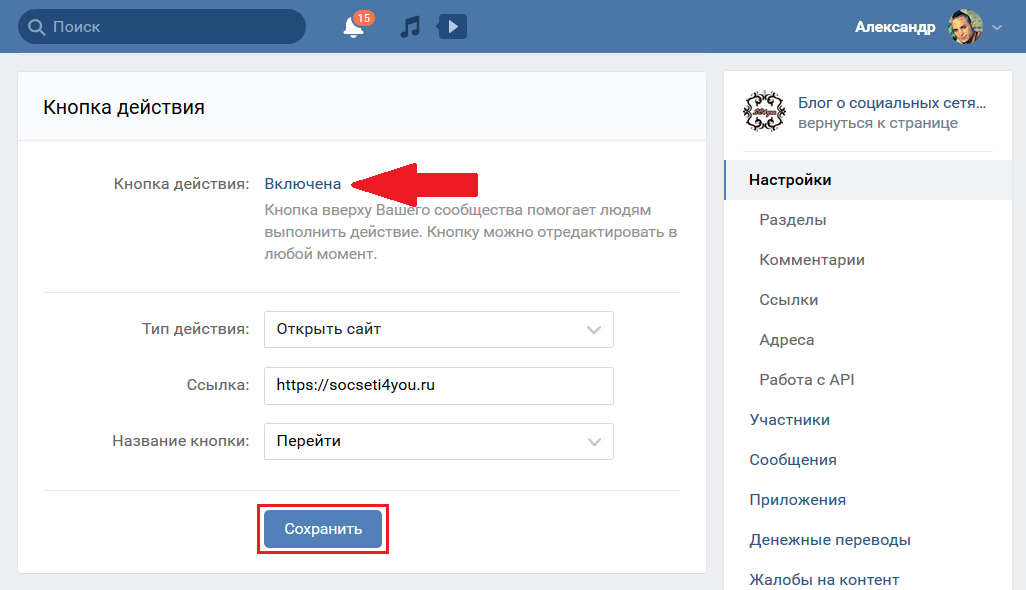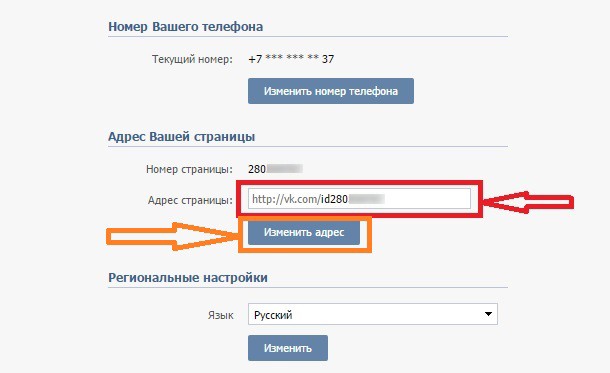Как создать внутреннюю страницу для меню группы Вконтакте?
Добро пожаловать, друзья, на блог о создании и настройке сайтов — SdelaemBlog.ru. Не так давно, я писал о создании меню, для групп вконтакте. Этому было посвящено две статьи: одна о простом текстовом меню, а вторая о более интересном, графическом. После создания меню остался последний вопрос, который сегодня мы разберем. Как создать внутреннюю страницу, для группы вконтакте и добавить ее в меню.
Если с текстовым меню все понятно. Создается меню с необходимыми пунктами, и после нажатия на любой из пунктов, нам предлагают наполнить новую страницу, что собственно ее и создаст. То в графическом меню ситуация немного другая. Если мы создали пункты с помощью графики и не проставили ссылки на внешние страницы, например. То в этом случае, при нажатии на пункт меню, будет просто открываться картинка, которая была использована, при создании. Но нам-то нужно, чтобы после нажатия на пункт меню, посетитель попадал на какую-нибудь внутреннюю страницу, или как минимум переходил по внешней ссылке.
Для примера, я буду использовать код из статьи о графическом меню вконтакте, который выглядит так:
<center>[[photo-48249652_297601976|130x46px;nopadding;|http://ссылка]]
[[photo-48249652_297601975|129x46px;nopadding;|http://ссылка]]
[[photo-48249652_297601974|129x46px;nopadding;|http://ссылка]]</center>А в самой группе, меню выглядит вот так:
Вот в данном случае, переход как раз будет осуществляться на изображения, используемые в меню, но нам этого не нужно.
Как добавить в меню вконтакте внешнюю ссылку?
В данном случае все просто. Переходим в группу вконтакте. Рядом со ссылкой раскрывающей меню, кликаем на «редактировать».
Вместо «http://ссылка», просто подставляем любую внешнюю ссылку и сохраняем меню. Например, вот так:
<center>[[photo-48249652_297601976|130x46px;nopadding;|/graficheskoe-menyu-vkontakte/]]
[[photo-48249652_297601975|129x46px;nopadding;|/kak-sdelat-menyu-vkontakte/]]
[[photo-48249652_297601974|129x46px;nopadding;|/]]</center>Теперь, при клике на любой из пунктов меню, посетитель будет переходить по внешней ссылке.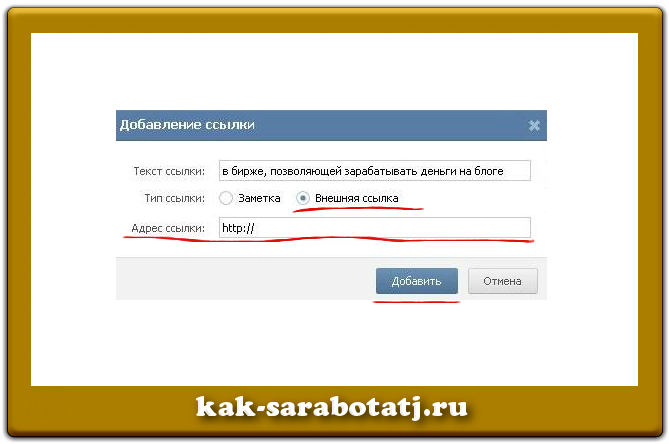
Остался главный вопрос: «Как добавить внутреннюю ссылку в графическое меню вконтакте?».
Опять же, для примера я возьму код графического меню, который мы использовали вначале.
Переходим в группу. И нажимаем на «редактировать».
В редакторе, под кодом меню добавим несколько пунктов, зависит от того сколько пунктов меню необходимо сделать, с переходом на внутренние страницы группы. В моем случае, это три. В общем, под код меню добавляем такую конструкцию:
[[страница 1]]
[[страница 2]]
[[страница 3]]И нажимаем на «предпросмотр».
Внизу, под меню мы увидим ссылки на внутренние страницы, которых пока еще не существует. Открываем по очереди и наполняем необходимой информацией каждую страницу. Для этого, кликаем правой кнопкой мыши на нужной ссылке и открываем ее в новой вкладке, где мы увидим такое сообщение:
Нажимаем «Наполнить содержанием», и собственно наполняем страницу кокой-то информацией. После чего мы можем назначить доступ к этой странице, если это необходимо, например, сделать страницу доступной только для подписчиков нашей группы. После чего, ее можно сохранить, и сделать то же самое с остальными страницами.
После чего мы можем назначить доступ к этой странице, если это необходимо, например, сделать страницу доступной только для подписчиков нашей группы. После чего, ее можно сохранить, и сделать то же самое с остальными страницами.
После того, как мы сохранили страницу, следует обратить внимание на адресную строку браузера. Там находится адрес этой страницы, который нам необходимо добавить в пункт меню группы вконтакте.
В адресной строке необходимо выделить и скопировать подобную часть ссылки:
После чего, в коде, вместо «http://ссылка», необходимо вставить скопированный адрес. Чтобы код стал выглядеть так:
И то же самое необходимо сделать для каждого пункта меню. В результате, наше меню группы вконтакте будет вести пользователей на те страницы, которые нам необходимы, будь то внутренние или внешние ссылки.
И наконец, когда для каждого пункта меню, мы подставим ссылки на внутренние страницы вкоктакте. Ту конструкцию, которую мы добавили под меню, можно удалить и сохранить меню.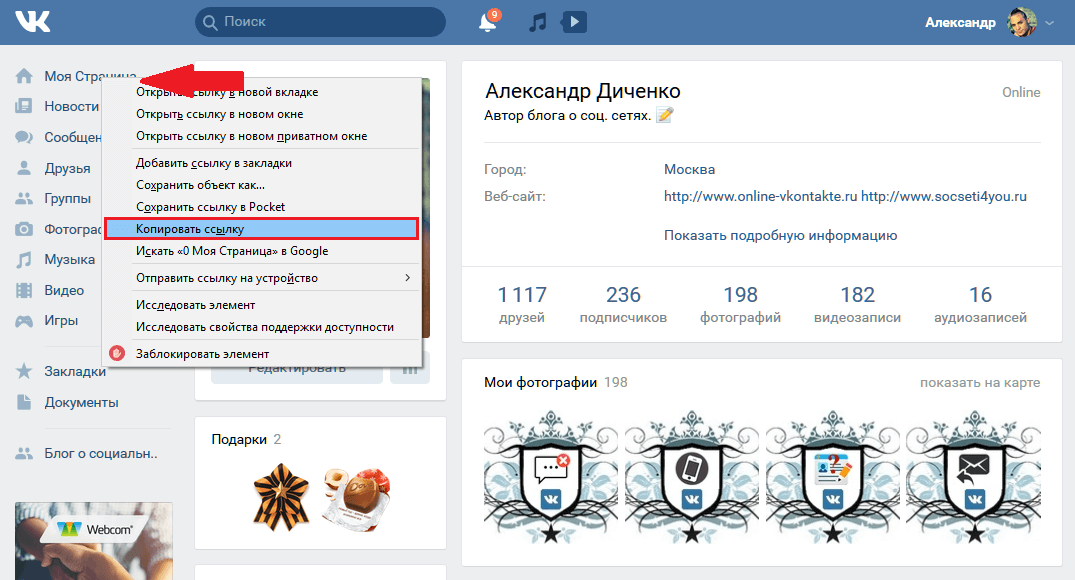
Как видите, все довольно просто. Создать внутреннюю страницу вконтакте и добавить ее в меню группы не так уж и сложно, как может показаться на первый взгляд.
Теперь любые манипуляции в группах Вконтакте (меню, навигация, пагинация, новости и т.д.), будет выполнить гораздо проще, для этого достаточно изучить мой ВидеоКурс по техническим секретам групп Вконтакте. Создайте внутренние страницы по видео урокам и оформите их на свое усмотрение. Добавьте навигацию по страницам для удобства и многое другое, что поможет классно и удобно оформить любую группу. Вы просили видео уроки, а я записал целый видеокурс — забирайте!!!
На этом у меня все. Удачи!
#Социальные сети
Ссылка на веб-страницу, электронную почту, номер телефона или страницу в Pages на Mac
Вы можете превратить текст или определенные объекты (фигуры, линии, изображения, рисунки, текстовые поля, уравнения, группы объектов и анимированные рисунки) в link that:
Переход к закладке (в текстовом документе) или другой странице (в документе с макетом страницы)
Открытие веб-сайта или сообщения электронной почты
Звонок по номеру телефона
8Вы можете отредактировать текст ссылки или места назначения или удалить ссылки, чтобы текст снова вел себя как обычный текст.

Добавить ссылку
Удерживая нажатой клавишу Control, щелкните объект, текстовое поле или выделенный текст, который вы хотите превратить в ссылку, выберите «Добавить ссылку», затем выберите пункт назначения (веб-страница, электронная почта, номер телефона, страница или закладка) .
Укажите сведения о пункте назначения:
Веб-страница: Открывает веб-страницу в браузере. В поле Показать введите текст, который вы хотите, чтобы читатели видели. Например, вы можете захотеть показать доменное имя, а не весь веб-адрес. В поле Ссылка введите URL-адрес веб-страницы.
Электронная почта: Открывает сообщение электронной почты с адресом, который вы указали в поле Кому. В поле Показать введите текст, который вы хотите, чтобы читатели видели. Например, вы можете захотеть показать имя получателя, а не весь адрес электронной почты. Введите тему в поле Тема или оставьте его пустым.

Номер телефона: Звонок по номеру телефона. В поле Номер введите номер телефона. В поле Показать введите текст, который вы хотите, чтобы читатели видели. Например, вы можете захотеть показать название компании или человека, которому принадлежит номер.
Страница: Переход на другую страницу документа. Нажмите всплывающее меню «Страница», затем выберите страницу, на которую хотите создать ссылку. В поле Показать введите текст, который вы хотите, чтобы читатели видели.
Закладка: Переход к тексту, который вы добавили в закладки. Щелкните закладку, на которую хотите создать ссылку. В поле Показать введите текст, который вы хотите, чтобы читатели видели.
Чтобы проверить место назначения, нажмите кнопку «Открыть ссылку», «Создать электронное письмо», «Позвонить», «Перейти на страницу» или «Перейти в закладку»; в противном случае щелкните страницу, чтобы закрыть редактор ссылок.

Связанный текст подчеркнут, а кнопка ссылки (выглядит как изогнутая стрелка) появляется рядом со связанными объектами.
Редактировать или удалить ссылку
Щелкните связанный текст или кнопку ссылки на связанном объекте или дважды щелкните ссылку в ячейке таблицы.
В редакторе ссылок нажмите Редактировать.
Внесите изменения или нажмите «Удалить».
При удалении ссылки текст ссылки сохраняется, но форматирование ссылки удаляется, и ссылка становится неактивной.
Когда вы закончите, щелкните страницу, чтобы закрыть редактор ссылок.
Включение и отключение автоматического форматирования URL-адресов, адресов электронной почты и номеров телефонов
Pages автоматически определяет допустимые веб-адреса (URL) и адреса электронной почты и оформляет их (например, с помощью подчеркивания или другого цвета), чтобы указать, что это активные ссылки.
 Номера телефонов по умолчанию не форматируются как ссылки, но вы можете включить автоматическое форматирование номеров телефонов. Вы также можете отключить автоматическое форматирование ссылок для URL-адресов и адресов электронной почты.
Номера телефонов по умолчанию не форматируются как ссылки, но вы можете включить автоматическое форматирование номеров телефонов. Вы также можете отключить автоматическое форматирование ссылок для URL-адресов и адресов электронной почты.Чтобы изменить форматирование Pages URL-адресов веб-сайтов, адресов электронной почты и номеров телефонов в качестве активных ссылок, можно обновить параметры автоматического форматирования.
Выберите «Страницы» > «Настройки» (меню «Страницы» расположено у верхнего края экрана).
Нажмите Автокоррекция в верхней части окна настроек.
В разделе «Форматирование» выполните любое из следующих действий:
Если вы не хотите, чтобы ссылки отображались в форматированном виде, но хотите, чтобы они были активными, выберите «Автоматически добавлять ссылки на веб-страницы и электронные письма» или « Автоматически добавлять ссылки на номера телефонов» и снимите флажок «Автоматически применять стиль ссылки».

Этот параметр применяется к новому тексту, который вы вводите во все документы Pages. Существующие ссылки не затрагиваются изменением.
См. также Добавление закладок и ссылок на них в Pages на Mac
Ссылка на веб-страницу, адрес электронной почты, номер телефона или страницу в Pages на iPad
Вы можете поворачивать текст или определенные объекты (фигуры, линии, изображения, рисунки, текстовые поля, уравнения, группы объектов и анимированные рисунки) в ссылку, которая:
Переходит к закладке (в текстовом документе) или другой странице (в документе с макетом страницы)
Открытие веб-сайта или сообщения электронной почты
Звонок по номеру телефона
Вы можете отредактировать текст ссылки или пункты назначения или удалить ссылки, чтобы текст снова выглядел как обычный текст.
Добавить ссылку
Коснитесь объекта, текстового поля или выделенного текста, который вы хотите превратить в ссылку, затем коснитесь «Ссылка».

Нажмите «Ссылка на» и выберите тип ссылки (веб-страница, электронная почта, номер телефона, страница или закладка).
Укажите сведения о получателе:
Веб-страница: Открывает веб-страницу в браузере. В поле Показать введите текст, который вы хотите, чтобы читатели видели. Например, вы можете захотеть показать доменное имя, а не весь веб-адрес. В поле Ссылка введите URL-адрес веб-страницы.
Электронная почта: Открывает сообщение электронной почты с адресом, который вы указали в поле Кому. В поле Показать введите текст, который вы хотите, чтобы читатели видели. Например, вы можете захотеть показать имя получателя, а не весь адрес электронной почты. Введите тему в поле Тема или оставьте его пустым.
Номер телефона: Вызов номера телефона. В поле Номер введите номер телефона. В поле Показать введите текст, который вы хотите, чтобы читатели видели. Например, вы можете захотеть показать название компании или человека, которому принадлежит номер.

Страница: Переход на другую страницу документа. Коснитесь миниатюры страницы под «Связать с», затем коснитесь номера целевой страницы. В поле Показать введите текст, который вы хотите, чтобы читатели видели.
Закладка: Переход к тексту, который вы добавили в закладки. Коснитесь закладки, на которую хотите установить ссылку. В поле Показать введите текст, который вы хотите, чтобы читатели видели.
Чтобы проверить место назначения, нажмите «Назад», затем нажмите кнопку «Открыть ссылку», «Написать письмо», «Позвонить», «Перейти на страницу» или «Перейти в закладку».
Если вам не нужно проверять ссылку, коснитесь документа, чтобы закрыть элементы управления.
Связанный текст подчеркнут, а рядом со связанными объектами появится кнопка ссылки (в виде изогнутой стрелки).
Изменить или удалить ссылку
Коснитесь связанного текста или кнопки ссылки на связанном объекте.

Если ссылка находится в ячейке таблицы, сначала коснитесь ячейки таблицы, затем коснитесь кнопки ссылки.
В редакторе ссылок нажмите Настройки ссылок.
Внесите изменения или нажмите «Удалить ссылку».
При удалении ссылки текст ссылки сохраняется, но форматирование ссылки удаляется, и ссылка становится неактивной.
Когда вы закончите, коснитесь документа, чтобы закрыть элементы управления.
Включение и отключение автоматического форматирования URL-адресов, адресов электронной почты и номеров телефонов
Pages автоматически определяет допустимые веб-адреса (URL) и адреса электронной почты и оформляет их (например, с помощью подчеркивания или другого цвета), чтобы указать, что это активные ссылки. Номера телефонов по умолчанию не форматируются как ссылки, но вы можете включить автоматическое форматирование номеров телефонов.



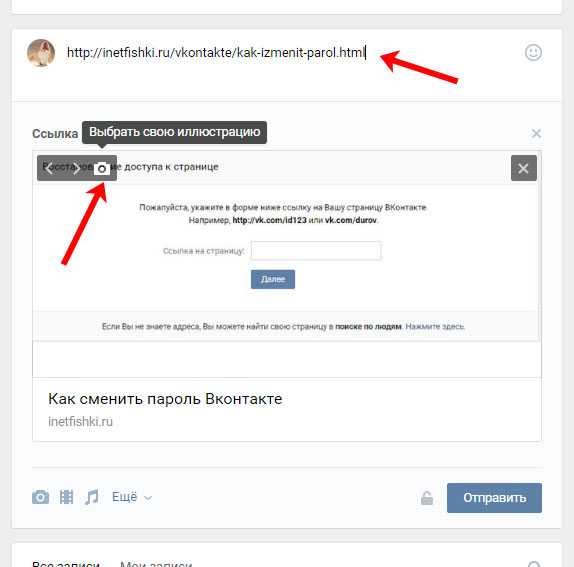

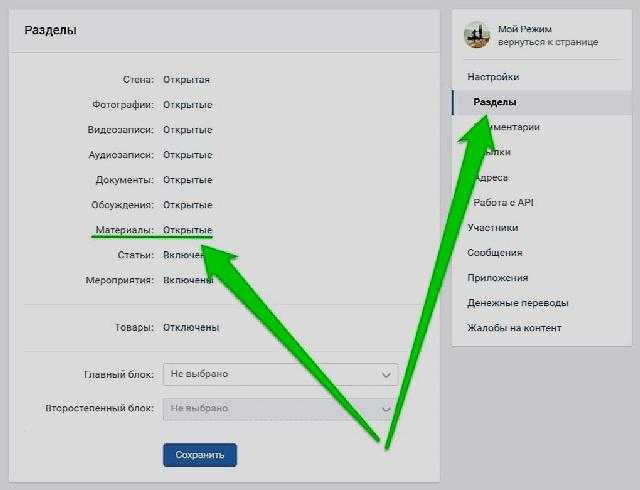 Номера телефонов по умолчанию не форматируются как ссылки, но вы можете включить автоматическое форматирование номеров телефонов. Вы также можете отключить автоматическое форматирование ссылок для URL-адресов и адресов электронной почты.
Номера телефонов по умолчанию не форматируются как ссылки, но вы можете включить автоматическое форматирование номеров телефонов. Вы также можете отключить автоматическое форматирование ссылок для URL-адресов и адресов электронной почты.