Изменение гарнитуры и размера шрифта в Numbers на Mac
Numbers
Поиск по этому руководству
Руководство пользователя Numbers для Mac
- Добро пожаловать!
- Основные сведения о приложении Numbers
- Основные сведения об изображениях, диаграммах и других объектах
- Создание таблицы
- Открытие и закрытие таблиц
- Персонализация шаблонов
- Использование листов
- Отмена и повтор изменений
- Сохранение таблицы
- Поиск таблиц
- Удаление таблицы
- Печать таблицы
- Изменение фона листа
- Изменение режима просмотра
- Настройка панели инструментов
- Отображение и скрытие боковой панели
- Изменение настроек
- Выбор шаблона по умолчанию
- Панель Touch Bar для Numbers
- Создание таблицы с помощью VoiceOver
- Создание формул и автозаполнение ячеек с помощью VoiceOver
- Добавление и удаление таблицы
- Выбор ячеек, строк и столбцов
- Добавление и удаление строк и столбцов
- Перемещение строк и столбцов
- Изменение размера строк и столбцов
- Объединение и разделение ячеек
- Изменение внешнего вида текста в таблице
- Отображение, редактирование и скрытие заголовка таблицы
- Изменение цветов сетки
- Использование стилей таблицы
- Изменение размера, перемещение и открепление
- Добавление текста в таблицы
- Добавление объектов в ячейки
- Добавление биржевой информации
- Автозаполнение ячеек
- Копирование, перемещение и удаление содержимого ячеек
- Создание снимка таблицы
- Форматирование дат, значений валют и других типов данных
- Создание произвольного формата ячейки
- Добавление флажков и других элементов управления в ячейки
- Форматирование таблиц с двунаправленным текстом
- Перенос текста по словам для размещения в ячейке
- Выделение ячеек
- Фильтрация данных
- Сортировка по алфавиту и сортировка данных в таблице
- Основные сведения о категориях
- Добавление, редактирование или удаление категорий
- Изменение групп категорий
- Основные сведения о сводных таблицах
- Создание сводной таблицы
- Добавление и расстановка данных сводной таблицы
- Изменение параметров сортировки и группировки данных сводной таблицы и многое другое
- Обновление сводной таблицы
- Просмотр исходных данных, которые будут использоваться для значений сводной таблицы
- Быстрое вычисление суммы, среднего значения и других значений
- Расчет значений по данным в ячейках таблицы
- Использование справки по формулам и функциям
- Выбор данных для создания диаграммы
- Добавление столбчатых, полосчатых, линейных, площадных, круговых, кольцевых или лепестковых диаграмм
- Добавление пузырьковых диаграмм и диаграмм рассеивания
- Интерактивные диаграммы
- Удаление диаграммы
- Изменение типа диаграммы
- Изменение данных диаграммы
- Перемещение и изменение размеров диаграмм
- Изменение внешнего вида серий данных
- Добавление легенды, линий сетки и других меток
- Изменение внешнего вида текста и меток на диаграмме
- Добавление границы и фона к диаграмме
- Использование стилей диаграммы
- Выбор текста и размещение точки вставки
- Добавление текста
- Копирование и вставка текста
- Использование диктовки для ввода текста
- Использование диакритических знаков и специальных символов
- Форматирование таблицы для другого языка
- Использование фонетической транскрипции
- Использование двунаправленного текста
- Использование вертикального текста
- Изменение шрифта или размера шрифта
- Жирный шрифт, курсив, подчеркивание и зачеркивание
- Изменение цвета текста
- Изменение регистра текста
- Добавление тени или контура к тексту
- Основные сведения о стилях абзацев
- Применение стиля абзаца
- Создание, переименование или удаление стилей абзаца
- Обновление или возврат стиля абзаца
- Применение стиля с помощью сочетания клавиш
- Настройка интервала между символами
- Добавление буквиц
- Поднятие и опускание символов и текста
- Автоматическое форматирование дробей
- Создание и использование стилей символов
- Формат тире и кавычек
- Форматирование текста (китайский, японский, корейский)
- Установка табуляторов
- Выравнивание текста
- Разбиение текста на колонки
- Настройка межстрочного интервала
- Форматирование списков
- Добавление и редактирование уравнений
- Добавление эффекта выделения в текст
- Добавление ссылок
- Добавление линий для разделения текста
- Добавление изображения
- Добавление галереи изображений
- Редактирование изображения
- Добавление и редактирование фигуры
- Объединение или разъединение фигур
- Рисование фигуры
- Сохранение фигуры в медиатеке фигур
- Добавление и выравнивание текста внутри фигуры
- Добавление линий и стрелок
- Анимация, публикация и сохранение рисунков
- Добавление аудио и видео
- Запись звука
- Редактирование аудио- и видеофайлов
- Выбор формата фильма или изображения
- Использование линеек
- Размещение и выравнивание объектов
- Использование направляющих линий
- Размещение объектов внутри текстового блока или фигуры
- Наложение, группировка и закрепление объектов
- Изменение прозрачности объектов
- Заливка объектов цветом или изображением
- Добавление границы объекта или листа
- Добавление подписи или заголовка
- Добавление отражения или тени
- Использование стилей объектов
- Изменение размеров, поворот и зеркальное отражение объектов
- Поиск определения слова
- Поиск и замена текста
- Автоматическая замена текста
- Проверка правописания
- Задание имени автора и цвета комментариев
- Выделение текста цветом
- Добавление и печать комментариев
- Отправка таблицы
- Основные сведения о совместной работе
- Приглашение к совместной работе
- Совместная работа над общей таблицей
- Просмотр последних действий пользователей в общей таблице
- Изменение настроек общей таблицы
- Закрытие общего доступа к таблице
- Общие папки и совместная работа
- Использование Box для совместной работы
- Использование iCloud с приложением Numbers
- Импорт таблицы Excel или текстового файла
- Экспорт в Excel или другой формат
- Уменьшение размера файла таблицы
- Сохранение большой таблицы в виде файла пакета
- Восстановление более ранней версии таблицы
- Перемещение таблицы
- Блокировка таблицы
- Защита таблицы паролем
- Создание собственных шаблонов и управление ими
- Перенос таблиц с помощью AirDrop
- Передача таблиц с помощь Handoff
- Перенос таблиц через Finder
- Сочетания клавиш
- Символы сочетаний клавиш
- Авторские права
Можно изменить шрифт и размер текста, а также заменить один шрифт другим во всей таблице.
Изменение шрифта или размера шрифта
Выберите текст, который нужно изменить.
Чтобы изменить весь текст в текстовом блоке или ячейке таблицы, выберите этот текстовый блок или ячейку таблицы.
В боковой панели «Формат» нажмите вкладку «Текст», затем нажмите кнопку «Стиль» вверху боковой панели.
Нажмите всплывающее меню «Шрифт», затем выберите шрифт.
Для увеличения или уменьшения размера шрифта нажимайте стрелочки справа от него.
Замена шрифтов
Для того чтобы изменить определенный шрифт во всей таблице, можно заменить его другим шрифтом.
Выберите «Формат» > «Шрифт» > «Заменить шрифты» (меню «Формат» расположено у верхнего края экрана).
Нажмите двойные стрелки справа от шрифта, который нужно заменить, затем выберите шрифт для замены.

Если шрифт указан как отсутствующий, также следует заменить гарнитуру шрифта.
Нажмите «Заменить шрифты».
Шрифт будет заменен во всех местах, где он встречается в документе. Шрифт для замены будет такого же размера и начертания, что и заменяемый шрифт.
При открытии таблицы, в которой используются шрифты, не установленные на компьютере, вверху таблицы в течение короткого времени отображается уведомление об отсутствии шрифтов. В уведомлении нажмите «Показать» и выберите шрифт для замены. Если требуется установить на компьютер отсутствующий шрифт, воспользуйтесь приложением «Шрифты» в папке «Программы» на своем компьютере Mac (инструкции приведены в Руководстве пользователя приложения «Шрифты»).
Если Вы выбрали шрифт для замены в таблице, то после установки отсутствующего шрифта в таблице по-прежнему будет использоваться шрифт для замены, пока Вы не замените его на установленный шрифт.
См. такжеОсновные сведения о стилях абзацев в Numbers на MacНастройка интервала между символами в Numbers на MacИзменение внешнего вида текста в таблице в Numbers на Mac
Максимальное количество символов: 250
Не указывайте в комментарии личную информацию.
Максимальное количество символов: 250.
Благодарим вас за отзыв.
Как уменьшить, увеличить размер шрифта на компьютере в Windows 7, 8
Некоторые текста трудно разглядеть или они вовсе не помещаются на экране ПК, поэтому в сегодняшней теме познакомимся, как уменьшить, увеличить шрифт на компьютере с помощью клавиатуры и настроек Windows 7, 8. В первом случае, изменять размер шрифта будем приоритетно в программах, и некоторых элементах ОС. Во втором случае менять будем размер текста и всех элементов интерфейса самой Windows.
Смена размера шрифта в программах и отдельных объектов ОС
Пользователи часто сталкиваются с тем, что нужно, уменьшить, увеличить размер шрифта на экране компьютера в программах, таких как: текстовые редакторы (Word), браузеры (Opera, Google Chrome) и другие.
В ряде программ размер текста, меняется как на момент текущей работы программы, так и на все время через настройки. Описывать смену величины текста с помощью настроек нет смысла, так как данный процесс может сильно отличаться в разных приложения. Вы с легкостью сможете найти в интернете информацию по этому поводу для отдельной программы.
Вы с легкостью сможете найти в интернете информацию по этому поводу для отдельной программы.
Опишем процесс изменения величины текста клавиатурой и мышкой, справедливый для большинства приложений Windows. Чтобы уменьшить шрифт на компьютере с помощью клавиатуры зажмите кнопку Ctrl и нажмите знак минуса (чтобы увеличить размер шрифта знак плюса). Такая комбинация применима для браузеров и очень удобна для ноутбуков.
Самый универсальный способ, это зажать клавишу Ctrl, затем не отпуская ее, прокрутить колесико мыши вверх для увеличения размера текста и вниз для уменьшения. Применимо даже в проводнике Windows.
Также изменить размер шрифта на компьютере можно отдельным элементам Windows 7, 8. В статье, как изменить размер значков рабочего стола, подробно описывается смена размера текста иконок рабочего стола.
В прошлой инструкции, изменение шрифта в Windows 7, менялся стиль шрифтов части и всех элементов ОС. Перейдите по ссылке выше, чтобы узнать, как открыть дополнительные настройки оформления.
Не у всех элементов Windows 7, доступно изменение размера шрифта, тем не менее, выберите элемент, которому необходимо задать величину текста. В поле «размер», нажмите на текущее число, чтобы из списка выбрать иное значение. Проделав так, с группой элементов, Вы произведете тонкую настройку.
В Windows 8 перейдите в панель управления, используйте представление «мелкие значки». Найдите параметр «экран», выберите его.
Внизу окна можно изменить размер шрифта отдельным элементам. В редакции 8.1 для доступа к данным настройкам отметьте флажком опцию выбора масштаба для всех дисплеев. Далее укажите элемент и величину шрифта. После чего нажмите «применить» и дождитесь применение изменений.
Изменение величины шрифта всем объектам Windows
Инструкция покажет, как увеличить размер шрифта на компьютере или уменьшить путем изменения количества точек на дюйм, при этом и все другие элементы отобразятся больше или меньше. Для начала надо найти настройки экрана (описано выше). В Windows 7, 8 Вам будет доступен перечень размеров в процентах (стандартный «мелкий»).
В Windows 7, 8 Вам будет доступен перечень размеров в процентах (стандартный «мелкий»).
Для увеличения шрифта на экране компьютера выберите процент больше стандартного. Далее нажмите кнопку «применить», а затем «выйти сейчас».
Вы можете установить пользовательские (свои) настройки. В семерке кликните слева «другой размер шрифта» (скриншот выше). В восьмерке нажмите «пользовательские параметры размера».
В окошке «выбор масштаба», задайте пользовательский процент размера, путем выбора из предустановленных процентов, или зажмите кнопку мыши на линейке и тяните вправо для увеличения, влево для уменьшения процента. Здесь же Вы можете отследить значение пикселей на дюйм. Максимальное значение 500 %. Обязательно установите флажок на опции масштабов в стиле WindowsXP, чтобы не было проблем с отображением текста в стареньких программах.
После подборки необходимого процента, нажмите OK, далее «применить» и «выйти сейчас».
Вы можете уменьшить, увеличить шрифт на компьютере вручную через реестр. Запустите реестр семерки или восьмерки, посетите раздел «Desktop» (подробно на картинке). В правой панели найдите параметр «LogPixels», двойным щелчком откройте его. Систему счисления выберите «десятичная» и задайте значение в пикселях. Далее нажмите OK, перезапустите ПК.
Запустите реестр семерки или восьмерки, посетите раздел «Desktop» (подробно на картинке). В правой панели найдите параметр «LogPixels», двойным щелчком откройте его. Систему счисления выберите «десятичная» и задайте значение в пикселях. Далее нажмите OK, перезапустите ПК.
Представляю таблицу-ориентир соотношения пикселей к масштабу:
| Масштаб в процентах | Значение в пикселях |
| Мелкий 100% | 96 |
| Средний 125% | 120 |
| Большой 150% | 144 |
| Огромный 200% | 192 |
| Пользовательский 250% | 240 |
| Пользовательский 300% | 288 |
| Пользовательский 400% | 384 |
| Пользовательский 500% | 480 |
Если Вы задали очень большой размер для своего разрешения экрана, тогда изображение может выглядеть искаженным, нечетким. Произведите загрузку в безопасном режиме, и задайте приемлемый размер, либо скачайте файл реестра здесь, распакуйте его. Двойным кликом запустите reg-файл, нажмите «да» (сообщение контроля учетных записей), затем «да», и OK. После чего перезагрузите Windows.
Двойным кликом запустите reg-файл, нажмите «да» (сообщение контроля учетных записей), затем «да», и OK. После чего перезагрузите Windows.
Вот Вы и знаете, как уменьшить или увеличить шрифт на компьютере с помощью клавиатуры отдельных составляющих Windows 7, 8 и программ, а так же рассмотрели смену размера текста на всем экране. Какую рекомендацию использовать, решать только Вам.
Вы можете пропустить чтение записи и оставить комментарий. Размещение ссылок запрещено.Как изменить размер или цвет текста | Web Accessibility Initiative (WAI)
Чтобы увеличить текст, одновременно нажмите две клавиши:
- Ctrl и + клавиши в Windows, Linux и Chrome OS
- ⌘ и + клавиши в Mac OS
На этой странице показано, как изменить размер текста, цвет текста и фона, а также другие параметры отображения в браузере.
Изменить размер текста с помощью масштабирования
Большинство веб-браузеров позволяют увеличивать и уменьшать размер текста, изображений и другого содержимого веб-страницы с помощью функций масштабирования. Некоторые браузеры позволяют масштабировать только размер текста.
Чтобы изменить масштаб в большинстве браузеров, одновременно нажмите следующие две клавиши:
- В Windows, Linux и Chrome OS:
- Увеличение масштаба: клавиши «Ctrl» и «+»
- Для уменьшения масштаба: клавиши «Ctrl» и «-»
- Mac OS:
- Увеличение масштаба: клавиши «⌘» и «+»
- Для уменьшения масштаба: клавиши «⌘» и «-»
Браузеры предоставляют конкретные рекомендации по различным способам изменения масштаба страницы или масштабирования только текста:
- Google Chrome — изменение размеров текста, изображений и видео (масштабирование)
- Apple Safari — увеличение веб-страниц
- Mozilla Firefox — Размер шрифта и масштаб
- Опера — Зум
- Internet Explorer — специальные возможности доступа
- Microsoft Edge — Удобство доступа в Microsoft Edge
- Vivaldi — Параметры масштабирования в Vivaldi
Другие изменения текста и цвета
Некоторые браузеры предоставляют функции для установки различных аспектов шрифта и цвета в представлении по умолчанию.
- Mozilla Firefox — изменение шрифтов и цветов, используемых веб-сайтами
- Opera — Внешний вид > Шрифты
- Microsoft Internet Explorer — параметры специальных возможностей
Другие настройки текста и цвета доступны в режиме чтения.
Просмотр для чтения
Большинство браузеров предлагают «Просмотр для чтения» или «Просмотр для чтения», в котором отображается только основной контент; он избавляется от навигации, рекламы и т. д. Некоторые браузеры позволяют вам устанавливать шрифт текста, размер текста, цвет текста, цвет фона и межстрочный интервал в режиме чтения.
- Apple Safari — скрыть рекламу при чтении статей
- Mozilla Firefox — вид для чтения для веб-страниц без помех
- Microsoft Edge — изменение стиля и размера шрифта для режима чтения в Microsoft Edge
- Вивальди — Просмотр для читателя
Дополнительные параметры
Существует множество расширений и надстроек браузера, которые обеспечивают дополнительный контроль над тем, как браузер отображает текст и другое содержимое.
Хотя большинство браузеров больше не поддерживают пользовательские таблицы стилей, расширения обеспечивают аналогичный расширенный пользовательский контроль. Например, расширение Stylus доступно для нескольких основных браузеров.
Почему это не работает с некоторыми другими веб-сайтами?
Настройки браузера на этой странице должны работать, когда веб-сайты и браузеры соответствуют рекомендациям по доступности и предназначены для специальных возможностей, гибкости и контроля пользователей. Однако:
- некоторые веб-сайты предназначены для взлома настроек браузера пользователя
- некоторые браузеры не обеспечивают достаточного контроля пользователя
Изменение размера текста, масштабирование в браузере и другие параметры пользователя могут работать некорректно на веб-сайтах, которые не соответствуют рекомендациям по доступности.
Должны ли все веб-сайты содержать такие инструкции?
Это зависит от владельца веб-сайта. Веб-сайты не обязаны включать информацию об изменении размера и цвета текста, как на этой странице. Мы решили включить эту информацию, чтобы помочь людям, которые хотят знать, как изменить настройки своего браузера.
Веб-сайты не обязаны включать информацию об изменении размера и цвета текста, как на этой странице. Мы решили включить эту информацию, чтобы помочь людям, которые хотят знать, как изменить настройки своего браузера.
Должны ли веб-сайты предоставлять виджет для изменения текста, цвета и т. д.
Мы решили предоставить эти инструкции, чтобы пользователи могли узнать, как изменить отображение для всех веб-сайтов. Виджеты изменяют только сайт, на котором они находятся.
Примечание: без одобрения
Консорциум World Wide Web (W3C) не поддерживает определенные веб-браузеры или расширения и не рекомендует одно вместо другого. Хотя на этой странице представлены некоторые распространенные браузеры, упоминание конкретного браузера не означает одобрения или рекомендации.
Помогите улучшить эту страницу
Пожалуйста, поделитесь своими идеями, предложениями или комментариями по электронной почте в общедоступном архивном списке wai@w3.org или через GitHub.
Электронная почта Fork & Edit на GitHubNew GitHub Issue
К началуКак увеличить размер шрифта в Chrome, Edge, Firefox и Opera
Автор Ташриф Шариф
Если вы регулярно увеличиваете масштаб веб-страницы, вот как вы можете увеличить размер шрифта в большинстве браузеров.
Большинство веб-браузеров позволяют изменять их внешний вид, включая тему и характеристики шрифта. Хотя вы можете изменить размер шрифта, используя традиционную функцию масштабирования (Ctrl + колесико мыши вверх/вниз), это делает все остальное на странице большим.
К счастью, вы можете настроить тип и размер шрифта практически для всех браузеров, включая Chrome, Edge, Firefox и Opera. Вот как это сделать.
Как изменить размер и тип шрифта в Google Chrome
Процесс изменения шрифта и размера текста по умолчанию в Google Chrome прост. Вот как это сделать.
- Нажмите Еще (три вертикальные точки) и выберите Настройки .
- На вкладке «Настройки» откройте вкладку Внешний вид на левой панели.
- На правой панели щелкните раскрывающийся список Размер шрифта .
 Он установлен на Средний (рекомендуется) по умолчанию, но вы можете выбрать Large/Very Large в зависимости от ваших требований.
Он установлен на Средний (рекомендуется) по умолчанию, но вы можете выбрать Large/Very Large в зависимости от ваших требований. - Чтобы изменить тип шрифта, нажмите Настроить шрифты. Здесь вы можете изменить тип шрифта, ширину и многое другое.
Связано: Сомнительные расширения Google Chrome, которые следует удалить как можно скорее
Изменения, внесенные в браузер, вступят в силу немедленно. Если вы хотите восстановить свойства шрифта по умолчанию, перейдите в «Настройки » > «Сбросить » и выполните очистку, а затем нажмите 9.0006 Восстановить исходные настройки по умолчанию . К сожалению, нет возможности сбросить настройки шрифта по умолчанию, поэтому вам придется сбросить все.
Как изменить размер и тип шрифта в Microsoft Edge
У Microsoft Edge и Chrome много общего, поскольку они основаны на одной и той же платформе Chromium. Вот как настроить параметры передней панели в браузере Edge.
- В браузере Edge щелкните значок Меню (три горизонтальные точки).
- Выберите Настройки из контекстного меню.
- В левой панели откройте вкладку Внешний вид .
- Прокрутите страницу до конца и найдите раздел Шрифты .
- Щелкните раскрывающийся список Размер шрифта и выберите Крупный или Очень крупный , чтобы увеличить размер текста.
- Нажмите кнопку Настроить шрифты , чтобы дополнительно настроить тип шрифта и многое другое.
Связанный: Microsoft Edge против Firefox в 2021 году: какой браузер победит?
Вы можете отменить настройку шрифта вручную. Однако, если это не сработает, перейдите в «Настройки » > «Сбросить настройки» > «Восстановить настройки до их значений по умолчанию». Нажмите Сброс , чтобы подтвердить действие по сбросу настроек Edge.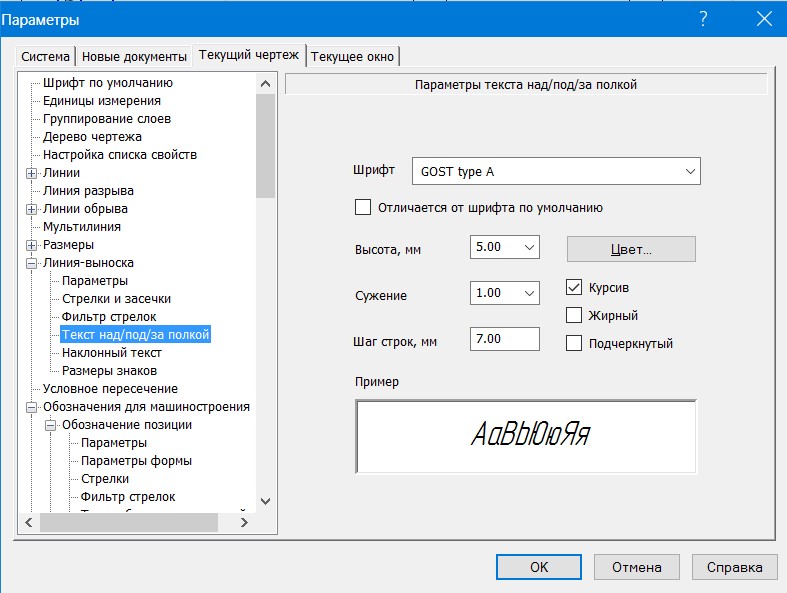
Как изменить размер и тип шрифта в Firefox
Помимо обычной настройки типа и размера шрифта, Firefox позволяет изменять тип шрифта для нескольких языков. Вот как это сделать.
- Запустите Firefox и нажмите Меню (значок гамбургера) в правом верхнем углу.
- Выберите Настройки в меню.
- На вкладке Общие прокрутите вниз до раздела Язык и внешний вид .
- В разделе Шрифты и цвета можно изменить шрифт и размер по умолчанию .
- Чтобы изменить цвет текста, фона и ссылок, нажмите кнопку Color .
- Чтобы изменить тип шрифта для разных языков, нажмите кнопку Advanced .
Как изменить тип и размер шрифта в браузере Opera
Браузер Opera предлагает несколько удобных параметров настройки внешнего вида, включая возможность изменения типа и размера шрифта.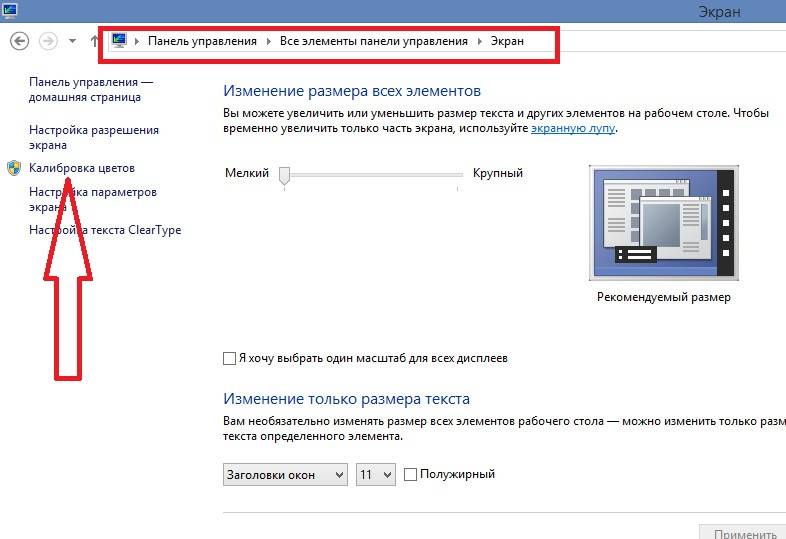 Вот как это сделать.
Вот как это сделать.
- Запустите браузер Opera и щелкните значок Easy Setup в правом верхнем углу.
- Выбрать Перейти к полным настройкам браузера из контекстного меню.
- На вкладке Настройка прокрутите вниз до раздела Внешний вид .
- Здесь щелкните раскрывающийся список для Размер шрифта и выберите Крупный или Очень крупный , чтобы увеличить размер текста. Нажмите Настроить шрифты , чтобы изменить свойства шрифта.
Упрощение чтения текста в разных браузерах
Если вы сидите в стороне от экрана или пытаетесь прочитать длинный текст, размер или тип шрифта вашего браузера по умолчанию может не обеспечивать идеальное чтение.
К счастью, вы можете настраивать внешний вид таких браузеров, как Edge, Firefox, Chrome и Opera, включая размер и тип шрифта. Если вы не можете найти возможность настроить размер текста, обязательно обновите браузер, чтобы исправить любые сбои и восстановить отсутствующие функции.
Подписывайтесь на нашу новостную рассылку
Похожие темы
- Интернет
- Шрифты
- Гугл Хром
- Microsoft Edge
- Мозилла Фаерфокс
- Браузер Opera
Об авторе
Ташриф — разработчик и технический писатель в MUO. Имея степень бакалавра в области компьютерных приложений, он имеет более чем 7-летний опыт работы и занимается Microsoft Windows и всем, что с ней связано. Когда он не ищет пропущенную точку с запятой или печатает текст, вы можете найти его, пробующим названия FPS или ищущим новые анимационные шоу и фильмы.


 Он установлен на Средний (рекомендуется) по умолчанию, но вы можете выбрать Large/Very Large в зависимости от ваших требований.
Он установлен на Средний (рекомендуется) по умолчанию, но вы можете выбрать Large/Very Large в зависимости от ваших требований.