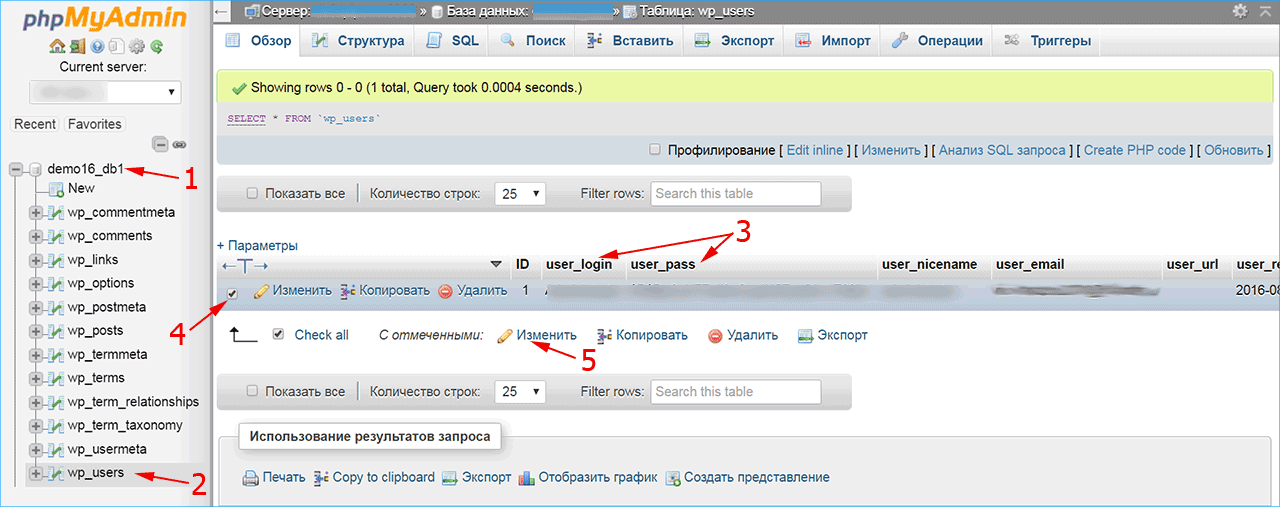Пароли — Поддержка
В этом руководстве
Пароли исключительно важны для безопасности учётных записей пользователей. В идеале вам следует чаще менять пароли и не использовать одинаковый пароль для нескольких служб. Рано или поздно вам может потребоваться поменять пароль. Также, возможно, вы забудете ваш пароль. Что бы ни случилось, мы готовы вам помочь.
Изменение пароля
Если вы знаете свой текущий пароль и хотите его изменить, посмотрите следующее видео, в котором показан порядок действий. В тексте ниже приведены примеры и правильные настройки.
Войдя в учётную запись WordPress.com, откройте свой профиль, щёлкнув ваш граватар в верхнем правом углу. Затем выберите пункт Безопасность

Введите новый пароль или получите готовый, нажав «Создать надежный пароль». (Мы не храним такие пароли и не имеем доступа к ним.)
Затем нажмите Сохранить пароль. Ваш пароль обновлён!
Забыли пароль?
Необходимо хранить пароль в надежном месте и стараться его не забывать. Хотя полностью исключить такую ситуацию невозможно. Если вам нужно сменить забытый пароль, выполните следующие действия. Они помогут вам быстро восстановить доступ к учётной записи.
1) Откройте страницу Забыли пароль? .
2) Введите в текстовое поле ваше имя пользователя WordPress.com или ваш электронный адрес и нажмите Получить новый пароль
3) Мы направим электронное сообщение на ваш основной адрес электронной почты и SMS на ваш номер телефона для восстановления пароля по SMS, если вы его указали, чтобы помочь вам восстановить работоспособность учётной записи.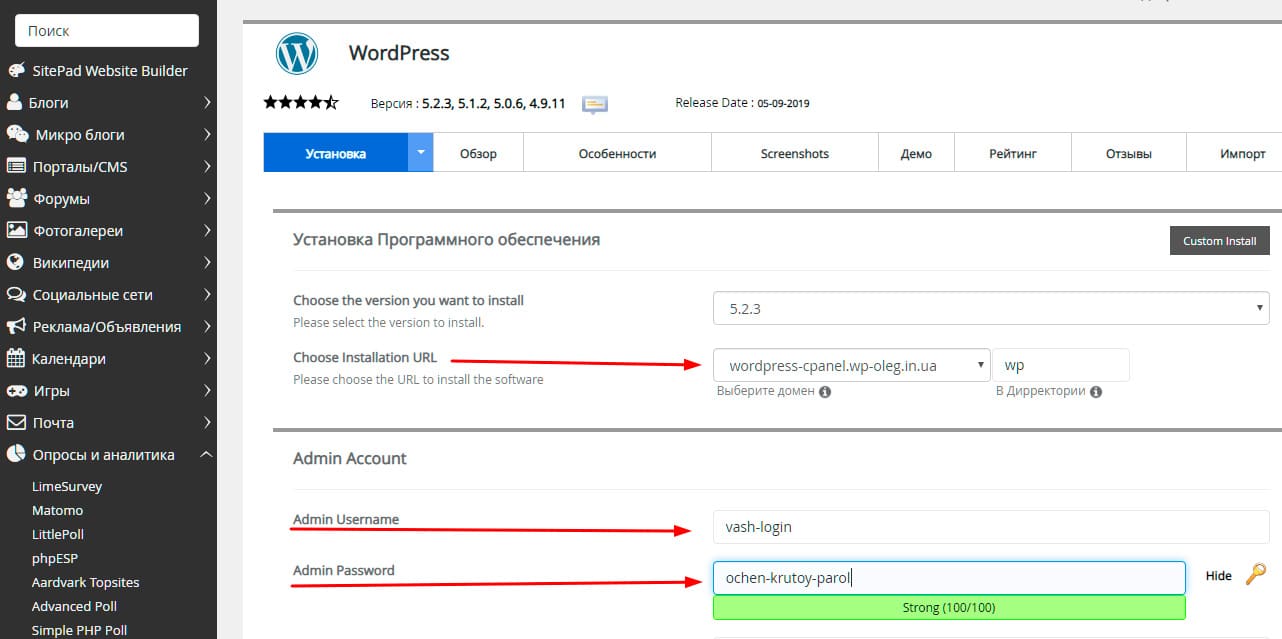
Сброс пароля с помощью основного адреса электронной почты
Сообщение со ссылкой для сброса пароля будет направлено на ваш основной адрес электронной почты.
Перейдите по полученной ссылке, чтобы ввести новый пароль.
Введите новый пароль, и вы снова сможете войти в систему.
Сброс пароля с помощью номера телефона для отправки SMS
Мы направим SMS с коротким кодом на
Введите этот код в появившемся текстовом поле.
Введите новый пароль. После этого вы сможете входить в учётную запись, указывая новый пароль.
Помощь при восстановлении учётной записи
У вас нет доступа к основному адресу электронной почты или не указан номер SMS для восстановления? Нет проблем! Если вам не удаётся вспомнить свой адрес электронной почты или имя пользователя или вам нужна помощь, заполните форму восстановления учётной записи.
- Информация об учётной записи: Если вы помните ваше имя пользователя WordPress.com или адрес электронной почты, укажите их. Если нет, установите флажок Я не помню мой зарегистрированный адрес электронной почты и мое имя пользователя и введите веб-адрес своего блога.
- Адрес электронной почты для связи: Нам потребуется связаться с вами, чтобы помочь восстановить доступ к вашему блогу. Введите здесь свой адрес электронной почты для связи. Внимательно проверьте, нет ли ошибки в адресе!
- Подтверждение владельца учётной записи: Мы используем различную информацию, чтобы проверить, что вы — владелец учётной записи. Поэтому предоставьте нам все возможные данные.
- Идентификатор транзакции Paypal: Если вы приобретали блог или дополнительные возможности, для восстановления доступа к учётной записи можно использовать числовой идентификатор транзакции Paypal по оплате платных услуг.
 В этом руководстве рассказано, как узнать идентификатор транзакции PayPal.
В этом руководстве рассказано, как узнать идентификатор транзакции PayPal. - URL-адрес или ключ активации: При регистрации мы направляем вам по электронной почте уникальную ссылку или ключ активации, чтобы проверить достоверность учётной записи.
- Коды двухфакторной аутентификации:Если в вашей учётной записи включена двухфакторная аутентификация, то для подтверждения ваших прав можно ввести действующий код из приложения Authenticator.
- Идентификатор транзакции Paypal: Если вы приобретали блог или дополнительные возможности, для восстановления доступа к учётной записи можно использовать числовой идентификатор транзакции Paypal по оплате платных услуг.
- Дополнительные сведения: Укажите любую другую информацию, которую вы считаете важной.
Мы автоматически свяжемся со специалистами службы поддержки, чтобы помочь вам восстановить доступ к учётной записи. Они проверят вашу учётную запись, свяжутся с вами (по указанному вами контактному адресу электронной почты) и предложат варианты восстановления.
Безопасность
Ваша безопасность очень важна для WordPress.com. Вы потратили много времени и сил, чтобы создать свой сайт, и надёжный пароль защитит вашу работу. Несмотря на то, что мы создаём необходимые резервные копии вашего содержимого, храните в секрете свою информацию для входа в систему, чтобы ваши учётные записи в Интернете всегда были под контролем. Наилучшим способом для этого является применение уникального надёжного пароля для каждой из ваших учётных записей. Если вам нужна помощь, ознакомьтесь с нашими рекомендациями по выбору надёжного пароля.
Несмотря на то, что мы создаём необходимые резервные копии вашего содержимого, храните в секрете свою информацию для входа в систему, чтобы ваши учётные записи в Интернете всегда были под контролем. Наилучшим способом для этого является применение уникального надёжного пароля для каждой из ваших учётных записей. Если вам нужна помощь, ознакомьтесь с нашими рекомендациями по выбору надёжного пароля.
Следует отметить, что для подтверждения вашего статуса владельца учётной записи мы используем ваш адрес электронной почты учётной записи или информацию о транзакции. Если вы потеряете доступ к своей учётной записи, нам потребуется адрес или информация о транзакции, чтобы сбросить ваш пароль и подтвердить право собственности на учётную запись. Поэтому настоятельно рекомендуется указывать в вашей учётной записи актуальный адрес электронной почты. Вы можете обновить адрес электронной почты в разделе
Выход из системы
Для защиты своей учётной записи WordPress. com выходите каждый раз по окончании работы.
com выходите каждый раз по окончании работы.
Для выхода из учётной записи WordPress.com щёлкните ваш граватар в правом верхнем углу консоли. Затем слева под граватаром нажмите Выйти.
Это важная мера предосторожности на случай, если вы работаете на совместно используемом или общедоступном компьютере. Если вы не выполните операцию выхода, любой посторонний пользователь сможет получить доступ к вашей учётной записи путём просмотра истории браузера на компьютере и доступа к страницам WordPress.com.
Выбор и использование правильных паролей
Лучший способ создать надежный пароль — сформировать длинный произвольный набор букв, чисел и символов в менеджере паролей. Вы также можете использовать кодовую фразу, которая аналогична паролю, но состоит не из одного, а из нескольких слов. Оба варианта подробнее описаны в статье «Как выбрать надежный пароль».
Ваша оценка:
Как сменить пароль WordPress. Сбрасываем пароль.
Скорее всего у всех возникали ситуации когда вы что-то забывали, хоть что-нибудь… разве нет? Это вполне нормально, не все можно запомнить, тем более если это пароли к учеткам сайтов.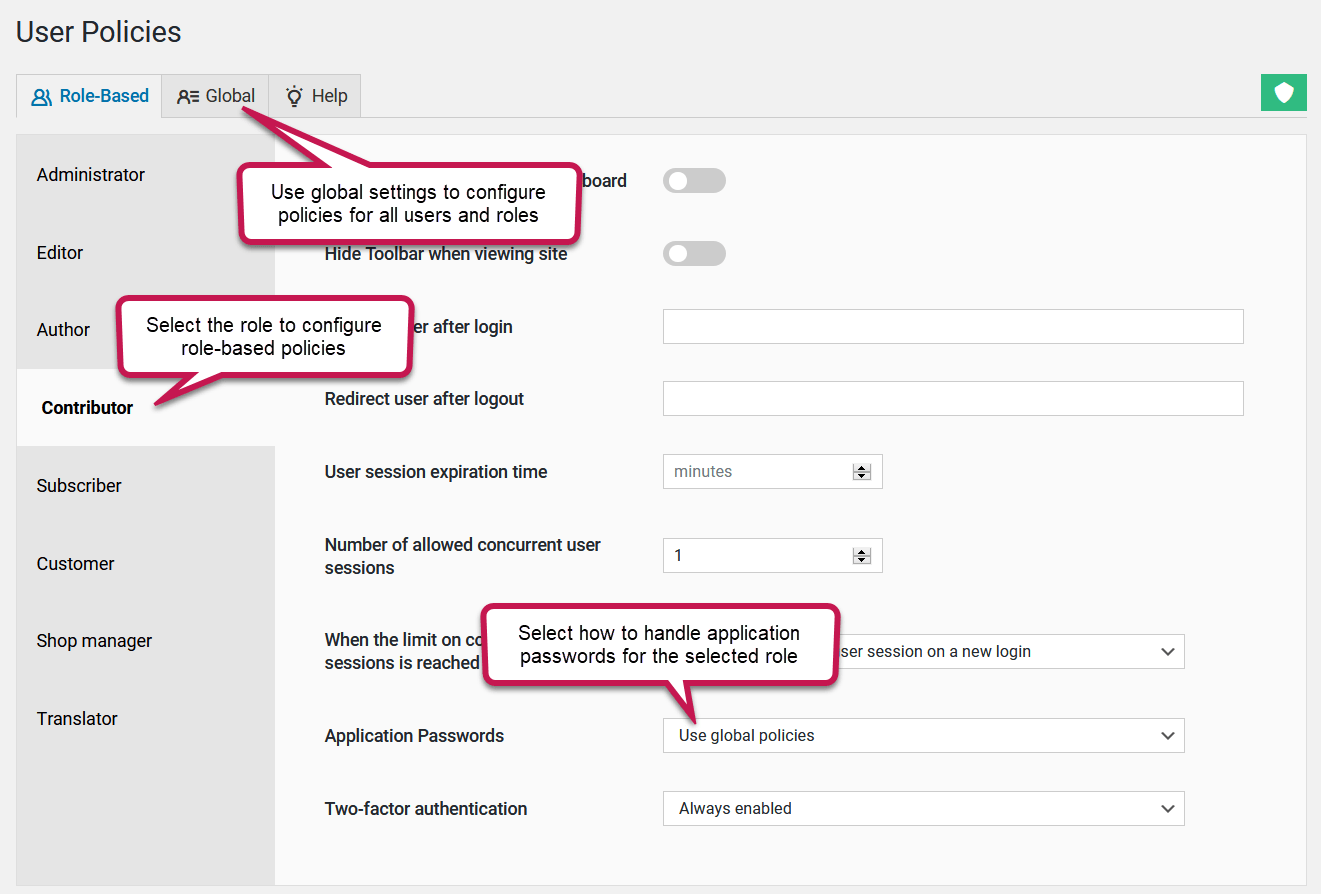
Давайте разберем мой пример, который скажу честно случается со мной довольно часто.
Я зарегистрирован на сайте, в моем случае это сервис просмотра фильмов и сериалов. Пользуюсь я им практически ежедневно, и никогда никаких проблем не возникает, но тут по каким то причинам меня выкидывает с учетки и просит ввести логин и пароль. Я не то что пароль, но и логин то не помню (регистрацию проводил несколько лет назад). Все дело в том что нам свойственно забывать информацию, которой мы не пользуемся. Вообще суть вы уловили, ситуации бывают разные, а я слишком ушел не в ту степь… пора вернуться к нашему WordPress восстановления или изменения пароля.
- Как поменять пароль с админки
- Восстановление пароля через почту
- Как сменить пароль WordPress через базу данных
Как поменять пароль с админки
Самый простой способ, сменить пароль WordPress, хотя он и не всегда подойдет.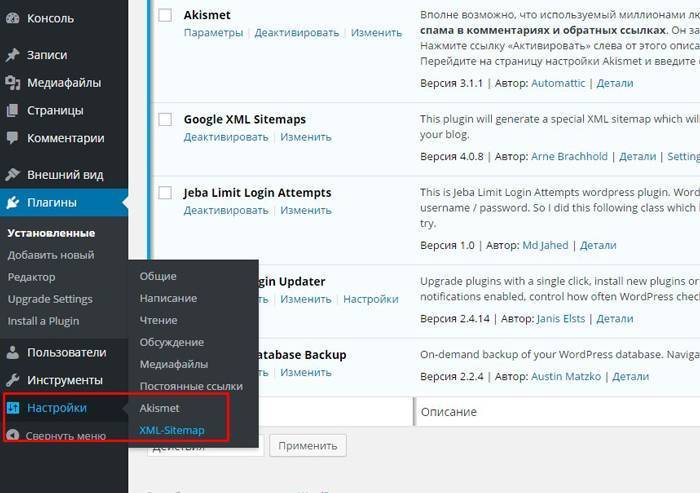 Тем не менее для смены нужно зайти в административную панель wordpress, затем перейти во вкладку “Пользователи”:
Тем не менее для смены нужно зайти в административную панель wordpress, затем перейти во вкладку “Пользователи”:
Если вы собрались менять свои данные тогда сразу нажимаем “Ваш профиль”, в противном случае, для выбора пользователя выбираем “Все пользователи”.
Выбрали нужный профиль? Отлично, теперь опускаемся в самый низ и находим пункт “Управление учетной записью”:
Нажимаем на кнопку “Создать пароль” и умный WordPress предлагает нам отличные надежные варианты.
После редактирования нажимаем на кнопку пониже “Обновить профиль”. Класс, пароль сменили, и достаточно быстро. Этот способ подойдет для тех, кто следит за безопасностью сайта на WordPress, в котором сказано, что нужно хотя бы раз в месяц-два менять пароли, даже самые надежные.
Данный способ не подойдет для тех кто не может войти в админку. По этому следующий вариант подойдет для таковых.
Восстановление пароля через почту
Если вы не можете войти в админку, тогда стоит попробовать восстановить пароль через почту. Для этого вписываем знакомый нам URL ваш-сайт/wp-login.php.
Для этого вписываем знакомый нам URL ваш-сайт/wp-login.php.
После чего вам откроется форма ввода данных и их сброс:
Нажимаем по ссылке ниже “Забыли пароль”, она перенаправит вас на следующую форму в которую нужно ввести ваш адрес электронной почты:
После ввода адреса почты, вам придет письмо со ссылкой на сброс пароля и ввода нового. Я так несколько раз делал и хочу предупредить о том, что не всегда письмо приходит сразу, и не каждый раз приходит вообще, по этому придется несколько раз проделать эти действия, пока вы не получите письмо. Надеюсь в будущем этот косяк будет исправлен разработчиками.
Как говориться “Чем дальше в лес тем больше дров”. Это я к тому что бывает так что вы не помните свою почту, или же не имеете к ней доступа, тогда придется пойти более сложным путем и восстанавливать через хостинг и базу данных, которая в большинстве случаев будет MySQL.
Как сменить пароль WordPress через базу данных
 Данные для входа в панель хостинга и БД обычно отправляются на вашу почту, по этому вам все таки придется вспомнить как туда зайти, в противном случае обращайтесь к своему хостеру через обратную связь и пытайтесь решить свою проблему иначе.
Данные для входа в панель хостинга и БД обычно отправляются на вашу почту, по этому вам все таки придется вспомнить как туда зайти, в противном случае обращайтесь к своему хостеру через обратную связь и пытайтесь решить свою проблему иначе.Имеете доступ к базе данных? Отлично, поехали дальше. Таблица которая нас интересует, называется wp_users, переходим в нее и находим нужную нам учетную запись и редактируем ее:
Для смены пароля нужно выбрать кодировку MD5, только после этого редактировать данные, это важно и не забудьте об этом.
Таблица может немного отличаться, но суть такая, что вы меняете данные в указанном поле, после чего пробуете войти в административную панель.
Надеюсь вы нашли для себя тот метод который вам подойдет. Существуют так же и другие способы смены пароля в WordPress, но я их не тестировал по этому рассуждать о них не буду.
Могу только помочь найти их в сети, это “изменение пароля с помощью PHP файла”, который нужно загружать на сервер через FTP.
Если у вас все же возникнут проблемы при сбросе и восстановлении пароля в WordPress вы всегда можете задать свой вопрос в комментариях или написать мне на почту.
Как изменить пароль учетной записи администратора WordPress
Из нескольких способов изменить пароль учетной записи администратора WordPress эта статья проведет вас через четыре наиболее популярных варианта для пользователей-администраторов.
Изменение пароля учетной записи администратора WordPress с помощью Nexcess Как изменить пароль администратора WordPress в базе данных?Вы можете легко изменить пароль учетной записи администратора WordPress прямо в базе данных.Для этого войдите в свою базу данных в утилите phpMyAdmin и откройте таблицу Users . Найдите запись для своей учетной записи администратора WordPress и введите новый пароль , используя MD5 в качестве значения функции для метода шифрования.
Как добавить новую учетную запись администратора WordPress?
1. Как существующий пользователь-администратор, войдите на свой сайт WordPress и перейдите на панель администратора WordPress .2. Нажмите Пользователи в меню слева.
3. Нажмите Добавить новый в верхней области.
4. Заполните данные пользователя и установите роль Администратор .
5. Нажмите Добавить нового пользователя в нижней области.
О решениях для веб-хостинга Nexcess
Набор из Решения Где лучше 900 04
Nexcess Hosting — это платформа веб-хостинга мирового класса со встроенными интегрированными управляемыми сервисами! Несмотря на то, что существуют такие услуги, как Гибкий облачный хостинг и Корпоративный хостинг , флагманскими предложениями являются Управляемый хостинг WordPress , Управляемый хостинг Magento и 9000 7 Управляемый хостинг WooCommerce .
Nexcess считается 1 из 5 лучших провайдеров веб-хостинга, идеально адаптированных для вашего сайта . По адресу Nexcess, у нас есть собственный портал и панели для управления премиум-хостингом и функциями, что упрощает управление хостинговой платформой с вашей стороны. Как и в любой надежной панели администрирования веб-хостинга, у нас есть множество расширенных функций, подходящих для сложных сценариев электронной коммерции. Клиентский портал Nexcess доступен для зарегистрированных клиентов и хорошо задокументирован в Руководстве по порталу Nexcess .
Управляемый хостинг WordPress и Управляемый хостинг WooCommerce предоставляет превосходные возможности управления сайтами WordPress и WooCommerce Они оба предоставляют вам инструменты и ресурсы для поддержания работы ваших сайтов на оптимальном уровне.
WordPress — это удобное приложение, которое используется большинством провайдеров веб-хостинга. Основные задачи веб-сайта в основном управляются с помощью панели администратора WordPress 9.0008 (также известная как страница wp-admin ) от пользователя-администратора клиента. Что касается доступа к странице wp-admin , для входа в систему используются учетные данные: имя пользователя администратора и пароль . Всегда лучше использовать гипербезопасный надежный пароль для учетной записи администратора.
Круглосуточная помощь Если вы забыли пароль или хотите сбросить пароль традиционным способом, Команда поддержки Nexcess всегда готова помочь вам. Если вам нужна помощь с вышеупомянутым, не стесняйтесь обращаться. Чтобы получить круглосуточную помощь в любой день года, клиенты Nexcess могут связаться с нашей службой поддержки по электронной почте или через клиентский портал .
Существует несколько способов изменения Учетная запись администратора WordPress Пароль , и в этой статье будут рассмотрены четыре наиболее популярных варианта, доступных для администраторов WordPress.
Метод № 1: Вариант ссылки для утерянного пароляПрежде всего, было бы полезно, если бы у вас была текущая учетная запись администратора WordPress пароль для правильного администрирования вашего сайта. Если вы его забыли, перейдите на страницу входа в систему и нажмите Забыли пароль? текст.
Вам необходимо указать адрес электронной почты, используемый для администратора, и им будет отправлено электронное письмо с инструкциями по сбросу утерянного пароля . Затем нажмите на ссылку подтверждения внутри этого письма.
Затем нажмите на ссылку подтверждения внутри этого письма.
На клиентском портале Nexcess вы можете получить доступ к утилите phpMyAdmin из панели и сбросить настройки администратора пароль . Утилита phpMyAdmin – популярный бесплатный инструмент с открытым исходным кодом, используемый для администрирования MySQL с помощью веб-браузера. Типичные операции, такие как управление базами данных, таблицами, индексами, разрешениями и т. д., выполняются с помощью пользовательского интерфейса. Администраторы также могут использовать утилиту phpMyAdmin для прямого выполнения любого оператора SQL .
Для доступа к утилите phpMyAdmin из Nexcess Panel , опция MySQL будет отображаться следующим образом:
Затем вы выберете опцию Launch phpMyAdmin из панели после нажатия MySQL .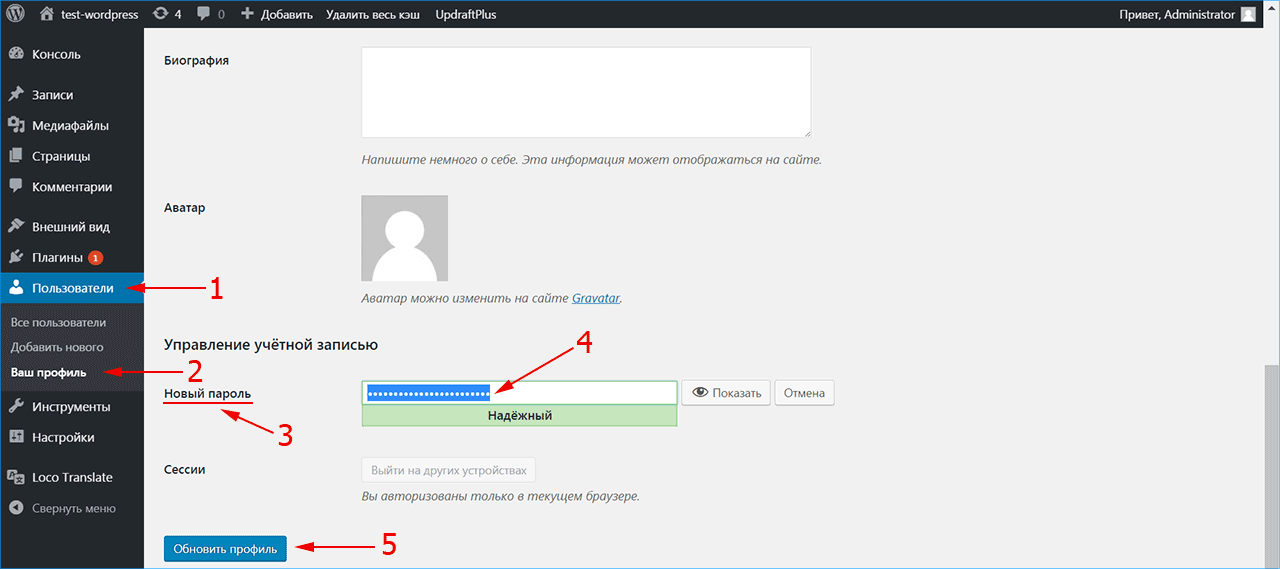
Обратите внимание, что для доступа к базе данных извне вы можете использовать сторонние инструменты. Однако доступ к утилите phpMyAdmin возможен только из панели Nexcess .
После запуска phpMyAdmin , выберите базу данных, соответствующую приложению, и из перечисленных таблиц базы данных получите доступ к таблице Users ( wp-users в тексте в нижнем регистре).
Затем выберите пользователя для редактирования, в данном случае это будет пользователь admin , и щелкните параметр Изменить .
Затем, когда вы сканируете данные пользователя для редактирования, перейдите к полю user_pass . Введите пароль в обычном тексте, что позволяет системе сохранить пароль в зашифрованном формате, выбранном с помощью значения в поле Функция . В случае, показанном на изображении ниже, используется рекомендуемый алгоритм шифрования MD5 .
В случае, показанном на изображении ниже, используется рекомендуемый алгоритм шифрования MD5 .
Введите безопасный пароль , который вы хотите использовать, а затем нажмите Go .
Метод № 3: Параметр пользовательского интерфейса панели администратора WordPressЭтот метод показывает, как изменить свой пароль через панель администратора WordPress , выполнив следующие шаги:
Перейдите на страницу административного входа. Войдите в систему, используя существующую учетную запись администратора WordPress , а затем перейдите к панели администратора WordPress :
.На панели администратора WordPress выберите Users > Your Profile :
Перейдите к разделу Управление учетной записью .
 Нажмите Создать пароль. Вы можете либо использовать сгенерированный пароль , либо создать его самостоятельно. Сохраните пароль в безопасном месте и нажмите Обновить профиль :
Нажмите Создать пароль. Вы можете либо использовать сгенерированный пароль , либо создать его самостоятельно. Сохраните пароль в безопасном месте и нажмите Обновить профиль :
Для сброса учетной записи администратора WordPress пароль из командной строки с помощью WP-CLI , который позволяет пользователям управлять блогами WordPress из терминала, выполните следующие действия.
Чтобы просмотреть список пользователей WordPress вашего приложения и получить необходимые данные пользователя-администратора для сброса пароля , используйте команду # wp user list из корневого каталога документа сайта WordPress .
Проверьте доступных пользователей, которым разрешено редактировать ваши Сайт WordPress , включая Учетную запись администратора WordPress , со следующим:
# список пользователей wp
Эта команда покажет имя пользователя, адрес электронной почты, идентификатор пользователя , и другие данные учетной записи. Для сброса пароля нам необходимо использовать пользователь идентификатор или имени пользователя :
# WP User Update-USER_PASS = <пароль>
Здесь,
Или выполните следующую команду:
# wp user update <имя пользователя> --user_pass= <пароль>
Здесь вы заменяете < имя пользователя> на имя пользователя и 90 007 <пароль> с новый пароль , который вы хотите установить для пользователя с именем пользователя , упомянутый выше.
Чтобы сбросить пароль для двух пользователей и отправить им письмо об изменении, используйте следующую команду:
$ wp user reset-password admin editor
Здесь вы сбросили паролей для 9000 7 админ и редактор пользователей:
Успех: Пароли сброшены для 2 пользователей.
В приведенном выше примере имена пользователей используются для admin и editor .
Вы также можете обратиться к официальной документации WordPress, относящейся к Команды WP-CLI > wp user reset-password .
Список способов изменения пароля учетной записи администратора W ordPress Другие способы сброса пароля , в том числе перечисленные ниже, см. на странице Сброс пароля на веб-сайте WordPress. org :
org :
- Изменение/сброс пароля администратора WordPress через Пользовательский интерфейс
- Изменение/сброс пароля администратора WordPress с помощью автоматической программы электронной почты
- Изменение/сброс пароля администратора WordPress через командную строку MySQL
- Изменение/сброс пароля администратора WordPress через phpMyAdmin
- Изменение/сброс пароля администратора WordPress через FTP
- Изменение/сброс пароля администратора WordPress через командную строку WP-CLI
- Изменение/сброс пароля администратора WordPress с помощью скрипта аварийного сброса пароля
- https://wp-cli.
 org/#using
org/#using - https://help.nexcess.net/74095-wordpress/locating-your-ssh-credentials-in-managed-wordpress-and-managed-woocommerce-hosting
- https://developer.wordpress.org/cli/commands/db/search/
- https://developer.wordpress.org/cli/commands/db/size/
- https://developer.wordpress.org/cli/commands/db/search/#options
- https://make.wordpress.org/cli/handbook/guides/common-issues/
- https://make.wordpress.org/cli/handbook/guides/troubleshooting/
- https://make.wordpress.org/cli/handbook/guides/identify-plugin-theme-conflict/
- https://make.wordpress.org/cli/handbook/contributions/bug-reports/
- https://developer.
 wordpress.org/cli/commands/cli/info/
wordpress.org/cli/commands/cli/info/ - https://developer.wordpress.org/cli/commands/theme/list/
- https://developer.wordpress.org/cli/commands/theme/update/
- https://developer.wordpress.org/cli/commands/plugin/list/
- https://developer.wordpress.org/cli/commands/plugin/update/
- https://help.nexcess.net/74095-wordpress/wordpress-automatic-updates
- https://help.nexcess.net/74095-wordpress/how-to-enable-auto-updates-for-plugins-and-themes
Начало работы с новым хостинг-партнером может быть ошеломляющим. Именно по этой причине мы подготовили Руководство по порталу Nexcess, чтобы каждый клиент мог ознакомиться с нашим порталом Nexcess. проще.
nexcess.net/client-portal/nexcess-portal-guide»> Как стать Nexcess Portal ProДополнительная литература для настройки производительности WordPressВы зарегистрировали учетную запись в Nexcess , но что теперь делать? Изучение новых систем может быть пугающим, поэтому мы составили это руководство, чтобы объяснить, что находится на портале и где его найти.
В дополнение к увеличению производительности сайта за счет регулярного обслуживания WordPress Переходные процессы WordPress , вы можете увидеть увеличение производительности сайта на:
- Очистка кеша на вашем сайте WordPress
- Включение кэширования объектов Redis
- Установка подключаемого модуля кэширования :
Вы можете найти ответов на другие вопросы о WordPress в нашей базе знаний Nexcess .
Рассмотрите вариант хостинга с Nexcess Хостинг, оптимизированный для ведущих платформ отрасли , включая Управляемый хостинг WordPress , Управляемый хостинг WooCommerce и Управляемый хостинг Magento :
9 0003
Создавайте лучшие сайты и магазины с полностью управляемым хостингом от NexcessБолее высокая скорость, более надежная безопасность, неотъемлемая масштабируемость и надежная поддержка.
Наш ассортимент тарифных планов хостинга подходит для любого масштаба бизнеса. Мы делаем всю тяжелую работу, чтобы вы могли сосредоточиться на развитии своего бизнеса. Кроме того, мы автоматически обновляем компоненты и плагины руды до последней версии и обеспечиваем правильную оптимизацию, защиту и обновление среды хостинга.
Мы делаем всю тяжелую работу, чтобы вы могли сосредоточиться на развитии своего бизнеса. Кроме того, мы автоматически обновляем компоненты и плагины руды до последней версии и обеспечиваем правильную оптимизацию, защиту и обновление среды хостинга.
Инфраструктура Nexcess была специально разработана для обеспечения максимальной скорости и производительности в отрасли. Никакой всплеск трафика не может угрожать вашему веб-сайту отключением благодаря нашей технологии автоматического масштабирования, которая добавляет больше ресурсов на ваш сервер для обработки нагрузки. Кроме того, мы предлагаем постоянный мониторинг безопасности и поддержку от веб-хостинга 9.0007 экспертов 24/7/365 и встроенная CDN с 22 локациями и расширенным кэшированием для сверхбыстрой загрузки .
Все планы хостинга включают 30-дневную гарантию возврата денег за веб-хостинг Nexcess .
У вас ускоренный график и вы уже готовы двигаться вперед? Если вам нужно как можно скорее приступить к работе с Nexcess StoreBuilder Solution , ознакомьтесь со следующими ресурсами:
- Решение Nexcess StoreBuilder и цены
- Свяжитесь с отделом продаж Nexcess через чат
- Посмотреть все продукты Nexcess
Что делать дальше с решением для облачного хостинга Nexcess?
Узнайте больше о полностью управляемой облачной среде от Nexcess и ее преимуществах для вашего бизнеса.
Решение для облачного хостинга, позволяющее вести бизнес по-своему
Мы верим в перспективы облака: масштабируемость, безопасность, производительность и простота использования. Вместе с нашей командой, клиентами и партнерами мы создали нечто лучшее.
Выбор из нескольких приложений
Независимо от того, являетесь ли вы малым предприятием или магазином электронной коммерции с высокой посещаемостью, наши решения для облачного хостинга разработаны с учетом ваших потребностей: автоматическое масштабирование, соответствие PCI и комплексные инструменты разработки обеспечивают максимальную динамическую гибкость в полностью управляемой облачной среде.
Мы делаем приложения проще благодаря оптимизации среды для:
- Magento
- WooCommerce
- WordPress
- Друпал
- ExpressionEngine
- Крафт CMS
- OroCRM
И многое другое!
Следующие шаги с полностью управляемым хостингом WordPress? Узнайте больше о полностью управляемом хостинге WordPress и его преимуществах для вашего бизнеса.
Создавайте лучшие веб-сайты с помощью полностью управляемого хостинга WordPressЭтот хостинг оптимизирован для WordPress . Это означает более быстрый, безопасный и масштабируемый веб-сайт. Интеллектуальные инструменты мониторинга встроены, чтобы помочь вам сохранить его таким.
Вот почему пользователи WordPress доверяют хостингу Nexcess.
У нас также есть множество статей поддержки Nexcess о WordPress , в том числе о том, как заставить ваш сайт работать с различными вариантами конфигурации. Эти ресурсы включают отличную статью о настройке для Миграция на Nexcess с управляемым WordPress и управляемым хостингом WooCommerce .
Рассматриваете возможность использования CDN? Многие бизнесмены задаются вопросом , как CDN ускоряет работу вашего сайта электронной коммерции , но они обнаружат, что причины на удивление просты. Просмотрите содержание, ресурсы и ссылки в этой статье, чтобы узнать больше об этих причинах во всех подробностях.
Просмотрите содержание, ресурсы и ссылки в этой статье, чтобы узнать больше об этих причинах во всех подробностях.
Потому что мы разные! Крис Лема схватывает «почему» в своем страстном и волнующем рассказе о Nexcess , связанной с поддержкой.
Полезное YouTube > Ссылки на каналы Nexcess- Nexcess на YouTube – Главная
- Nexcess на YouTube — Добро пожаловать на ваш портал Nexcess
- Nexcess на YouTube — Избранные видео
- Nexcess на YouTube – все видео
- Nexcess на YouTube — все плейлисты
Нужна дополнительная помощь? Разделы Applications , WooCommerce и WordPress в базе Nexcess Knowledge Base являются важными ресурсами для тех, кто ищет дополнительные знания.
Раздел Applications также содержит ценную информацию для тех, кто ищет дополнительные сведения о других наших различных размещенных приложениях и платформах. Ознакомьтесь с нашими плейлистами и статьями по теме ниже:
- WordPress, управляемый Nexcess — плейлист видео
- WooCommerce, управляемая Nexcess — плейлист видео
- Magento, управляемый Nexcess — плейлист видео
Еще не являетесь клиентом Nexcess ? Ознакомьтесь с нашими полностью управляемыми решениями для хостинга . Также доступна возможность чата с экспертом .
Связанные статьи- Объем поддержки
- Начало работы с управляемым хостингом WordPress и WooCommerce
- Миграция на Nexcess с управляемым WordPress и управляемым хостингом WooCommerce
- Запуск вашего сайта на управляемом хостинге WordPress и управляемом WooCommerce
- WordPress Cleanup 101: 9 простых способов очистки и оптимизации вашего сайта WordPress
- Как настроить Nexcess CDN с помощью WordPress и CDN Enabler
- Монитор производительности плагина Nexcess
- Просмотр AWStats для управляемого WordPress и WooCommerce
Как сбросить пароль WordPress
Информация в этой статье относится к konsoleH.
Если вы используете нашу новую панель управления, обратитесь к этой статье.
Потерянный Пароль WordPress можно восстановить, используя ссылку электронной почты, или пароль можно изменить , отредактировав профили пользователей.
Как восстановить утерянный пароль
- Перейдите на страницу входа в WordPress, например. http://example.com/wordpress/wp-login.php 9&.
Как сменить пароль
- Войдите в панель администратора WordPress
- В меню панели администратора перейдите к Пользователи
- Нажмите на имя пользователя, и появится опция Редактировать
- Нажмите Изменить , прокрутите вниз до раздела Новый пароль и нажмите Создать пароль
- Нажмите кнопку Обновить профиль
Поиск и устранение неисправностей
Если вы делаете вместо получить ссылку для сброса пароля по электронной почте после выбора Забыли ваш пароль? на экране входа в WordPress, это может быть вызвано следующими причинами:
- Адрес электронной почты, используемый для отправки ссылки, не является адресом электронной почты, сохраненным в базе данных WordPress.

- WordPress пытается отправить вам ссылку, но письмо отклонено
- Электронное письмо попадает в папку нежелательной почты или в корзину для спама.
- Если вы уже проверили нежелательную почту, то сброс пароля вручную ИЛИ изменение адреса электронной почты , сохраненного в вашей базе данных, может решить проблему — см. ниже.
Сбросить пароль вручную
- Перейдите к konsoleH и войдите в систему (уровень администратора или домена)
- Только уровень администратора: выберите или найдите доменное имя на вкладке Hosting Services .
- Нажмите Управление службами в меню слева.
- Выбрать Управление MySQL под Базы данных
- Выберите нужную базу данных, щелкнув переключатель рядом с именем базы данных (вы должны выбрать базу данных, связанную с вашей установкой WordPress)
- После выбора правильной базы данных нажмите phpMyAdmin (в правом верхнем углу).
 Это откроет другую вкладку в вашем браузере. Инструмент phpMyAdmin позволяет вам администрировать вашу базу данных.
Это откроет другую вкладку в вашем браузере. Инструмент phpMyAdmin позволяет вам администрировать вашу базу данных. - Нажмите на имя вашей базы данных слева
- Отобразится список всех таблиц в вашей базе данных. Выберите wp_users .
- После выбора вы должны увидеть таблицу всех ваших пользователей WordPress. Щелкните Изменить , чтобы сбросить пароль для нужного пользователя.
- В раскрывающемся меню в строке user_pass выберите MD5
- Удалите существующий текст в поле user_pass и замените его выбранным паролем. Нажмите Перейти , чтобы сохранить изменения.
Вы успешно сбросили свой пароль WordPress! Вы можете попробовать снова войти в систему, используя только что созданный пароль.
Примечание . На этот раз вы не будете использовать пароль, преобразованный в MD5.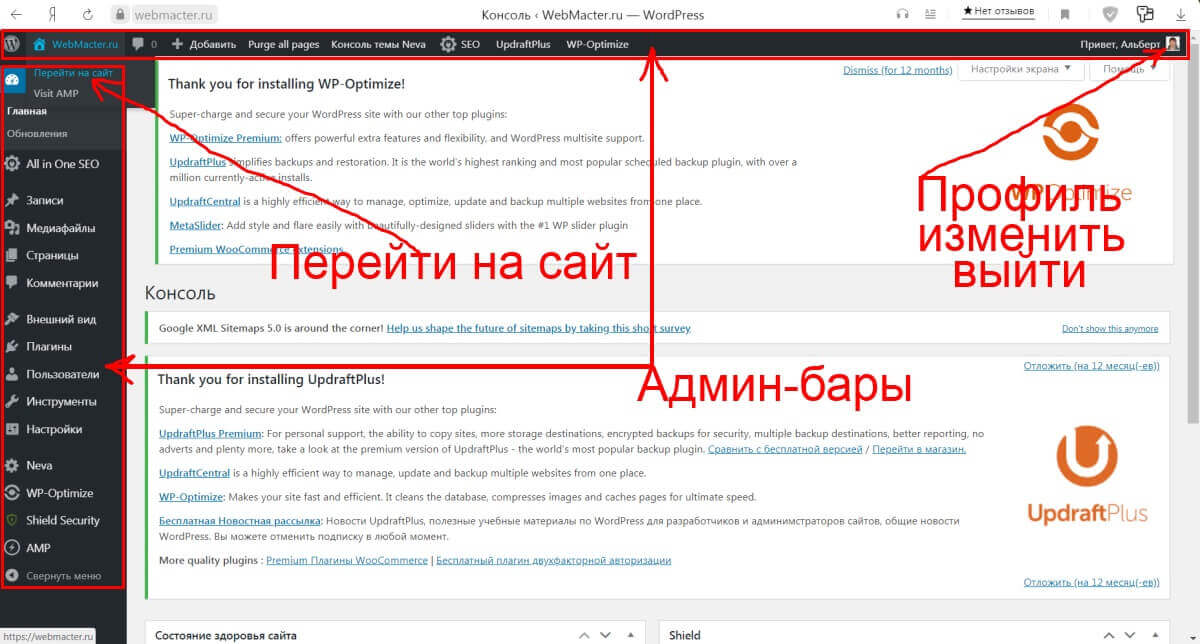 Вы будете использовать пароль, который вы выбрали перед преобразованием в MD5.
Вы будете использовать пароль, который вы выбрали перед преобразованием в MD5.
Изменить адрес электронной почты
- Выполните шаги 1–7, как описано выше.
- Далее под заголовком user_email в вашем wp_users вы увидите адрес электронной почты, связанный с вашим логином WordPress. На этом этапе вы можете либо вернуться на свою страницу входа в WordPress и отправить ссылку для сброса пароля на этот адрес электронной почты, если вы ранее пытались ввести неправильный адрес, либо изменить адрес электронной почты.
- Чтобы изменить адрес электронной почты, дважды щелкните поле, содержащее старый адрес электронной почты.
- Удалите старый адрес электронной почты и замените его тем, на который вы хотите отправить ссылку для сброса пароля.
- Теперь вернитесь на страницу входа в WordPress и попробуйте отправить ссылку для сброса пароля на новый адрес электронной почты.
Если вы все еще не получили электронное письмо со ссылкой на пароль, выполните следующие действия:
- В konsoleH выберите вкладку Mail в левом меню
- Выберите Управление учетными записями
- Электронное письмо для сброса пароля, сгенерированное WordPress, по умолчанию отправляется с адреса [email protected] (где example.


 В этом руководстве рассказано, как узнать идентификатор транзакции PayPal.
В этом руководстве рассказано, как узнать идентификатор транзакции PayPal. Для этого войдите в свою базу данных в утилите phpMyAdmin и откройте таблицу Users . Найдите запись для своей учетной записи администратора WordPress и введите новый пароль , используя MD5 в качестве значения функции для метода шифрования.
Для этого войдите в свою базу данных в утилите phpMyAdmin и откройте таблицу Users . Найдите запись для своей учетной записи администратора WordPress и введите новый пароль , используя MD5 в качестве значения функции для метода шифрования. Нажмите Создать пароль. Вы можете либо использовать сгенерированный пароль , либо создать его самостоятельно. Сохраните пароль в безопасном месте и нажмите Обновить профиль :
Нажмите Создать пароль. Вы можете либо использовать сгенерированный пароль , либо создать его самостоятельно. Сохраните пароль в безопасном месте и нажмите Обновить профиль : org/#using
org/#using  wordpress.org/cli/commands/cli/info/
wordpress.org/cli/commands/cli/info/ 
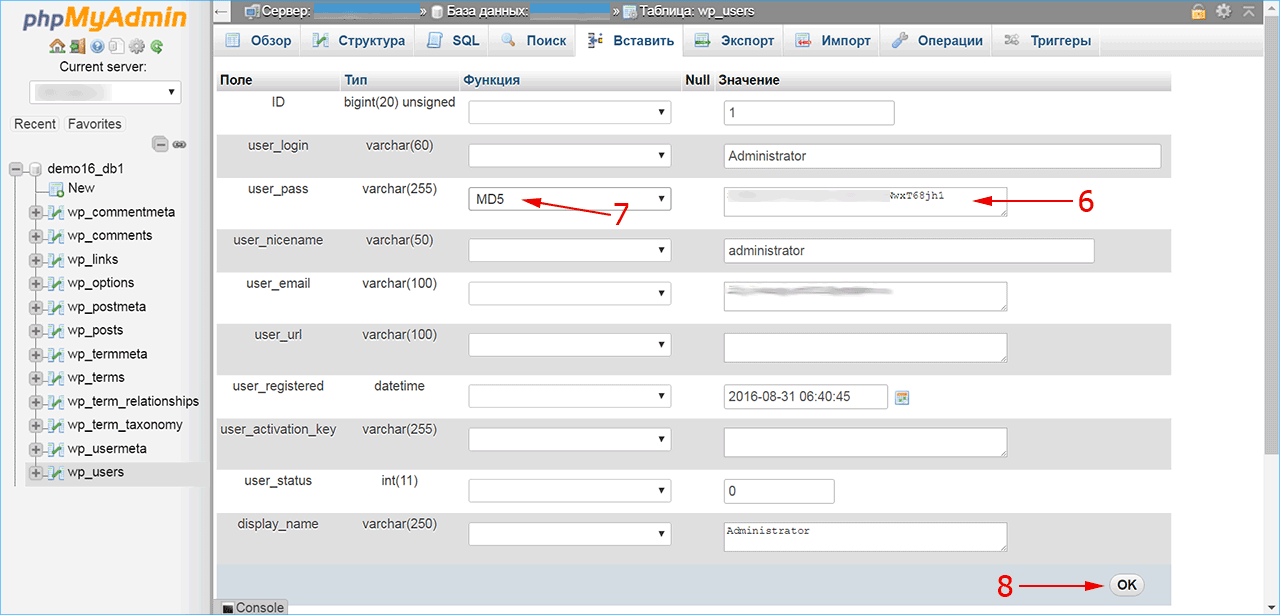 Это откроет другую вкладку в вашем браузере. Инструмент phpMyAdmin позволяет вам администрировать вашу базу данных.
Это откроет другую вкладку в вашем браузере. Инструмент phpMyAdmin позволяет вам администрировать вашу базу данных.