Подключение разных версий PHP в XAMPP (Windows)
- DeveloperNotes »
- XAMPP »
- Подключение разных версий PHP (7 и 5) в XAMPP (Windows)
У меня возникла необходимость подключить несколько разных версий PHP в XAMPP для Windows. Хотя изначально задача показалась простой, просидел я с этим пару часов точно. Мой XAMPP шел с PHP 7.2, но мне понадобились версии PHP 7.0 и PHP 5.6, т.к. два других проекта просто не стартовали на новой версии.
Мой XAMPP установлен в каталоге C:\xampp, чтобы не надо было прописывать длинные пути. Плюс, гарантированно не было пробелов в путях (иногда проблемы возникают именно из-за этого).
Итак, моя обновленная версия XAMPP от 1 февраля 2018 года использует Apache 2.4.29 и PHP версии 7.2.2, подключаемый как модуль при старте веб-сервера.
Первое, что нам надо сделать, это скачать необходимую сборку PHP. Сразу скажу — есть большая разница, что именно качать. Я порядком устал, пытаясь понять, почему у меня не запускаются те или иные модули.
Если вы загуглите что-то вроде «windows php 5.5», то скорее всего попадаете на эту страницу: https://windows.php.net/downloads/releases/archives/
Казалось бы, все круто, выбирай — не хочу. Но проблема в том, что по какой-то причине модули (extensions) в этих архивах скомпилированы для других версий PHP. И большая часть из них у вас просто напросто не заработает. Например, всем очень нужный curl.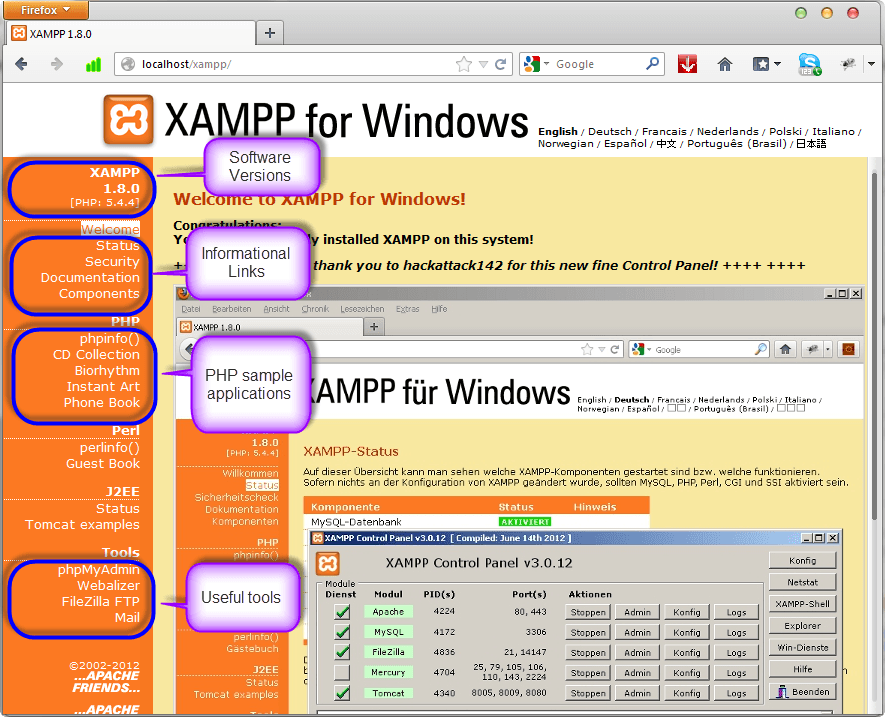
При этом ошибка в логах будет совершенно непонятной и не информативной:
PHP Warning: PHP Startup: in Unknown on line 0Поэтому я рекомендую качать PHP из другого источника: https://windows.php.net/download/
Здесь PHP был, видимо, собран заново, т.к. судя по news.txt из этого каталога, дата его последнего обновления — аж 01 марта 2018 года.
Обращаю ваше внимание! Нам нужна версия для x86-систем! Несмотря на то, какая операционная система у вас на компьютере, XAMPP собирается с x86-программами (видимо, чтобы гарантированно работать на старых компьютерах).
Итак, вы скачали и разархивировали ваш новый PHP. Кладите его архив в каталог XAMPP, только не заменяйте оригинальный. Например, я положил его «рядом» и назвал в соответствии с его версий:
После этого необходимо зайти в этот каталог и скопировать файл php.ini-development в php.ini. Затем открыть его и изменить опцию extension_dir, чтобы она указывала в каталог с модулями для текущей версии.
extension_dir = "C:\xampp\php-5.6.34\ext"Сохраняем и закрываем файл.
Теперь идем в каталог C:\xampp\apache\conf\extra
Тут нас интересует файл httpd-xampp.conf. Именно в нем хранятся настройки PHP, который будет подцеплять Apache. Скопируйте этот файл и эту копию переименуйте в httpd-xampp_php7.2.conf (если у вас была версия 7.2, как у меня).
Нам нужны копии этих конфигов, чтобы быстро переключать сервер на нужную версию PHP!
Теперь откройте огинальный файл (т.к. их два, не страшно что-то испортить) и измените кусок сверху на вот такой:
LoadFile "C:/xampp/php-5.6.34/php5ts.dll"
LoadFile "C:/xampp/php-5.6.34/libpq.dll"
LoadModule php5_module "C:/xampp/php-5.6.34/php5apache2_4.dll"
Также нужно изменить все строки, где встречается путь до старого каталога PHP (как в примере выше) и все упоминания php7_module заменить на php5_module.
В итоге у меня это выглядит вот так:
Собственно, это всё. Если вы скачали правильную версию PHP и не забыли что-нибудь поменять, попробуйте стартануть Apache. Он должен заработать сразу же. Как у меня:
Если вы скачали правильную версию PHP и не забыли что-нибудь поменять, попробуйте стартануть Apache. Он должен заработать сразу же. Как у меня:
Надеюсь, все прошло как по маслу. Если нет, попробуйте поэксперементировать с версиями и сборками PHP. Убедиться, что «битность» программы соответствует веб-серверу. В конце-концов, опишите вашу проблему в комментариях, я попытаюсь помочь.
Pocoweb: Установка Xampp
Установить Xampp проще простого, главное — не забыть в брандмауэре Windows дать доступ Apache и Mysql к сетям. Далее установка в картинках и с комментариями. Предполагается, что дистрибутив программы уже скачан с официального сайта и подходит для нашей версии Windows.Для Windows 7 подойдет последняя версия — 5.6.15, для XP — 1.8.2 c sourceforge.net.
Установка
Запускаем дистрибутив, при запущенном антивирусе может вылезти такое окно, жмемПросто Next.
Ничего не меняем, все галочки оставляем как есть — Next.
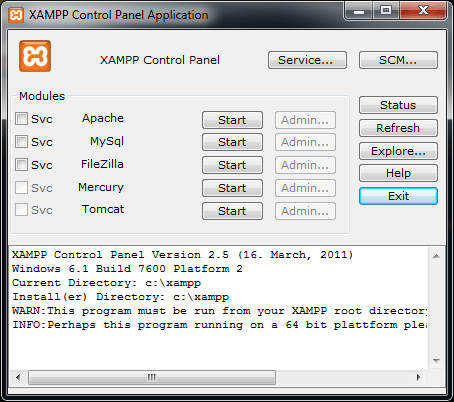
Обычно устанавливаю Xampp на диск C, папку с сайтами потом прописываю отдельно в настройках — Next.
Убираю галочку, чтобы сразу после установки не запускался сайт (синяя ссылка) — Next.
Почти готово — Next.
Процесс установки Xampp пошел.
Ближе к завершению появится окошко брандмауэра с вопросом — жмем Разрешить доступ.
Установка завершена, оставляем галочку и жмем Finish
Настройка
Запустилась Xampp Control Panel и Apache. Жмем Start — запускаем MySQL.Опять разрешаем доступ, MySQL запущен.
Где лежат файлы сайта и как его запустить?
Чтобы в браузере открыть папку, в которой находятся файлы сайта, в Xampp Control Panel нужно нажать кнопку Admin напротив Apache. Или ввести в адресной строке браузера http://localhost/, можно просто localhost без http://.По адресу localhos откроется страница, которая находится в папке htdocs на диске С, стандартный путь к ней — C:\xampp\htdocs
Настройка htdocs
Собственно, по умолчанию в эту папку htdocs и нужно складывать файлы сайтов.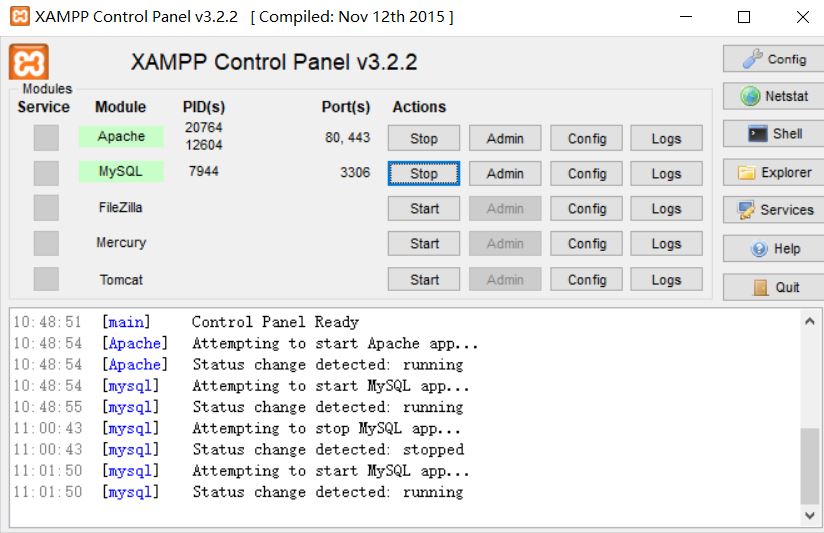
Файл откроется в Блокноте. С помощью поиска Ctrl+F ищем слово htdocs:
Находим две строки с адресом папки и меняем на адрес папке, в которой будут лежать наши сайты (исполняемые файлы).
Как открыть phpMyAdmin?
Чтобы открыть в браузере phpMyAdmin нужно нажать кнопку Admin напротив MySQL. Или ввести в адресной строке localhost/phpmyadmin/По адресу localhost/phpmyadmin/
Создание базы данных
Можно слева в списке нажать Создать БД или нажать вкладку Базы данных. В первом поле ввести название бд, во втором выбрать кодировку — я обычно выбираю utf8_general_ci. Далее просто нужно создать таблицу с необходимым количеством столбцов. В подробности вдаваться не буду.Создание пользователя БД
Нужно вернуться на главную страницу phpMyAdmin и нажать вкладку Пользователи.
Жмем Добавить пользователя. Заполняем поля. Пароль можно просто сгенерировать.
Глобальные привилегии — ставим галочку Отметить все и внизу страницы жмем ОК.
Все, база и юзер созданы, можно творить.
Как обновить XAMPP
В качестве локального сервера для php я пользуюсь XAMPP. Мне он нравится намного больше чем Open Server. XAMPP прост в настройке, он шустрый и его панель содержит все необходимые инструменты.
У меня появились ошибки в php и я нагуглил что это из за того что XAMPP у меня устарел и выдаёт некоторые ошибки при работе на php 7.4. Решение проблемы — обновить XAMPP на новую версию.
Но у XAMPP есть небольшая проблема — он не обновляется автоматически, его нужно обновлять вручную, скачивая пакет и выполняя установку.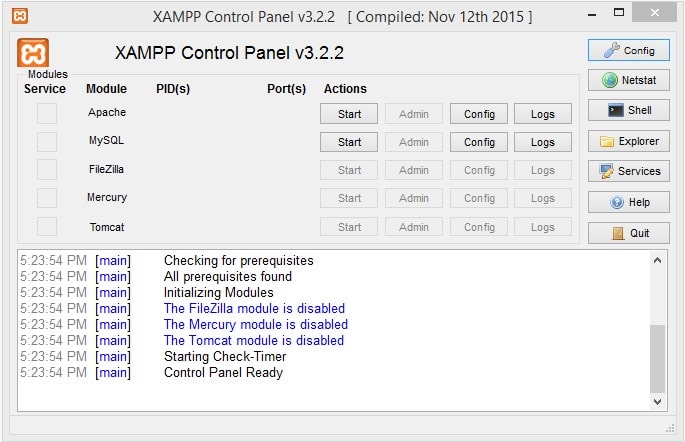 При этом важно не потерять настойки, локальные сайты, базы данных и прочие наработки.
При этом важно не потерять настойки, локальные сайты, базы данных и прочие наработки.
Обновление XAMPP
Процесс обновления локального сервера XAMPP состоит из следующих этапов:
# Резервное копирование локальных сайтов
Сначала нужно скопировать все локальные сайты из папки E:\xampp\htdocs. У меня xampp установлен на диске E, у вас это может быть диск c другой буквой.
В корне диска рядом с папкой xampp я создаю папку
xampp-backup и переношу в неё локальные сайты из папки E:\xampp\htdocs. Конечно вы можете скопировать локальные сайты, но я не заморачиваюсь и просто переношу их.
В папке E:\xampp\htdocs у меня остаются только родные папки и файлы самого xampp`a:
Так же в папку xampp-backup копирую файл httpd-vhosts.conf расположенный в
e:\xampp\apache\conf\extra\httpd-vhosts.conf
В этом файле у меня прописаны настройки локальных доменов для XAMPP.
# Экспорт баз данных
Так же необходимо сохранить себе копии баз данных. Делается это через экспорт-интерфейс phpMyAdmin. Чтобы зайти в phpMyAdmin запустите из панели управления Apache и MySQL, а затем нажмите кнопку Admin. В браузере откроется интерфейс phpMyAdmin.
В phpMyAdmin вы можете экспортировать все ваши базы данных в один sql-файл или экспортировать каждую базу данных по отдельности. Я склоняюсь именно ко второму варианту где каждая БД скачивается отдельным файлом. Если делать одним файлом — потом могут возникнуть проблемы.
Скачивание всех баз данных одним файлом:
- На главной странице phpMyAdmin выберите раздел Экспорт.
- Метод экспорта выберите Обычный — отображать все возможные настройки.
- В разделе Базы данных, удерживая клавишу Ctrl, выберите те базы данных которые вы хотите экспортировать.
- Прокрутите страницу вниз и нажмите кнопку Вперёд.

- Подождите когда файл
.sqlбудет полностью скачан на ваш компьютер.
Скачивание каждой базы данных по отдельности немного отличается.
- На странице phpMyAdmin в левом сайтбаре в списке баз данных выберите базу данных которую вы хотите экспортировать.
- Затем выберите Экспорт в верхнем меню и в нижней части страницы экспорта нажмите Вперёд.
Дождитесь завершения скачивания.
Так нужно скачать все нужные базы данных. Базы данных я скачиваю в папку xampp-backup, куда чуть ранее перенёс локальные сайты.
# Удаление старой версии XAMPP
Перед тем как удалить XAMPP, проверьте ещё раз что вы скопировали все файлы ваших локальных сайтов и все базы данных.
Остановите Apache и MySQL и выйдите из панели управления XAMPP. После этого XAMPP готов к удалению.
Если вы устанавливали XAMPP через установщик, то для удаления XAMPP нужно использовать программу удаления.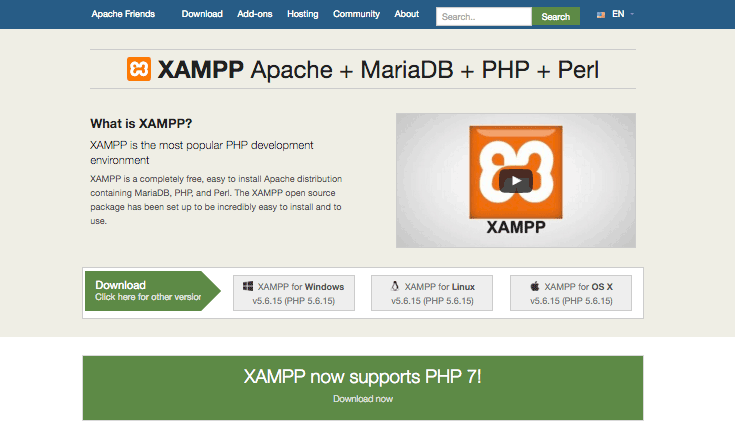 Посмотрите в папке
Посмотрите в папке xampp файл с названием uninstall.exe. Кликните по нему два раза мышкой и запустится программа для удаления XAMPP. Если после удаления в папке xampp остались какие то файлы, то
Если при установке вы использовали zip или 7zip версию, вам достаточно удалить всю папку xampp.
# Установка новой версии XAMPP
Скачайте последнюю версию XAMPP перейдя по этой ссылке.
В момент когда пишется данная статья, XAMPP имеет последнюю версию 7.4.8. Я скачиваю версию для виндовс с установщиком. Со страницы по ссылке прохожу по такому пути:
XAMPP Windows → 7.4.8 → xampp-portable-windows-x64-7.4.8-0-VC15-installer.exe
После того как установщик скачан, запускаем его. Дальше идёт обычная установка программы, единственное что путь для установки я специально указываю E:\xampp на диск E, а не на диск C где системные файлы виндовс.
При установке может появиться ошибка. Папка куда устанавливается XAMPP должна быть пустой. Удалите всё содержимое если там что то осталось от старой версии.
# Настройка PHP
По дефолту в настройках php стоят ограничения для загрузки в 40M. Это может доставить проблемы если например импортируемая база данных окажется больше по размеру.
Параметры для php можно установить в файле xampp\php\php.ini. Открываем этот файл и поиском по файлу (комбинация клавишь Ctrl + F) ищем такие параметры:
upload_max_filesizepost_max_size
вместо установленных 40M ставим для них 128M
После чего обязательно перезапускаем Apache и MySQL.
# Восстановление локальных сайтов и баз данных
Если вы использовали локальные домены, перенисите настройки из файла httpd-vhosts.conf расположенного в e:\xampp\apache\conf\extra\httpd-vhosts.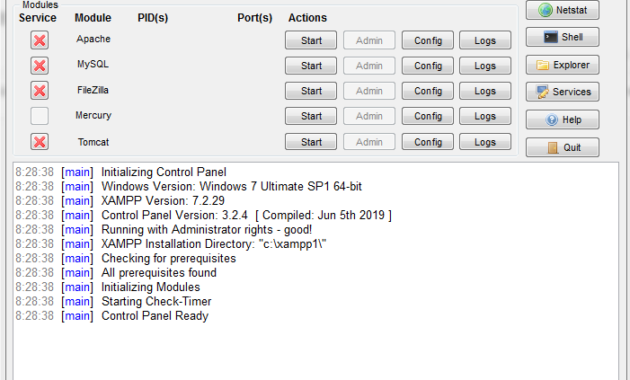 conf
conf
Копии локальных сайтов из папки xampp-backup переносим или копируем в папку E:\xampp\htdocs.
Базы данных устанавливаются через импорт-интерфейс phpMyAdmin
Импорт когда все базы данных в одном файле
На главной странице phpMyAdmin выберите Импорт, выберите файл .sql который вы ранее экспортировали и нажмите Вперёд.
Если файл большой, его загрузка может занять некоторое время.
Импорт баз данных по отдельности
- Зайдите в phpMyAdmin и нажмите Создать БД в списке слева.
- Введите то же имя которое использовалось для исходной базы данных. Имя можно взять из файла скачанного при экспорте базы данных.
- Нажмите кнопку Создать.
Теперь в эту созданную базу нужно импортировать данные:
- Выберите базу данных, которую вы только что создали, в списке баз данных слева в панели phpMyAdmin.

- В верхнем меню выберите Импорт. На вкладке импорта выберите файл
.sqlбазы данных которую нужно импортировать и нажмите Вперёд.
Такими нехитрыми действиями импортируем все базы данных.
В конце перезапускаем Apache и MySQL и проверяем локальные сайты на работаспособность.
Записи по теме
Включение SSL (протокол https) с xampp в локальном проекте PHP
Есть много преимуществ (и недостатков) в использовании https на наших сайтах. Некоторые API браузера доступны только в том случае, если соединение защищено (webkitSpeechRecognition, getUserMedia и т. Д.), Вы не можете загружать небезопасные ресурсы (HTTP) с защищенных веб-сайтов (HTTPS) и много других баллов.
Возможно, вы пытались просто изменить URL в браузере с помощью https вместо http в начале, однако, единственное, что вы найдете, если попытаетесь получить доступ в браузере, будет Объект не найден!.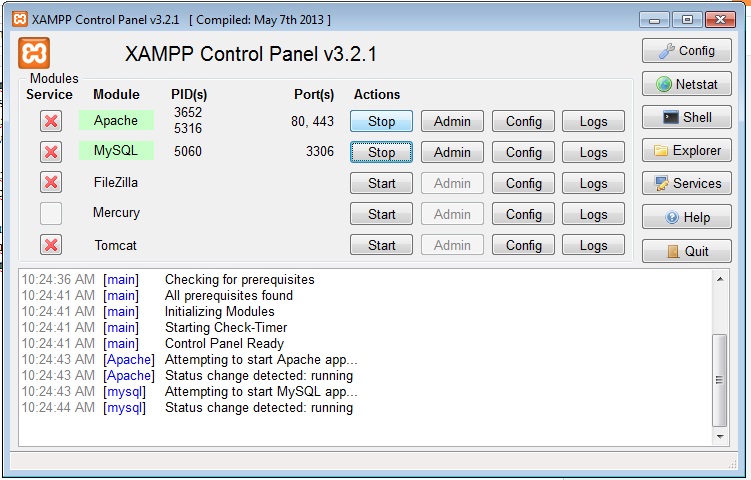
Проблема говорит сама за себя, и мы должны решить ее, наш виртуальный хост не обеспечивает поддержку SSL для нашего проекта, поэтому мы не можем использовать безопасное соединение.
Включить SSL для локального URL
По умолчанию домен localhost позволяет получить доступ к любому файлу внутри xampp/htdocs папка. Например, если у вас есть файл HTML, а именно file.html находится в C:/xampp/htdocs/file.html, затем вы можете получить к нему доступ в браузере по адресу http://localhost/file.html с протоколом HTTP легко. Таким же образом вы можете получить доступ к документу по протоколу HTTPS по адресу https://localhost/file.html,
Если вы получаете доступ к своим файлам или проектам с помощью виртуального хоста, вы можете перейти к следующему шагу.
Включить SSL для vhost в одном проекте
Мы предполагаем, что вы уже установили обычный виртуальный хост в * 80 порт и может выглядеть примерно так:
DocumentRoot "C:/xampp/htdocs/myproject/web"
DirectoryIndex index. php
Options All
AllowOverride All
Require all granted
php
Options All
AllowOverride All
Require all granted
Обычный vhost, указывающий на порт 80 в простом проекте Symfony 3, ничего особенного, и он не поддерживает https сам по себе.
Чтобы включить соединение SSL, вам нужно добавить следующие строки в другой VirtualHost тег, в основном с той же структурой, что и основной тег VirtualHost, но со следующей информацией:
Заметка
Порт должен быть 443 вместо 80.
SSLEngine on
SSLCertificateFile "conf/ssl.crt/server.crt"
SSLCertificateKeyFile "conf/ssl.key/server.key"Предыдущие строки включат SSL в вашем проекте. Обратите внимание, что пути относительны, при нормальном установленном дистрибутиве xampp он должен работать, если он не работает, попробуйте изменить его на абсолютный путь. Они обычно расположены внутри xampp/apache/conf/ssl.key/server.key а также xampp/apache/conf/ssl.crt/server.crt,
DocumentRoot "C:/xampp/htdocs/myproject/web"
ServerName myproject
SSLEngine on
SSLCertificateFile "conf/ssl. crt/server.crt"
SSLCertificateKeyFile "conf/ssl.key/server.key"
Options All
AllowOverride All
Require all granted
crt/server.crt"
SSLCertificateKeyFile "conf/ssl.key/server.key"
Options All
AllowOverride All
Require all granted
Помните, что важным моментом для включения SSL являются свойства SSLEngine, SSLCertificateFile а также SSLCertificateKeyFile и правильный порт (443).
Теперь добавьте оба VirtualHost в свой httpd-vhosts.conf файл :
# http
DocumentRoot "C:/xampp/htdocs/myproject/web"
DirectoryIndex index.php
Options All
AllowOverride All
Require all granted
# https
DocumentRoot "C:/xampp/htdocs/myproject/web"
ServerName myproject
SSLEngine on
SSLCertificateFile "conf/ssl.crt/server.crt"
SSLCertificateKeyFile "conf/ssl.key/server.key"
Options All
AllowOverride All
Require all granted
Спасти httpd-vhosts.conf файл и перезапустите службу apache и попробуйте подключиться по протоколу https.
Заметка
В некоторых браузерах вы получите предупреждение из-за ненадежного сертификата, вам нужно только пропустить это предупреждение.
Повеселись !
XAMPP — ArchWiki
XAMPP — это простой в установке дистрибутив Apache, содержащий MariaDB, PHP, Perl и ProFTPD. Он содержит: Apache, MariaDB, PHP и PEAR, Perl, ProFTPD, phpMyAdmin, OpenSSL, GD, Freetype2, libjpeg, libpng, gdbm, zlib, expat, Sablotron, libxml, Ming, Webalizer, класс pdf, ncurses, mod_perl, FreeTDS, gettext, mcrypt, mhash, eAccelerator, SQLite и IMAP C-Client.
Установка
Использование пакета AUR
Установите xampp AUR .
Ручная установка
Загрузите установщик с веб-сайта.
Загруженный файл представляет собой сценарий установки. Сделайте его исполняемым и запустите, набрав:
# chmod + x xampp-linux- версия -installer.run # ./xampp-linux- версия -installer.run
Удаление
Обязательно остановите все службы фонаря.
# / opt / lampp / lampp stop
Все файлы, необходимые для установки Xampp, находятся в предыдущей папке / opt / lampp .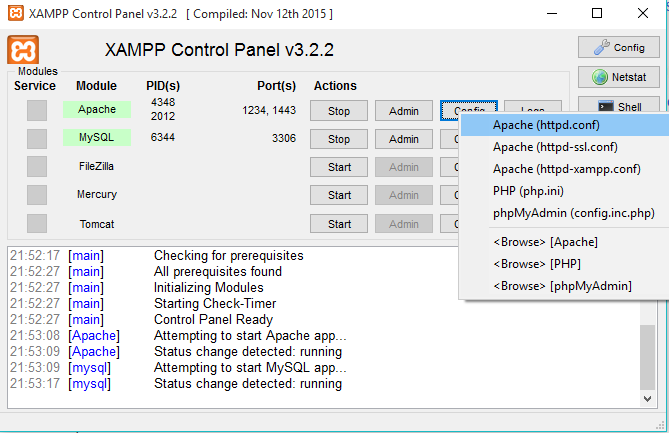 Итак, чтобы удалить Xampp:
Итак, чтобы удалить Xampp:
# rm -rf / opt / lampp
Примечание: Если вы создали символические ссылки, вам может потребоваться их уничтожить.
Конфигурация
Настройка отдельных частей XAMPP может быть произведена путем редактирования следующих файлов:
/opt/lampp/etc/httpd.conf — конфигурация Apache. Например, вы можете изменить папку с исходными файлами веб-страницы.
/opt/lampp/etc/php.ini — Конфигурация PHP.
/ opt / lampp / phpmyadmin / config.inc.php — конфигурация phpMyAdmin.
/opt/lampp/etc/proftpd.conf — Конфигурация ProFTPD.
/opt/lampp/etc/my.cnf — конфигурация MySQL.
Если вы хотите настроить безопасность сервера, вы можете сделать это просто с помощью этой команды:
# / opt / lampp / lampp security
Вам будет предложено пошагово выбрать пароли для доступа к веб-странице, пользователя «pma» для phpMyAdmin, пользователя «root» для MySQL и пользователя «daemon» для ProFTPD.
Автозапуск при загрузке
Чтобы запустить Xampp при загрузке, создайте для него службу systemd ( /etc/systemd/system/xampp.service ):
[Единица] Описание = XAMPP [Обслуживание] ExecStart = / opt / lampp / lampp start ExecStop = / opt / lampp / lampp stop Тип = разветвление [Установить] WantedBy = multi-user.target
Включить xampp.service .
Использование
Используйте следующие команды для управления XAMPP:
# / opt / lampp / lampp start, stop, restart
Если вы получаете эту ошибку при запуске:
Запуск XAMPP для Linux 1.7.7 ... / opt / lampp / lampp: строка 21: netstat: команда не найдена / opt / lampp / lampp: строка 21: netstat: команда не найдена XAMPP: запуск Apache с SSL (и PHP5) ... / opt / lampp / lampp: строка 241: / bin / hostname: нет такого файла или каталога / opt / lampp / lampp: строка 21: netstat: команда не найдена XAMPP: запуск MySQL ... /opt/lampp/bin/mysql.server: строка 263: имя хоста: команда не найдена / opt / lampp / lampp: строка 21: netstat: команда не найдена XAMPP: запуск ProFTPD ... XAMPP для Linux запущен.
Установите net-tools и inetutils из официальных репозиториев.
Советы и хитрости
Размещение файлов вне каталога htdocs
Корневой каталог документов (веб-корневой каталог) расположен по адресу / opt / lampp / htdocs / . Все файлы, помещенные в этот каталог, будут обрабатываться веб-сервером.
Чтобы разместить другие файлы в вашей системе с помощью XAMPP, вы можете настроить псевдоним с помощью apache.
- Отредактируйте файл apache
/opt/lampp/etc/httpd.confв вашем любимом редакторе. - Найдите
DocumentRoot, вы увидите что-то вроде:
DocumentRoot "/ opt / lampp / htdocs"
<Каталог "/ opt / lampp / htdocs">
...
...
- В следующей строке после
yourDirectory /"> Индексы опций FollowSymLinks ExecCGI Включает AllowOverride All Требовать все предоставлено
- Затем найдите
# # Перенаправление: позволяет сообщать клиентам о документах, которые раньше # существуют в пространстве имен вашего сервера, но больше не существуют. Клиент # сделает новый запрос документа в новом месте. # Пример: # Перенаправление постоянное / foo http://www.example.com/bar ...
- И перед
Alias / yourAlias / yourDirectory /
- Теперь не забудьте перезапустить Apache:
# / opt / lampp / lampp restart
Это позволит вам размещать файлы из вашего домашнего каталога (или любого другого каталога) с помощью XAMPP.
В приведенном выше примере вы можете получить доступ к файлам, указав в своем веб-браузере localhost / yourAlias .
Отладка и профилирование с помощью Xdebug и Xampp
Подробные инструкции см. Здесь.
Сначала необходимо загрузить средства разработки Xampp с той же страницы загрузки здесь.
Распакуйте это в свой каталог Xampp:
# tar xvfz xampp-linux-devel-x.x.x.tar.gz -C / opt
Вы сможете успешно запустить
/ opt / lampp / bin / phpize
в папке xdebug.
Локальный тестовый сервер безопасности
Apache, MySQL и ProFTPD можно настроить так, чтобы они слушали только запросы с вашего собственного компьютера. Для большинства тестовых систем это нормально, и это значительно снижает риск, потому что сервисы недоступны из Интернета.
Перед тем, как запустить XAMPP в первый раз, найдите и отредактируйте эти файлы:
Для Apache отредактируйте файлы /opt/lampp/etc/httpd.conf и /opt/lampp/etc/extra/httpd-ssl.conf .Ищите строки, начинающиеся с «Слушать», например
Слушайте 80
и замените их на
Слушайте 127.0.0.1:80
Для MySQL откройте файл /opt/lampp/etc/my.cnf найдите раздел «[mysqld]» и добавьте эту строку
адрес привязки = локальный
Для ProFTPD добавьте следующие строки в /opt/lampp/etc/proftpd.conf в разделе «DefaultServer»
Адрес по умолчанию 127.0.0.1 SocketBindTight на
После запуска служб проверьте результат, перейдя в командное окно, запустите и выполните:
netstat -a -n
Для записей, помеченных как LISTEN в последнем столбце, просмотрите столбец Listen.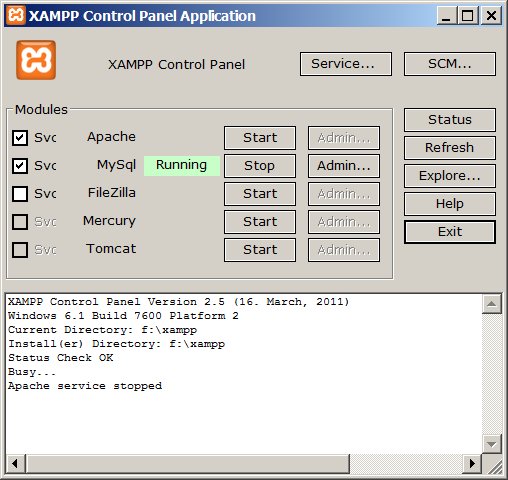 Он всегда должен начинаться с 127.0.0.1 или :: 1, но не с 0.0.0.0.
Он всегда должен начинаться с 127.0.0.1 или :: 1, но не с 0.0.0.0.
Поиск и устранение неисправностей
PhpMyAdmin 403 Доступ запрещен
Если ваш http: // localhost / phpmyadmin возвращает «403 Доступ запрещен», вам необходимо отредактировать следующие настройки в /opt/lampp/etc/extra/httpd-xampp.conf :
<Каталог "/ opt / lampp / phpmyadmin"> AllowOverride AuthConfig Limit # Заказать разрешить, запретить # Разрешить от всех Требовать все предоставлено
Как настроить виртуальные хосты на XAMPP для тестирования WordPress
Если вы являетесь разработчиком плагина WordPress или темой WordPress или время от времени предоставляете профессиональную поддержку WordPress, вам необходимо запускать несколько веб-сайтов WordPress на одной установке XAMPP в Windows.Несколько веб-сайтов, работающих на одном веб-сервере Apache, называются виртуальными хостами. В этом простом руководстве мы объясняем, как настроить несколько виртуальных хостов на XAMPP, чтобы вы могли запускать несколько веб-сайтов WordPress на одной установке XAMPP.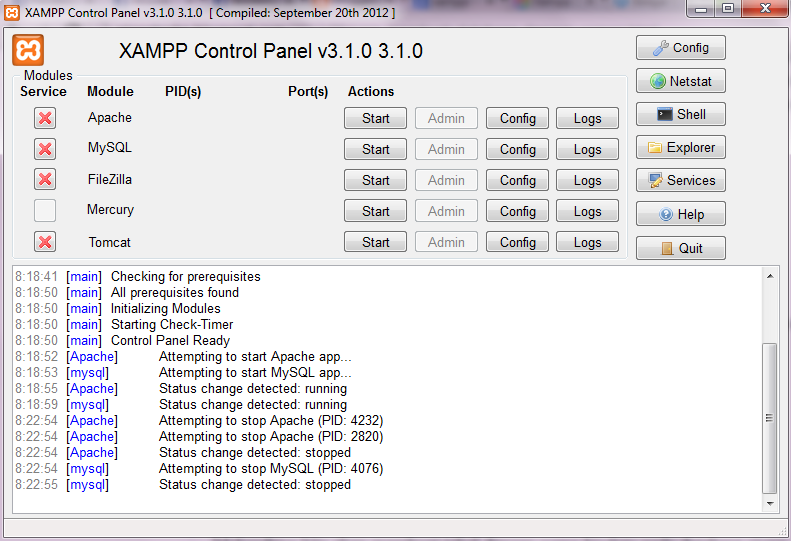
Настройка виртуальных хостов в XAMPP
- Чтобы добавить виртуальные хосты в XAMPP или, другими словами, для настройки нескольких веб-сайтов на XAMPP, откройте файл конфигурации Apache виртуальных хостов httpd-vhosts.conf из C: \ xampp \ apache \ conf \ extra \
- Раскомментируйте строку ниже, чтобы включить виртуальные хосты на основе имени в вашем XAMPP.
ИмяVirtualHosts *: 80
- В конце файла добавьте следующие 4 строки. Эти 4 строки используются для разрешения доступа к страницам конфигурации XAMPP (для доступа к phpMyAdmin и т. Д.) С использованием URL-адреса http: // localhost
DocumentRoot "C: \ XAMPP \ htdocs" ServerName localhost
- Для каждого другого виртуального хоста (веб-сайта), который вы хотите настроить на веб-сервере XAMPP Apache, добавьте приведенный ниже код (используя www.wpwhitesecurity.com в качестве примера).

DocumentRoot "C: \ XAMPP \ htdocs \ wppro" Имя сервера www.wpwhitesecurity.com <Каталог "C: \ XAMPP \ htdocs \ wppro"> Индексы опций FollowSymLinks Включает ExecCGI Заказать разрешить, запретить Разрешить от всех
- Добавив указанные выше директивы в httpd-vhosts.conf (файл конфигурации виртуальных хостов XAMPP), веб-сервер Apache, работающий на XAMPP, знает, что:
- Файлы веб-сайта можно найти в c: \ xampp \ htdocs \ wppro (строка 2)
- Этот веб-сайт должен отвечать на www.wpwhitesecurity.com (строка 3)
- Разрешить всем доступ к содержимому каталога (строки с 4 по 7)
- Чтобы проверить и подтвердить, что весь синтаксис в конфигурации Apache верен, запустите процесс httpd.exe с переключателем –t из каталога c: \ xampp \ apache \ bin, как показано на снимке экрана ниже.
Настроить файл хостов Windows
Используйте файл Windows Hosts для перенаправления трафика с вашего компьютера на локальную установку XAMPP, а не на исходный веб-сайт. Например. при тестировании новых изменений WordPress для нашего веб-сайта WP White Security.com я добавляю запись в файл Windows Hosts для перенаправления запросов из моего браузера в локальную версию XAMPP. Чтобы узнать, как перенаправить трафик с помощью файла хоста Windows, прочитайте совет для веб-мастеров «Настройка файлов хоста Windows».
Например. при тестировании новых изменений WordPress для нашего веб-сайта WP White Security.com я добавляю запись в файл Windows Hosts для перенаправления запросов из моего браузера в локальную версию XAMPP. Чтобы узнать, как перенаправить трафик с помощью файла хоста Windows, прочитайте совет для веб-мастеров «Настройка файлов хоста Windows».
Пример конфигурации: запуск нескольких веб-сайтов на XAMPP
Если вы хотите добавить более одного виртуального хоста (веб-сайта) в XAMPP, просто добавьте больше директив VirtualHost в тот же файл.В моей тестовой среде настроены следующие веб-сайты:
- www.WP White Security.com из c: \ xampp \ htdocs \ wppro
- www.wphandymen.com из c: \ xampp \ htdocs \ wphandy
Чтобы в моей установке XAMPP работали и веб-сайты, и страницы конфигурации XAMPP (localhost), в файле конфигурации виртуальных хостов XAMPP (httpd-vhosts.conf) имеется следующее.
DocumentRoot "C: \ XAMPP \ htdocs"
ServerName localhost
DocumentRoot "C: \ XAMPP \ htdocs \ wppro"
Имя сервера www. wpwhitesecurity.com
<Каталог "C: \ xampp \ htdocs \ wppro">
Заказать разрешить, запретить
Разрешить от всех
wpwhitesecurity.com
<Каталог "C: \ xampp \ htdocs \ wppro">
Заказать разрешить, запретить
Разрешить от всех
DocumentRoot "C: \ XAMPP \ htdocs \ wphandy"
ServerName www.wphandymen.com
<Каталог "C: \ xampp \ htdocs \ wphandy">
Заказать разрешить, запретить
Разрешить от всех
Как установить OpenCart с помощью XAMPP
OpenCart — это веб-приложение для электронной коммерции с открытым исходным кодом, созданное с использованием PHP и MySql.Он имеет очень простой в использовании интерфейс, и вам просто понравится продавать свои товары в Интернете. В этом руководстве мы узнаем, как установить OpenCart на XAMPP.
1. Установите XAMPP
XAMPP — это веб-сервер, необходимый для запуска вашего серверного кода OpenCart. Чтобы установить XAMPP, щелкните здесь и загрузите последнюю версию в соответствии с вашей операционной системой. После загрузки запустите программу, и ваша установка XAMPP начнется. Оставьте все по умолчанию.
Оставьте все по умолчанию.
2. Загрузите последнюю версию OpenCart
. Щелкните здесь , чтобы загрузить последнюю версию, и после ее загрузки разархивируйте заархивированную папку.
1. Перейдите в каталог, в который вы установили XAMPP, затем перейдите в xampp -> htdocs и создайте папку, в которую вы хотите установить OpenCart. Здесь мы создали папку с именем Shop.
2. Откройте распакованную папку OpenCart, а затем папку upload , скопируйте все содержимое в новую папку, которую вы создали.
3. Переименуйте файлы конфигурации OpenCart
В папке shop переименуйте config.dist и admin / config-dist в файл config .
4. Откройте XAMPP и запустите MySQL и Apache
5. Перейдите на localhost и затем щелкните phpMyAdmin . Здесь нажмите New , укажите имя базы данных и нажмите Create
Здесь нажмите New , укажите имя базы данных и нажмите Create
. 6. Теперь перейдите по адресу localhost / shop в своем браузере, и вы увидите мастер установки.
Нажмите Продолжить
7.После двойного нажатия кнопки «Продолжить» вам будет предоставлена форма для заполнения настроек.
8. Вам необходимо указать два уникальных имени пользователя и пароля, один для базы данных, а другой для входа в систему администратора OpenCart. Также укажите имя созданной базы данных.
Щелкните Продолжить .
Вуаля! Вы установили собственную электронную торговлю.
Все любят небольшие скидки на свои покупки, и розничные торговцы могут предоставить эту привилегию. Вы можете легко создать скидки на свои товары в магазине Opencart!
Opencart предлагает огромный список функций для удовлетворения потребностей бизнеса. Ознакомьтесь с 4-мя лучшими расширениями Opencart !
Ознакомьтесь с 4-мя лучшими расширениями Opencart !
Теперь вы можете легко интегрировать свой магазин Opencart с серверной ERP-системой для автоматизации бизнес-процессов!
Вам также может понравиться:
Opencart 2.3.0.2 уже здесь!
Стандартные функции электронной коммерции B2B Opencart
15 удивительных интернет-магазинов OpenCart, которые стоит посмотреть
Установлено XAMPP, как добавить существующий WordPress?
Убедитесь, что xampp включен, затем скопируйте папку wordpress-4.9.8 из загрузок и вставьте его в папку htdocs (xampp-> htdocs)
Извлеките папку и запустите в браузере URL-адрес, например localhost / wordpress
, имя папки «wordpress», которое появилось после извлечения, можно изменить на имя вашего домена, а затем вам нужно запустить URL-адрес, например localhost / your_domain_name.
Теперь вы можете увидеть процесс установки WordPress.
Спасибо.
Привет @prashantvatsh,
Спасибо, я сделал это сейчас.Я создал пользователя mySQL и базу данных в PHPmyadmin. Я выполнил настройку установки WordPress и ввел название сайта / имя пользователя и т. Д.
Теперь он открыл мою панель управления WordPress, но в нем нет тем или плагинов, которые я уже установил на панели инструментов wp-admin до того, как я установил WordPress локально. Это как если бы он создал новую учетную запись, хотя я использовал те же данные. Я не думаю, что эта установка связана с моим доменом и хостингом. Сделаю ли я это позже, когда захочу запустить свой сайт? У меня уже есть учетная запись WordPress, связанная с моим доменом и хостингом, поэтому я не хочу работать локально на своем сайте, если я не смогу связать его позже.
Спасибо
Я думал, вы сначала будете работать локально, а потом загрузите сайт вживую.
И, если вы хотите, чтобы плагины и тема были установлены в любой из ваших установок WordPress, просто скопируйте папку wp-content оттуда и вставьте ее в новую вашу новую установку WordPress (или, проще говоря, новая папка wp-content будет заменена на тот, в котором есть все темы и плагины).
Спасибо
Пару недель назад мы купили домен и хостинг и связали его с WordPress в Cpanel, но потом я понял, что для начала лучше работать локально, чтобы люди не видели сайт вживую, пока он еще строился. .
Теперь я скачал WordPress локально и установил XAMPP. Я вижу новые папки и шаблоны по умолчанию в настройках моего сайта Dreamweaver.
Итак, другая папка wp-content должна храниться локально, и к ней можно получить доступ через cPanel — это звучит правильно?
Будет ли проблемой снова запустить сейчас на моем локальном сайте, а затем заменить контент в cPanel позже? Я не против начать с нуля этот новый локальный сайт, если я определенно смогу добавить его в свой хостинг / домен позже?
Спасибо
Вы можете разработать все локально, а затем легко перенести это на свой действующий сайт.
Пожалуйста, проверьте https://www.wpbeginner.com/wp-tutorials/how-to-move-wordpress-from-local-server-to-live-site/
Итак, другая папка wp-content должна храниться локально, и к ней можно получить доступ через cPanel — звучит правильно?
Нет, это совсем не так. Ваш сайт hosting / cPanel и ваш сайт XAMPP / localhost полностью независимы. Вы должны скопировать все с вашего сайта hosting / cPanel на ваш сайт XAMPP / kicalhost, включая базу данных, если вы хотите локально такую же настройку, как и на сайте хостинга.И все изменения, которые вы вносите локально, необходимо вручную перенести обратно на сайт хостинга. Никакой «синхронизации» нет.
Ваш сайт hosting / cPanel и ваш сайт XAMPP / localhost полностью независимы. Вы должны скопировать все с вашего сайта hosting / cPanel на ваш сайт XAMPP / kicalhost, включая базу данных, если вы хотите локально такую же настройку, как и на сайте хостинга.И все изменения, которые вы вносите локально, необходимо вручную перенести обратно на сайт хостинга. Никакой «синхронизации» нет.
Надеюсь, это проясняет вам ситуацию.
Привет @diondesigns
Спасибо! Да, это действительно полезно. Думаю, когда я сказал «локально», я имел в виду удаленно.
Я собираюсь работать над сайтом локально, а затем перенесу его на сайт хостинга, когда закончу.
Спасибо!
Прошу прощения, что взломал тему, но у меня аналогичная проблема:
После того, как я создал пользователя mySQL и базу данных в PHPmyadmin.Я выполнил настройку установки WordPress и ввел название сайта / имя пользователя и т. Д.
, но у меня возникла ошибка:
Ошибка при установлении соединения с базой данных
Это либо означает, что информация об имени пользователя и пароле в вашем файле wp-config. php неверна, либо мы не можем связаться с сервером базы данных на локальном хосте. Это может означать, что сервер базы данных вашего хоста не работает.
php неверна, либо мы не можем связаться с сервером базы данных на локальном хосте. Это может означать, что сервер базы данных вашего хоста не работает.
• Вы уверены, что у вас правильный логин и пароль?
• Вы уверены, что ввели правильное имя хоста?
• Вы уверены, что сервер базы данных работает?
Если вы не знаете, что означают эти термины, вам, вероятно, следует обратиться к своему хозяину.Если вам все еще нужна помощь, вы всегда можете посетить форумы поддержки WordPress.
До этого я пытался установить WordPress на сервер MAMP, ошибка была такая же. Где я мог ошибиться? Какую информацию мне нужно предоставить, чтобы вы могли мне объяснить?
Привет! Вы активировали / запустили Apache и MySQL в панели управления?
Конечно, нравится в меню установки.
https://yadi.sk/i/Yw5CutgdGYbGeg
Обнаружил: я почему-то указал пароль на корень, хотя по умолчанию его не существует…
Настройка XAMPP и папки вашего проекта — Mom In Tech
Это вводное руководство, в котором мы настраиваем наш первый проект PHP-MySQL с использованием XAMPP. Выполните следующие шаги, чтобы начать разработку веб-приложений без использования хэсселя. Я хочу, чтобы все было простым и пошаговым руководством для начинающих.
Выполните следующие шаги, чтобы начать разработку веб-приложений без использования хэсселя. Я хочу, чтобы все было простым и пошаговым руководством для начинающих.
Шаг 1. Загрузите XAMPP в вашу систему: —
Загрузите последнюю версию установки XAMPP и загрузите ее в свою систему. (В случае пользователя Windows) убедитесь, что вы загружаете его в отдельный каталог, отличный от того, в котором установлены ваши окна. Чтобы вещи были организованы и свободны от хлопот.
Шаг 2: Сервер Intall XAMPP: —
Установка Xampp. Щелкните только что загруженное приложение и пошагово следуйте процедуре установки. Проверьте службы MySQL, Apache и установите их все (хотя это не рекомендуется, поскольку иногда они могут конфликтовать с другими сетевыми службами, работающими в вашей системе)
Установите это приложение в отдельный каталог; тот, который вы сделали во время загрузки.
Шаг 3: Протестируйте: —
Запустите приложение XAMPP, щелкнув ярлык на рабочем столе. (В случае Mac, найдите его в папке с приложениями.)
(В случае Mac, найдите его в папке с приложениями.)
Вы увидите панель управления для сервера XAMPP. Запустите MySQL, а также Apache Services, нажав кнопку запуска / запуска рядом.
После успешного запуска он покажет вам статус (зеленый означает работу). Если вы не можете запустить его, а сервер показывает статус «занят», это означает, что вы уже используете порт, требуемый MySQL и Apache. Закройте все приложения, такие как Hamachi, Skype и любые другие сетевые службы.Снова запустите службу. Он должен быть запущен сейчас.
Теперь откройте свой браузер (IExplorer / Chrome / Firefox… и т. Д.) И введите «http: // localhost / xampp & # 8221 ;. Вы увидите логотип XAMPP или домашнюю страницу. Это означает, что ваши службы работают успешно, и теперь вы можете начать разработку веб-приложений на PHP — MySQL.
Шаг 4. Загрузите редактор / среду IDE для кодирования ваших программ: —
Вам решать, какой редактор скачать. Вот некоторые из них:
Sublime
Notepad ++
Adobe Dreamweaver
Sublime имеет довольно приятный интерфейс и довольно эффективен. Notepad ++ — самый простой (мой первый редактор). Dreamweaver — это больше, чем просто редактор, и у него есть несколько приятных функций, но это не бесплатно.
Notepad ++ — самый простой (мой первый редактор). Dreamweaver — это больше, чем просто редактор, и у него есть несколько приятных функций, но это не бесплатно.
Шаг 5: Создайте первый проект: —
Хорошо, вот самый интересный шаг. Найдите каталог, в который вы установили приложение XAMPP. а затем перейдите в «… / XAMPP / htdocs /». Создайте новую папку и назовите ее «myFirstProject» (или как хотите). Откройте редактор и напишите следующий код
Заголовок страницы
Абзац страницы.
?> Сохраните это как «myPage.php» в папке «… / XAMPP / htdocs / myFirstProject /».
Теперь введите в браузере следующий URL-адрес «http: //localhost/myFirstProject/myPage.php».
Вы увидите что-то вроде:
Абзац страницы.
Мой первый скрипт PHP.
Альт! Вы только что создали свою первую страницу на php! Помните следующее.
- myFirstProject = Каталог вашего проекта.
- myPage.php = Ваш PHP-скрипт / веб-страница.
- htdocs = рабочая область; где вы создаете свои веб-проекты (всегда создавайте новый каталог для каждого проекта в этой папке).
- http: // localhost / myFirstProject = Локальный URL-адрес вашего веб-сайта.
Не стесняйтесь комментировать ниже, если у вас есть какие-либо предложения или проблемы с началом работы. Я с радостью помогу 🙂 Не забывай меня, если найдешь ошибку.(Уничтожить их всех !!) = D
Нравится:
Нравится Загрузка …
Совместное использование XAMPP и IIS — простое решение
* Этот пост получает 100 просмотров в неделю. Если вы нашли эту статью полезной, оставьте комментарий — заранее спасибо! *
* ОБНОВЛЕНО ДЛЯ XAMPP 1. 7.5 (ноябрь 2011 г.)
7.5 (ноябрь 2011 г.)
Если у вас установлен IIS в среде Windows и вы хотите запустить XAMPP (вариант Windows для Apache, MySQL, Perl и PHP), то вот простой способ сосуществования обоих приложений.
Есть два способа решить эту проблему — либо изменить IIS (более сложный способ), либо изменить конфигурацию Apache (более простой способ) — в любом случае вы добьетесь того же. Лично я пошел по маршруту Apache, и вот как я это сделал (используя XAMPP v1.7.1).
(предполагается, что вы только что установили XAMPP)
Изменить настройки порта по умолчанию
По умолчанию IIS использует порты 80 и 443 для доступа HTTP и HTTPS соответственно (список портов и их назначение). По умолчанию Apache также принимает те же настройки (как и XAMPP).Изменив два файла конфигурации в apache, вы можете легко обойти это:
Для целей этой статьи я предполагаю, что вы установили XAMPP в папку по умолчанию.
- Редактировать файл C: \ xampp \ apache \ conf \ httpd.
 conf
conf - Изменить строку 63 на:
- Слушайте *: 81
- , это указывает Apache прослушивать все IP-адреса на порту 81 (звездочка, вероятно, вам не нужна, но мне нужна. Вы также можете переключиться на другой порт по выбору, например, 8080), если вы также использовали порт 81
- Измените строку 175 на:
- Имя сервера localhost: 81
- Опять же — если вы выбрали другой порт, обновите его.Сохраните файл и закройте.
- Редактировать файл C: \ xampp \ apache \ conf \ extra \ httpd-ssl.conf
- Измените строку 42 на:
- Слушайте 442
- Это изменяет порт SSL (HTTPS) на 442 (или, опять же, на ваш выбор).
Вот и все! *** Изменения XAMP 1.7.3 — см. Конец сообщения
XAMPP сообщает неправильные значения
Когда вы запускаете XAMPP через консоль, он скажет, что запускает Apache на порту 80. Это просто жестко закодированное сообщение о состоянии, которое отображается; Ключевым моментом является то, что вы получаете сообщение «Выполняется» через консоль.
Если у вас все это работает как служба, вы можете просто предположить, что она будет работать — если вы не проверите консоль.
Proof of the pudding — тестирование XAMPP
Перейдите на http: // localhost: 81
Если все в порядке, вы увидите логотип XAMPP; Если нет, убедитесь, что вы обновили конфигурации для использования портов, которые еще не используются. Вы также можете узнать, что apache думает о вашей установке:
Перейти к Пуск > Запустить > введите « cmd »> введите « cd c: \ xampp \ apache \ bin »> введите « httpd »
Если у Apache есть проблема с одной из конфигураций порта, он сообщит вам об этом.В противном случае, если вы не получаете ответа и окно кажется «зависшим», apache IS работает!
Если вы все еще застреваете, попробуйте остановить «World Web Web Publishing Service» (щелкните правой кнопкой мыши «Мой компьютер»> «Управление»> «Службы»), попробуйте получить доступ к http: // localhost: 81 — если это работает, вы знаете, что IIS и Апачи все еще конфликтуют.
Addendum pudendum
Спасибо одному из моих читателей, который указал, что новые версии XAMP нуждаются в дополнительных изменениях:
«просто найдите строку: LISTEN и измените все 80 значений, их всего 3», то же самое для папки / extra / »
Больше изменений в XAMPP!
Спасибо JesusCrawls за это обновление
** Примечание **: с 1.7.5 выпуск XAMPP ... есть НАМНОГО ЛЕГКИЙ способ сделать это. Перейдите в D: \ xampp \ install (D: это тот диск, на котором вы его установили, обычно C: если вы не установили USB, как я) Найдите файл под названием "portcheck", это командный файл Windows. Дважды щелкните по нему. После того, как черный экран исчезнет, щелкните файл под ним, «portcheck», файл настроек конфигурации. Теперь у вас будет список портов на вашем компьютере, которые вы можете использовать для XAMPP! В худшем случае введите CMD в поиск Windows на рабочем столе и введите: netstat -abno
Это даст вам список всех используемых портов, что их использует, и идентификатор процесса, на который можно ссылаться в столбце PID диспетчера задач.
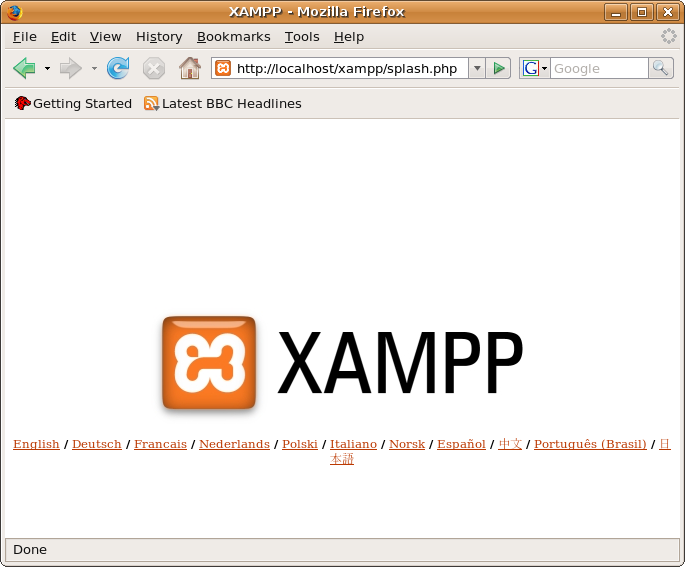 Например. при тестировании новых изменений WordPress для нашего веб-сайта WP White Security.com я добавляю запись в файл Windows Hosts для перенаправления запросов из моего браузера в локальную версию XAMPP. Чтобы узнать, как перенаправить трафик с помощью файла хоста Windows, прочитайте совет для веб-мастеров «Настройка файлов хоста Windows».
Например. при тестировании новых изменений WordPress для нашего веб-сайта WP White Security.com я добавляю запись в файл Windows Hosts для перенаправления запросов из моего браузера в локальную версию XAMPP. Чтобы узнать, как перенаправить трафик с помощью файла хоста Windows, прочитайте совет для веб-мастеров «Настройка файлов хоста Windows».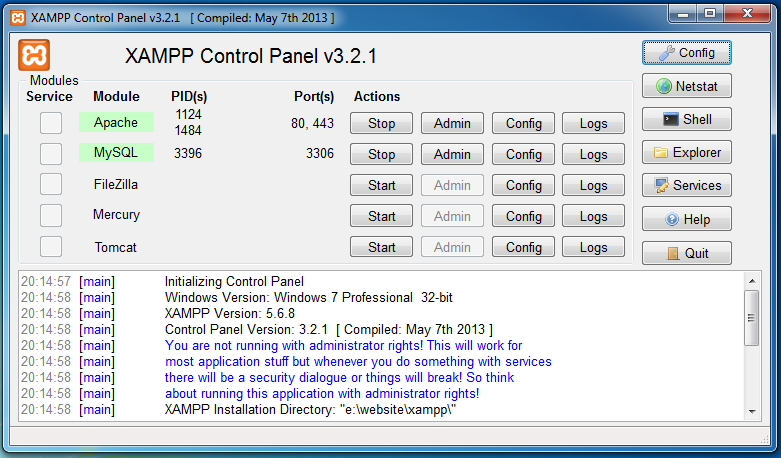 wpwhitesecurity.com
<Каталог "C: \ xampp \ htdocs \ wppro">
Заказать разрешить, запретить
Разрешить от всех
wpwhitesecurity.com
<Каталог "C: \ xampp \ htdocs \ wppro">
Заказать разрешить, запретить
Разрешить от всех
 Оставьте все по умолчанию.
Оставьте все по умолчанию.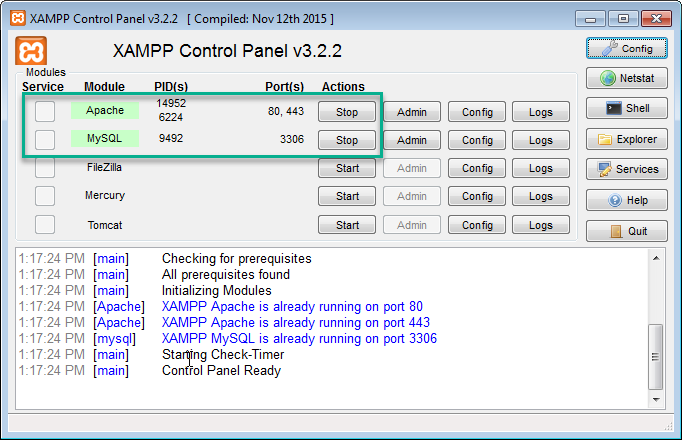 Здесь нажмите New , укажите имя базы данных и нажмите Create
Здесь нажмите New , укажите имя базы данных и нажмите Create 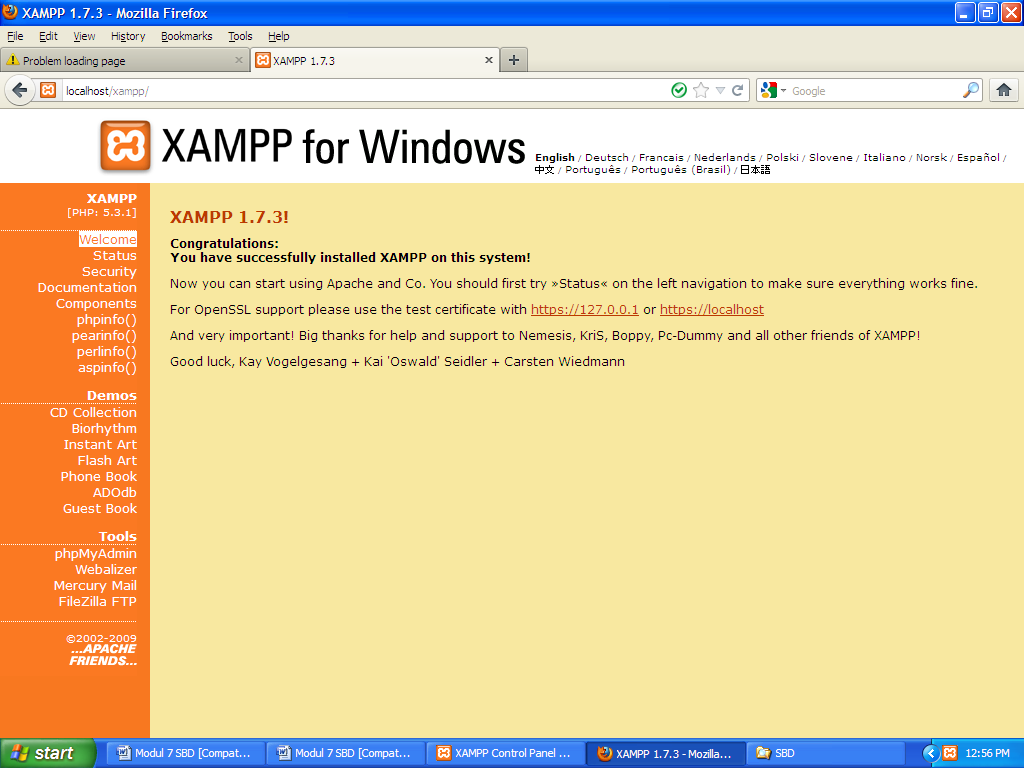 Ознакомьтесь с 4-мя лучшими расширениями Opencart !
Ознакомьтесь с 4-мя лучшими расширениями Opencart ! Opencart 2.3.0.2 уже здесь!
Стандартные функции электронной коммерции B2B Opencart
15 удивительных интернет-магазинов OpenCart, которые стоит посмотреть
, имя папки «wordpress», которое появилось после извлечения, можно изменить на имя вашего домена, а затем вам нужно запустить URL-адрес, например localhost / your_domain_name.

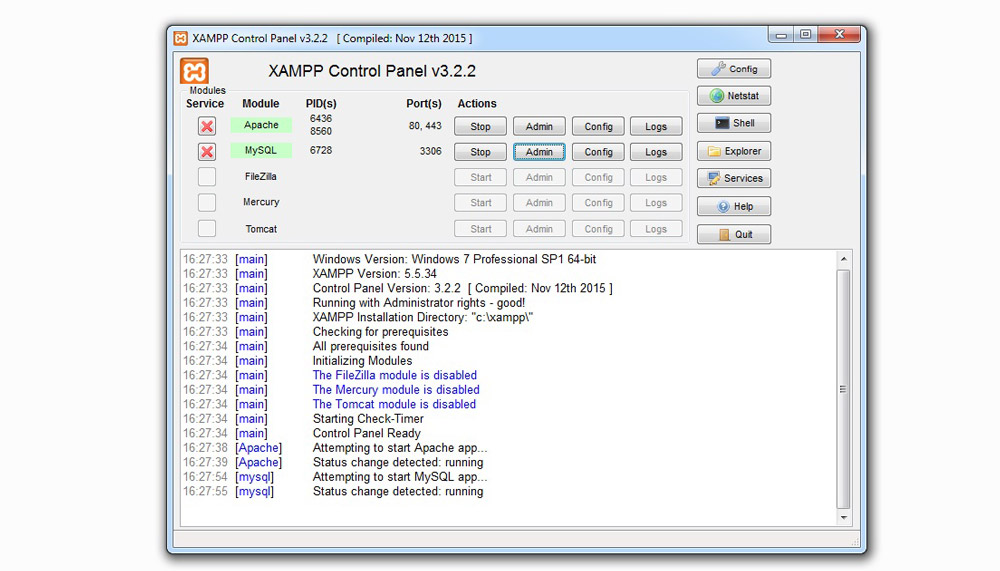
Итак, другая папка wp-content должна храниться локально, и к ней можно получить доступ через cPanel — звучит правильно?
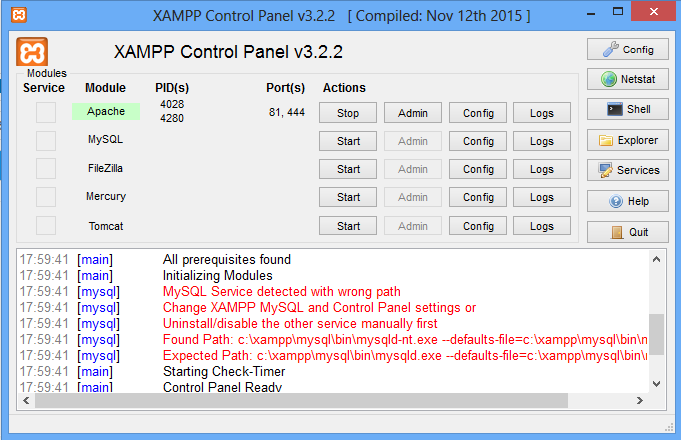 Ваш сайт hosting / cPanel и ваш сайт XAMPP / localhost полностью независимы. Вы должны скопировать все с вашего сайта hosting / cPanel на ваш сайт XAMPP / kicalhost, включая базу данных, если вы хотите локально такую же настройку, как и на сайте хостинга.И все изменения, которые вы вносите локально, необходимо вручную перенести обратно на сайт хостинга. Никакой «синхронизации» нет.
Ваш сайт hosting / cPanel и ваш сайт XAMPP / localhost полностью независимы. Вы должны скопировать все с вашего сайта hosting / cPanel на ваш сайт XAMPP / kicalhost, включая базу данных, если вы хотите локально такую же настройку, как и на сайте хостинга.И все изменения, которые вы вносите локально, необходимо вручную перенести обратно на сайт хостинга. Никакой «синхронизации» нет., но у меня возникла ошибка:
Это либо означает, что информация об имени пользователя и пароле в вашем файле wp-config.
 php неверна, либо мы не можем связаться с сервером базы данных на локальном хосте. Это может означать, что сервер базы данных вашего хоста не работает.
php неверна, либо мы не можем связаться с сервером базы данных на локальном хосте. Это может означать, что сервер базы данных вашего хоста не работает. • Вы уверены, что у вас правильный логин и пароль?
• Вы уверены, что ввели правильное имя хоста?
• Вы уверены, что сервер базы данных работает?
Если вы не знаете, что означают эти термины, вам, вероятно, следует обратиться к своему хозяину.Если вам все еще нужна помощь, вы всегда можете посетить форумы поддержки WordPress.
https://yadi.sk/i/Yw5CutgdGYbGeg
 Выполните следующие шаги, чтобы начать разработку веб-приложений без использования хэсселя. Я хочу, чтобы все было простым и пошаговым руководством для начинающих.
Выполните следующие шаги, чтобы начать разработку веб-приложений без использования хэсселя. Я хочу, чтобы все было простым и пошаговым руководством для начинающих.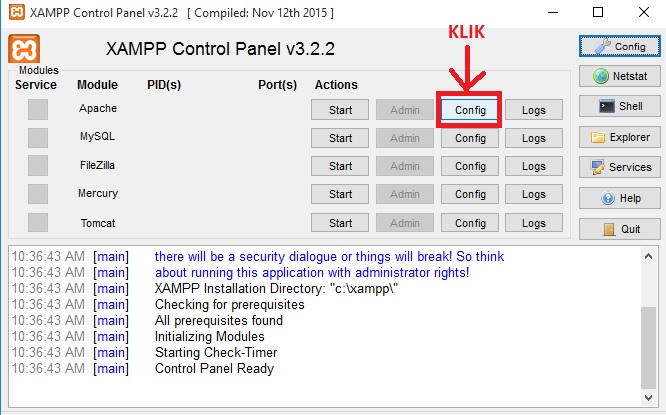 (В случае Mac, найдите его в папке с приложениями.)
(В случае Mac, найдите его в папке с приложениями.)Sublime
Notepad ++
Adobe Dreamweaver
 Notepad ++ — самый простой (мой первый редактор). Dreamweaver — это больше, чем просто редактор, и у него есть несколько приятных функций, но это не бесплатно.
Notepad ++ — самый простой (мой первый редактор). Dreamweaver — это больше, чем просто редактор, и у него есть несколько приятных функций, но это не бесплатно. Абзац страницы.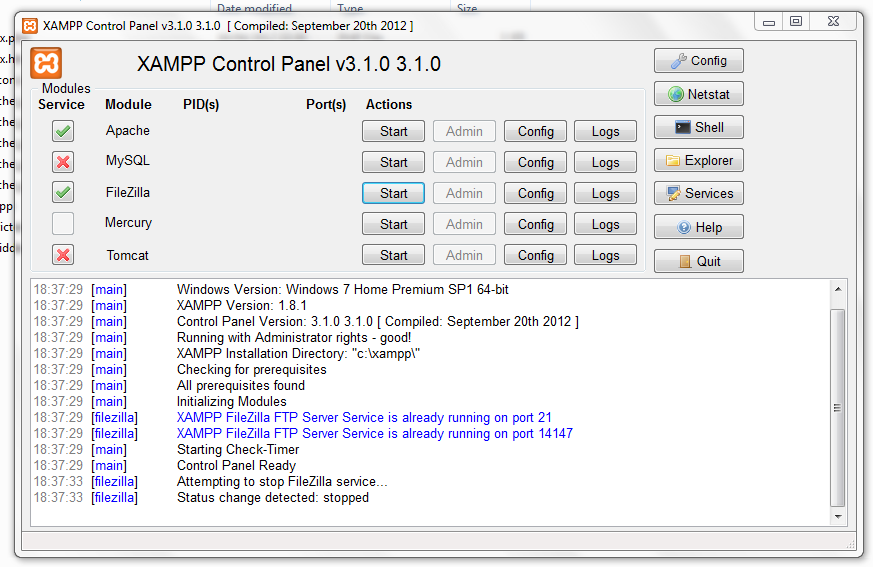
Мой первый скрипт PHP.
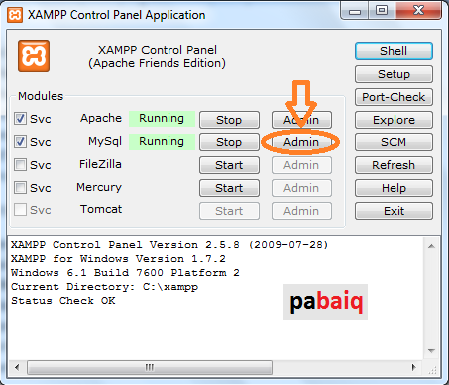 7.5 (ноябрь 2011 г.)
7.5 (ноябрь 2011 г.)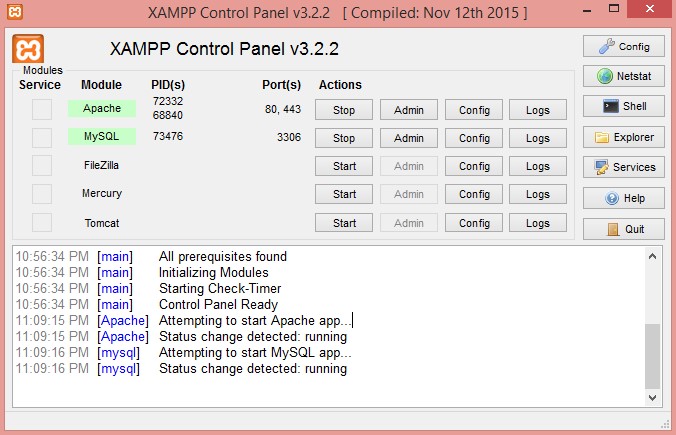 conf
conf 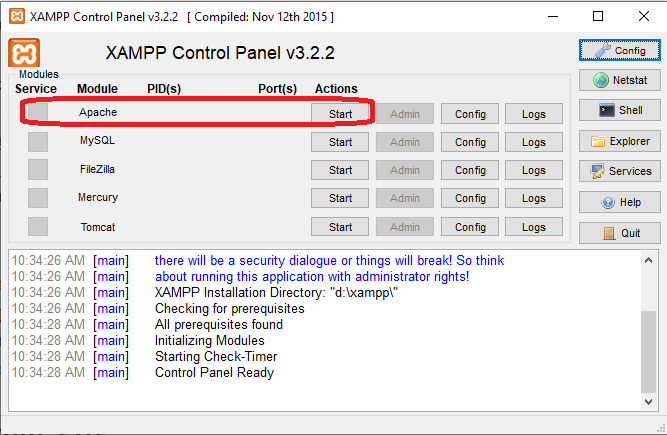

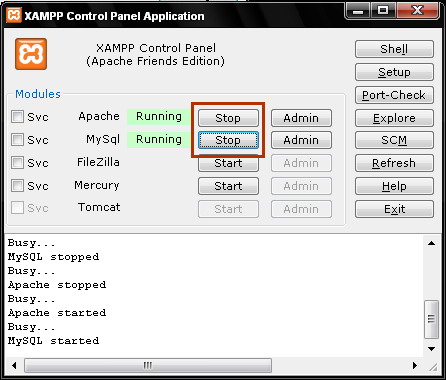


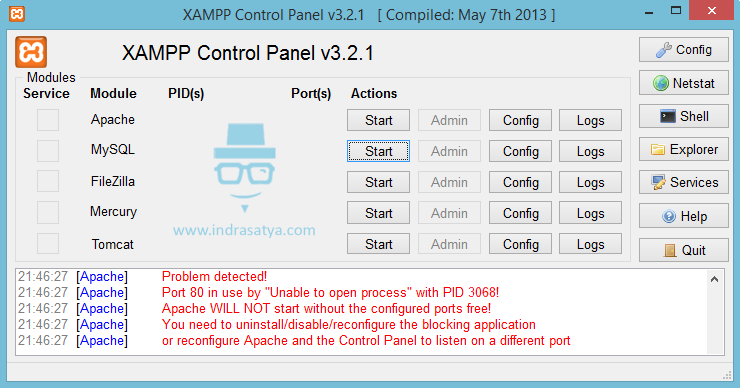
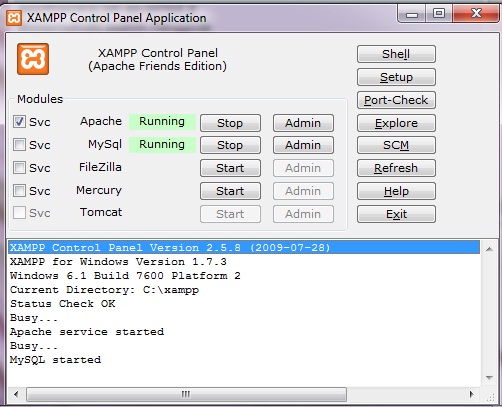 php
Options All
AllowOverride All
Require all granted
php
Options All
AllowOverride All
Require all granted
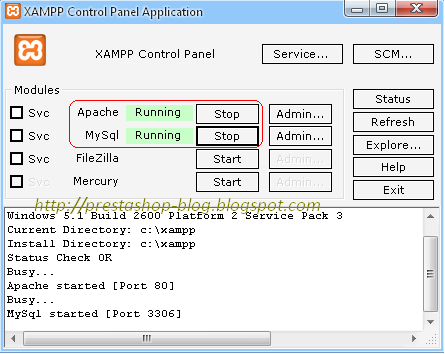 crt/server.crt"
SSLCertificateKeyFile "conf/ssl.key/server.key"
Options All
AllowOverride All
Require all granted
crt/server.crt"
SSLCertificateKeyFile "conf/ssl.key/server.key"
Options All
AllowOverride All
Require all granted
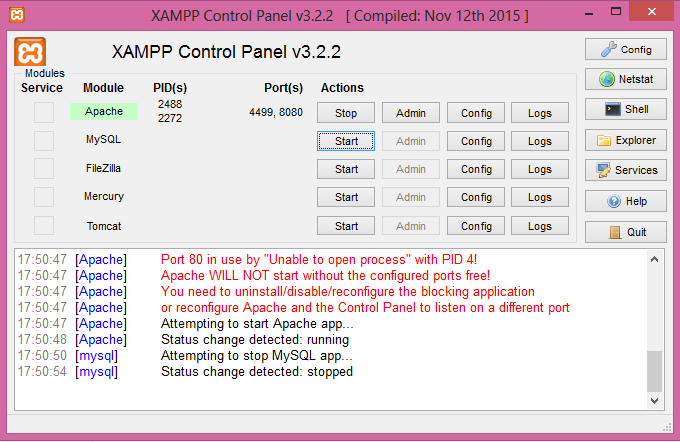 server: строка 263: имя хоста: команда не найдена
/ opt / lampp / lampp: строка 21: netstat: команда не найдена
XAMPP: запуск ProFTPD ...
XAMPP для Linux запущен.
server: строка 263: имя хоста: команда не найдена
/ opt / lampp / lampp: строка 21: netstat: команда не найдена
XAMPP: запуск ProFTPD ...
XAMPP для Linux запущен.
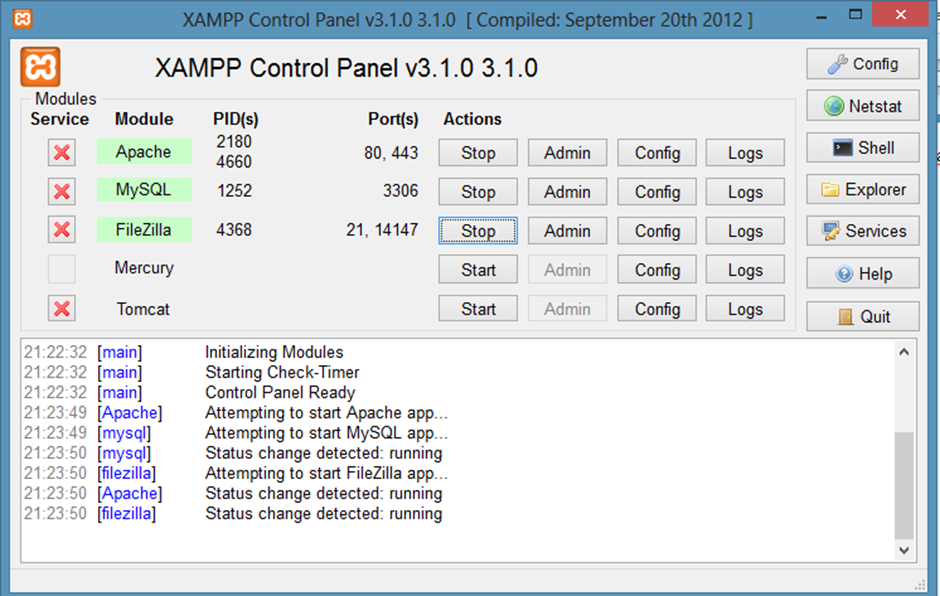 Клиент
# сделает новый запрос документа в новом месте.
# Пример:
# Перенаправление постоянное / foo http://www.example.com/bar
...
Клиент
# сделает новый запрос документа в новом месте.
# Пример:
# Перенаправление постоянное / foo http://www.example.com/bar
...
