Установка MySQL в Ubuntu 20.04
MySQL — это одна из самых популярных систем управления базами данных, которая применяется почти везде, начиная от различных предприятий и промышленности и заканчивая организацией работы веб-сайтов.
Сейчас существует несколько версий MySQL. Непосредственно MySQL, разрабатываемая компанией Oracle и свободный форк от основного разработчика MySQL — MariaDB. Имя MairaDB программа получила в честь первой дочери программиста, также как и MySQL в честь имени второй. В большинстве дистрибутивов Linux используется MariaDB, в том числе и в Ubuntu. Но в этой статье давайте рассмотрим установку именно MySQL в Ubuntu 20.04.
Содержание статьи:
Установка MySQL 8 в Ubuntu
Программа и все необходимые компоненты есть в официальных репозиториях, поэтому установить её не составит труда. Для установки из официальных репозиториев сначала обновите списки пакетов:
sudo apt update
Затем установите необходимые пакеты:
sudo apt install mysql-server mysql-client
На данный момент в репозиториях Ubuntu 20. 04 есть уже версия Mysql 8.20. Вы можете проверить установленную версию такой командой:
04 есть уже версия Mysql 8.20. Вы можете проверить установленную версию такой командой:
mysql -V
Кроме того, желательно проверить, запущенна ли служба MySQL:
sudo systemctl status mysql
Вы должны увидеть зеленую надпись Active, Running и версию программы, которую устанавливали.
Установка MySQL 5.7 в Ubuntu
Если вам нужна версия 5.7, то её в репозиториях нет, но вы можете получить эту версию из репозитория разработчика. Если в системе уже есть более новая версия, её надо полностью удалить:
sudo apt remove --autoremove mysql-server mysql-client
Также удалите каталог с базами данных MySQL они не совместимы со старой версией:
sudo rm -Rf /var/lib/mysql
Для установки репозитория скачайте этот пакет:
sudo wget https://dev.mysql.com/get/mysql-apt-config_0.8.12-1_all.deb
Затем установите его:
sudo dpkg -i mysql-apt-config_0.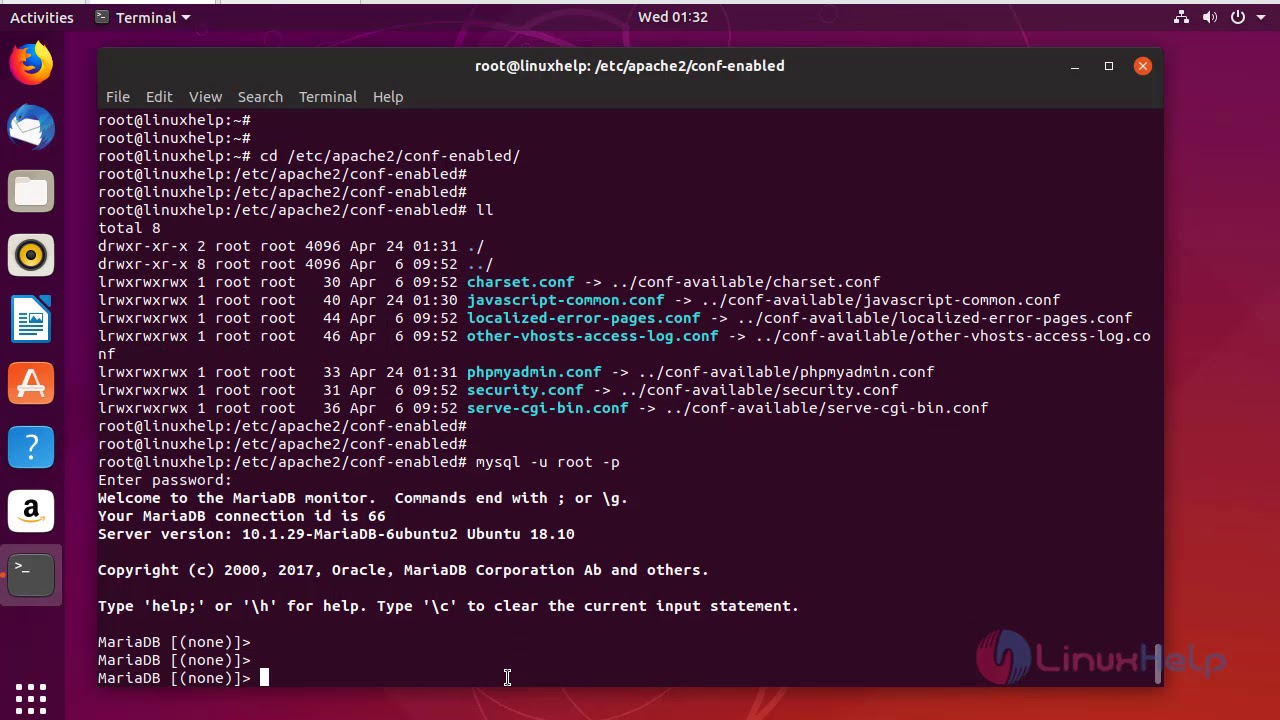 8.12-1_all.deb
8.12-1_all.deb
В процессе установки программа попросит выбрать дистрибутив. Если у вас Ubuntu 20.04 или выше, выбирайте версию для Ubuntu 18.04 — bionic:
Затем выберите MySQL Server and Cluster:
После этого останется выбрать нужную версию MySQL, например 5.7:
После этого обновите списки репозиториев и посмотрите какие версии MySQL доступны:
sudo apt update
sudo apt-cache policy mysql-server
Осталось установить установить mysql 5.7 в Ubuntu:
sudo apt install mysql-server=5.7.31-1ubuntu18.04 mysql-community-server=5.7.31-1ubuntu18.04 mysql-client=5.7.31-1ubuntu18.04
В процессе установки программа запросит пароль для root пользователя:
После этого вы снова можете посмотреть версию:
Настройка mysql в Ubuntu
Перед тем как вы сможете полноценно использовать только что установленную базу данных, необходимо выполнить ее первоначальную настройку. Для этого был разработан специальный скрипт, выполните его:
Для этого был разработан специальный скрипт, выполните его:
sudo mysql_secure_installation
На первом шаге настраивается плагин валидации пароля. Чтобы его включить нажмите Y, или его можно не включать. Затем надо задать сложность пароля, который позволит установить этот плагин. Здесь 0 означает слабый пароль, а 2 — сложный. Когда плагин будет настроен введите пароль root и подтвердите, что хотите использовать именно его:
Введите Y для отключения анонимного доступа к MySQL, затем ещё раз Y чтобы запретить подключаться к базе от имени root удаленно:
Снова Y, чтобы удалить тестовую базу данных. Затем, обновите привилегии для пользователей:
После завершения настройки вы можете подключиться к пользователя root к серверу баз данных из командной строки:
sudo mysql -u root
Здесь нам необходимо создать пользователя, от имени которого мы будем использовать базу данных, а также саму базу данных.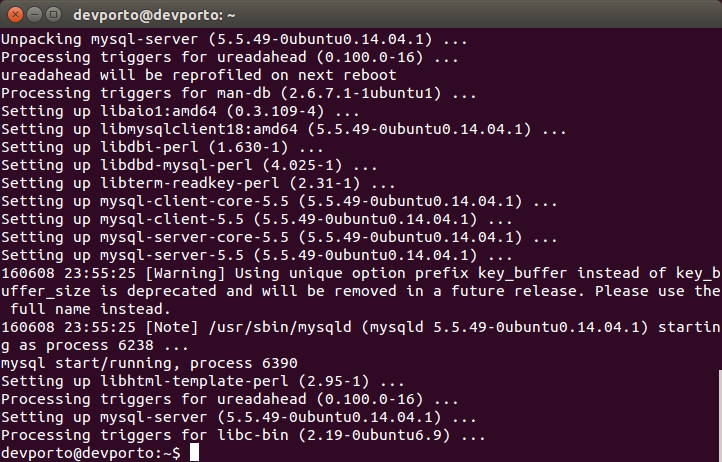 Для этого воспользуемся командами SQL. Сначала создаем базу данных:
Для этого воспользуемся командами SQL. Сначала создаем базу данных:
mysql> CREATE DATABASE testDB;
Далее создадим пользователя:
mysql> CREATE USER 'my_user'@'localhost' IDENTIFIED BY 'password';
Слова my_user и password нужно заменить на свои имя пользователя и пароль. Дальше нужно дать права пользователю на управление этой базой данных:
mysql> GRANT ALL PRIVILEGES ON testDB.* TO 'my_user'@'localhost'
Или вы можете дать права только на несколько инструкций:
mysql> GRANT SELECT,UPDATE,DELETE ON testDB.* TO 'my_user'@'localhost';
Если какую-либо инструкцию нужно запретить, удалите ее:
mysql> REVOKE UPDATE ON testDB.* FROM 'my_user'@'localhost';После завершения работы с правами нужно их обновить:
mysql> FLUSH PRIVILEGES;
Чтобы убедиться что нет никого лишнего, вы можете вывести список пользователей:
mysql> SELECT user,host FROM mysql.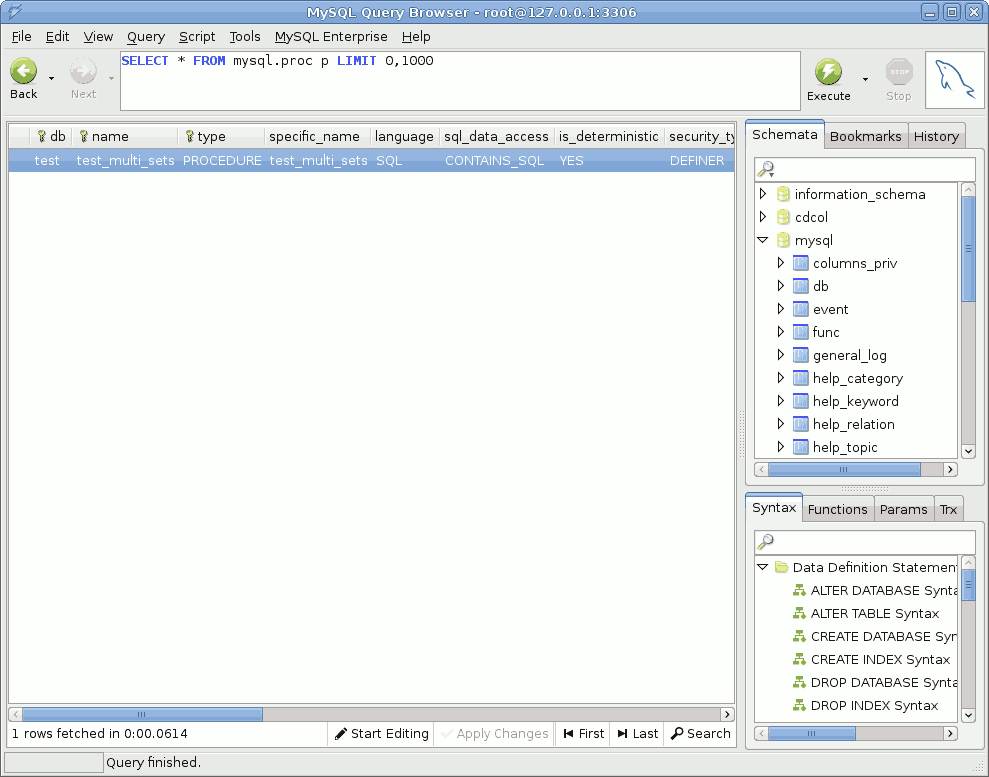 user;
user;
Также вы можете посмотреть полномочия для нужного пользователя:
mysql> SHOW GRANTS FOR 'my_user'@'localhost';
Теперь установка MySQL Ubuntu 20.04 полностью завершена и вы можете использовать эту базу данных для решения своих задач.
Удаление MySQL в Ubuntu
Сначала остановите сервисы:
sudo systemctl stop mysqlsudo killall -KILL mysql mysqld_safe mysqld
Удалите основные пакеты и их зависимости:
sudo apt -y purge mysql-server mysql-client sudo apt -y autoremove --purge sudo apt autoclean
Удалите пользователя mysql и остатки программы в системе:
deluser --remove-home mysql sudo delgroup mysql
rm -rf /etc/apparmor. d/abstractions/mysql /etc/apparmor.d/cache/usr.sbin.mysqld /etc/mysql /var/lib/mysql /var/log/mysql* /var/log/upstart/mysql.log* /var/run/mysqld
d/abstractions/mysql /etc/apparmor.d/cache/usr.sbin.mysqld /etc/mysql /var/lib/mysql /var/log/mysql* /var/log/upstart/mysql.log* /var/run/mysqld
updatedbУдалите все логи подключений к mysql из терминала:
sudo find / -name .mysql_history -delete
Теперь ваша система полностью очищена от MySQL.
Выводы
В этой статье мы рассмотрели как выполняется установка MySQL в Ubuntu 20.04. Как видите, это не очень трудно, хотя и требует некоторых знаний и немного времени на то, чтобы со всем разобраться. Надеюсь, эта информация была для вас полезной.
Как удалить пакет Ubuntu | Losst
Установка и удаление программ одна из самых важных вещей для пользователя компьютера. Поскольку нам нужно как нибудь получать новые, нужные программы, а также удалять лишние. Но удаление пакетов в Ubuntu имеет некоторые тонкости. После удаления могут остаться зависимости, пакеты установленные, как рекомендованные, а также конфигурационные файлы.
В этой статье мы разберем как удалить deb пакет Ubuntu, при чем удалить чисто, так, чтобы после него не осталось следов в системе. Также поговорим о полном удалении PPA, поскольку много пакетов, которых нет в официальных репозиториях мы устанавливаем из PPA.
Содержание статьи:
Как удалить пакет Ubuntu
Самый простой способ удалить пакет Ubuntu, это воспользоватся одной из графических утилит, поставляемых специально для этого, например Synaptic или Центр приложений Ubuntu. По сути это делается в пару кликов. Сначала рассмотрим порядок действий в Центре приложений Ubuntu.
Запустить центр приложений вы можете из панели значков Unity:
Список всех установленных пакетов находится на вкладке Установлено, здесь приложения рассортированы по категориям:
Чтобы удалить пакет Ubuntu, достаточно кликнуть по нему левой кнопкой мыши, и когда появляться доступные действия нажать кнопку
Для завершения нужно будет подтвердить удаление и ввести пароль.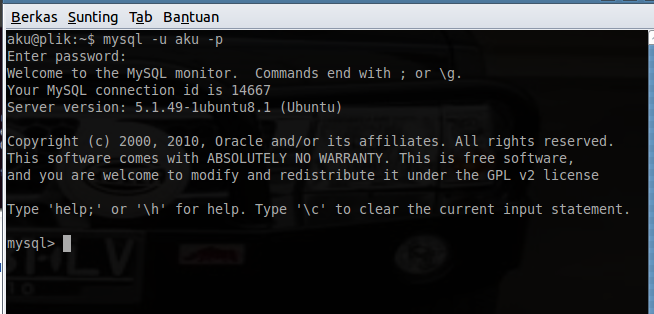
Пакет удален, но не совсем так, как нам хотелось бы. Но об этом позже.
Дальше рассмотрим пакетный менеджер Synaptic. Это как ни как стороннее программное обеспечение, но многие его используют из-за большого функционала и удобного интерфейса. Если программа еще не установлена, ее нужно установить с помощью центра приложений или выполнив в терминале:
sudo apt install synaptic
Запустить программу можно через терминал, выполнив команду:
gksu synaptic
Посмотреть установленные пакеты вы можете выбрав вкладку состояние, а затем выбрав Установленные:
Удалить deb ubuntu вы можете просто нажав правой кнопкой мыши и в контекстном меню на нужном пакете и выбрав отметить для удаления или отметить для полного удаления:
Программа покажет, какие еще пакеты будут удалены, это те пакеты, которые зависят от нашего пакета:
Теперь, чтобы завершить удаление, осталось нажать кнопку Применить:
Теперь программа покажет какие пакеты будут удалены.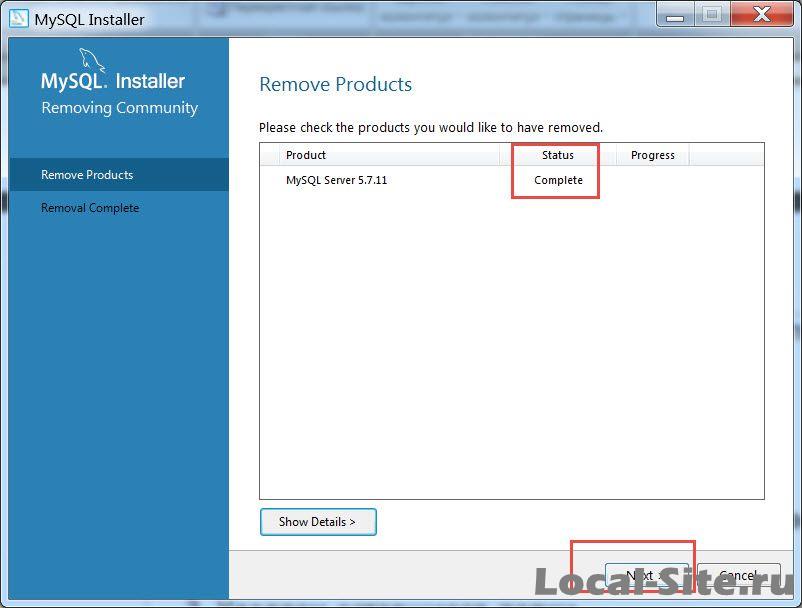 И пойдет процесс удаления:
И пойдет процесс удаления:
Просто удаление и полное удаление отличается только тем, что при полном удалении удаляются конфигурационные файлы. Но проблема этих инструментов в том, что пакеты установленные как зависимости и рекомендованные к программе не удаляются и остаются в системе. Такое поведение наблюдается как в Synaptic, так и в Центре приложений Ubuntu. Поэтому мы переходим к описанию самого гибкого способа — удаление пакетов Ubuntu в терминале.
Как удалить пакет Ubuntu в терминале
В новых версиях Ubuntu для управления пакетами, а в том числе и удаления можно использовать новый менеджер пакетов — apt. Команда удаления выглядит таким образом:
sudo apt remove имя_пакета
Будет выполнено полное удаление пакета, включая конфигурационные файлы и зависимости, только рекомендованные программы останутся. Если вы хотите использовать apt-get чтобы удалить deb ubuntu, то порядок действий немного другой. Для обычного удаления пакета выполните:
sudo apt-get remove имя_пакета
Для удаления пакета вместе с его конфигурационными файлами, выполните:
sudo apt-get purge имя_пакета
А чтобы, также удалить зависимости, установленные вместе с пакетом, нужно после одной из предыдущих команд выполнить:
sudo apt autoremove
Будут удаленны не только явно указанные зависимости, но и программы установленные как рекомендованные.
Ну с основами разобрались, теперь перейдем к более сложным ситуациям. Что если вы устанавливали программу из deb файла и теперь не знаете точно, как называется ее пакет, чтобы удалить?
Это очень просто узнать, например по исполняемому файлу, допустим исполняемый файл программы TimeShift находится по адресу /usr/bin/timeshift, теперь узнаем ее пакет:
sudo dpkg -S /usr/bin/timeshift
timeshift: /usr/bin/timeshift
Как видите, пакет так и называется — timeshift. Теперь можно удалить программу Ubuntu, одним из выше описанных способов.
Очень часто мы устанавливаем недостающее нам программное обеспечение из PPA, но не все эти пакеты нужны нам на протяжении долгого времени, а при обновлении системы, могут даже вызвать ошибки. Так как же удалить все пакеты установленные из PPA? Для этого есть специальная утилита: ppa-purge.
Если она еще не установлена, устанавливаем командой:
sudo apt install ppa-purge
Теперь, чтобы удалить все пакеты установленные из определенного ppa используйте:
sudo ppa-purge -i ppa:владелец_ppa/имя_ppa
Обратите внимание на ppa:владелец_ppa/имя_ppa — обычно в таком формате записываются все PPA: протокол:владелец/имя.
Узнать список репозиториев можно в программе источники приложений:
Такой командой можно одним махом удалить пакеты ubuntu, установленные из ppa:
find /etc/apt/sources.list.d -type f -name "*.list" -print0 | \
while read -d $'\0' file; do awk -F/ '/deb / && /ppa\.launchpad\.net/ {print "sudo ppa-purge ppa:"$4"/"$5}' "$file"; done
Если вы устанавливали приложение из исходных кодов, то удалить его намного сложнее, потому что оно не контролируется менеджером пакетов, и соответственно система не знает какие файлы ему принадлежат.
Но все же способ есть, обычно, разработчики в файле сценариев makefile, кроме цели install реализуют цель uninstall, которая дозволяет выполнить обратное действие.
Поэтому если у вас осталась папка с исходным кодом той программы можно просто перейти в нее и выполнить make uninstall чтобы удалить приложение Ubuntu:
cd /папка/с/исходниками
$ sudo make uninstall
Выводы
В этой статье мы рассмотрели все, что поможет вам удалить приложение Ubuntu.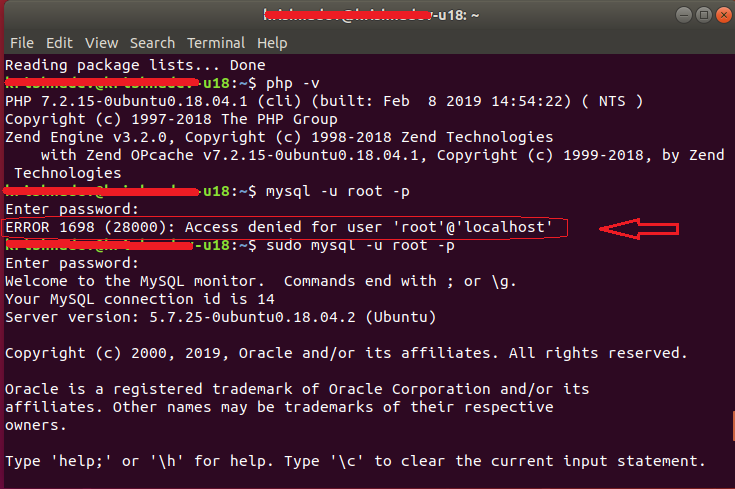 При чем удалить полностью, а не только файлы программы. Если у вас остались вопросы, пишите в комментариях.
При чем удалить полностью, а не только файлы программы. Если у вас остались вопросы, пишите в комментариях.
Оцените статью:
Загрузка…Как разрешить внешние подключения к MySQL и MariaDB в Linux Ubuntu
По умолчанию сервер MySQL настроен таким образом, что к нему разрешены подключения только с локальной машины, следовательно, подключиться из-вне (по интернет или локальной сети) не получится.
Убедиться в этом можно набрав на сервере команду:
sudo netstat -tlp
В результате получите что-то типа этого:
Активные соединения с интернетом (only servers) Proto Recv-Q Send-Q Local Address Foreign Address State PID/Program name tcp 0 0 localhost:mysql *:* LISTEN 634/mysqld tcp 0 0 *:http *:* LISTEN 987/nginx -g daemon tcp 0 0 *:ssh *:* LISTEN 375/sshd tcp6 0 0 [::]:http [::]:* LISTEN 987/nginx -g daemon tcp6 0 0 [::]:ssh [::]:* LISTEN 375/sshd
Отсюда видно, что mysql слушает только интерфейс localhost (127. 0.0.1). Это не всегда удобно, особенно когда есть необходимость выделить под сервер mysql отдельный сервер. А в рамках корпоративной локальной сети такое бывает очень часто.
0.0.1). Это не всегда удобно, особенно когда есть необходимость выделить под сервер mysql отдельный сервер. А в рамках корпоративной локальной сети такое бывает очень часто.
Чтобы разрешить серверу MySQL принимать запросы из-вне необходимо предпринять несколько несложных шагов:
- Поменять одну строчку в конфигурационном файле MySQL;
- Создать сетевого пользователя с необходимыми правами.
Разрешаем MySQL слушать интерфейс, который смотрит во внешнюю сеть
Открываем конфигурационный файл любимы редактором, например nano, из под привилегированного пользователя:
sudo nano /etc/mysql/my.cnf
Если у вас установлен сервер mariaDB, то конфигурационный файл находится в другом месте:
sudo nano /etc/mysql/mariadb.conf.d/50-server.cnf
Находим строчки:
# Instead of skip-networking the default is now to listen only on # localhost which is more compatible and is not less secure. bind-address = 127.0.0.1
и меняем 127. 0.0.1 на 0.0.0.0 — тогда сервер будет слушать все интерфейсы компьютера, либо задаем конкретный ip-адрес локального интерфейса, который смотрит в локальную сеть. Например — 192.168.122.10.
0.0.1 на 0.0.0.0 — тогда сервер будет слушать все интерфейсы компьютера, либо задаем конкретный ip-адрес локального интерфейса, который смотрит в локальную сеть. Например — 192.168.122.10.
Получаем
# Instead of skip-networking the default is now to listen only on # localhost which is more compatible and is not less secure. bind-address = 0.0.0.0
Теперь остается только перезапустить сервис MySQL:
sudo service mysql restart
Теперь осталось только завести пользователя, которому разрешено обращаться к серверу MySQL извне.
Создание внешнего пользователя MySQL
Теперь нужной подключиться к MySql с паролем суперпользователя системы (системы!!! а не MySQL):
sudo mysql
После подключения к MySQL можно создать пользователя и дать привилегию, например:
mysql> GRANT ALL PRIVILEGES ON userdata.* TO 'user'@'%' IDENTIFIED BY 'password';
Здесь дается полный доступ к базе данных userdata пользователю с логином user и паролем password, подключающемуся с любого ip.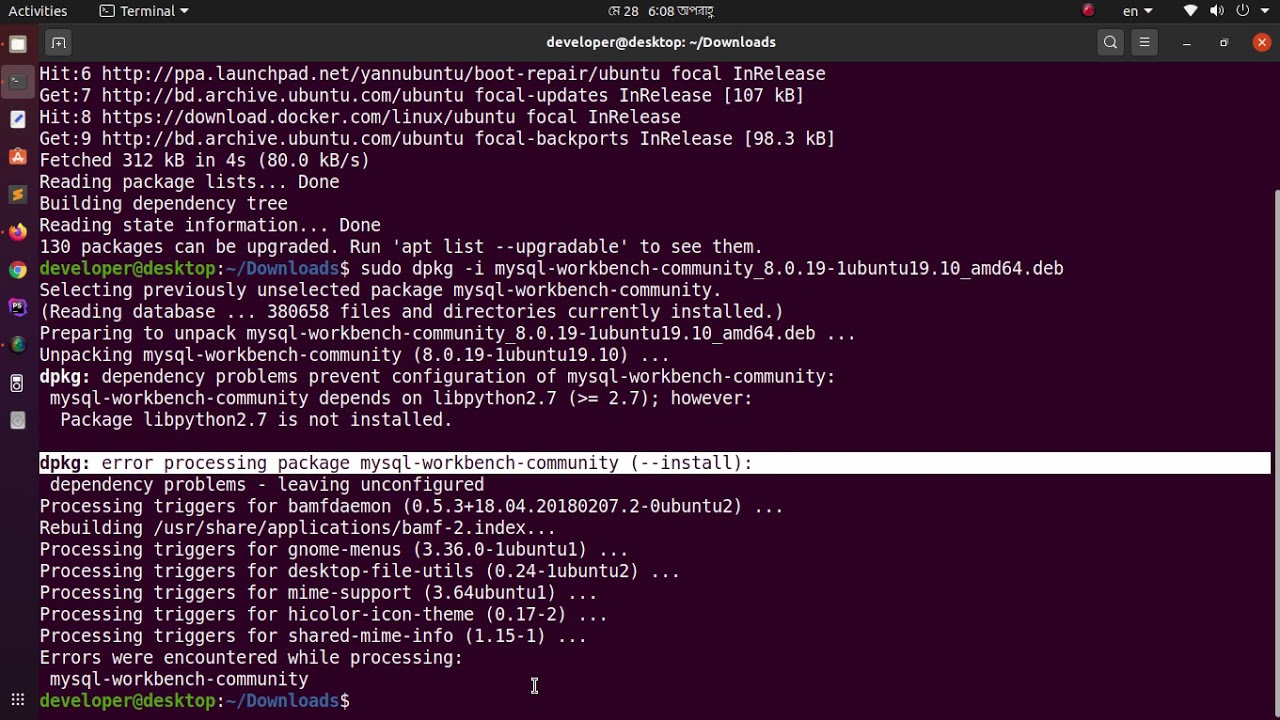
Можно ограничить права пользователя, разрешив ему подключаться к базе только с определенного ip. Для этого меняем % на конкретный ip-адрес, например 192.168.122.16
mysql> GRANT ALL PRIVILEGES ON userdata.* TO 'user'@'192.168.122.16' IDENTIFIED BY 'password';
А можно и разрешить пользователю всё — подключаться ко всем базам с любого ip-адреса
mysql> GRANT ALL PRIVILEGES ON *.* TO 'user'@'%' IDENTIFIED BY 'password';
Это делать не желательно, если конечно вы не заводите себя.
Как в Ubuntu полностью снести весь mysql и поставить его заного? — Хабр Q&A
Перепробовал эти способы:sudo rm -rf /var/lib/mysql/mysql
sudo apt-get remove --purge mysql-server mysql-client mysql-common
sudo apt-get purge mysql-server mysql-client mysql-common mysql-server-core-5.5 mysql-client-core-5.5
sudo rm -rf /etc/mysql /var/lib/mysql
sudo apt-get purge mysql*
apt-get remove dbconfig-mysql
sudo -i
service mysql stop
killall -KILL mysql mysqld_safe mysqld
apt-get --yes purge mysql-server mysql-client
apt-get --yes autoremove --purge
apt-get autoclean
deluser --remove-home mysql
delgroup mysql
rm -rf /etc/apparmor. d/abstractions/mysql /etc/apparmor.d/cache/usr.sbin.mysqld /etc/mysql /var/lib/mysql /var/log/mysql* /var/log/upstart/mysql.log* /var/run/mysqld
updatedb
exit
sudo apt-get purge mysql-server mysql-client mysql-common mysql-server-core-5.5 mysql-client-core-5.5
sudo rm -rf /etc/mysql /var/lib/mysql
sudo apt-get remove dbconfig-mysql
sudo apt-get remove --purge mysql*
sudo apt-get autoremove
sudo apt-get autoclean
d/abstractions/mysql /etc/apparmor.d/cache/usr.sbin.mysqld /etc/mysql /var/lib/mysql /var/log/mysql* /var/log/upstart/mysql.log* /var/run/mysqld
updatedb
exit
sudo apt-get purge mysql-server mysql-client mysql-common mysql-server-core-5.5 mysql-client-core-5.5
sudo rm -rf /etc/mysql /var/lib/mysql
sudo apt-get remove dbconfig-mysql
sudo apt-get remove --purge mysql*
sudo apt-get autoremove
sudo apt-get autocleanСделал uprgade. Также зашел в recovery-mode и выполнил dpkg. Не помогло.
Проблема все равно остается.
При попытке удаления mysql-common говорит:
apt-get remove mysql-common
Чтение списков пакетов… Готово
Построение дерева зависимостей
Чтение информации о состоянии… Готово
Некоторые пакеты невозможно установить. Возможно, вы просите невозможного,
или же используете нестабильную версию дистрибутива, где запрошенные вами
пакеты ещё не созданы или были удалены из Incoming.
Следующая информация, возможно, поможет вам:
Пакеты, имеющие неудовлетворённые зависимости:
dbconfig-mysql : Зависит: mysql-client но он не будет установлен или
mariadb-client но он не будет установлен или
virtual-mysql-client
E: Ошибка, pkgProblemResolver::Resolve сгенерировал повреждённые пакеты. Это может быть вызвано отложенными (held) пакетами.
Это может быть вызвано отложенными (held) пакетами.При попытке заного установить mysql-server он устанавливается, но в конце установки пишет:
При обработке слеующих пакетов произошли ошибки:
mysql-commonКоманда mysql в терминале не выполняется, происходит следующая ошибка:
ERROR 2002 (HY000): Can't connect to local MySQL server through socket '/var/run/mysqld/mysqld.sock' (2)Скажите просто где он находится? и я его от туда руками удалю, раз уж команды не помогают
mysql — Полностью удалить MySQL Ubuntu 14.04 LTS
Я как-то испортил MySQL на своем сервере Ubuntu и не могу это исправить. Я пробовал каждую комбинацию apt-get remove --purge mysql-server, apt-get autoremove, apt-get purge, гуглил часами и ничего.
Я буквально сдался. Каждый раз, когда я пытаюсь переустановить, я получаю ошибку. У меня было достаточно. Я хочу удалить каждый файл, связанный с MySQL на моем сервере.
Я получаю эту ошибку каждый раз, когда пытаюсь переустановить систему, что кажется распространенным явлением, но у меня не работает ни одно «исправление». Мне нужно очистить свою систему от всего MySQL.
Unable to set password for the MySQL "root" user
An error occurred while setting the password for the MySQL administrative user. This may have happened because the account already has a password, or
because of a communication problem with the MySQL server.
You should check the account's password after the package installation.
Please read the /usr/share/doc/mysql-server-5.5/README.Debian file for more information.
Может, кто-нибудь даст мне набор команд для удаления этой нечестивой базы данных из моей системы перед новой установкой сервера.
Setting up mysql-server-5.5 (5.5.38-0ubuntu0.14.04.1) ...
140811 10:56:44 [Warning] Using unique option prefix key_buffer instead of key_buffer_size is deprecated and will be removed in a future release. Please use the full name instead.
start: Job failed to start
invoke-rc.d: initscript mysql, action "start" failed.
dpkg: error processing package mysql-server-5.5 (--configure):
subprocess installed post-installation script returned error exit status 1
dpkg: dependency problems prevent configuration of mysql-server:
mysql-server depends on mysql-server-5.5; however:
Package mysql-server-5.5 is not configured yet.
dpkg: error processing package mysql-server (--configure):
dependency problems - leaving unconfigured
No apport report written because the error message indicates its a followup error from a previous failure.
Processing triggers for libc-bin (2.19-0ubuntu6.1) ...
Processing triggers for ureadahead (0.100.0-16) ...
Errors were encountered while processing:
mysql-server-5. 5
mysql-server
E: Sub-process /usr/bin/dpkg returned an error code (1)
5
mysql-server
E: Sub-process /usr/bin/dpkg returned an error code (1)
Я буквально все перепробовал. Каждый файл mysql будет удален, и он все равно не будет установлен правильно.
Удаление программ в Ubuntu. Ubuntu Linux для начинающих
Программы, игры, утилиты и другие программные компоненты в операционной системе Ubuntu представлены в виде пакетов. Когда вы устанавливаете какую-нибудь программу (приложение), вы устанавливаете один или несколько пакетов.
Рассмотрим, как удалять приложения (пакеты) в Ubuntu.
Существует два основных способа удаления пакетов в Ubuntu: использование Менеджера приложений Ubuntu (Ubuntu Software Center) и использование командной строки.
Удаление программ, используя Менеджер приложений
Рассмотрим самый простой способ удаления пакетов в Ubuntu — использование Менеджера приложений.
Запустите Менеджер приложений Ubuntu. Для этого откройте лаунчер, нажав сочетание клавиш Super+A (клавиша Super на клавиатурах Windows соответствует клавише Win).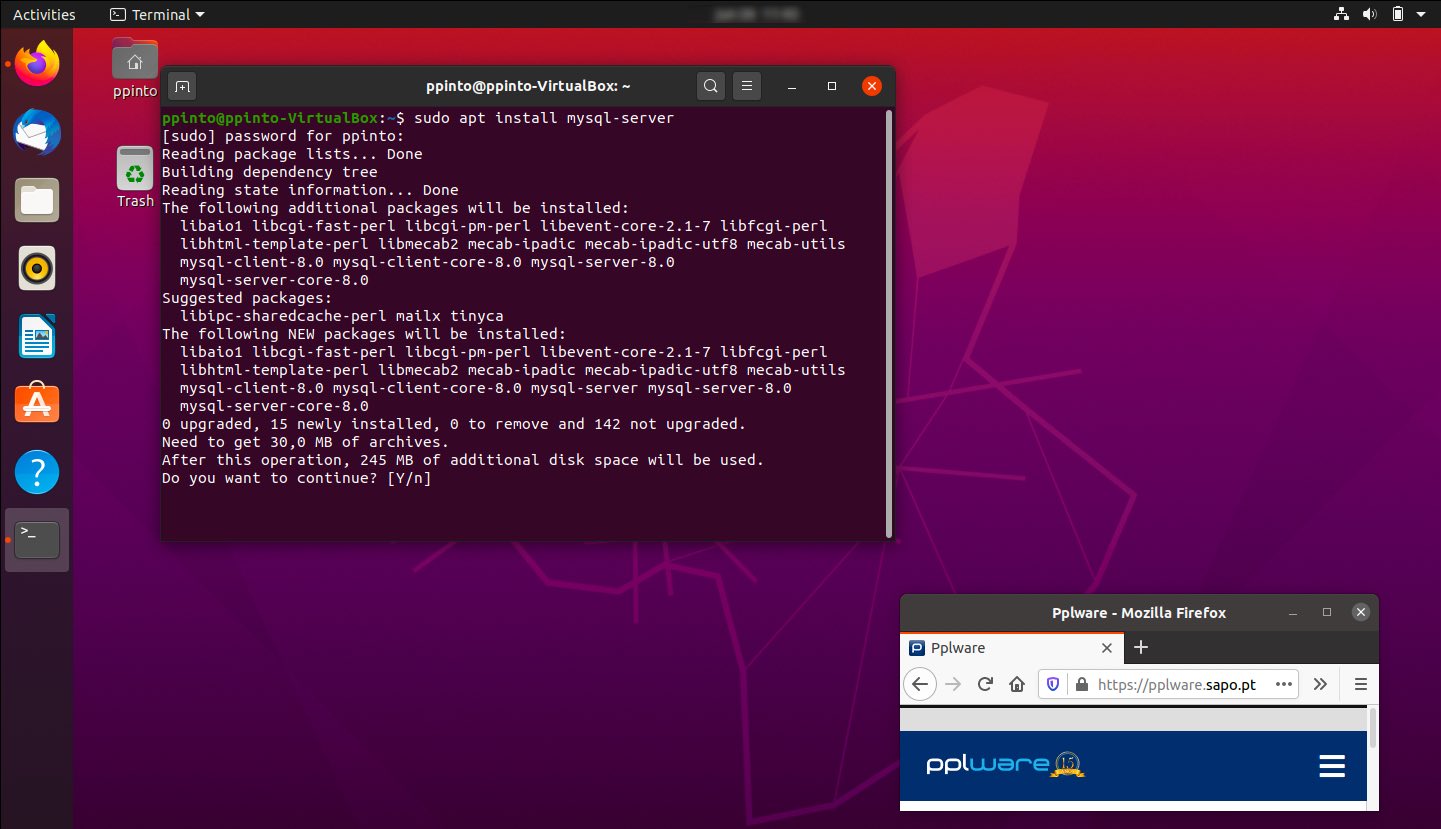 В лаунчере запустите программу Менеджер приложений.
В лаунчере запустите программу Менеджер приложений.
Запуск Менеджера приложений
Перейдите на вкладку Установлено. В этой вкладке представлены программы, установленные в системе.
Список установленных приложений
Напротив каждой программы есть кнопка Удалить. Нажмите на нее, чтобы удалить соответствующее приложение. После нажатия на кнопку, появится предупреждение, а также нужно будет ввести пароль.
Предупреждение
Ввод пароля
Удаление программ, используя командную строку
Второй распространенный способ удаления программ — это использование командной строки.
Для управления пакетами в Ubuntu используются утилиты командной строки apt и apt-get. Они имеют схожий синтаксис. Для новичков рекомендуем использовать утилиту apt. Смотрите также наше руководство: «Использование APT. Команды apt и apt-get».
Запустите Терминал, нажав сочетание клавиш Ctrl+Alt+T.
Чтобы удалить пакет, выполните следующую команду (вместо имяпакета необходимо указать настоящее название пакета):
sudo apt remove имяпакетаНапример, чтобы удалить программу GIMP необходимо выполнить команду:
sudo apt remove gimpКоманда apt remove выполняет удаление пакета, но не удаляет конфигурационные файлы этого пакета.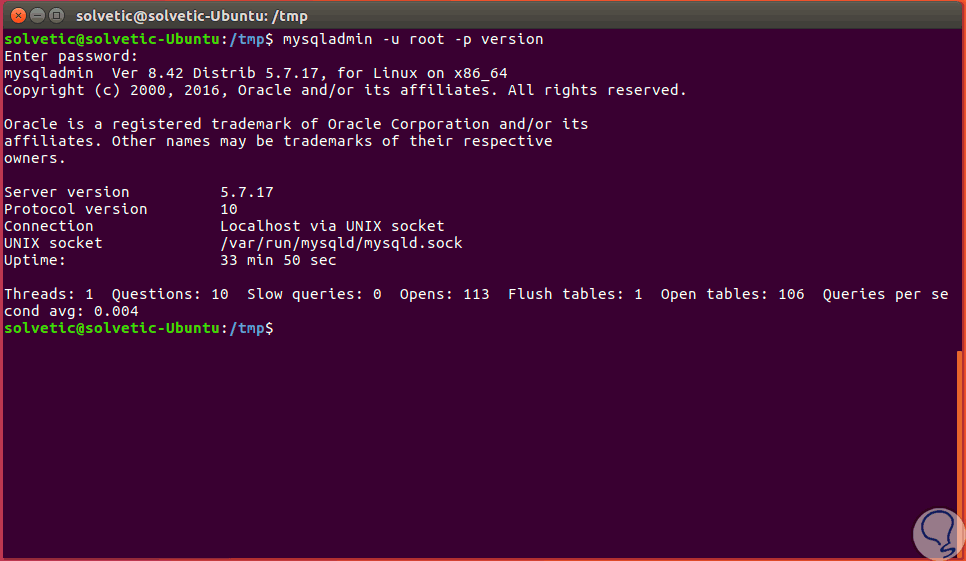 Если вы установили программу, выполнили в ней какие-нибудь настройки, то, выполнив команду apt remove, вы удалите саму программу, но конфигурационные файлы удалены не будут. И, повторно установив данную программу, она будет использовать те настройки, которые вы ранее изменили.
Если вы установили программу, выполнили в ней какие-нибудь настройки, то, выполнив команду apt remove, вы удалите саму программу, но конфигурационные файлы удалены не будут. И, повторно установив данную программу, она будет использовать те настройки, которые вы ранее изменили.
Для полного удаления пакета, включая его конфигурационные файлы, используется команда apt purge.
Чтобы полностью удалить пакет и его конфигурационные файлы используется команда:
sudo apt purge имяпакетаЧтобы удалить сразу несколько пакетов можно указать их названия через пробел:
sudo apt purge имяпакета1 имяпакета2 имяпакета3Чтобы вывести список всех установленных пакетов используется команда:
apt list --installedУдаление Snap пакетов
В Ubuntu есть пакеты, которые отличаются от обычных — это Snap пакеты. Подробнее про Snap пакеты вы можете прочитать в нашей статье «Snap-пакеты в Linux. Что это и как с ними работать»
Что это и как с ними работать»
Вы можете удалить Snap пакеты точно также как и любые другие через Центр приложений Ubuntu. В Менеджере приложений Ubuntu для snap-пакетов указан источник «Snap Store». Обращаем ваше внимание на то, что в списке приложений могут присутствовать программы, которые могут быть установлены через обычные репозитории Ubuntu, так и через Snap. Обычно такие приложения имеют разные версии. Приложения, распространяемые через Snap, как правило, всегда новее.
Рассмотрим, как удалять приложения, установленные через Snap, используя командную строку.
Чтобы вывести список установленных Snap пакетов выполните команду:
snap listДля удаления Snap пакета выполните команду:
sudo snap remove имяпакетаУдаление неиспользуемых пакетов
Когда вы устанавливаете какую либо программу, то обычно помимо основного пакета программы устанавливаются еще другие пакеты, которые требуются для работы данной программы.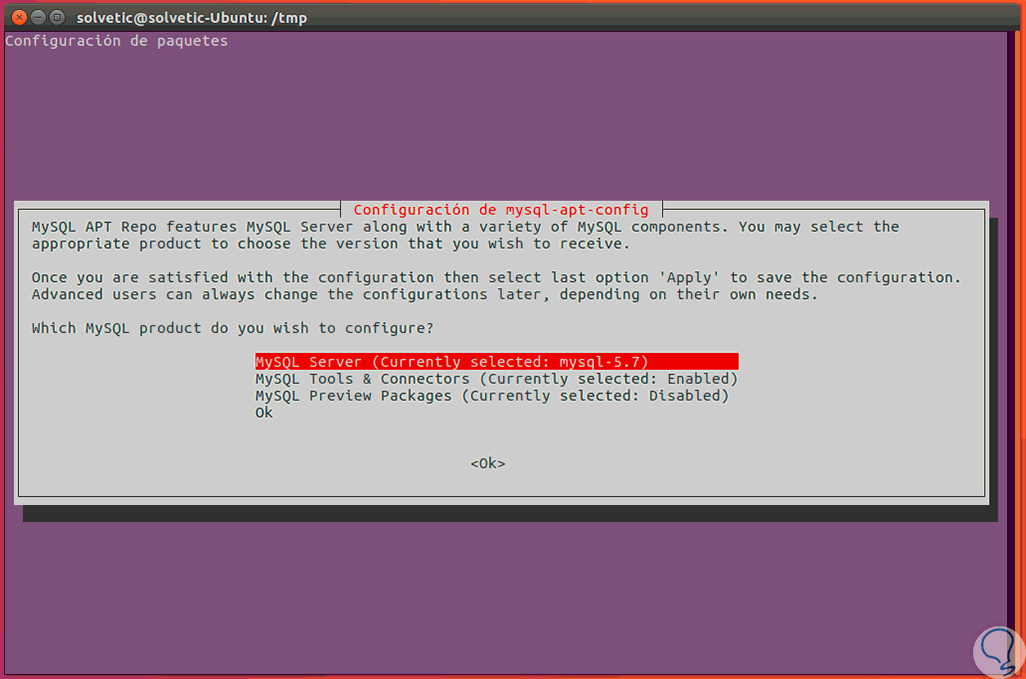 Они называются зависимостями.
Они называются зависимостями.
После удаления программы, зависимости не удаляются. Они могут вообще не использоваться в системе или использоваться другими программами. Если пакеты-зависимости не используются другими программами, то такие пакеты можно удалить, чтобы они не занимали место в системе.
Для удаления неиспользуемых пакетов используется команда:
sudo apt autoremoveДанная команда автоматически удалит неиспользуемые пакеты.
Заключение
Мы рассмотрели различные способы удаления программ в Ubuntu. В большинстве случаев для удаления программ можно пользоваться Менеджером приложений Ubuntu. Использование командной строки дает дополнительные возможности и зачастую работать через нее быстрее.
ubuntu — полное удаление MySQL 5.7
Переполнение стека- Около
- Продукты
- Для команд
- Переполнение стека Общественные вопросы и ответы
- Переполнение стека для команд Где разработчики и технологи делятся частными знаниями с коллегами
- Вакансии Программирование и связанные с ним технические возможности карьерного роста
- Талант Нанимайте технических специалистов и создавайте свой бренд работодателя
- Реклама Обратитесь к разработчикам и технологам со всего мира
- О компании
Как полностью удалить MySQL из Ubuntu
В этом посте объясняются шаги, необходимые для полного удаления MySQL Community Server 5.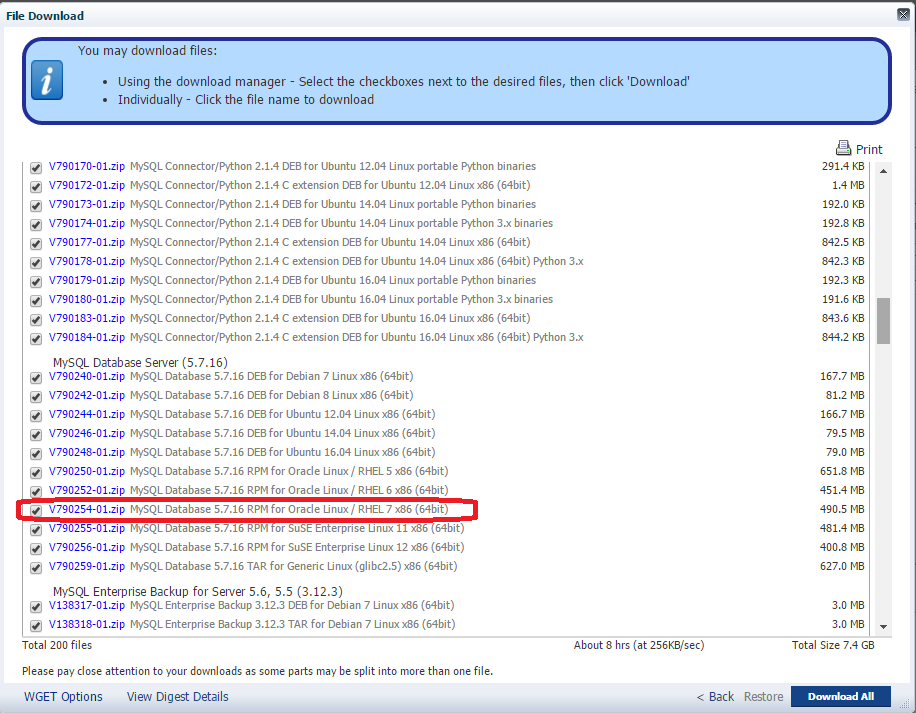 7 из Ubuntu 18.04 с использованием MySQL Notifier. Шаги должны быть такими же для других версий MySQL и Ubuntu. MySQL 5.7 можно напрямую установить в Ubuntu 18.04.
7 из Ubuntu 18.04 с использованием MySQL Notifier. Шаги должны быть такими же для других версий MySQL и Ubuntu. MySQL 5.7 можно напрямую установить в Ubuntu 18.04.
В определенных ситуациях мы можем наблюдать указанные ниже ошибки при выполнении команд, включая удаление, автоматическое удаление, установку, обновление и т. Д.
dpkg: пакет обработки ошибок mysql-server (--configure):
проблемы с зависимостями - оставление ненастроенным
Отчет об аппорте не написан, потому что сообщение об ошибке указывает, что это последующая ошибка после предыдущего сбоя.
При обработке возникли ошибки:
mysql-server-5.7
mysql-server
E: Подпроцесс / usr / bin / dpkg вернул код ошибки (1)
Вы также можете столкнуться с ошибками, как показано ниже.
Настройка mysql-server-5.5 (5.5.49-0ubuntu0.14.04.1) ...
start: не удалось запустить задание
invoke-rc.d: initscript mysql, действие "start" не удалось.
Отчет об аппорте не записан, поскольку сообщение об ошибке указывает на то, что это последующая ошибка после предыдущей ошибки.
dpkg: пакет обработки ошибок mysql-server-5.5 (--configure): установленный подпроцесс
после установки скрипт возвратил статус ошибки выхода 1
dpkg: проблемы с зависимостями препятствуют настройке mysql-server:
mysql-server зависит от mysql-server-5.5; однако:
Пакет mysql-server-5.5 еще не настроен.dpkg: пакет обработки ошибок mysql-server (--configure): проблемы с зависимостями
- оставление ненастроенного
При обработке обнаружены ошибки:
mysql-server-5.5
mysql-server
E: Sub-process / usr / bin / dpkg вернул код ошибки (1)
Нам может потребоваться полностью удалить существующий сервер MySQL и переустановить его, чтобы избежать такой ситуации.
Шаг 1 — Резервное копирование
Самый важный шаг — создать резервную копию данных таблицы, иначе все существующие данные будут потеряны. MySQL хранит данные в / var / lib / mysql / data / mysql.
# Резервное копирование данных
sudo rsync -av<расположение резервной копии>
# Пример
sudo rsync -av / var / lib / mysql / data / mysql# Полное резервное копирование
tar -zcvf <файл назначения> / etc / mysql / var / lib / mysql
# Пример
tar -zcvf / data / msql_backup.tar.gz / и т. д. / mysql / var / lib / mysql
Шаг 2. Остановка сервера MySQL
Убедитесь, что сервер MySQL не запущен. Его можно остановить с помощью нижеприведенных команд.
# Проверить статус
systemctl status mysql.service# Остановить сервер MySQL, если он запущен
systemctl stop mysql# При необходимости завершить процесс
systemctl kill mysql
Шаг 3. Удалите MySQL Server
После резервного копирования и остановки сервера мы можем полностью удалить сервер MySQL, используя команды, указанные ниже.
# Полное удаление
apt purge mysql-server mysql-client mysql-common mysql-server-core-5.7 mysql-client-core-5.7# Удаление остаточных файлов
rm -rfv / etc / mysql / var / lib / mysql# Удалить старую конфигурацию
apt-get remove dbconfig-mysql
Шаг 4 — Очистить зависимости
Мы можем удалить оставшиеся зависимости, используя команды, указанные ниже.
# Autoclean
apt autoclean# Auto remove
apt autoremove
Шаг 5 — Переустановите
Сервер MySQL можно установить обратно с помощью нижеперечисленных команд.
# Обновить список пакетов
apt-get update# Переустановить MySQL Server
apt-get install mysql-server mysql-client --fix-broken --fix-missing
Примечания : Вы также можете следовать руководствам по MySQL — Как установить MySQL 8 в Ubuntu и изучить основные SQL-запросы с использованием MySQL.
Сводка
Мы можем выполнить описанные выше шаги в сложных ситуациях, когда все остальные попытки терпят неудачу или время не позволяет дождаться надлежащего разрешения.После переустановки сервера MySQL вы можете восстановить существующую базу данных, используя резервную копию, сделанную в начале этого руководства.
Удалите MySQL из Ubuntu и установите MariaDB
- schema.org/SiteNavigationElement»> Дом
- Темы
- Премиум темы
- Бесплатные темы
- Блог
- О нас
- Поддержка
- Начало работы
- Facebook Messenger
- Форумы поддержки
- schema.org/SiteNavigationElement»> WordPress.org Docs
- Свяжитесь с нами
- Войти
- Дом
- Темы
- schema.org/SiteNavigationElement»> Премиум темы
- Бесплатные темы
Как установить MySQL на Ubuntu
В этой статье будет показано, как установить MySQL 5.7 и 8.0.19 на машине с Ubuntu 18.04.
MySQL — одна из самых популярных систем управления реляционными базами данных с открытым исходным кодом, которая может работать практически на всех платформах, таких как MS Windows, Linux, UNIX.
Необходимое условие
Чтобы следовать этой статье, на машине должен быть установлен Linux Ubuntu 18.04.
По умолчанию последняя версия MySQL включена в репозиторий пакетов APT. На момент написания этой статьи это был MySQL 5.7 версия. Чтобы установить версию MySQL 8, вы должны вручную добавить репозиторий MySQL.
Установить сервер MySQL 5. 7
7
Первая команда, которую нужно выполнить через терминал:
Эта команда обновит индекс локального репозитория.
Чтобы установить MySQL из репозитория APT, выполните следующую команду:
sudo apt установить MySQL-сервер |
В процессе установки может появиться вопрос [Да / нет] , чтобы продолжить установку, нажмите на клавиатуре клавишу Y и нажмите Enter .Это установит MySQL в систему.
Чтобы проверить версию установленного MySQL, выполните следующую команду:
После установки сервер MySQL должен запуститься автоматически. Чтобы проверить, работает ли он, выполните следующую команду:
статус systemctl mysql.service |
Если по каким-либо причинам сервер MySQL не запущен, выполните следующую команду, чтобы запустить сервер MySQL:
sudo systemctl start mysql |
Настроить сервер MySQL
Чтобы повысить безопасность установки MySQL, используйте команду mysql_secure_installation:
sudo mysql_secure_installation |
После нажатия клавиши Enter первое, что появится, это окно подсказки подключаемого модуля VALIDATE PASSWORD :
Этот шаг предназначен для установки безопасного пароля для пользователя root , в зависимости от того, какой тип пароля выбран. Введите Y и нажмите Введите . Введите число надежности пароля и нажмите клавишу Enter :
Введите Y и нажмите Введите . Введите число надежности пароля и нажмите клавишу Enter :
На следующем экране введите и повторно введите пароль:
На следующем шаге будет показана надежность введенного пароля, а также будет предложено продолжить с введенным паролем. Выберите Y и нажмите клавишу Enter :
На следующих нескольких шагах вам будут предложены вопросы, и в зависимости от ответов, которые вы предоставите, будет установлена безопасность вашей системы.
Первый вопрос об удалении анонимных тестовых пользователей. Нажмите Y и нажмите Enter :
Следующий вопрос — запретить вход root из удаленных систем. Для пользователя root и рекомендуется разрешить подключение из локальной системы и запретить его из удаленных подключений. Выберите Y и нажмите Enter :
Выберите Y и нажмите Enter :
Следующим вопросом будет удаление «тестовой» базы данных.Если вы хотите удалить его, нажмите Y и нажмите Enter :
На последнем шаге вас попросят перезагрузить таблицы привилегий, чтобы вышеупомянутые изменения вступили в силу. Нажмите Y и нажмите Введите , и все настройки безопасности будут приняты:
После перезагрузки таблиц привилегий сообщение «Все готово!» должно появиться сообщение:
Теперь, когда все настроено, давайте войдем в MySQL с пользователем root .В терминале введите следующую команду:
Вставьте пароль для пользователя root и нажмите , введите . Вместо входа в экземпляр MySQL вы получите следующее сообщение:
zivko @ Zivko2: ~ $ mysql -u root -p
Введите пароль:
ОШИБКА 1698 (28000): доступ запрещен для пользователя ‘root’ @ ’localhost’
По умолчанию пользователь root должен использовать метод аутентификации плагина auth_socket, а не пароль.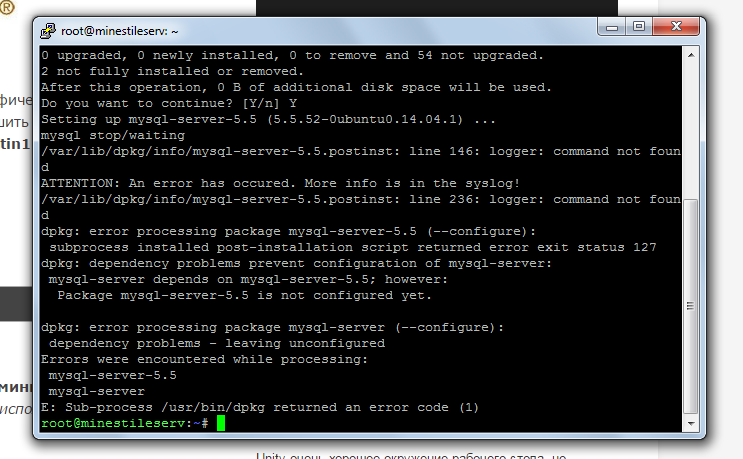 Чтобы настроить пользователя root на использование пароля для подключения к экземпляру MySQL, необходимо изменить метод аутентификации с auth_socket на метод mysql_native_password.
Чтобы настроить пользователя root на использование пароля для подключения к экземпляру MySQL, необходимо изменить метод аутентификации с auth_socket на метод mysql_native_password.
Для этого сначала подключитесь к экземпляру MySQL с помощью команды sudo перед пользователем MySQL:
Чтобы проверить, какой метод аутентификации использует каждый пользователь MySQL, введите следующую команду:
ВЫБЕРИТЕ пользователя, строку_аутентификации, плагин, хост ИЗ mysql.пользователь; |
Как видно из изображения выше, пользователь root использует плагин auth_socket . Чтобы установить аутентификацию пользователя root с паролем, выполните следующую команду:
ИЗМЕНЕНИЕ ПОЛЬЗОВАТЕЛЯ ‘root’ @ ‘localhost’ ИДЕНТИФИЦИРОВАНА mysql_native_password BY ‘<установить пароль>‘; |
После выполнения команды ALTER USER выполните следующую команду:
Эта команда перезагрузит таблицы предоставления и заставит изменения вступить в силу.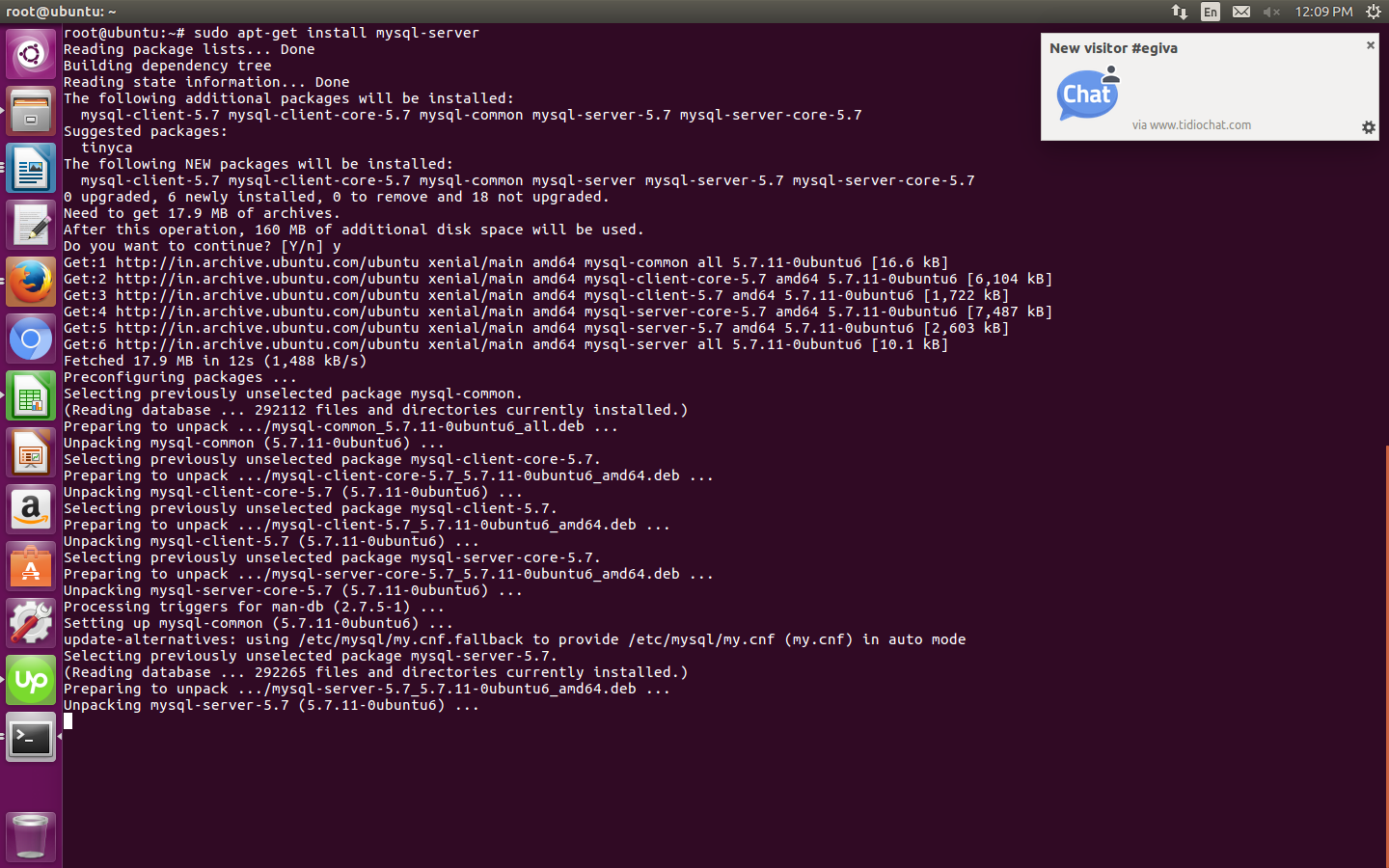 При проверке того, какой метод аутентификации используется пользователем root , вы получите следующее:
При проверке того, какой метод аутентификации используется пользователем root , вы получите следующее:
Теперь, когда вы пытаетесь войти в MySQL с помощью пользователя root , вы без проблем войдете в систему:
Установите сервер MySQL 8
Если вы хотите установить последнюю версию MySQL, в данном случае версию MySQL 8, первое, что нужно сделать, это загрузить пакет последней версии с помощью команды wget из репозитория MySQL APT:
wget -c https: // dev.mysql.com/get/mysql-apt-config_0.8.15-1_all.deb |
Чтобы установить пакет MySQL, выполните команду ниже:
sudo dpkg -i mysql-apt-config_0.8.15-1_all.deb |
В первом появившемся окне выберите первую строку и нажмите клавишу Enter :
Во втором окне можно выбрать версию MySQL.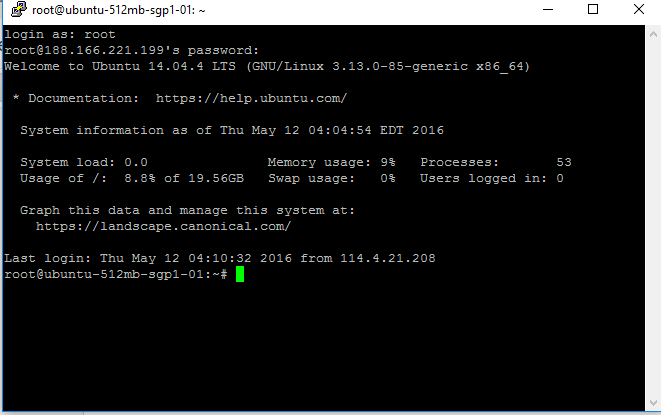 Здесь вы можете выбрать версию MySQL 8.0 или 5.7. Выберите версию MySQL 8.0 и нажмите клавишу Enter , чтобы продолжить:
Здесь вы можете выбрать версию MySQL 8.0 или 5.7. Выберите версию MySQL 8.0 и нажмите клавишу Enter , чтобы продолжить:
Теперь выберите последнюю строку с текстом Ok и нажмите клавишу Enter , чтобы продолжить:
Теперь в терминале, чтобы загрузить последнюю информацию о пакете из всех репозиториев, включая недавно добавленный репозиторий MySQL, выполните следующую команду:
Чтобы установить MySQL 8, снова выполните команду, которую мы использовали для установки MySQL 5.7 версия:
sudo apt установить MySQL-сервер |
Вначале будет предложено ввести пароль для пользователя root . Введите пароль и нажмите Введите :
В следующем окне снова введите пароль для пользователя root и нажмите Введите :
Затем будет показана некоторая информация о новой системе аутентификации, основанной на методах паролей на основе SHA256, используйте стрелку вправо, чтобы выбрать кнопку Ok и нажмите Enter , чтобы продолжить:
В следующем окне вам будет предложено выбрать плагин аутентификации, выбрать первый и нажать Введите :
После этого шага установка MySQL 8 продолжится, и сервер будет установлен в вашей системе. Чтобы проверить установленную версию MySQL, используйте следующую команду:
Чтобы проверить установленную версию MySQL, используйте следующую команду:
Чтобы увидеть дополнительную информацию о сервере MySQL, выполните следующую команду:
mysqladmin -u root -p версия |
Удалить сервер MySQL
Чтобы удалить MySQL из Ubuntu 18.04, во-первых, сервер MySQL необходимо остановить из служб, выполнив команду ниже:
Затем используйте команду purge для удаления:
sudo apt-get purge mysql-server mysql-client |
В появившемся окне нажмите кнопку Да и нажмите Введите :
Затем введите и выполните эти две команды:
Марко — инженер-механик, любит играть в баскетбол, настольный футбол и слушать рок-музыку.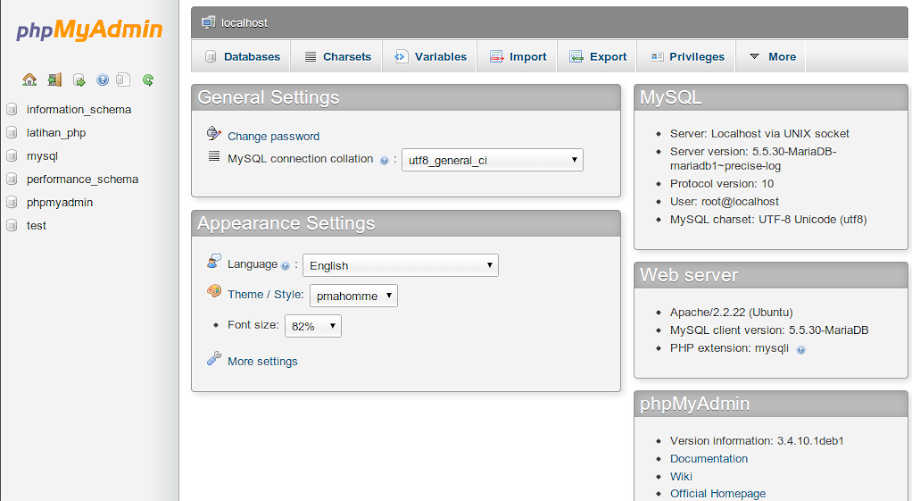 Он интересуется кодом SQL, разработкой PHP, методами HTML и CSS.
Он интересуется кодом SQL, разработкой PHP, методами HTML и CSS.В настоящее время работает в ApexSQL LLC в качестве инженера по продажам программного обеспечения, он помогает клиентам с любыми техническими проблемами и обеспечивает контроль качества для бесплатных надстроек ApexSQL Complete, ApexSQL Refactor и ApexSQL Search.
Посмотреть все сообщения от Marko Zivkovic
Последние сообщения от Marko Zivkovic (посмотреть все)Установите MySQL Workbench в Ubuntu 20.04 — Linux Hint
MySQL Workbench — это инструмент с графическим пользовательским интерфейсом, используемый для управления базой данных MySQL.В основном этот инструмент используется архитекторами, администраторами и разработчиками баз данных для визуализации структуры базы данных. MySQL Workbench предоставляет различные функции, в которые включены визуальная разработка SQL, управление подключениями, миграция базы данных, визуальное администрирование БД и моделирование данных. Это кроссплатформенное программное обеспечение, которое можно установить в различных операционных средах, таких как Linux, Windows и Mac OS.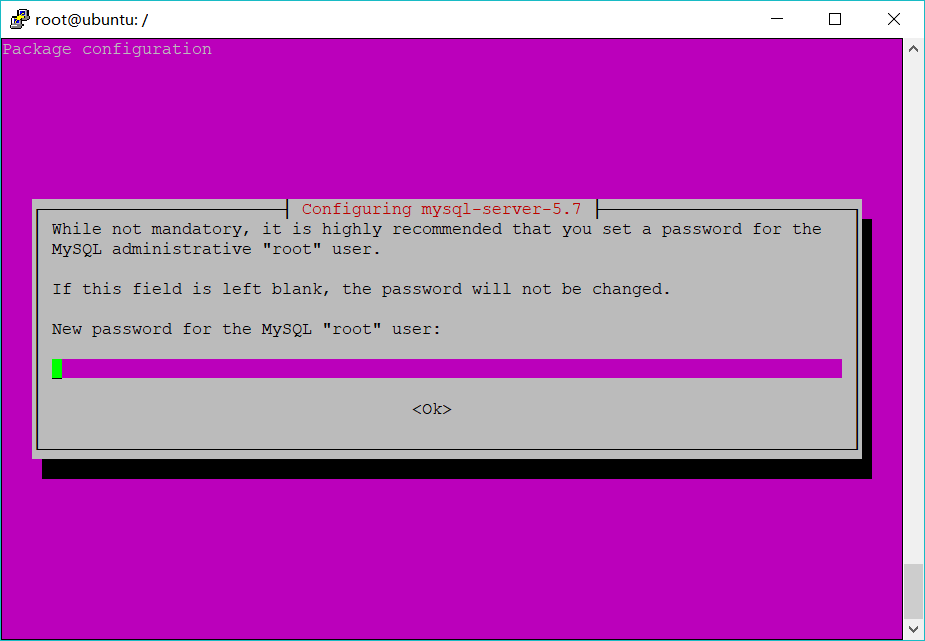 MySQL Workbench имеет три разных редакции: Community, Standard и Enterprise.Версия для сообщества имеет открытый исходный код. Поэтому его можно использовать в личных целях.
MySQL Workbench имеет три разных редакции: Community, Standard и Enterprise.Версия для сообщества имеет открытый исходный код. Поэтому его можно использовать в личных целях.
В этой статье мы обсудим, как установить рабочую среду MySQL на Ubuntu20.04 с помощью командной строки. Давайте начнем!
Установка MySQL Workbench в Ubuntu 20.04
Вы можете установить рабочую среду MySQL двумя способами:
- Использование репозитория apt
- Установите рабочую среду MySQL с помощью пакетов Deb
Использование репозитория apt
Чтобы установить рабочую среду MySQL в вашей системе Ubuntu, вам необходимо выполнить следующие шаги.
Шаг 1. Загрузите файл конфигурации из репозитория apt
Используя этот метод, вы можете установить MySQL из официального репозитория apt. Для этого загрузите файл конфигурации репозитория с заданного URL https://dev.mysql.com/downloads/repo/apt/. При просмотре этого URL-адреса вы попадете прямо на страницу загрузки, откуда вы загрузите файл конфигурации репозитория mysql-apt-config_0.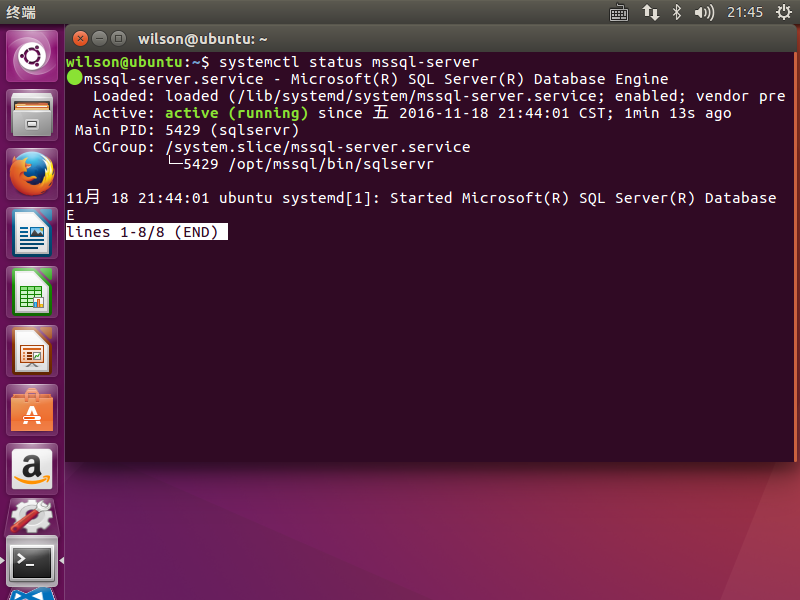 8.15-1_all.deb. Нажмите на опцию Download.
8.15-1_all.deb. Нажмите на опцию Download.
На следующей странице вас спросят, хотите ли вы зарегистрироваться или войти в систему.Если вы не хотите выбирать эти параметры, нажмите ссылку «Нет, спасибо, просто начните загрузку», чтобы загрузить требуемый пакет в локальный каталог вашей системы.
В системе появится следующее диалоговое окно. Выберите опцию «Сохранить файл» и выберите место, в которое вы хотите сохранить загрузку. В противном случае по умолчанию он будет сохранен в вашей системе Загрузки.
Проверьте загруженный файл конфигурации в определенном каталоге. Для этого перейдите в Загрузки с помощью следующей команды и укажите файлы.
Шаг 2: Конфигурация MySQL apt config
Используйте следующую команду, чтобы добавить URL-адреса репозитория MySQL в список источников apt, чтобы вы могли установить программное обеспечение в своей системе Ubuntu 20.04.
$ sudo apt install ./mysql-apt-config_0. 8.15-1_all.deb
8.15-1_all.deb
Во время установки вам будет предложено выбрать версию MySQL. Здесь он предварительно выбран. Поэтому выберите «ОК», перемещаясь по клавише со стрелкой вниз, а затем нажмите «Enter» на клавиатуре.
После этого он продолжит процесс установки.
Шаг 3. Обновите apt-cache
Обновите кеш apt, используя следующую команду для обновления URL-адресов конфигурации.
Шаг 4. Установка MySQL Workbench в Ubuntu 20.04
Теперь пора установить рабочую среду MySQL с использованием репозитория apt. Для этого выполните следующую команду, чтобы установить рабочую среду MySQL.
$ sudo apt установить mysql-workbench-community
Шаг 5. Запустите MySQL Workbench
После завершения установки вы наконец запустите MySQL Workbench в своей системе.Вы можете запустить его с помощью терминала, набрав следующую команду:
Вы также можете запустить MySQL Workbench из средства запуска приложений следующим образом:
Щелкните значок отображаемой рабочей среды MySQL. Вы увидите следующий интерфейс в вашей системе Ubuntu.
Вы увидите следующий интерфейс в вашей системе Ubuntu.
Установите рабочую среду MySQL с помощью пакетов Deb
Вы также можете загрузить рабочую среду MySQL прямо с официального сайта SQL. Затем вы можете установить его с помощью следующего метода:
Шаг 1:
Загрузите рабочую среду MySQL, используя следующий URL-адрес https: // dev.mysql.com/downloads/workbench/. Теперь вы выберете следующие параметры вручную.
1. Выберите операционную систему «Ubuntu Linux».
2. Выберите версию операционной системы; здесь мы выбираем «Ubuntu Linux 20.04 (x86, 64-bit)» в соответствии со спецификациями нашей системы.
3. Нажмите «Загрузить»
4. В следующем окне вы выберите «Нет, спасибо, просто начните мою загрузку», чтобы загрузить пакеты deb в локальный каталог.
Шаг 2:
После завершения загрузки перейдите в раздел «Загрузки» и выполните следующую команду, чтобы установить пакеты deb со всеми их зависимостями.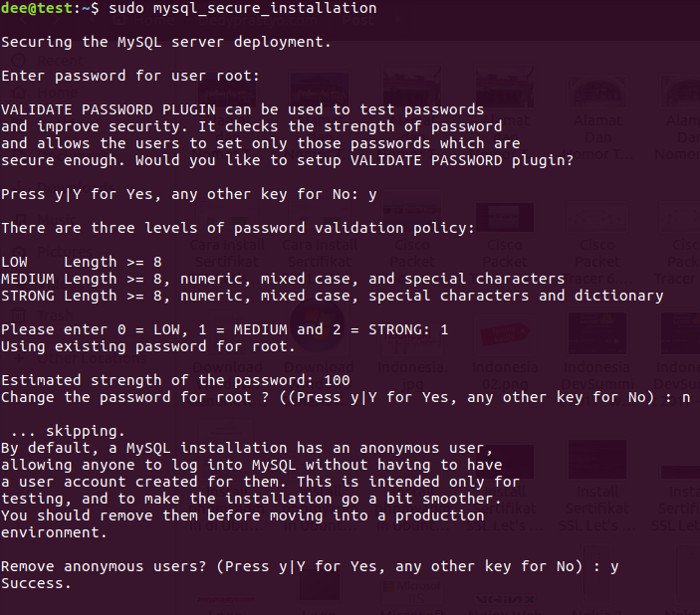
$ sudo apt install ./mysql-workbench-community_8.0.20-1ubuntu20.04_amd64.deb
Шаг 3. Запустите рабочую среду MySQL в вашей системе Ubuntu.
Это все об установке рабочей среды MySQL в Ubuntu 20.04.
Удалить MySQL Workbench
Если вы не хотите использовать этот инструмент в дальнейшем, вы можете удалить рабочую среду MySQL из своей системы Ubuntu, используя следующую команду.
$ sudo apt удалить mysql-workbench-community
Заключение
Из этой статьи вы узнали, как установить рабочую среду MySQL на Ubuntu 20.04 с помощью команд терминала. Более того, вы узнали, как добавить файл конфигурации apt в список источников. Кроме того, вы можете изучить использование инструментальных средств MySQL и команд SQL. Надеюсь, эта статья поможет вам в будущем.
Установка, удаление, удаление, обновление пакета с помощью apt-get в Ubuntu
В этой статье я объясню, что такое утилита apt-get, как установить, удалить, удалить и обновить пакет с помощью apt-get в Ubuntu.
Что такое apt-get
apt-get — это мощный инструмент командной строки, используемый для управления пакетами в дистрибутиве Debian Linux.Раньше он работал с библиотекой APT (Advanced Packaging Tool) Ubuntu для установки / управления отдельными пакетами, удаления установленного пакета, обновления пакетов и т. Д.
Итак, давайте поиграем с менеджером пакетов apt-get, откройте терминал (ярлык ctrl + Alt + D ) и попробуйте указанную ниже команду.
Десять лучших команд терминала Linux.
Установить, удалить, удалить, обновить пакет с помощью apt-get
Чтобы установить пакет с помощью диспетчера пакетов apt-get
Для установки пакета просто напишите apt-get install и укажите имя пакета.
apt-get install имя-пакета
apt-get install имя-пакета |
Например:
Если мне нужно установить phpmyadmin, я напишу
apt-get install phpmyadmin
apt-get install phpmyadmin |
ПРИМЕЧАНИЕ: , если вы получаете сообщение об ошибке в разрешении отказано, используйте sudo с этой командой.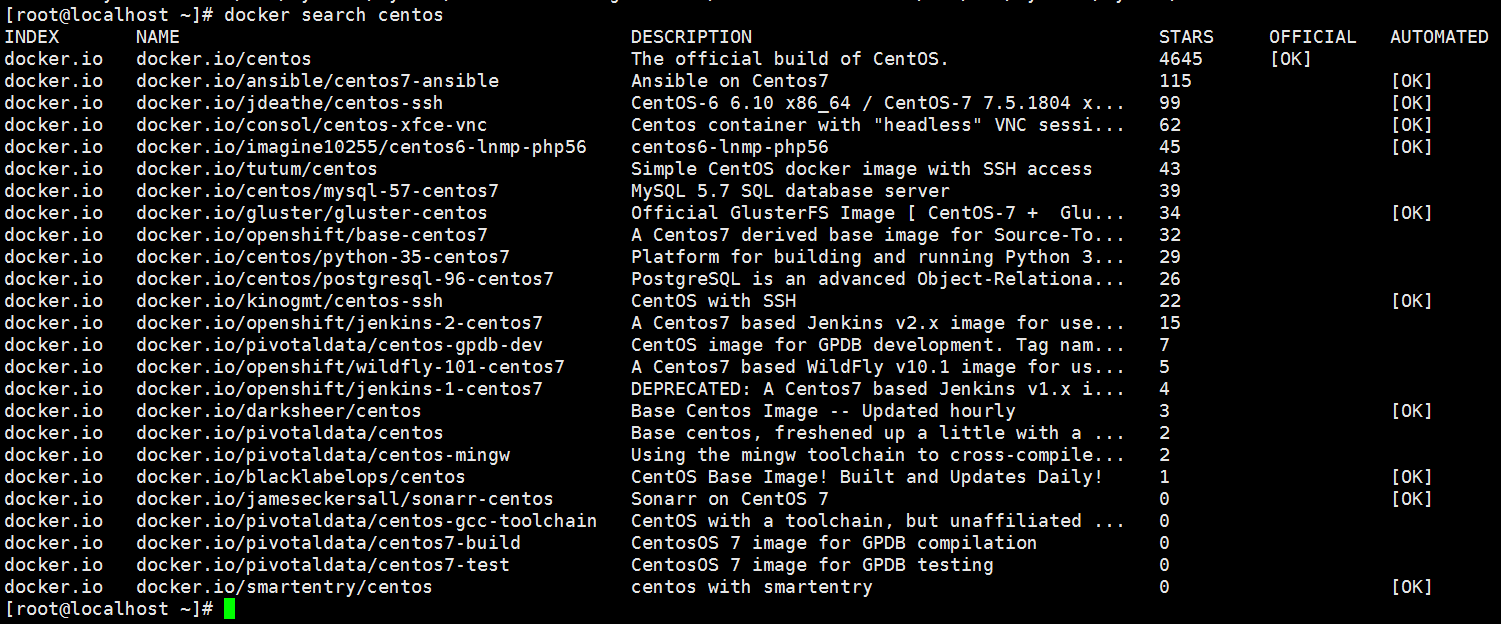 Для установки любого пакета или программного обеспечения в Ubuntu вам потребуется root-доступ.
Для установки любого пакета или программного обеспечения в Ubuntu вам потребуется root-доступ.
sudo apt-get install phpmyadmin
sudo apt-get install phpmyadmin |
после ввода и ввода он запрашивает пароль для пользователя root.
Удаление / удаление установленного пакета
apt-get remove имя-пакета
apt-get remove имя-пакета |
Если я наберу
sudo apt-get remove phpmyadmin
sudo apt-get remove phpmyadmin |
Он удалит phpmyadmin из моей системы (кроме файлов конфигурации).
Для удаления пакета и файлов конфигурации
apt-get —purge удалить имя-пакета
apt-get —purge удалить имя-пакета |
sudo apt-get —purge remove phpmyadmin
sudo apt-get —purge remove phpmyadmin |
Эта команда удаляет phpmyadmin, а также их файлы конфигурации.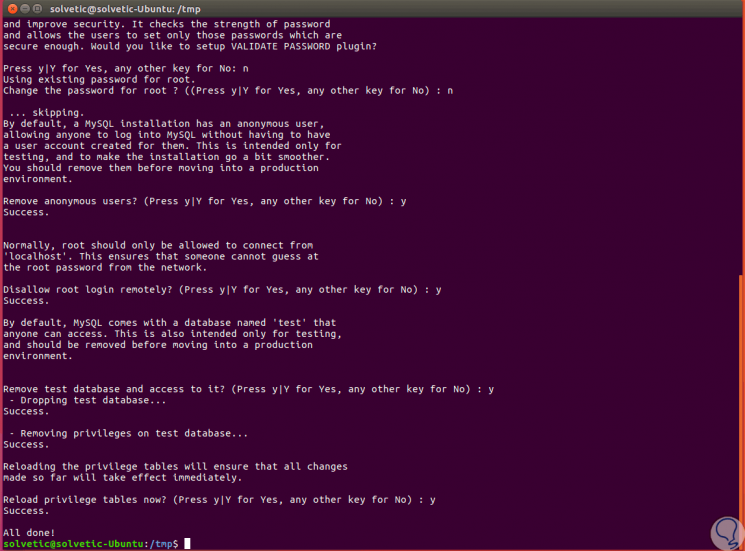

 d/abstractions/mysql /etc/apparmor.d/cache/usr.sbin.mysqld /etc/mysql /var/lib/mysql /var/log/mysql* /var/log/upstart/mysql.log* /var/run/mysqld
d/abstractions/mysql /etc/apparmor.d/cache/usr.sbin.mysqld /etc/mysql /var/lib/mysql /var/log/mysql* /var/log/upstart/mysql.log* /var/run/mysqld d/abstractions/mysql /etc/apparmor.d/cache/usr.sbin.mysqld /etc/mysql /var/lib/mysql /var/log/mysql* /var/log/upstart/mysql.log* /var/run/mysqld
updatedb
exit
sudo apt-get purge mysql-server mysql-client mysql-common mysql-server-core-5.5 mysql-client-core-5.5
sudo rm -rf /etc/mysql /var/lib/mysql
sudo apt-get remove dbconfig-mysql
sudo apt-get remove --purge mysql*
sudo apt-get autoremove
sudo apt-get autoclean
d/abstractions/mysql /etc/apparmor.d/cache/usr.sbin.mysqld /etc/mysql /var/lib/mysql /var/log/mysql* /var/log/upstart/mysql.log* /var/run/mysqld
updatedb
exit
sudo apt-get purge mysql-server mysql-client mysql-common mysql-server-core-5.5 mysql-client-core-5.5
sudo rm -rf /etc/mysql /var/lib/mysql
sudo apt-get remove dbconfig-mysql
sudo apt-get remove --purge mysql*
sudo apt-get autoremove
sudo apt-get autoclean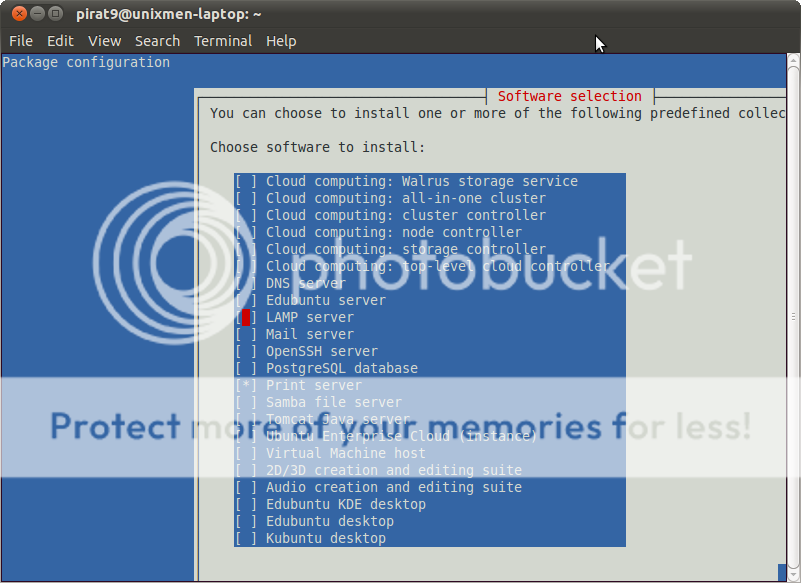 Это может быть вызвано отложенными (held) пакетами.
Это может быть вызвано отложенными (held) пакетами.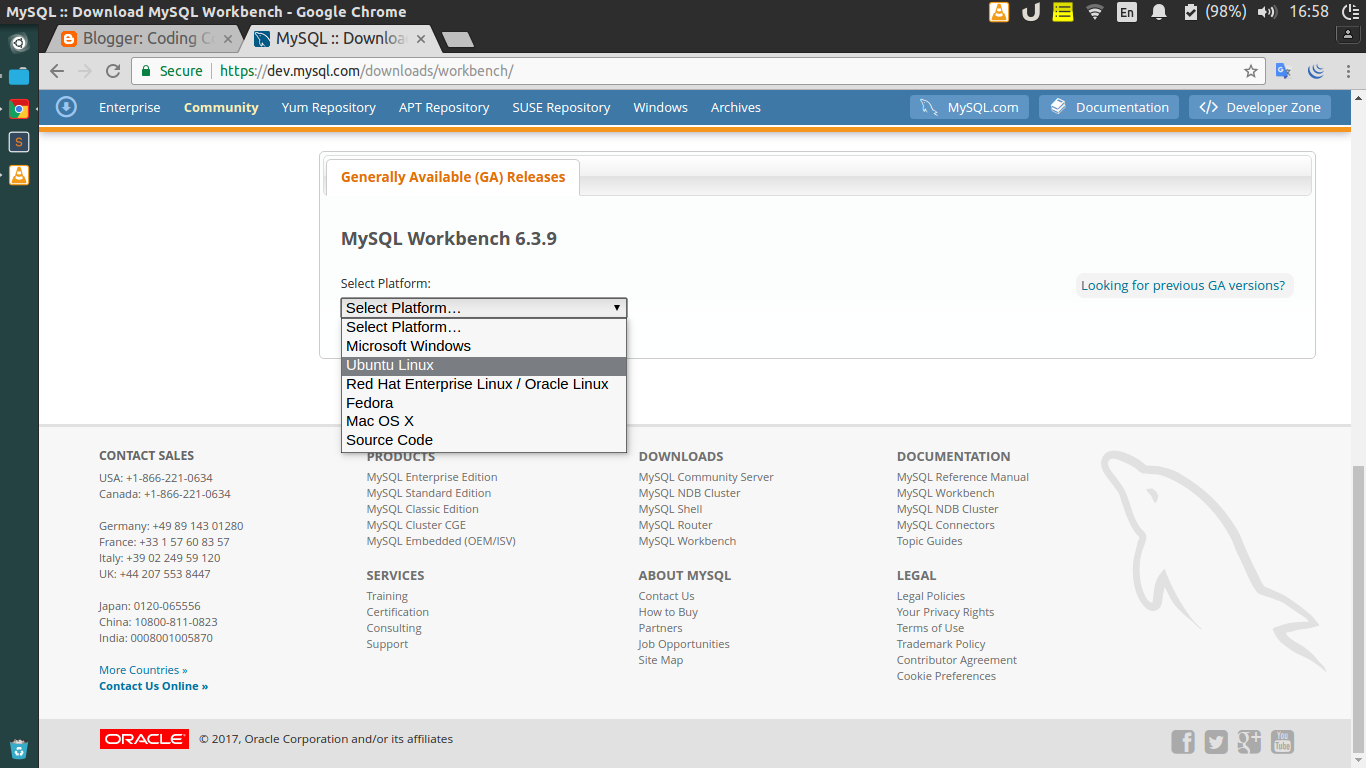 5
mysql-server
E: Sub-process /usr/bin/dpkg returned an error code (1)
5
mysql-server
E: Sub-process /usr/bin/dpkg returned an error code (1)
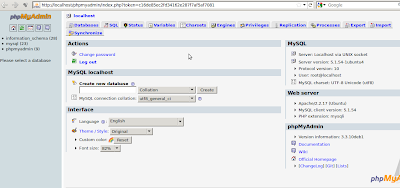
 tar.gz / и т. д. / mysql / var / lib / mysql
tar.gz / и т. д. / mysql / var / lib / mysql 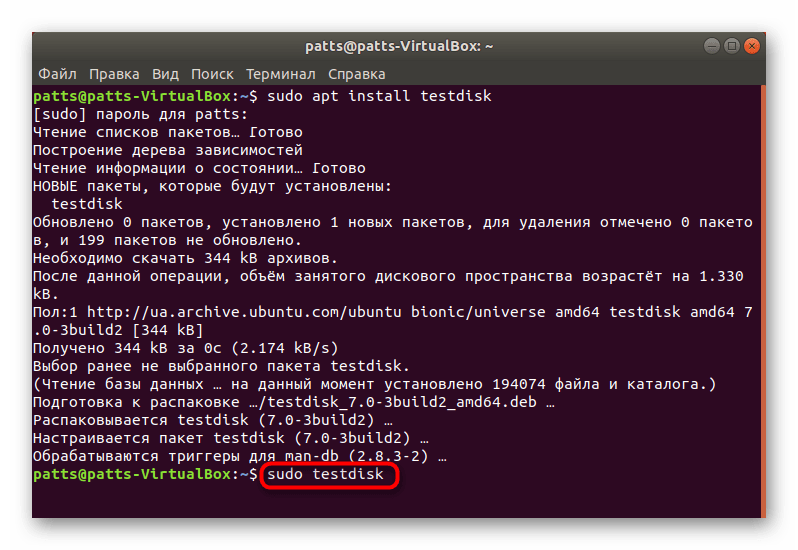 7
7