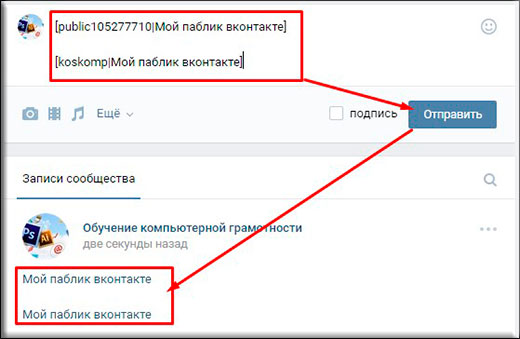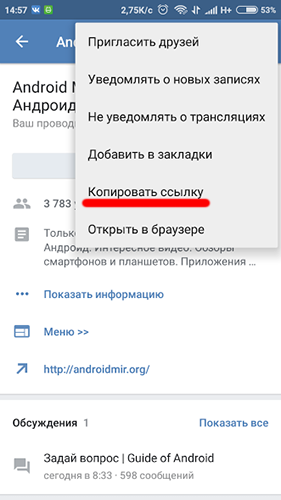Как отправить | Всё о Вконтакте
Очень неприятная и в то же время необходимая особенность контакта-менять интерфейс и вводить все новые и новые форматы контента и способов его передачи. Поэтому снова и снова возникает вопрос, как отправить Вконтакте файл, фото, или что-то еще. Давайте разберемся.
Так, например, возможность прикреплять гифки на стену личной страницы и страницы сообщества появилась только в 2014 году, а передавать кубы вконтакте и вообще загружать такого вида файлы стало возможно только в 2015 году. Иными словами-любому бизнесу, особенно интернет проектам, нужно подстраивать под тренды и меняться вместе с предпочтениями целевой аудитории.
Это касается не только контента, а по большей части интерфейса сайта. Интерфейс разработчикам приходится менять регулярно.
Во-первых, потому что опять же, предпочтения клиентов к дизайну сайта постоянно меняются. Если раньше в моде были квадратные, угловатые сайты, то сейчас уже проходит мода на сайты с закругленными элементами дизайна и все больше входит мода на минималистические сайты.
Во-вторых, потому что людям часто приедается одна и та же графика, одни и те же функции сайта. Вы заметили как часто дизайнеры Яндекса меняют дизайн основного поискового сайта в России? Практически непрерывно! Вот и вконтакте так же меняют все элементы дизайна, фишки и т.д., а пользователи потом гадают, как отправить фото в вк, или как передать видео, пост скинуть или как прикрепить гифку. Вот со всеми этими вопросами, касаемо отправки файлов через личные сообщения, мы сегодня и поговорим.
Отправить открытку:
Вообще функции отправки открыток вконтакте не предусмотрено. Вы можете отправить подарок в виде стикера. Для это на странице человека, которому вы хотите его отправить, найдите кнопку «отправить подарок». Она будет в левом меню сразу над список друзей.
Так же открытку можно отправить через приложение «Открытки-Лучшие». Другу придет уведомление о том, что вы отправили ему поздравление. Вообще, лучший вариант и самый дешевый-найти фото-открытку в интернете и кинуть ему в личные сообщения. О том, как это сделать, читаем ниже.
Вообще, лучший вариант и самый дешевый-найти фото-открытку в интернете и кинуть ему в личные сообщения. О том, как это сделать, читаем ниже.
Отправить фото:
Если вы хотите отправить своему другу картинку и не знаете как это сделать, то не волнуйтесь: это очень просто.
Выберите любое понравившееся вам изображение и нажмите «копировать URL картинки» и теперь зайдите в диалог с тем человеком, которому вы хотите отправить, и нажмите в строке ввода сообщения правой кнопкой мыши=>вставить. Дождитесь пока внизу появится превью изображения и нажмите «отправить». Так же можете отправить просто ссылку на изображение. Выглядит не очень аккуратно, но работает.
Отправить ссылку:
Отправить ссылку совсем не сложно. Просто нажмите на ссылку, которую вы хотите отправить, правой кнопкой мыши и нажмите «копировать адрес ссылки» или выделите нужный адрес и нажмите «копировать», а теперь вставьте это в диалог и отправьте.
Так же можете почитать другие статьи по этой теме на сайте. Как сделать ссылку на человека и как сделать гиперссылку.
Отправить музыку:
Если вы хотите отправить другу аудиозапись, то во вкладке диалога нажмите на строчку «прикрепить» и выберите «аудиозапись». Ну а дальше вы поймете что делать.
Если вы хотите прикрепить несколько файлов, то зажмите Shift. Если вы хотите отправить музыку через раздел «аудиозаписи», то включите песню и нажмите на кнопку, похожу на рупор, и из выпадающего меня можно будет выбрать куда отправить: в сообщество, другу и т.д. . Выберите нужное.
Отправить видео:
Что бы отправить видео вам нужно открыть само видео и не разворачивая на весь экран нажать на кнопку «поделиться», а далее из выпадающего меню выбрать нужные параметры. Так же можно поделиться кубом (от слова coub. Это новый тренд в интернете, а именно зацикленные видео. Как гифка, но только со звуком) или видео прямо с youtube. Для этого нажмите на кнопку «поделиться» или сразу на значок контакта и у вас так же появится меню для отправки файла.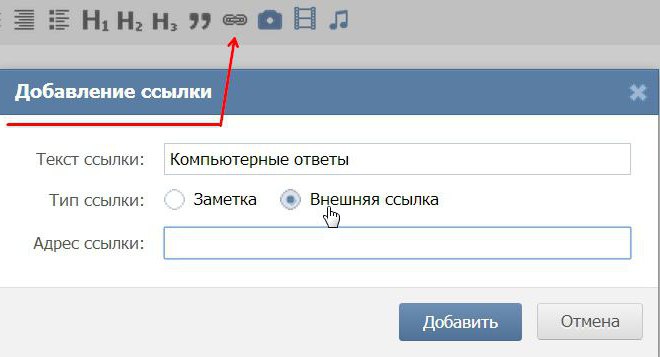
Отправить гифку:
Гифку отправить легче, чем любой текстовый документ, поскольку разработчики решили упростить нам эту задачу и во время проигрывания gif-файлов вам нужно только нажать на плюсик что бы добавить файл в список своих документов, а потом в диалоге прикрепить документ.
Если вам нужно отправить гиф, которой нету в контакте, а она у вас на компе, то зайдите в раздел «Мои документы» и загрузите гифку туда. Затем прикрепите этот документ в переписке.
Отправить приглашение:
Здесь вам придется самому поискать как это сделать, поскольку вконтакте часто меняется функционал именно этой кнопки. Связанно это с тем, что раньше существовали только группы и не было таких слов, как публичная страница и мероприятие. А сейчас сделали такие типы сообществ, но в них нельзя приглашать людей. Поэтому кнопку «пригласить друзей» вы можете найти только в группе.
А поскольку большинство сообществ в ВК-это паблики, то скорее всего вам придется отправлять ссылку на сообщество, а не приглашение через функционал социальной сети.
Кстати, расположение кнопки часто меняют что бы избавиться от некоторых спамеров, которые в автоматическом режиме приглашают людей в группу сразу тысячами заявками. Часть из них пользуется бесплатными программами и после обновления софт перестаёт работать.
Вот и все. А о том, как написать самому себе, мы говорили в предыдущих статьях. Воспользуйтесь поиском и найдете.
Так же советую посмотреть видео-урок, в котором вы более наглядно увидите как отправить любой файл своему другу.
Как отправить сведения о контакте другому пользователю в Skype? | Поддержка Skype
Как отправить сведения о контакте другому пользователю в Skype? | Поддержка Skype Вернуться к результатам поискаВы можете поделиться карточкой контакта прямо в чате или из его профиля Skype. Отправка и получение контактных данных не поддерживается в Skype для Android 4.0.4-5,1.
Отправка и получение контактных данных не поддерживается в Skype для Android 4.0.4-5,1.
Чтобы отправить карточку контакта другому пользователю, сделайте следующее.
В чате:
- Щелкните значок карточки контакта .
- Выберите переключатель рядом с контактами, которыми вы хотите поделиться, а затем нажмите кнопку Отправить.
В профиле другого пользователя:
- Перейдите в профиль контакта, которым вы хотите поделиться.
- Нажмите кнопку поделиться контактом.
- Нажмите кнопку Отправить рядом с контактами, с которыми вы хотите поделиться.
Перетаскивание на рабочий стол:
- Откройте беседу пользователя или группы, с которыми вы хотите поделиться контактом.
- Найдите контакт, которому вы хотите поделиться, в списке контактов или чатов.
- Просто перетащите контакт в окно беседы.
- Выберите этот пункт, чтобы предоставить доступ к контактной информации или Добавить контакт в чат. Если вы добавите их в чат 1:1, будет создана новая групповая беседа.
ВНИМАНИЕ! Эта статья переведена с помощью средств машинного (автоматического) перевода, а не человеком. Дополнительные сведения см в следующей статье. В Skype машинный перевод используется для предоставления статей службы поддержки и справки на дополнительных языках. При этом автоматически переведенные статьи могут содержать ошибки, а также синтаксические и грамматические неточности, аналогичные тем, которые допускают носители других языков. Skype не несет ответственности за неточности, ошибки и ущерб, вызванные некачественным переводом или его использованием клиентами.
См. исходный текст на английском языке: FA34881
Статьи на эту тему
Дополнительные ресурсы
Была ли эта статья полезной? Да Нет
Как мы можем улучшить ее?
Важно! Не указывайте личные или идентификационные данные.
Отправить Нет, спасибо
Благодарим вас за отзыв.
https://go.skype.com/myaccount https://go.skype.com/logoutКак сделать ссылку-приглашение в закрытую группу ВКонтакте
ВКонтакте анонсировал ссылки-приглашения для частных и закрытых сообществ. С помощью этих специальных ссылок не придётся подтверждать каждую отдельную заявку или добавлять будущих подписчиков в друзья.
Достаточно отправить ссылку в чат, разместить у себя на стене или оставить в тематической ветке комментариев — и все заинтересованные смогут присоединиться к сообществу самостоятельно.
Получайте до 18% от расходов на контекст и таргет!Рекомендуем: Click.ru – маркетплейс рекламных платформ:
- Более 2000 рекламных агентств и фрилансеров уже работают с сервисом.
- Подключиться можно самому за 1 день.
- Зарабатывайте с первого потраченного рубля, без начальных ограничений, без входного барьера.
- Выплаты на WebMoney, на карту физическому лицу, реинвестирование в рекламу.
- У вас остаются прямые доступы в рекламные кабинеты, рай для бухгалтерии по документообороту и оплатам.
Читайте также: Как раскрутить группу в ВК
Как сделать приглашение по ссылке в группу ВКонтакте
Чтобы получить ссылку, просто нажмите в своём сообществе кнопку «Пригласить друзей». Появится окно, где можно будет скопировать ссылку или перейти к её настройки. Готовая ссылка действует один день, а перейти по ней можно сколько угодно раз.
Посмотреть все ссылки и создать свою, можно в управлении сообществом в разделе «Участники».
Здесь же, можно создать новую ссылку-приглашение со своими настройками: выбрать срок действия и установить лимит на вступление. Кликаем «Создать ещё одну ссылку» и указываем параметры.
Посмотреть весь список ссылок и аннулировать каждую из них Вы можете в меню управления сообществом.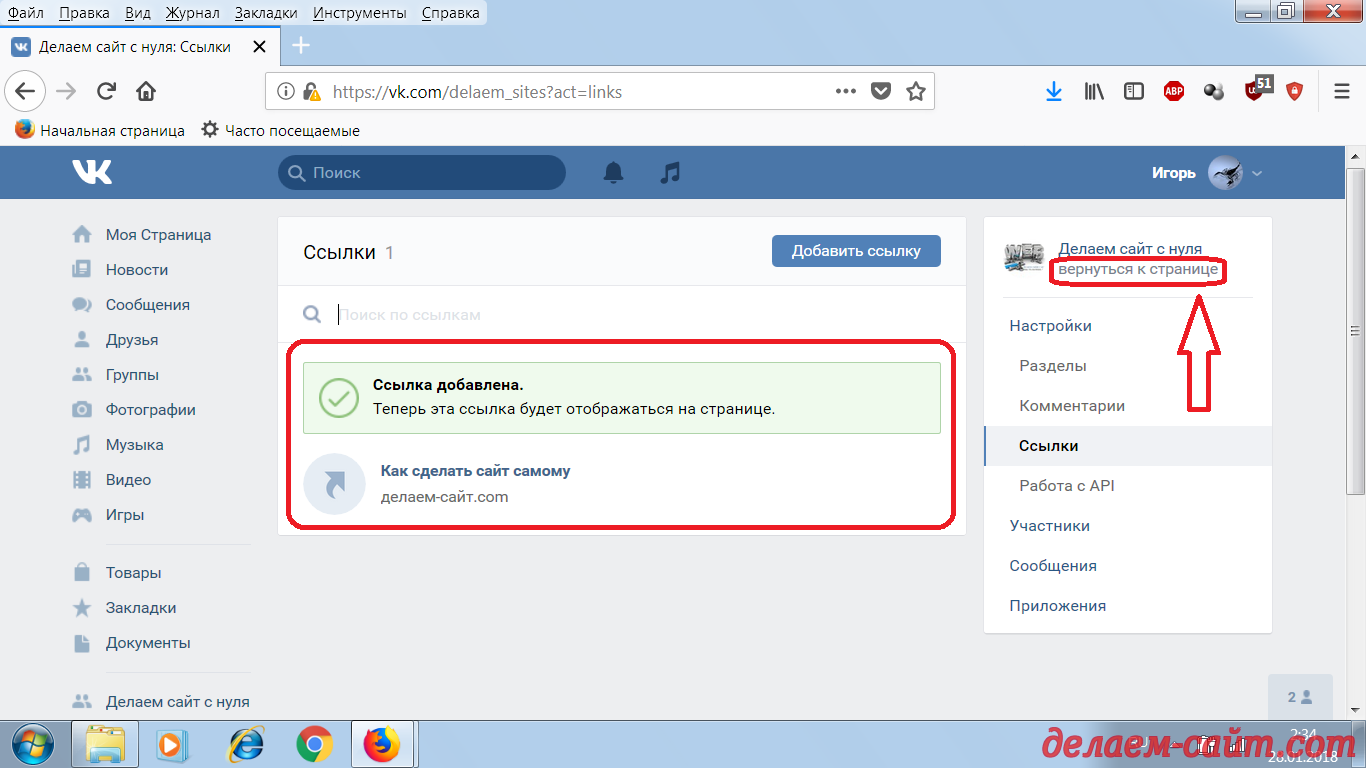
Ранее ВКонтакте запустил новый рекламный формат «Реклама мини-приложений», а также добавил возможность отслеживать конверсии на сайте с помощью своего пикселя.
Возможные ошибки при авторизации
Битрикс24 – прекрасный инструмент, но только если нет проблем со входом на портал. Мы подготовили решения для самых частых проблем с авторизацией.
Ошибка «Неверный логин или пароль»
В большинстве случаев дело в неправильном пароле. 🙂 Попробуйте восстановить пароль.
Если это не помогает – значит опечатка в логине и в Битрикс24.Нетворк нет такого логина.
Вы авторизованы как «Имя Фамилия» c авторизацией «Почта/соцсеть». Такого пользователя нет на портале, смените авторизацию, чтоб войти под другим пользователем.
Это частая ситуация, если у вас уже есть аккаунт в Нетворке. Но он не привязан к порталу, на который вы хотите зайти.
Решение проблемы
Не могу авторизоваться через аккаунт социальной сети
Вы всегда заходили через соцсеть, а сейчас не получается? Скорее всего дело в том, что одна соцсеть привязана к нескольким аккаунтам в Битрикс24.Нетворк.
Решение проблемы
Я авторизовался через социальную сеть. Как мне теперь изменить логин для входа в Битрикс24?
При входе через социальную сеть Битрикс24 автоматически генерирует специальный логин.
С помощью Битрикс24.Нетворк вы можете изменить данные своего аккаунта — Как задать логин и пароль?
Пользователь с таким email уже существует (при попытке сменить логин в Нетворке)
Так происходит, если вы пытаетесь задать себе email, который уже зарегистрирован в Нетворке. Решение только одно – зайти через желаемый email и сменить его на другой. Это освободит логин, и вы сможете успешно задать его:)
Решение только одно – зайти через желаемый email и сменить его на другой. Это освободит логин, и вы сможете успешно задать его:)
Как изменить логин и пароль
Пользователи с такими email уже существуют (при приглашении сотрудника)
Это означает, что сотрудник с такой почтой действительно уже есть на портале. Это может быть почта авторизации или поле
Мы рекомендуем, чтобы у каждого сотрудника была своя уникальная почта:) Тогда никаких проблем с приглашением не будет.
Допустили ошибку в email при регистрации сотрудника и теперь сотрудник не может авторизоваться
Эх, ошибки случаются. Вариант решения проблемы – уволить сотрудника с неправильной почтой и пригласить заново уже на корректный адрес:)
Не приходят на почту приглашения/запросы на восстановление пароля
Прежде всего проверьте папку спам вашего почтового сервиса. Попробуйте отправить повторное приглашение на странице
Если у вас почта на собственном домене – добавьте адрес no-reply@bitrix24.net в белый список на приём сообщений.
Потерял телефон/переустановил приложение и теперь не могу войти без одноразового пароля
Возможно у вас сохранились резервные коды входа на портал? Если да, можно использовать один из резервных кодов вместо одноразового пароля.
Если кодов нет – обратитесь к администратору портала для отключения двухэтапной авторизации.
Как передать почту уволенного сотрудника другому сотруднику?
Прежде всего перейдите в профиль сотрудника на портале и измените контактный e-mail на любой другой.
Затем уволенному сотруднику необходимо зайти в Битрикс24.Нетворк и изменить свой логин. Как это сделать читайте в статье Как изменить логин и пароль?
Если у администратора портала есть доступ к аккаунту/почте – он может сделать это самостоятельно.
Теперь вы сможете пригласить сотрудника на почту, которая стала свободна.
Как удалить аккаунт Битрикс24?
Удалить учетную запись Битрикс24 нельзя, пока есть привязка хоть к одному Битрикс24. Как только ваш аккаунт не будет привязан ни к одному Битрикс24, то в меню учетной записи появится пункт удаления.
Спасибо, помогло! Спасибо :) Не помогло Очень жаль :( Оставить отзыв
Уточните, пожалуйста, почему:
Это не то, что я ищу
Очень сложно и непонятно
Как отправить видео и фото в сообщении ВКонтакте?
Функционал ВК таков, что сегодня вы можете отправить пользователю социальной сети практически любой файл, который он сможет увидеть и посмотреть прямо в окне сообщения. Начнем мы с отправки видеозаписей и фотографий.
Сначала нужно выбрать собеседника. Для этого можно выбрать его из раздела «Мои друзья» или просто зайти к пользователю на страничку и нажать на кнопку «Написать сообщение». В нижней части диалогового окна есть ссылка «Прикрепить». Наведите на нее стрелку мыши и появится меню.
Первый пункт в нем называется «Фотография», так что с него и начнем. Нажимаем на этот пункт и видим список загруженных вами фотографий. Просто выбираем нужную из них, кликнув по снимку один раз.
Как видите, фотография прикреплена.
Отправляем сообщение и видим картинку на экране. Точно таким же ее увидит и тот пользователь, которому вы ее отправили.
Кроме того, вы можете отправить и любое другое изображение, которое есть в ВК. Для этого нужно выбрать «Поиск по фотографиям».
Для этого нужно выбрать «Поиск по фотографиям».
Более того, вы можете взять любую картинку из интернета, скопировать ссылку на нее, вставить ссылку в окно сообщения и немного подождать, пока она будет загружена. После этого ее можно отправить точно также, как и обычную фотографию.
Что касается видеозаписей, то суть загрузки роликов точно такая же, как и в случае с фотографиями. Наводим стрелку мыши на слово «Прикрепить», затем выбираем «Видеозапись» и добавляем видео.
Если ролик находится в списке ваших видеозаписей, вы увидите его и сможете добавить в сообщение, кликнув по нему один раз.
Также вы можете воспользоваться поиском по сайту. Если хотите загрузить свое видео, воспользуйтесь нашей инструкцией.
Как отправить gif в сообщении ВКонтакте?
Точно также, как и в случае с фотографией. Если вы планируете отправить gif-файл, которого у вас нет в списке загруженных, вы можете воспользоваться поиском не только по фотографиям на сайте ВК, но и поиском по документам.
Ссылка доступа не работает, или отображается ошибка 404
Если ваша общая ссылка не работает или появляется ошибка 404, проверьте следующее:
Вы удалили файл или папку?
Общая ссылка не будет работать, если файл или папка были удалены. Ссылка доступа заработает снова, если вы восстановите удаленный файл или папку.
Вы отключили ссылку?
Чтобы проверить, отключена ли ваша ссылка:
- Войдите в свой аккаунт на сайте dropbox.com.
- Нажмите Предоставлен общий доступ на боковой панели слева.
- Нажмите вкладку Ссылки.
- Нажмите «…» (многоточие) рядом со ссылкой, с которой у вас возникли проблемы.
- Нажмите Настройки ссылок.
- Нажмите Настройки.
- Нажмите Ссылка для редактирования или Ссылка для просмотра в зависимости от типа ссылки, который необходимо посмотреть.
- Проверьте, переведен ли во включенное положение переключатель Отключить скачивание.

Если в открывшемся списке нужная ссылка не отображается, то, возможно, вы ее удалили. Вы можете создать новую ссылку на нужный файл или папку.
Срок действия ссылки истек?
Пользователи аккаунтов Dropbox Professional и Dropbox Business могут устанавливать для ссылок доступа срок действия, и этот срок, соответственно, может закончиться. В этом случае нужно будет создать новую ссылку доступа на файл или папку.
Файл находится в общей папке?
Если вы участник рабочей группы Dropbox Business, а файл, которым вы хотите поделиться, находится в общей папке, возможно, что владелец этой папки изменил настройки предоставления доступа таким образом, чтобы файлы были доступны только участникам рабочей группы. Ваш администратор также может запретить участникам делиться ссылками с пользователями не из рабочей группы.
Ваша ссылка была заблокирована?
Dropbox автоматически блокирует ссылки доступа, если они генерируют слишком много трафика или нарушают Политику допустимого использования (например, содержат спам или вредоносное ПО). Подробнее о заблокированных ссылках можно узнать здесь.
Вы перемотали свой аккаунт Dropbox?
Если вы недавно перемотали свой аккаунт Dropbox, то ваша ссылка доступа может начать себя вести не так, как положено. Мы рекомендуем сделать следующее:
- Откройте свою страницу общих ссылок.
- Нажмите «…» (многоточие) рядом со ссылкой, с которой у вас возникли проблемы.
- Нажмите Удалить ссылку.
- Создайте новую ссылку доступа к файлу.
Ссылка доступа не открывается в вашем браузере?
Если ссылка доступа, на которую вы нажали, не открывается, возможно, проблема связана с браузером. Чтобы исправить такую ошибку, нужно выйти из своего аккаунта Dropbox и снова нажать на ссылку.
Ссылка по-прежнему не работает?
Если проблему с общей ссылкой решить не удалось, рекомендуем вам обратиться к пользователю, который ее создал, или связаться со службой поддержки, если ссылку создали вы.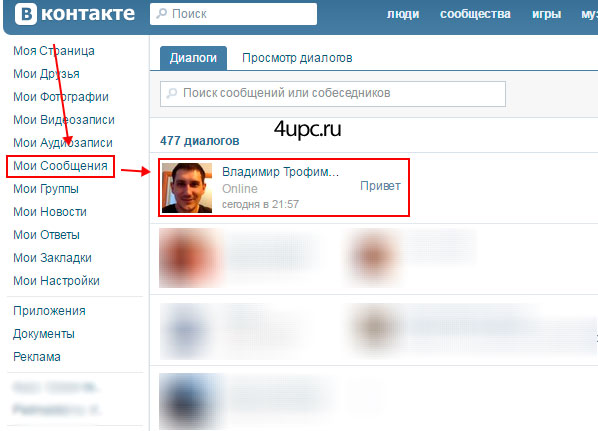
Еще не пользуетесь Dropbox? Узнайте, как легко можно управлять правами доступа к файлам в Dropbox.
Как отправить видео с ВКонтактe в Whatsapp с телефона или компьютера
Страницы профилей социальных сетей стали визитными карточками людей. Зайдя в аккаунт “Вконтакте” можно узнать интересы человека, его увлечения и хобби, семейное положение, любимые цитаты и даже контактные данные.
Пользователи смотрят фильмы, читают новости, делятся комментариями, слушают музыку. Иногда полезно знать, как переслать видео из контакта в ватсап.
Какой максимальный размер видео можно отправить по whatsapp
Максимальный размер видео для отправки по Whatsapp – 16 Mb.Есть несколько способов перекинуть ролик из одной социальной сети в другую или мессенджер.
Отправить понравившийся клип можно письмом с вложением. Но его максимальный размер – 16 Мб. Если он будет больше, вацап выдаст ошибку и ролик не загрузится.
Видеофайлы, не поддерживающиеся в вотсапе из-за размера, можно обрезать или сжать до требуемых параметров. Затем попытаться снова отправить через приложение.
Загрузку ролика можно осуществить из вк на сторонний хостинг – Гугл или Яндекс. Диск. После этого поделиться ссылкой с людьми, которым вы хотели его передать.
Можно переслать ролик напрямую из Youtube, для этого скачивать его не нужно. Найдите его и нажмите на кнопку со стрелкой «Поделиться», находящуюся под окном с видео. Из списка выберите социальную сеть или мессенджер, куда хотите скинуть клип, фильм или другой интересный контент.
Для отправки в ватсап кликните на его значок, ваш контакт получит ссылку на видео.
Пересылаем видео из вконтакте в ватсап
Необходимо установить “Вконтакте”.Отправить контент из “Вконтакте” с компьютера и смартфона можно по-разному. Главное, чтобы это было удобно, быстро и эффективно.
На телефоне
Простой способ сбросить ролик на телефоне из вк в whatsapp – это скопировать ссылку:
- открываете страницу с видео в социальной сети “Вконтакте”;
- в адресной строке копируете ссылку на файл;
- вставляете ее в место для сообщения;
- выбираете пользователей и нажимаете «Отправить».

Второй вариант – переслать ролик из галереи, для этого надо его скачать из “Вконтакте”. Нужно помнить, что памяти в мобильном устройстве должно хватить. Примерно также можно переслать видео из ютуба.
Для пересылки файла из памяти смартфона:
- запустите ватсап на девайсе;
- начните чат с человеком, которому собираетесь отправить ролик;
- нажмите значок со скрепкой, находящийся в правом углу;
- выберите нужный раздел – “Галерея” иди другое;
- из перечня картинок и роликов найдите нужный и кликните по нему.
Удобный способ показать видеофайл или отправить его друзьям и близким – переслать ссылку из хранилищ Icloud, Гугл или Яндекс. Диск. В них можно держать документы и файлы размером более 16 Мб.
Для пользования этими сервисами в них следует зарегистрироваться и залить данные, которые хотите хранить.
Поддерживаются стандартные форматы документов, изображений и видео: word, Jpeg, png, excel, flv, avi, mpeg и другие.
На компьютере
Для отправки видео нужна веб-версия приложения.
Чтобы отправить файл или документ в ватсап на компьютере, нужна декстопная версия приложения.
Запустите в браузере web-версию мессенджера или сохраните на ПК, а затем инсталлируйте. Предварительно скачайте установочную программу из Интернет.
Пройдите авторизацию с помощью смартфона для использования компьютерной версии.
Выберите чат, где хотите ьвидеороликами, затем нажмите на значок скрепки вверху экрана. Когда появятся 4 картинки-круга, щелкните по значку «Видео». Покажутся файлы, сохраненные в папках. Найдите нужный видеоконтент и нажмите «Открыть».
В открывшемся окне “Ватсап-веб” добавьте подпись к ролику и отправьте нужному контакту.
Для этого можно использовать социальные сети: “Вконтакте”, “Инстаграм”, facebook. C компьютера пересылка видео выполняется же, как с телефона. Открываете его в социальной сети vk, копируете из адресной строки адрес ссылки, вставляете в поле сообщений.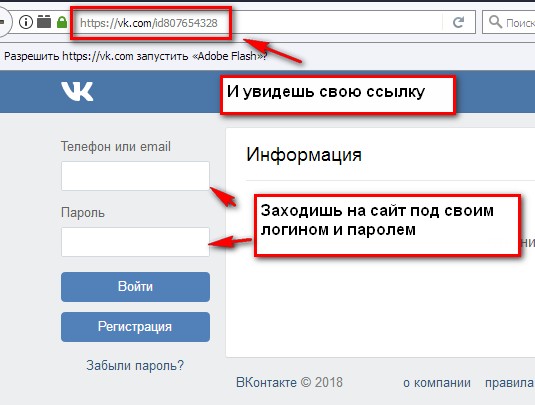
При работе на компьютере понадобится веб-версия ватсапа.
Чтобы переслать видео из вк, пользуйтесь всеми способами, если оно интересное – сохраните в облачном хранилище или на смартфон.
Как отправлять ссылки с помощью текстового запроса (и когда следует)
Опубликовано автор Рэйми МиллерДеловые текстовые сообщения можно использовать для чего угодно, от отслеживания потенциальных клиентов и вопросов обслуживания клиентов до напоминаний и информационных бюллетеней. Замечательно то, что к этим текстам можно даже добавлять интерактивные ссылки.
Часто вам нужно, чтобы ваши клиенты переходили по определенной ссылке, например, по адресу:
- Узнать о теме
- Принять меры к их аккаунту
- Посмотреть или оплатить счет
- Оставить отзыв в сети, или по другой причине
У текстовых сообщений коэффициент конверсии по кликам составляет 45%, поэтому отправка им ссылки — лучший способ заставить их выполнить задачу.
Ниже я покажу вам, как отправлять текстовые ссылки для ваших клиентов и других контактов с помощью текстового запроса, когда это лучше всего сделать и о чем следует помнить в процессе. Давай начнем!
Основные рекомендации для текстовых ссылок (URL)
1.
 Обратите внимание на количество символов.
Обратите внимание на количество символов.Одно текстовое SMS-сообщение может содержать до 160 английских символов. Вы можете отправлять сообщения сколь угодно долго, но все, что длиннее 160 символов, будет считаться несколькими текстами.(Это полезно при использовании текстовых запросов.)
Не волнуйтесь, ваше сообщение будет выглядеть одинаково для ваших контактов независимо от того, сколько оно будет длиться. Однако для справки в Text Request есть счетчик символов везде, где вы можете ввести сообщение.
2. Чем короче URL, тем лучше.
При отправке ссылок вы хотите использовать более короткие URL-адреса. Их легче читать, и они заставляют вашего персонажа вести обратный отсчет.
Например, если бы мы отправили текстовое сообщение со ссылкой на наш веб-сайт, мы бы , а не , захотели отправить такое сообщение:
«Привет, команда, зайдите в наш новый пост в блоге! www.textrequest.com/blog/grow-your-startup-to-1-million-without-funding »
Если вам нужно отправить людей по более длинным URL-адресам, мы предлагаем использовать бесплатную службу, такую как Bitly или TinyURL, чтобы сократить ваши ссылки. Поэтому вместо приведенного выше текста мы отправим сокращенную ссылку, подобную этой (которая ведет в то же место):
«Привет, команда, зайдите в наш новый пост в блоге! https://bit.ly/2B7UhS1 ”
Следует помнить о том, что отправка больших объемов ссылок, особенно сокращенных, обычно является индикатором спама.Отправлять ссылки — это нормально, просто помните об этом, если вы отправляете ссылки тысячам людей одновременно.
Связанные: что такое значки состояния сообщений и что они означают?
Как отправить ссылку с помощью текстового запроса
Это просто. Просто скопируйте и вставьте ссылку прямо в сообщение! Не забудьте добавить www. когда вы сможете. Это помогает создать расширенный предварительный просмотр ссылки в сообщении, когда ваш контакт просматривает его.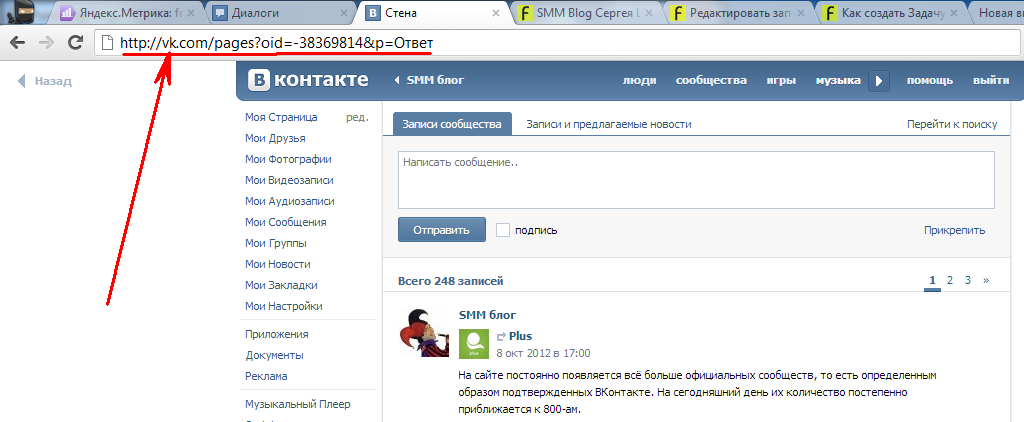
Для справки, я расскажу вам, как добавить ссылку на индивидуальные и групповые сообщения, шаг за шагом.
Индивидуальные сообщения
- Войдите в панель управления текстовыми запросами
- Нажмите «Написать сообщение» в правом верхнем углу.
- Введите свое сообщение и вставьте ссылку
- Отправьте свой текст!
Групповые сообщения
- Войдите в панель управления текстовыми запросами
- Щелкните значок «Сообщения» слева.
- Выберите вкладку «Групповые сообщения».
- Нажмите «Новое групповое сообщение»
- Выберите свои контакты
- Согласен с текстовыми соглашениями о соответствии
- Введите свое сообщение и вставьте ссылку
- Отправьте свой текст!
Сообщения о слиянии группы
Групповой обмен сообщениями позволяет отправлять настраиваемые (персонализированные) сообщения такому количеству людей, сколько вы хотите.Вот как:
- Войдите в панель управления текстовыми запросами
- Щелкните значок «Сообщения» слева.
- Выберите вкладку «Групповые сообщения».
- Нажмите «Новое групповое сообщение»
- Нажмите «Новое сообщение о слиянии»
- Добавьте список контактов
- Выберите поля слияния
- Введите свое сообщение и вставьте ссылку
- Отправьте свой текст!
4 возможности отправить кому-нибудь ссылку (URL)
Вы каждый день пишете по разным причинам, и вот несколько, где есть смысл добавить ссылку.Просто помните о наших основных рекомендациях (выше), когда будете это делать.
1. Помощь в продажах и обслуживании.
У потенциальных клиентов возникнут вопросы — возможно, об оценках, ваших услугах или даже рекомендациях. Если на вашем веб-сайте есть ссылка, по которой можно ответить на вопрос, отправьте им текстовое сообщение!
У текущих клиентов тоже будут вопросы, и вы можете при необходимости направить их либо на страницы часто задаваемых вопросов, либо на страницы продуктов.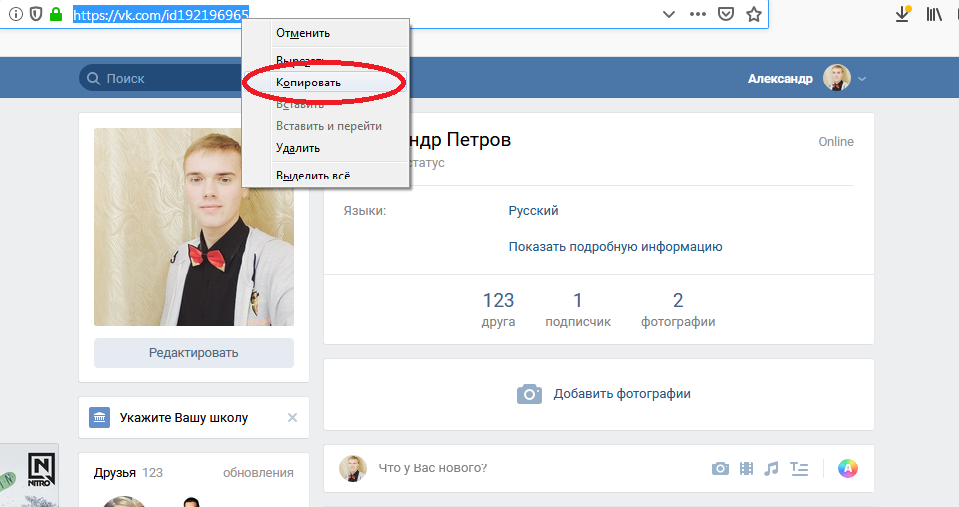
2.Отправьте информационный бюллетень всем своим контактам.
Вы, вероятно, время от времени создаете сообщения в блоге или рассылаете информационный бюллетень компании. Почему бы не поделиться им с помощью текста?
Это увеличит вашу вовлеченность, что может иметь всевозможные положительные эффекты.
Связано: 5 функций текстовых запросов, идеально подходящих для контент-маркетинга
3. Текстовые рекламные акции, которые конвертируются в продажи.
Ваша компания время от времени проводит или спонсирует мероприятия, и вам нужны люди, чтобы на них регистрироваться.Отправка текста с прямой ссылкой на страницу регистрации приведет к высокому коэффициенту конверсии.
Вам также следует отправить текстовое сообщение для продвижения любых распродаж или специальных предложений. Отправьте своим клиентам сообщение о распродаже и укажите ссылку на свой веб-сайт. Это отличный способ увеличить продажи в электронной коммерции и увеличить количество входящих сообщений.
4. Напомните людям оплачивать счета.
Иногда бывает трудно получить платеж.Часто это происходит потому, что покупатель просто забыл или не знает, что он может платить онлайн. Отправьте им быстрый текст со ссылкой на сайт оплаты, и вы увеличите свою коллекцию.
Заключительные рекомендации
Текстовые сообщения для бизнеса — отличный инструмент, а возможность добавлять ссылки — отличный аксессуар. Однако важно выяснить, что лучше всего работает для вас и ваших клиентов. Не бойтесь тестировать и пробовать новое!
Кроме того, не бойтесь связаться с нами или даже потратьте время на быструю демонстрацию.Мы хотели бы помочь вам начать использовать текстовый запрос или узнать, как его можно использовать лучше.
4 способа переноса контактов с Android на IPhone
- Перенести контакты с телефона Android на iPhone можно несколькими способами, и все они бесплатны.

- Чтобы перенести контакты с Android на новый iPhone, вы можете использовать приложение «Переместить на iOS».
- Вы также можете использовать свою учетную запись Google, отправить себе файл VCF или сохранить контакты на SIM-карте.
- Посетите справочную библиотеку Business Insider, чтобы узнать больше.
Переход с телефона Android на iPhone может быть сложной задачей — в отличие от обновления с одного устройства Android на другое (или с iPhone на другой iPhone), здесь нет единого, бесшовного процесса переноса в один клик.
Но это тоже не особо сложно. Существует несколько способов переноса контактов с устройства Android на iPhone, в зависимости от того, хотите ли вы настроить новый iPhone или переместить всего несколько контактов на существующий iPhone.
Вот четыре способа перенести контакты с телефона Android на iPhone.
Ознакомьтесь с продуктами, упомянутыми в этой статье:iPhone 11 (от 699,99 долларов в Apple)
Samsung Galaxy S10 (от 699,99 долларов в Walmart)
Как перенести контакты с Android на новый iPhone с помощью приложения «Переместить на iOS»Apple создала приложение «Переместить на iOS», которое поможет вам перенести данные вашего телефона с Android на новый iPhone.В процессе будут скопированы все ваши данные, включая контакты, календари, фотографии и учетные записи электронной почты.
1. Установите приложение Move to iOS на свое устройство Android.
2. Следуйте процессу настройки на новом iPhone, пока не дойдете до экрана «Приложения и данные».
3. Выберите «Переместить данные с Android».
Процесс настройки iPhone позволяет переносить данные с Android. Дэйв Джонсон / Business Insider
Дэйв Джонсон / Business Insider
4. Запустите приложение «Переместить в iOS» на своем Android-устройстве.
5. Нажмите «Продолжить» на обоих устройствах и согласитесь с условиями в разделе «Перейти на iOS», затем нажмите «Далее».
6. В приложении «Перейти на iOS» введите код, отображаемый на iPhone.
Ваш iPhone выдаст вам код для входа в приложение «Переместить в iOS» на вашем Android.Дэйв Джонсон / Business Insider
7. Следуйте инструкциям, чтобы завершить перенос.
Как перенести контакты с Android на iPhone путем синхронизации учетной записи GoogleЭто отличный вариант, если вы храните свои контакты Android в учетной записи Google.Он работает как с новым, так и с уже настроенным iPhone. Все, что вам нужно сделать, это добавить на iPhone информацию об учетной записи Google Android.
1. На iPhone запустите приложение «Настройки».
2. Нажмите «Пароли и учетные записи».
Добавьте учетную запись Google, которую вы использовали на своем устройстве Android, для переноса контактов на новый телефон.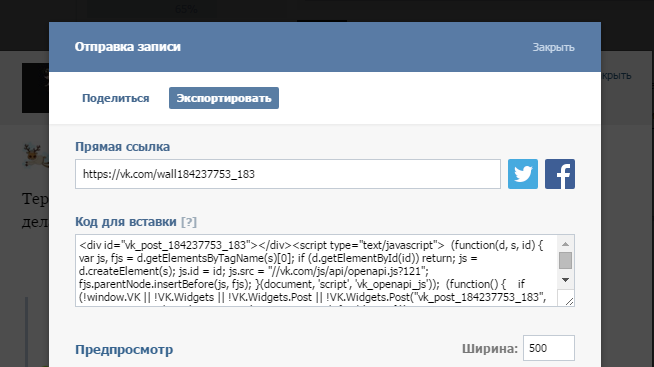 Дэйв Джонсон / Business Insider
Дэйв Джонсон / Business Insider
3. Нажмите «Добавить учетную запись», а затем нажмите «Google».
4. Следуйте инструкциям, чтобы добавить учетную запись Google на iPhone. Он автоматически синхронизирует всю вашу информацию Google, включая контакты.
Как перенести контакты с Android на iPhone с помощью файла VCFЭто отличный вариант, если некоторые из ваших контактов не находятся в учетной записи Google, поэтому вы не можете просто синхронизировать учетные записи или просто хотите перенести всего несколько контактов.
1. На телефоне Android откройте приложение «Контакты».
2. Нажмите на три точки в правом верхнем углу экрана, чтобы открыть меню, а затем нажмите «Поделиться».
Чтобы открыть меню «Поделиться», нажмите на три точки в правой части экрана «Контакты».Дэйв Джонсон / Business Insider
4. Выберите контакты, которые хотите передать. Вы можете нажать «Все» или выбрать контакты по одному.
5. По завершении нажмите «Поделиться».
Выберите контакты, которые вы хотите отправить на свой iPhone, а затем нажмите «Поделиться».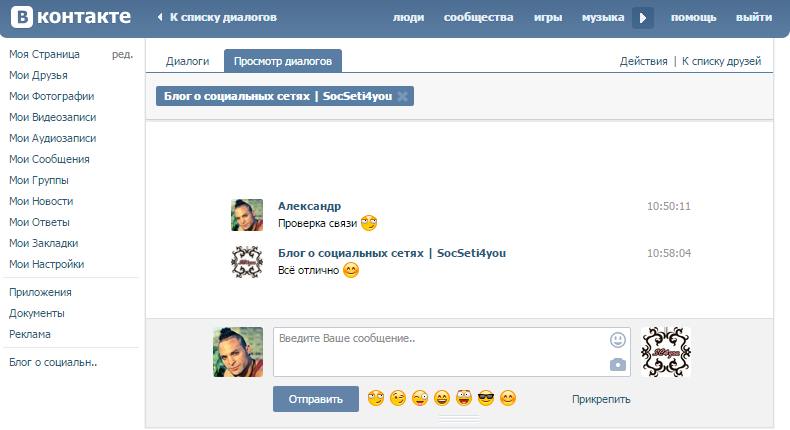 »
Дэйв Джонсон / Business Insider
»
Дэйв Джонсон / Business Insider
6. Если вы выбрали только один контакт, вам нужно будет выбрать «VCF файл». Если вы выбрали несколько контактов, VCF — ваш единственный выбор.
7. Выберите, как вы хотите загрузить файл VCF на свой iPhone. Самый простой вариант — это, вероятно, электронное письмо или текстовое сообщение. Отправьте файл.
8. На iPhone откройте файл VCF и выберите добавление контактов на свой iPhone.
Как перенести контакты с Android на iPhone с помощью SIM-картыВы также можете использовать SIM-карту Android в качестве устройства передачи для копирования контактов. Это, пожалуй, наименее удобное решение, поскольку оно требует, чтобы вы физически меняли SIM-карты между телефонами.
1. На телефоне Android откройте приложение «Контакты».
2. Коснитесь трех горизонтальных линий (меню гамбургера).
3. Нажмите «Управление контактами».
Вы можете управлять своими контактами, касаясь трех горизонтальных линий в левой части экрана.Дэйв Джонсон / Business Insider
4. На странице «Управление контактами» нажмите «Импорт / экспорт контактов».
5. Нажмите «Экспорт».
6. Выберите, куда будут экспортироваться контакты — коснитесь «SIM-карта».
Выберите экспорт контактов на вашу SIM-карту.Дэйв Джонсон / Business Insider
7. Выберите контакты для экспорта. Коснитесь «Все» или коснитесь контактов по одному, а затем коснитесь «Готово».
8. Нажмите «Экспорт». Возможно, вам потребуется подтвердить этот выбор.
9. Извлеките SIM-карту из телефона Android и вставьте ее в iPhone.
10. На iPhone запустите приложение «Настройки».
11. Нажмите «Контакты».
12. Нажмите «Импортировать контакты SIM».
После того, как вы вставите SIM-карту в свой iPhone, вы можете импортировать контакт в iCloud или в учетную запись Google.Дэйв Джонсон / Business Insider
14. Выберите учетную запись, в которой вы хотите сохранить контакты.
Использование ссылки «Отправить другу» в ваших кампаниях — Справочный центр ActiveCampaign
Использование ссылки «Отправить другу» — это один из нескольких способов измерить вовлеченность подписчиков и оценить, насколько ценным или полезным для вас является ваш контент.
В этой статье мы обсудим:
Что такое ссылка «Отправить другу»?
«Отправить другу» — это персональная ссылка, которую вы можете вставить в любое письмо кампании или автоматизации. Вы можете использовать его, чтобы побудить список контактов поделиться вашим контентом со своими коллегами по электронной почте.
Когда контакт щелкает ссылку «Отправить другу», открывается форма. Там они могут ввести адреса электронной почты и имена до 10 «друзей».После завершения веб-версия вашего электронного письма будет отправлена этим «друзьям». Мы будем отслеживать это поступательное действие в отчетах вашей кампании.
Обратите внимание, что ссылка «Отправить другу» связана с вашими маркетинговыми списками электронной почты. Каждый список в вашем аккаунте будет иметь собственную ссылку «Отправить другу».
Преимущества использования ссылки «Отправить другу»
Ссылка «Отправить другу» поможет вам увидеть, насколько «доступным» является ваш контент.Он не только отслеживает, сколько контактов пересылали ваш контент, но и сколько раз он пересылался.
Если контакт решает использовать вместо этого встроенную кнопку «Переслать» своего почтового приложения, то:
- Мы не можем отслеживать поступление вперед
- Любые отказы от подписки, сделанные «друзьями», будут связаны с исходным контактом
- Дизайн электронной почты может отображаться некорректно для «друзей»
Как вставить ссылку «Отправить другу» в ваши сообщения
1. Откройте электронную почту кампании или автоматизации. и щелкните текстовый блок , в который вы хотите вставить ссылку.
2. Нажмите «Персонализировать» на модальной панели инструментов:
3. В окне «Добавить персонализацию» щелкните «Сообщение», затем щелкните «Отправить ссылку другу» , чтобы вставить ссылку в свою кампанию.
4. Появится окно, в котором вы можете изменить призыв к действию.После внесения изменений нажмите «ОК».
Ссылка добавлена в вашу кампанию:
Чтобы улучшить этот блок, вы можете выделить текст призыва к действию, увеличив размер шрифта, сделав его полужирным или добавив цвета. Вам также следует попробовать различные варианты размещения в своих сообщениях, чтобы увидеть, где лучше всего работает ссылка «Отправить другу».
Как проверить ссылку «Отправить другу»
Чтобы проверить, работает ли ссылка «Отправить другу», мы рекомендуем сначала отправить кампанию в список тестовых контактов.Убедитесь:
- У вас есть как минимум несколько разных контактов в вашем тестовом списке с разными почтовыми клиентами (например, рабочая электронная почта, Yahoo, Gmail и т. Д.)
- Вы и / или члены вашей команды имеете доступ к этим учетным записям электронной почты
- Отслеживание ссылок включено на странице «Резюме кампании».
Как только вы получите этот тестовый прогон, щелкните ссылку «Отправить другу», которую вы вставили, и пройдите через этапы пересылки кампании другу.
Что видят «друзья», когда получают переадресованную кампанию
Когда «Друг» получает переадресованную кампанию, он увидит в своем почтовом ящике сообщение, которое выглядит примерно так:
В сообщении отображается адрес электронной почты контакта, который переслал электронное письмо, и строку темы электронного письма. Также предоставляется ссылка на кампанию.
Как только «Друг» щелкает эту ссылку, он попадает в общую веб-версию вашей кампании.Они могут читать контент, нажимать ссылки и делиться сообщением со своими друзьями по электронной почте, Facebook, Twitter, LinkedIn и Google+.
Имеются отчетные данные
пересылки отслеживаются для каждой кампании и электронного письма автоматизации, в котором используется как ссылка «Отправить другу», так и включено отслеживание ссылок на странице «Отчеты» в вашей учетной записи.
На странице обзора отчета для кампании мы покажем вам количество уникальных контактов, пересылающих ваше электронное письмо.
Если вы нажмете эту полосу «Вперед» или нажмите «Переслать» в левом меню в отчете о кампании, вы попадете на страницу, которая выглядит следующим образом:
Всего перенаправлений — это количество перенаправлений вашей кампании.
Уникальные пересылки — это количество уникальных получателей пересылаемых писем.
Не пересылать — это общее количество отправленных кампаний за вычетом количества уникальных переадресовок.
Ср. количество получателей на переадресацию рассчитывается путем деления общего количества переадресованных на количество уникальных переадресаций.
Мы также перечислим контакты, которые пересылали вашу кампанию, дату, которую они пересылали, а также количество раз, которые они пересылали.
Мы не отслеживаем адреса электронной почты, на которые была переадресована кампания.
Как отредактировать форму «Отправить другу»
Инструмент «Отправить другу» основан на списке.У каждого списка есть своя собственная форма «Отправить другу», которую может изменить пользователь в учетной записи.
Для доступа к форме «Отправить другу»:
1. Перейдите на страницу обзора списков. и щелкните курсором вниз для списка, который вы хотите использовать.
2. Выберите «Дополнительные настройки» из раскрывающегося списка.
3. Откроется модальное окно «Настройки списка». Щелкните вкладку «Общедоступные страницы». и щелкните «Изменить», выберите «Переслать другу». ”
”
Вы будете перенаправлены на страницу настроек «Переслать другу» для этого списка.
На этой странице вы можете выполнять следующие действия:
- Изменить / удалить имя страницы
- Измените метки для полей «Ваше имя», «Ваш адрес электронной почты» и «Получатели».
- Измените метку «Предварительный просмотр сообщения» для сообщения, которое будет отправлено «Друзьям». Обратите внимание, что невозможно изменить или отредактировать фактическое сообщение в этом предварительном просмотре
- Отредактируйте поле Captcha «Введите значение ниже»
- Отредактируйте текст, отображаемый на кнопке «Вперед»
- Удалить брендинг ActiveCampaign.Обратите внимание, что планы Lite не могут удалить брендинг ActiveCampaign .
Кроме того, вы можете добавить следующие блоки в форму «Отправить другу»:
- Заголовок
- Свободная форма HTML
- Изображение
Эти элементы расположены в меню слева. Щелкните любой элемент , чтобы добавить его в форму. После добавления вы можете перетащить их в желаемое место.
Вы также можете выбрать другую тему и стиль для своей формы и установить желаемую ширину формы.
Как изменить страницу сообщения с подтверждением пересылки
К сообщению с подтверждением пересылки можно получить доступ, щелкнув «Переслать отправленное подтверждающее сообщение» , расположенное на странице «Настройки интеграции»> «Переслать другу»:
На этой странице вы можете выполнять следующие действия:
- Изменить / удалить заголовок
- Изменить / удалить подтверждающее сообщение
- Удалить брендинг ActiveCampaign (учетные записи Lite не могут удалить брендинг)
Кроме того, вы можете добавить следующие блоки на страницу подтверждающего сообщения:
- Заголовок
- Свободная форма HTML
- Изображение
Эти элементы расположены в левом меню. Щелкните любой из элементов , чтобы добавить их в форму. После добавления вы можете перетащить их в желаемое место.
Щелкните любой из элементов , чтобы добавить их в форму. После добавления вы можете перетащить их в желаемое место.
Вы также можете выбрать другую тему и стиль для своей страницы и установить желаемую ширину:
Вы можете выбрать перенаправление контактов на URL-адрес вместо отображения им сообщения с подтверждением, когда они используют ссылку «Отправить другу». Для этого выберите опцию «Перенаправить на URL-адрес», расположенную в правом верхнем углу экрана.
Введите URL-адрес в поле URL. и нажмите кнопку «Сохранить».
Как связать контакты на телефоне Android
- Откройте контактное приложение (оно может называться по-другому, например.грамм. «Люди» и др.).
- Откройте контакт, который вы хотите связать, нажмите кнопку меню , а затем нажмите присоединиться к .

- Нажмите кнопку Другие контакты и найдите контакт , который вы хотите связать с открытым контактом. Вы можете связать контакт с несколькими контактами, поэтому, если вы хотите сохранить связь, снова коснитесь других контактов и найдите следующий контакт, который нужно связать.
- Когда вы связали все нужные контакты, нажмите готово .
Вы всегда можете отключить контакты так же, как вы их связали.
Если у вас есть какие-либо вопросы, вы можете написать нам электронное письмо, связаться с нами через чат или позвонить по телефону.
Добавление параметров URL к ссылкам на
Последнее изменение: 17.02.2021, 9:52, MST
Обратите внимание, что в этой статье предполагается, что вы переходите на веб-страницу, на которой уже есть возможность анализировать значения из строки запроса для предварительного заполнения формы.
Праймер по строкам запроса URL
В Infusionsoft можно создавать ссылки, содержащие данные из записи контакта.Обычно это используется, когда вы хотите предварительно заполнить внешнюю (не infusionsoft) форму. URL-адреса могут быть созданы для хранения информации из записи контакта, а затем для передачи этой информации внешнему ресурсу при нажатии на него.
Чтобы добавить параметры к ссылке, вы добавляете вопросительный знак «?» в конце URL-адреса и начните добавлять свои параметры и значения. Все, что находится после вопросительного знака, называется «строкой запроса». Каждый последующий параметр в строке запроса разделяется амперсандом «&».Вот как выглядит URL-адрес со строкой запроса:
Каждый последующий параметр в строке запроса разделяется амперсандом «&».Вот как выглядит URL-адрес со строкой запроса:
https://siteurl.com/page-name/?first_name=Mickey&last_name=Mouse&[email protected]
Строка запроса выделена выше. Первый параметр — это «first_name», который имеет значение «Микки». Второй параметр — «last_name» со значением «Mouse» и т. Д.
Теперь, когда вы знаете, как построить строку запроса, вам просто нужно знать, как объединить данные из записи контакта в строку запроса.Вы делаете это с полями слияния .
Создание ссылки
- Последовательное открытие сообщения электронной почты
- Щелкните внутри текстового поля и нажмите кнопку слияния
- Начните добавлять все поля слияния из записи контакта, которую вы хотите включить в ссылку
- На этом этапе было бы проще вставить их в Блокнот (или аналогичный), чтобы создать ссылку. Структурно ссылка будет выглядеть, когда вы закончите: http: // siteurl.com / page-name /? first_name = ~ Contact.FirstName ~ & last_name = ~ Contact.LastName ~ & email = ~ Contact.Email ~
- Теперь вы можете начать создание вашей ссылки. Продолжайте и добавьте текст ссылки там, где вы хотите, чтобы ссылка существовала (например, Щелкните здесь )
- Выделите текст и щелкните значок ссылки
- Вставьте созданную ссылку в поле и нажмите Вставить ссылку
Навигационная ссылка (к файлу, теме, контакту или в Интернете)
Навигационная ссылка — это ссылка на интеллектуальную карту, веб-страницу, контакт или файл.В теме может быть только одна навигационная ссылка.
Чтобы добавить или удалить ссылку, нажмите на панели инструментов темы и выберите ссылку. После того, как вы добавите ссылку, в теме появится значок навигации. Нажмите на этот значок навигации, чтобы открыть ссылку.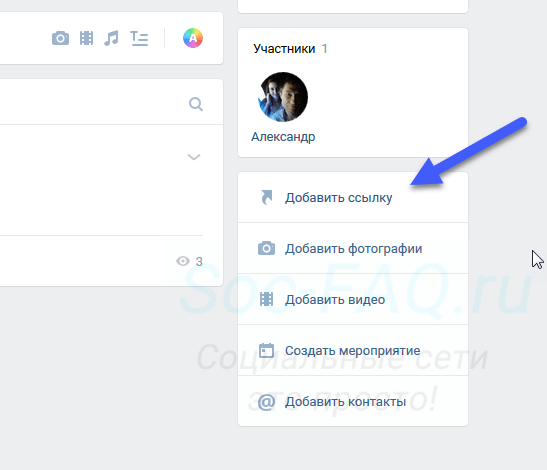
Навигационные ссылки
- Ссылка на интеллектуальную карту : Ссылки на другую интеллектуальную карту на вашем устройстве в облаке или в облаке. *
- Ссылка на конкретную тему в интеллект-карте : Используйте ссылку «скопировать / вставить» для ссылки на конкретную тему в той же или другой интеллект-карте * .Подробнее смотрите в этом видео.
- Ссылка на веб-страницу : Связывает тему с веб-страницей. Заполните или скопируйте / вставьте весь интернет-адрес, включая http: // или https: //, чтобы ссылка работала.
- Ссылка на документ в облаке : Когда вы храните интеллектуальную карту во встроенном облаке, вы можете ссылаться на документ в том же облаке. Эти документы могут открывать другие устройства с доступом к тому же облаку.
- Ссылка на документ на вашем устройстве (только версия SimpleApps для Windows и Mac) : Ссылка на локальный файл привязана к вашему устройству или компьютеру и не открывается на других устройствах.Чтобы решить эту проблему, SimpleMind дополнительно позволяет загружать копию связанного документа в облако. Тогда ссылка будет фактически «ссылкой на документ в облаке», как описано выше.
- Ссылка на контакт : (не в Windows)
Добавляет ссылку на контакт по номеру телефона или адресу электронной почты. Другие устройства с таким же контактом могут открыть ссылку. Если у контакта более одного адреса электронной почты или номера телефона, вы можете выбрать, куда вы хотите добавить ссылку.Подробнее смотрите в этом видео.
Примечание. Если вы используете разные приложения для контактов, используйте «ссылку по электронной почте». Номера телефонов должны быть точно такими же, в противном случае ссылка работать не будет. Например, если номер Джима (+31) 11 1234567 на вашем Android-устройстве и 011-1234567 на вашем iPhone.
- Ссылка на конкретную страницу в PDF-файле (Mac и Windows): На панели инструментов темы выберите ссылку и «Ссылка на документ или веб-страницу». Щелкните значок pdf и выберите pdf. Затем в оглавлении PDF-файла выберите страницу, на которую вы хотите создать ссылку.
Используйте приложение Content Transfer для перемещения контента между устройствами
Как перенести контент со старого телефона на новый
Переход на новый телефон не означает начинать все сначала.С помощью приложения для передачи контента можно легко перенести контент, для которого вы еще не создали резервную копию, в облако со старого телефона на новый. Любой контент, резервную копию которого вы уже создали в облаке, будет доступен на вашем новом телефоне, как только вы снова войдете в облако.
Перед тем, как начать, убедитесь, что вы сделали резервную копию своего старого устройства, а также активировали новое устройство.
После этого подключите старый телефон к Wi-Fi и загрузите приложение для передачи контента из Google Play ™ или Apple® App Store SM на оба телефона.
Мы рассмотрим несколько различий, которые возникают в зависимости от того, какие устройства вы используете, поэтому просто ищите те, которые подходят вам.
Когда вы войдете в приложение для передачи контента, определите, какой телефон старый, а какой новый.
Вы можете передавать данные между устройствами Android ™, iPhone или их комбинацией. Все, что вам нужно сделать, это сообщить приложению, что у вас есть.
Независимо от комбинации телефонов, первым делом необходимо выполнить сопряжение телефонов.Если вы переключаетесь между одними и теми же платформами, например, с iPhone на iPhone или с Android на Android, вы увидите экран «Сопряжение телефонов». На новом телефоне вы увидите QR-код, а на старом — видоискатель. Поместите видоискатель на QR-код, чтобы отсканировать код.
Если по какой-либо причине этот процесс не работает, просто нажмите Ручная установка .
После этого вы должны увидеть, как имя вашего нового телефона появится на старом телефоне. Как только вы коснетесь имени, на вашем новом телефоне появится приглашение для подключения.Нажмите Принять для сопряжения телефонов.
Если вы передаете контент через комбинацию Android и iPhone, телефон Android создаст точку доступа Wi-Fi. Чтобы подключиться к этой точке доступа, отсканируйте QR-код на Android с помощью iPhone.
На iPhone нажмите Настройки Wi-Fi , а затем выберите точку доступа, созданную Android. Пароль Wi-Fi автоматически сохраняется в буфере обмена, все, что вам нужно сделать, это вставить его в поле пароля на вашем iPhone. Затем дважды нажмите кнопку «Домой» и выберите, чтобы вернуться в приложение Content Transfer.
Теперь, независимо от того, какие устройства вы используете или какие шаги выполняете, вы выбираете, какой контент вы хотите передать.
Если вы используете Android и передаете сообщения, телефон спросит, хотите ли вы изменить приложение для обмена сообщениями по умолчанию. Нажмите да , чтобы сохранить сообщения, а затем следуйте подсказкам, чтобы вернуться к ним после завершения передачи.
Вы можете видеть, как идут дела прямо здесь, на экранах. Как только это будет сделано, вы увидите сводку всего, что было передано.
И последнее, что нужно сделать после переноса … если вы используете телефон Android, вы увидите уведомление о том, что ваши контакты и текстовые сообщения сохраняются.