Как открыть порт 443 windows, за минуту
Обновлено 25.06.2017
Добрый день уважаемые читатели и гости блога, продолжаем изучать безопасность в операционных системах Microsoft, в прошлый раз мы решили проблему с долгим поиском обновлений Windows 7, установили их и теперь система более защищена от внешнего мира, в сегодняшней же стать я затрону такую тему, как что такое порты и как открыть порт 443 в windows, за минуту. Данный материал будет полезным для системных администраторов, так и для разработчиков.
Что такое порты в Windows
Давайте я попробую по простому объяснить, что такое порт. Представим себе большой микрорайон с большим количеством многоэтажных домов, в каждом из них есть квартиры с жильцами, общим количеством 65 536, каждая квартира имеет свой уникальный, порядковый номер. Теперь представим, что вам необходимо попасть к другу Васе, который живет в 1443 квартире, вы что делаете идете в нужный дом с таким номером квартиры, далее вам нужно заскочить к Марине, которая живет в 80 квартире, а теперь представьте, что вместо вас это ваш компьютер и вместо ваших друзей, это порты. Каждый такой порт уникален и отвечает за ответ пользователю по определенной службе, например,
Каждый такой порт уникален и отвечает за ответ пользователю по определенной службе, например,
- 80 — это http служба, которая отвечает вам при запрашивании страниц сайта
- 1433 — это порт службы SQL
- 443 — https зашифрованный вариант http, с использованием SSL сертификатов.
Из выше описанного, порты бывают двух типов:
- Жестко забронированные под определенные службы. Это порты которые используются исключительно определенными программами. Диапазон таких портов от 0-1024, но есть и выше, тот же 1433 у SQL или 55777 Vipnet.
- Динамические, используемые для повседневных вещей пользователя. Это диапазон после 1024, и используют их, например, в таком контексте: скачиваете файл, ваш компьютер использует один порт, смотрите online фильм, ваш компьютер использует второй порт и так далее. Как только передача данных заканчивается, порт освобождается.
Порты еще очень часто ассоциируют с сокетами, о которых я уже рассказывал, советую посмотреть.
Что такое порт 443?
Как я и писал выше, чаще всего он используется в двух вещах, первая это конечно подавляющее количество сайтов, работающих по https протоколу на 443 порты, и второй момент это в шифрованных каналах передачи данных. Лет 5 назад, его использовали в основном интернет банки и интернет магазины, где расплачивались электронными картами, сейчас же поисковые системы, стараются и подталкивают, всех вебмастеров, перевести свои ресурсы именно на 443 соединение.
Почему порт может не работать?
Давайте рассмотрим вопрос. по каким причинам может быть закрытым порт 443.
- По умолчанию, когда вы только установили Windows, в ней по умолчанию все порты на ружу закрыты из политики безопасности и это правильно. Их блокирует встроенная программа брандмауэр Windows или по простому файрвол.
- Администратор сети у вас мог заблокировать нужный порт, так как у него есть такие механизмы как групповая политика или доступ к прокси серверу.
- 443 сокет заблокирован на маршрутизаторе
Если 443 порт закрыт, то это означает, что:
- Если на вашем компьютере есть программа или утилита подключающаяся к 443 порту, не сможет этого сделать
- Компьютер из вне не сможет получить доступ к сервису, расположенному вас, например, веб сайту.

Как открыть порт 443 на windows 7, 8.1 и 10
Я расскажу как открыть порт 443 на windows 7, но все описанное ниже, будет актуально и делаться один в один и на современных операционных системах Windows 10 и серверных редакциях. Порядок действий:
- Нажмите Win+R и введите firewall.cpl, это быстрый вызов оснастки брандмауэр, полный список команд смотрите тут.
- Либо же вы можете использовать классический путь, это открыть кнопку «Пуск» и перейти в панель управления Windows
- Выбираем в правом верхнем углу, классический вид с крупными значками и щелкаем по значку брандмауэра.
- Если вам нужно быстро протестировать 443 соединение, то я вам советую полностью отключить брандмауэр, особенно если подпирает время, для этого открываем соответствующий пункт.
Для отключения, выберите соответствующие пункты, по сути теперь будут открыты все порты Windows 7. После тестирования не забываем все включить.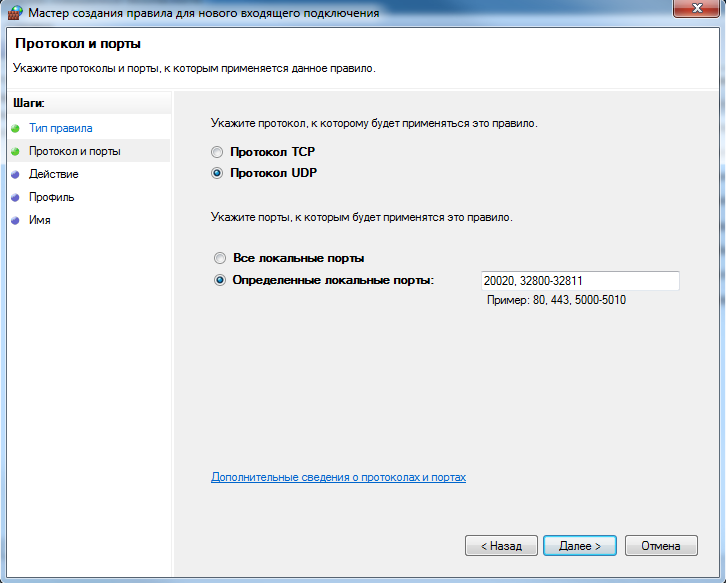
А теперь правильный вариант, перейдите в дополнительные параметры фаэрвола. Вы попадете в повышенный режим безопасности, именно тут можно открыть порт 443 windows.
- Переходим в «Правила для входящих подключений», если нужно чтобы к вам подключались по 443 соединению, если нужно, чтобы вы могли подключаться, при условии, что он закрыт, то выберите «Правила исходящих подключений». Щелкаем правым кликом и выбираем «Создать правило»
- Тут нам интересны два пункта, первый это «Для программы», удобен тем, что вы разрешаете конкретной программе все подключения через фаэрвол, из недостатков, то что если у нее есть зависимые программы, то работать может не полностью или вообще не будет, второй вариант для порта, удобен тем, что единожды открыв нужный порт, вам не нужно думать какая для какой программы вам его разрешать. Простой пример вы используете 80 сокет, сначал он работал на Apache, потом вы его заменили на IIS, в брандмауэре ничего не пришлось менять.

- Если выбрали второй вариант, то указываем протокол TCP или UDP (для большей безопасности)
- Если выбрали первый пункт с программой, то вам необходимо указать до нее путь, до файла exe.
- Указываем действие, в данном случае «разрешить», так как на нужно открытие порта 443.
- Далее указываем на какой сетевой профиль будет оно применяться, доменный это для локальных сетей организаций, частный для домашних сетей, а публичный, для внешнего мира.
- Все задаем имя для создаваемого правила и нажимаем готово.
Если вы допустили ошибку или, что-то поменялось, то вы всегда можете изменить настройки через свойства.
Как открыть порт 443 на windows 7 через командную строку
Когда вы набьете руку и вам надоест щелкать однотипные окна в брандмауэре Windows или вы захотите, все автоматизировать, то вам в этом поможет, командная строка запущенная с правами администратора. Вам необходимо выполнить такую команду:
Вам необходимо выполнить такую команду:
netsh advfirewall firewall add rule name=»Открыть 443 порт-2″ protocol=TCP localport=443 action=allow dir=IN
- netsh advfirewall firewall add rule — добавление правила
- name — имя
- protocol — тип протокола
- localport — открываемый порт
- action — действие
- dir — тип соединения (входящий или исходящий)
Проверяем добавление нашего правила.
Как быть если порт закрыт?
Сейчас мы говорим. про ситуации когда 443 соединение блокируется системным администратором или интернет провайдером. В обоих случаях необходимо связываться с вышестоящими инстанциями и рассказывать, что вам необходимо открыть открыть порт 443 windows, своими силами вы уже не обойдетесь. Еще очень частым вопросом, бывает, как проделать все те же действия на сетевых устройствах, однозначного ответа нет, так как у всех это делается по разному, изучайте документацию. По своей практике могу точно сказать, что провайдеры любят лочить 25 SMTP подключения, чтобы спам не рассылали.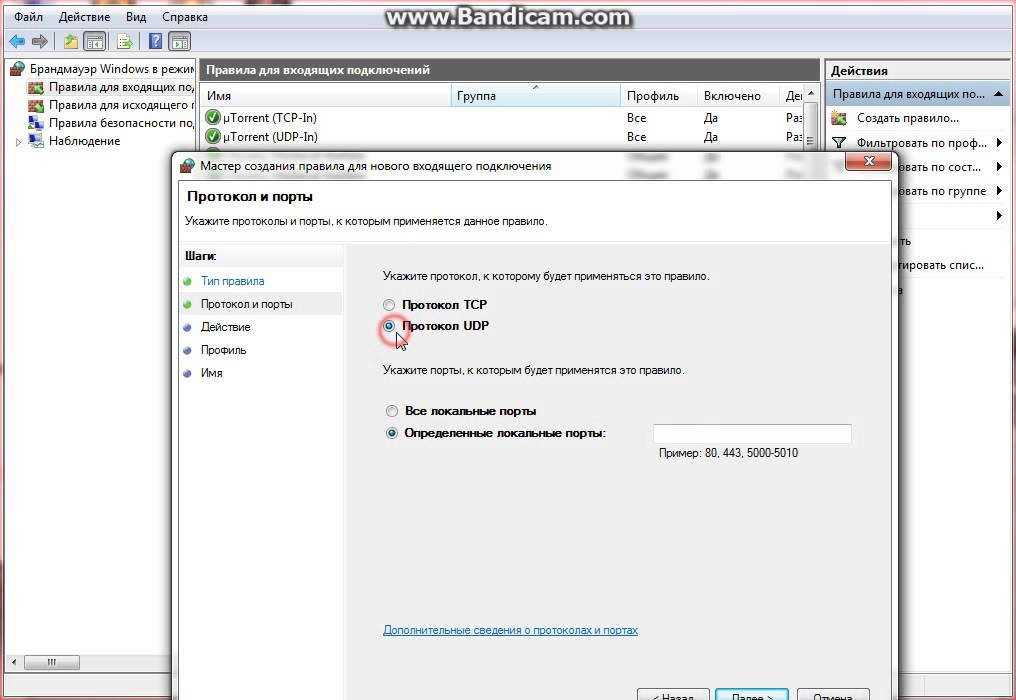 Уверен, что вы теперь знаете, как все открывать и сможете это использовать на практике.
Уверен, что вы теперь знаете, как все открывать и сможете это использовать на практике.
Как открыть и настроить порт на компьютере с Windows 10?
Начнем с базовых знаний, что такое порт и как их открыть на windows 10 – представьте себе туннель по которому идет взаимодействие двух точек, для вхождения, каждому из них нужна открытая дверь, так вот port – это точка, а дверь это его открытый или закрытый статус. Как правило, сетевой обмен требуется в играх, различных сетевых раздачах и т.д. Более того, вы наверное слышали такое понятие, как брандмауэр – встроенная защита – межсетевой экран, который способен защитить систему – как каменная стена дом, и каждое новое открытие port’a уязвляет его.
Проверка port’ов
Прежде, чем приступить к открытию портов, давайте проверим какие из них уже открыты, существуют специальные программы для этого, но мы сейчас воспользуемся встроенные средствами виндовс.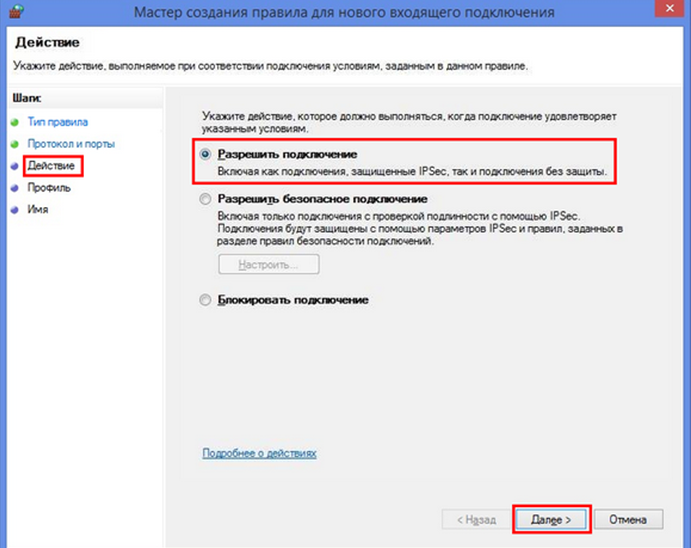 Приступим.
Приступим.
- Запускаем cmd от администратора [Win]+[X] → «Командная строка (admin) → [enter]
- Напечатайте без кавычек «cmd» → OK.
- Вбиваем также без использования кавычек «netstat –aon | more» → [ввод]
В команде мы указали, что нам нужна информация о состоянии сетевых соединений и port’ах слушаемых с параметрами: a – все подключения и ожидающие port’ы; o – показывать ID процесса; n – показать номер и адрес port’а в числовом выражении; more – постраничный вывод.
Вот таким нехитрым способом, мы узнали как посмотреть порты, получаем в табличном виде ответ, по port’ам, теперь о расшифровке:
- «LISTENING» — port слушается;
- «ESTABLISHED» — соединение точка-точка установлено;
- «TIME WAIT» — превышение времени ответа;
- «CLOSE WAIT – соединение в ожидание закрытия.
Чуть позже более подробное на примере нескольких позиций, рассмотрим как открыть порт в брандмауэре в ОС windows 10 за несколько минут и без особого затруднения. Напоминаем, что чем больше дыр в защите, тем вы более уязвимы.
Напоминаем, что чем больше дыр в защите, тем вы более уязвимы.
Кто чем занят…
Мы с вами разобрались где можно найти порты на windows 10 и как разобраться открыты они или в режиме ожидания, теперь посмотрим какая программа использует открытые port’ы, возможно, нам это и не нужно. Вспомним скриншот на котором список с PID номерами процесса text_19/screenshot_03
Давайте посмотрим кто этот загадочный под PID 4
- Переходим в диспетчер задач [Ctrl]+[Shift]+[Esc] → «Подробности» → для удобства кликните на столбец «ИД процесса» — выставит по порядку
- Правым кликом на «4» → «Открыть расположение файла»
- Наш файл «NT Kernel & System» это системная программа, которая отвечает за обработку сторонних ПО, туда входят игровые движки, обновления и т.д. Если начинаются проблемы в вышеуказанных приложениях – «NT Kernel & System» начинает вешать процессор.
443 HTTPS
Один из популярных портов и используются в защищенных каналах игр и облачных сервисах, в адресной строке обратите внимание на начало, при наличии https:// — HyperText Transfer Protocol Secure, говорит о том, что работает именно через 443 port – поддерживает шифрование, увеличивая безопасность.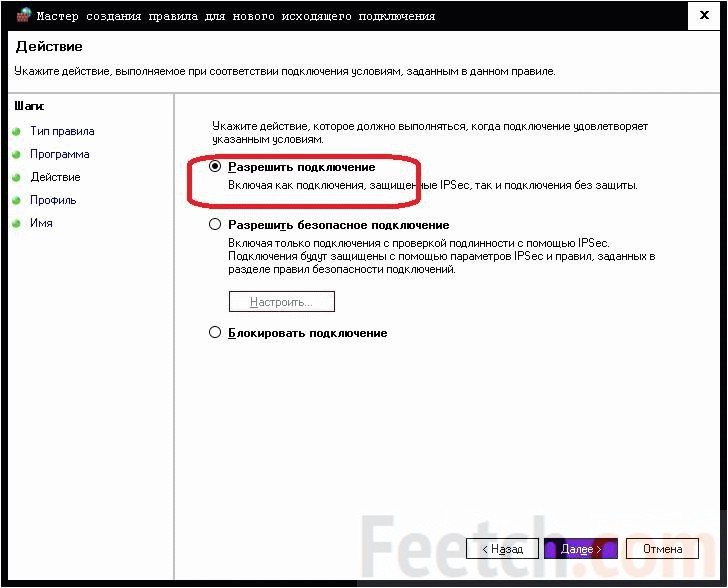
- [Win]+[R] → вбейте «firewall.cpl» → OK
2. В открывшемся окне «Брандмауэр Windows» → «Дополнительные параметры»
3. «Правила для входящих подключений» → справа «Создать правило»
4. «Тип правила» → «Для порта»
5. На этом пункте показываем, как открыть порт 443 на windows 10, при выборе Протокола указываем TCP и вписываем наш port.
Обратите внимание на блок справа, там появился вновь открытый HTTPS -443.
80 HTTP (до этого WWW)
Что уж говорить, благодаря этому port’у мы все находимся в сети, он принимает на web-сервере HyperText Transfer Protocol. Открыть порт 80 в windows 10 можно так же, как 443, но на шаге 6 – вписываем наш 80 и выбираем также TCP.
Как видите несложными манипуляциями и всего в несколько кликов, удается настроить port’ы.
Открываем port’ы для игр
Сетевые игры активно используют port’ы, и конечно зачастую нет возможности запуститься или вообще нет доступа, итак, как же открыть порты на windows 10 для игр. Следуем аналогично инструкции выше до шага 4.
Следуем аналогично инструкции выше до шага 4.
- «Тип правила» → «Программа» → «Путь программы» → «Обзор» — выбираем место исполняемого *.exe файла.
Каждый шаг в скринах подробно.
Настраиваем для торрента
Уже проверенным методом, повторяем шаги до 6, и указываем следующее:
- «Тип правила» → «Для порта» → «Протокол и порты» указываем «Протокол TCP» → «Определенные локальные порты: 33033».
- До шага присвоения имени все идентично, имя даем соответственно «torrent».
Немного о port’ах
Предлагаем небольшую таблицу с наиболее часто используемыми и вкратце их описание.
Порт | Описание |
20/TCP | передачи данных FTP (File Transer Protocol) |
21/TCP | передачи команд FTP |
22/TCP,UDP | порт SSH (Secure Shell) |
23/TCP,UDP | порт Telnet |
25/TCP,UDP | SMTP (Simple Mail Transfer Protocol) отправка почты |
53/TCP,UDP | DNS (Domain Name System) — разрешение сетевых имён |
69/TCP,UDP | TFTP (TrivialFTP) |
79/TCP,UDP | Finger — сетевой протокол, предназначенный для предоставления информации о пользователях удалённого компьютера |
80/TCP,UDP | HTTP (HyperText Transfer Protocol) |
110/TCP,UDP | POP3 (Post Office Protocol 3) — приём почты |
111/TCP,UDP | Sun RPC. |
119/TCP,UDP | (Network News Transfer Protocol) — используется для отправки сообщений новостных рассылок |
123/TCP,UDP | NTP (Network Time Protocol) — синхронизация времени |
139/TCP,UDP | NetBIOS (Network Basic Input/Output System) — протокол для работы в локальных сетях на персональных ЭВМ типа IBM/PC |
143/TCP,UDP | IMAP (Internet Message Access Protocol) — приём почты |
156/TCP,UDP | SQLSRV (SQL Service) |
HTTPS (HTTP Secure) HTTP с шифрованием по SSL или TLS | |
465/TCP,UDP | SMTPS (SMTP Secure) — SMTP с шифрованием по SSL или TLS |
513/TCP | rLogin (Remote LOGIN — удаленный вход в систему) для Linux |
993/TCP,UDP | IMAPS (IMAP Secure) IMAP с шифрованием по SSL или TLS |
3389/TCP | RDP (Remote Desktop Protocol) удалённый рабочий стол Windows |
5432/TCP,UDP | PostgreSQL |
5900/TCP,UDP | Virtual Network Computing (VNC) |
7071/TCP | Zimbra Administration Console по протоколу HTTPS |
9090/TCP | Openfire Administration Console |
Хотелось бы ответить на самый распространенный вопрос, а как узнать свой порт на windows 10? Способов предостаточно:
- в интернете очень много ресурсов, которые определят ваш IP и port;
- [win]+[r] → «cmd» → «ipconfig»;
- «Пуск» → «Параметры» → «Сеть и интернет» → «Состояние» → «Просмотр свойств сети» — отображаются исчерпывающие сведения вашего подключения.

На нашем сайте вы всегда найдете полезную информацию, в том числе о том:
- как раздать wifi с ноутбука windows 10;
- как получить справку в windows 10.
— WCF | Microsoft Узнайте
Редактировать
Твиттер LinkedIn Фейсбук Эл. адрес
- Статья
- 3 минуты на чтение
Необходимо включить несколько портов или программ в брандмауэре, чтобы образцы Windows Communication Foundation (WCF) могли работать. Многие образцы взаимодействуют с использованием портов в диапазоне 8000–8003 и порта 9.000. Брандмауэр включен по умолчанию и запрещает доступ к этим портам.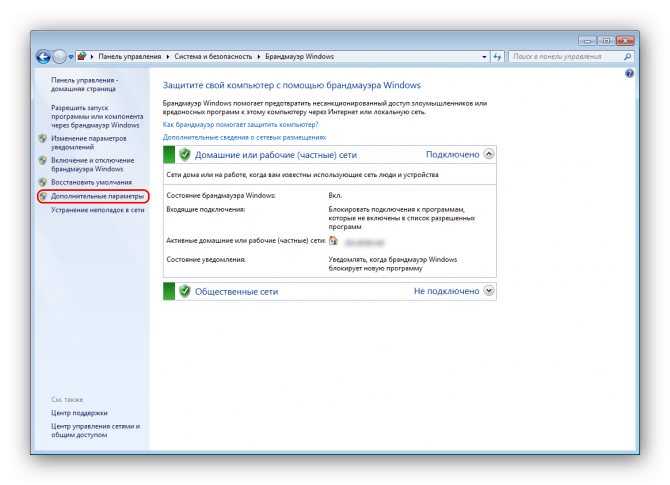 Чтобы включить брандмауэр для образцов, выполните одну из следующих процедур в зависимости от ваших требований и среды безопасности:
Чтобы включить брандмауэр для образцов, выполните одну из следующих процедур в зависимости от ваших требований и среды безопасности:
Вариант 1. Включите образцы во время работы в интерактивном режиме. Не вносите предварительных изменений в конфигурацию брандмауэра и приступайте к сборке и запуску примеров. При запуске примера появляется диалоговое окно Предупреждение системы безопасности Windows . Затем рассматриваемый пример программы можно интерактивно добавить в незаблокированный список. При использовании этой процедуры вам, возможно, придется перезапустить образец.
Вариант 2. Заранее включите примеры программ. Запустите апплет панели управления брандмауэра Windows и включите примеры программ, которые вы планируете запускать. Сначала вы должны собрать программы, чтобы исполняемые файлы существовали. Вы можете найти более подробные инструкции в следующей процедуре.
Вариант 3. Заранее включите диапазон портов.
 Запустите апплет панели управления брандмауэра Windows и включите порты 80, 443, 8000-8003 и 9000, которые используются образцами. Вы можете найти более подробные инструкции в следующей процедуре. Этот вариант менее безопасен, чем другие, потому что он позволяет любой программе использовать эти порты, а не только образцы.
Запустите апплет панели управления брандмауэра Windows и включите порты 80, 443, 8000-8003 и 9000, которые используются образцами. Вы можете найти более подробные инструкции в следующей процедуре. Этот вариант менее безопасен, чем другие, потому что он позволяет любой программе использовать эти порты, а не только образцы.
Если вы не знаете, какую процедуру использовать, выберите первый вариант. Если вы используете брандмауэр другого производителя, вам может потребоваться внести аналогичные изменения.
Важно
Изменение конфигурации брандмауэра влияет на вашу безопасность. Рекомендуется записывать сделанные вами изменения и удалять их, когда вы закончите работу с образцами.
Заранее включите образцы программ
Создайте образец.
Выберите Start > Запустите и введите
firewall.cpl. Откроется апплет панели управления брандмауэра Windows .
Примечание
У вас должно быть разрешение на изменение настроек брандмауэра для запуска примеров, требующих возможности связи через брандмауэр Windows. Если некоторые параметры брандмауэра недоступны, а ваш компьютер подключен к домену, ваш системный администратор может контролировать эти параметры с помощью групповой политики.
Выполните одно из следующих действий, чтобы разрешить программе проходить через брандмауэр Windows:
В Windows 7 или Windows Server 2008 R2 щелкните Разрешить программу или функцию через брандмауэр Windows . Щелкните Изменить настройки > Разрешить другую программу .
В Windows Vista или Windows Server 2008 щелкните Разрешить программу через брандмауэр Windows .
На вкладке Исключения щелкните Добавить программу .
Нажмите кнопку Browse и выберите исполняемый файл образца, который вы планируете запустить.

Повторяйте шаги 4 и 5, пока не добавите исполняемые файлы всех образцов, которые вы планируете запустить.
Нажмите OK , чтобы закрыть апплет брандмауэра.
Заранее включить диапазон портов
Выберите Start > Запустите и введите
firewall.cpl. Откроется апплет панели управления брандмауэра Windows .В Windows 7 или Windows Server 2008 R2 выполните следующие действия.
Щелкните Дополнительные параметры в левом столбце окна брандмауэра Windows.
Нажмите Правила для входящих подключений в левом столбце.
Нажмите Новые правила в правом столбце.
Выберите Порт и нажмите следующий .
Выберите TCP и введите
8000, 8001, 8002, 8003, 9000, 80, 443в поле Конкретные локальные порты .
Щелкните Далее .
Выберите Разрешить подключение и нажмите Далее .
Выбрать Домен и Частный и нажмите Далее .
Назовите это правило
Образцы WCF-WF 4.0и нажмите Готово .Щелкните Правила исходящего трафика и повторите шаги с c по h.
В Windows Vista или Windows Server 2008 выполните следующие действия.
Щелкните Разрешить программу через брандмауэр Windows .
На вкладке Исключения нажмите Добавить порт .
Введите имя, введите 8000 в качестве номера порта и выберите параметр TCP .
Нажмите кнопку Изменить область , выберите параметр Только моя сеть (подсеть) и нажмите OK .

Повторите шаги b–d для портов 8001, 8002, 8003, 9000, 80 и 443.
Нажмите OK , чтобы закрыть апплет брандмауэра.
Примечание
Удалите все исключения брандмауэра после завершения работы с образцами. Для этого откройте апплет панели управления брандмауэра Windows и удалите все программы или записи портов, которые были добавлены предыдущими процедурами.
Как открыть порт брандмауэра в Windows 10
Если ваше приложение блокируется брандмауэром, выполните следующие действия, чтобы открыть порт через брандмауэр Microsoft Defender в Windows 10.
Мауро Хук @pureinfotech
В Windows 10 встроенный брандмауэр (также известный как «брандмауэр Microsoft Defender» или «брандмауэр Windows») — это мощная функция, которая защищает ваш компьютер и данные от угроз извне, пытающихся проникнуть внутрь, и от тех, кто пытается проникнуть внутрь. Убирайся.
Убирайся.
Брандмауэр работает как привратник и блокирует все ненужные сетевые порты. Каждый раз, когда приложение или служба пытается установить связь за пределами вашего устройства, оно проверяет, есть ли в базе данных определенное правило, разрешающее или запрещающее доступ к сети. Вы увидите запрос на идентификацию и предоставление или отказ в разрешении, если он не может найти правило.
Иногда известные приложения (например, SQL Server и QuickBooks) не работают должным образом, поскольку они блокируются брандмауэром Microsoft Defender. Когда это произойдет, вам нужно будет вручную создать правило, чтобы разрешить им доступ к сети.
В этом руководстве вы узнаете, как открыть порт, чтобы приложение могло взаимодействовать за пределами сети с помощью встроенного брандмауэра в Windows 10.
- Открыть порт брандмауэра в Windows 10
- Закрыть порт брандмауэра в Windows 10
Важно: Прежде чем продолжить, ознакомьтесь с документацией поддержки приложения, чтобы узнать, какие порты и тип протокола необходимо открыть. Кроме того, вы можете быстро подтвердить, нужно ли вам открывать порт, временно отключив брандмауэр, и если приложение работает с отключенным брандмауэром, это указывает на необходимость создания нового правила.
Кроме того, вы можете быстро подтвердить, нужно ли вам открывать порт, временно отключив брандмауэр, и если приложение работает с отключенным брандмауэром, это указывает на необходимость создания нового правила.
Открыть порт брандмауэра в Windows 10
Чтобы открыть один или несколько портов в брандмауэре Windows, выполните следующие действия:
Открыть Безопасность Windows .
Нажмите Брандмауэр и защита сети .
Щелкните параметр Дополнительные параметры .
Выберите Правила для входящих подключений на левой панели навигации.
В разделе «Действия» выберите параметр Новое правило на правой панели.
Выберите параметр Порт .
Нажмите кнопку Далее .
Выберите соответствующий протокол (TCP или UDP) в зависимости от приложения.
 (Обычно опция TCP.)
(Обычно опция TCP.)В параметре Конкретные локальные порты введите номер порта.
Краткое примечание: Если приложению требуется открыть несколько портов, вы можете ввести столько портов, сколько вам нужно, разделяя их запятой (4500,4600,5000). Если вам нужно указать диапазон портов, вы можете использовать дефис (-). Например, 3000-3100.
Нажмите кнопку Далее .
Выберите параметр Разрешить подключение . (Используя тот же шаг, обратите внимание, что вы можете заблокировать соединение.)
Нажмите кнопку Далее .
Выберите тип сети для применения правила. (Обычно вы хотите оставить этот параметр с выбором по умолчанию.)
Щелкните Далее 9кнопка 0024.
Введите описательное имя правила, например, Мое правило для входящих подключений для QuickBooks .

Нажмите кнопку Готово .
После выполнения этих шагов для приложения будут разрешены входящие подключения через порт, открытый в брандмауэре.
Открыть исходящий порт в брандмауэре Microsoft Defender
Если приложению требуется определенный исходящий порт, вы можете использовать те же инструкции, но вместо выбора Входящие правила на шаге № 4 , вы должны выбрать параметры Исходящие правила . Вот как:
Открыть Безопасность Windows .
Нажмите Брандмауэр и защита сети .
Щелкните параметр Дополнительные параметры .
Нажмите Исходящие правила на левой панели навигации.
В разделе «Действия» выберите параметр Новое правило на правой панели.

Выберите параметр Порт .
Нажмите кнопку Далее .
Выберите соответствующий протокол (TCP или UDP) в зависимости от приложения.
В параметре Конкретные локальные порты введите номер порта.
Нажмите Кнопка «Далее» .
Выберите параметр Разрешить подключение .
Нажмите кнопку Далее .
Выберите тип сети для применения нового правила.
Нажмите кнопку Далее .
Введите описательное имя правила.
Нажмите кнопку Готово .
После выполнения этих шагов для вашего приложения будут разрешены исходящие подключения через порт, открытый в брандмауэре Windows.
Закрыть порт брандмауэра в Windows 10
Чтобы закрыть порт в брандмауэре Microsoft Defender, выполните следующие действия:
Открыть Безопасность Windows .



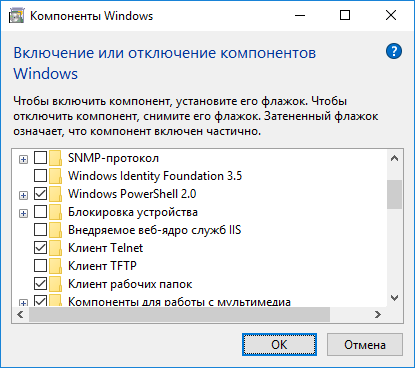
 Система удаленного вызова процедур.
Система удаленного вызова процедур.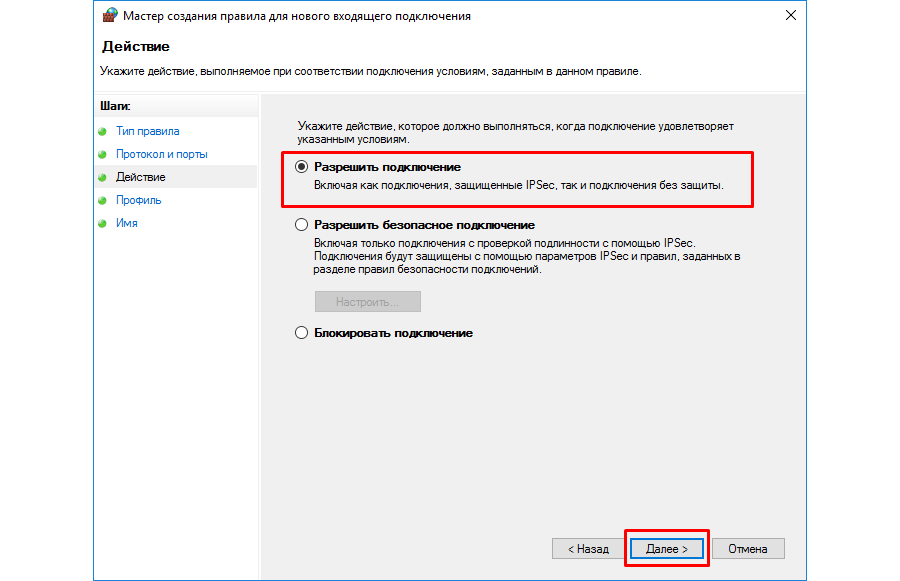
 Запустите апплет панели управления брандмауэра Windows и включите порты 80, 443, 8000-8003 и 9000, которые используются образцами. Вы можете найти более подробные инструкции в следующей процедуре. Этот вариант менее безопасен, чем другие, потому что он позволяет любой программе использовать эти порты, а не только образцы.
Запустите апплет панели управления брандмауэра Windows и включите порты 80, 443, 8000-8003 и 9000, которые используются образцами. Вы можете найти более подробные инструкции в следующей процедуре. Этот вариант менее безопасен, чем другие, потому что он позволяет любой программе использовать эти порты, а не только образцы.


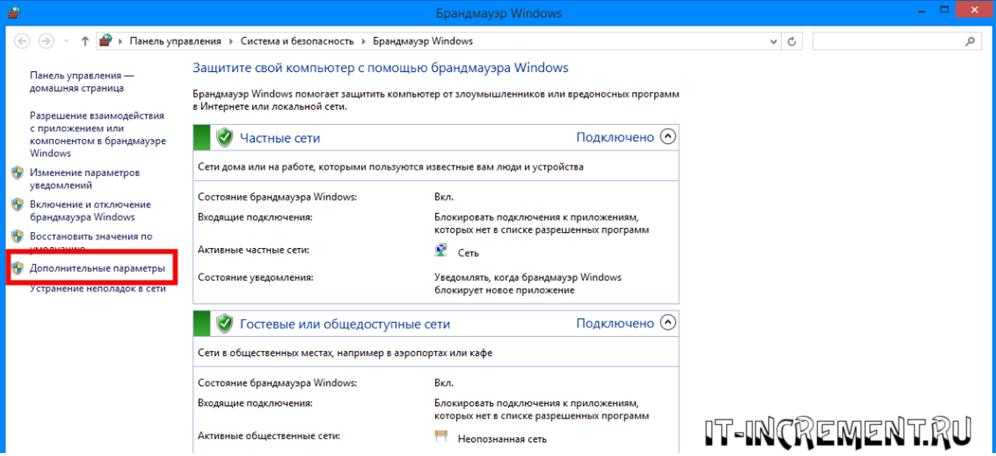
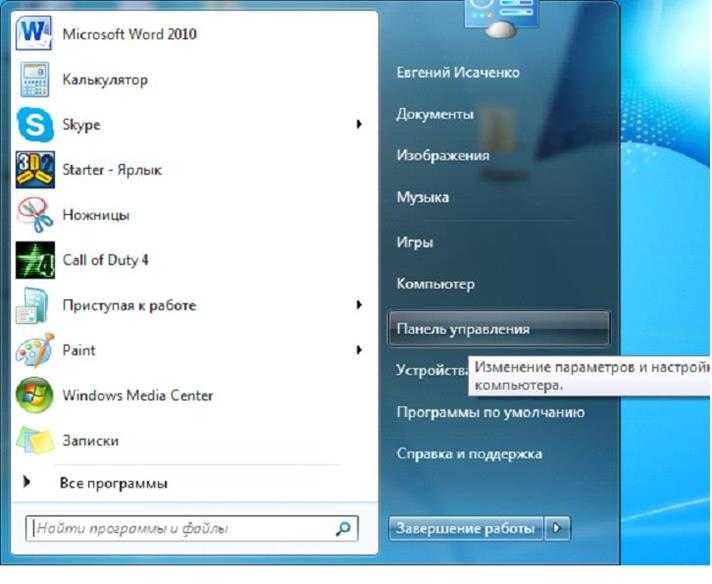 (Обычно опция TCP.)
(Обычно опция TCP.)

