Как обрезать видео или вырезать из него фрагмент своими руками?
Во время монтажа очень часто возникает необходимость разделить видео на части или получить из целого ролика отдельные файлы. Например, когда нужно уменьшить длительность или получился неудачный кадр и никакими другими способами исправить это не удается.
Содержание:
Movavi Video Suite
Скачать
Простой способ обрезать видео с помощью Мовави Video Suite- Особенности пакета программ
- Как добавить видеофайл в программу?
- Как выполнить обрезку?
- Сохранение вырезанного фрагмента
ВидеоМОНТАЖ
Скачать
Программа ВидеоМОНТАЖ – еще одна возможность быстро обрезать видео- Преимущества
- Добавление файла
- Обрезка ненужной части
- Экспорт
AVS Video Editor
Скачать
Как обрезать видео на компьютере в AVS Видеоредакторе?- Преимущества утилиты
- Как загрузить файл в проект?
- Как разрезать видео на части?
- Сохранение файла на жестком диске
Сейчас мы рассмотрим несколько утилит, которые по праву считаются лучшими программами для вырезания фрагментов из видеороликов. Они позволяют выполнять конвертацию в разные форматы, оснащены удобными инструментами для улучшения качества видео и, в целом для его обработки и редактирования. Приложения запустятся на любом ПК, отличаются шустрой работой и поддержкой всех современных форматов аудио и видео.
Они позволяют выполнять конвертацию в разные форматы, оснащены удобными инструментами для улучшения качества видео и, в целом для его обработки и редактирования. Приложения запустятся на любом ПК, отличаются шустрой работой и поддержкой всех современных форматов аудио и видео.
В сети множество полезных инструментов для работы с медиаконтентом, но рассмотренные программы для обрезки видео отличаются быстродействием, понятным пользовательским интерфейсом и продуманными меню. С помощью этих утилит можно без проблем овладеть ключевыми навыками монтажа и редактирования видео, а наша пошаговая инструкция поможет даже начинающему пользователю за несколько минут вырезать нужный отрезок из любого видеофайла.
Лучший видеоролик о том, как обрезать видео для ПК / Mac и iPhone / Android
 Многим пользователям требуется действительно хорошее программное обеспечение для обрезки видео, чтобы сохранить исходное качество видео и сразу же сохранить обрезанное видео на локальный диск. Здесь вы найдете лучшее программное обеспечение Crop Video для устройств Windows, Mac, iOS и Android.
Многим пользователям требуется действительно хорошее программное обеспечение для обрезки видео, чтобы сохранить исходное качество видео и сразу же сохранить обрезанное видео на локальный диск. Здесь вы найдете лучшее программное обеспечение Crop Video для устройств Windows, Mac, iOS и Android.- Часть 1. Лучшее программное обеспечение для обрезки видео для Windows и Mac
- Часть 2. 3 лучших онлайн-обрезчика видео для обрезки видео онлайн
- Часть 3. Дополнительные каналы для обрезки ваших видео
- Часть 4. Лучшее приложение для обрезки видео для устройств iOS/Android
- Часть 5. Часто задаваемые вопросы о видеообрезчиках
Часть 1. Лучшее программное обеспечение для обрезки видео для Windows и Mac
Tipard Video Converter Ultimate является лучшим программным обеспечением Video Cropper для пользователей Windows. Он объединяет различные функции в одном месте и соответствует требованиям обновления. Здесь вы всегда можете изучить фантастические функции, включая преобразование файлов, копирование DVD, создание MV, коллаж продукта и другие возможности в наборе инструментов.
Здесь вы всегда можете изучить фантастические функции, включая преобразование файлов, копирование DVD, создание MV, коллаж продукта и другие возможности в наборе инструментов.
Обрезка видео, как одна из мощных функций редактирования, поможет вам увеличить размер файлов в хорошем качестве, и вам понравится процесс благодаря простому дизайну для вас. Если вы все еще ищете инструкции о том, как обрезать видео в Премьера, Давинчи разрешает or Camtasia, просто попробуйте это мощное программное обеспечение, и вы никогда не пожалеете о своем выборе. Кроме того, вы можете конвертировать кадрированное видео в 4K/1080p/1080i или любой другой тип файла для четкости или формата, а затем сохранять на компьютер для последующего использования.
После обрезки вы можете конвертировать видео с обрезкой в 4K / 1080p HD видео с более высоким качеством видео, а затем сохранить на компьютер для последующего использования. Если вы являетесь пользователем Mac, вы можете узнать больше о Видео конвертер Ultimate для Mac .
Как обрезать видео с помощью Tipard Video Converter Ultimate
Шаг 1 Установка и запуск программы на ПК
Вы должны скачать программу и установить ее на свой компьютер, дважды щелкнув значок программы на рабочем столе, чтобы запустить ее. И тогда вы увидите интуитивно понятный основной интерфейс Конвертер видео Tipard Ultimate.
Шаг 2 Добавьте целевое видео, которое вы хотите обрезать
Нажмите Добавить файлы в главном интерфейсе, чтобы добавить выбранный видеофайл или перетащить его прямо в центральную область. Затем вы увидите, как видео появится в области списка.
Шаг 3 Обрежьте видео с помощью Rotate & Crop
Найдите Редактировать значок и щелкните его, чтобы открыть интерфейс редактирования. В столбце выше вы увидите Повернуть и обрезать раздел. Здесь вы можете установить размер области обрезки, настроить соотношение сторон и режим масштабирования до идеального или перетащить рамку видео прямо для модификации.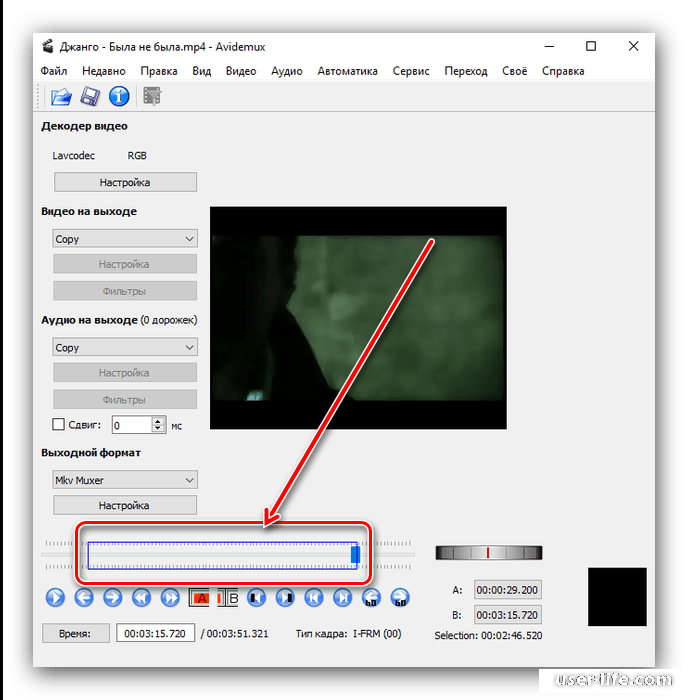 Какой бы способ вы ни выбрали, вы можете предварительно просмотреть эффект в правой части исходного видео. В тех случаях, когда у вас есть другие запросы на обрезанное видео, вы можете просмотреть другие разделы, чтобы найти эффекты и фильтры, водяные знаки, аудио или субтитры по своему усмотрению.
Какой бы способ вы ни выбрали, вы можете предварительно просмотреть эффект в правой части исходного видео. В тех случаях, когда у вас есть другие запросы на обрезанное видео, вы можете просмотреть другие разделы, чтобы найти эффекты и фильтры, водяные знаки, аудио или субтитры по своему усмотрению.
Tips: Вы также можете обрезать видео с помощью Видеоролик на Ящик для инструментов. После добавления файлов в центральную область вы можете настроить все параметры, показанные ниже.
Шаг 4 Сохраните обрезанное видео на своем устройстве
Наконец, выберите канал для сохранения файла, развернув Сохранить коробка. Прежде чем нажать Конвертировать все чтобы получить окончательный результат, вы можете объединить все видео, если импортируете более одного файла. Тогда ждите ваших финальных работ.
Часть 2. 3 лучших онлайн-обрезчика видео для обрезки видео онлайн
1. Видеорежим
Эта медитация Онлайн видео резак простой в использовании и интуитивно понятный Video Copper for Free, который позволяет вам кадрировать видео в нужную область или изменять пропорции кадра. Вы также можете вырезать видео файлы прямо в окне браузера и поворачивать видео 90, 180 или 270 градусов. Он поддерживает до 500 Mb файл и выводит выбранное качество и формат видео.
Вы также можете вырезать видео файлы прямо в окне браузера и поворачивать видео 90, 180 или 270 градусов. Он поддерживает до 500 Mb файл и выводит выбранное качество и формат видео.
2. Видеоурок
Видеоурок полностью бесплатный онлайн-видеоролик Cropper, который позволяет обрабатывать видеофайлы до 600 MB. Это позволяет вам легко обрезать, обрезать и вырезать видео, а также добавлять эффекты и настраивать звук или даже полностью заменять звуковую дорожку. Программное обеспечение работает очень просто, но обеспечивает хорошую производительность и простой рабочий процесс.
3. Редактор видео Filelab
FileLab — это также бесплатный онлайн инструмент для обрезки видео. Он предоставляет очень удобный редактор и довольно прост, чтобы добавить несколько клипов, обрезать видео, добавить текст поверх и создать переход. Чтобы использовать сайт, вам нужно установить плагин, поэтому вам, возможно, придется поговорить со своим техническим специалистом по ict, чтобы установить его на школьные компьютеры. Один и тот же плагин используется как для аудио, так и для видеоредактора.
Один и тот же плагин используется как для аудио, так и для видеоредактора.
Часть 3. Дополнительные каналы для обрезки ваших видео
1. Обрезать видео в Windows Movie Maker
Windows Movie Maker используется пользователями Windows для бесплатного редактирования видео. Он может с трудом обрезать видео, если вы никогда не использовали это программное обеспечение.
Добавьте видеофайл, который вы хотите обрезать, нажав Новый проект кнопки и Импортировать чтобы добавить свой файл. В окне фильтров найдите Обрезка кнопку, чтобы открыть окно обрезки, и вы будете использовать обе оси X и Y для обрезки видеокадра. После обрезки вы можете нажать кнопку «ОК», а затем экспортировать обрезанный видеофайл на локальный диск.
2. Как обрезать видео в Adobe Premiere
Adobe Premiere является профессиональным инструментом для редактирования видео, без каких-либо попыток вы предполагаете, что его сложно обрезать видео в этой программе, но это не рекомендуется делать.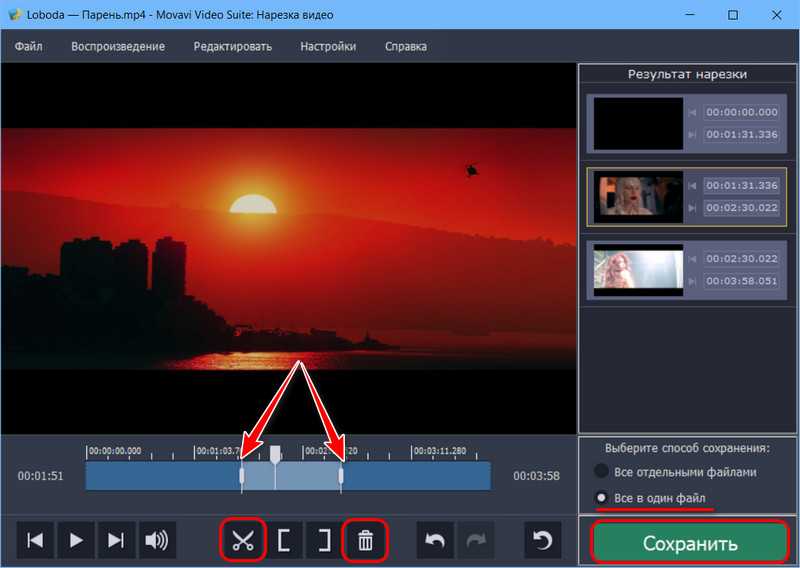
Сделайте первую попытку обрезать видео и получите максимальные преимущества. Вы можете импортировать свои видеофайлы в Медиа мусорное ведро А затем нажмите Эффекты вкладку управления, чтобы перетащить видео на временную шкалу. Среди множества эффектов вы выберете урожай и вы можете развернуть его свойства, нажав на видимый треугольник. Это может быть нижний, правый, верхний или левый, и любые движения будут обозначены в процентах.
3. Используйте iMovie для обрезки видео на Mac
Вместо этого, если вы пользователь Mac, IMOVIE может быть лучшим выбором. Он поставляется в комплекте с каждым Mac, поэтому нет необходимости загружать или покупать какое-либо дополнительное программное обеспечение.
Вы можете открыть IMOVIE проект первым и попал в урожай на панели инструментов iMovie, чтобы открыть инструмент обрезки в средстве просмотра. Затем в развернутых вариантах вы можете попробовать нажать Обрезать, чтобы заполнить кнопку, чтобы настроить структуру вашего видеофайла.
4. Выберите PowerDiretor для обрезки видео
PowerDirector также является мощным и удобным инструментом для редактирования видео в Windows.
После импорта файла в программу вам следует переместить мышь и щелкнуть ту часть, которую вы хотите обрезать. Здесь вы увидите Tools кнопка выше, нажав которую вы можете выбрать
5. Используйте OpenShot для обрезки видео
Вы можете взять OpenShot как быстрое и простое руководство по редактированию видео, даже если вы используете его как новичок.
Чтобы обрезать видео с помощью этого инструмента, вам нужно установить программное обеспечение и загрузить видеофайл на главной странице. Перетаскивание целевого файла на трек внизу вы можете настроить Объект а также связанные Значение на правой стороне. Или просто нажмите Эффекты выше и выберите «Обрезать», чтобы внести изменения в соответствии с вашими потребностями.
Часть 4. Лучшее приложение для видеороликов для iPhone / iPad / iPod / Android-устройств
1. Video Crop — удаление нежелательных областей для устройств iOS
Это приложение Video Crop совершенно бесплатно для пользователей iPhone / iPad / iPod. Он делает именно то, что говорит обрезать ваше видео, чтобы удалить ненужную информацию и привлечь внимание ваших зрителей к наиболее важным элементам. Обрежьте видео любой длины / качества в соответствии с вашими спецификациями и вы сможете сохранить отредактированное видео без снижения качества видео и без добавления водяного знака при воспроизведении. Ваше видео будет выглядеть намного лучше, если вы обрежете черные полосы с боков или удалите фон, который ничего не вносит в готовый продукт. Обрезать видео с помощью Video Crop очень легко. Просто добавьте свое видео в приложение, укажите область, которую хотите обрезать, и сохраните готовый продукт.
Ваше видео будет выглядеть намного лучше, если вы обрежете черные полосы с боков или удалите фон, который ничего не вносит в готовый продукт. Обрезать видео с помощью Video Crop очень легко. Просто добавьте свое видео в приложение, укажите область, которую хотите обрезать, и сохраните готовый продукт.
2. Видеоролик для устройств Android для удаления нежелательной части
Видеоролик Приложение бесплатное для пользователей Android, которое позволяет вам обрезать видео и удалять нежелательную часть видео. Он очень прост в использовании и просто перетаскивает и масштабирует часть видео, которое вы хотите обрезать. Вы можете обрезать видео для Instagram. Подробные шаги — выбрать видео галереи, установить положение обрезки по ширине и высоте. Затем нажмите «Обрезать видео» и просмотрите и обменивайтесь видео.
Часть 5. Часто задаваемые вопросы о видеообрезчиках
1. Как обрезать видео без водяных знаков?
Вам предлагается выбрать программное обеспечение или веб-сайт для обрезки видео без водяных знаков, чтобы достичь своей цели.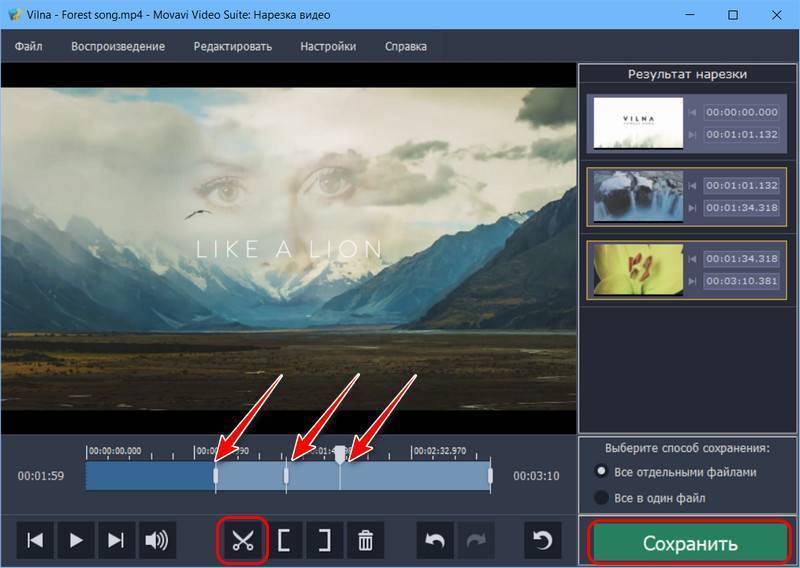 Вот варианты, которые вы можете попробовать: Tipard Video Converter Ultimate, IMOVE, QuickTime, After Effects, Shotcut, и т.д.
Вот варианты, которые вы можете попробовать: Tipard Video Converter Ultimate, IMOVE, QuickTime, After Effects, Shotcut, и т.д.
2. Является ли приложение для обрезки видео бесплатным?
Не для всех приложений. Но вы можете получить доступ к бесплатному онлайн-приложению для обрезки видео, которое не поддерживает водяные знаки и имеет хорошее качество, чтобы лучше удовлетворить ваши потребности.
3. Могу ли я обрезать видео по кругу?
Форма обрезки видео по умолчанию во многих программах прямо сейчас — прямая линия. Но некоторые видеообрезчики вводят больше видов форм в выбор обрезки, чтобы вы могли обрезать видео в круглых формах.
Заключение
Этот пост знакомит с несколькими каналами обрезать видео совместимость с разными устройствами. Любите ли вы обрезать видео для Instagram или модифицировать работы с помощью других доступных опций, здесь вы найдете ответы на свои вопросы. И чтобы улучшить ваш пользовательский опыт во время настройки, Tipard Video Converter Ultimate всегда надежный выбор.
И чтобы улучшить ваш пользовательский опыт во время настройки, Tipard Video Converter Ultimate всегда надежный выбор.
Обрезка потокового видео — Служба поддержки Майкрософт
Образование
- Видео в классе в Microsoft Stream
Статья - Поиск записанных собраний Teams для образования
Статья - Добавьте викторину в запись вашего стрима
Статья - Настройки просмотра в Microsoft Stream
- Запишите свой экран с помощью Microsoft Stream
Статья - Обрезайте свои потоковые видео
Статья - Разрешения в Microsoft Stream
Статья
Образование
Образование
Образование
Образование
Обрезайте свои потоковые видео- Видео в классе в Microsoft Stream
Статья - Поиск записанных собраний Teams для образования
Статья - Добавьте викторину в запись вашего стрима
Статья - Настройки просмотра в Microsoft Stream
Статья - Запишите свой экран с помощью Microsoft Stream
Статья - Обрезайте свои потоковые видео
- Разрешения в Microsoft Stream
Статья
Вы можете обрезать свои видео — события в прямом эфире, записи собраний Microsoft Teams и загруженные видео — чтобы перейти прямо к важному контенту прямо в Microsoft Stream.
Примечание. Для прямых трансляций у вас будет возможность обрезать по окончании мероприятия. Если вы решите не обрезать в конце события, вы всегда можете вернуться к видео и обрезать его позже.
Обрезка
Вы можете обрезать загруженные видео, записи собраний Microsoft Teams и прямые трансляции.
В видео, которое вы хотите обрезать, выберите Дополнительные параметры .
Выберите Обрезать видео . (Вы можете получить доступ к этой опции как с главной страницы для видео, так и из представления списка в разделе Мой контент > Видео таб.)
Установите точки обрезки, перетащив маркеры обрезки.
Вы можете выбрать любую точку на видеобарабане и воспроизвести, чтобы увидеть, где вы хотите обрезать.
Когда вы нажмете на барабан, вы увидите точку воспроизведения. Вы можете перетащить маркеры обрезки, чтобы привязаться к указателю воспроизведения, если вы хотите обрезать видео именно там.
Выберите Воспроизвести для предварительного просмотра урезанной версии.
Выбрать Применить . Ваше видео будет обрезано, а нежелательный контент удален навсегда.
 Время обрезки зависит от длины и разрешения вашего видео.
Время обрезки зависит от длины и разрешения вашего видео.
Требования к браузеру
Обрезка доступна не во всех браузерах. Чтобы использовать Trim, используйте один из следующих браузеров:
Microsoft Edge в Windows 10
Google Chrome в Windows 7 или более поздней версии или в Mac OS 10.10 или более поздней версии
Firefox версии 42 или выше в Windows 8.1 или выше
Apple Safari 10 или выше в Mac OS 10.
 10 или выше
10 или выше
Как редактировать видео в проигрывателе Windows Media (Windows 11)
Clipchamp — бесплатный онлайн-редактор видеоПопробовать бесплатно
Поделиться
На этой странице
- Как создать видео в проигрывателе Windows Media
- Узнать больше о Clipchamp в Windows 11
Редактируйте видео из своей библиотеки проигрывателя Windows Media несколькими щелчками мыши с помощью Clipchamp, официального видеоредактора для Windows 11. Это быстро и просто, особенно если вы хотите обрезать, вращать, разделять или объединять видео. Вы даже можете создать слайд-шоу из фотографий и видео в своей библиотеке.
Узнайте, как использовать ярлык «Редактировать с помощью Clipchamp » в Windows 11 для создания потрясающих видео.
Как создать видео с помощью проигрывателя Windows Media
Шаг 1. Откройте проигрыватель Windows Media
Нажмите кнопку Windows «Пуск» и найдите проигрыватель Windows Media, чтобы запустить приложение.
Шаг 2. Откройте видеотеку в проигрывателе Windows Media
Выберите видеотеку на левой боковой панели в проигрывателе Windows Media. Далее выберите Все видео для предварительного просмотра эскизов всех видео на вашем устройстве.
Существует три варианта редактирования видео из этой библиотеки.
Вариант 1. Редактировать с помощью Clipchamp с домашней страницы библиотеки видео
Выберите видео, которое хотите использовать, установив флажок. Появится панель свойств , позволяющая воспроизводить видео и просматривать другие свойства. Нажмите кнопку Edit with Clipchamp , чтобы открыть видео в видеоредакторе.
Вариант 2. Редактировать с помощью Clipchamp из предварительного просмотра видео
Дважды щелкните, чтобы открыть и воспроизвести видео, которое вы хотите отредактировать. Нажмите, чтобы открыть меню свойств . Выберите Edit with Clipchamp в меню, чтобы открыть видео в видеоредакторе.
Вариант 3. Щелкните правой кнопкой мыши, чтобы редактировать с помощью Clipchamp
Откройте библиотеку Все видео . Щелкните значок с тремя точками, чтобы открыть меню свойств . В меню выберите Редактировать с помощью Clipchamp 9.0064, чтобы открыть видео в видеоредакторе.
Шаг 3. Начните редактировать видео в приложении Clipchamp для Windows
Приложение Clipchamp для Windows автоматически добавит ваше видео на вкладку «Медиафайлы». Перетащите это видео на временную шкалу. Выберите видеоресурс, чтобы отобразить зеленые границы. Затем обрежьте видео с помощью значка ножниц или обрежьте видео, перетащив маркеры обрезки. Вы также можете загрузить больше медиа-ресурсов, чтобы создать видео-слайд-шоу.
Нажмите на кнопку экспорта , когда вы будете готовы сохранить видео. Мы рекомендуем выбрать разрешение видео 1080p для наилучшего качества. Он идеально подходит для обмена и загрузки в социальные сети.
Узнайте больше о Clipchamp в Windows 11
Clipchamp присоединился к семейству Microsoft, чтобы каждый мог создавать потрясающие видео. Этот онлайн-редактор видео является официальным видеоредактором Windows 11, потому что он удобен для пользователя и содержит множество интеллектуальных ярлыков, которые помогают любому быстро создавать видео.
Этот онлайн-редактор видео является официальным видеоредактором Windows 11, потому что он удобен для пользователя и содержит множество интеллектуальных ярлыков, которые помогают любому быстро создавать видео.
Он отлично подходит для начинающих и профессионалов благодаря расширенным функциям, таким как запись экрана и веб-камеры, редактирование наложений и голосовое наложение текста с помощью искусственного интеллекта.
Clipchamp доступен на всех устройствах с Windows 11, однако вы также можете использовать его на Windows 10, загрузив его из Магазина Microsoft. Доступ к версии Clipchamp для браузера также можно получить, набрав https://app.clipchamp.com/ в Microsoft Edge или Google Chrome.
Узнайте, что Clipchamp может сделать для вас.
Часто задаваемые вопросы
Является ли Clipchamp безопасным и конфиденциальным?
Clipchamp никогда не имеет доступа к вашим видео, в отличие от других провайдеров.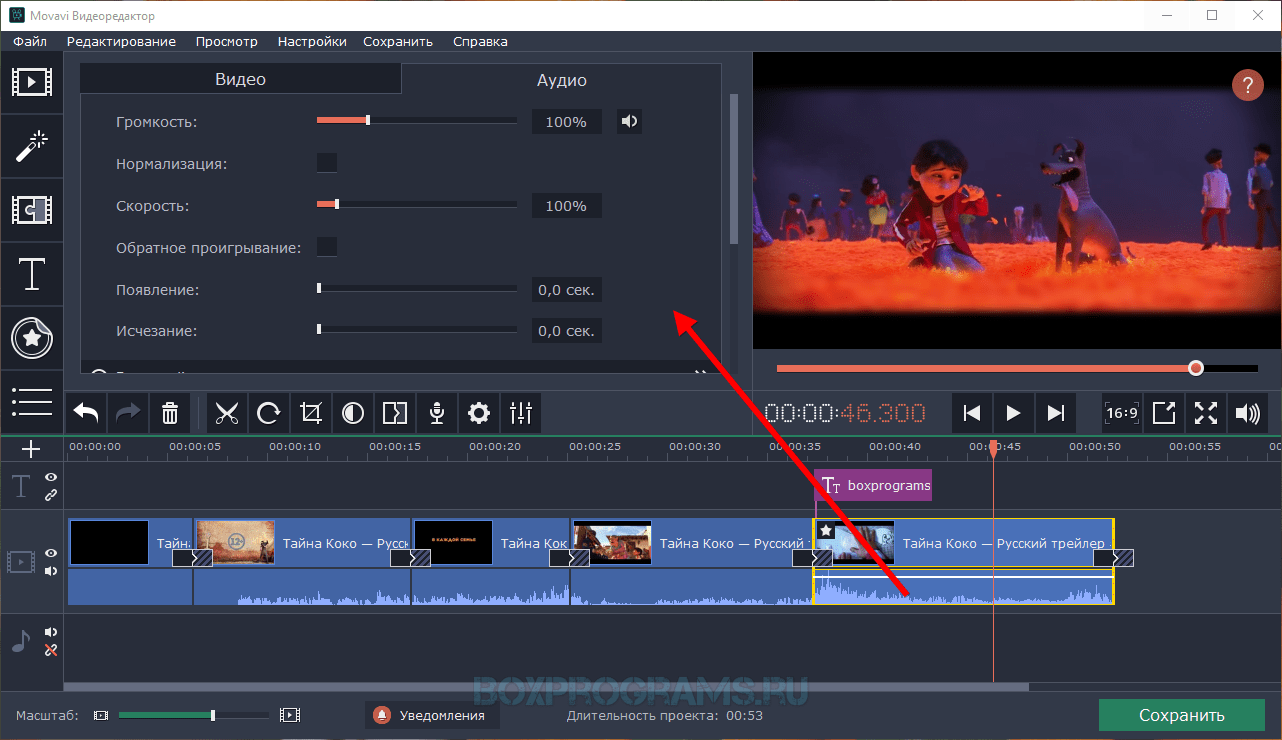 Записывайте и редактируйте видео с гарантией конфиденциальности.
Записывайте и редактируйте видео с гарантией конфиденциальности.
Могу ли я сохранить видео в формате HD 1080p?
Вы можете экспортировать свои видео в разрешении, которое лучше всего подходит для вашего проекта, включая 1080p HD бесплатно в Clipchamp.
Какие типы входных файлов поддерживает Clipchamp?
См. эту статью службы поддержки, содержащую актуальный список поддерживаемых форматов видео, аудио и изображений, которые вы можете использовать в Clipchamp.
Имеются ли на видео Clipchamp водяные знаки?
На экспортированных видео нет водяных знаков, если вы используете собственные медиаресурсы или бесплатные ресурсы из стоковой библиотеки Clipchamp.
На сохраненном видео появится водяной знак, если вы добавите материалы премиум-класса или функцию, не включенную в бесплатный план, например фирменный комплект. Вы можете удалить водяной знак, перейдя на премиум-план, который включает платную функцию.

 Время обрезки зависит от длины и разрешения вашего видео.
Время обрезки зависит от длины и разрешения вашего видео.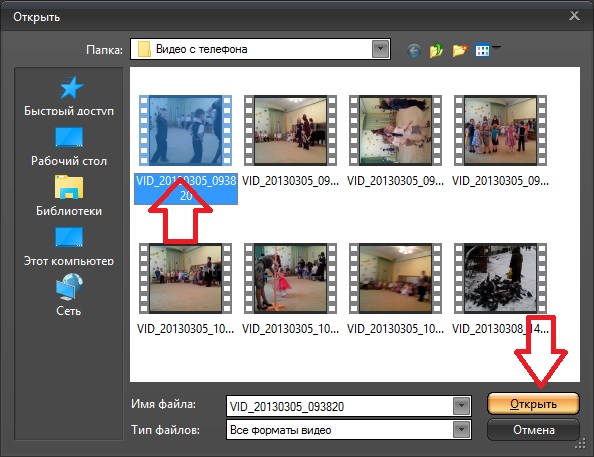 10 или выше
10 или выше