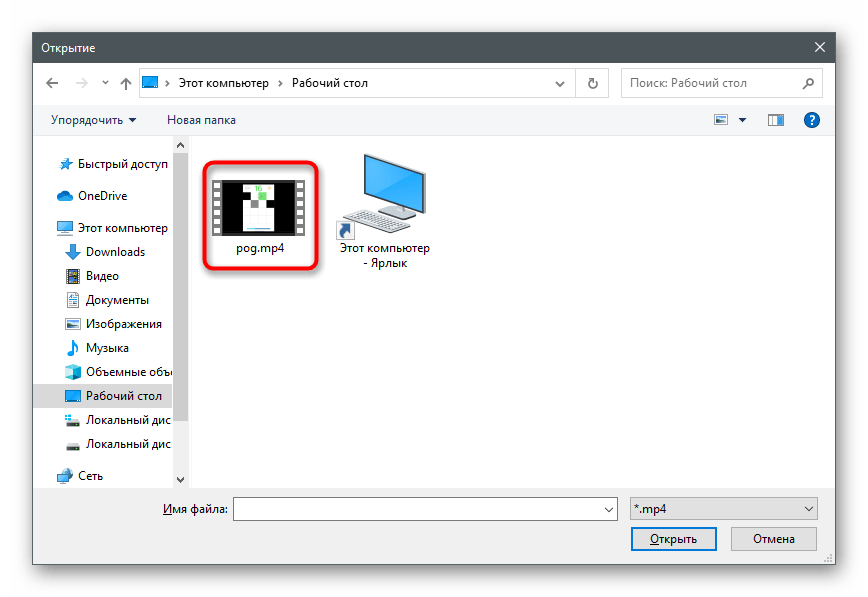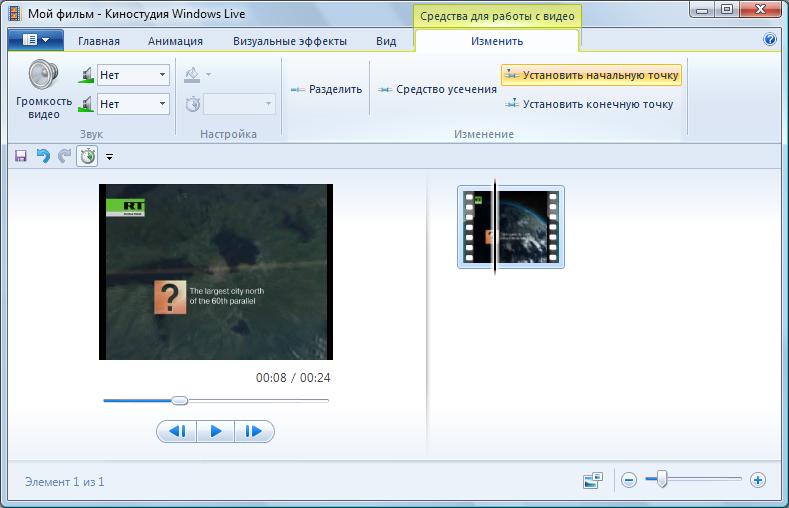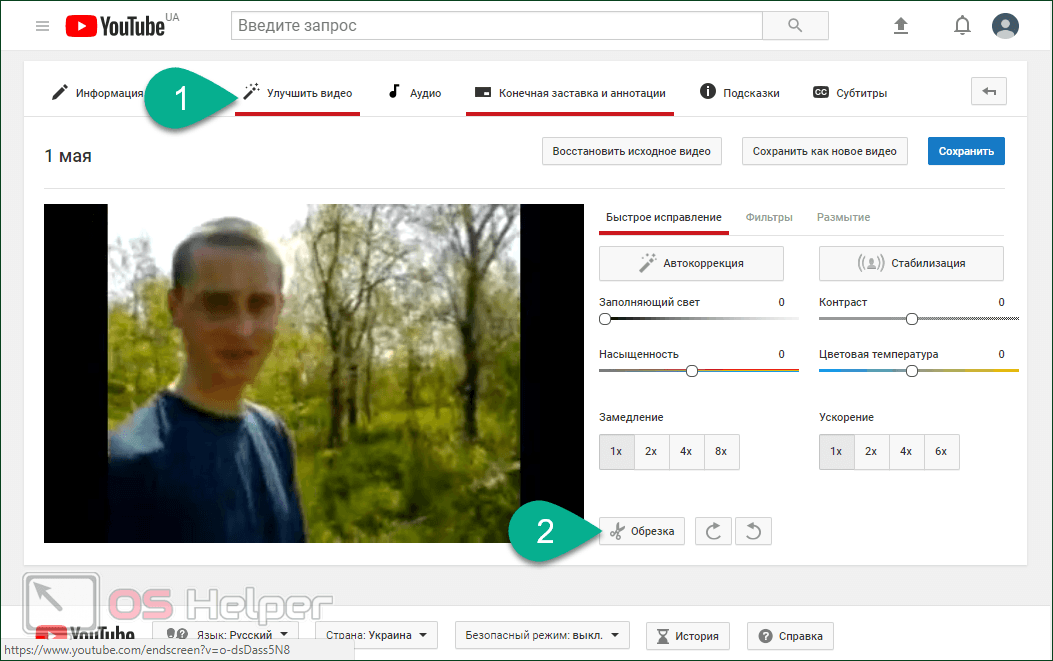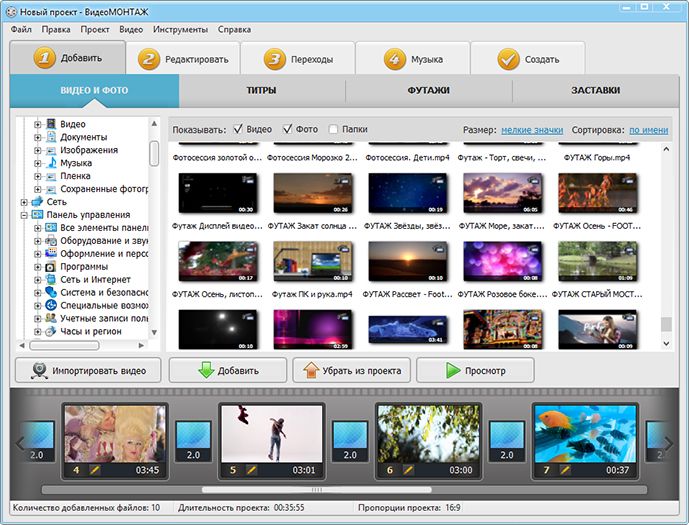Как обрезать видео на компьютере онлайн бесплатно
Как обрезать видео на компьютере онлайн, если под рукою нет нужного редактора? Программы хоть и имеют больший функционал, но они не всегда есть в наличии.
Когда нужно быстро нарезать видео — удалить из него ненужные части, онлайн сервисы как нельзя кстати, о них и пойдет речь в данной статье.
Online Video Cutter
Первый в нашем списке инструмент — Online Video Cutter.
Веб-интерфейс сервиса на русском языке.
- Перейдите на сайт по вышеуказанной ссылке.
- Нажмите «Открыть файл», затем выберите его на своём ПК.
Обратите внимание на имеющиеся ограничения — максимальный размер: 500 МВ.
Через некоторое время, зависит от размера загружаемого файла, вы сможете удалить ненужные части, отрезать лишнее.
- С помощью специальных ползунков (от и до) выберите необходимый отрезок клипа, а остальное отрежьте нажатием соответствующей кнопки.

- Через мгновение обрезка видео будет завершена. Чтобы сохранить файл, жмите «Скачать».
По завершению загрузки вы сможете «обрезать ещё один файл» и перейти к редактированию следующего видеоролика.
Отметим ещё одну особенность данного онлайн сервиса, её суть в том, что не обязательно загружать файл с компьютера. Можно указать ссылку на источник в интернете. Данная функция доступна на первом этапе редактирования — нажмите «из URL» под кнопкой «Открыть».
YouTube
Следующий инструмент — YouTube.
Данный способ редактирования видеороликов не всем придётся по вкусу, так как он подразумевает наличие почты gmail.com. Если у вас нет почтового ящика в Google, тогда зарегистрируйте его или выберите другой редактор.
Перейдя на страницу редактора, жмите кнопку «Добавить», затем выберите файл для загрузки. Через некоторое время ваш клип загрузится, об этом будет свидетельствовать его «превью». Наведите на неё курсор мыши и в правом верхнем углу нажмите плюс (добавить видеоклип). Затем ваш ролик отобразится в разделе «Мои». Снова наведите на него мышью и нажмите на иконку «ножницы», означающую «разделить».
Затем ваш ролик отобразится в разделе «Мои». Снова наведите на него мышью и нажмите на иконку «ножницы», означающую «разделить».
Затем с помощью ползунка разделите видео на части для обрезания.
Ненужные фрагменты удалите, нажав на них крестик, справа вверху.
Найдите кнопку «Опубликовать» и ваш видеоролик, если он не нарушает авторские права, появится на YouTube.
Для скачивания видео с Ютуба можете использовать программу Download Master.
Videotoolbox
Онлайн редактор Videotoolbox — англоязычный сервис, требующий регистрацию. Войдя в аккаунт, перейдите в меню «File Manager».
- Загрузите файл с компьютера или укажите на него ссылку в интернете.
- Выберите действие (select action) — обрезать файл (Cut/Split file).
- В открывшемся окне, перемещая ползунки слева и справа, оставьте необходимую вам часть, а остальное обрежьте, нажав «Cut the slice».
В следующем окне появится ссылка на загрузку.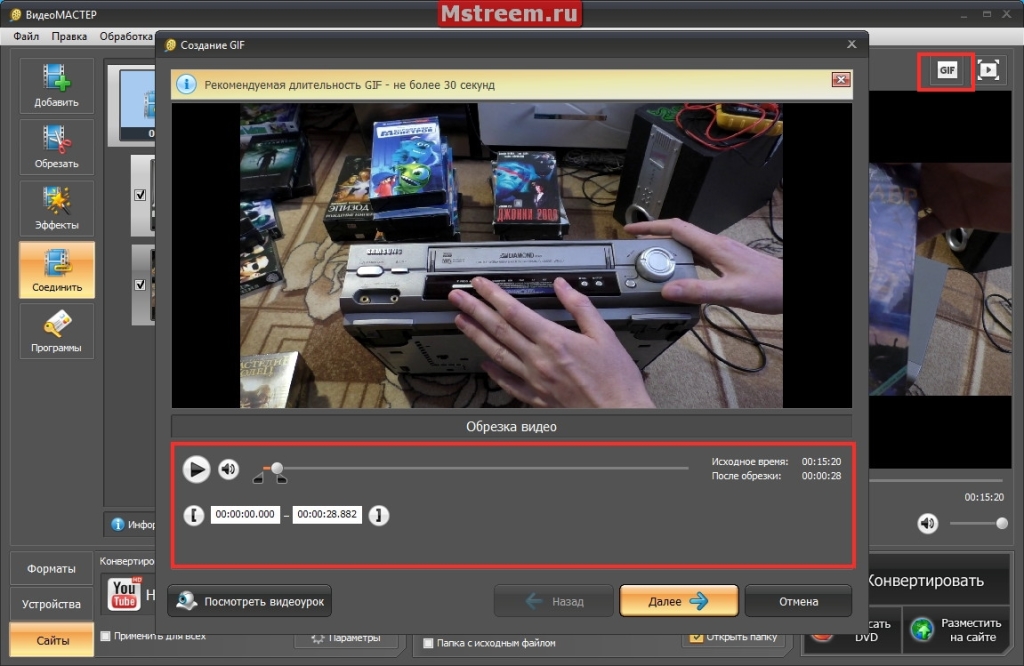 Нажмите её и укажите путь сохранения на вашем ПК.
Нажмите её и укажите путь сохранения на вашем ПК.
У данного инструмента нет визуализации. Поэтому заранее определите, с помощью любого проигрывателя, с какой, и по какую секунды необходима резка, затем задайте этот временной промежуток в Videotoolbox.
Lunapic
Ещё один англоязычный сервис — Lunapic.
В отличие от предыдущего инструмента, здесь можно выбрать русскоязычную версию. Она хоть и неидеальна, в плане перевода, зато сильно облегчает работу пользователям, не знающим English.
Поддерживаемые форматы: GIF, JPG, BMP, PNG, AVI, MPG, MOV, FLV. Размер одного файла не должен превышать 50 МБ.
На странице редактора выберите файл, затем нажмите «Загрузить сейчас!».
В открывшемся окне укажите диапазон времени, который следует оставить, остальное удалите.
Cellsea
Сервис Cellsea обрабатывает файлы до 25 МБ в FLV, 3GP, MP4 и других форматах.
Этим инструментом можно обрезать и конвертировать ролик в 3GP, AVI, MOV, MP4 и FLV форматы. На этом функционал веб-программы не заканчивается. Если нужно, вы сможете изменить размер, добавить аудио-треки с компьютера или через URL.
На этом функционал веб-программы не заканчивается. Если нужно, вы сможете изменить размер, добавить аудио-треки с компьютера или через URL.
Перейдите на сайт программы, и в специальной форме укажите путь к файлу и загрузите его, нажав «Upload».
Через некоторое время файл загрузится и вы сможете приступить к его редактированию.
One True Media
Онлайн видеоредактор One True Media — условно бесплатный, он имеет как платный, так и свободный доступ к функционалу. Free версия ограничена в возможностях но и их достаточно для небольших задач. Актуальные сведения о тарифах смотрите на сайте программы.
С помощью One True Media можно создавать оригинальные видеоролики путём добавления в них фотографий, эффектов, текста и музыки.
Animoto
Сервисом Animoto можно создавать фильмы из фотографий. Бесплатная версия программы ограничена 30 секундными роликами. Добавление файлов возможно, как с вашего ПК, так и с онлайн-сервисов: Flickr, Facebook, SmugMug, Picasa, Instagram, Dropbox и Photobucket.
Online Video Converter
Очередной онлайн конвертер — Online Video Converter.
Загрузите видео со своего компьютера, а затем конвертируйте его в 3GP, MP4, FLV и другие форматы. Также, этот инструмент умеет изменять размер, качество, в том числе и звука, частоту кадров и вырезать ненужные фрагменты.
Обратите внимание на следующие правила работы редактора:
- Ваши ролики автоматически удаляются спустя 24 часа или после 10 загрузок, в зависимости от того, какое из событий наступит раньше.
- Сервис не хранит резервные копии, поэтому заранее побеспокойтесь о своих бэкапах.
TubeChop
Название сервиса TubeChop говорит само за себя. Этим редактором вы сможете обрезать видео онлайн с YouTube. Он представляет собою некий поисковик по популярнейшему хостингу в мире.
На главной странице TubeChop находится поисковая форма, в которую можно ввести ключевую фразу либо веб-адрес ролика на Ютуб. После нажатия «Search video» отобразится список из найденных результатов, соответствующих условиям поиска.
Для наглядности, в поисковую строку введём слово «приколы» и отредактируем первый попавшийся видеоролик, нажав «chop it» возле него.
В следующем окне откроется найденный файл, внизу которого уже привычная нам полоса для обрезки видео. Необходимые временные параметры можно указать в специальных ячейках «start» и «end», а также перемещая ползунки «от» и «до».
Для обрезки видео жмите «shop it». В следующем окне вы найдете ссылку, которой сможете поделиться с друзьями или скачать этот ролик одним из расширений браузеров, например, Download Flash and Video.
Overstream
Последний онлайн редактор — Overstream для добавления субтитров.
Введите URL адрес ролика с YouTube и добавьте, удалите или отмените субтитры одним нажатием кнопки. Также, вы сможете экспортировать или импортировать субтитры в формате SRT.
Для корректного отображения редактора, в браузере должны быть включены javascript и cookies. Кроме того, встроенному в него проигрывателю требуется Flash Player не ниже 9 версии.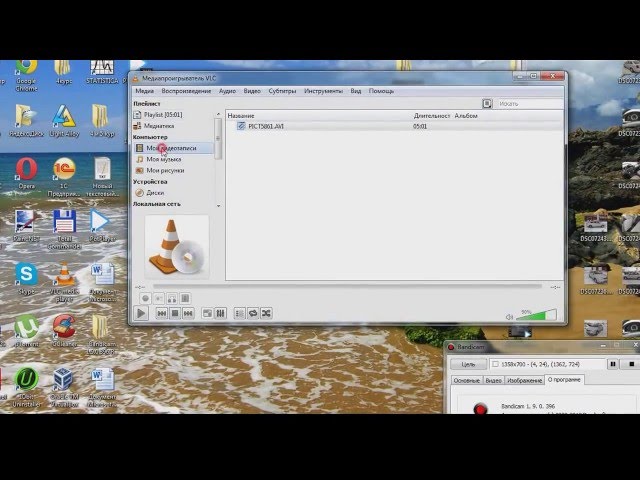
Вкратце, принцип работы таков:
- Заходите на сайт и загружаете свой ролик.
- Слева указываете время, которое будут занимать субтитры, а справа, кнопкой «add», добавляете свой текст.
Таким, нехитрым образом, вы разделите свой ролик на части, указав каждой из них соответствующие субтитры.
На момент написания статьи все рассмотренные сервисы были рабочие, ими удалось нарезать не один ролик.
Как Обрезать Большое Видео Онлайн? 7 Способов
Наверное, у каждого есть любимый фильм или видео ролик. И есть любимый момент, который хочется смотреть снова и снова.
Чтобы долго не искать по всему видео нужные кадры, можно просто вырезать любимый фрагмент.
Разнообразие онлайн и офлайн ресурсов, которые позволяют обрезать бесплатно видео больших размеров (2 гигабайта и более) поражает. И порой не очень просто выбрать подходящую программу или онлайн-сервис.
Чтобы обрезать видео больших размеров нужно просто совершить несколько простых шагов.
А эта статья станет отличным проводником.
Содержание
- YouTube
- Пошаговая инструкция
- Online-convert
- Пошаговые инструкции
- WeVideo
- Пошаговые инструкции
- Как обрезать большое видео с помощью программ
- Freemake Video Converter
- Movavi
- VirtualDub
- ВидеоМАСТЕР
- Выводы
YouTube
YouTube — известный видеохостинг, на котором не только можно посмотреть множество видео роликов, но и найти различные инструментов для обработки видео.
Онлайн-сервис позволяет обрабатывать видео больших размеров. Допустимый размер загружаемого видеофайла до 128 Гб.
Единственным недостатком можно назвать то, что выходной формат видеоролика будет только МР4.
Пошаговая инструкция
1Для того, чтобы начать пользоваться видеоредактором YouTube, необходимо зарегистрироваться в системе Google. Это можно сделать по ссылке https://accounts. google.com/signup?hl=ru. Регистрация не занимает больше пары минут.
google.com/signup?hl=ru. Регистрация не занимает больше пары минут.
2Следующий шаг – это вход на главную страницу сайта. Видим кнопку «Войти» и заходим на сервис под своей учетной записью.
Главная страница сайта. Вход в аккаунт3Вверху справа будет кнопка со стрелкой «Добавить видео». Нажимаем на нее.
Кнопка, позволяющая добавить видео4Откроется окно, где будет предложено загрузить файл. Есть два способа это сделать. Первый способ – перетащить их на экран с помощью компьютерной мыши. Второй способ – стандартный способ загрузки файла с ПК.
Окно загрузки файла5Так же на этой странице можно выставить необходимые настройки приватности. Это может быть открытый доступ, доступ по ссылке, ограниченный доступ или отложенная публикация. Время загрузки зависит от размера файла.
6Когда процесс загрузки будет завершен, необходимо нажать кнопку «Готово» (в случае, если доступ ограничен) или «Опубликовать» (если доступ открыт).
Кнопка «Готово»7Когда материал будет опубликован, заходим в «Менеджер видео».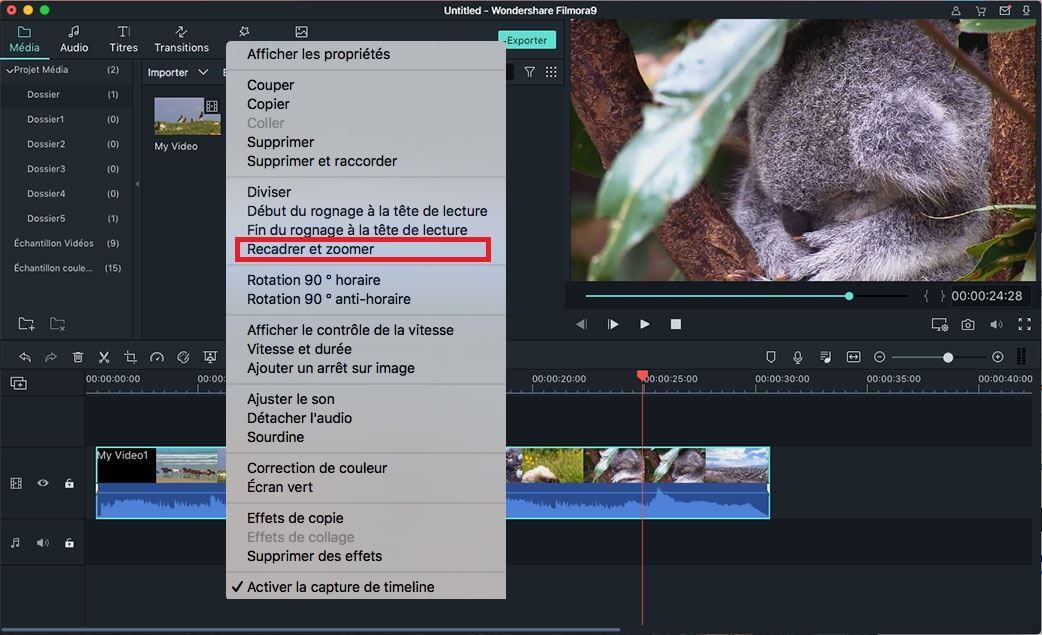
8В открывшемся окне выбираем нужное видео и нажимаем «Изменить».
Кнопка «Изменить»9Дальше вверху выбираем иконку «Улучшить видео»
Кнопка «Улучшить видео»10Откроется видео редактор, где будет много разнообразных инструментов для обработки видео. Но нам нужно обрезать большое видео, поэтому смело жмем кнопку «Обрезка».
Кнопка «Обрезка»11Под видео появится покадровая дорожка с нашим видео. С помощью бегунков устанавливаем необходимые временные рамки. И нажимаем кнопку «Готово».
Кнопка «Готово»12Совершаем остальные необходимые манипуляции (свет, насыщенность, замедление, фильтры и т.д.) и, если нас все устраивает, нажимаем кнопку «Сохранить».
Кнопка «Сохранить»Обработка занимает некоторое время. Когда она будет завершена, файл можно скачать на свой компьютер в формате МР4.
Так же можно оставить ролик на YouTube, по желанию, открыв или закрыв доступ к просмотру.
Читайте также: Как включить javascript в браузере — Инструкция для всех версийOnline-convert
Ресурс Online-convert был создан для конвертирования видео-файлов.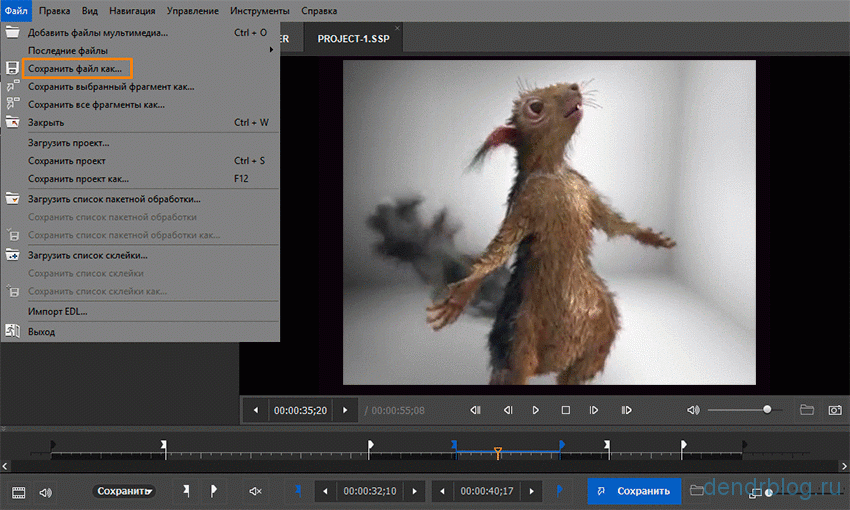 Но также сервис предусматривает возможность обрезки видео больших размеров.
Но также сервис предусматривает возможность обрезки видео больших размеров.
Пошаговые инструкции
- Чтобы начать работу с сервисом, нужно перейти по ссылке https://www.online-convert.com/ru.
- На открывшейся странице выбираем видео-конвертер. Из выпадающего списка, выделяем конечный формат видео. И жмем кнопку «Начать».
- Далее сервис предлагает несколько способов загрузки исходного ролика:
- Загрузить из своего ПК
- Ввести URL-адрес необходимого файла
- Загрузить из облачного хранилища (Google Drive или Dropbox)
- Дополнительно можно изменить качество видео или звука, изменить частоту кадров или размеры экрана и прочие параметры.
- Так же в меню с дополнительными настройками можно и обрезать видеоклип. Для этого нужно ввести время начала и конца ролика и нажать кнопку «Преобразовать файл».
- Когда файл с обрезанным видео роликом будет создан, сервис предложит сохранить его на ваш компьютер.

WeVideo
Сервис, который имеет довольно обширный функционал. Предназначен он для видеомонтажа и создания видеопрезентаций.
Если использовать ресурс не для коммерческих целей, то он абсолютно бесплатный. Но есть ограничение в размере до 1Гб для хранения данных. Но этот вопрос решаем за небольшую плату.
Пошаговые инструкции
1Чтобы начать работать на этом сайте, необходимо зарегистрироваться. Это можно сделать с помощью аккаунта в Google или в Facebook.
Регистрация на сайте WeVideo2Далее загружаем видеофайл, который нужно обрезать. Время загрузки зависит от его размера.
3Далее, левой кнопкой мыши перетягиваем видео на одну из монтажных дорожек снизу. С помощью синего бегунка разделяем и отрезаем лишние фрагменты.
Работа в онлайн-сервисе WeVideo4С каждым из фрагментов можно произвести различные манипуляции – различные эффекты, наложение звука и другие функции.
5По завершении работы нажать кнопку Finish, указать нужно разрешение (в бесплатной версии это не более чем 480 пикселей) и выбрать «облачное» хранилище для хранения видеоклипа. Тут же можно и дать название новому ролику.
Окончание работы в WeVideoКак обрезать большое видео с помощью программ
Все выше описанные программы работают в режиме онлайн и имеют функционал, позволяющий обрезать видео больших размеров.
Но если нет возможности выхода в интернет, а видео нужно обрезать срочно? В этом помогут программы, которые работают в режиме «офлайн».
Программы для обрезки видео:
- Freemake Video Converter
- Movavi
- VirtualDub
- ВидеоМАСТЕР
Рассмотрим каждую из них отдельно.
Читайте также: Планировщик заданий Windows — как настроить и что можно отключить без ущерба для системы?Freemake Video Converter
Часто можно встретить информацию, что это онлайн-программа. Но это неверное утверждение. Для того, чтобы начать работу с этим приложением, нужно его установить на ваш ПК.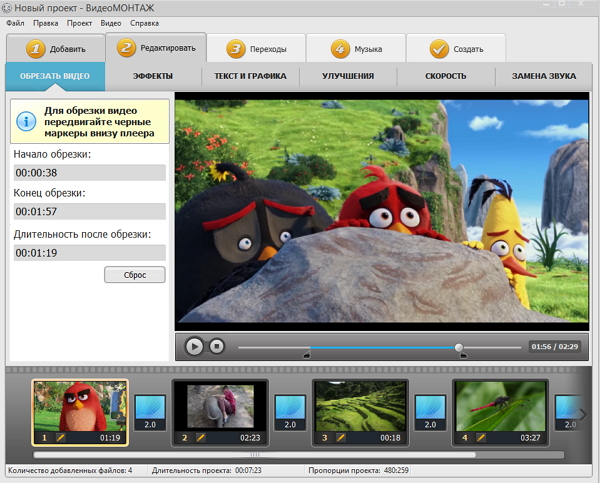
Программа имеет понятный интерфейс, разобраться в котором не составит труда даже неопытному пользователю.
Чтобы загрузить видео, нужно нажать кнопку «Видео». Выбранный ролик загрузится в список на главной странице.
Программа Freemake Video ConverterТеперь можно производить необходимые манипуляции с нашим видео роликом.
Напротив выбранного видео есть кнопка с изображением ножниц. Вот ее и нажимаем.
Откроется новое окно с видео клипом, где будет доступны различные функции, в том числе и обрезка.
Далее привычными бегунками отмеряем ненужные фрагменты и нажимаем кнопку с изображением ножниц. Вот и вся процедура обрезки большого видео.
Удален будет именно тот фрагмент, который вы выделили. Поэтому нужно вырезать те части, которые не нужны. А тот фрагмент, который хотите оставить, не трогать. К счастью, можно просмотреть те фрагменты, что остались и при необходимости исправить неточности.
Когда оставшимся фрагментом вы полностью удовлетворены, то можно смело нажимать кнопку «Ок». Вот и все.
Вот и все.
Программа также предусматривает работу с аудио файлами. Можно за отдельную плату открыть доступ к субтитрам. Ну и конечно же конвертация в множество различных форматов.
СкачатьЧитай также:
ТОП-15 программ для записи видео с экрана бесплатно
Как создать видеоролик онлайн: ТОП-10 лучших сайтов
ТОП-10: Бесплатные видеоредакторы для компьютера 2017 года
Movavi
Еще одна программа, которая позволяет работать с видео больших размеров. В том числе и обрезать его.
После установки можно приступать к работе. Программа имеет простой интерфейс. И в самое первое пользование предлагает 5 простых шагов, чтобы создать свой первый фильм.
Пять шагов к своему первому фильму от программы MovaviДалее следую автоматические подсказки, которые помогают разобраться неопытному пользователю.
Итак, чтобы обрезать большой видео файл в программе необходимо совершить всего несколько шагов.
1Слева жмем на кнопку «Добавить файлы».
2Теперь видео отображается справа. А снизу видим дорожку для монтажа клипов с привычным бегунком и набором функций для работы.
Доступные функции3Ставим бегунок на необходимое место и жмем иконку с рисунком ножниц. Вот и весь процесс обрезки видео большого размера. Если что-то не нравится, действие можно отменить с помощью кнопки со стрелочкой.
4Тут же можно просмотреть его, убрать или добавить эффекты, сделать кадрирования, повернуть видео и другие действия.
5Когда все готово, и вы удовлетворены работой, нажимаем кнопку «Сохранить».
Хоть и скачивание бесплатное и многие функции в свободном доступе, для того чтобы сохраненный фрагмент был без водяного знака Movavi, необходимо приобрести платную версию программы. Это также откроет доступ к разнообразным расширенным возможностям программы.
6В открытом новом окне будет предложен путь сохранения, возможности переименовать и изменить качество, а также указан размер конечного видео фрагмента. Если всем удовлетворены, жмем кнопку «Старт».
Если всем удовлетворены, жмем кнопку «Старт».
VirtualDub
Еще одна бесплатная программа, позволяющая быстро обрезать видео больших размеров.
Приложение установки не требует. Достаточно распаковать архив на ваш ПК и запустить программу. Откроется главное окно с набором функций.
Основная страница VirtualDubДалее нажимаем первую вкладку «Файл» и из выпадающего списка выбираем «открыть видео файл…». Видео загрузится и можно начинать процесс обрезки.
Выпадающий список вкладки «Файл»Программу нельзя назвать легкой и чтобы разобраться в ней, необходимо потратить некоторое время. Но чтобы облегчить задачу, вот шаги, которые нужно совершить, чтобы обрезать видео фрагмент:
- Ставим маркеры для обрезки: «Правка» — «Установить начало выделения»/ «Установить конец выделения» — клавиша Delete (можно «Правка» — «Вырезать»/ «Удалить» и другие действия).

Таким способом мы удалим ненужные фрагменты. То есть, выделять нужно только то, что хотите удалить.
- Когда остался нужный вам фрагмент клипа нажимаем «Файл» — «Сохранить как AVI» (или же клавишу F7). Программа предложит выбрать путь сохранения.
ВидеоМАСТЕР
Программа ВидеоМастер – это универсальный конвертор, который позволяет работать с любым видео и имеет широкий функционал.
Установка занимает пару минут и можно приступать к работе с видеоклипом. К счастью, программа на русском языке, что значительно облегчает процесс работы.
Итак, установив программу, запускаем её.
Откроется главная страница, на которой необходимо кликнуть по кнопке «Добавить» слева вверху. Затем из выпадающего списка выбрать нужное действие.
Важно!
К слову, главные пункты работы с программой прописаны на основной странице.
Так что, проблем с работой в этом приложении не возникнет.
Когда видео добавлено, можно приступать к обрезке. Для этого нужно найти кнопку «Обрезать» (она находиться под кнопкой «Добавить») и нажать на нее.
Из выпадающего списка выбрать нужное действие. В нашем случае «Обрезать видео» или сочетание клавиш Ctrl+S.
Выбор нужного файлаОткроется окно, на котором будет дорожка монтажа видео с двумя черными маркерами. Выставляем их на нужное время и нажимаем кнопку «Обрезать сейчас».
Будет открыт очередной впадающий список, в котором будут предложены варианты сохранения: сохранить в формате оригинала или в формате AVI.
Выбираем нужное действие, указываем путь сохранения и вуаля! Все готово.
Завершение работы с программойСкачатьВыводы
В разнообразии программ и сервисов, которые позволяют работать с видеофайлами, легко можно потеряться.
И часто, чтобы найти нужный и главное, подходящий, ресурс, требуется потратить уйму драгоценного времени.
Чтобы облегчить вам задачу выбора нужного ресурса, в статье собраны самые распространенные и надежные сервисы.
Некоторые из них работают в онлайн режиме и позволяют быстро и качественно сделать обрезку большого видео бесплатно, при этом, не требуя установки на ваш ПК.
А некоторые программы доступны для работы в оффлайн режиме.
Что очень удобно, когда нет выхода в интернет, а обрезать видео нужно срочно.
[wpsm_comparison_table id=»160″ class=»»]
ВИДЕО: Как обрезать видео на Youtube
Как обрезать видео на Youtube | 2017
Как обрезать большое видео онлайн? Простые инструкции в картинках
9.7 Оценка
Как Обрезать Большое Видео Онлайн?
Для нас очень важна обратная связь с нашими читателями. Если Вы не согласны с данными оценками, оставьте свой рейтинг в комментариях с аргументацией Вашего выбора. Ваше мнение будет полезно другим пользователям.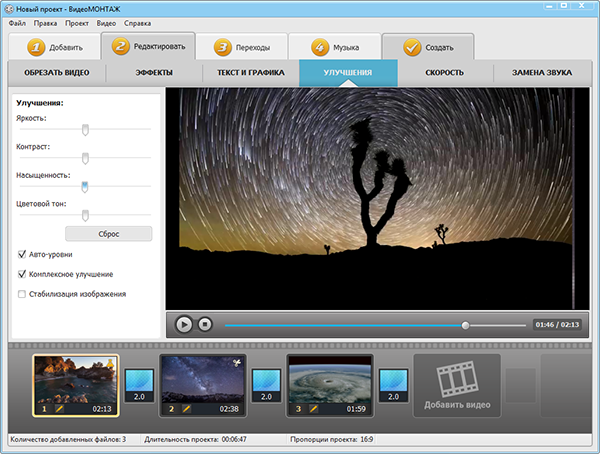
9.3Экспертная оценка
Актуальность информации
9
Доступность применения
10
Раскрытие темы
8
Достоверность информации
10
10Оценка пользователей
Актуальность информации
10
Доступность применения
10
Раскрытие темы
10
Достоверность информации
10
Добавить отзыв | Читать отзывы и комментарии
Как редактировать видеоклипы с помощью Windows Movie Maker? » Изображения » Windows » Tech Ease
ПРИМЕЧАНИЕ. С 10 января 2017 г. Microsoft прекратила поддержку Windows Movie Maker. Однако приложение Windows Movie Maker будет продолжать работать, и его по-прежнему смогут использовать те, кто предпочитает его. Мы поддерживаем публикации Movie Maker в TechEase, потому что мы обнаружили, что многие люди все еще используют приложение и приходят на сайт TechEase в поисках конкретной помощи, которую мы предлагаем.
ВНИМАНИЕ: Хотя установочные файлы, загруженные непосредственно с сайта Microsoft, безопасны, в настоящее время имеется много сообщений о мошеннических веб-сайтах, не принадлежащих Microsoft, предлагающих для загрузки вредоносные версии Movie Maker. Поначалу это вредоносное ПО может функционировать, но со временем оно потребует оплаты за такие функции, как сохранение файла. Никогда не загружайте программное обеспечение из ненадежного источника.
Поначалу это вредоносное ПО может функционировать, но со временем оно потребует оплаты за такие функции, как сохранение файла. Никогда не загружайте программное обеспечение из ненадежного источника.
Windows Movie Maker упрощает редактирование видеоклипов, снятых камерой, путем обрезки их для удаления ненужного видео в начале или в конце.
Чтобы обрезать видеоклип:
- Выберите клип на временной шкале. Нажмите «Показать временную шкалу», если вы не видите временную шкалу.
- Поместите указатель воспроизведения в то место, где должен начинаться клип. Вы можете использовать кнопки «Следующий кадр» или «Предыдущий кадр» на мониторе предварительного просмотра, чтобы точно настроить положение указателя воспроизведения.
- Выберите «Клип» > «Установить начальную точку обрезки».
- Поместите точку воспроизведения там, где должен заканчиваться клип. Опять же, вы можете точно настроить положение указателя воспроизведения с помощью кнопок «Следующий кадр» и «Предыдущий кадр».

- Выберите «Клип» > «Установить конечную точку обрезки». Видеоклип будет обрезан, а любое видео за пределами точек обрезки будет удалено.
Вы также можете обрезать неподвижные изображения, добавленные в фильм:
- Выберите неподвижное изображение на временной шкале. Нажмите «Показать временную шкалу», если вы не видите временную шкалу.
- Наведите курсор на любой конец клипа неподвижного изображения, пока не появится двойная стрелка.
- Перетащите конец клипа изображения внутрь или наружу, чтобы изменить длину клипа.
Иногда вам может понадобиться разделить длинный клип на два или более коротких клипа. Чтобы разделить клип:
- Выберите клип из коллекции или на временной шкале.
- Поместите указатель воспроизведения в то место, где вы хотите разделить клип. Это можно сделать либо на панели предварительного просмотра, либо на временной шкале.
- Есть три способа разделить клип: выберите «Клип» > «Разделить», нажмите Control + L на клавиатуре или нажмите кнопку «Разделить» на панели предварительного просмотра.

- После этого у вас будет два независимых клипа, к которым вы можете добавлять эффекты по отдельности или перемещать их в разные места на временной шкале.
Вы можете использовать Movie Maker для извлечения неподвижных изображений из вашего видео:
- Поместите точку воспроизведения в то место, где вы хотите сделать снимок видео.
- Вы можете использовать кнопки «Предыдущий кадр» и «Следующий кадр» для точной настройки положения указателя воспроизведения, пока не получите нужное изображение.
- Нажмите кнопку «Сделать снимок» на панели предварительного просмотра.
- Введите имя файла изображения и выберите место для сохранения, затем нажмите «Сохранить».
4 лучших способа обрезать видео в Windows 10
Какое бесплатное программное обеспечение лучше всего подходит для обрезки видео в Windows 10? — вопрос от Quora
Вы можете найти много вопросов о том, как обрезать видео на Windows 10 . Конечно, кадрирование стало основным методом удаления ненужных вещей из видео или изменения размера кадра, чтобы выделить определенное место в вашем видео.
Конечно, кадрирование стало основным методом удаления ненужных вещей из видео или изменения размера кадра, чтобы выделить определенное место в вашем видео.
В этом блоге мы собрали 4 лучших инструмента для бесплатной обрезки видео в Windows. Следуйте этому руководству, чтобы найти лучший вариант для вас.
4 лучших инструмента для обрезки видео в Windows 10
Лучший онлайн-инструмент для обрезки видео в Windows 10 — FlexClip Лучший способ обрезать видео в Windows 10 — PowerPoint Самый популярный инструмент для обрезки в Windows 10 — VLC Встроенная программа для обрезки видео в Windows 10 — Windows Movie Maker
1. FlexClip
Обрезать видео в Windows 10 легко с помощью подходящего инструмента. FlexClip, лучший онлайн-редактор видео, позволяет вам обрезать, обрезать, поворачивать, разделять, фильтровать, ускорять и добавлять субтитры к видео без особых усилий, независимо от того, новичок вы или профессионал.
Если вы хотите обрезать ненужные части видео, есть два способа помочь: обрезать видео с фиксированным соотношением сторон и легко отрегулировать размер. Кроме того, после кадрирования вы можете сохранять видео в различных форматах, включая MP4 (h364), MOV, WEBM и M4V.
Кроме того, после кадрирования вы можете сохранять видео в различных форматах, включая MP4 (h364), MOV, WEBM и M4V.
Как обрезать видео в Windows 10:
Шаг 1: загрузите свой материал
Нажмите кнопку «Создать видео», чтобы перейти на страницу редактора, затем на панели «Медиа» начните импортировать видео с ПК или мобильного телефона.
Загрузка отснятого материала в FlexClip
Создать видео Просмотр шаблонов
Шаг 2. Обрезка видео
В FlexClip есть два способа настройки размера видео и принятия решений в соответствии с реальными потребностями.
Вариант первый: Обрезать видео с фиксированным соотношением сторон
Переместите курсор в верхний левый угол, где перечислены пять фиксированных соотношений: 16:9, 1:1, 9:16, 4:5 и 21:9. Если вы снимаете видео для социальных сетей, таких как Instagram, выберите вариант 9:16, и он сразу подойдет к вашему видео. Это очень легко и быстро.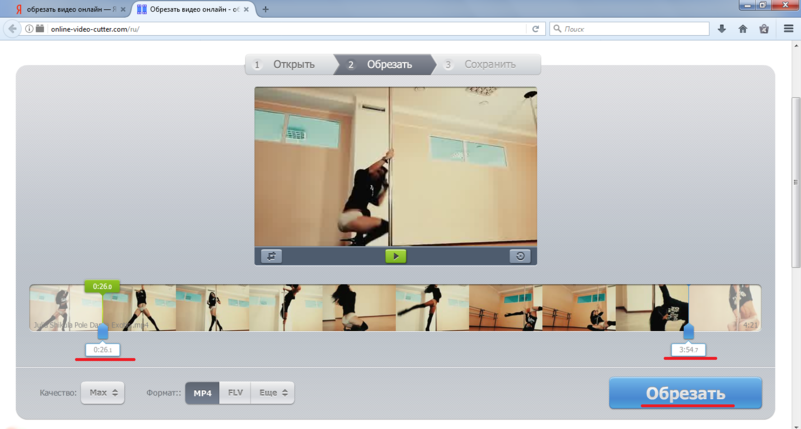
Обрезка видео с фиксированным соотношением сторон
Второй вариант: отрегулируйте размер видео по своему усмотрению
Сначала нажмите кнопку «картинка в картинке», чтобы применить видео к временной шкале. Затем вы можете перетащить границу, чтобы изменить размер по своему усмотрению. Чтобы придать видео уникальную форму, коснитесь значка «Обрезать», чтобы выбрать один из любимых стилей.
Простое кадрирование видео
Шаг 3. Настройка видео и экспорт
После обрезки выровняйте свое видео с помощью титров, фильтров, анимации и музыки. Закончив редактирование, щелкните значок «Экспорт», чтобы сохранить локально.
2. PowerPoint
Программа PowerPoint предназначена для создания потрясающих презентаций. Но большинство людей не знают этого трюка — он также подходит для обрезки видео в Windows 10. Благодаря функциям вставки видео PowerPoint обрезает видео так же, как вы кадрируете изображение.
Как обрезать видео в Windows 10:
Шаг 1: откройте PowerPoint и вставьте видео вы хотите обрезать.
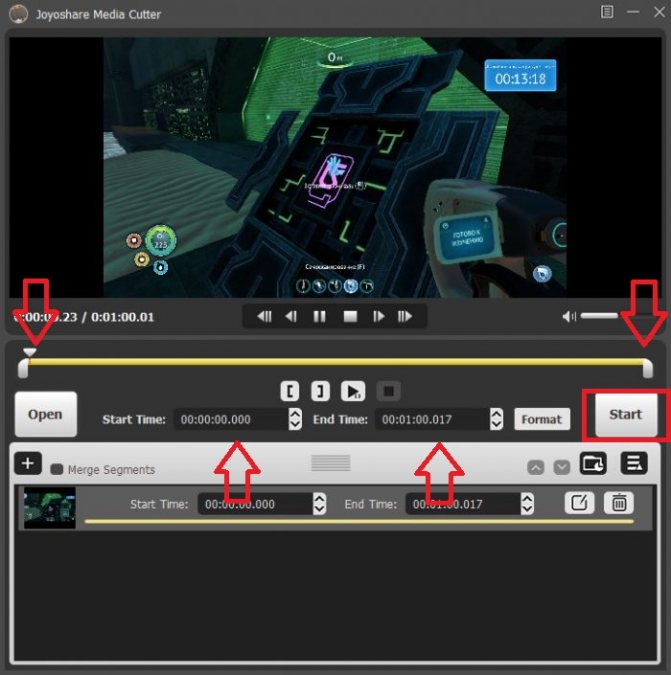
Шаг 2. Обрежьте видео
Выберите видео и нажмите «Формат», затем на панели инструментов вы найдете функцию «Обрезать». Теперь вы можете обрезать видео на экране, перетаскивая темные маркеры обрезки по краям видеоклипа.
Экспортированное видео повторяет внешний вид слайда при воспроизведении видео, включая любые области слайда, не покрытые видео.
Шаг 3. Сохраните слайд как видео. Выберите разрешение здесь, а затем нажмите «Создать видео», чтобы выбрать местоположение экспортируемого файла. Для рендеринга файла требуется некоторое время.
Как обрезать видео в Powerpoint
3. VLC
Изменение размера видео в Windows 10 с помощью медиаплеера VLC затруднено. Если вам нужен простой рабочий процесс, VLC — не лучший вариант для вас.
Во-первых, вам нужно вручную установить, сколько пикселей вы хотите удалить с четырех сторон. Но проблема в том, что большинство из нас не знает точное число, которое нужно установить. Что еще хуже, он не предлагает визуального способа настройки кадра для обрезки видео в VLC, а это означает, что вы не можете предварительно просмотреть обрезанное видео в VLC.
Как обрезать видео в Windows 10:
Шаг 1. Установите и запустите VLC
Загрузите VLC на свой компьютер и завершите процесс установки. По завершении установки запустите этот бесплатный инструмент.
Шаг 2. Настройте параметры
Прежде чем использовать VLC для обрезки видео, необходимо внести некоторые изменения в настройки. Перейдите в Меню > Инструменты > Настройки. Затем посмотрите на левую панель и нажмите «Видео»> «Фильтры»> «Croppadd».
Настройка параметров
Шаг 3: Установите размер
На панели Croppadd вам нужно вручную установить, сколько пикселей вы хотите обрезать слева, справа, сверху и снизу вашего видео.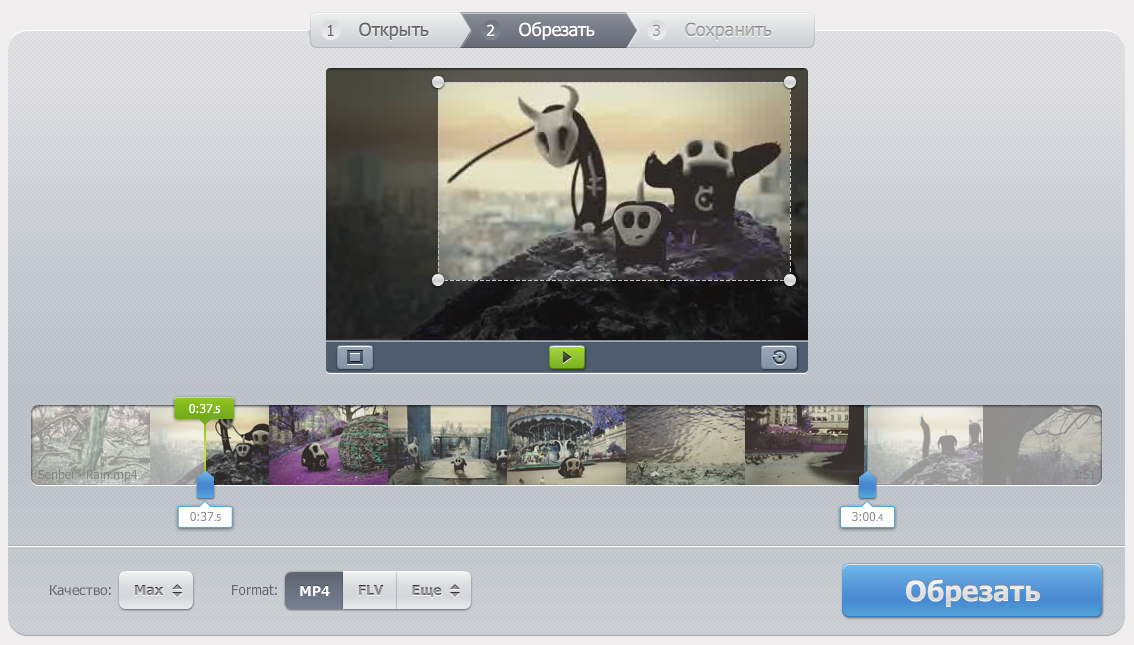 Просто введите точное число в каждое поле, а затем вернитесь к «Видео»> «Фильтр»> установите флажок «Фильтр обрезки видео», наконец, нажмите «Сохранить».
Просто введите точное число в каждое поле, а затем вернитесь к «Видео»> «Фильтр»> установите флажок «Фильтр обрезки видео», наконец, нажмите «Сохранить».
Установите размер
Шаг 4. Обрежьте видео
Перейдите в раздел «Медиа» > «Преобразовать/Сохранить» и нажмите кнопку «Добавить», чтобы импортировать один файл для обрезки. Затем нажмите «Видео» > «Фильтры» и отметьте «Фильтр обрезки видео», чтобы активировать конфигурацию обрезки, которую вы установили ранее. Наконец, нажмите кнопку «Обзор», чтобы выбрать файл назначения, и нажмите кнопку «Пуск», чтобы сохранить его.
Добавьте видео, которое хотите обрезать
4. Windows Movie Maker
Существует простой способ кадрирования в Windows 10 с помощью встроенной программы редактирования — Windows Movie Maker. Когда дело доходит до обрезки, он предлагает несколько настроенных параметров, которые помогут вам обрезать видео. Следуйте простому руководству ниже, чтобы быстро обрезать видео.
Как обрезать видео в Windows 10 с помощью Windows Movie Maker:
Шаг 1.
 Добавьте видеофайл для обрезки
Добавьте видеофайл для обрезкиОткройте Windows Movie Maker и нажмите кнопку «Медиа», чтобы импортировать видеофайлы для обрезки. Затем перетащите видео на временную шкалу.
Шаг 2. Обрезка видеофайла
Перейдите в меню «Анимация» > «Панорамирование и масштабирование». Выберите эффект из списка и примените его к своему видео.
Добавьте видео, которое вы хотите обрезать
Шаг 3. Экспортируйте видео
Как только видео вас удовлетворит, сохраните обрезанное видео.
Часто задаваемые вопросы об обрезке видео в Windows 10
#1 В чем разница между обрезкой, обрезкой и разделением?
Обрезка, обрезка и разделение — три широко используемых способа удаления ненужных фрагментов из видео. Но между ними есть принципиальные различия.
Обрезка позволяет удалить левый, правый и нижний углы видео. С помощью кадрирования вы можете изменить перспективу или впечатление от видео и его общей композиции.
Обрезка используется для удаления ненужных элементов в начале или в конце видео.
Разделение — это разделение видео на несколько частей. Вы можете воспользоваться этой функцией, чтобы удалить любой раздел вашего видео.
#2 Как обрезать видео с помощью встроенного редактора в Windows 10?
В Windows 10 есть собственный видеоредактор, который поставляется с каждым компьютером, на котором установлена система. Если вы какое-то время пользовались Windows 10, вы должны быть знакомы со встроенным редактором — Фото.
Вообще говоря, этот инструмент может обрезать видео только путем удаления черных полос, преобразования 16:9 в 4:3 и изменения горизонтального на вертикальное. Таким образом, вы не можете свободно обрезать видео с помощью Фото, так как это работает в очень ограниченных ситуациях.
#3 Как обрезать видео в формате MP4?
MP4 — самый популярный формат видео. FlexClip позволяет с легкостью обрезать видео в формате MP4. Помимо обрезки видео MP4, он также позволяет конвертировать видео MP4 в другие форматы и вносить изменения в видео.