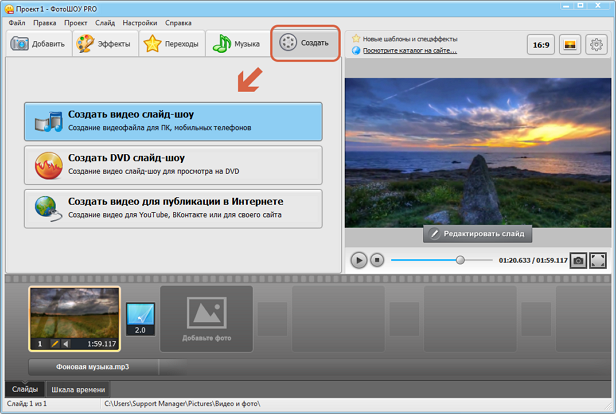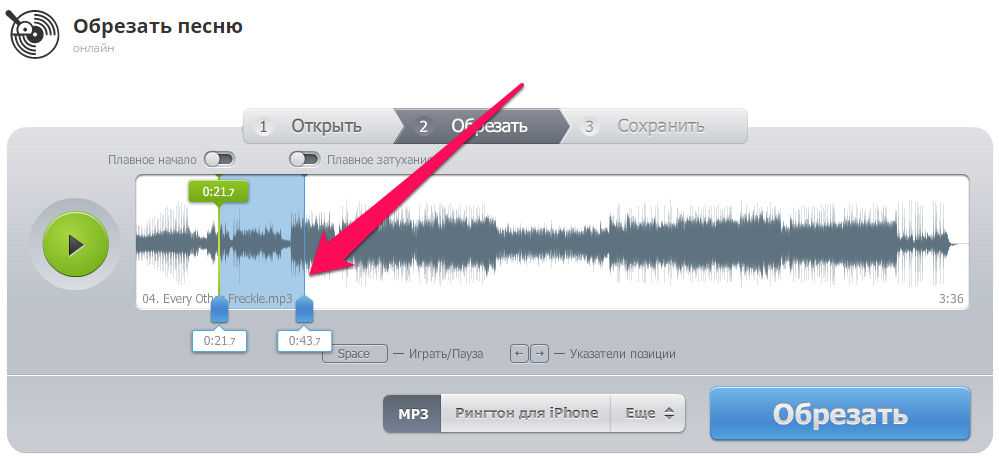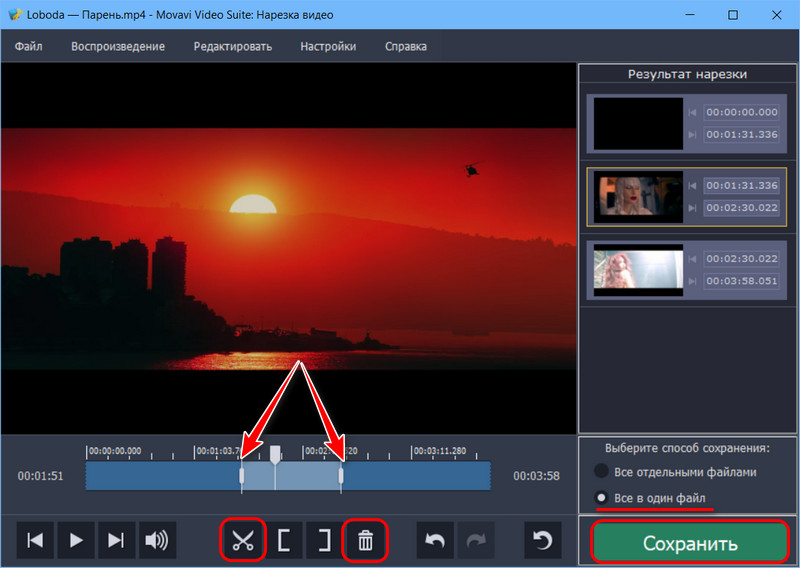Как обрезать видео на компьютере без программ в windows 10
Как обрезать видео на компьютере без программ в windows 10Опубликовано: 29.12.2017 Обновлено: 28.02.2018 Категория: windows Автор: myWEBpc
Когда вы загружаете видео из интернета, есть большая вероятность, что оно содержит вступление, титры, обозначение автора. Это особенно актуально для большинства роликов или альбомов. Хотя это не имеет большого значения, но это может быть довольно не удобно каждый раз смотреть вступление и концовку тратив на это лишние минуты времени, когда вы просто хотите наслаждаться фактическим видео. Вдруг вы просто решили обрезать большое семейное видео, чтобы выбрать лучшие моменты и кадры.
Существует множество бесплатных инструментов для обрезки этих ненужных частей, всего за несколько кликов. Однако, если вы используете Windows 10 с обновлением Fall Creators, вам не нужно использовать стороннее приложение. Вы можете обрезать видео, используя встроенное приложение «Фотографии» и «Кино и ТВ

Хорошая вещь в этом подходе заключается в том, что в отличие от большинства сторонних инструментов вам не придется вручную устанавливать качество, разрешение и другие параметры. Он автоматически устанавливает фактическое качество и разрешение видео, которое вы пытаетесь отредактировать. В этой статье будет показано, как использовать оба приложения для обрезки видео.
Приложение «Фотографии» в Windows 10 является очень значимым. Способен индексировать открывшие фото и добавлять к себе в хранилище. Также имеет очень много полезных функций редактирования и с каждым обновлением становится лучше и функциональнее.
- Выберите видео, которое хотите обрезать.
- Нажмите на нем правой кнопкой мыши, выберите «Открыть с помощью» > «Фотографии«, после чего запуститься приложение «фотографии».
- Перетащите мышку вверх, чтобы появилась панель настроек.
- Нажмите вверху на «Изменить и создать» и выберите «Обрезать«.

- В появившимся редакторе просто перетяните белые кружочки на тот фрагмент видео, который вам нужно обрезать.
- Можно нажать кнопку Play и посмотреть, как будет выглядеть захваченный кадр.
- Когда вы удовлетворены результатом, нажмите кнопку «Save as» (сохранить копию).
- Выберите место для сохранения, задайте ему имя и нажмите сохранить.
Приложение «Кино и ТВ» является частью windows 10 для воспроизведения видео файлов любых форматов. Также можно транслировать с других устройств и наоборот. Очень удобен и прост в использовании.
- Нажмите правой кнопкой мыши на видео файл, который хотите обрезать и выберите «Открыть с помощью», найдите «Кино и ТВ«.
- Найдите снизу эмблему карандаша, нажав на нее выберите «Обрезка«.
- Перетащите белые кругляши на лучший момент, который вам нужен.
- Нажмите «Save as» для сохранения.

Вывод: Я открыл свойства одинаковых обрезанных видео файлов. Одно сделанное в приложении «Фотографии», а другое в «Кино и ТВ». Существенную разницу после обрезки видео не видно, но стоит учесть что «фотографии» — лучше качество, но хуже ауди воспроизведение. В приложении «Кино и ТВ» наоборот — качество аудио лучше, но хуже видео поток. Эти значения мизерные и по сути они одинаково сохраняют фактические данные исходного видео.
Как обрезать видео на компьютере без всяких программ – очень легко
Как обрезать на компьютере видео без программ, конвертации и прочих сложностей ???
• В этой статье мы подробно разберемся в этом вопросе. 🙂 ↓↓↓
Содержание
- Первый вариант : Онлайн-сервисы
- Видеоредакторы
Первый вариант : Онлайн-сервисы
Когда нужно обрезать видео, но нет времени на установку программ, проще всего воспользоваться онлайн-сервисами.
Вот несколько из них: ↓↓↓
- online-video-cutter.com
- онлайн-редактор от Youtube
Рассмотрим работу с каждым из них ⇓
1) Online-video-cutter.com
Это простой и удобный сервис для кадрирования и разворота видео с русскоязычным интерфейсом
Позволяет выполнить обрезку на компьютере без программ.
Заходим на сайт и в правом верхнем углу выбираем русский язык.
Теперь можно приступать к обрезке: ↓↓↓
- Нажмите кнопку “Открыть файл”. Обратите внимание, что на сервисе существует ограничение для размеров файла – 500 MB.
- В диалоговом окне найдите нужный файл и нажмите “Открыть”.
- Дождитесь окончания загрузки файла.
- После загрузки вы перейдете ко второму этапу – Обрезка. Здесь вы увидите окошко проигрывателя с вашим видео, а под ним – таймлайн с ним же, но разбитом на кадры. Перемещая мышкой синие маркеры, выберите фрагмент, который хотите вырезать.
 Нажмите кнопку Обрезать.
Нажмите кнопку Обрезать. - Дождитесь окончания обрезки.
- После всего вы увидите сообщение об окончании обрезки. Чтобы скачать полученный файл, кликните по ссылке Скачать.
P.S – Если вдруг по окончании обрезки вы захотите что-то поправить, просто вернитесь на этап “Обрезать”, нажав по нему. Здесь вы можете выбрать формат сохранения видеоролика и качество. Максимальное качество – 1080 (Full HD).
• Сервис прекрасно подойдет вам, если вы ищете, чем быстро обрезать ролик без конвертации, поскольку вы можете сохранить его в том же формате, в котором загрузили.
2) Онлайн-редактор Youtube
Для многих не секрет, что видеохостинг Youtube располагает собственным онлайн-редактором видео. Причем с достаточно широкими возможностями.
С его помощью можно обрабатывать ролики перед тем, как представить их публике. Но даже если вы не ведете видеоблог и не собираетесь публиковать видео, вы можете использовать этот редактор.
Итак, чтобы обрезать видео на компьютере без программ в онлайн-редакторе Youtube, проделайте следующие действия: ↓↓↓
- Войдите в свой аккаунт
- Загрузите нужное видео – нажмите кнопку “Добавить видео”
- После загрузки и обработки клипа перейдите в Менеджер видео
- Рядом с видеороликом есть кнопка “Изменить” со стрелкой вниз. Нажмите на стрелку, выберите пункт “Улучшить видео”
- Нажмите кнопку “Обрезка”. Бегунками задайте границы фрагмента, который хотите вырезать. Нажмите “Готово”
- Нажмите “Сохранить”
- Скачайте обрезанное видео. Ютуб предлагает возможность скачивать ролики только в формате MP4. Для этого кликните по стрелочке на кнопке “Изменить” и выберите пункт “Скачать файл MP4”
Вот так можно обрезать видео на ПК без программ.
P.S – Из-за того, что Ютуб щепетильно заботится об авторских правах, весь процесс загрузки и обработки занимает некоторое время. Иногда по той же причине некоторые кнопки и инструменты могут становиться неактивными.
• Если кнопка “Сохранить” стала неактивной, вместо нее можно нажать “Сохранить как новое видео”. При этом вырезанный фрагмент будет сохранен в отдельный файл.
Мы разобрались в том, как с помощью онлайн-сервисов обрезать видео без программ……….. Но если вас не смущает установка ПО, давайте рассмотрим несколько простых видеоредакторов, в которых также можно выполнить это действие ↓↓↓
Видеоредакторы
⇒ Вот несколько программ, в которых можно обрезать видео без потери качества : ↓↓↓
1. Freemake Video Converter
Эта программа представляет собой простой видеоредактор с необходимым набором функций.
Он распространяется бесплатно, но за символическую плату вы можете расширить ее функционал. Хотя для обрезки достаточно и возможностей бесплатной версии.
Обрезка видео во Freemake Video Converter выполняется так: ↓↓↓
- Откройте нужный файл в программе
- С помощью кнопок установите маркеры начала и конца вырезаемого фрагмента.
 Клавишами управления курсором можно передвигать бегунок покадрово, добиваясь максимально точной обрезки
Клавишами управления курсором можно передвигать бегунок покадрово, добиваясь максимально точной обрезки - Вырежьте фрагмент
Ну или вот видео инструкция с тонким голоском ↓
Обратите внимание: приложение не обрезает, а вырезает отмеченный фрагмент. Если он был посредине видео, оставшиеся края склеиваются. Если вам нужно оставить вырезанный фрагмент, нужно отрезать все, что до него и что после.
2. VirtualDub
Это полностью бесплатный видеоредактор с мощными функциями.
С его помощью можно удобно обрезать видео. Для этого откройте в нем файл и выделите маркерами фрагмент на временной шкале. Установив маркер в начале фрагмента, нажмите клавишу Home, в конце – клавишу End.
Выделенную часть можно: ⇓
- вырезать с помощью меню Правка
- удалить нажатием Delete
- сохранить отдельным файлом через меню Файл
Внимание !!!
→ Программа позволяет вырезать часть видео без потери качества изображения и звука !!!
3. Windows Movie Maker
Несмотря на разнообразие программ для обработки видеофайлов, Windows Movie Maker до сих пор остается одним из популярнейших любительских редакторов.
Он прост и обладает достаточными возможностями для непрофессиональной работы с клипом.
Последовательность действий для обрезки: ⇓⇓⇓
- Откройте файл в Windows Movie Maker
- Кликните по нему и нажмите Воспроизвести
- Перетащите ползунок в начальную точку нужного вам куска и нажмите Разделение клипа
- Нажмите Воспроизвести, перетащите ползунок в конец фрагмента и опять нажмите Разделение клипа
- Теперь вырезанную часть можно перетащить на временную шкалу и сохранить как отдельный файл
4. iPhone и Android
iPhone и Android
Владельцы iPhone для обрезки видео могут воспользоваться пред установленным приложением “Фото” разработки компании Apple.
Процедура выглядит следующим образом: ↓↓↓
- Откройте в приложении “Фото” файл, который хотите редактировать
- Нажмите кнопку настроек
- Передвиньте маркеры начала и конца, указав отрезок, который хотите оставить. Все остальное вырежется
- Нажмите “Готово” и “Сохранить как новое”
Отредактировать таким образом можно лишь те клипы, которые вы сами сняли на свой iPhone
• Обрезать видео на Андроид без сторонних программ не получится. В этой ОС нет пред установленных для этого средств. Однако есть куча бесплатных приложений с такими возможностями, которые можно установить за пару минут – пример ↓
→ Одно из таких – AndroVid. Это удобный видеоредактор с богатым функционалом. Помимо прочего, в нем можно обрезать видео и удалять фрагменты, склеивать между собой клипы, конвертировать их в другие форматы.
Это удобный видеоредактор с богатым функционалом. Помимо прочего, в нем можно обрезать видео и удалять фрагменты, склеивать между собой клипы, конвертировать их в другие форматы.
Вывод
В вашем распоряжении целый арсенал средств для обрезки ролика : ↓↓↓
- Чтобы обрезать видеоролик без скачивания программы, используйте онлайн-сервисы
- Если нужен дополнительный функционал, используйте приложения для ПК
- На мобильных устройствах используйте мобильные приложения
4 способа обрезки видео в Windows
Вам не нужно мастерски редактировать видео, чтобы обрезать видео на ПК с Windows. От встроенного приложения «Фотографии» до недавно интегрированного Clipchamp — существует множество способов обрезки видео на компьютере с Windows.
И все эти методы работают более плавно, чем любое приложение для обрезки видео для Android или iOS, благодаря более мощному аппаратному обеспечению ПК.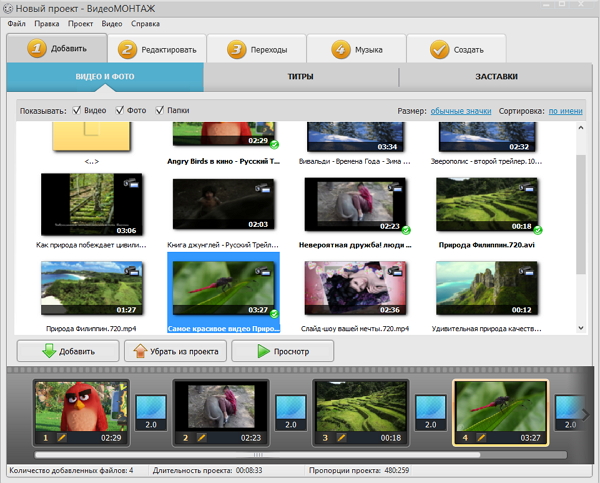 Итак, вот четыре способа обрезки видео в Windows.
Итак, вот четыре способа обрезки видео в Windows.
Содержание
- Откройте приложение «Фотографии», выполнив поиск в меню «Пуск».
- По умолчанию приложение открывается на вкладке Коллекция, где отображаются недавно полученные изображения. Переключитесь на видеоредактор.
- Нажмите кнопку «Новый видеопроект», чтобы начать редактирование видео.
- Откроется новый видеопроект, и вам будет предложено назвать его.
- Прежде чем мы сможем начать обрезку видео, нам нужно сначала добавить его в наш проект.
 Нажмите кнопку «Добавить» под библиотекой проектов с левой стороны и выберите параметр «С этого ПК».
Нажмите кнопку «Добавить» под библиотекой проектов с левой стороны и выберите параметр «С этого ПК». - Перейдите к папке, содержащей целевое видео, и выберите его. Теперь видео появится в вашей библиотеке проектов.
- Чтобы начать редактирование, перетащите видео на раскадровку внизу.
- Теперь вы можете увидеть несколько вариантов редактирования на вкладке «Раскадровка». Выберите Обрезать, чтобы продолжить.
- Интерфейс изменится, чтобы отображать только текущее видео с перетаскиваемым ползунком внизу и текущей продолжительностью клипа справа.
- Потяните ползунки, чтобы обрезать видео до нужного размера, и выберите Готово.
- Раскадровка теперь будет иметь обрезанный клип. Преимущество этого метода в том, что вы также можете комбинировать несколько клипов для создания комбинированного видео. Просто перетащите другое видео в раскадровку и обрежьте его по мере необходимости.

- Когда все будет готово к экспорту результатов, выберите параметр «Завершить видео» в правом верхнем углу.
- Укажите качество видео и нажмите «Экспорт», чтобы сохранить видео.
- После того, как вы выберете имя и местоположение файла, программа «Фото» начнет экспорт видеоклипа. Это может занять некоторое время, в зависимости от длины видео и аппаратных возможностей вашего ПК.
- Воспроизведение сохраненного клипа начнется в новом окне после завершения экспорта.
- Если у вас есть Windows 11, но вы еще не установили обновление, вы можете найти его в настройках. Откройте приложение настроек, щелкнув значок шестеренки в меню «Пуск».
- Зайдите в Центр обновления Windows и посмотрите, доступно ли обновление. Мы ищем обновление Windows 11 версии 22h3. Нажмите на кнопку «Загрузить и установить», чтобы получить его.
- После принятия лицензионного соглашения начнется загрузка обновления.
- Установка начнется сразу после завершения загрузки. Поскольку большая часть процесса выполняется в фоновом режиме, вы можете продолжать работать на своем ПК, пока устанавливается обновление.
- Чтобы закончить, вам нужно перезагрузить компьютер. Выберите «Перезагрузить сейчас» в появившемся уведомлении.
- Теперь мы можем начать использовать Clipchamp. Откройте приложение, выполнив поиск в меню «Пуск».

- Если вы открываете приложение впервые, вам будет предложено войти в систему с помощью учетной записи Microsoft или Google.
- После входа в систему вам будет представлена анкета, которую вы можете пока пропустить.
- Настольное приложение Clipchamp теперь открывается полностью. Вы можете начать с нескольких шаблонов видео, хотя сейчас мы будем использовать опцию «Создать видео».
- Интерфейс редактирования похож на приложение «Фотографии» с раскадровкой внизу и добавленными медиафайлами слева.
- Используйте кнопку + в левом верхнем углу, чтобы импортировать видео. В Clipchamp гораздо больше возможностей, чем в «Фото», что позволяет добавлять фотографии с телефона, камеры или из облачного хранилища. Выберите обзор файлов, чтобы импортировать видео, присутствующее на диске.
- Импортированное видео появится на левой панели и готово к редактированию.

- Как и в приложении «Фотографии», вам нужно перетащить видео на раскадровку.
- Откроется видео со ползунком миниатюр внизу.
- Чтобы обрезать видео, просто перетащите ползунки сбоку. О продолжительности клипа можно судить по отметкам времени, отображаемым над миниатюрами.
- Когда закончите, используйте кнопку «Экспорт» в правом верхнем углу, чтобы сохранить клип.
- Clipchamp начнет экспортировать ваше видео. Вы также можете поделиться клипом на различных платформах социальных сетей с самой этой страницы.
- После завершения процесса клип появится в виде загруженного файла на вашем компьютере.
- Чтобы обрезать видео с помощью Canva, откройте видеоредактор на веб-сайте и нажмите кнопку «Редактировать видео».
- Видеоредактор откроется в новой вкладке со знакомым интерфейсом. Нажмите кнопку «Загрузить» в левом верхнем углу, чтобы открыть видео.
- Если вы еще не вошли в систему, Canva предложит вам это сделать. Для этого вы можете использовать учетную запись Google, идентификатор электронной почты или учетную запись Facebook.
- После того, как вы вошли в систему и закрыли рекламу с предложением перейти на Premium, вы, наконец, можете начать загружать видео. Вы можете записывать видео, импортировать их из других приложений или просто выбирать файл со своего компьютера.

- Выбранное видео начнет загружаться, под ним будет отображаться индикатор выполнения.
- Чтобы отредактировать видео, вы должны перетащить его на панель раскадровки в правом нижнем углу.
- Воспроизведение видео начнется на верхней правой панели, а внизу отобразится ряд эскизов. Просто перетащите края временной шкалы, чтобы удалить часть видео.
- Когда вы будете удовлетворены, нажмите кнопку «Поделиться» в правом верхнем углу. Здесь вы можете напрямую поделиться клипом в социальных сетях, хотя сейчас мы собираемся выбрать опцию «Загрузить».
- Укажите тип файла и выберите Загрузить. Размер файла будет зависеть от длины клипа и выбранного вами типа кодировки.
- Начнется загрузка клипа, сопровождаемого рекламой Canva. Фактическая загрузка браузера начнется после того, как этот индикатор выполнения завершится.
- Зайдите на Shotcut.org, чтобы загрузить бесплатный редактор.
- Инструмент доступен для всех платформ ПК как в виде установщика, так и в виде портативного приложения. Вы также можете получить его в магазине Microsoft.
- Запуск приложения открывает окно с темной тематикой с обычным макетом видеоредактора.
- Нажмите кнопку «Открыть файл» в левом верхнем углу, чтобы импортировать видео в редактор.
- Загруженное видео сразу начнет воспроизводиться справа. Приостановите его с помощью элементов управления видео под проигрывателем.

- Чтобы обрезать видео, перетащите белые стрелки по краям индикатора выполнения.
- Когда вы закончите, выберите «Файл» > «Экспорт» > «Видео»… или просто нажмите Ctrl+E.
- Вы можете выбрать из различных предустановок экспорта, чтобы указать конкретный формат видео, хотя значение по умолчанию достаточно для большинства случаев использования. Нажмите кнопку «Экспорт файла», чтобы сохранить видео на свой компьютер.
- Когда видео начнет экспортироваться, его ход будет отображаться на панели «Задания» справа.
- После завершения процесса вы увидите зеленую галочку с продолжительностью клипа.
Удобно.
Многофункциональный.
При выборе продуктов для включения в наши обзоры мы изучаем спрос и популярность.
Все продукты, упомянутые в этой статье, были протестированы командой Movavi Content.
При тестировании мы стремимся выделить лучшие характеристики продукта и то, для чего он лучше всего подходит.
Мы изучаем отзывы пользователей с популярных обзорных платформ и используем эту информацию при написании обзоров наших продуктов.
Мы собираем отзывы наших пользователей и анализируем их мнения о программном обеспечении Movavi, а также о продуктах других компаний.

Версия для Mac устарела, заменена Video Scissors.
Резка выполняется быстро, но перекодирование может быть медленным.
Он не обновлялся годами.
Старомодный интерфейс.
Другие бесплатные приложения лучше.
Каждый инструмент представляет собой отдельное приложение.

Загрузка через браузер не идеальна.
Бесплатная версия очень ограничена.
MediaFreeware Free Video Cutter
Загрузите файл со своего устройства.
Обрежьте видео, перемещая ползунки или вводя метки времени вручную.
Скачать видеоролик.
Online Video Cutter
Cute Video Cutter Free
Moo0 Video Cutter
MediaFreeware Free Video Cutter
Weeny Free Video Cutter
G2 users’ обзоры
Обзор Clipchamp от TechRadar
1: Обрезка видео в Windows с помощью приложения «Фотографии»
Приложение «Фотографии» не является полнофункциональным видеоредактором, но оно может прекрасно обрезать видео. Вы можете вырезать один фрагмент из более длинного видеофайла или обрезать несколько сегментов и объединить их в конце.
Самое приятное то, что приложение присутствует во всех версиях Windows 10 и 11, поэтому вам не нужно искать новый инструмент.
2: обрезка видео в Windows 11 с помощью Clipchamp
Для тех, кто не в курсе, Microsoft недавно приобрела популярный онлайн-редактор видео Clipchamp. И теперь настольная версия приложения поставляется в комплекте с последним обновлением Windows 11.
Эта бесплатная версия позволяет обрезать видео, применять анимацию и экспортировать конечный продукт без водяных знаков. Его гораздо проще использовать, чем приложение «Фотографии» по умолчанию, и это идеальный способ делать клипы, если вы используете Windows 11.
3: Обрезка видео онлайн с помощью Canva
Clipchamp уже интегрирован в Windows 11, но есть и другие онлайн-редакторы видео. Если вы используете более старую версию Windows, Canva — отличный вариант для обрезки видео через веб-браузер.
Многие знают Canva как инструмент для создания таких вещей, как листовки и визитные карточки, но он также имеет простой в использовании видеоредактор. Хотя расширенные функции заблокированы за платным доступом, вы можете легко обрезать видео бесплатно без водяных знаков.
4: Обрезать видео в автономном режиме с помощью OpenShot
Проблема с профессиональными инструментами для редактирования видео заключается в том, что они добавляют водяной знак к вашим видео, если у вас нет платной лицензии.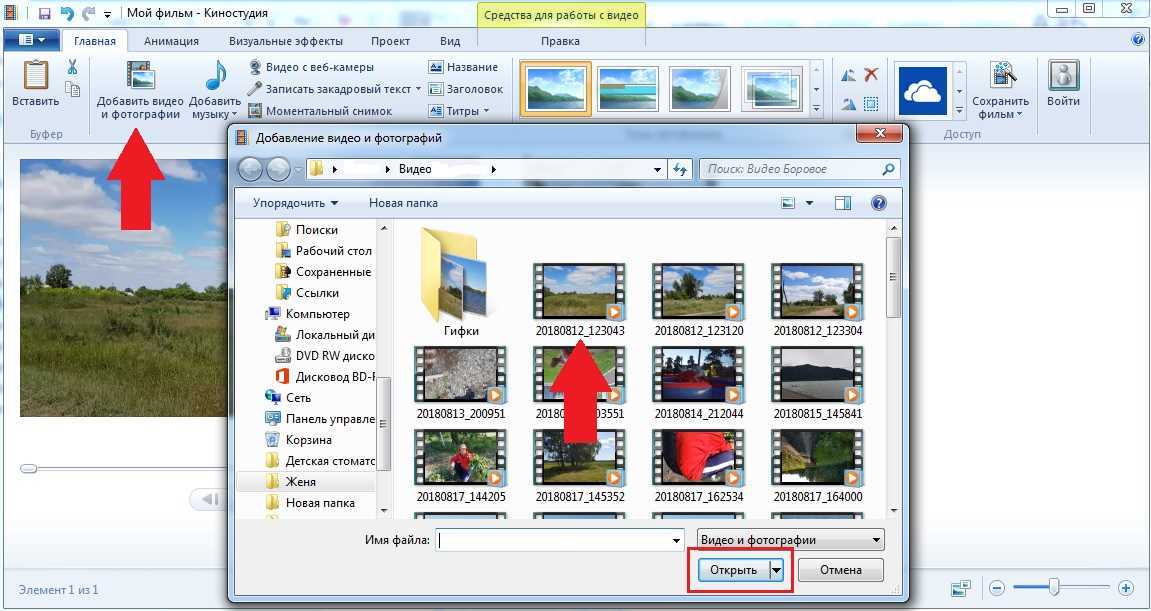 К счастью, есть несколько замечательных бесплатных видеоредакторов, которые вы можете использовать, не тратя денег.
К счастью, есть несколько замечательных бесплатных видеоредакторов, которые вы можете использовать, не тратя денег.
OpenShot — лучший из всех, с богатым набором функций и безупречным интерфейсом. Возможно, ему не хватает некоторых расширенных функций в инструментах редактирования премиум-класса, но он идеально подходит для обрезки видео.
Как лучше всего обрезать видео в Windows?
Приложение «Фото» по умолчанию — это самый простой способ для пользователя Windows обрезать видео. Он прост в использовании, достаточно хорош для этой небольшой задачи и уже установлен на вашем ПК.
Для тех, кто использует последнюю версию Windows 11, лучше использовать Clipchamp. Он поставляется с шаблонами социальных сетей, видеоматериалами и различными фильтрами, которые вы можете применить к видео. Он также имеет более удобный интерфейс, что делает его лучшим инструментом для обычных пользователей.
Встроенные приложения — не единственные методы. Вы можете попробовать онлайн-редактор видео, например Canva, или загрузить сторонний инструмент, например Shotcut. Любой из этих вариантов позволит вам вырезать видео и экспортировать его без водяного знака.
Левин Рой — инженер-программист, который любит писать о технологиях. Будь то советы и рекомендации по Windows или подробные руководства по разработке приложений, Левин использует свой практический опыт и технические навыки для создания статей, которые помогут решить сложные проблемы. Прочитать полную биографию Левина
Подписывайтесь на YouTube!
Вам понравился этот совет? Если это так, загляните на наш канал YouTube на нашем родственном сайте Online Tech Tips. Мы охватываем Windows, Mac, программное обеспечение и приложения, а также предлагаем множество советов по устранению неполадок и обучающих видеороликов. Нажмите на кнопку ниже, чтобы подписаться!
Мы охватываем Windows, Mac, программное обеспечение и приложения, а также предлагаем множество советов по устранению неполадок и обучающих видеороликов. Нажмите на кнопку ниже, чтобы подписаться!
Подписаться
Топ-18 лучших бесплатных программ для обрезки видео в 2023 году [бесплатно, онлайн]
Бесплатное программное обеспечение для обрезки видео в 2023 году
74817
В этом руководстве мы рассмотрели лучшие бесплатные программы для обрезки видео, которые можно бесплатно загрузить для пользователей ПК и Mac.
Краткий обзор
Выбор редакции : Movavi Video Editor
Эта программа позволит вам обрезать видео любым способом всего в 2 клика. Он также предлагает широкий выбор вариантов редактирования и преобразования видео.
Для разовой работы : Moo0 Video Cutter
С помощью этого инструмента вы получите именно то, что просите. Никаких дополнительных функций — только быстрая и простая нарезка видео.
Для пользователей Интернета : Online Video Cutter
Веб-приложение, позволяющее легко нарезать видео в любом веб-браузере. Тем не менее, у него есть жесткое ограничение на загрузку видеофайлов в 500 МБ.
Нет времени читать отзывы? Наш лучший выбор из приведенной выше таблицы — Movavi Video Editor. Это полнофункциональная видеостудия, которая не просто нарезает видео: она также позволяет создавать потрясающие видеоролики со специальными эффектами, фильтрами и переходами. Он идеально подходит как для начинающих, так и для экспертов, а пробная версия бесплатна.
Согласно PCMag, «Видеоредактор Movavi — один из лучших из тех, что мы видели, сочетающий в себе множество возможностей в непугающем интерфейсе». Чтобы прочитать полный обзор, перейдите по ссылке ниже.
Обзор PCMag
Плюсы :
Минусы :
Скачать Movavi Video Editor
В Movavi мы стремимся предоставлять вам только проверенную информацию. Вот что мы делаем для этого:
Независимо от того, делаете ли вы какое-либо видео для публикации в социальных сетях или просто снимаете домашнее видео, бесплатное программное обеспечение для обрезки видео может быть действительно полезным. С помощью бесплатного инструмента для обрезки и объединения видео вы можете удалить ошибки, сделать видео более эффектным или объединить несколько клипов в один. Бесплатное программное обеспечение для обрезки видео также может быть творческим инструментом: вы можете быстро нарезать музыкальные клипы или сделать говорящие головы более драматичными, вырезая из камеры в камеру или из клипа в клип. И почти каждый бесплатный видеорезак прост в использовании и поддерживает HD-видео.
18 бесплатных инструментов для обрезки и объединения видео для Windows и Mac
Приложения для рабочего стола
Free Video Cutter
Free Video Cutter поддерживает ключевые видеоформаты, включая MPEG1/2, MPEG4, DivX, WMV, Xvid, AVI , МОВ и многое другое. Откройте видео, которое хотите вырезать, укажите Free Video Cutter, где вы хотите начать и закончить вырезание, а затем выберите выходной формат. Вы также можете использовать Free Video Cutter для извлечения звука из видеофайла и вывода его в MP3. Это очень просто и очень эффективно, и если вы покопаетесь в настройках, вы можете изменить настройки по умолчанию, чтобы сделать более точные разрезы или отключить функцию миниатюр, которая может замедлить работу с действительно большими видеофайлами.
Откройте видео, которое хотите вырезать, укажите Free Video Cutter, где вы хотите начать и закончить вырезание, а затем выберите выходной формат. Вы также можете использовать Free Video Cutter для извлечения звука из видеофайла и вывода его в MP3. Это очень просто и очень эффективно, и если вы покопаетесь в настройках, вы можете изменить настройки по умолчанию, чтобы сделать более точные разрезы или отключить функцию миниатюр, которая может замедлить работу с действительно большими видеофайлами.
Download Free Video Cutter
Gihosoft Free Video Cutter
Gihosoft утверждает, что это самая простая бесплатная программа для обрезки и объединения видео «два в одном», но это приложение предназначено только для резки: если вы хотите соединить видео, Мне понадобится его бесплатный брат Gihosoft Free Video Joiner. Вы можете загрузить это программное обеспечение для резки видео для Windows или Mac.
Одной из основных достопримечательностей здесь является то, что Gihosoft Free Video Cutter работает без потерь: если вы не конвертируете из одного формата в другой, ему не нужно повторно рендерить видео после того, как вы сделали вырезку (ы).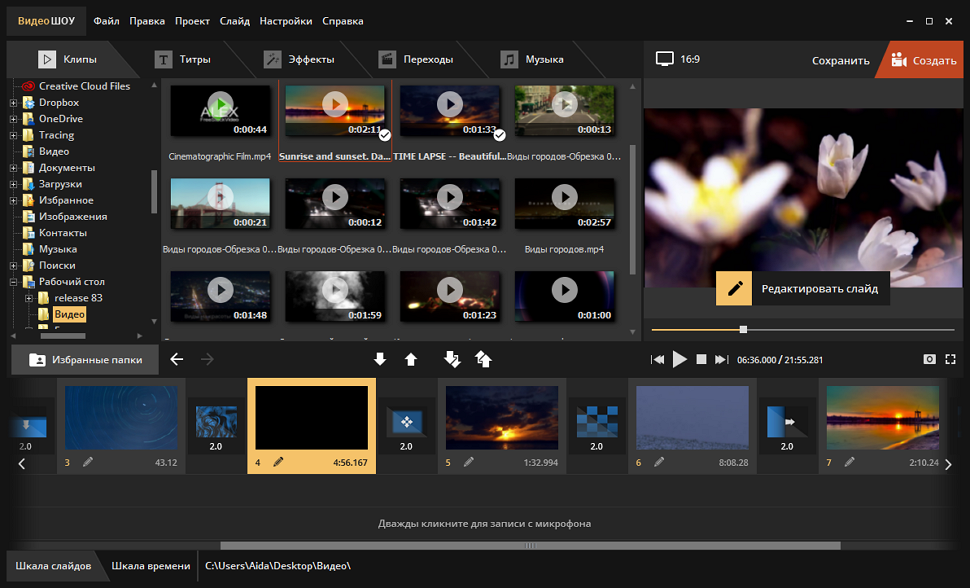 .
.
Этот видеотриммер прост в использовании. [1] Откройте файл, который вы хотите обрезать, установите желаемое время начала и окончания, а затем нажмите OK, чтобы обрезать. Вот и все.
Download Gihosoft Free Video Cutter
Weeny Free Video Cutter
Как и другие бесплатные видеорезаки, Weeny Free Video Cutter охватывает основные форматы, такие как MP4 и WMV, но также включает более старые форматы, которые не так широко поддерживаются, например как 3GP и РМ. Приложение предназначено для Windows 7 или более поздней версии.
Weeny может разрезать видео на сегменты, а затем изменять их порядок, что полезно, если вы имеете дело с действительно большими исходными файлами и хотите упростить последующее редактирование. Это также удобно, если вы хотите разрезать массивные файлы на более управляемые фрагменты.
Это очень просто и работает достаточно хорошо, но вы можете обнаружить, что полоса прокрутки немного неудобна: может быть сложно установить ее в идеальное положение.
Download Weeny Free Video Cutter
iTech Video Cutter
iTech Video Cutter существует уже много лет и все еще находится в версии 1.0, поэтому не ждите регулярных обновлений. Интерфейс очень похож на видеоплеер, и, по сути, это то, чем он является: интерфейс представляет собой большое видеоокно с несколькими кнопками внизу. Как и другие бесплатные приложения для обрезки видео, iTech Video Cutter упрощает задачу: установите начальную и конечную точки для вашего клипа, нажмите кнопку, и программа сделает все остальное. Приложение сохранит в том же формате, что и исходный файл: здесь нет вариантов преобразования.
Загрузить iTech Video Cutter
Bandicut Video Cutter
Bandicut — это программа для редактирования видео, предназначенная для пользователей Windows, позволяющая вырезать, обрезать и объединять видеофайлы. Он поддерживает практически все популярные форматы видео, включая MP4, AVI, WMV, MKV и MOV. С Bandicut пользователи могут быстро вырезать ненужные части видео, объединять несколько клипов и извлекать звук из видео. Программное обеспечение также предлагает высокоскоростной режим, который позволяет пользователям вырезать и сохранять видео без повторного кодирования. В целом, Bandicut — очень удобный и эффективный инструмент для редактирования видео, который отлично подходит как для профессионального, так и для личного использования.
С Bandicut пользователи могут быстро вырезать ненужные части видео, объединять несколько клипов и извлекать звук из видео. Программное обеспечение также предлагает высокоскоростной режим, который позволяет пользователям вырезать и сохранять видео без повторного кодирования. В целом, Bandicut — очень удобный и эффективный инструмент для редактирования видео, который отлично подходит как для профессионального, так и для личного использования.
Free Video Cutter Joiner
Free Video Cutter Joiner — это приложение для Windows, которое позволяет вам объединять вырезанные клипы и сохранять результат в виде одного файла. Он работает на ПК под управлением любой версии Windows, начиная с Windows XP, и хотя для загрузки доступна версия для Mac, она очень старая и была заменена другим приложением Video Scissors для Mac.
Free Video Cutter Joiner предлагает интерфейс с вкладками: один для вырезания и один для соединения. Он поддерживает AVI, MP4 и MOV, а также некоторые старые форматы файлов. Нам нравится отсутствие хайпа у разработчика: на их сайте написано, что нарезка видео происходит «довольно быстро».
Нам нравится отсутствие хайпа у разработчика: на их сайте написано, что нарезка видео происходит «довольно быстро».
Скачать бесплатно Video Cutter Joiner
Минусы:
MediaFreeware Free Video Cutter
MediaFreeware Free Video Cutter включает в себя предварительный просмотр, так что вы можете убедиться, что все именно так, прежде чем сохранять его.
Интерфейс представляет собой простой однооконный интерфейс с синхронизацией, параметрами вывода и элементами управления воспроизведением под предварительным просмотром видео. Вы можете перетаскивать в него файлы, и он поддерживает основные форматы AVI, MPG и MP4. Здесь нет функций объединения или других функций редактирования видео: помимо предварительного просмотра, это урезанный инструмент без излишеств, который предназначен для выполнения одной задачи с минимумом суеты.
Здесь нет функций объединения или других функций редактирования видео: помимо предварительного просмотра, это урезанный инструмент без излишеств, который предназначен для выполнения одной задачи с минимумом суеты.
Скачать MediaFreeware Free Video Cutter
MP4Tools
MP4Tools — это два приложения: приложение для объединения видео, MP4Joiner, и бесплатное средство для обрезки MP4, MP4Splitter. MP4Splitter позволяет легко разделить видеофайл на несколько, а MP4Joiner позволяет легко объединять клипы в один файл без потери качества или повторного кодирования.
Несмотря на то, что MP4Tools доступен для Mac, вы, вероятно, столкнетесь с проблемами: вам нужно обойти систему безопасности вашего Mac, чтобы установить его, и хотя экспорт выполняется быстро, интерфейс приложения очень медленный, даже на мощном Mac.
Загрузить MP4Tools
iMovie
iMovie уже много лет устанавливается на новые компьютеры Mac и превратилось в очень сложное приложение для редактирования видео — хотя, конечно, оно не для ПК.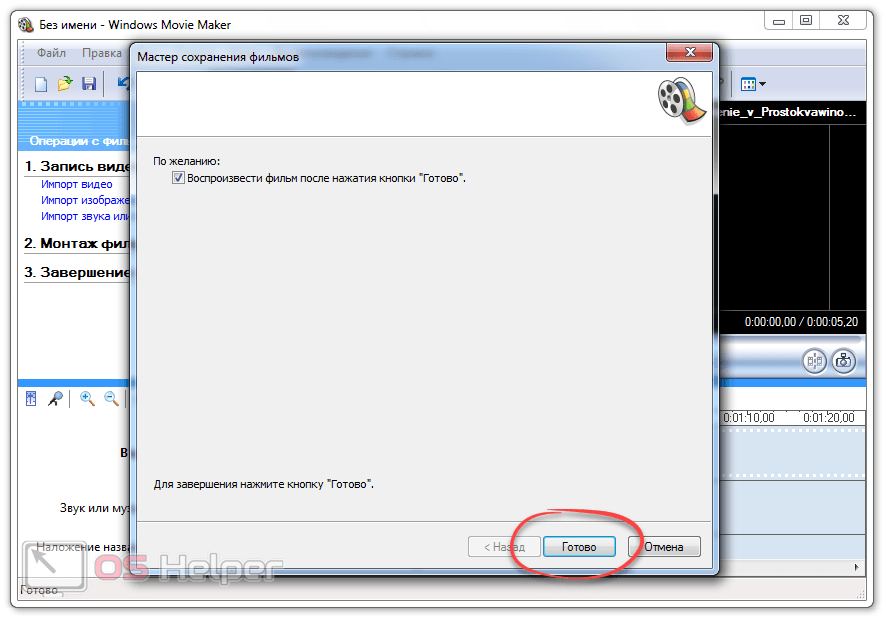 Он очень прост в использовании и поставляется с хорошей коллекцией шаблонов и переходов; трейлеры к фильмам, в частности, доставляют массу удовольствия. Это хороший пример программного обеспечения Apple: стильное, эффективное и простое в использовании для новичков.
Он очень прост в использовании и поставляется с хорошей коллекцией шаблонов и переходов; трейлеры к фильмам, в частности, доставляют массу удовольствия. Это хороший пример программного обеспечения Apple: стильное, эффективное и простое в использовании для новичков.
Скачать iMovie
Moo0 Video Cutter
Moo0 Video Cutter утверждает, что является самым быстрым инструментом для обрезки без потерь: он неразрушающий, поэтому, когда вы вырезаете клип, он оставляет оригинал нетронутым и сохраняет новую версию файла, содержащую только выбранный фрагмент. Он находился в непрерывной разработке до середины 2019 года, но, похоже, с тех пор не обновлялся. Это просто и быстро, но это также очень просто: мы не думаем, что это лучший инструмент для обрезки видео с бесплатной загрузкой, если только вам не нужна только одна функция и ничего больше.
Скачать Moo0 Video Cutter
Media Cope
Как и многие бесплатные видеорезаки для ПК, Media Cope очень давно не обновлялся: страница продукта последний раз обновлялась в 2009 году. Неудивительно, что само приложение выглядит довольно устаревшим, но, хотя он не очень хорошо выглядит с точки зрения внешнего вида, он по-прежнему представляет собой набор инструментов для вырезания, объединения и преобразования видеоклипов.
Неудивительно, что само приложение выглядит довольно устаревшим, но, хотя он не очень хорошо выглядит с точки зрения внешнего вида, он по-прежнему представляет собой набор инструментов для вырезания, объединения и преобразования видеоклипов.
Скачать Media Cope
Минусы:
Cute Video Cutter Free
Cute Video Cutter Free — не лучший бесплатный инструмент для резки видео, но он все же довольно хорош. Приложение для Windows использует интерфейс с вкладками, который упрощает навигацию, на экране не слишком много беспорядка, и оно работает быстро и красиво.
Download Cute Video Cutter Free
Лучший выбор для публикации в социальных сетях
ClipChamp
TechRadar Rating:
Читать подробности
Читать подробности
Бестселлер
Расширенный видео редактор и резак
Movavi Video Editor
RATION:
Video Rutter с EdiTing Capiaties
Clapired
Clapired
Clapired
. :
:
Подробнее
Подробнее
Онлайн-инструменты
Online Video Cutter
Online Video Cutter позволяет легко вырезать, обрезать, обрезать и поворачивать видео, а также изменять скорость воспроизведения. Он должен работать в любом браузере — мы протестировали его в Safari на Mac, который не всегда поддерживается онлайн-приложениями, и он работал нормально — единственное ограничение — размер файла не может превышать 500 МБ. Приложение позволяет экспортировать в формате MP4, MKV или MOV, и вы можете выбрать быстрый вариант без кодирования, если исходный и конечный форматы совпадают.
Перейти к Online Video Cutter
Clipchamp
Clipchamp — это бесплатный сервис: он предлагает бесплатный уровень, но лучшие материалы зарезервированы для платных клиентов. Если вы не подписаны, бесплатный видеотриммер прост в использовании и включает в себя некоторые полезные функции редактирования, но ваш видеовыход ограничен стандартной четкостью с разрешением 480p.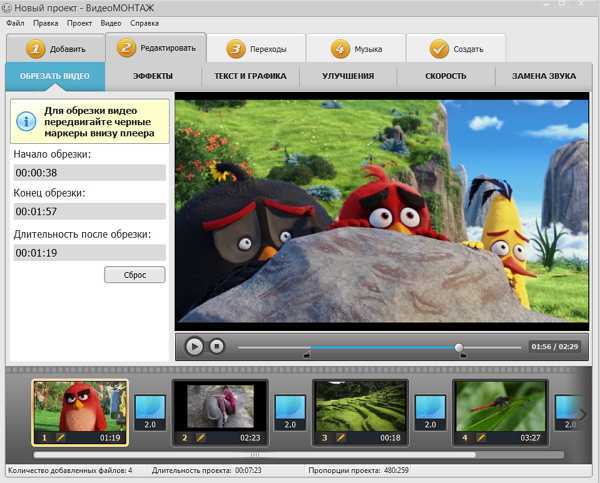 Если вы работаете на Mac, вам нужно использовать браузер Chrome или Edge: Safari не поддерживается.
Если вы работаете на Mac, вам нужно использовать браузер Chrome или Edge: Safari не поддерживается.
Перейти к Clipchamp
Kapwing
Kapwing — простой видеорезак. Он показывает предварительный просмотр вашего видео в левой части экрана, а затем вы можете использовать ползунки или временные метки, чтобы выбрать время начала и окончания вашего фрагмента. Затем он предварительно просматривает результаты перед сохранением видеоклипа. Kapwing является условно-бесплатным: бесплатные файлы ограничены 250 МБ, а экспорт ограничен 7 минутами.
Перейти к Kapwing
Ezgif Video Cutter
Ezgif.com предлагает на своем веб-сайте набор инструментов для анимации и видео, и, как и эти инструменты, это простой видеорезак для людей, которым не нужно множество опций. Просто загрузите файл или вставьте его URL-адрес в форму, установите точки обрезки, и Ezgif Video Cutter вырежет и экспортирует файл.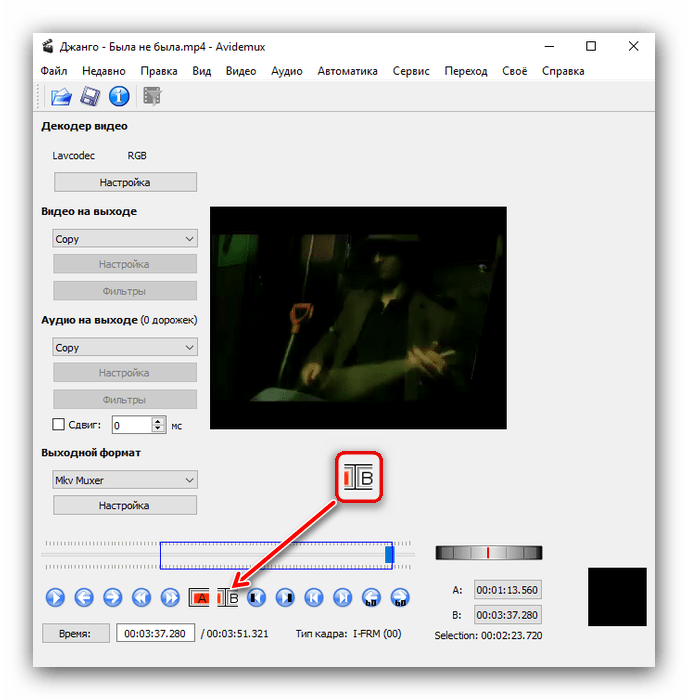 Он поддерживает MP4, WebM, AVI, FLV, MOV и другие, но загрузка ограничена 100 МБ. Если вам нужно изменить размер или обрезать видео, здесь также есть инструменты для этого.
Он поддерживает MP4, WebM, AVI, FLV, MOV и другие, но загрузка ограничена 100 МБ. Если вам нужно изменить размер или обрезать видео, здесь также есть инструменты для этого.
Перейти к Ezgif Video Cutter
Clideo
Clideo предлагает набор онлайн-инструментов для зацикливания, переворачивания, реверсирования и фильтрации видеоклипов, добавления субтитров, изменения размера клипов или создания мемов. Он также может служить в качестве файлового компрессора. Каждый инструмент представляет собой отдельное приложение, которое запускается в вашем веб-браузере. Как и в большинстве онлайн-сервисов, существуют ограничения на размеры файлов, которые вы можете использовать при использовании бесплатной версии: файлы должны быть не более 500 МБ. Учетная запись Pro дает вам полную версию и стоит 9 долларов в месяц или 72 доллара в год.
Перейти к Clideo
Минусы:
Как выбрать видео резак и столяр
Настольный или онлайн . Если вы хотите вырезать короткое видео и вам не нужны другие функции, выберите онлайн-редактор видео.
Поддерживаемые форматы . Убедитесь, что приложение поддерживает форматы видео, которые вы используете.
Функции редактирования . Некоторые видеоредакторы могут объединять клипы или добавлять фильтры, переходы, текст и заголовки. Подумайте о функциях, которые вы, возможно, захотите использовать в своем видео.
Делайте видео. Создавать. Вдохновлять.
* Бесплатная версия Movavi Video Editor имеет следующие ограничения: 7-дневный пробный период, водяной знак на выходных видео и, если вы сохраняете проект в виде аудиофайла, возможность сохранить только половину длина звука.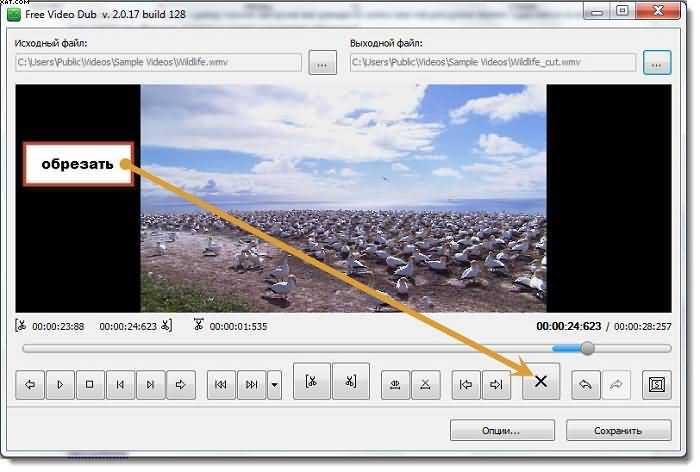
Часто задаваемые вопросы
Какой лучший бесплатный видеоредактор для ПК?
Чтобы просмотреть полный список лучших видеоредакторов, нажмите на ссылку ниже.
Лучшие бесплатные видеоредакторы
Как обрезать видео на компьютере?
Вы можете вырезать видео с помощью видеоредактора или онлайн-инструмента. Мы рекомендуем вам использовать видеоредактор, например Movavi Video Editor, так как онлайн-инструменты обычно имеют ограниченный размер файла и функциональность. Чтобы узнать, как вырезать видео с помощью Видеоредактора Movavi, ознакомьтесь с приведенным ниже руководством.
Как обрезать видео
Можно ли обрезать видео с помощью медиаплеера VLC?
Да, вы можете обрезать видео с помощью медиаплеера VLC. Прочтите пошаговое руководство, чтобы узнать, как обрезать видео с помощью VLC.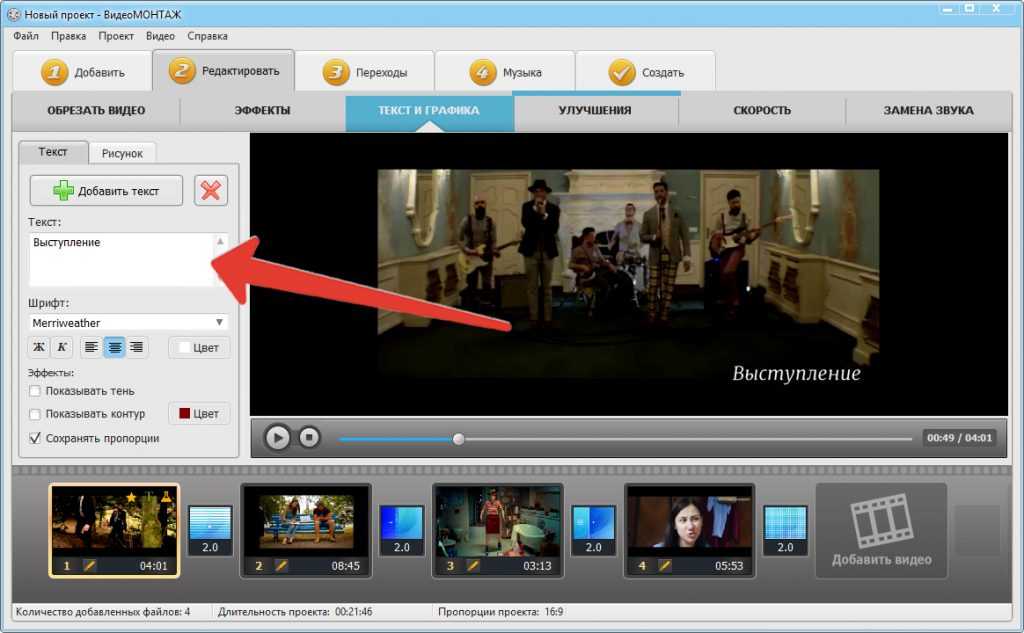
Как обрезать видео в VLC
Какой инструмент для обрезки видео лучше всего? iMovie
Как я могу бесплатно обрезать видео?
Вы можете попробовать обрезать видео онлайн с помощью Adobe:
Как я могу бесплатно обрезать видео на своем ноутбуке?
Вы можете попробовать некоторые программы из этого списка:
References
Есть вопросы?
Если вы не можете найти ответ на свой вопрос, пожалуйста, свяжитесь с нашей службой поддержки.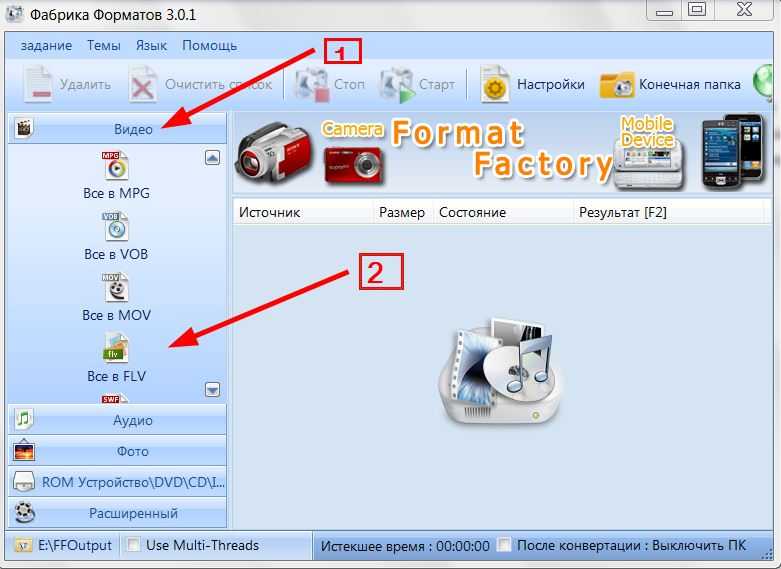



 Нажмите кнопку Обрезать.
Нажмите кнопку Обрезать. Клавишами управления курсором можно передвигать бегунок покадрово, добиваясь максимально точной обрезки
Клавишами управления курсором можно передвигать бегунок покадрово, добиваясь максимально точной обрезки Нажмите кнопку «Добавить» под библиотекой проектов с левой стороны и выберите параметр «С этого ПК».
Нажмите кнопку «Добавить» под библиотекой проектов с левой стороны и выберите параметр «С этого ПК».