Как обрезать видео на телефоне или планшете с Android
Смартфоны – универсальные устройства, ведь кроме собственно функции телефона, они имеют очень много возможностей. В том числе есть возможность делать фото и снимать видеоролики. То есть функция сжатия и кодирования видеопотока уже изначально заложена в операционной системе Android. Естественно, что обрезать любой видеоролик или вырезать из него часть с помощью имеющихся возможностей тоже вполне реально – это ведь не сложнее, чем снимать через камеру. Нужно лишь воспользоваться любой из множества программ, в том числе и из числа имеющихся по умолчанию.
Использование встроенной функции проигрывателя
Система Android имеет собственный проигрыватель видеофайлов, который есть на любом смартфоне. Он может немного отличаться внешне в зависимости от версии, но он позволяет редактировать видео на телефоне. Примитивно, конечно, вырезать какой-нибудь фрагмент с произвольными точками начала и конца. Как обрезать видео на телефоне с помощью проигрывателя? Очень просто:
- запустить видеоролик;
- вызвать меню и выбрать в нём пункт «Обрезка»;
- перемещая ползунки по линейке, выделить точки начала и окончания вырезаемого фрагмента, причём их необязательно устанавливать строго в начале или в конце;
- нажать кнопку «Сохранить», и выбранный фрагмент будет сохранён как отдельный видеоролик.

Конечно, это не профессиональный инструмент, к тому же не очень удобный, но при необходимости он может выручить, так как всегда есть на смартфоне или планшете, и никаких специальных приложений устанавливать не требуется. Хотя они предоставляют гораздо больше возможностей для творчества, и если это приходится делать часто, то лучше установить одну из программ, чем пользоваться примитивным и скудным инструментарием стандартного проигрывателя.
Samsung Android
Учитывая огромную популярность Андроид-смартфонов именно производства компании Samsung, а также некоторые возможности этих девайсов, вполне логично будет отдельно рассмотреть вопрос обрезки видеороликов именно на таких аппаратах.
У Самсунгов есть собственный уникальный функционал, позволяющий нарезать видео. Причём работает он заметно проще и удобнее, чем стандартный инструмент на всех смартфонах с установленной мобильной ОС Андроид.
Если пользователь является владельцем умного телефона марки Samsung, и возникает необходимость вырезать часть видео, нужно сделать следующее:
- открыть галерею и выбрать клип, который нужно обрезать или вырезать часть ролика;
- в окне открытого файла нажать на три точки, которые находятся в правом верхнем углу, чтобы открыть раздел с параметрами;
- там выбрать пункт «Редактировать», далее перейти в раздел «Студия» и оттуда в подкатегорию «Триммер видео»;
- после этого запускается триммер для телефонов Самсунг;
- пользователю предлагается жёлтый маркер, позволяющий перемещать ролик до того момента, чтобы его обрезать, либо же вырезать часть клипа;
- завершив обработку, следует нажать на «Готово»;
- после нажатия этой кнопки всплывает окно, здесь нужно указать имя для нового созданного файла.

Если сравнивать со стандартной обрезкой на устройствах с ОС Андроид, аппараты Самсунг автоматически обрезанные файлы не сохраняют. А потому обязательно указывайте имя для ролика, а также кликайте на кнопку «Сохранить как».
Как обрезать видео с помощью программ
Специальных инструментов, позволяющих выполнять не только обрезку видео на телефоне, но и монтировать или редактировать большие видеофайлы, очень много на Google Play. Есть и настоящие видеоредакторы, обладающие большими возможностями. Они могут не только вырезать определённый фрагмент, но и склеить оставшиеся части или даже помогут смонтировать видеоклип с различными эффектами.
Приложение FilmoraGo
Эта небольшая программа позволяет легко вырезать часть видеофайла.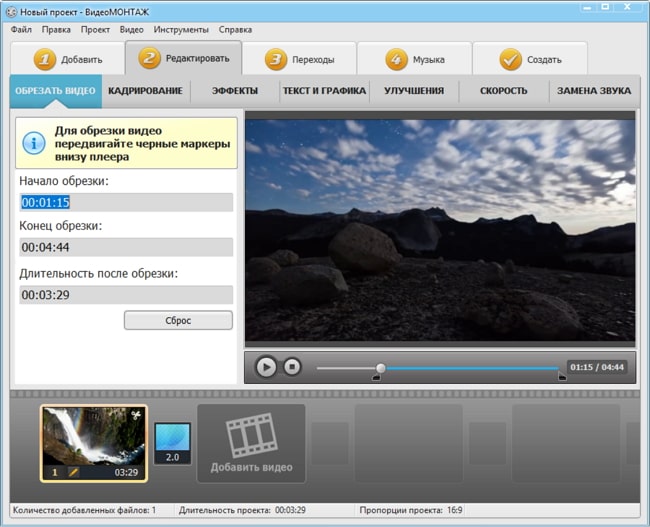 Она имеет простой и понятный интерфейс, с которым очень просто разобраться. Чтобы получить нужный результат, нужно:
Она имеет простой и понятный интерфейс, с которым очень просто разобраться. Чтобы получить нужный результат, нужно:
- запустить FilmoraGo и открыть видеофайл, из которого нужно вырезать какую-либо часть;
- вверху выбрать функцию «Обрезать клип»;
- выбрать границы вырезаемого участка с помощью ползунков;
- сохранить результат, при этом будет выполнено кодирование видео в новый файл.
Использование FilmoraGo не сложнее обычного видеоплеера, о котором шла речь выше. Но у этого приложения больше функций, ведь оно предназначено именно для этого.
Качество видео в результате обработки во многом зависит от качества исходника, а также от мощности процессора на мобильном девайсе. Потому юзеры слабых стареньких смартфонов могут столкнуться с проблемой снижения качества ролика. Оно будет не существенным, но для некоторых это играет важную роль.
Эта программа представляет собой довольно продвинутый редактор, который позволяет легко смонтировать видео на телефоне с Android. Она имеет большой набор самых разных инструментов. Вместе с тем приложение достаточно простое, чтобы с ним смог работать даже абсолютный новичок. Wondershare Filmora может склеивать несколько видеофайлов в один ролик. Конечно, и вырезать часть этой программе вполне по силам, такая функция предусмотрена.
Она имеет большой набор самых разных инструментов. Вместе с тем приложение достаточно простое, чтобы с ним смог работать даже абсолютный новичок. Wondershare Filmora может склеивать несколько видеофайлов в один ролик. Конечно, и вырезать часть этой программе вполне по силам, такая функция предусмотрена.
Универсальный, но достаточно простой видеоредактор для Андроид-смартфонов. Здесь привлекают интуитивно понятное меню, симпатичный интерфейс, широкоформатная поддержка и ряд других возможностей и преимуществ.
Что интересно, с помощью этого приложения можно не только обрезать ролики, но и монтировать полноценные фильмы прямо на телефоне.
На время обработки видеопотока будут влиять как производительность аппарата, так и его совместимость с приложением. Из-за этого на слабых устройствах программа может не запускаться, либо работать не совсем корректно. Убедитесь, что ваш Андроид-смартфон соответствует хотя бы минимальным требованиям.
От пользователя потребуется:
- открыть приложение;
- выбрать ролик для обработки;
- нажать кнопку обрезки;
- задать временные рамки для видео;
- сохранить новый файл.

Принцип работы предельно простой. Здесь ничего долго искать и придумывать не придётся.
Приложение AndroVid Video Trimmer
Использование триммера AndroVid Video Trimmer также позволяет решить проблемы с вырезанием любой части видеофайла. Собственно, для этого программа и предназначена. Она имеет очень простой и понятный интерфейс. Кроме того, приложение можно использовать как замену стандартному плееру, а также для снятия скриншотов в процессе воспроизведения видео.
Ещё один популярный редактор, который позволяет без проблем обрезать и вырезать видео.
Для обрезки потребуется сделать следующее:
Что интересно, по завершении процедуры обрезки программа предлагает обрезать выбранную часть либо удалить тот отрезок, который был выделен маркерами.
Также приложение делает запрос о том, нужно ли заменить оригинал видеоролика либо сохранить часть клипа отдельным файлом. Пользователь дополнительно должен указать место для сохранения видео. На этом обрезка завершена.
Google Photos
Раньше было за счастье иметь возможность редактировать видео хотя бы на полноценном компьютере, поскольку даже для ПК ассортимент программного обеспечения был ограниченным. Теперь же можно даже на мобильном устройстве без проблем подрезать и вырезать ролики, затрачивая на это считанные минуты.
Не все знают о возможностях приложения Google Photos. Название некоторых смущает, и юзеры думают, что работать эта программа может исключительно с фотографиями и графическими изображениями.
В действительности с помощью этого приложения можно обрабатывать и видеоролики. Чтобы сделать это, нужно:
Опять же, ничего сложного, и работу на смартфоне можно выполнить буквально за несколько минут.
Movavi Clips
Movavi выпускает целую серию программного обеспечения для компьютеров, ноутбуков, планшетов и смартфонов, задача которых заключается в редактировании, обработке, создании видео и изображений.
В ассортименте разработчика есть и отличная программа под названием Movavi Clips. Она предназначена для работы на мобильных устройствах под управлением операционной системы Андроид.
Она предназначена для работы на мобильных устройствах под управлением операционной системы Андроид.
Работает приложение довольно просто. Если требуется обрезать ролик на своём телефоне, достаточно выполнить несколько последующих процедур. А именно:
- открыть приложение в Google Play, загрузить и установить на своё мобильное устройство;
- нажав на иконку установленной программы, запустить её на смартфоне, загрузка происходит достаточно быстро;
- откроется главное окно, в котором требуется добавить видео для обработки, для этого кликайте на значок плюсика, а затем на изображение видеокамеры в нижней части экрана;
- программа предложит сначала выбрать заставку для ролика, после чего можно кликать на пункт «Начать редактирование»;
- появляется выпадающее меню для выбора подходящего варианта соотношения сторон в создаваемом видеоклипе;
- теперь начинайте сдвигать видеоряд в левую сторону до того момента, откуда нужно будет делать разрез, либо же можно коснуться видеоклипа в меню предпросмотра и проиграть его до требуемого момента;
- далее нажмите на значок с изображением ножниц, тем самым запись будет разделена на 2 части, лишний фрагмент удаляется простым смахиванием вниз;
- если это вырезка из середины исходного видеоролика, тогда делается ещё один разрез, всё лишнее удаляется аналогично, то есть путём смахивания вниз;
- в правом верхнем углу находится иконка с изображением дискеты, на неё нужно кликнуть для сохранения обрезанного ролика;
- при нажатии кнопки сохранения появляется новое окно, в котором можно просмотреть результат проделанной работы;
- если нужно что-то подправить и отредактировать, тогда просто нажимайте на стрелку назад, расположенную в левой верхней части дисплея;
- если полученный результат полностью устраивает, работа завершается нажатием кнопки «Сохранить».

Все видеоролики, создаваемые с помощью этого мобильного приложения, будут сохраняться в специальную папку под названием Movavi Clips.
Важно учитывать, что исходник программа не трогает. А потому оригинальный клип, из которого делалась обрезка части видео, останется целым и невредимым.
InShot
Достаточно популярное мобильное приложение, позволяющее выполнять обрезку видеороликов.
Работает программа довольно просто. Пользователю нужно сделать следующее:
- установить программу или обновить приложение до последней версии;
- выбрать видеоролик для редактирования;
- кликнуть на изображение ножниц;
- выбрать один из 3 способов редактирования, это стрижка, обрезка и разделение;
- для удаления лишней части видео из середины подойдёт функция обрезки;
- также видео можно разделить, после чего убрать ненужное с помощью стрижки ролика;
- далее жмём на кнопку сохранения, и готово.
Нельзя сказать, что ИнШот обладает огромными возможностями в плане редактора видеороликов, но с базовыми задачами приложение справляется отлично. В особенности, если пользователю просто нужно из длинного видеоролика сделать короткое видео, либо же выделить только небольшой фрагмент, сохранив его как отдельный файл.
В особенности, если пользователю просто нужно из длинного видеоролика сделать короткое видео, либо же выделить только небольшой фрагмент, сохранив его как отдельный файл.
Популярнейший мессенджер, который обладает встроенными инструментами для обрезки видео, отправляемых собеседникам.
Чтобы отправить другу кусочек видео, необязательно использовать сторонние приложения, редактировать что-то через них, сохранять и потом отправлять по WhatsApp. Можно сделать всё это через сам мессенджер. Инструкция будет выглядеть следующим образом:
- откройте беседу с человеком, которому нужно отправить какой-нибудь ролик;
- нажмите на кнопку «Прикрепить», которая выполнена в виде канцелярской скрепки;
- перейдите в галерею своего мобильного устройства в открывшемся меню выбора файлов;
- перейдите в папку с видео и выберите нужный ролик;
- теперь появится окно встроенного редактора;
- в верхней части дисплея располагается кнопка для выбора начала и конца видео;
- тут же можно увидеть протяжённость готового ролика и его размер;
- если есть необходимость, в обрезанное видео можно добавить текст, какой-нибудь стикер, рисунок и пр.
 ;
; - остаётся просто нажать на кнопку отправки в правом нижнем углу.
Немаловажно здесь и то, что отредактированное видео автоматически сохраняется в памяти мобильного устройства.
Эти функциональные возможности делают популярный мессенджер ещё и очень удобным приложением для редактирования видео.
Монтировать видео на телефоне с Android можно с помощью множества программ. Некоторые представляют собой небольшие специализированные инструменты, а другие – мощные редакторы. Выбор их на Google Play достаточно большой. Перед установкой любых программ стоит почитать системные требования для них. Ведь кодирование видеопотока – довольно ресурсоёмкая операция, и на слабом процессоре может занимать немало времени. К тому же многие приложения не работают на старых версиях системы Android.
Как легко обрезать видео
Не знаете, как обрезать видео на компьютере? В статье вы найдёте сразу три способа сделать это без ущерба для качества ролика. Вы узнаете, как вырезать лишний фрагмент или просто сократить длительность записи быстро и без особых усилий. У каждого варианта есть свои преимущества, какие именно – рассмотрим подробнее ниже.
Вы узнаете, как вырезать лишний фрагмент или просто сократить длительность записи быстро и без особых усилий. У каждого варианта есть свои преимущества, какие именно – рассмотрим подробнее ниже.
Как обрезать видео на компьютере в программе ВидеоМОНТАЖ
Обрезка в видеоредакторе – самый универсальный способ убрать лишние фрагменты из ролика. Главный плюс в том, что софт даёт полный контроль над итоговым качеством ролика. Конечно, далеко не каждая программа для обработки видео позволяет справиться с задачей на должном уровне. Поэтому к выбору редактора стоит подойти ответственно.
В сложных профессиональных программах выполнение даже такого простого действия может вызвать затруднения у новичка. В то же время слишком простые приложения могут подвести с точностью обрезки и значительно «съесть» качество ролика. Что же выбрать?
Компромиссом между этими противоположностями можно считать программу ВидеоМОНТАЖ. Софт функционален и прост в использовании. Любое действие в нём выполняется в считанные секунды. Чтобы обрезать видео на ноутбуке, вам нужно выполнить всего 3 простых шага. Скачать программу можно с нашего сайта:
Чтобы обрезать видео на ноутбуке, вам нужно выполнить всего 3 простых шага. Скачать программу можно с нашего сайта:
Запустите редактор и создайте новый проект. В появившемся окне программа попросит указать соотношение сторон ролика. Выберите пункт «Установить автоматически», чтобы оставить видео без изменений, и кликните
Добавьте видео в редактор
Откройте вкладку «Редактировать» – вы сразу попадёте в окно обрезки. Используйте чёрные треугольники, чтобы обозначить эпизод, который необходимо оставить. Левый маркер обозначает начало обрезки, а правый – конец. При необходимости, вы сможете обрезать запись с точностью до секунды, вручную заполнив строки на левой панели.
Обрежьте лишнее из ролика
Вы можете продолжить улучшение фрагмента в программе или сразу перейти к сохранению. Для этого откройте вкладку «Создать» и выберите подходящий формат для экспорта.
Выберите режим сохранения видео
ВидеоМОНТАЖ даёт возможность не только сократить длительность ролика, удалив лишние моменты, но и обрезать чёрные края на видео.
Эта проблема возникает в случае, если запись, отснятую в пропорциях 4:3, сохранили в формате 16:9. «Пустое» пространство при этом компенсируется чёрными полосками.
Редактор справится с проблемой в два счёта.
- Добавьте ролик, откройте вкладку «Редактировать» и найдите «Кадрирование»
- Нажмите на кнопку «Кадрировать видео» и в появившемся окне установите пунктирное выделение на нужной области, обрезав видео по бокам
При необходимости отрежьте чёрные полосы на видео
Аналогичным образом с помощью кадрирования вы сможете обрезать видео по высоте, удалив горизонтальные чёрные полосы сверху и снизу.
Узнайте подробнее про обрезку видео! Посмотрите урок:
С той же простотой вы сможете выполнить и другие задачи по созданию и обработке видео:
- склейте несколько фрагментов;
- добавьте эффекты;
- улучшите качество изображения;
- создайте начальные и финальные титры;
- настройте музыкальное сопровождение.
Плюсы
- удобство и быстрота работы
- обрезка с точностью до секунды
- высокое качество результата
- множество дополнительных функций для улучшения видео
- сохранение в любом формате
Минус:
- необходимость установки программы
Как обрезать видео в Windows 10 без сторонних программ
Пользователи, работающие на Windows 10, с обновлением получили возможность обрезать видеодорожки без скачивания и установки дополнительного ПО. С помощью стандартных приложений для просмотра фото и видео вы справитесь с задачей в пару кликов.
Обрезка видео с помощью приложения «Фотографии»
Кликните по ролику правой кнопкой мыши и в контекстном меню используйте команду «Открыть с помощью». Среди предложенных вариантов выберите «Фотографии».
Среди предложенных вариантов выберите «Фотографии».
Откройте видео с помощью приложения «Фотографии»
Софт мгновенно воспроизведёт выбранный файл. В верхней части окна найдите и разверните вкладку «Изменить и создать». В списке кликните по команде «Обрезать».
Приложение позволит не только обрезать видео, но и улучшить его
Дополнительно приложение «Фотографии» даёт возможность замедлить видео, разбить запись на кадры, наложить простые и трёхмерные эффекты, добавить рисунок и текст. Далеко не все эти настройки интуитивно понятны, однако, редактор включает всплывающие подсказки, чтобы помочь новичкам быстрее разобраться в особенностях работы.
Проиграйте ролик, чтобы определить моменты начала и конца нужного эпизода. Обозначьте их с помощью белых кружков. Закончив, нажмите «Сохранить как», введите название файла и назначьте папку для экспорта.
Отметьте нужный участок и сохраните фрагмент
Обратите внимание, что приложение позволяет сохранить результат только в формате MP4, независимо от того, какое расширение было исходным.
Обрезка видео с помощью приложения «Кино и ТВ»
Нажмите на видеозапись правой кнопкой и выберите «Открыть с помощью» > «Кино и ТВ». В редакторе найдите иконку с изображением карандаша и кликните по ней. Среди предложенных опций выберите «Обрезку» и выделите нужный фрагмент белыми кругами.
Перейдите в редактор и обрежьте ролик
«Кино и ТВ» так же как и «Фотографии» экспортирует ролик только в формате MP4. Работая в стандартных приложениях, вы не сможете обрезать видео по бокам или по высоте, отредактировать звучание ролика и составить фильм из нескольких фрагментов.
Плюсы
- не нужно устанавливать сторонние ПО
- обрезка в пару кликов
- несколько дополнительных функций для обработки видео
Минусы:
- сохранение только в одном формате
- неточность обрезки
Как обрезать видео в YouTube
При наличии хорошего Интернет-подключения вы можете попробовать сократить ролик онлайн.
Чтобы воспользоваться этим способом, вы должны завести аккаунт на Ютубе. Выкладывать ролик в общий доступ совершенно не обязательно, просто зарегистрируйте профиль, укажите обязательную информацию о себе и создайте канал.
Чтобы обрезать видео на хостинге, необходимо выполнить несколько нехитрых действий.
Найдите значок в виде камеры и нажмите «Добавить видео». Дождитесь, пока файл окажется на сайте – это может занять некоторое время. После завершения загрузки кликните по строке «Открытый доступ» и выберите вариант
Залейте видео на свой канал на Ютубе
Перейдите в Творческую студию, кликнув по одноимённой кнопке. Вы попадёте в сервис управления загруженными роликами. Откройте раздел «Видео» и в списке нажмите на добавленный видеофайл. В появившемся блоке вы увидите информацию о записи, сможете присвоить ей подходящее название, добавить описание и т.д.
В появившемся блоке вы увидите информацию о записи, сможете присвоить ей подходящее название, добавить описание и т.д.
Ролик, который вы загрузили, появится в Творческой студии
Чтобы начать обрезку, перейдите к пункту «Редактор». В нём вы сможете не только сократить длительность дорожки, но и настроить звук и добавить конечную заставку. Для удобства на временной шкале размещена раскадровка видеоролика. Всё, что от вас потребуется, – это обозначить границы нужного эпизода синими полосками.
Выделите эпизод, который хотите оставить
Время отображается с миллисекундной точностью – вы точно не захватите лишних кадров.
YouTube позволяет предварительно оценить результат. Сделать это можно, кликнув «Просмотреть». Всем довольны? Нажмите «Сохранить» и подождите, пока хостинг обработает видео. Чем больше изменений вы вносили – тем больше времени займёт процесс. Скорость подключения к Интернету также играет важную роль.
В дальнейшем обрезанное видео будет храниться у вас на канале. Вы можете выложить его в открытый доступ или настроить доступ по ссылке.
Вы можете выложить его в открытый доступ или настроить доступ по ссылке.
YouTube серьёзно относится к соблюдению авторских прав. Если вы обрезали фильм, клип или любой другой ролик, найденный в Интернете, не заливайте его на свой канал в открытом доступе. В противном случае хостинг может заблокировать ваш аккаунт.
Скачать какой-либо контент с Youtube (даже свой собственный) просто так нельзя. Так что, если вы хотите сохранить получившийся ролик к себе на компьютер, используйте сервисы вроде GetVideo и SaveFrom. Они абсолютно бесплатны.
Плюсы
- точность обрезки
- можно сразу залить на канал
- не нужно устанавливать дополнительное ПО
Минусы:
- необходимость завести аккаунт на хостинге
- требуются постоянное Интернет-подключение и высокая скорость
- недостаток дополнительных инструментов для обработки видео
- затруднение при сохранении записи на ПК
Итоги
Каждый способ имеет свои преимущества и свои недостатки. Тем не менее, программа для обрезки видео ВидеоМОНТАЖ предлагает более выгодные условия для работы. Делая выбор в пользу редактора, вы не зависите ни от особенностей системы, ни от скорости Интернет-подключения. Вы добьётесь качественного результата быстро и просто, и вдобавок получите мощный инструмент для создания и улучшения видеофайлов. Скачайте ВидеоМОНТАЖ и сами оцените сильные стороны программы!
Тем не менее, программа для обрезки видео ВидеоМОНТАЖ предлагает более выгодные условия для работы. Делая выбор в пользу редактора, вы не зависите ни от особенностей системы, ни от скорости Интернет-подключения. Вы добьётесь качественного результата быстро и просто, и вдобавок получите мощный инструмент для создания и улучшения видеофайлов. Скачайте ВидеоМОНТАЖ и сами оцените сильные стороны программы!
Как обрезать на компьютере видео без программ, конвертации и прочих сложностей .
• В этой статье мы подробно разберемся в этом вопросе. ↓↓↓
Первый вариант : Онлайн-сервисы
Когда нужно обрезать видео, но нет времени на установку программ, проще всего воспользоваться онлайн-сервисами.
Вот несколько из них: ↓↓↓
Рассмотрим работу с каждым из них ⇓
1) Online-video-cutter.com
Это простой и удобный сервис для кадрирования и разворота видео с русскоязычным интерфейсом
Позволяет выполнить обрезку на компьютере без программ.
Заходим на сайт и в правом верхнем углу выбираем русский язык.
Теперь можно приступать к обрезке: ↓↓↓
- Нажмите кнопку “Открыть файл”. Обратите внимание, что на сервисе существует ограничение для размеров файла — 500 MB.
- В диалоговом окне найдите нужный файл и нажмите “Открыть”.
- Дождитесь окончания загрузки файла.
- После загрузки вы перейдете ко второму этапу — Обрезка. Здесь вы увидите окошко проигрывателя с вашим видео, а под ним — таймлайн с ним же, но разбитом на кадры. Перемещая мышкой синие маркеры, выберите фрагмент, который хотите вырезать. Нажмите кнопку Обрезать.
- Дождитесь окончания обрезки.
- После всего вы увидите сообщение об окончании обрезки. Чтобы скачать полученный файл, кликните по ссылке Скачать.
P.S — Если вдруг по окончании обрезки вы захотите что-то поправить, просто вернитесь на этап “Обрезать”, нажав по нему. Здесь вы можете выбрать формат сохранения видеоролика и качество.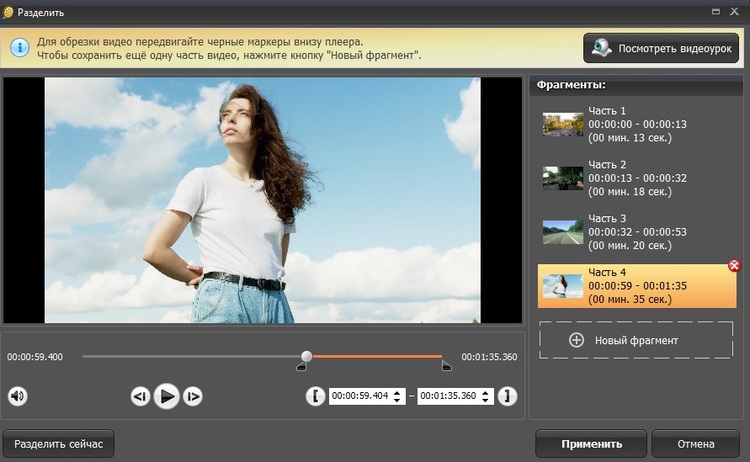 Максимальное качество — 1080 (Full HD).
Максимальное качество — 1080 (Full HD).
• Сервис прекрасно подойдет вам, если вы ищете, чем быстро обрезать ролик без конвертации, поскольку вы можете сохранить его в том же формате, в котором загрузили.
2) Онлайн-редактор Youtube
Для многих не секрет, что видеохостинг Youtube располагает собственным онлайн-редактором видео. Причем с достаточно широкими возможностями.
С его помощью можно обрабатывать ролики перед тем, как представить их публике. Но даже если вы не ведете видеоблог и не собираетесь публиковать видео, вы можете использовать этот редактор.
Итак, чтобы обрезать видео на компьютере без программ в онлайн-редакторе Youtube, проделайте следующие действия: ↓↓↓
- Войдите в свой аккаунт
- Загрузите нужное видео — нажмите кнопку “Добавить видео”
- После загрузки и обработки клипа перейдите в Менеджер видео
- Рядом с видеороликом есть кнопка “Изменить” со стрелкой вниз.
 Нажмите на стрелку, выберите пункт “Улучшить видео”
Нажмите на стрелку, выберите пункт “Улучшить видео” - Нажмите кнопку “Обрезка”. Бегунками задайте границы фрагмента, который хотите вырезать. Нажмите “Готово”
- Нажмите “Сохранить”
- Скачайте обрезанное видео. Ютуб предлагает возможность скачивать ролики только в формате MP4. Для этого кликните по стрелочке на кнопке “Изменить” и выберите пункт “Скачать файл MP4”
Вот так можно обрезать видео на ПК без программ.
P.S — Из-за того, что Ютуб щепетильно заботится об авторских правах, весь процесс загрузки и обработки занимает некоторое время. Иногда по той же причине некоторые кнопки и инструменты могут становиться неактивными.
• Если кнопка “Сохранить” стала неактивной, вместо нее можно нажать “Сохранить как новое видео”. При этом вырезанный фрагмент будет сохранен в отдельный файл.
Мы разобрались в том, как с помощью онлайн-сервисов обрезать видео без программ……….. Но если вас не смущает установка ПО, давайте рассмотрим несколько простых видеоредакторов, в которых также можно выполнить это действие ↓↓↓
Видеоредакторы
⇒ Вот несколько программ, в которых можно обрезать видео без потери качества : ↓↓↓
1. Freemake Video Converter
Freemake Video Converter
Эта программа представляет собой простой видеоредактор с необходимым набором функций.
Он распространяется бесплатно, но за символическую плату вы можете расширить ее функционал. Хотя для обрезки достаточно и возможностей бесплатной версии.
Обрезка видео во Freemake Video Converter выполняется так: ↓↓↓
- Откройте нужный файл в программе
- С помощью кнопок установите маркеры начала и конца вырезаемого фрагмента. Клавишами управления курсором можно передвигать бегунок покадрово, добиваясь максимально точной обрезки
- Вырежьте фрагмент
Ну или вот видео инструкция с тонким голоском ↓
Обратите внимание: приложение не обрезает, а вырезает отмеченный фрагмент. Если он был посредине видео, оставшиеся края склеиваются. Если вам нужно оставить вырезанный фрагмент, нужно отрезать все, что до него и что после.
2. VirtualDub
Это полностью бесплатный видеоредактор с мощными функциями .
С его помощью можно удобно обрезать видео. Для этого откройте в нем файл и выделите маркерами фрагмент на временной шкале. Установив маркер в начале фрагмента, нажмите клавишу Home, в конце — клавишу End.
Выделенную часть можно: ⇓
- вырезать с помощью меню Правка
- удалить нажатием Delete
- сохранить отдельным файлом через меню Файл
Внимание .
→ Программа позволяет вырезать часть видео без потери качества изображения и звука .
3. Windows Movie Maker
Несмотря на разнообразие программ для обработки видеофайлов, Windows Movie Maker до сих пор остается одним из популярнейших любительских редакторов.
Он прост и обладает достаточными возможностями для непрофессиональной работы с клипом.
Последовательность действий для обрезки: ⇓⇓⇓
- Откройте файл в Windows Movie Maker
- Кликните по нему и нажмите Воспроизвести
- Перетащите ползунок в начальную точку нужного вам куска и нажмите Разделение клипа
- Нажмите Воспроизвести, перетащите ползунок в конец фрагмента и опять нажмите Разделение клипа
- Теперь вырезанную часть можно перетащить на временную шкалу и сохранить как отдельный файл
4. iPhone и Android
Владельцы iPhone для обрезки видео могут воспользоваться пред установленным приложением “Фото” разработки компании Apple.
Процедура выглядит следующим образом: ↓↓↓
- Откройте в приложении “Фото” файл, который хотите редактировать
- Нажмите кнопку настроек
- Передвиньте маркеры начала и конца, указав отрезок, который хотите оставить. Все остальное вырежется
- Нажмите “Готово” и “Сохранить как новое”
Отредактировать таким образом можно лишь те клипы, которые вы сами сняли на свой iPhone
• Обрезать видео на Андроид без сторонних программ не получится. В этой ОС нет пред установленных для этого средств. Однако есть куча бесплатных приложений с такими возможностями, которые можно установить за пару минут — пример ↓
→ Одно из таких — AndroV />
Вывод
В вашем распоряжении целый арсенал средств для обрезки ролика : ↓↓↓
- Чтобы обрезать видеоролик без скачивания программы, используйте онлайн-сервисы
- Если нужен дополнительный функционал, используйте приложения для ПК
- На мобильных устройствах используйте мобильные приложения
Представленная в статье пошаговая инструкция – это реально самый простой способ обрезки видео. Скорость процесса работы над этой задачей зависит от размера видео. Использовать мы будем ВидеоМАСТЕР – одну из лучших русскоязычных многофункциональных программ для работы с видео файлами.
Эта статья будет полезна всем, кто хочет узнать, как обрезать видео на компьютере windows 10, 8, 7 или XP. Причем сделать это быстро, без лагов и зависаний, без кучи доморощенных непонятных функций.
Первый шаг – скачиваем ВидеоМАСТЕР
Переходим по ссылке на официальный сайт http://video-converter.ru/download.php , скачиваем файл и открываем его. Процесс установки ВидеоМАСТЕРа на компьютер будет понятен каждому, там ничего сложного нет.
Запустить прогу можно на рабочем столе, в меню «Пуск» или из корневой папки. Главное окно программы выглядит так:
Простое и понятное меню программы на русском языке
Второй шаг – открываем видео файл
ВидеоМАСТЕР запустили – отлично! Осталось узнать, как обрезать видео на компьютере? Открываем видео, с которым будем работать – это делается через пункт меню «Файл», посредством нажатия кнопки «Добавить» или используя метод перетаскивания видеофайла в окно программы.
Добавляем видео, активируются кнопки для работы с файлом
Кнопки «Обрезать» и «Эффекты» стали активными. Вторая вам понадобится, если кроме обрезки видео вы хотите добавить какие-то визуальные примочки: наложить поверх изображения текст, повернуть видео, увеличить скорость прокрутки и так далее. Всё на русском, всё понятно, всё элементарно просто. Не забывайте про кнопку «применить», чтобы все выбранные настройки сохранились.
Немалый набор дополнительных эффектов и возможностей
Третий шаг – обрезаем видео
Нажав на соответствующую клавишу выпадает список из трех пунктов:
- Обрезать видео – нужный нам пункт для ответа на вопрос: как можно обрезать видео на компьютере просто и быстро?
- Вырезать лишнее – обращайтесь к этому пункту, если из видео нужно удалить ненужные моменты (например, несколько неудачных кадров в середине видео).
- Разделить на части – позволяет разрезать видео по времени на несколько частей и все их сохранить.
Несколько способов работы с над видео монтажом
Прежде чем переходить далее, можете выбрать формат видео, который будет у обрезанного файла, а также папку для сохранения результата работы. Основная функция программы ВидеоМАСТЕР – изменение формата видеофайлов, поэтому набор доступных форматов огромен – вы убедитесь в этом сами. Кстати, кроме обычной смены разрешения файла, можно выбирать форматы для популярных сайтов: ютуб, вконтакте и т.д., а также для мобильных девайсов самых разных моделей.
Доступно много форматов видео, в том числе самых популярных
Итак, выбираем пункт «Обрезать видео», появляется рабочее окно. Тут же можно воспроизводить файл, чтобы было удобнее работать. Ползунки, отмеченные на скриншоте стрелочками, отвечают за начало и конец видео. Передвигая их, на исходном видеофайле отмечается временной отрезок.
Ползунками удобно отмечать начало и конец желаемого видео
Мой исходный файл длится 21 секунду. На скриншоте ниже я установил нужные мне значения. Теперь обрезанное видео будет начинаться с 6 секунды, а заканчиваться на 19. Время обрезанного видео, соответственно будет всего 13 секунд. Благодаря встроенной функции воспроизведения видеофайла я легко подобрал нужный мне временной отрезок.
Время обрезки видеофайла можно настраивать с точностью до секунды
Осталось только нажать кнопку «Обрезать сейчас». Обратите внимание, что ВидеоМАСТЕР предлагает мне сохранить файл в исходном формате и в том формате, который был изначально задан в главном меню программы.
Сохраняйте видео в исходном или выбранном ранее формате
После нажатия «Сохранить в формате оригинала» или «Сохранить в формате…» появляется окно для подтверждения сохранения файла в указанную папку. Проверяем правильно указанный путь, жмем «Сохранить».
Окно подтверждающее выбор папки для сохранения файла
Вы не успеете опомниться, как появится вот такое окно с сообщением об успешной обрезке файла.
Процесс обрезки видео невероятно быстрый
Поздравляю, обрезка видео на компьютере завершена. У меня это не заняло и двух секунд. Если вы собираетесь работать с многочасовыми видео, придется подождать минуту или две. Должен сказать, что этот результат скорости самый лучший наряду с теми, которые демонстрируют другие похожие программы. Программа видео конвертер, с которой мы сегодня работали, доступна к скачиванию на официальном сайте разработчиков. Пользуйтесь, советуйте друзьям.
Комментарии (3)
Виктор
После обрезки видео не совпадает со звуком
SMARTRONIX
Виктор, попробуйте воспользоваться какой-либо другой программой, например Movavi
Программа действительно хороша. Скачал потоковое видео Хромом, с неизвестным расширением, точнее вообще без него и решил обрезать рекламу, несколько дней копался в И-нете в поисках подходящей программы, даже такой монстр как Pinnacle с этой задачей не справился… ВидеоМастер проглотил видео и сразу выдал его реальное расширение -AVI (DivX)! Правда про обрезку в течении двух минут Автор загнул, на моём достаточно мощном комьпьютере этот процесс занял минут десять, но всё не 1к1 (время фильма Х время обрезки).
Отличная программа, спасибо!
Обрезать видео — обрезка видео онлайн
Как обрезать видео онлайн?
Будет ли ваш отснятый материал слишком длинным или вы захотите составить сборник из нескольких запоминающихся произведений.
Видеоредактор поможет обрезать видео онлайн без надписей и водяных знаков, совершенно бесплатно и с любого устройства — компьютера, телефона Android и Apple iPhone.
Для работы с видео понадобится браузер и меньше минуты времени.
Если видео несколько, то можно обрезать и склеить видео, наложив эффекты перехода и бесплатную музыку.
Одна минута и только 😉
Бесплатная музыка для видео — Ed Napoli — In the Edge
1. Добавить
Онлайн программа для обрезки позволяет бесплатно загружать видео любого формата размером до нескольких гигабайт.
Добавляй файлы с различных источников и устройств:
- Используя кнопку добавления.
- Перетаскивая файлы на страницу.
- Используй один аккаунт на разных устройства для добавления файлов в один проект.
2. Открыть мастер обрезки
Когда ваш файл выбран и загружен:
- Нажми на файл для появления кнопок управления.
- Открой мастер обрезки кнопкой .
3. Выбрать фрагмент для обрезки
Перетаскивайте ползунки для выбора фрагмента или укажите точные моменты начала и конца вручную.
Нажмите на волновую диаграмма для воспроизведения с любого момента или воспользуйтесь кнопкой для проигрывания с начала.
3. Скачать обрезанное видео
Нажми «сохранить» затем нажми Сделать видео — скачай и опубликуй готовое видео.
Онлайн обрезка видео
Все работает в браузере и на любом устройстве.
Облако работает без регистрации, скачивания и установки программ.
Простой интерфейс с профессиональными возможностями.
Бесплатная коллекция музыки украсит любой видеоролик.Mp4, AVI, WebM и множество других.
Файлы до нескольких гигабайт в формате Full HD.
на телефоне или компьютере, топ серисов 2021 года
Как обрезать видео с Youtube? Если для монтажа, добавления видеоэффектов, изменения звука в ролике приходится использовать специальное сложное программное обеспечение и дорогостоящие инструменты, то для обычной обрезки часто хватает стандартных программ и онлайн-сервисов.
Сегодня мы рассмотрим наиболее простые способы обрезки видео.
Программы для обрезки видео на телефоне
Еще несколько лет назад обрезать видеоролик на телефоне не представлялось возможным, проще было перекинуть ролик на компьютер и там отредактировать его с помощью специального ПО. Сейчас компьютеры и ноутбуки постепенно отходят на второй план, большинство действий осуществляется с помощью смартфона и планшета.
Выполнять обрезку отснятого ролика можно с помощью программы Google Фото.
Приложение доступно для любых смартфонов вне зависимости от операционной системы. В некоторых устройствах приложение установлено в качестве базового по умолчанию, если оно отсутствует – его можно бесплатно скачать с магазина.
Для обрезки видеоролика на смартфоне выполняем ряд шагов:
- Запустите приложение с помощью иконки на экране или через меню, создайте новый проект и откройте ролик, который нуждается в обрезке.
- Перейдите в меню редактирования. С помощью двух белых курсоров выберите часть ролика, которую нужно в итоге оставить.
- Щелкните на кнопку «Сохранить».
Новый отредактированный ролик можно будет просмотреть через «Галерею» или в самом приложении Гугл Фото.
Обрезать видеозапись на IPhone можно с помощью описанного выше приложения. Также можно воспользоваться специальной программой «Photos»:
- Запустите программу и откройте видеоролик.
- Щелкните на кнопку «Изменить».
- Выделите часть записи с помощью ползунков на временной шкале.
- Щелкните на кнопку «Готово» и сохраните видео.
Обрезка видео на компьютере
Как обрезать видео в Ютубе? Если на ПК установлена ОС Windows 10, обрезку можно выполнить без дополнительного софта с помощью встроенного инструмента «Кино и ТВ»:
- Перейдите в папку, в которой хранится видео. Выберите ролик, щелкните по нему правой кнопкой мыши и из контекстного меню выберите пункт «Открыть с помощью».
- Из предложенного списка программ выберите «Кино и ТВ».
- Начнется воспроизведение ролика.
- В правой нижней части экрана щелкните на изображение карандаша, чтобы перейти в меню редактирования.
- Выберите пункт обрезка.
- Укажите временные рамки нужной части и сохраните результат.
Онлайн сервисы для обработки видео
Если указанные выше способы для обрезки не подходят, можно воспользоваться специальными онлайн-сервисами. Подобные сайты можно запускать и на ПК, и на смартфоне. Рассмотрим самые популярные.
Online Video Cutter
Как обрезать видео на Ютубе 2021? С помощью браузера можно воспользоваться сервисом Online Video Cutter. Он подойдет в случае, если размер видеоролика не превышает 500 мегабайт.
Инструмент работает за счет рекламы на сайте, поэтому все функции доступны без дополнительной платы. Видео можно загрузить с ПК, с сервиса Google Drive или указать ссылку на ролик.
После загрузки ролика с помощью курсоров укажите место начала и окончания видео. С помощью зеленой кнопки можно предварительно ознакомиться с частью, которую вы вырезали.
Перед сохранением обрезанного ролика можно выбрать формат и качество видео.
YouTube
Еще один удобный онлайн-инструмент – видеоредактор YouTube Video Editor. Инструмент обладает довольно большим количеством возможностей – ролики можно не только обрезать, но и объединять фрагменты друг с другом, накладывать музыку и эффекты прямо в браузере без скачивания софта на ПК.
К недостаткам сервиса можно отнести сложный функционал, с которым новичку будет проблематично разобраться, а также защиту авторских прав. Так просто чужой ролик в сервисе отредактировать не получится.
Для работы с редактором необходимо:
- Авторизоваться в сервисе под своим логином и паролем.
- Щелкните на иконку с изображением видеокамеры и значка «+» для добавления нового ролика.
- Укажите путь к ролику на ПК.
- Выберите пункт «Изменить видео», чтобы перейти к инструментам редактирования.
- Инструменты для обрезки находится в разделе «Редактор».
- После выбора нужного фрагмента щелкните на кнопку «Сохранить».
- Отредактированное видео можно скачать на ПК или сразу опубликовать на своем канале.
Заключение
Современные возможности гаджетов позволяют обрезать ролики без использования сложного софта, который стоит значительных денег. Выше описаны только самые популярные и распространенные сервисы, при этом приложений для обрезки огромное множество, среди всех предложений вы сможете найти что-то на свой вкус.
Как обрезать видео онлайн на компьютере без программ
Как обрезать видео онлайн на компьютере без программ, если под рукою нет нужного редактора? Программы для обрезки хоть и имеют больший функционал, но они не всегда есть в наличии.
Когда нужно быстро обрезать видео – удалить из него ненужные части, онлайн сервисы как нельзя кстати, о них и пойдет речь в данной статье.
Как обрезать видео на компьютере без программ
Обрезка видео онлайн сервисами позволит вам не загружать на свой компьютер посторонних программ. Это может не только сэкономить время, но и уберечь от вредоносного и шпионского ПО, которое под видом полезных утилит, распространяется среди пользователей.
Online Video Cutter
Первый в нашем списке инструмент — Online Video Cutter. Это бесплатная программа, способная обрезать видео онлайн везде, где бы вы ни находились. Всё, что вам нужно – доступ в интернет.
Веб-интерфейс сервиса на русском языке. Нарезка видео проста и понятна, вся процедура не отнимет много времени. Для большей наглядности рассмотрим, как разрезать видеоклип.
- Перейдите на сайт по вышеуказанной ссылке.
- Нажмите «Открыть файл», затем выберите необходимый на своём ПК.
Обратите внимание на имеющиеся ограничения – максимальный размер: 500 МВ.
Через некоторое время, зависит от размера загружаемого файла, вы сможете удалить ненужные части, отрезать лишнее.
- С помощью специальных ползунков (от и до) выберите необходимый отрезок клипа, а остальное отрежьте нажатием соответствующей кнопки.
- Через мгновение обрезка видео онлайн бесплатно будет завершена. Чтобы сохранить файл – жмите «Скачать».
По завершению загрузки вы сможете «обрезать ещё один файл» и перейти к редактированию следующего видеоролика.
Отметим ещё одну особенность данного онлайн сервиса, её суть в том, что не обязательно загружать файл с компьютера. Можно указать ссылку на источник в интернете. Данная функция доступна на первом этапе редактирования – нажмите «из URL» под кнопкой «Открыть».
YouTube
Следующий инструмент — редактор популярнейшего видео-хостинга в мире. Знаете, о чем идёт речь? Тогда жмите — обрезать видео онлайн в YouTube.
Данный способ редактирования видеороликов не всем придётся по вкусу, так как он подразумевает наличие почты gmail.com. Если у вас нет почтового ящика в Google – зарегистрируйте его или выберите другой редактор.
Перейдя на страницу редактора, жмите кнопку «Добавить», затем выберите файл для загрузки. Через некоторое время ваш клип загрузится, об этом будет свидетельствовать его «превью». Наведите на неё курсор мыши и в правом верхнем углу нажмите плюс (добавить видеоклип). Затем ваш ролик отобразится в разделе «Мои». Снова наведите на него курсор мыши и нажмите на иконку «ножницы», означающую «разделить».
Для большей наглядности смотрите следующее изображение.
Затем с помощью ползунка разделите видео на части для обрезания.
Ненужные части удалите, нажав на них крестик, справа вверху.
Найдите кнопку «Опубликовать» и ваш видеоролик, если он не нарушает авторские права, появится на YouTube.
Для скачивания видео с Ютуба можете использовать программу Download Master (последние версии имеют такую возможность).
Videotoolbox
Онлайн редактор Videotoolbox — англоязычный сервис, требующий регистрацию. Войдя в аккаунт, перейдите в меню «File Manager».
- Загрузите файл с компьютера или укажите на него ссылку в интернете.
- Выберите действие (select action) — обрезать файл (Cut/Split file).
- В открывшемся окне, перемещая ползунки слева и справа, оставьте необходимую вам часть, а остальное обрежьте, нажав «Cut the slice».
В следующем окне появится ссылка на загрузку. Нажмите её и укажите путь сохранения на вашем ПК.
У данного инструмента нет визуализации. Поэтому заранее определите, с помощью любого проигрывателя, с какой, и по какую секунды необходима резка, затем задайте этот временной промежуток в Videotoolbox.
Lunapic
Ещё один англоязычный сервис – Lunapic.
В отличие от предыдущего инструмента, здесь можно выбрать русскоязычную версию. Она хоть и неидеальна, в плане перевода, зато сильно облегчает работу пользователям, не знающим English.
Поддерживаемые форматы: GIF, JPG, BMP, PNG, AVI, MPG, MOV, FLV. Размер одного файла не должен превышать 50 МБ.
На странице редактора выберите файл, затем нажмите «Загрузить сейчас!».
В открывшемся окне укажите диапазон времени, который следует оставить, остальное удалите.
Cellsea
Сервис Cellsea обрабатывает файлы до 25 МБ в FLV, 3GP, MP4 и других форматах.
Этим инструментом можно обрезать и конвертировать ролик в 3GP, AVI, MOV, MP4 и FLV форматы. На этом функционал веб-программы не заканчивается. Если нужно – вы сможете изменить размер, добавить аудио-треки с компьютера или через URL.
Чтобы обрезать видео онлайн – перейдите на сайт программы.
В специальной форме укажите путь к файлу и загрузите его, нажав «Upload».
Через некоторое время файл загрузится, и вы сможете приступить к его редактированию.
One True Media
Онлайн видеоредактор One True Media – условно бесплатный, он имеет как платный, так и свободный доступ к функционалу. Free версия ограничена в возможностях но и их достаточно для небольших задач. Актуальные сведения о тарифах смотрите на сайте программы.
С помощью One True Media можно создавать оригинальные видеоролики путём добавления в них фотографий, эффектов, текста и музыки.
Animoto
Сервисом Animoto можно создавать фильмы из фотографий. Бесплатная версия программы ограничена 30 секундными роликами. Добавление файлов возможно, как с вашего ПК, так и с онлайн-сервисов: Flickr, Facebook, SmugMug, Picasa, Instagram, Dropbox и Photobucket.
Online Video Converter
Очередной онлайн конвертер — Online Video Converter.
Загрузите видео со своего компьютера, а затем конвертируйте его в 3GP, MP4, FLV и другие форматы. Также, этот инструмент умеет изменять размер, качество, в том числе и звука, частоту кадров и вырезать ненужные фрагменты.
Обратите внимание на следующие правила работы редактора:
- Ваши ролики автоматически удаляются спустя 24 часа или после 10 загрузок, в зависимости от того, какое из событий наступит раньше.
- Сервис не хранит резервные копии, поэтому заранее побеспокойтесь о своих бэкапах.
TubeChop
Название сервиса TubeChop говорит само за себя. Этим редактором вы сможете обрезать видео онлайн с YouTube. Он представляет собою некий поисковик по популярнейшему хостингу в мире.
На главной странице TubeChop находится поисковая форма, в которую можно ввести ключевую фразу либо веб-адрес ролика на Ютуб. После нажатия «Search video» отобразится список из найденных результатов, соответствующих условиям поиска.
Для наглядности, в поисковую строку введём слово «приколы» и отредактируем первый попавшийся видеоролик, нажав «chop it» возле него.
В следующем окне откроется найденный файл, внизу которого уже привычная нам полоса для обрезки видео. Необходимые временные параметры можно указать в специальных ячейках «start» и «end», а также перемещая ползунки «от» и «до».
Чтобы обрезать видео – жмите «shop it». В следующем окне вы найдете ссылку, которой сможете поделиться с друзьями или скачать этот ролик одним из расширений браузеров, например, Download Flash and Video.
Overstream
Последний онлайн редактор, который мы рассмотрим в рамках данной статьи, — Overstream для добавления субтитров.
Введите URL адрес ролика с YouTube и добавьте, удалите или отмените субтитры одним нажатием кнопки. Также, вы сможете экспортировать или импортировать субтитры в формате SRT.
Для корректного отображения редактора, в браузере должны быть включены javascript и cookies. Кроме того, встроенному в него проигрывателю требуется Flash Player не ниже 9 версии.
Вкратце, принцип работы таков:
- Заходите на сайт и загружаете свой ролик.
- Слева указываете время, которое будут занимать субтитры, а справа, кнопкой «add», добавляете свой текст.
Таким, нехитрым образом, вы разделите свой ролик на части, указав каждой из них соответствующие субтитры.
На момент написания статьи все рассмотренные сервисы были рабочие, ими удалось нарезать не один ролик.
Как обрезать видео в Windows 10 с помощью программ «Кино и ТВ» и «Фотографии»
Далеко не всем пользователям операционной системы Windows регулярно приходится сталкиваться с задачей редактирования видео. Но не лишним будет знать, что в операционной системе Windows 10 предусмотрена возможность обрезать видеоролики при помощи приложений, которые установлены по умолчанию. Программы “Кино и ТВ”, а также “Фотографии”, которые имеются на каждом компьютере с Windows 10, позволяют вырезать часть видео, и в рамках данной статьи мы рассмотрим, как это сделать.
Оглавление: 1. Как обрезать видео в приложении “Кино и ТВ” в Windows 10 2. Как обрезать видео в приложении “Фотографии” в Windows 10
Как обрезать видео в приложении “Кино и ТВ” в Windows 10
Стандартное приложение “Кино и ТВ” многие пользователи на Windows 10 применяют исключительно для просмотра загруженных фильмов, сериалов, видеороликов. При этом у программы достаточно широкая функциональность. В том числе, она позволяет обрезать видео.
Чтобы воспользоваться приложением “Кино и ТВ” для редактирования видео нужно:
- Запустить ролик, который вы планируете редактировать, в данном приложении. Нажмите на него правой кнопкой мыши и выберите в выпадающем меню вариант “Открыть с помощью” — “Кино и ТВ”;
- Далее в правом нижнем углу нажмите на значок карандаша и выберите в открывшемся меню вариант “Обрезка”;
- Откроется новое окно. Можно заметить по названию нового окна, что это приложение “Фотографии”. Именно к нему обращается программа “Кино и ТВ” при запросе на обрезку видео. В открывшемся окне с помощью белых ползунков внизу выделите фрагмент, который вы хотели бы вырезать и сохранить отдельным файлом. Выделив этот фрагмент, нажмите в правом верхнем углу на кнопку “Save a copy”;
- Откроется стандартный проводник, в котором можно сохранить выбранный фрагмент. Стоит отметить, что фрагмент сохраняется в формате mp4. При этом неважно, какой формат видео был изначально. При этом вырезанный фрагмент видео сохраняется отдельно от исходного файла, то есть никак на него не влияет.
В зависимости от того, насколько продолжительный исходный ролик, сохраняемый фрагмент и качество ролика, будет отличаться время, необходимое на сохранение созданного файла. При этом редактор позволяет за раз сохранять только один фрагмент. Также стоит отметить, что вырезать подобным образом возможно только непрерывный фрагмент, то есть, объединить несколько фрагментов из разных частей видео в один ролик не получится.
Как обрезать видео в приложении “Фотографии” в Windows 10
Как было отмечено выше, приложение “Кино и ТВ” использует программу “Фотографии” для создания фрагмента видео. Соответственно, есть возможность избежать лишнего действия и сразу открыть исходный ролик в программе “Фотографии”, чтобы отредактировать его. Сделать это можно следующим образом:
- Нажмите правой кнопкой мыши на исходный видеоролик и выберите пункты “Открыть с помощью” — “Фотографии”;
- Запустится проигрыватель видео. Нужно нажать правой кнопкой мыши на видео и выбрать в выпадающем меню варианты “Изменить и создать” — “Усечь”;
- После этого откроется редактор, такой же, как в рассмотренном выше варианте. Нужно выбрать фрагмент для сохранения, после чего в правом верхнем углу нажать “Save a copy” и сохранить вырезанный момент видео.
Стоит отметить, что встроенные редакторы “Кино и ТВ” и “Фотографии” умеют не только вырезать фрагменты, но и выполнять некоторые другие действия, которые могут быть неизвестны рядовому пользователю Windows 10. В частности, данные программы способны замедлять моменты видео, сохранять из видео скриншоты в виде фотографий, из нескольких видео компоновать одно с накладыванием фоновой музыки, принять на ролик эффекты, добавлять текст и выполнять некоторые другие действия. То есть, программы достаточно функциональны, и способны удовлетворить запросы большинства пользователей по редактированию видео.
Загрузка…Как вырезать фрагмент из видео: инструкция для новичков
Бесплатная программа Free Video Editor предназначена для редактирования видеофайлов. При помощи этой простой программы можно будет вырезать, и удалить из видео ненужные фрагменты.
Процесс удаления фрагментов из видео, в программе Free Video Editor, при условии сохранения видео в оригинальном качестве, не требует перекодировки. Поэтому видеоролик, после редактирования и удаления ненужных видеофрагментов, будет сохранен в оригинальном качестве.
В случае, необходимости, с помощью программы Free Video Editor, можно будет конвертировать видеофайл в другой видеоформат, поддерживаемый программой. После преобразования вы получите файл в необходимом формате.
Программа Free Video Editor поддерживает такие входные видео форматы:
- AVI, MP4, MKV, MPG, FLV, 3GP, WebM, WMV.
Скачать программу Free Video Editor можно с официального сайта производителя — российской компании DVDVideoSoft.
Free Video Editor скачать
Ранее компания DVDVideoSoft разрабатывала другую подобную программу — программу Free Video Dub, на смену которой пришла программа Free Video Editor. Программа Free Video Editor обладает большими функциональными возможностями, чем программа Free Video Dub.
После загрузки с сайта производителя, можно будет начать установку программы Free Video Editor на свой компьютер. Если вы увидите предложения об установки постороннего программного обеспечения, то смело отклоните эти предложения.
Как быстро удалить начало или конец
Другая распространенная проблема – слишком затянутое начало или окончание записи. Чаще всего причина ошибки в том, что оператор боится пропустить важные события и включает камеру заранее, когда еще ничего не происходит. В таких случаях встает задача: как вырезать кадр из видео, расположенный в начале и конце клипа? Для этого не потребуется искать функционал онлайн, поскольку действие можно выполнить в «ВидеоМОНТАЖЕ».
Создайте «Новый проект»
и установите соотношение сторон кадра. Рекомендуем выбрать – 16:9, соответствующий современным широкоформатным мониторам и телевизорам.
Выберите формат для видео
Перейдите «Далее» и перетащите запись мышкой на нижнюю панель. Войдите во вкладку «Редактировать»
, расположенную в главном меню, и вы сразу окажетесь в разделе
«Обрезать видео»
.
Откройте вкладку «Обрезать видео»
Управление обрезкой происходит по тому же принципу: черные маркеры обозначают время начала и конца отрезка. Синим цветом подсвечен оставляемый участок, а серым – удаляемый. Благодаря простому функционалу вы сможете в один момент отрезать лишние эпизоды на первых и последних минутах записи.
Установите маркер на границе обрезки
Для сохранения проекта перейдите во вкладку «Создать»
. Выберите формат из представленного списка, исходя из предполагаемых устройств для просмотра, и настройте детали экспорта. Укажите путь, куда видеоредактор поместит готовый проект, и запустите конвертацию.
Выберите способ сохранения обрезанного файла
Как вырезать кусок из видео в программе ВидеоШОУ
Улучшите видео
Данный шаг не является обязательным.
После того, как вы смогли вырезать кусок из видео, можно преобразить оставшуюся часть без вспомогательных программ
прямо в ВидеоШОУ. В разделе «Эффекты» подберите оригинальную анимацию движения, впечатляющие трёхмерные вращения или интересные оформления с имитацией природных явлений (листопад, дождь, снег, туман и т.п.).
3
С помощью опции «Хромакей» легко удалить скучный однотонный фон из видеофайла и заместить более красочным и атмосферным. Достаточно указать цвет для замены и выбрать новый ролик в качестве заднего плана.
После того, как вы удалили фрагмент из фильма, исходная озвучка может получиться оборванной. Её легко заменить в разделе «Музыка». Наложите поверх видеоряда новую мелодию или звукозапись, сделанную прямо в программе.
Добавьте титры и переходы
Чтобы превратить получившуюся видеозапись в полноценный законченный фильм,
установите вступительные и завершающие заставки. Перейдите в раздел «Титры». Там вы найдёте готовые варианты оформления. В категориях «Простые», «Универсальные», «Детские», «Тематические» выберите подходящий вариант и добавьте его в проект. Замените текст из шаблона заставки на собственный. Вы можете ввести как заголовок, так и подзаголовок.
4
Если вы убрали видео из видео и теперь хотите соединить несколько обрезанных фрагментов в один файл, вам понадобятся плавные переходы. Они сгладят резкие скачки на стыках роликов. В разделе «Переходы» выберите понравившийся. Вам будут доступны стандартные, 3D, градиентные и двойные варианты. Вы можете взять разные виды анимации, установить одинаковую на весь проект или воспользоваться кнопкой, автоматически добавляющей случайные переходы.
Сохраните проект
У нас получилось убрать отрывок из видео, и теперь в ролике нет ничего лишнего. Осталось сохранить его для дальнейшего использования. Кликните «Создать». Вы можете подготовить ролик для просмотра на компьютере, мобильных устройствах или для записи на DVD. Если нужно загрузить обрезанное видео на сайты или в соцсети, воспользуйтесь готовыми пресетами, доступными в программе. ВидеоШОУ подготовит ролик для YouTube, ВКонтакте и т.п.
Укажите нужный пункт. Если вы готовите видеоролик для ПК или просмотра на ноутбуке, далее нужно будет настроить кодек, размер кадра, качество изображения.
Для устройств – указать модель, для интернет-публикаций предстоит выбрать сайт (например, опубликовать на Ютубе или Фэйсбуке). Теперь просто дождитесь окончания конвертации.
5
Вы узнали, как вырезать часть видео без потери качества в программе ВидеоШОУ. Лишние эпизоды и реклама больше не будут портить ваши ролики. Всего несколько шагов – и в фильме останутся только самые яркие и интересные моменты. В программе вы также сможете склеить части видео в общий файл, улучшить клипы с помощью заставок, эффектов и плавных переходов. Скачайте ВидеоШОУ прямо сейчас и редактируйте ролики в удовольствие!
Другие возможности по обработке и улучшению
Теперь вы знаете, как вырезать видео за пару минут, однако удаление эпизодов – лишь одна из многочисленных возможностей софта. «ВидеоМОНТАЖ» – полноценный видеоредактор, который позволяет легко преображать отснятый материал и получать на выходе эффектный и профессиональный результат. Немаловажным является то, что большинство действий, направленных на улучшение видеоряда, выполняются в полуавтоматическом режиме. Любой новичок сможет без труда усовершенствовать свои кадры буквально в пару кликов мыши:
- выполните монтаж видео и добавьте плавные переходы;
- кадрируйте изображение;
- переверните картинку или сделайте зеркальное отражение;
- устраните дрожание, выполнив стабилизацию;
- примените цветовые или световые эффекты к видеоряду простым кликом;
- стилизуйте изображение под ретро или перекрасьте в оттенки любимых фильмов;
- дополните проект заставками и титрами;
- скорректируйте цветовой баланс с помощью кривых;
- добавьте в композицию надписи, картинки или стикеры;
- озвучьте проект.
Приобщиться к искусству создания увлекательных и зрелищных видеороликов гораздо проще, чем кажется на первый взгляд! Скачайте программу «ВидеоМОНТАЖ», и редактируйте отснятый материал легко и эффективно, придавая своим работам оригинальность и изысканность.
Зачем может понадобиться обрезать видео
Есть множество причин, по которым автор может захотеть немного обрезать своё видео. Самая частая из них такова: представьте, вы снимали видео с прямой загрузкой на видеохостинг (через Hang Outs или мобильное приложение), а потом поняли, что некоторые моменты будет лучше убрать из него. В таком случае видео сохраняется только в сети и у него не будет локальной копии.
Если для редактирования видео вы используете какие-либо программы, установленные на вашем ПК, то вам придётся сначала скачивать видео из интернета, редактировать его, а затем снова загружать на канал. Это неудобно не только для вас, но и для ваших подписчиков. Кроме того, это занимает очень много времени. Обрезать видео онлайн куда проще и быстрее.
Movavi Конвертер
Это урезанный вариант полноценного видеоредактора Movavi. Но нам и вполне хватит и этого. Там всё есть что надо для повседневных задач. Где брать?
Вот тута качаем: https://www.movavi.ru/videoconverter, я думаю разберётесь как там устанавливать да? Данный софт имеет триал период, не помню точно сколько там (потому что срок меняется иногда), но обычно неделя — две где то. Я думаю этого вам хватит сполна. Но если вдруг захотите продлить никто вам не запрещает оплатить лицензию.
Related Articles & Tips
2 проверенных способа вырезать человека из видео
10 Лучших приложений для редактирования видео с эффектами
Топ-5 онлайн видеоредакторов для редактирования роликов YouTube
Множественная обрезка видео
Если в обрабатываемом видеофайле есть несколько нужных для дальнейшего использования фрагментов, то в случае первого фрагмента кликаем на кнопке с большим пальцем – Пометить фрагмент на сохранение (или S). Следующим шагом снова устанавливаем маркеры на месте начального и конечного кадров ещё одного фрагмента, предназначенного для обрезки видео. Снова помечаем образовавшийся фрагмент на сохранение вышеописанным способом. И так повторяем нужное количество раз. Но перед тем как сохранять все выбранные фрагменты на ненужных фрагментах нажимаем кнопку с большим пальцем вниз (или D). Т.е. помечаем фрагменты на удаление. После этого нажимаем Старт, так же в диалоговом окне указываем место сохранения и название. Нажатие кнопки Сохранить в этом окне запускает процесс обрезания, причём все фрагменты сохранятся в один файл, т.е. произойдёт автоматическая склейка.
Как наложить один ролик на другой
Если при прочтении предыдущей части вы экспериментировали с Bolide Movie Creator, то наверняка заметили, что в процессе переноса роликов в рабочую область проекта, программа предлагала вам вставить ролик в соседнюю дорожку. Именно так в программе и реализовывается наложение роликов друг на друга. Это не такая частая операция, как обрезание и склейка видео, зато позволяет добиться интересных эффектов.
В проекте Bolide Movie Creator число визуальных и аудиодорожек не ограничено – как только вы добавляете элемент в пустую дорожку, программа тут же добавляет в проект еще одну свободную. Итак, чтобы наложить один ролик на другой, просто поместите их в проекте друг над другом и задайте им необходимый размер:
Для изменения размера ролика надо выделить его в таймлайне (ролик выделяется зеленой окантовкой) после чего мышкой можно перемещать ролик в области предварительного просмотра видео и изменять его размер, перемещая мышкой зелёные квадратики, отображаемые по периметру текущего ролика.
Обратите внимание
, что ролики накладываются друг на друга снизу вверх. Если вы не измените размер накладываемого ролика, то программа будет отображать только тот, который в таймлайне находится выше.
Как легко обрезать видео
Лучший способ обрезать видеофайл
Кендра Д. Митчелл | 17 сен, 2020, 11:37
Обрезка улучшает общий вид ваших видеофайлов, удаляя ненужную информацию и избавляясь от черных полос по бокам.Нет недостатка в программах для облегчения кадрирования видео, и выбор правильной программы важен для получения желаемых результатов. Так что, если вы ищете лучшие варианты кадрирования видео на , ознакомьтесь с интерактивными и настольными программами в следующих частях.
Часть 1. Топ-5 бесплатных онлайн-обрезков видео
Для бесплатной обрезки видео доступно несколько онлайн-инструментов для редактирования видео. Эти программы не требуют установки, загрузки или регистрации и работают из окна браузера.Если вас спросят, можно ли с помощью обрезать видео бесплатно, доступны ли онлайн-инструменты для выполнения этой задачи? Ниже перечислены популярные программы в данной категории.
URL: https://www.media.io/video-editor.html
Этот онлайн-инструмент для редактирования, ранее известный как Media.io, поддерживает обрезку ваших видео во множестве форматов. Помимо локальных видео, для редактирования также поддерживаются файлы с Youtube, Instagram, Facebook и других.Файлы можно обрезать, перемещая края видеокадра. Также есть возможность выбрать соотношение сторон. Вы даже можете изменить целевой формат видео.
Плюсы:
- Поддерживает видео во множестве форматов.
- Поддерживает несколько вариантов редактирования видео.
- Возможность изменить формат целевого файла.
Против:
- Интернет-зависимость.
- Одновременно можно обрабатывать только один файл.
- Обработанный файл необходимо скачать.
URL: https://clideo.com/crop-video
Используя этот онлайн-инструмент, видеофайлы с компьютера, URL-адреса, Google Диска и Dropbox могут быть добавлены в интерфейс для обрезки и других функций редактирования.
Плюсы:
- Файлы можно добавлять из нескольких источников.
- Бесплатное программное обеспечение с простым интерфейсом.
- Возможность изменить выходной формат.
Против:
- Работа программного обеспечения зависит от подключения к Интернету.
- Нет поддержки пакетной обработки.
- Медленная скорость загрузки файлов.
URL: https://online-video-cutter.com/
Видео файлы в вашей системе, URL-адрес и облачное хранилище могут быть добавлены в этот системный интерфейс для редактирования несколькими способами.Добавленное видео можно обрезать, перемещая углы видео. Соотношение сторон также можно выбрать из доступных вариантов. При необходимости вы также можете изменить качество выходного файла. Также поддерживаются дополнительные функции редактирования, такие как вращение, вырезание и другие.
Плюсы:
- Поддерживаются популярные форматы видео.
- Возможность редактировать соотношение сторон.
- Также можно изменить качество видео файла.
Против:
- Обработанный файл необходимо скачать.
- Ограниченные возможности редактирования видео.
- Обрабатывает только один файл за раз.
URL: https://www.kapwing.com/crop-video
Чтобы обрезать видео бесплатно, это популярный онлайн-инструмент для редактирования. Ваши видео в MP4, MOV, MKV и других популярных форматах могут быть добавлены в интерфейс для процесса.Вы также можете добавить онлайн-видео по ссылке. Добавленное видео можно обрезать, выбрав положение и значение масштабирования. Чтобы упростить публикацию ваших видео в различных социальных сетях, также доступны предустановленные параметры соотношения сторон. При необходимости вы можете выбрать цвета фона в параметрах «Белый и черный».
Плюсы:
- Доступно предварительно заданное соотношение сторон для публикации видео в социальных сетях.
- Возможность выбрать цвет фона.
- Бесплатное использование программного обеспечения без необходимости установки программного обеспечения.
Против:
- Ограниченная поддержка функций редактирования.
- Нет возможности обрезки смещением краев.
URL: https://video-crop.com/
Добавляйте видеофайлы в популярных форматах из системы, Google Диска, Dropbox и One Drive с помощью этого онлайн-инструмента редактирования.Добавленное видео можно обрезать, перемещая края файла по мере необходимости. Также есть возможность сохранить соотношение сторон файла. После обработки и обрезки файла вы можете загрузить его в свою систему в нужное место.
Плюсы:
- Добавьте видео файлы из системы, а также из облачного хранилища.
- Возможность сохранить исходное соотношение сторон файла.
- Поддерживаются все популярные форматы.
Против:
- Нет возможности выбрать соотношение сторон.
- Интернет-зависимость.
Wondershare UniConverter — это программное обеспечение для настольных ПК, которое работает как полный набор инструментов для работы с видео, поддерживающий множество опций и функций, включая обрезку видео. С помощью программы вы можете обрезать видео во всех популярных форматах в системе Windows и Mac без потери исходного качества.Кроме того, соотношение сторон видео также может быть выбрано по желанию из доступных опций.
Конвертер Wondershare UniConverter- · Поддержка обрезки видео всех популярных форматов, включая MP4, MOV, MKV, WebM и многие другие. Другие функции редактирования включают вырезание, добавление эффектов, добавление субтитров, добавление водяных знаков и другие.
- · Поддерживается более 1000 форматов для преобразования видео в качестве без потерь.
- · Программное обеспечение также позволяет загружать видео с более чем 10 000 сайтов, включая YouTube, Instagram и другие.
- · Обработанные файлы могут быть перенесены на множество устройств, таких как iPhone, Android и другие.
- · В программе также есть функция записи видео на качественные DVD-диски.
- · Программное обеспечение можно загрузить во все популярные версии системы Windows и Mac.
Плюсы:
- После загрузки программное обеспечение можно использовать независимо от подключения к Интернету.
- С помощью пакетной обработки вы можете редактировать, конвертировать и выполнять другие функции сразу нескольких файлов.
- Файлы обрабатываются без потери исходного качества.
- Программное обеспечение можно использовать как в Windows, так и в Mac.
Шаг 1. Добавьте видеофайлы в программное обеспечение UniConverter
Запустите программное обеспечение Wondershare UniConverter в вашей системе и перетащите файлы в систему. Вы также можете нажать «+ Добавить файлы» на вкладке «Конвертировать», чтобы просмотреть и загрузить нужные видео для обрезки.
Шаг 2. Обрежьте видео
Добавленные файлы появятся в интерфейсе с изображением.Под добавленным изображением эскиза щелкните значок кадрирования, и откроется новое всплывающее окно. Выберите вкладку «Обрезка», и вы сможете увидеть добавленное видео в разделе «Исходный просмотр». Чтобы обрезать видео, вы можете перетащить углы видеокадра. Кроме того, вы также можете ввести конкретный размер области обрезки. Перемещение крестика в центре видео приведет к перемещению всего кадра. Соответствующие изменения можно увидеть в окне предварительного просмотра вывода. Разверните параметры в «Соотношение сторон», и вы можете выбрать желаемый вариант.Вы также можете выбрать Центр выравнивания к видео, выбрав соответствующий вариант.
Чтобы сохранить все внесенные изменения, нажмите кнопку «ОК». При нажатии на кнопку «Сброс» вернутся к значениям по умолчанию.
Шаг 3. Выберите выходной формат и кадрируйте видео.
Целевой формат можно выбрать на вкладке «Видео» в раскрывающемся списке «Формат вывода». На вкладке «Вывод» выберите место на рабочем столе для сохранения обработанного файла.Наконец, нажмите кнопку «Начать все», чтобы начать обработку файлов. Обрезанные и преобразованные файлы в интерфейсе можно проверить на вкладке «Готово».
Итак, если вас спросят, , как кадрировать видео , можно использовать вышеупомянутое онлайн и профессиональное программное обеспечение. Для базового редактирования хороши онлайн-инструменты, а для нескольких файлов в высоком качестве с дополнительными функциями используйте Wondershare UniConverter.
Лучшие 20+ программ для обрезки видео для обрезки видео в 2021 году
Ищете качественную программу для обрезки видео для обрезки или изменения размера ваших видео?
В этой статье мы составили список всех лучших бесплатных программ для обрезки видео в Интернете и на компьютере.
Если вы ищете бесплатную программу для обрезки видео для iPhone, ознакомьтесь с этой статьей, в которой показано, как обрезать видео на iPhone с помощью бесплатной программы для обрезки видео.
23 лучших инструмента для обрезки видео на компьютере и в Интернете в 2021 году
Easy Video Maker [Бесплатное программное обеспечение для обрезки видео для рабочего стола]Easy Video Maker — это бесплатная программа для обрезки видео на рабочем столе для Windows. Это бесплатное программное обеспечение, предназначенное исключительно для Windows, и доступно для Windows XP, 7, 8 и 10.
Хотя он позволяет обрезать видео бесплатно, это, конечно, не самый простой способ кадрировать видео. Это может быть немного неудобно, поскольку вам придется вводить значения в пикселях, чтобы выбрать область, которую вы хотите обрезать.
Animaker [Бесплатное онлайн-программное обеспечение для обрезки видео]
Инструмент кадрирования видеоAnimaker позволяет легко кадрировать видео для различных социальных сетей и Интернета. Благодаря функциям перетаскивания и кадрирования Animaker и выбору соотношения сторон одним щелчком мыши вы можете быстро обрезать видео до идеального качества за секунды.
Перейдите к разделу ↓, где мы покажем вам, как обрезать видео за 3 простых шага с помощью Animaker.
Windows Movie Maker [встроенное программное обеспечение для обрезки видео для Windows]
Если вы используете Windows 7, вы можете использовать Windows Movie Maker для кадрирования видео. Несмотря на то, что он имеет множество функций, им все же довольно просто пользоваться. Вы можете найти некоторые основные инструменты для редактирования видео в Windows Movie Maker.
Используя Windows Movie Maker, вы можете: обрезать видео, повернуть видео на 90, 180 или 270 градусов, перевернуть или отразить видео по вертикали или горизонтали и т. Д.
VLC [Бесплатное программное обеспечение для обрезки видео для Windows и Mac]
VLC — это медиаплеер с открытым исходным кодом, но он оснащен функцией обрезки, доступной как для Mac, так и для Windows. Обрезать видео с помощью VLC немного сложно, поскольку для кадрирования видео с его помощью требуется несколько шагов.
Если он у вас уже установлен и вы хотите обрезать видео с его помощью, мы написали статью о том, как обрезать видео в VLC как на Mac, так и на Windows.
iMovie [встроенное программное обеспечение для обрезки видео для Mac]
Если у вас Mac, вы можете использовать iMovie, бесплатную программу, которая предустановлена в Mac OS, для кадрирования видео.Обрезать видео с помощью iMovie немного сложно, особенно если вы никогда раньше не использовали iMovie, поэтому обязательно ознакомьтесь с нашей статьей о том, как кадрировать видео с помощью iMovie на Mac.
Filmora
Filmora — это продвинутое программное обеспечение для настольных ПК, которое можно использовать для кадрирования видео в Windows и Mac. Просто выберите из списка популярных соотношений сторон и начните обрезать или изменять размер видеозаписи. Если вы никогда не использовали расширенный инструмент для редактирования видео, вам будет сложно ориентироваться в интерфейсе Filmora.
Капвинг
Kapwing предлагает набор простых онлайн-инструментов для редактирования видео. Вы можете использовать его функцию кадрирования, чтобы кадрировать видео для различных социальных платформ.
Анимотика
Animotica — это настольный инструмент для обрезки видео для Windows 10. В отличие от большинства инструментов, он сохраняет соотношение сторон обрезанного видео, устанавливая размытый фон. Например, если вы выбрали обрезку видео с соотношением сторон 16: 9, ваше видео останется с тем же соотношением сторон даже после того, как вы кадрируете часть видео.А оставшееся пространство заполним размытым фоном.
Это особенно полезно, если вы хотите поделиться своими видео в социальных сетях. Вы можете просто использовать ползунки для обрезки каждой стороны видео. Он имеет простой интерфейс, а бесплатная версия программного обеспечения наносит водяной знак на выходные файлы. Перед использованием убедитесь, что обрезанные видео выглядят именно так.
Movavi
Movavi — видеоредактор, очень похожий на Filmora с точки зрения обучения и функциональности.Он доступен как на Windows, так и на Mac. С Movavi вы можете кадрировать видео и выполнять другие базовые и расширенные задачи редактирования видео.
Moviemator
Moviemator — еще один полнофункциональный видеоредактор, который можно использовать для кадрирования видео в Windows и Mac. Обычно он используется для создания слайд-шоу из фотографий и позволяет легко объединять видео, добавлять текст к видео и т. Д. Одним из основных недостатков использования Moviemator является то, что длина кадрированного видео не может превышать 5 минут.
VideoProc
VideoProc — это программное обеспечение для настольных ПК, которое позволяет записывать, редактировать и конвертировать видео как на Windows, так и на Mac. Инструмент предоставляет вам предустановки (16: 9, 1: 1 и т. Д.) Для кадрирования видео. Кроме того, он поддерживает аппаратное ускорение, поэтому вы не должны испытывать задержек при редактировании фильма или длинного видео. Одним из недостатков является то, что у него невысокая скорость преобразования.
Avidemux
Если вы используете Windows, Mac, Linux или BSD, вы можете использовать Avidemux для обрезки видео.После того, как вы выберете область, которую хотите обрезать, она автоматически увеличит обрезанную часть до размеров всей области. Это тяжелый инструмент и менее удобный для новичков.
оливковоеOlive Video Editor — это видеоредактор с открытым исходным кодом, который является бесплатной альтернативой другому профессиональному программному обеспечению для редактирования видео на основе шкалы времени. Чтобы обрезать видео, введите количество пикселей, которое вы хотите обрезать с каждой стороны. Он немного сложен в использовании и имеет сложный для навигации интерфейс.
Lightworks
Lightworks — это программа для редактирования видео для настольных ПК, которую профессионалы обычно используют для редактирования фильмов и длинных видеороликов. Вы можете использовать его для обрезки видео на Windows и Mac. В Lightworks есть все необходимое для редактирования фильмов и видео.
Kdenlive
Kdenlive — это настольная программа для редактирования видео с открытым исходным кодом, которую можно использовать для обрезки видео в операционных системах Windows, Mac и Linux. Это профессиональный видеоредактор, который, как и большинство профессиональных инструментов, требует сложного обучения.
VSDC
VSDC — это бесплатный настольный пакет для редактирования видео в Windows. Обрезать видео с помощью VSDC довольно просто: будет применена рамка обрезки, и вам нужно будет изменить ее размер, чтобы выбрать область, которую вы хотите сохранить.
Кроме того, он сохраняет то же разрешение или соотношение сторон после того, как вы кадрируете область, и увеличивает обрезанную область, чтобы она соответствовала размерам. Кроме того, вы также можете выбрать область, которую хотите удалить, введя значения в пикселях.
Cyberlink Powerdirector
Вы можете использовать Cyberlink Powerdirector, программу для редактирования видео, которую в основном используют профессионалы, для кадрирования видео на рабочем столе Windows или Mac. Просто отрегулируйте ручки рамки обрезки, чтобы выбрать область, которую вы хотите использовать.
Хотя он позволяет обрезать видео и добавлять интересные эффекты панорамирования, он не удобен для новичков и может быть довольно сложным в использовании, особенно если вы новичок в редактировании видео.
Интернет-резак для видео
Online Video Cutter в основном используется для резки или обрезки видео в Интернете, но его также можно использовать для обрезки видео.В нем нет водяных знаков и есть несколько полезных предустановок для кадрирования ваших видео.
Видео
Clideo предлагает простой инструмент для обрезки видео в Интернете. Он дает вам возможность загружать видео из различных источников и поддерживает различные видеоформаты. Перейдите на платный план, чтобы удалить водяной знак с обрезанного видео.
Veed
В основном используется для создания социальных роликов, Veed позволяет обрезать видео онлайн. Чтобы скачивать видео без водяных знаков, вам нужно перейти на платный план.В нем есть несколько простых, но полезных инструментов для редактирования видео, таких как перо, инструмент для добавления индикаторов выполнения и т. Д.
Ezgif
Ezgif — это онлайн-инструмент для редактирования видео, который позволяет бесплатно обрезать видео. Он не применяет водяной знак к вашим обрезанным видео, но недостатком является то, что ненужные части немного сложно обрезать, так как вам придется вводить значения в пикселях. Еще одним недостатком использования Ezgif является то, что качество видео снижается, даже если ваше видео более высокого качества.
WeVideo
WeVideo — это профессиональная программа для редактирования видео на основе временной шкалы, которая позволяет обрезать видео онлайн. Просто дважды щелкните видео на временной шкале и найдите значок обрезки, чтобы начать обрезку видео с помощью WeVideo.
Clipchamp
Clipchamp — еще один онлайн-инструмент для редактирования видео, который позволяет обрезать видео. Он предоставляет вам два варианта кадрирования видео: Автозаполнение и Обрезка до заполнения. Интерфейс похож на интерфейс профессионального инструмента для редактирования видео в том смысле, что он имеет ту же старую шкалу времени, что и большинство профессиональных программ для редактирования видео, но не такой сложный, как Filmora или другие полнофункциональные инструменты для редактирования видео.
InVideo
InVideo — это онлайн-инструмент для редактирования видео, который можно использовать для кадрирования видео. Он в основном используется для создания видеоконтента в социальных сетях и имеет все основные инструменты для редактирования видео, которые могут понадобиться для редактирования и точной настройки ваших видеоматериалов. Если у вас бесплатный тарифный план, ваши видео будут отмечены водяным знаком.
Как обрезать видео в Интернете с помощью программного обеспечения для обрезки видео от Animaker
Инструмент кадрирования видеоAnimaker позволяет кадрировать видео за 3 простых шага прямо из браузера.Вот шаги:
Шаг 1: Войдите или создайте бесплатную учетную запись. Как только вы окажетесь на панели инструментов, выберите размеры или платформу, для которой вы хотите обрезать видео. Выберите предустановку по горизонтали (16: 9), квадрату (1: 1) или по вертикали (9:16) из раздела Create a video . Или вы можете использовать кнопку Custom Size , чтобы обрезать видео до нестандартных размеров по вашему выбору.
Шаг 2: Теперь загрузите видео, которое хотите обрезать.Перейдите на вкладку Загрузить в строке главного меню и нажмите кнопку Загрузить в нижней части окна вкладки.
После загрузки видео нажмите на него, чтобы разместить на холсте.
Затем отрегулируйте или измените размер видео, чтобы выбрать часть, которую хотите сохранить. Нажмите кнопку кадрирования, чтобы начать обрезку видео. Теперь удерживайте и перетащите одну из ручек от углов, чтобы увеличить или уменьшить ее; затем переместите его так, чтобы он точно соответствовал размерам.По завершении нажмите кнопку Применить , чтобы сохранить изменения.
Шаг 3: Чтобы загрузить обрезанное видео на локальный компьютер, нажмите кнопку Опубликовать , затем выберите Загрузить видео из выпадающего списка. Или вы можете поделиться им напрямую с различными платформами социальных сетей из приложения.
Универсальный онлайн-пакет для редактирования видеоAnimaker позволяет вам делать гораздо больше, чем просто обрезать видео.Это дает вам возможность:
Список продолжается…
С помощью онлайн-редактора видео Animaker вы получаете все инструменты, необходимые для редактирования видео для ваших каналов в социальных сетях и в Интернете.
Есть вопросы по кадрированию видео в Интернете или на рабочем столе? Есть ли какое-нибудь интересное программное обеспечение для обрезки видео, которое мы, кажется, упустили? Пожалуйста, дайте нам знать о них в разделе комментариев ниже.
Как обрезать границы видео с помощью бесплатного видеоредактора VSDC
Случайно записано слишком много окружающего пространства? Вам нужно сосредоточиться на конкретном объекте в сцене? Обнаружили ускользание пальца при просмотре отснятого материала? Может быть много причин, по которым вы можете обрезать видео или удалить его границы.Важная часть — уметь делать это без потери качества, верно?
Хотя большинство мобильных приложений не справляются с этой задачей, большинство настольных видеоредакторов помогут вам точно обрезать границы видео, избавиться от черных полос вокруг вашего видео и даже при необходимости настроить определенную ширину и длину. В этом руководстве мы покажем вам, как бесплатно обрезать границы видео на ПК с Windows с помощью VSDC.
А если вы занимаетесь редактированием видео, VSDC может гораздо больше, чем просто обрезать.Он предоставляет вам набор инструментов для создания фильма любой сложности — будь то короткий клип, основанный на записях вашего семейного отпуска, или серьезный проект, включающий видеоэффекты, цветокоррекцию и настройку звука.
Скачать VSDC Free Video Editor
Как бесплатно обрезать видео на ПК с Windows
После того, как вы импортировали видео в VSDC, перейдите в верхнее меню и щелкните значок «Обрезать границы», расположенный в меню «Обрезка и разделение», как показано ниже. Вы также можете получить доступ к этому меню, щелкнув правой кнопкой мыши по видео, которое нужно обрезать.
Как вы могли заметить, вам предлагается обрезать произвольную область видео или использовать функцию автоматической обрезки. Последнее означает, что размер видео будет автоматически адаптирован к размеру сцены. Однако большинству пользователей необходимо обрезать границы видео, используя собственные настройки. Посмотрим, как это сделать.
После того, как вы выберете «Пользовательский регион», появится новое окно, в котором вы сможете выбрать область видео, которую вы хотите обрезать. Вот что там можно делать:
- Выделите, возьмите и перетащите выбранную область, чтобы определить, что останется в сцене после кадрирования.
- Увеличьте масштаб для большей точности при кадрировании видео с несколькими объектами.
- Прокрутите назад и вперед, чтобы увидеть, как обрезанная область выглядит на всей сцене.
- Используйте кнопку «Установить исходный размер», чтобы применить выравнивание или установить размер видео в соответствии с соотношением сторон сцены, объекта или изображения.
Наконец, вы можете использовать «Окно свойств» справа, чтобы точно обрезать каждую границу видео, вручную изменяя их положение — см. Иллюстрацию ниже.Если окно «Свойства» не открывается автоматически, используйте правую кнопку мыши, чтобы щелкнуть видео и выбрать «Свойства» в меню.
Когда вы закончите обрезать границы видео, перейдите на вкладку «Экспорт проекта» (верхнее меню) и выберите требуемый формат. Используйте кнопку предварительного просмотра, чтобы убедиться, что выходное видео содержит только ту часть, которую вы определили, и правильное соотношение сторон. Обратите внимание, что качество видео, разрешение, его ширина и высота могут быть изменены, если вы выберете редактирование профиля экспорта.Если все выглядит так, как вы хотите, просто нажмите «Экспорт проекта», чтобы сохранить файл на свой компьютер.
Другие инструкции по редактированию видео, которые могут вас заинтересовать:
Программа для обрезки видео— как легко вырезать большие видеофайлы
Работа с большими видеофайлами может быть сложной задачей. Вот почему надежное программное обеспечение для обрезки видео необходимо, когда дело доходит до высококачественного видео. Несмотря на способы сжатия видеофайлов, многие из них приводят к снижению качества, и, как правило, лучше избегать многократного сжатия видео.Итак, если вы хотите сделать большие видеофайлы более управляемыми, не сжимая их и не влияя на их качество, лучший вариант — их обрезать. Обрезав видео, вы сможете разделить большой видеофайл на несколько видео меньшего размера, с которыми будет проще работать.
Кроме того, важно иметь возможность вырезать большие видеофайлы, если вы хотите создавать видео. Большинство видеороликов состоят из кадров из нескольких источников, которые вырезаны и объединены на этапе редактирования. Следовательно, есть множество преимуществ в том, чтобы научиться вырезать большие видеофайлы.Давайте рассмотрим некоторые из самых популярных бесплатных инструментов для обрезки видео.
Популярное программное обеспечение для обрезки видео
Чтобы вырезать большие видеофайлы, вам понадобится программное обеспечение для обрезки видео, которое доступно в большом количестве, от базовых инструментов для обрезки видео до полноценных видеоредакторов.
InVideo
InVideo предлагает вам инструмент, с помощью которого вы можете бесплатно обрезать видео в Интернете. Они ничего не взимают с вас за этот процесс, и все, что вам нужно сделать, это зарегистрироваться, указав свой адрес электронной почты.Это дает вам возможность обрезать видео без потери качества, что является одной из лучших функций. Ваше видео останется того же качества, и вы также можете изменить разрешение в соответствии с вашими потребностями. Он также предлагает вам возможность обрезать видео без водяных знаков. Самое приятное то, что вам не нужно тратить или покупать какие-либо премии, чтобы удалить водяной знак.
Shotcut
Shotcut — это бесплатная программа для редактирования видео, доступная для Windows, Mac и Linux. Никаких ограничений и скрытых комиссий! Наслаждайтесь фантастическими функциями, которые предоставляет вам этот высококачественный видеообрезчик:
- , поддержка широкоформатных форматов,
- , устройства и варианты транспорта (разрешение 4K, SDI, HDMI, веб-камера, JACK & Pulse audio, IP-поток, экран X11 и т. Д.))
- гладкий, интуитивно понятный интерфейс
- неограниченные возможности отмены и повтора
- различные учебные пособия по обрезке видео, эффектам фильтров, производительности предварительного просмотра, ключевым кадрам, добавлению текста и звука, экспорту и т. Д. Как следует из названия, Gihosoft Free Video Cutter — это инструмент, который специализируется исключительно на резке больших и длинных видеофайлов — и ничего больше. Это простой в использовании инструмент для обрезки видео, который позволяет точно отмечать точки, в которых вы хотите разделить видео.
Учитывая его простоту, Gihosoft Free Video Cutter поддерживает впечатляющий диапазон видеоформатов (AVI, MPEG, VOB, WMV, MKV, FLC, MP4 и т. Д.). Однако скорость кодирования при экспорте видео после того, как они были вырезаны, может быть немного медленной.
Видеоредактор Movavi
Как мощный видеоредактор, Movavi может удобно вырезать видео по мере необходимости. Его интуитивно понятный подход гарантирует, что вы можете легко обрезать видео и разбивать большие видеофайлы на части.
В Видеоредакторе Movavi есть множество других функций для редактирования видео, и он поддерживает практически все видеоформаты.Вы можете использовать сотни встроенных предустановок для автоматического кодирования видео в оптимальном формате и настройках после кадрирования.
Bandicut
Наслаждайтесь сверхбыстрым приложением для Windows, поддерживающим все популярные видеоформаты. Каждый может справиться с этим удобным программным обеспечением для обрезки видео благодаря его интуитивно понятному интерфейсу и простым шагам. Сохраняйте исходное качество и конвертируйте конечный результат в любой формат с Bandicut!
Вы также можете удалить ненужные части видео, разделить видео на несколько файлов и извлечь звук из видео в MP3.Что делает Bandicut уникальным, так это то, что он позволяет пользователям загружать отредактированные видео прямо на YouTube или Vimeo, нажимая кнопку «Загрузить».
Тем не менее, бесплатная версия ограничена, а бесплатные видео имеют водяные знаки.
ClipChamp
Этот инструмент предлагает гибкие и быстрые возможности редактирования видео в Интернете. Загрузите файлы любого размера и начните работать с ними. Также есть возможность добавлять видео и аудио из своей стоковой библиотеки и делиться финальной версией в социальных сетях.
Предположим, вам не нужна обрезка видео для профессиональных целей. В этом случае ClipChamp — идеальное решение, поэтому вы можете попробовать бесплатный план и редактировать пять видео в месяц, чего достаточно для любителей. Единственное, что вы должны помнить, это то, что ваш видеовыход будет ограничен стандартным разрешением при разрешении 480p.
Программа для обрезки видео VideoProc
Благодаря простому интерфейсу вы можете легко обрезать и вырезать любые видео без потери качества. Просто перетащите свое видео в VideoProc и выберите нужную часть, затем выберите выходной формат и вперед! Хотите больше возможностей редактирования? VideoProc поможет вам! Вы также можете объединять, разделять, обрезать, вращать, переворачивать, замедлять или ускорять видео, добавлять эффекты водяных знаков / субтитров, устранять шум, устранять дрожание, регулировать яркость / соотношение сторон и т. Д.
VideoProc также действует как бесплатный онлайн-загрузчик видео / плейлистов, устройство записи экрана и веб-камеры, а также надежный медиаконвертер для оцифровки видео, аудио, DVD в более чем 420 форматов и устройств, таких как MP4 HEVC / H.264, AVI, MOV. , MKV, WebM, VOB, FLV, WMV, MP3, WAV, iPhone, Android и т. Д.
Как насчет скорости? Обработка видео с помощью VideoProc выполняется быстрее, чем большинство инструментов, благодаря технологии полного аппаратного ускорения, которая может полностью использовать ваши аппаратные ресурсы для повышения скорости обработки при низкой загрузке ЦП.
iMovie
iMovie, несомненно, уникальная платформа, которая дает волю вашему воображению. Пользователям iOS и macOS повезло использовать это приложение, поскольку они могут попробовать себя в роли создателей видео и создавать трейлеры в голливудском стиле и потрясающие фильмы в разрешении 4K.
С помощью этого интуитивно понятного видеоредактора вы можете вырезать любой проект, переместить необходимые элементы за несколько минут и оставаться довольными результатами. Кроме того, вы можете применять фильтры, саундтреки и добавлять специальные эффекты для создания потрясающих фильмов кинематографического качества.
FlexClip Video Editor
FlexClip — это мощная программа для редактирования видео, цель которой — сделать профессиональный монтаж доступным для всех. С помощью этого программного пакета вы можете быстро и легко загружать и редактировать видео и фотографии. Более того, он предоставляет вам возможности без труда настраивать цветовой баланс, обрезать клипы и экспортировать ваши проекты в различные видеоформаты.
Если вам нужно объединить видео, настроить изображения, изменить соотношение сторон или добавить анимацию, эффекты, переходы, закадровый голос и водяные знаки, мы поможем вам.Кроме того, можно отфильтровать видео, обрезать его до нужной длины и сжать до необходимого размера.
Сделайте свое видео более интересным с помощью динамического текста, логотипов, наложений, виджетов и других впечатляющих элементов. Просмотрите обширный каталог доступных шаблонов, выберите понравившийся шаблон и приступайте к работе!
Приложение «Фото» для Windows 10
Если вы используете Windows, 10, вы можете вырезать и обрезать видео с помощью встроенного приложения «Фото», а не устанавливать новое программное обеспечение.Его функциональность относительно проста, поэтому, если вы хотите разделить большой видеофайл на несколько файлов меньшего размера, вам нужно будет открыть исходный файл, обрезать и сохранить каждую часть по отдельности, что может оказаться утомительным.
QuickTime Player
Плеер QuickTime, встроенный в MacOS (или загружаемый в Windows), также имеет функцию обрезки. Хотя он и является основным, с его помощью легче разделить большие видеофайлы, поскольку вы будете открывать каждое обрезанное видео в новом окне и возвращаться к исходному без необходимости открывать его снова.
VLC Media Player
Несмотря на то, что VLC Media Player не является видеоредактором или резаком по профессии, он является медиаплеером с самым высоким рейтингом, который может выступать в качестве видеореза. Его интерфейс для нарезки видео может быть не самым совершенным, но он может выполнить свою работу в крайнем случае, и он поддерживает широкий спектр видеоформатов.
Как определить, какой Video Cutter вам нужен
- Решите, работать ли вам в Интернете или с помощью настольного компьютера. Если нужно вырезать короткое видео, будет проще и быстрее управлять им в Интернете.
- Проверьте, какой формат видео вам нужен и поддерживает ли его выбранный видеоредактор.
- Подумайте о некоторых дополнительных функциях редактирования. Если вы хотите добавить фильтры, текст или звук, вы должны определить соответствующий инструмент.
Как вырезать большие видеофайлы
Теперь, когда вы знаете о различных вариантах программного обеспечения для обрезки видео, почему бы не использовать их для вырезания одного из ваших больших видеофайлов? Хотя каждое программное обеспечение имеет свой собственный метод нарезки видео, есть несколько общих шагов, которые вы должны предпринять при работе с большими видеофайлами:
1.Определите количество частей, на которые вы будете разрезать видеофайл.
Если вы собираетесь разделить большой видеофайл на несколько частей, вы должны иметь приблизительное представление о том, на сколько частей вам нужно его разбить. Лучший способ определить это — посмотреть размер файла исходного видео и максимальный размер файла, который вы хотите иметь для каждой части.
Например, если размер вашего видеофайла составляет 500 МБ, и вы хотите, чтобы каждая часть была не более 100 МБ, вам необходимо разделить видео на 5 или 6 частей.Как правило, лучше прикинуть, что вам нужно разделить его на несколько частей (например, в этом примере — 6), поскольку такое деление размера файла не совсем точно.
2. Определите подходящие точки для разделения видео
Затем вы должны посмотреть видео и определить подходящие точки для разделения видео без прерывания потока. Идея состоит в том, чтобы не вырезать видео в середине предложения или в важный момент.
В идеале, если ваше видео каким-то образом естественно сегментировано (т.е.е. главы, темы или темы для обсуждения), вы можете попытаться разрезать на перерыв между сегментами. Однако, если это не так, вам нужно будет найти следующий лучший вариант.
В некоторых случаях это будет означать, что у вас останутся части разного размера, но в целом это обычно лучше, чем разделение видео в неподходящий момент.
3. Вырежьте видео с помощью программного обеспечения для обрезки видео
Как уже упоминалось, каждое программное обеспечение немного отличается, но для большинства из них потребуется установить какие-либо маркеры, обозначающие «начало» и «конец» клипа, а затем позволить вам соответственно обрезать.Некоторые редакторы могут позволить вам отмечать и разделять видео независимо, а затем обрезать или экспортировать клипы по своему усмотрению.
В любом случае, когда вы закончите этот шаг, ваше видео должно состоять из нескольких частей.
4. Экспорт и кодирование видео
Когда дело доходит до экспорта видео, у вас могут быть или не быть ограничения в зависимости от программного обеспечения, которое вы используете. Основываясь на доступных параметрах, вы должны попытаться выбрать подходящий формат (MP4 с H.264 обычно является хорошим выбором) и соответствующим образом настроить другие параметры.
Как правило, вы должны попытаться использовать точное разрешение и частоту кадров в качестве исходного видео, поскольку изменение любого параметра может вызвать проблемы. Кроме того, еще одна хорошая практика — сохранить видео с именами файлов, которые помечают его в зависимости от последовательности его частей.
Если вы выполните эти шаги, вы не только сможете успешно вырезать большие видеофайлы, но также сможете делать это оптимально. Если вы тщательно продумаете момент, когда вы разделите видео, это будет менее разрушительно, если вы будете воспроизводить части видео одну за другой.
Программное обеспечение для обрезки видео — Заключительные слова
Как видите, существует множество вариантов программного обеспечения для обрезки видео. Каждый из перечисленных выше может действовать как простой инструмент для обрезки видео — и вам решать, какой из них предпочесть.
В конечном итоге все сводится к вопросу о том, хотите ли вы просто разрезать и разбивать видео на части или редактировать их более тщательно. Кроме того, важно определить, предпочитаете ли вы использовать онлайн-платформы или программное обеспечение для обрезки видео.
Вдобавок ко всему, если вы когда-нибудь решите соединить части видео, это будет менее очевидно, чем ранее вырезано. Достаточно сказать; это простой, но эффективный способ вырезать большие видеофайлы и создать из них несколько видео меньшего размера. Вам также может понравиться один из этих постов:
10 лучших бесплатных видео обрезков для Windows и Mac [2021]
Создание видео не всегда так просто, как может показаться. К счастью, мы живем в эпоху, когда у каждой проблемы есть техническое решение.Например, если у вас есть видеоклип, снятый в виде широкоугольного кадра, что означает, что фокус или объект видео находятся далеко, вы можете легко это исправить. Просто обрежьте видео, чтобы объект казался ближе, чем он есть на самом деле.
Вот основные моменты из 10 лучших бесплатных программ для обрезки видео для Windows и Mac в 2020 году.
Бесплатное программное обеспечение для обрезки видео, которое следует рассмотреть в 2020 году Movavi Video Editor Plus: универсальное решение для всех уровнейMovavi Video Editor Plus — это гораздо больше, чем просто инструмент для обрезки.Это программное решение для редактирования, оснащенное множеством функций и инструментов, чтобы ваши клипы действительно выделялись. И, конечно же, он хорош для изменения размера видео, а также для обрезки и обрезки их по своему усмотрению. Программа проста в использовании и поддерживает популярные медиа-форматы. Хотя постоянный доступ к программе требует оплаты, пробная версия абсолютно бесплатна — и ее хватает на целую неделю.
Рабочий стол / Интернет: Рабочий стол
Совместимость: Windows, Mac
Плюсы
➕ Особенности профессиональных инструментов для редактирования видео
➕ Предлагает большую встроенную библиотеку фильтров и эффектов
Минусы
➖ Бесплатная только пробная версия
Воспользуйтесь нашей специальной скидкой 10% для всех читателей нашего блога!
Видео с бесплатной обрезкой: простое решение для любителей
Free Crop Video позволяет пользователям обрезать видео вручную или путем изменения размера видеокадра.Он был разработан для пользователей, которые хотят незаметно удалить ненужные части своих видео или привлечь внимание к важным кадрам. Он отлично подходит для тех, кто не знаком с программами для редактирования или расширенными инструментами редактирования видео. Благодаря поддержке типов файлов, включая MPG, MOV, AVI и др., Это идеальный выбор для большинства любительских видеоредакторов.
Рабочий стол / Интернет: Рабочий стол
Совместимость: Windows
Плюсы
➕ Поддерживает множество типов видеофайлов
➕ Скачать бесплатно
Минусы
➖ Экспорт только в два файла
Видеоредактор MovieMator: универсальный инструмент для обрезки коротких видеороликов
MovieMator Video Editor считается одним из лучших программ для обрезки видео для Mac и ПК с Windows.Это хорошо для новичков: если вы никогда раньше не научились обрезать видео, вы можете прочитать соответствующую статью на той же веб-странице, где вы можете загрузить программное обеспечение. Эта программа может быстро обрезать и сохранять видео без водяных знаков. Вы также можете использовать его для редактирования видео, чтобы вы могли применять заголовки, фильтры и переходы к кадрированным видео.
Рабочий стол / Интернет: Рабочий стол
Совместимость: Mac, Windows
Плюсы
➕ Поддержка неограниченного количества треков и практически всех форматов
➕ Можно обрезать / повернуть / разделить / вырезать / объединить видео
Минусы
➖ Обрезанные видео продолжительностью не более 5 минут
EZGif: популярное онлайн-решение
EZGif — это онлайн-инструмент для обрезки видео, что означает, что вам не нужно его загружать, поэтому не имеет значения, какую систему (Windows 7, 10 или Mac) вы используете.Эта бесплатная программа проста и удобна в использовании. Просто откройте веб-браузер и перейдите на сайт EZGif, где у вас будет два варианта загрузки видео, которое вы хотите обрезать. Вы можете вставить URL-адрес видео или выбрать файл на своем компьютере. Программа позволяет обрезать размеры файлов MP4, AVI или WebM. Вы можете использовать графический инструмент кадрирования, чтобы выбрать часть, которую хотите вырезать, во время предварительного просмотра видео. Вы также можете заблокировать соотношение сторон к одной из программных предустановок, чтобы сделать видео квадратным, 4: 3, 16: 9, 3: 2 и т. Д.
Рабочий стол / онлайн: Онлайн
Совместимость: Mac, Windows, Linux
Плюсы
➕ Загрузка не требуется
➕ Возможность создавать предустановки соотношения
Минусы
➖ Возможно, качество предварительного просмотра видео ухудшилось
DaVinci Resolve: профессиональный универсальный инструмент
DaVinci Resolve — это профессиональная программа для редактирования видео, которая может легко обрезать видео любым удобным для вас способом.Самая базовая версия программного обеспечения доступна бесплатно — и зачастую ее более чем достаточно. Однако доступ к расширенному набору инструментов, включая градацию HDR, эффекты размытия движения и т. Д., Будет стоить вам разумной суммы денег. Стоит отметить, что, как и большинство профессиональных программ, DaVinci Resolve довольно сложно освоить. Так что, если вы только начинаете свой путь в редактировании видео, возможно, лучше будет начать с чего-то более удобного для пользователя.
Рабочий стол / Интернет: Рабочий стол
Совместимость: Windows, Mac, Linux
Плюсы
➕ Расширенные инструменты редактирования
➕ Тонны полезных инструментов
Минусы
➖ Не для новичков
VideoProc: удобный инструмент для записи, преобразования и кадрирования
VideoProc — это универсальный инструмент для редактирования видео, который включает в себя записывающее устройство, конвертер и устройство для обрезки видео.Инструмент обрезки легко найти на панели редактирования. Все, что вам нужно, это перетащить видео на временную шкалу VideoProc, нажать «Обрезать», настроить область и готово. Вы можете настроить видео любого размера или использовать удобные предустановки для кадрирования от 16: 9 до 1: 1. Нет ограничений на продолжительность клипов: вы можете обрезать даже часовой фильм и экспортировать его на высокой скорости без зависания. Это программное обеспечение также позволяет вырезать, обрезать, масштабировать видео, регулировать скорость и применять эффекты. VideoProc поддерживает основные форматы видео, такие как AVI, MP4, MOV и 3GP.
Рабочий стол / Интернет: Рабочий стол
Совместимость: Mac, Windows
Плюсы
➕ Нет ограничений по размеру или продолжительности видео
➕ Высокое качество видеоизображения
Минусы
➖ Медленная скорость конвертации
Avidemux Video Editor: эффективный инструмент для автоматической обрезки
Avidemux Video Editor — бесплатная программа, предназначенная для вырезания, фильтрации и кодирования видео.Это также хороший выбор, когда дело доходит до кадрирования, и есть два варианта сделать это. Первая — это функция автоматической обрезки, которая помогает найти все черные линии, существующие в видео, и обрезать отснятый материал между ними. Второй вариант — сделать это вручную, задав значения урожая. Если у вас есть опыт обрезки видео, вы можете попробовать ручной режим, но если нет, вы можете просто использовать автоматическое кадрирование. Судя по отзывам, эта бесплатная программа для обрезки видео может точно находить клипы по кадрам при редактировании.Он поддерживает множество типов файлов, включая файлы AVI, MPEG, MP4 и ASF.
Рабочий стол / Интернет: Рабочий стол
Совместимость: Mac, Windows
Плюсы
➕ Хорошо для новичков
➕ Возможность фильтрации и кодирования видео
Минусы
➖ Возможность сбоя программы
Windows Movie Maker: популярная программа для начинающих
Windows Movie Maker — бесплатная программа для редактирования видео, разработанная Microsoft.Он известен своей эффективностью и скоростью, когда дело доходит до создания фильмов с видео и изображениями. Долгое время он был популярен среди новичков, поскольку исключительно прост в использовании. В этой программе нет функции кадрирования, но вы можете увеличить видеоклип, что дает вид обрезанных границ за три шага. Во-первых, вы хотите добавить видеофайл для обрезки и поместить его на шкалу времени. Затем обрежьте видеофайл, перейдя на вкладку анимации и выбрав параметр панорамирования и масштабирования. Как только вы найдете эту опцию, выберите желаемый эффект панорамирования или масштабирования.Наконец, если вы довольны результатом, сохраните его, если нет, вы всегда можете повторить его.
Рабочий стол / Интернет: Рабочий стол
Совместимость: Windows
Плюсы
➕ Подходит для слайд-шоу фотографий
➕ Более 130 эффектов, переходов и титров
Минусы
➖ Без неограниченного количества видео или аудио дорожек
Clipchamp: Бесплатное программное обеспечение с обучающими материалами
Clipchamp — бесплатный онлайн-редактор видео, но для его использования требуется учетная запись.Вы можете создавать видео разных размеров в соответствии с вашими потребностями — например, превращать клип в квадрат для лучшего просмотра в Instagram. Когда дело доходит до обрезки видео, основное внимание уделяется удалению черных полос сбоку от видео. Одним из отличий этого средства обрезки онлайн-видео является то, что он также помогает пользователям узнать больше обо всем процессе. Вы можете найти статьи, объясняющие разницу между обрезкой и масштабированием и т. Д. Его можно использовать бесплатно с ограниченными функциями, но вы можете обрезать видео за шесть шагов.Сначала вам нужно будет создать учетную запись, затем создать новый проект и добавить медиа. Если у вас нет собственных медиафайлов, вы можете выбирать из целого ряда стоковых материалов. После первых трех шагов добавьте клипы на шкалу времени видеоредактора, затем обрежьте видео и, наконец, просмотрите и экспортируйте. Согласно отзывам, это бесплатное ПО для обрезки видео поставляется с обширной библиотекой аудиофайлов. Однако, чтобы получить полный доступ к библиотеке, вы должны платить 9 долларов в месяц.
Рабочий стол / Интернет: Рабочий стол
Совместимость: Mac, Windows
Плюсы
➕ Различное соотношение сторон
➕ Неограниченный экспорт видео
➕ Учебные статьи
Минусы
➖ Бесплатная версия экспортирует 480p (SD), требуется обновление для экспорта 720p (HD)
VLC: неизвестная особенность известного игрока
VLC — это бесплатный кроссплатформенный медиаплеер с открытым исходным кодом, который воспроизводит большинство мультимедийных файлов, а также DVD и аудио компакт-диски.Это может показаться странным, но он также работает как эффективный инструмент для обрезки видео — и он довольно быстрый и мощный. В VLC нет автоматической обрезки, поэтому вам придется обрезать вручную, добавляя значения пикселей. Рекомендуется не новичкам, а опытным кадрам видео. Одной из его ключевых особенностей является то, что он обрабатывает практически любой формат файлов и даже может воспроизводить битые видеофайлы, поэтому его возможности определенно стоит изучить. Это бесплатное программное обеспечение для обрезки видео не имеет водяного знака, но если вы хотите его добавить, вы можете это сделать.
Рабочий стол / Интернет: Рабочий стол
Совместимость: Mac, Windows
Плюсы
➕ Настройки можно изменить в соответствии с предпочтениями
➕ Без шпионского ПО, без рекламы
Минусы
➖ Невозможно настроить интерфейс
iMovie: программное решение для пользователей Apple
iMovie может превращать видео в увлекательные клипы, которые будут отлично смотреться в ваших социальных сетях.Это бесплатное программное обеспечение для обрезки видео позволяет создавать трейлеры и фильмы в голливудском стиле. Вы можете выбрать свои лучшие видео и фотографии, просматривая компьютерную библиотеку, или импортировать их прямо в программу. Этот простой в использовании инструмент для обрезки видео поставляется с 14 различными шаблонами трейлеров с настраиваемой графикой, такой как логотипы студии, названия актеров и титры. Если вы хотите создать стилизованный клип, в нем есть 8 тем фильмов и множество функций и эффектов для улучшения вашего фильма — например, изменение скорости отснятого материала, добавление зеленого экрана, разделение экрана и т. Д.С iMovie вы можете легко поделиться обрезанным видео с друзьями и семьей с помощью текстовых сообщений или диска iCloud. Эта бесплатная программа несовместима с Windows.
Рабочий стол / Интернет: Рабочий стол
Совместимость: iOS, MacOS
Плюсы
➕ Плавная передача проектов между iPhone, iPad с помощью AirDrop или iCloud
➕ Встроенная библиотека из 80 звуковых дорожек
Минусы
➖ Несовместимо с Windows
Если вы выбрали Movavi Video Editor Plus, с этого момента кадрирование видео станет для вас проще простого! Вот как это сделать за три простых шага.
Шаг 1. Импортируйте видео, которое хотите обрезать. Для этого просто нажмите кнопку Add Media Files и выберите видеофайл, который хотите обрезать.
Шаг 2. Нажмите кнопку Crop . Измените размер и положение прямоугольника в окне предварительного просмотра, чтобы определить желаемую область кадра. Затем нажмите Применить .
Шаг 3 . Сохраните обрезанное видео, нажав кнопку экспорта и выбрав нужный формат видео или мобильное устройство.Щелкните Start . Это так просто. Вот ссылка на видео, которое поможет вам узнать, как кадрировать видео с помощью Movavi Video Editor Plus.
Movavi Video Editor Plus доступен на устройствах Mac и Windows. Чтобы получить доступ к Movavi Video Editor Plus, вам необходимо его приобрести. Существует пробная версия, которую вы можете опробовать и бесплатно обрезать перед покупкой. По истечении пробного периода вы можете приобрести годовую лицензию за 39,95 долларов США или бессрочную лицензию за 59 долларов США.95. В стоимость входит доступ к встроенной библиотеке эффектов, фильтров, заголовков и инструментов цветокоррекции, которые помогут вам поднять кадрированное видео на новый уровень.
Воспользуйтесь специальной скидкой для чтения блогов!
Попробуйте Movavi Video Editor Plus со скидкой 10% для Windows
Попробуйте Movavi Video Editor Plus со скидкой 10% для Mac
Как обрезать видео в Windows 10 без использования сторонних приложений
Когда вы загружаете видео из Интернета, велика вероятность, что оно содержит вступление и завершение.Это особенно актуально для большинства видеоклипов или альбомов. Хотя в этом нет ничего страшного, по большей части может быть довольно неудобно смотреть эти надоедливые вступления и концовки каждый раз, когда вы просто хотите насладиться реальным видео.
В общем, существует множество бесплатных инструментов, позволяющих обрезать ненужные части видео всего несколькими щелчками мыши. Однако, если вы используете Windows 10 с обновлением Fall Creators, вам не нужно использовать стороннее приложение. Вы можете обрезать видео с помощью встроенного приложения «Фото» и приложения «Кино и ТВ».
Этот подход хорош тем, что, в отличие от большинства сторонних инструментов, вам не нужно вручную устанавливать качество видео, разрешение и другие параметры. По умолчанию автоматически устанавливается фактическое качество и разрешение видео, которое вы пытаетесь редактировать. В этой статье будет показано, как использовать оба приложения для обрезки видео. Используйте тот, который вам удобен.
Обрезка видео с помощью приложения «Фото»
Если видео проиндексировано приложением «Фото», просто откройте приложение «Фото», выполнив поиск в меню «Пуск».Найдите видео и нажмите на него.
Если видео не проиндексировано приложением «Фото», откройте проводник, перейдите в папку, в которой вы сохранили видео, щелкните его правой кнопкой мыши и выберите параметр «Открыть с помощью> Фотографии».
Во время воспроизведения видео вы увидите дополнительные параметры на верхней панели. Если вы их не видите, просто нажмите на видео, и вы увидите варианты. Поскольку нам нужно обрезать видео, нажмите на опцию «Редактировать и создать», а затем выберите «Обрезать».”
Нет параметров для настройки. Просто переместите начальный и конечный ползунки, чтобы выбрать видео, которое вы хотите сохранить. Нажав на значок «Воспроизвести», вы можете просмотреть, как будет выглядеть видео после обрезки.
Если вы удовлетворены результатом, нажмите кнопку «Сохранить копию». В зависимости от размера, качества и разрешения файла создание копии обрезанного видео может занять некоторое время.
После этого перейдите в ту же папку, в которой вы сохранили видеофайл, и вы увидите новое обрезанное видео.Для удобства Windows добавит слово «Обрезать» в конце имени файла, чтобы вы могли легко распознать обрезанную версию.
Обрезка видео с помощью приложения «Кино и ТВ»
Практически то же самое можно сделать с помощью приложения «Кино и ТВ». По какой-то причине, в зависимости от того, где вы живете, одно и то же приложение также называется «Фильмы и ТВ». Так что не беспокойтесь, если в вашей системе вы найдете приложение «Фильмы и ТВ», а не «Кино и ТВ».
Как и в случае с приложением «Фото», если видео проиндексировано приложением, щелкните его, чтобы воспроизвести видео.В противном случае найдите видео в проводнике, щелкните его правой кнопкой мыши и выберите параметр «Открыть с помощью> Фильмы и ТВ».
Во время воспроизведения видео щелкните значок «Редактировать» и выберите параметр «Обрезать».
Видео откроется в окне обрезки приложения «Фото». Как и раньше, используйте ползунки для обрезки видео. После этого нажмите кнопку «Сохранить копию», чтобы сохранить обрезанное видео.
Заключение
Хотя нет никаких опций, с которыми можно поиграть, приложение «Фото» позволяет легко обрезать видео без потери качества.Фактически, я попытался сравнить оригинальную и урезанную версии. Окно свойств показывает, что Windows действительно немного снизила битрейт аудио и видео, но заметного изменения качества в обрезанной версии нет.
Итак, если вы ищете простой способ обрезать видео и не возражаете против отсутствия каких-либо опций или настроек, попробуйте новое приложение «Фото». Я лично использовал его на нескольких видео, и он хорошо справляется со своей задачей.
Эта статья полезна? да Нет
Вамши КришнаВамси — технический специалист и компьютерщик WordPress, которому нравится писать инструкции и возиться со своим компьютером и программным обеспечением в целом.Когда он не пишет для MTE, он пишет, потому что делится советами, уловками и лайфхаками в собственном блоге Stugon.
Как обрезать, обрезать видео, применять видеоэффекты и объединять несколько видео
Any Video Converter Ultimate — это универсальный конвертер видео, конвертер DVD, производитель DVD, загрузчик видео и музыки с YouTube, захват видео с экрана и даже мощный видеоредактор.Если вы хотите получить программу для редактирования видео, Any Video Converter Ultimate — это то, что вам нужно. Any Video Converter Ultimate может бесплатно обрезать любые видеофайлы на несколько клипов, объединять несколько медиафайлов в один, чтобы создать собственное видео, обрезать нежелательные границы видеокадра, чтобы отобразить любимый клип, вращать, чтобы вызвать действие, чтобы установить новый угол в действии настройте яркость, контраст, насыщенность, разрешение, чтобы получить лучший эффект, добавьте субтитры, добавьте водяной знак и т. д.
Руководство по редактированию, обрезке, кадрированию, применению эффекта, объединению видео, добавлению водяного знака к видео
Хотите свободно настраивать свои видео? Ниже приведены краткие инструкции по обрезке видео, применению эффектов, повороту или объединению видео с помощью Any Video Converter Ultimate.
1. Как скопировать видеофайл или DVD-фильм?
Загрузите Any Video Converter Ultimate на свой компьютер, затем запустите эту программу и загрузите видеофайл, который вы хотите вырезать, в программу.
1) Выберите видеофайл, который хотите вырезать. Затем щелкните «Обрезать этот элемент» или щелкните значок «Обрезать этот элемент» в окне предварительного просмотра, чтобы войти в окно «Обрезка видео».
2) Нажмите кнопку «Воспроизвести», чтобы начать воспроизведение видеоклипа.
3) Щелкните «Начальная точка» и «Конечная точка», чтобы обрезать желаемый участок.
4) Нажмите кнопку «Новый сегмент» и повторите шаг 3, чтобы обрезать другой сегмент.
5) Нажмите «Применить», чтобы активировать настройки, и нажмите «ОК», чтобы вернуться в главное окно.
6) Предварительно установите выходной формат и нажмите «Конвертировать сейчас!» Нажмите кнопку или щелкните «Инструмент преобразования видео», чтобы преобразовать видеофрагменты один за другим.
2. Как обрезать видео?
1) Выберите видеофайл, который хотите обрезать.Щелкните инструмент «Добавить эффекты» на панели инструментов или щелкните значок «Добавить эффекты» в окне предварительного просмотра, чтобы открыть окно «Обрезка видео и эффекты».
2) Щелкните вкладку «Обрезка видео», установите флажок «Включить кадрирование», установите «Размер области кадрирования» и «Положение области кадрирования», чтобы обрезать видео, или используйте инструмент кадрирования в области предварительного просмотра, чтобы визуально настроить размеры обрезанной площади.
3) Нажмите «Применить», чтобы активировать настройку. И вы можете нажать «Восстановить настройки по умолчанию», чтобы восстановить все настройки видео по умолчанию.
3. Как применять видеоэффекты?
1) Выберите видеофайл, эффект которого вы хотите настроить. Щелкните «Добавить эффекты» на панели инструментов или щелкните значок «Добавить эффекты» в окне предварительного просмотра, чтобы открыть окно «Обрезка видео и эффекты».
2) Щелкните вкладку «Видеоэффект», установите флажок «Включить эффект», чтобы настроить яркость, контраст и насыщенность, в «Другие эффекты» нажмите «Без эффекта», затем вы можете активировать раскрывающееся меню и найти специальный эффект. параметры.
3) Нажмите «Применить», чтобы активировать настройку, и нажмите «Восстановить настройки по умолчанию», чтобы восстановить все настройки видео по умолчанию.
4. Как объединить несколько видео в один файл?
1) Запустите программу и выберите несколько файлов, которые вы хотите объединить в один.
2) Выберите и отметьте файлы, которые вы хотите объединить.
3) Включите кнопку «Объединить все файлы».
4) Выберите выходной формат и нажмите кнопку «Конвертировать сейчас», чтобы начать объединение видео в одно.
5. Как добавить водяной знак к видео?
1) Запустите программу и выберите видео, на которое хотите добавить водяной знак.
2) Щелкните инструмент «Добавить эффекты» на панели инструментов или щелкните значок «Добавить эффекты» в окне предварительного просмотра, чтобы открыть окно «Обрезка видео и эффекты».
3) Щелкните вкладку «Video Watermarkt», установите флажок «Enable Watermark». Затем вы можете добавить текстовый водяной знак или графический водяной знак на видео.
4) Нажмите «Применить», чтобы активировать настройку.
Видеоурок: как редактировать, обрезать, кадрировать видео с помощью Any Video Converter



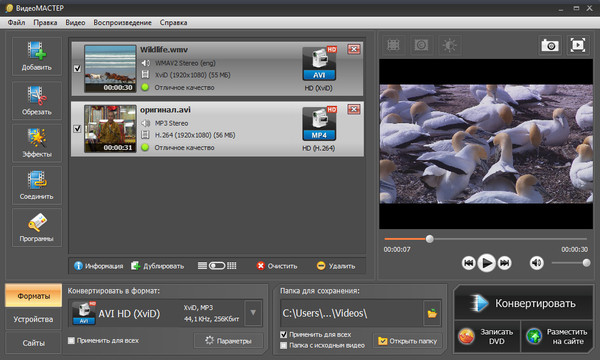
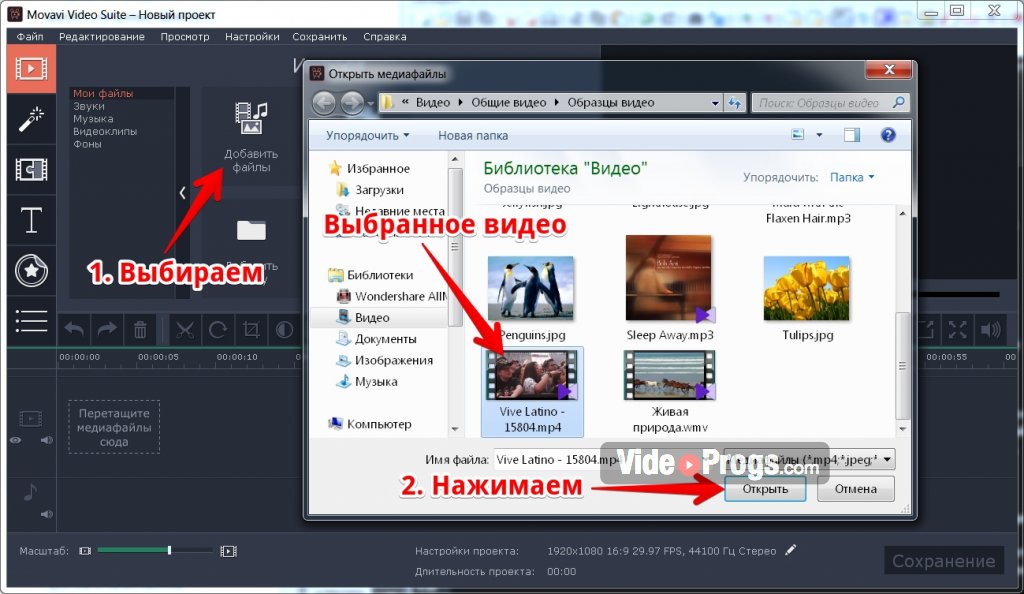 ;
; Нажмите на стрелку, выберите пункт “Улучшить видео”
Нажмите на стрелку, выберите пункт “Улучшить видео”