Как обрезать видео без потери качества?
Обрезка видео – это процесс удаления из видеоролика ненужных фрагментов в начале, конце или середине. Иногда некоторые действия могут испортить интересное видео, но к счастью ненужный фрагмент можно просто вырезать. Сделать это несложно, главное подобрать удобную программу или онлайн-сервис.
Достаточно часто бывает так, что при записи видеоролика под конец его кто-то портит. Либо наоборот, самое интересное и смешное начинается только с середины или даже в конце. В любом подобном случае на помощь приходят специальные программы и онлайн-сервисы, предназначенные для обрезки видео, которые помогут буквально за несколько секунд убрать из видео ненужные фрагменты и сохранить отредактированную версию видеоролика.
Чтобы обрезать видео без потери качества с помощью специальной программы, ее необходимо будет скачать из действительно надежного источника. Большинство программ, предназначенных для обрезки видео, рассмотренных ниже, не ограничиваются одной функцией. Чаще всего они позволяют полноценно редактировать и монтировать видеофайл на компьютере.
Чаще всего они позволяют полноценно редактировать и монтировать видеофайл на компьютере.
Данная программа имеет довольно обширный функционал. С ее помощью можно создать видеоролик с нуля, разделить его на части, вырезать определенный момент, соединить нужные части, подставить музыку, картинки, добавить визуальные эффекты и так далее.
Кроме того, с помощью Movavi Video Suite можно записывать видео с экрана, выгружать ролики на YouTube и конвертировать видео в различные форматы. Некоторые функции в программе платные.
С помощью данной программы можно обрезать видеофайл без потери качества. У этого приложения действительно много возможностей, интерфейс переведен на русский язык и интуитивно понятен. Так же, как и в предыдущей программе, здесь можно добавлять визуальные эффекты, подставлять музыку и так далее. Большим преимуществом является то, что с помощью этой программы можно адаптировать видеоролик под смартфон или планшет.
Эта бесплатная программа поможет легко и быстро вырезать ненужные моменты видео. Программа работает с wmv, mpeg, mp4, avi и еще с шестью наиболее популярными форматами. У этого приложения есть встроенный плеер, поэтому результат проделанной работы можно сразу же просмотреть и оценить. Большим преимущество является то, что эта программа при необходимости сможет самостоятельно выключить ПК после завершения процесса рендеринга видео, который иногда может длиться часами.
Программа работает с wmv, mpeg, mp4, avi и еще с шестью наиболее популярными форматами. У этого приложения есть встроенный плеер, поэтому результат проделанной работы можно сразу же просмотреть и оценить. Большим преимущество является то, что эта программа при необходимости сможет самостоятельно выключить ПК после завершения процесса рендеринга видео, который иногда может длиться часами.
С помощью данной программы также можно быстро вырезать ненужный фрагмент видеоролика. Windows Live поможет обрезать аудиозапись и соединить сразу несколько файлов различного формата воедино. Здесь же можно создавать слайд-шоу и презентации. Эта программа полностью переведена на русский язык, в интерфейсе можно разобраться буквально за несколько минут.
Если у вас нет возможности установить специальную программу или вы просто не хотите тратить время на ее установку, с задачей обрезки видео могут справиться и специализированные онлайн-сервисы. Это не займет много времени, а результат будет практически таким же.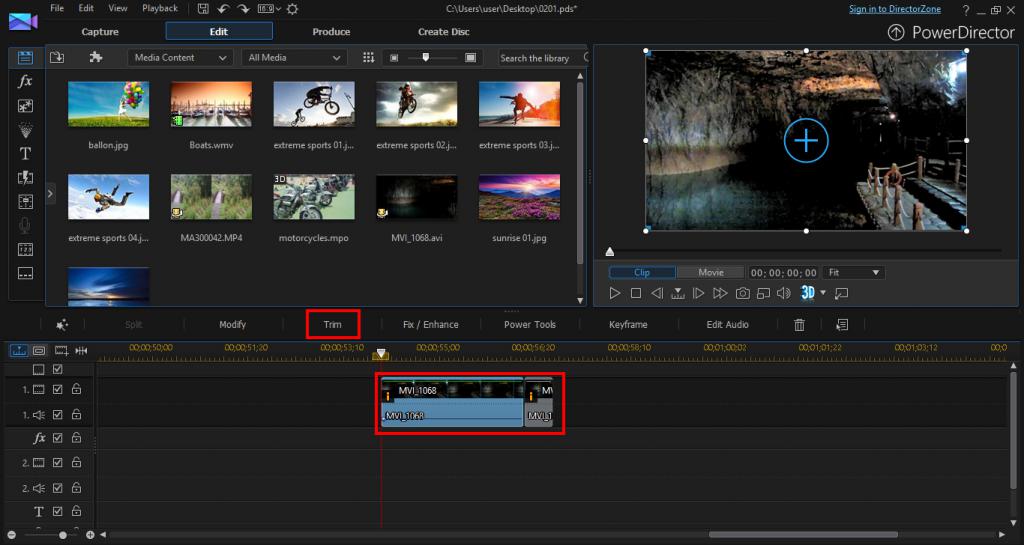
Здесь нет возможности накладывать аудио, картинки или визуальные эффекты, зато со своей задачей этот онлайн-сервис справляется просто отлично. Однако обрезать видеоролик размером более 500 Мб не получится. Загружать исходные видеофайлы можно не только с ПК, но и из облачных хранилищ, а также по ссылкам.
Программа успешно распознает большинство наиболее популярных форматов видео, да и сам сервис работает достаточно быстро. С его помощью можно обрезать конец видео, его начало, или же вырезать какой-то определенный фрагмент видео. Сохранить отредактированный видеоролик можно в качестве от 240р до 1080р.
У данного приложения функционал немного богаче, чем у предыдущего, так как здесь можно сжимать и конвертировать видеофайлы. Вы можете обрезать либо кадрировать видео с точностью до миллисекунд. Однако здесь нет окна для просмотра, поэтому видео приходится каждый раз рендерить для оценки полученного результата.
Этот сервис предназначен исключительно для монтажа видео. Видеозапись можно загрузить по ссылке либо с ПК. Помимо обрезки видеоролика вы сможете подставить аудиозапись, вставить картинки, задать плавность переходов, а также добавить другие визуальные эффекты. Этот редактор бесплатный, но лучшим его назвать нельзя.
Видеозапись можно загрузить по ссылке либо с ПК. Помимо обрезки видеоролика вы сможете подставить аудиозапись, вставить картинки, задать плавность переходов, а также добавить другие визуальные эффекты. Этот редактор бесплатный, но лучшим его назвать нельзя.
Online Video Cutter считается наиболее удобным и простым онлайн-сервисом для обрезки видео. Запутаться здесь практически невозможно, но все-таки стоит рассмотреть процесс обрезки видео более подробно.
Для начала перейдите на официальный сайт сервиса и подготовьте исходное видео. Загрузите его с компьютера либо из облачного хранилища и перед вами появится дорожка, на которой будет показан таймкод и видеоролик, разобранный по кадрам.
С двух сторон находятся ползунки. Если вам нужно обрезать конец видео, передвиньте правый ползунок в левую сторону до нужного момента, а если нужно обрезать начало видео, то сдвиньте левый ползунок в правую сторону. Если же вам нужно вырезать фрагмент из середины видео, смело двигайте оба ползунка. Исходное видео будет разобрано по кадрам, поэтому выделить нужный фрагмент очень просто.
Исходное видео будет разобрано по кадрам, поэтому выделить нужный фрагмент очень просто.
Чтобы оценить полученный результат, нажмите на значок, расположенный справа внизу. После этого останется только сохранить отредактированное видео. Прежде всего, убедитесь в том, что установлено исходное качество и нажмите кнопку «Сохранить». После этого начнется процесс обработки видео, который займет несколько минут. Далее перед вами появится окно, в котором нужно будет выбрать, куда необходимо сохранить отредактированный файл. Его можно будет скачать на ПК, загрузить в Dropbox или Google Drive.
После сохранения на компьютер отредактированный видеоролик будет располагаться в той папке, в которую скачиваются файлы, сохраняемые браузером. Чаще всего это папка «Загрузки».
Если вам нужно быстро обрезать видео, для этого лучше всего подойдут онлайн-сервисы вроде Online Video Cutter. Если же вам необходимы дополнительные инструменты монтажа и в запасе есть много времени, лучше скачать специализированную программу, предназначенную для полноценного редактирования видеороликов.
Как обрезать видео без потери качества?
Обрезка видео – это процесс удаления из видеоролика ненужных фрагментов в начале, конце или середине. Иногда некоторые действия могут испортить интересное видео, но к счастью ненужный фрагмент можно просто вырезать. Сделать это несложно, главное подобрать удобную программу или онлайн-сервис.
Достаточно часто бывает так, что при записи видеоролика под конец его кто-то портит. Либо наоборот, самое интересное и смешное начинается только с середины или даже в конце. В любом подобном случае на помощь приходят специальные программы и онлайн-сервисы, предназначенные для обрезки видео, которые помогут буквально за несколько секунд убрать из видео ненужные фрагменты и сохранить отредактированную версию видеоролика.
Чтобы обрезать видео без потери качества с помощью специальной программы, ее необходимо будет скачать из действительно надежного источника. Большинство программ, предназначенных для обрезки видео, рассмотренных ниже, не ограничиваются одной функцией. Чаще всего они позволяют полноценно редактировать и монтировать видеофайл на компьютере.
Чаще всего они позволяют полноценно редактировать и монтировать видеофайл на компьютере.
Данная программа имеет довольно обширный функционал. С ее помощью можно создать видеоролик с нуля, разделить его на части, вырезать определенный момент, соединить нужные части, подставить музыку, картинки, добавить визуальные эффекты и так далее.
Кроме того, с помощью Movavi Video Suite можно записывать видео с экрана, выгружать ролики на YouTube и конвертировать видео в различные форматы. Некоторые функции в программе платные.
С помощью данной программы можно обрезать видеофайл без потери качества. У этого приложения действительно много возможностей, интерфейс переведен на русский язык и интуитивно понятен. Так же, как и в предыдущей программе, здесь можно добавлять визуальные эффекты, подставлять музыку и так далее. Большим преимуществом является то, что с помощью этой программы можно адаптировать видеоролик под смартфон или планшет.
Эта бесплатная программа поможет легко и быстро вырезать ненужные моменты видео.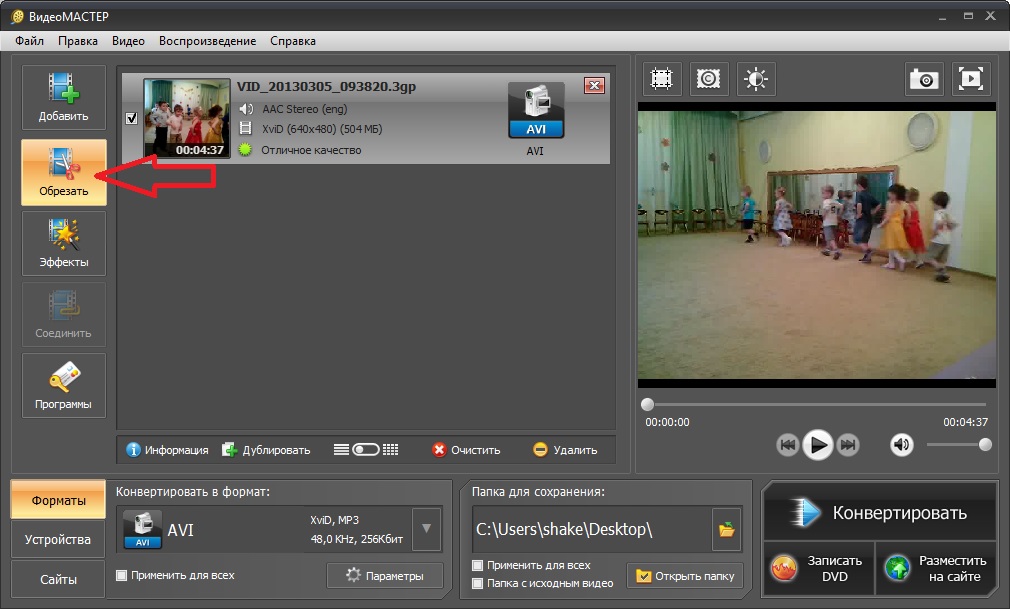 Программа работает с wmv, mpeg, mp4, avi и еще с шестью наиболее популярными форматами. У этого приложения есть встроенный плеер, поэтому результат проделанной работы можно сразу же просмотреть и оценить. Большим преимущество является то, что эта программа при необходимости сможет самостоятельно выключить ПК после завершения процесса рендеринга видео, который иногда может длиться часами.
Программа работает с wmv, mpeg, mp4, avi и еще с шестью наиболее популярными форматами. У этого приложения есть встроенный плеер, поэтому результат проделанной работы можно сразу же просмотреть и оценить. Большим преимущество является то, что эта программа при необходимости сможет самостоятельно выключить ПК после завершения процесса рендеринга видео, который иногда может длиться часами.
С помощью данной программы также можно быстро вырезать ненужный фрагмент видеоролика. Windows Live поможет обрезать аудиозапись и соединить сразу несколько файлов различного формата воедино. Здесь же можно создавать слайд-шоу и презентации. Эта программа полностью переведена на русский язык, в интерфейсе можно разобраться буквально за несколько минут.
Если у вас нет возможности установить специальную программу или вы просто не хотите тратить время на ее установку, с задачей обрезки видео могут справиться и специализированные онлайн-сервисы. Это не займет много времени, а результат будет практически таким же.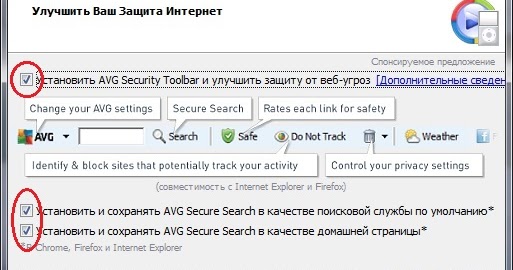
Здесь нет возможности накладывать аудио, картинки или визуальные эффекты, зато со своей задачей этот онлайн-сервис справляется просто отлично. Однако обрезать видеоролик размером более 500 Мб не получится. Загружать исходные видеофайлы можно не только с ПК, но и из облачных хранилищ, а также по ссылкам.
Программа успешно распознает большинство наиболее популярных форматов видео, да и сам сервис работает достаточно быстро. С его помощью можно обрезать конец видео, его начало, или же вырезать какой-то определенный фрагмент видео. Сохранить отредактированный видеоролик можно в качестве от 240р до 1080р.
У данного приложения функционал немного богаче, чем у предыдущего, так как здесь можно сжимать и конвертировать видеофайлы. Вы можете обрезать либо кадрировать видео с точностью до миллисекунд. Однако здесь нет окна для просмотра, поэтому видео приходится каждый раз рендерить для оценки полученного результата.
Этот сервис предназначен исключительно для монтажа видео. Видеозапись можно загрузить по ссылке либо с ПК. Помимо обрезки видеоролика вы сможете подставить аудиозапись, вставить картинки, задать плавность переходов, а также добавить другие визуальные эффекты. Этот редактор бесплатный, но лучшим его назвать нельзя.
Видеозапись можно загрузить по ссылке либо с ПК. Помимо обрезки видеоролика вы сможете подставить аудиозапись, вставить картинки, задать плавность переходов, а также добавить другие визуальные эффекты. Этот редактор бесплатный, но лучшим его назвать нельзя.
Online Video Cutter считается наиболее удобным и простым онлайн-сервисом для обрезки видео. Запутаться здесь практически невозможно, но все-таки стоит рассмотреть процесс обрезки видео более подробно.
Для начала перейдите на официальный сайт сервиса и подготовьте исходное видео. Загрузите его с компьютера либо из облачного хранилища и перед вами появится дорожка, на которой будет показан таймкод и видеоролик, разобранный по кадрам.
С двух сторон находятся ползунки. Если вам нужно обрезать конец видео, передвиньте правый ползунок в левую сторону до нужного момента, а если нужно обрезать начало видео, то сдвиньте левый ползунок в правую сторону. Если же вам нужно вырезать фрагмент из середины видео, смело двигайте оба ползунка.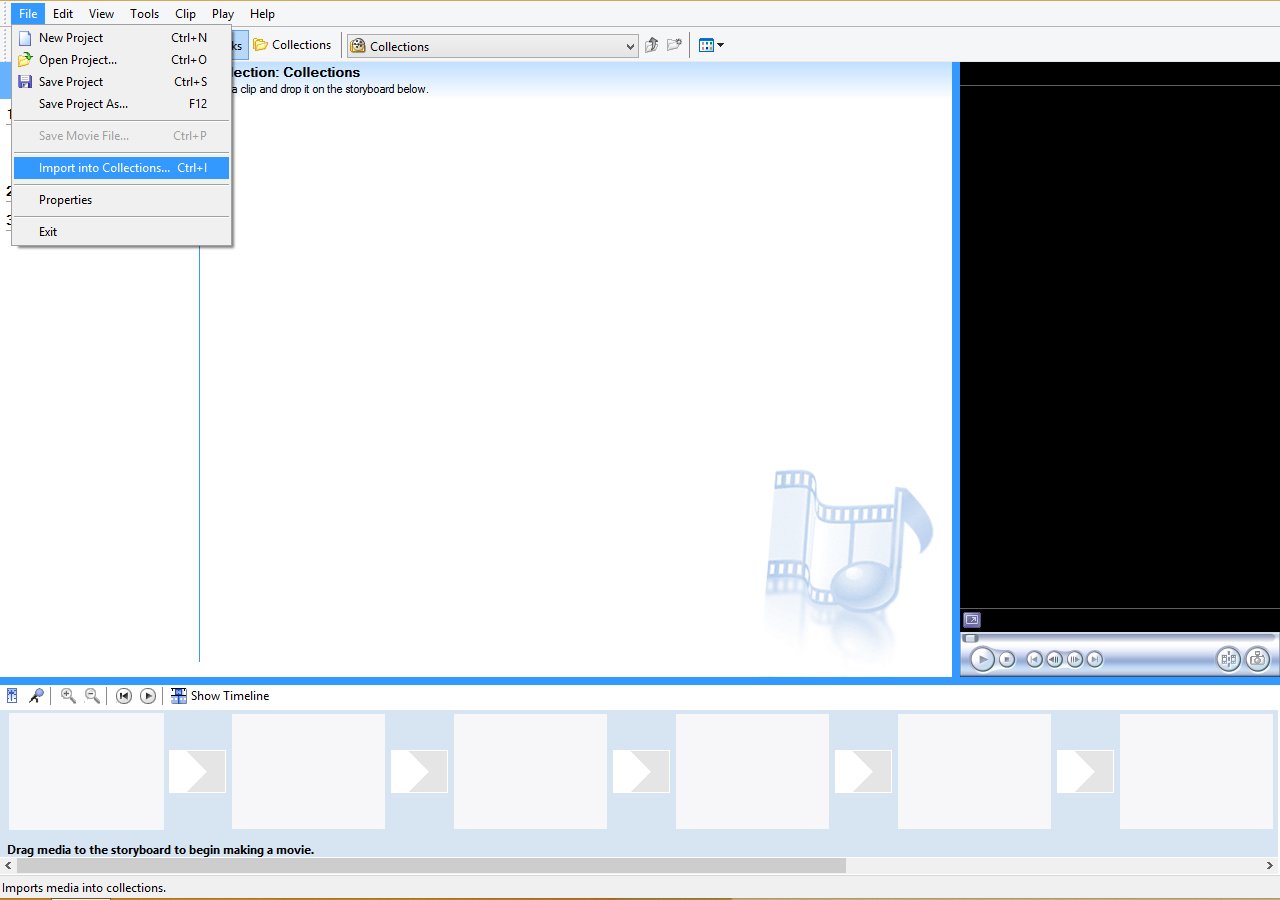 Исходное видео будет разобрано по кадрам, поэтому выделить нужный фрагмент очень просто.
Исходное видео будет разобрано по кадрам, поэтому выделить нужный фрагмент очень просто.
Чтобы оценить полученный результат, нажмите на значок, расположенный справа внизу. После этого останется только сохранить отредактированное видео. Прежде всего, убедитесь в том, что установлено исходное качество и нажмите кнопку «Сохранить». После этого начнется процесс обработки видео, который займет несколько минут. Далее перед вами появится окно, в котором нужно будет выбрать, куда необходимо сохранить отредактированный файл. Его можно будет скачать на ПК, загрузить в Dropbox или Google Drive.
После сохранения на компьютер отредактированный видеоролик будет располагаться в той папке, в которую скачиваются файлы, сохраняемые браузером. Чаще всего это папка «Загрузки».
Если вам нужно быстро обрезать видео, для этого лучше всего подойдут онлайн-сервисы вроде Online Video Cutter. Если же вам необходимы дополнительные инструменты монтажа и в запасе есть много времени, лучше скачать специализированную программу, предназначенную для полноценного редактирования видеороликов.
Как обрезать видео без потери качества?
Обрезка видео – это процесс удаления из видеоролика ненужных фрагментов в начале, конце или середине. Иногда некоторые действия могут испортить интересное видео, но к счастью ненужный фрагмент можно просто вырезать. Сделать это несложно, главное подобрать удобную программу или онлайн-сервис.
Достаточно часто бывает так, что при записи видеоролика под конец его кто-то портит. Либо наоборот, самое интересное и смешное начинается только с середины или даже в конце. В любом подобном случае на помощь приходят специальные программы и онлайн-сервисы, предназначенные для обрезки видео, которые помогут буквально за несколько секунд убрать из видео ненужные фрагменты и сохранить отредактированную версию видеоролика.
Чтобы обрезать видео без потери качества с помощью специальной программы, ее необходимо будет скачать из действительно надежного источника. Большинство программ, предназначенных для обрезки видео, рассмотренных ниже, не ограничиваются одной функцией. Чаще всего они позволяют полноценно редактировать и монтировать видеофайл на компьютере.
Данная программа имеет довольно обширный функционал. С ее помощью можно создать видеоролик с нуля, разделить его на части, вырезать определенный момент, соединить нужные части, подставить музыку, картинки, добавить визуальные эффекты и так далее.
Кроме того, с помощью Movavi Video Suite можно записывать видео с экрана, выгружать ролики на YouTube и конвертировать видео в различные форматы. Некоторые функции в программе платные.
С помощью данной программы можно обрезать видеофайл без потери качества. У этого приложения действительно много возможностей, интерфейс переведен на русский язык и интуитивно понятен. Так же, как и в предыдущей программе, здесь можно добавлять визуальные эффекты, подставлять музыку и так далее. Большим преимуществом является то, что с помощью этой программы можно адаптировать видеоролик под смартфон или планшет.
Эта бесплатная программа поможет легко и быстро вырезать ненужные моменты видео. Программа работает с wmv, mpeg, mp4, avi и еще с шестью наиболее популярными форматами. У этого приложения есть встроенный плеер, поэтому результат проделанной работы можно сразу же просмотреть и оценить. Большим преимущество является то, что эта программа при необходимости сможет самостоятельно выключить ПК после завершения процесса рендеринга видео, который иногда может длиться часами.
С помощью данной программы также можно быстро вырезать ненужный фрагмент видеоролика. Windows Live поможет обрезать аудиозапись и соединить сразу несколько файлов различного формата воедино. Здесь же можно создавать слайд-шоу и презентации. Эта программа полностью переведена на русский язык, в интерфейсе можно разобраться буквально за несколько минут.
Если у вас нет возможности установить специальную программу или вы просто не хотите тратить время на ее установку, с задачей обрезки видео могут справиться и специализированные онлайн-сервисы. Это не займет много времени, а результат будет практически таким же.
Здесь нет возможности накладывать аудио, картинки или визуальные эффекты, зато со своей задачей этот онлайн-сервис справляется просто отлично. Однако обрезать видеоролик размером более 500 Мб не получится. Загружать исходные видеофайлы можно не только с ПК, но и из облачных хранилищ, а также по ссылкам.
Программа успешно распознает большинство наиболее популярных форматов видео, да и сам сервис работает достаточно быстро. С его помощью можно обрезать конец видео, его начало, или же вырезать какой-то определенный фрагмент видео. Сохранить отредактированный видеоролик можно в качестве от 240р до 1080р.
У данного приложения функционал немного богаче, чем у предыдущего, так как здесь можно сжимать и конвертировать видеофайлы. Вы можете обрезать либо кадрировать видео с точностью до миллисекунд. Однако здесь нет окна для просмотра, поэтому видео приходится каждый раз рендерить для оценки полученного результата.
Этот сервис предназначен исключительно для монтажа видео. Видеозапись можно загрузить по ссылке либо с ПК. Помимо обрезки видеоролика вы сможете подставить аудиозапись, вставить картинки, задать плавность переходов, а также добавить другие визуальные эффекты. Этот редактор бесплатный, но лучшим его назвать нельзя.
Online Video Cutter считается наиболее удобным и простым онлайн-сервисом для обрезки видео. Запутаться здесь практически невозможно, но все-таки стоит рассмотреть процесс обрезки видео более подробно.
Для начала перейдите на официальный сайт сервиса и подготовьте исходное видео. Загрузите его с компьютера либо из облачного хранилища и перед вами появится дорожка, на которой будет показан таймкод и видеоролик, разобранный по кадрам.
С двух сторон находятся ползунки. Если вам нужно обрезать конец видео, передвиньте правый ползунок в левую сторону до нужного момента, а если нужно обрезать начало видео, то сдвиньте левый ползунок в правую сторону. Если же вам нужно вырезать фрагмент из середины видео, смело двигайте оба ползунка. Исходное видео будет разобрано по кадрам, поэтому выделить нужный фрагмент очень просто.
Чтобы оценить полученный результат, нажмите на значок, расположенный справа внизу. После этого останется только сохранить отредактированное видео. Прежде всего, убедитесь в том, что установлено исходное качество и нажмите кнопку «Сохранить». После этого начнется процесс обработки видео, который займет несколько минут. Далее перед вами появится окно, в котором нужно будет выбрать, куда необходимо сохранить отредактированный файл. Его можно будет скачать на ПК, загрузить в Dropbox или Google Drive.
После сохранения на компьютер отредактированный видеоролик будет располагаться в той папке, в которую скачиваются файлы, сохраняемые браузером. Чаще всего это папка «Загрузки».
Если вам нужно быстро обрезать видео, для этого лучше всего подойдут онлайн-сервисы вроде Online Video Cutter. Если же вам необходимы дополнительные инструменты монтажа и в запасе есть много времени, лучше скачать специализированную программу, предназначенную для полноценного редактирования видеороликов.
Как обрезать видео на Айфон и Андроид без потери качества всего в пару кликов?
Сняли длинное видео на смартфоне? Ничего страшного, так как обрезать видео на Айфоне и на телефоне с Андроид вовсе несложно. В iOS это можем сделать даже через стандартное приложение. На Android есть аналогичная программа, а также существует масса сторонних сервисов, которые хорошо справляются с данной задачей. О лучших способах обрезки видео и поговорим в данном обзоре.
Как обрезать видео на iPhone:
Владельцам iPhone видеоролики обрезать можно даже стандартным инструментом «Фото». Хотя при желании, можно воспользоваться более функциональными приложениями. Теперь обо всех способах подробнее.
Без программ
Когда заходит речь о том, чтобы обрезать видео без потери качества, сразу вспоминается приложение iMovie. Да, оно бесплатное, и да, оно хорошо справляется с задачей. И всё-таки приходится скачивать дополнительное приложение, что тратит лишний трафик и время. Зато программа «Фото» доступна по умолчанию всем владельцам более-менее новых смартфонов.
Как обрезать видео на телефоне iOS:
- Открываем приложение «Фото».
- Переходим в меню «Альбомы» в раздел «Видео». Можем выбрать ролик и любым другим методом.
- Один раз наживаем на видео и сверху выбираем пункт «Изменить».
- Снизу экрана показывается некоторое количество кадров с видео, а по бокам раскадровки находятся стрелки. Их можно перетащить до нужного уровня для изменения длины видео. Чтобы убедиться, что выбран правильный отрезок видео, есть возможность воспроизвести видеоролик.
- Как только подобран нужный отрезок, нажимаем на кнопку «Готово» и выбираем «Обрезать оригинал». Для сохранения обоих роликов, оригинала и обрезанного, нажимаем на вариант «Сохранить как новое». Если выбрать «Обрезать оригинал» файл перезаписывается, и некоторые ценные кадры могут исчезнуть с телефона.
Если сейчас нет необходимости в оригинальном видео, лучше сохранять ролик отдельно, и затем удалять оригинал. В этом случае появляется возможность восстановить удалённый видеоролик на протяжении месяца, именно столько он находится в корзине.
Читайте также: Как обрезать видео на компьютере?
Использование специальных сервисов
Есть несколько сервисов, которые готовы в режиме онлайн произвести обрезку видеоролика.
Лучшие из онлайн-сервисов:
- ytCropper специально предназначен для обрезки видеоконента. Правда, сервис не позволяет загружать и скачивать видео с телефона, а работает только с YouTube. Принцип использования следующий: вставляем ссылку на видео, указываем начало и окончание отрезка, вводим капчу и жмём на кнопку «Crop». Готовым роликом можем поделиться по ссылке или добавить на сайт;
- YouTube – это огромный видеохостинг, у которого есть функциональный онлайн-редактор. Проблема Ютуб в том, что приходится сначала загружать видео, редактировать его, а затем скачивать. Правда, пользоваться сторонними программами не нужно, загрузить свои видео возможно штатными средствами сервиса. Алгоритм действий:
- Переходим на страницу «Менеджер видео». Для этого потребуется авторизоваться на сервисе.
- Выбираем видео с памяти телефона.
- Жмём на кнопку «Изменить».
- Кликаем на «Улучшить видео», а затем – «Обрезка».
- Нажимаем на кнопку «Сохранить» и ждём завершение обработки видео.
- Возвращается в «Менеджер видео» на вкладку «Видео» и жмём на кнопку рядом с «Изменить».
- Выбираем пункт «Скачать файл MP4».
- Online Video Cutter – это хороший сервис для обрезки роликов. Он поддерживает загрузку видео с памяти смартфона, облака и даже сайтов, но только по прямой ссылке. Из недостатков: не работает с файлами более 500 Мб и не поддерживает Ютуб. Зато позволяет менять качество от 240p до fullHD. После завершения работы с сервисом можем скачать ролик или добавить его на облако.
Инструкция по обрезке видео на Android
Часто советуют обрезать видео программой, но чаще всего в них нет необходимости, ведь нужным функционалом обладает стандартный плеер на Андроид.
Читайте также: Как восстановить удаленное видео на смартфоне?
Как обрезать видео на Андроид:
- Запускаем видеопроигрыватель, установленный в системе по умолчанию.
- Выбираем видео (оно должно находиться на карте памяти или на телефоне).
- Запускаем проигрывать видео и нажимаем на меню.
- Жмём на опцию под названием «Обрезка».
- Пальцем осторожно передвигаем точки начала и конца ролика.
- Запускаем процедуру обрезки.
Читайте также: Как извлечь звук из видео?
Дополнительные рекомендации
Для тех, кто дочитал материал до этого момента, у нас припасено ещё несколько полезных советов:
- Если нужно не только обрезать, но и конвертировать видео в аудио-формат, можем использовать AndroVid Видео редактор. Приложение позволяет объединять несколько клипов воедино, менять музыкальные дорожки, конвертировать в различные форматы и прочее;
- На смартфонах Samsung стоит собственная прошивка, которая вмещает приложение «Студия». В нём есть функция «Триммер видео». Таким образом у владельцев Samsung телефонов есть сразу два встроенных инструмента для обрезки роликов;
- Если приходится часто обрезать видеоролики, стоит присмотреться к приложению FilmoraGo. Оно обладает предельно простым интерфейсом, что делает программу идеальной для обрезки.
Теперь вы знаете лучшие способы изменения длинны видео, остальное зависит от вас. Чтобы ролик получился действительно интересным, нужно чётко указать начальную и конечную точку. Иначе можно обрезать полезный фрагмент или захватить скучные участки ролика.
Каким способом пользуетесь вы и почему он больше нравится?
Как быстро обрезать видео без потери качества: инструкция
С помощью каких программ и приложений можно обрезать video
Joyoshare Media Cutter
Запустите Joyoshare и нажмите «Открыть», чтобы добавить видеофайл, или перетащите нужное видео и поместите его в центр Joyoshare
Важно! Joyoshare Media Cutter поддерживает только обработку одного файла, поэтому можно импортировать только один видеофайл за раз.
Щелкните значок «Изменить» рядом с видеоклипом, и появится новое окно редактирования. Выберите вкладку «Настроить» в верхней строке меню и обрезайте видео
Перемещайте белую рамку, чтобы увеличить или уменьшить видео для удаления нежелательной области, или введите точные значения в нижерасположенном разделе. Окно предварительного просмотра покажет происходящие изменения. Нажмите «Start», чтобы закрыть окно.
Нажмите кнопку «Формат» > «Режим кодирования». Он позволяет настроить качество видео, форматы файлов (mp4, avi, wkv), кодек. Выберите формат для экспорта в соответствии с необходимыми требованиями. Нажмите «ОК».
VLC Media Player
Он поддерживает разные форматы, в том числе файлы с видеорегистратора. Обрезать видеоклип в медиаплеере VLC:
- Откройте скаченное ПО VLC на ПК, зайдите в «Инструменты» > «Настройки».
- Установите настройки для обрезки. Выберите «Все» в «Показать настройки», а затем зайдите в «Видео» > «Развернуть фильтры» > «Кадрирование».
- Введите конкретные пиксели для обрезки сверху/снизу/слева/справа.
- Затем нажмите «Видео»> «Фильтры», отметьте «Фильтр трансформации видео» и нажмите «Сохранить».
- Перейдите в «Медиа» > «Конвертировать/Сохранить» и нажмите кнопку «Добавить», чтобы импортировать один файл для обрезки.
- Сохраните обрезанное видео. Нажмите кнопку «Обзор», чтобы получить папку назначения, и нажмите кнопку «Начать», чтобы начать обрезку видео.
Windows Movie Maker
- Необходимо скачать и запустить приложение Windows Movie Maker. Нажмите «Мультимедиа», чтобы импортировать видеофайл. Перетащите файл на временную шкалу или щелкните правой кнопкой мыши и выберите «Добавить на временную шкалу».
- Обрежьте видеофайл.
- Сохраните видео.
Video ToolBox
Перейти!
Все сервисы, рассмотренные выше, работают исключительно с роликами, вес которых составляет менее 500 Мб. Как же обрезать ролик весом более полугигабайта.
Основной недостаток сайта — это полное отсутствие русификации, сервис полностью англоязычный, однако альтернатив ему нет — русскоязычные сервисы не работают с роликами объемом более 600 Мб. однако ВидеоТулБокс имеет простой функционал, потому разобраться в его использовании достаточно просто.
Сервис достаточно сложный в использовании, к тому же требует регистрации. Потому проще бывает скачать стороннюю бесплатную программу для редактирования больших видеофайлов на свой компьютер.
Online Video Cutter
Перейти!
Она расположена в верхней части окна на синем фоне.
Нажмите на кнопку Выберите файл — откроется проводник вашей операционной системы, с помощью которого вам необходимо будет выбрать файл для загрузки. Вы также можете добавить его, перетащив с Рабочего стола на синий фон с помощью мыши.
Теперь необходимо немного подождать пока видео загрузится — длительность загрузки зависит от скорости вашего интернета, но для роликов объемом до 500 Мб долгое время, обычно, не занимает.
После загрузки автоматически откроется окно с параметрами ролика и обрезки — вы сможете кадрировать или повернуть ролик с помощью специальных кнопок, а обрезать не нужные части — с помощью временной шкалы ролика.
Преимущества:
- Простоту использования и минимальную нагрузку на ресурсы компьютера, потому вы можете использовать сайт даже со слабого ПК.
- Стабильная работа и простота доступа.
- Специализированность сайта под одну функцию, что делает его максимально простым и удобным в применении.
- Полностью бесплатное использование.
- Очень большое количество поддерживаемых форматов — фактически, работает со всеми известными (существующими) форматами видеороликов.
- Очень высокие стандарты безопасности и строгие правила хранения информации. После загрузки, обрезки и скачивания видеоролика пользователем, он автоматически удаляется с серверов сайта полностью через несколько часов.
- Можно не только обрезать, но и кадрировать видео. Также вы можете изменить соотношение сторон в файле.
- Возможность повернуть видео — оно достаточно быстро поворачивается и пересохраняется.
- Вы также можете выбрать желаемое качество итогового ролика.
Недостатки:
- Не умеет восстанавливать поврежденный файл, а лишь показывает пользователю уведомление, что формат файла не поддерживается.
- Предназначен для работы с небольшими видеороликами, объемом не более 500 Мб, но длительность, при этом, не ограничена.
- Дополнительные функции (кроме кадрирования и поворота), возможность склеивания частей ролика, «вырезки» участка из середины и т. п. Отсутствуют.
- Отсутствуют специальные возможности, например постепенно затухание видео, добавление надписей, водяных знаков.
Если вам захочется сделать проект более захватывающим, вы можете применить к нему необычные эффекты. Они располагаются в соответствующей вкладке. В коллекции ВидеоМОНТАЖа есть такие варианты, как «Фильмы 80-х», «Kodak E100S» и многие другие. Вы сможете скорректировать их в разделе «Ручные настройки».
В разделе «Текст и графика» вы сможете добавить надпись, предварительно задав для нее стиль — выбор оформлений в библиотеке программы достаточно обширный. У текста есть настройки, такие как заливка, прозрачность и т.д., можете ими воспользоваться при необходимости. Ещё есть возможность добавить яркие стикеры и рисунки. Их тоже можно скорректировать по прозрачности, пропорциям и т.д.
В разделе «Улучшения» вы сможете изменить яркость, контрастность, насыщенность и цветовой тон с помощью кривых или бегунков. Если желаете, установите автоматические параметры — комплексное улучшение, стабилизацию изображения, автоуровни. Ещё вы можете изменить скорость — с автоматически заданными значениями или внести свои.
И, конечно же, к каждому файлу в отдельности в таймлайне вы можете добавить индивидуальное музыкальное сопровождение. Во вкладке «Музыка» загрузите нужную аудиозапись, если необходимо — скорректируйте её длительность, кликнув на иконку «Ножницы» рядом с песней.
Обрезать видео в режиме онлайн достаточно просто и к тому же совершенно бесплатно, но в то же время веб-сервисы, предоставляющие данные услуги, не обладают большими возможностями и функционалом. Для того чтобы вырезать какой-то фрагмент из видеоролика на Ютубе, в принципе нет нужды загружать себе на ПК стороннее программное обеспечение, которое к тому же не всегда бесплатное, а то что представлено в широком доступе не всегда обладает большим функционалом, нежели онлайн-видеорезки. Исходя из этого можно сделать вывод, что применить веб-сайт, предоставляющий услуги нарезки видеороликов на отдельные фрагменты, куда проще и как правило эффективнее. Из основного функционала веб-редакторов видео можно выделить следующее:
- возможность вырезать нужный фрагмент или кусок кинофильма либо же обычного видеоролика;
- перевернуть изображение на видеозаписи;
- кадрировать и конвертировать в разные форматы видеозаписи.
Исходя из того функционала, который имеется у онлайн-редактора, можно понять, что для сложных задач он не пригоден, однако помочь запечатлеть определенный отрезок видео вполне способен.
Таким образом давайте плавно перейдем к рассмотрению двух имеющихся способов для обрезки роликов из YouTube посредством онлайн-сервисов.
Способ 1: clipconverter
Веб-сервис Clipconverter работает исключительно с прямыми ссылками из социальных сетей либо же видеохостингов, данный онлайн-инструмент отлично подходит для выполнения конвертирования и естественно, обрезки роликов с Ютуба. Недостатком клипконвертера является отсутствие русского языка интерфейса, однако сайт очень прост в использовании и интуитивно понятен пользователю сервиса.
Для того, чтобы обрезать ролик с Ютуба при помощи clipconverter следуйте пошаговой инструкции представленной ниже.
Шаг 1 – Войдите на веб-сайт редактора
Откройте URL-адрес http://www.clipconverter.cc/ и вставьте ссылку на видео для загрузки с YouTube в поле ввода, расположенное в самом верху экрана. Если у вас имеется видео, сохраненное на компьютере или другом устройстве, вы можете просто загрузить его.
Шаг 2 – Выбор формата
Для выбора формата обрезки и преобразования следуйте инструкции:
- Выберите формат из различных вариантов в панели инструментов расположенной немного ниже строки для вставки ссылки после чего нажмите «Продолжить».
- Как только вы выберете «Формат преобразования», появятся параметры преобразования. Видео YouTube загрузится.
- Снимите флажок “Начало и конец видеозаписи”.
- В разделе «Формат преобразования» выберите нужный формат качества ролика.
- Введите желаемое время начала и окончания, которое вы хотите обрезать видео на YouTube, и нажмите Пуск.
Шаг 3 – Завершение процесса обрезки записи
Инструмент начнет обрезку видео на основе предоставленных выше входных данных.После успешной обработки вы должны увидеть кнопку «Скачать». Обрезанное видео YouTube будет загружено в указанном формате.
Способ 2: Online-video-cutter
Одно из самых доступных и функциональных решений для обрезки видео – это веб-сервис “online-video-cutter“. Он предоставляет возможность обрезать видео, конвертировать различные аудио и видео форматы, а также записать звуковой или видеофайл. Отличительным качеством является возможность производить манипуляции с видео в режиме реального времени, то есть просматривать и обрезать нужный участок видео. Воспользуйтесь краткой инструкцией представленной ниже:
- Загрузите видеофайл с вашего устройства или с Google Диска.
- Выберите время начала и окончания во время просмотра ролика.
- Вы можете сделать это вручную или запустить видеоплеер и использовать кнопку текущего положения во время воспроизведения видео.
- Вы также можете приостановить видео и установить текущую позицию оттуда.
- Нажмите кнопку – Cut the Video!
Во многом данный способ похож на предшествующий, только с возможностью просмотра ролика и загрузкой с компьютера.
Online Video Cutter
Первым в нашем списке идет самый известный в Рунете онлайновый сервис для обрезки видео Online Video Cutter. Веб-приложение отличается высокой скоростью, поддерживает работу с видеофайлами большинства популярных форматов видео, умеет конвертировать видео контент в MP4, FLV, AVI, MPG или 3GP, позволяет выбрать подходящее для конкретного случая качество. Максимальный размер файла, который может быть загружен на сервер Online Video Cutter составляет 500 Мб.
Пользоваться инструментом проще простого. Обрезка видео онлайн выполняется в три этапа. Сначала нужно нажать кнопку «Открыть файл» и выбрать файл на локальном компьютере. Также имеется возможность загрузки файла с облачного хранилища Google Drive и с любого сервера при условии, что ссылка на файл будет прямой.
После того как ролик загрузится, необходимо выделить его сохраняемый фрагмент путем перетаскивания ползунков и нажать кнопку «Обрезать». На этом этапе можно выбрать выходной формат, качество, произвести кадрирование.
После применения изменений на сервере приложение предложит сохранить обрезанный ролик на компьютер, Google Drive или Dropbox.
Адрес сайта: online-video-cutter.com/ru
Обрезать видео в YouTube
Если вам нужно обрезать видео онлайн большего размера, то вы можете использовать инструментарий самого YouTube. Данный видеохостинг обладает достаточно продвинутым функционалом, поэтому вы с легкостью сможете обрезать видео с YouTube. Но есть несколько недостатков.
YouTube больше предназначен для загрузки и сохранения готового видео. Именно поэтому все функции, которые предназначены для редактирования, являются второстепенными. Из-за этого интерфейс таких инструментов не слишком дружелюбен для новичков. Также обработка видео в YouTube занимает намного больше времени, чем в профильных сервисах. Продолжительность обработки напрямую зависит от нагрузки на сервера видеохостинга. Поэтому в пиковое время обрезать видео с YouTube онлайн затруднительно.
Читать: Как скачать видео с Youtube
Обратите внимание, что сейчас в YouTube проводится активная кампания против пиратства. Поэтому если вы захотите использовать кадры из фильма или музыку, бот видеохостинга может заблокировать ваше видео
С другой стороны, существует не так много сервисов, которые могут обрабатывать видео большого размера. С помощью YouTube вы можете редактировать видео объемом до 128 гигабайт. Другое дело, что обработка такого файла может занять не один десяток часов.
Чтобы обрезать видео с помощью видеохостинга YouTube вам потребуется выполнить такие действия:
- Зарегистрируйтесь в системе Google и войдите в личный аккаунт.
- Далее используйте клавишу «Добавьте видео».
- В новом окне вы можете перетащить файл напрямую или же выбрать виде с помощью проводника на ПК.
Youtube — Загрузка видео
- Не забудьте выставить настройки приватности. Ведь при наличии в видео личной информации, вам наверняка захочется скрыть его.
- Далее видеохостинг начнет загружать файл. Время на загрузку зависит от размера файла и загруженности серверов YouTube.
- Нажмите кнопку «Готово» (или Опубликовать», если вы все же решили открыть доступ к видео для других людей).
- После добавления видео в вашу библиотеку используйте клавишу «Менеджер видео».
Youtube — Менеджер видео
- В левом меню выберите пункт «Редактор».
- После предыдущего действия откроется меню редактора, в котором находится множество дополнительных функций. Нас интересует клавиша «Обрезка».
Youtube — Обрезка видео
- После появления дорожки, на которой изображены все кадры, следует задать рамки отрезка с помощью маркеров.
- Нажимаем клавишу «Готово», а после «Сохранить».
Вы можете заменить исходное видео или опубликовать отрывок как новую видеозапись
Также обратите внимание, что вы можете добавить много дополнительных вещей в ваше видео (свет, фильтры, насыщенность и т. д.)
Вот и все. После обработки видео вы получите возможность сохранить новый файл на ваш компьютер. Он будет конвертирован в формат MP4. Изменить формат вы можете с помощью конвертора.
Обрезаем видео в Виндовс 10
Чтобы обрезать видеоролик, обычно достаточно выделить нужный фрагмент, воспользоваться соответствующей функцией и сохранить измененный файл. Такая возможность есть в любом, даже самом простом видеоредакторе. Вместе с тем убрать лишние кадры можно и в онлайн-режиме или с помощью инструментов Windows 10.
Способ 1: ПО сторонних разработчиков
Если интересуют широкие возможности для обработки видео, то лучше сразу обратить внимание на специальный софт. Рассмотрим, как вырезать лишние кадры с помощью VSDC Free Video Editor – мощного инструмента для монтажа видеофайлов и создания клипов с применением визуальных и звуковых эффектов
- Запускаем установочный файл, выбираем язык установки и нажимаем «OK».
Принимаем условия разработчиков и жмем «Далее».
Выбираем место установки и щелкаем «Далее».
В окне дополнительных задач указываем, где необходимо создать значки программы, и переходим к следующему окну.
Нажимаем «Установить» и ждем завершения процесса.
Запускаем программу и щелкаем вкладку «Новый проект».
Указываем имя проекта, жмем «Импортировать контент», а затем «Принять».
Выбираем нужный файл и щелкаем «OK».
В окне настроек проекта нажимаем «Принять».
Во вкладке «Редактор» раскрываем панель «Инструменты» и выбираем «Удаление и разбивка».
Приступаем к обрезке видео. Сначала устанавливаем ползунок полосы воспроизведения в начальную точку и нажимаем «Начать выделение».
Теперь определяем конец вырезаемого фрагмента и жмем «Закончить выделение»
Когда редактор выделит нужный нам участок, щелкаем «Вырезать».
Нажимаем «Применить изменения».
Чтобы подтвердить действие, щелкаем «OK».
Переходим во вкладку «Экспорт проекта», выбираем формат, в котором хотим сохранить ролик, и жмем «Экспортировать проект».
Место сохранения файла будет указано в графе «Рез. файл».
На обработку видеоролика программе потребуется некоторое время, поэтому ожидаем уведомления о завершении конвертации.
Способ 2: Онлайн-сервисы
Чтобы не устанавливать стороннее ПО, можно воспользоваться онлайн-сервисами, у которых пусть и более скромный функционал, но обрезать видео позволяет. Среди них есть платные ресурсы, но есть и бесплатные. Одни требуют регистрацию, другие разрешают пользоваться всеми инструментами без учетной записи. О том, как вырезать часть видеофайла с помощью онлайн-сервисов мы уже подробно писали.
Подробнее:
Способ 3: Стандартные средства системы
Встроенное в Виндовс 10 приложение «Кино и ТВ», в первую очередь, служит для просмотра собственного видеоконтента, а также фильмов и сериалов купленных или арендованных на сайте Microsoft. Тем не менее его функционала достаточно, чтобы обрезать видео.
- Правой кнопкой мышки щелкаем по видеофайлу, выбираем пункт «Открыть с помощью» и указываем приложение «Кино и ТВ».
Щелкаем по иконке «Редактировать» в виде карандаша (если она не отображается, расширяем окно) и выбираем пункт «Обрезка».
Видеоролик откроется в приложении «Фотографии».
С помощью круглых маркеров, расположенных по краям полосы воспроизведения, выделяем нужный фрагмент и нажимаем «Сохранить как».
Выбираем место сохранения нового файла, придумываем ему название и жмем «Сохранить». На завершение процесса программе понадобиться некоторое время.
Другой вариант – удаление фрагментов видеоролика сразу в приложении «Фотографии». Делается это так:
- Снова запускаем видеофайл, но в этот раз в списке выбираем приложение «Фотографии».
Нажимаем иконку в виде карандаша и кисточки, расположенную на верхней панели приложения, затем «Обрезать».
Либо щелкаем правой кнопкой мыши по области воспроизведения видео, в контекстном меню раскрываем вкладку «Изменить и создать» и жмем «Усечь».
Для завершения процедуры повторяем те же действия, которые совершали в предыдущем варианте.
Теперь вы знаете, как обрезать видео в Windows 10 и что для этого не нужны специальные навыки. Достаточно определить, какие фрагменты требуется удалить, и сделать это любым подходящим способом.
Опишите, что у вас не получилось.
Наши специалисты постараются ответить максимально быстро.
Sdelatvideo – удобная программа для нарезки фильмов
Последний сервис, который мы рассмотрим – это сайт Sdelatvideo. Несмотря на свой несколько сумбурный интерфейс, он довольно удобен в использовании и имеет хороший функционал. Однажды мы уже рассказывали о нем в статье о том, как сделать видео из фото онлайн.
Для нарезки видео нажимаем «Добавить видео, фото, музыку», выбираем свой файл и ждем, пока он загрузится на сайт.
Отметим, что скорость загрузки на сайт оставляет желать лучшего. К примеру, наше видео размером 160 МВ открывалось около 7 минутПеред нами отобразится видеоряд, на который нужно навести курсор и нажать на шестеренкуВ открывшемся окне можно выбрать необходимый интервал и настроить дополнительные эффекты: фильтры, скорость, затухание/нарастание звука и т.д.
Нажимаем «На главную», если результат вас устраивает.
На Sdelatvideo вы можете воспользоваться большим набором функций – например, вставить текст, поменять музыку, добавить свой фон и картинки
Когда закончите работу над роликом, нажмите «Сделать и скачать видео». Обработка длится недолго, после нее вы сможете предварительно посмотреть свой видеоклип и сохранить его на компьютер или опубликовать в соцсетях.
Кроме того, вы можете обрезать видео на сервисе Youtube. Как это сделать, смотрите в видеоинструкции.
Из всех рассмотренных сервисов нам хотелось бы выделить Online Video Cutter. Хотя он проигрывает Sdelatvideo по своему набору функций, работать с этим ресурсом намного проще и приятнее. Все операции выполняются в считанные секунды, ничего не зависает и не отвлекает от работы. Два других сайта имеют свои преимущества: например, широкий выбор форматов и инструментов для редактирования. Мы рекомендуем попробовать поработать с каждым ресурсом и выбрать тот, который понравится лично вам.
Как только вы установили редактор на свой компьютер и запустили программу, импортируйте нужный клип, чтобы начать работу. Мы рекомендуем воспользоваться кнопкой «Импортировать контент» на стартовом экране, если вы планируете редактировать только один видеофайл. Как только файл загружен, перейдите в меню «Удаление и разбивка» – оно находится на верхней панели инструментов, как показано на иллюстрации ниже. Вы также можете получить доступ к инструментам этого меню, кликнув правой кнопкой мыши по файлу, который собираетесь редактировать.
VSDC предлагает две опции: выбрать регион обрезки видео вручную и обрезать края видео автоматически. Второй вариант подразумевает, что размер видео будет автоматически подогнан под размер сцены. Однако, из опыта, большинству пользователей необходима кастомная обрезка, и ниже мы покажем, как это сделать.
Как только вы кликнете на строку «Выбрать регион обрезки», откроется новое окно, в котором вы должны будете выделить область, которая останется за кадром. В этом окне вы сможете делать следующее:
Вручную выделять, захватывать и перетаскивать область видео, которая будет в кадре после обрезки.
Приближать видео, используя зум, для более точной обрезки кадра с множеством объектов.
Перематывать сцену, чтобы убедиться, что после обрезки краев видео всё самое важное остаётся в кадре.
Устанавливать исходный размер, чтобы выравнивать видео с учётом соотношения сторон изображения, объекта и сцены.
Если этого способа обрезать видео по краям вам показалось недостаточно, в VSDC есть ещё один вариант. Как и показано на иллюстрации ниже, вы можете вручную задать параметры для каждой границы в Окне свойств, расположенном справа. Если вы не можете сразу найти Окно свойств, щелкните правой кнопкой мыши по видеофайлу и выберите «Свойства» из открывшегося меню.
Как только вы закончили работу с видео, перейдите во вкладку «Экспорт проекта» в верхнем меню и выберите формат, в котором хотите сохранить клип. Чтобы убедиться, что всё выглядит так как вы задумывали, вы можете ещё раз воспользоваться окном предпросмотра
Обратите внимание, что на данном этапе вы также можете изменять качество, разрешение, ширину и высоту видео. Для этого зайдите в меню «Изменить профиль», расположенное под окном предпросмотра
Чтобы окончательно сохранить видео на компьютер, кликните на круглую красную кнопку «Экспортировать проект» в верхнем меню.
Другие инструкции по работе с VSDC, которые могут вас заинтересовать:
- Как исправить видео, снятое вертикально
- Как добавить текст в видео, создать заголовки и субтитры
- Как развернуть видео в VSDC на 90 градусов или любой другой угол
Как разрезать видео в Online–Convert
Сайт ка работает немного по другому принципу, нежели предыдущий сервис. Изначально ресурс подразумевался как конвертер аудио, видео, документов, электронных книг и т.д. Наличие у него возможности сделать нарезку фильмов – это скорее приятный бонус, чем основная задача.
Итак, для начала выбираем формат, в котором хотим сохранить наше видео.
Нажимаем «Начать», после чего нам предлагают задать настройки для видео.
На сайте можно не только резать видео в режиме онлайн, но и менять его размер, частоту кадров, качество звука и др.
Большим недостатком является то, что задавать нужный интервал необходимо, заранее зная его начало и конец. Здесь нет возможности просмотреть весь видеоряд и выбрать подходящий фрагмент.
Также к неудобствам можно отнести ограничение на размер загружаемого файла – всего 100 МВ. Для обработки больших видео можно воспользоваться платными услугамиЕсли ваша видеозапись имеет подходящий размер, процесс ее обработки займет несколько секунд, после чего вам останется лишь выбрать место для сохранения
Как обрезать видео в приложении “Кино и ТВ” в Windows 10
Стандартное приложение “Кино и ТВ” многие пользователи на Windows 10 применяют исключительно для просмотра загруженных фильмов, сериалов, видеороликов. При этом у программы достаточно широкая функциональность. В том числе, она позволяет обрезать видео.
Чтобы воспользоваться приложением “Кино и ТВ” для редактирования видео нужно:
Запустить ролик, который вы планируете редактировать, в данном приложении. Нажмите на него правой кнопкой мыши и выберите в выпадающем меню вариант “Открыть с помощью” — “Кино и ТВ”;
Далее в правом нижнем углу нажмите на значок карандаша и выберите в открывшемся меню вариант “Обрезка”;
Откроется новое окно. Можно заметить по названию нового окна, что это приложение “Фотографии”. Именно к нему обращается программа “Кино и ТВ” при запросе на обрезку видео. В открывшемся окне с помощью белых ползунков внизу выделите фрагмент, который вы хотели бы вырезать и сохранить отдельным файлом. Выделив этот фрагмент, нажмите в правом верхнем углу на кнопку “Save a copy”;
Откроется стандартный проводник, в котором можно сохранить выбранный фрагмент. Стоит отметить, что фрагмент сохраняется в формате mp4
При этом неважно, какой формат видео был изначально. При этом вырезанный фрагмент видео сохраняется отдельно от исходного файла, то есть никак на него не влияет.
В зависимости от того, насколько продолжительный исходный ролик, сохраняемый фрагмент и качество ролика, будет отличаться время, необходимое на сохранение созданного файла. При этом редактор позволяет за раз сохранять только один фрагмент. Также стоит отметить, что вырезать подобным образом возможно только непрерывный фрагмент, то есть, объединить несколько фрагментов из разных частей видео в один ролик не получится.
Как бесплатно редактировать MP4 видео без потери качества
MP4, пожалуй, один из наиболее часто встречаемых форматов видео, поскольку большая часть записывающих устройств, включая камеры, смартфоны и даже дроны, производят файлы именно этого типа. Кроме того, MP4 – формат наиболее широко узнаваемый устройствами для воспроизведения видео. Его без проблем откроет практически любой телефон на iOS и Android, а также телевизоры, игровые приставки и DVD плееры.
Именно поэтому в Интернете можно так часто встретить вопросы о том, какой бесплатной программой лучше редактировать видео в MP4, и как сделать это без потери качества в случае, когда речь идёт ещё и о конвертации. Если вы попали на эту страницу с аналогичной задачей, ниже – обзор VSDC, бесплатного редактора MP4 для Windows. VSDC быстро открывает MP4 без перекодирования, позволяет легко разрезать файл на кадры, вырезать звук из mp4, перевести видео в другой формат при необходимости, применить различные эффекты и главное – экспортировать готовый ролик без потери качества и наложения водяных знаков.
Скачать бесплатный редактор VSDC на свой компьютер
Что представляет из себя VSDC: общие характеристики и стартовый экран
Прежде чем говорить непосредственно о том, как редактировать MP4 видео в VSDC, давайте посмотрим, что представляет из себя программа.
Во-первых, вам следует знать, что у этого редактора очень низкие системные требования, а значит, он будет потреблять минимум ресурсов вашего ПК. То есть, даже если на компьютере не так много памяти, вы скорее всего сможете спокойно обработать видео в VSDC. Если говорить о конкретных цифрах, то для установки вам необходимо иметь всего 256Mb RAM и 50Mb свободного места на диске.
В зависимости от скорости вашего Интернет соединения, скачивание VSDC может занять несколько минут. После установки и запуска программы вы увидите стартовый экран.
К слову, у VSDC есть PRO-версия, и вам будет предложено перейти на неё при первом запуске или при экспорте видео. Если вы не готовы к апгрейду, промо-баннеры легко закрываются крестиком в правом верхнем углу или кнопкой «Продолжить» — в нижнем.
VSDC – это целый пакет инструментов для работы с мультимедиа, поэтому называть его только редактором видео MP4 не совсем корректно. В набор инструментов входят утилиты для захвата видео с рабочего стола и веб-камеры, видеоконвертер, конструктор презентаций, инструмент для записи голосовых комментариев и прямой загрузки роликов на YouTube.
Чтобы начать работу, нажмите на кнопку «Импортировать контент» на стартовом экране и выберите видеофайл со своего ПК. На этом действии появится всплывающее окно «Настройки проекта» — вы можете просто нажать «ОК» и продолжить.
Как редактировать MP4 видео на Windows с помощью VSDC
В этой части обзора мы покажем ключевые разделы меню программы, которые пригодятся вам в работе.
После того, как вы импортировали видео в формате MP4 в редактор, файл будет автоматически размещён на шкале времени. Шкала времени – это ваше основное рабочее пространство. Зелёный курсор используется для указания конкретных моментов времени, а также для разбивки видео. Красная кнопка слева запускает предпросмотр. Важный момент касательно предпросмотра: в случае, если на вашем компьютере недостаточно памяти или же загруженный файл большого размера, видео во время предпросмотра может подвисать и дёргаться. Это никак не влияет на итоговый результат, однако, для удобства вы можете снизить качество видео на предпросмотре через меню слева от красной кнопки.
Перейдём к вкладкам верхнего меню. Здесь расположены все ключевые инструменты, которыми вы будете пользоваться в работе. Зелёная круглая кнопка «Вставить объект» позволяет добавлять аудио, видеофайлы и изображения в проект. Меню «Удаление и разбивка» содержит инструменты для нарезки файла, обрезки границ видео и поворотов. Задачи, требующие введения параметров – например, изменение скорости видео – решаются в “Окне свойств”, расположенном справа. И, наконец, вкладка “Экспорт проекта” поможет сохранить обработанный ролик или перевести ваш MP4 в другой формат.
Теперь давайте рассмотрим VSDC непосредственно как редактор видео MP4. Ниже мы включили несколько разделов, основанных на наиболее популярных запросах касательно редактирования именно этого формата.
Как разрезать MP4 без перекодирования
В VSDC процесс нарезки MP4 ничем не отличается от работы с любым другим видео:
- Разместите курсор на том моменте, где должна заканчиваться первая часть видео и начинаться вторая.
- Нажмите на иконку, напоминающую бритву, в меню «Удаление и разбивка».
- Теперь кликните на любом пустом месте на шкале времени, чтобы снять выделение с файла, и выберите тот фрагмент, с которым собираетесь работать. Вы можете передвигать его вправо и влево, применять к нему эффекты, удалить, копировать и т.д.
О том, как разрезать видеофайл на части тремя разными способами, мы написали отдельную инструкцию.
Как добавить музыку в MP4 видео или вырезать звук из MP4 файла
Чтобы наложить звук на видео формата MP4, нажмите зелёную кнопку «Вставить объект» и выберите саундтрек с вашего компьютера. Выбранный аудиофайл будет автоматически размещён на шкале времени, и при необходимости вы сможете таким же образом обрезать и сдвинуть его в нужный момент времени. Чтобы отрегулировать громкость, щёлкните правой кнопкой мыши по аудиофайлу и выберите “Свойства”. В открывшемся справа Окне свойств прокрутите меню вниз до параметра «Уровень громкости».
Если вам требуется вырезать звук из MP4 видео, это можно сделать следующим образом:
- Щёлкните мышкой по видеофайлу, с которым вы работаете, чтобы запустить “Окно свойств”.
- В Окне свойств найдите опцию «Разбить объект на видео и аудио» внизу. Нажав на эту кнопку, вы заметите, что аудиодорожка отделится и будет расположена слоем выше на шкале времени. Отделить аудио от видео – удобный вариант, если вам необходимо применить аудиоэффекты, обработать звучание или вырезать из аудио конкретный фрагмент.
- Если вы хотите полностью удалить звук из ролика, вы можете удалить отделённый аудиофайл или же просто выбрать опцию «Не воспроизводить звук» в меню “Аудиодорожка”. См. иллюстрацию выше.
Как ускорить MP4 видео или применить к нему эффект замедленной съёмки
Чтобы ускорить видео MP4 (применить эффект перемотки), вам необходимо увеличить скорость воспроизведения файла. Это очень простая задача:
- Выберите фрагмент на видео, который вы хотите ускорить (возможно, сперва нужно будет разрезать MP4 файл на фрагменты, используя инструкцию в начале обзора).
- Перейдите в Окно свойств и найдите параметр «Скорость %».
- Увеличивайте значение по своему усмотрению, проверяя результат с помощью функции предпросмотра.
Если же вы хотите применить эффект замедленной съёмки, то значение скорости необходимо будет наоборот, снижать. Например, «50%» будет означать, что видео будет проигрываться ровно в 2 раза медленнее оригинала.
Наконец, если вы хотите применить эффект обратной перемотки, просто смените «Нет» на «Да» в строке «Проигрывать с конца» непосредственно над настройкой скорости. Если не можете найти нужный параметр, обратитесь к иллюстрации выше.
Как перевести MP4 в другой формат без потери качества
Если вам необходимо просто перевести MP4 в другой формат видео без редактирования, мы советуем воспользоваться бесплатным видеоконвертером. Если же вы хотите сохранить MP4 в другом формате после редактирования, просто выберите нужные настройки во вкладке Экспорт проекта, как это показано ниже.
VSDC предоставляет широкий выбор форматов и дополнительных настроек экспорта для самых разных целей. Например, если вы планируете загружать видео на YouTube, Facebook, Vimeo, в Twitter или Instagram, для каждой из этих площадок существует преднастроенный профиль экспорта. Выбирая его, вы автоматически применяете к видео параметры, соответствующие требованиям данной социальной сети. А если вам необходимо изменить качество видео, фреймрейт, кодек, разрешение или какие-либо другие параметры, вы можете сделать это в меню «Изменить профиль» — кнопка находится под окном предпросмотра во вкладке экспорта.
Ищете бесплатный редактор для MP4? В VSDC есть все что вам необходимо
MP4 не просто так является стандартом в сфере производства видео. Одно из его ключевых преимуществ заключается в высоком качестве картинки за счёт кодека H.264. Однако это также значит, что вам нужно обращать внимание на способность видеоредактора сохранять качество ролика при экспорте, не снижая разрешения и не изменяя формат. Многие бесплатные программы, тем не менее, имеют серьёзные ограничения на сохранение видео после обработки, и это часто становится камнем преткновения для пользователя.
Что касается VSDC, то сильная сторона этого редактора именно в том, что он позволяет сохранить максимальное качество, даже если ролик снят в 4K. VSDC также умеет сохранять видео с использованием новейшего кодека H.265/HEVC, пришедшего на смену H.264 codec. Другими словами, если качество картинки для вас принципиально важно, VSDC — отличный выбор и в этом плане тоже.
Для подробного ознакомления с возможностями VSDC, советуем подписаться на официальный YouTube канал.
Как обрезать видео на компьютере без всяких программ – очень легко
Как обрезать на компьютере видео без программ, конвертации и прочих сложностей ???
• В этой статье мы подробно разберемся в этом вопросе. 🙂 ↓↓↓
Первый вариант : Онлайн-сервисы
Когда нужно обрезать видео, но нет времени на установку программ, проще всего воспользоваться онлайн-сервисами.
Вот несколько из них: ↓↓↓
- online-video-cutter.com
- онлайн-редактор от Youtube
Рассмотрим работу с каждым из них ⇓
1) Online-video-cutter.com
Это простой и удобный сервис для кадрирования и разворота видео с русскоязычным интерфейсом
Позволяет выполнить обрезку на компьютере без программ.
Заходим на сайт и в правом верхнем углу выбираем русский язык.
Теперь можно приступать к обрезке: ↓↓↓
- Нажмите кнопку “Открыть файл”. Обратите внимание, что на сервисе существует ограничение для размеров файла — 500 MB.
- В диалоговом окне найдите нужный файл и нажмите “Открыть”.
- Дождитесь окончания загрузки файла.
- После загрузки вы перейдете ко второму этапу — Обрезка. Здесь вы увидите окошко проигрывателя с вашим видео, а под ним — таймлайн с ним же, но разбитом на кадры. Перемещая мышкой синие маркеры, выберите фрагмент, который хотите вырезать. Нажмите кнопку Обрезать.
- Дождитесь окончания обрезки.
- После всего вы увидите сообщение об окончании обрезки. Чтобы скачать полученный файл, кликните по ссылке Скачать.
P.S — Если вдруг по окончании обрезки вы захотите что-то поправить, просто вернитесь на этап “Обрезать”, нажав по нему. Здесь вы можете выбрать формат сохранения видеоролика и качество. Максимальное качество — 1080 (Full HD).
• Сервис прекрасно подойдет вам, если вы ищете, чем быстро обрезать ролик без конвертации, поскольку вы можете сохранить его в том же формате, в котором загрузили.
2) Онлайн-редактор Youtube
Для многих не секрет, что видеохостинг Youtube располагает собственным онлайн-редактором видео. Причем с достаточно широкими возможностями.
С его помощью можно обрабатывать ролики перед тем, как представить их публике. Но даже если вы не ведете видеоблог и не собираетесь публиковать видео, вы можете использовать этот редактор.
Итак, чтобы обрезать видео на компьютере без программ в онлайн-редакторе Youtube, проделайте следующие действия: ↓↓↓
- Войдите в свой аккаунт
- Загрузите нужное видео — нажмите кнопку “Добавить видео”
- После загрузки и обработки клипа перейдите в Менеджер видео
- Рядом с видеороликом есть кнопка “Изменить” со стрелкой вниз. Нажмите на стрелку, выберите пункт “Улучшить видео”
- Нажмите кнопку “Обрезка”. Бегунками задайте границы фрагмента, который хотите вырезать. Нажмите “Готово”
- Нажмите “Сохранить”
- Скачайте обрезанное видео. Ютуб предлагает возможность скачивать ролики только в формате MP4. Для этого кликните по стрелочке на кнопке “Изменить” и выберите пункт “Скачать файл MP4”
Вот так можно обрезать видео на ПК без программ.
P.S — Из-за того, что Ютуб щепетильно заботится об авторских правах, весь процесс загрузки и обработки занимает некоторое время. Иногда по той же причине некоторые кнопки и инструменты могут становиться неактивными.
• Если кнопка “Сохранить” стала неактивной, вместо нее можно нажать “Сохранить как новое видео”. При этом вырезанный фрагмент будет сохранен в отдельный файл.
Мы разобрались в том, как с помощью онлайн-сервисов обрезать видео без программ……….. Но если вас не смущает установка ПО, давайте рассмотрим несколько простых видеоредакторов, в которых также можно выполнить это действие ↓↓↓
Видеоредакторы
⇒ Вот несколько программ, в которых можно обрезать видео без потери качества : ↓↓↓
1. Freemake Video Converter
Эта программа представляет собой простой видеоредактор с необходимым набором функций.
Он распространяется бесплатно, но за символическую плату вы можете расширить ее функционал. Хотя для обрезки достаточно и возможностей бесплатной версии.
Обрезка видео во Freemake Video Converter выполняется так: ↓↓↓
- Откройте нужный файл в программе
- С помощью кнопок установите маркеры начала и конца вырезаемого фрагмента. Клавишами управления курсором можно передвигать бегунок покадрово, добиваясь максимально точной обрезки
- Вырежьте фрагмент
Ну или вот видео инструкция с тонким голоском ↓
Обратите внимание: приложение не обрезает, а вырезает отмеченный фрагмент. Если он был посредине видео, оставшиеся края склеиваются. Если вам нужно оставить вырезанный фрагмент, нужно отрезать все, что до него и что после.
2. VirtualDub
Это полностью бесплатный видеоредактор с мощными функциями.
С его помощью можно удобно обрезать видео. Для этого откройте в нем файл и выделите маркерами фрагмент на временной шкале. Установив маркер в начале фрагмента, нажмите клавишу Home, в конце — клавишу End.
Выделенную часть можно: ⇓
- вырезать с помощью меню Правка
- удалить нажатием Delete
- сохранить отдельным файлом через меню Файл
Внимание !!!
→ Программа позволяет вырезать часть видео без потери качества изображения и звука !!!
3. Windows Movie Maker
Несмотря на разнообразие программ для обработки видеофайлов, Windows Movie Maker до сих пор остается одним из популярнейших любительских редакторов.
Он прост и обладает достаточными возможностями для непрофессиональной работы с клипом.
Последовательность действий для обрезки: ⇓⇓⇓
- Откройте файл в Windows Movie Maker
- Кликните по нему и нажмите Воспроизвести
- Перетащите ползунок в начальную точку нужного вам куска и нажмите Разделение клипа
- Нажмите Воспроизвести, перетащите ползунок в конец фрагмента и опять нажмите Разделение клипа
- Теперь вырезанную часть можно перетащить на временную шкалу и сохранить как отдельный файл
4. iPhone и Android
Владельцы iPhone для обрезки видео могут воспользоваться пред установленным приложением “Фото” разработки компании Apple.
Процедура выглядит следующим образом: ↓↓↓
- Откройте в приложении “Фото” файл, который хотите редактировать
- Нажмите кнопку настроек
- Передвиньте маркеры начала и конца, указав отрезок, который хотите оставить. Все остальное вырежется
- Нажмите “Готово” и “Сохранить как новое”
Отредактировать таким образом можно лишь те клипы, которые вы сами сняли на свой iPhone
• Обрезать видео на Андроид без сторонних программ не получится. В этой ОС нет пред установленных для этого средств. Однако есть куча бесплатных приложений с такими возможностями, которые можно установить за пару минут — пример ↓
→ Одно из таких — AndroVid. Это удобный видеоредактор с богатым функционалом. Помимо прочего, в нем можно обрезать видео и удалять фрагменты, склеивать между собой клипы, конвертировать их в другие форматы.
Вывод
В вашем распоряжении целый арсенал средств для обрезки ролика : ↓↓↓
- Чтобы обрезать видеоролик без скачивания программы, используйте онлайн-сервисы
- Если нужен дополнительный функционал, используйте приложения для ПК
- На мобильных устройствах используйте мобильные приложения
Как обрезать любое видео без потери качества
Q: «Есть ли способ обрезать высококачественное видео без снижения качества? Даже небольшая потеря качества неприемлема. Я хочу, чтобы качество было точно таким же. Битрейт видео, разрешение … все. Итак, что программу, которую я должен использовать, и как мне это сделать, помогите, пожалуйста. » — Из Reddit
По общему признанию, вы можете захотеть обрезать видео, но все же хотите сохранить исходное качество после обрезки. В конце концов, никто не хочет разрезать любимое видео на размытое с низким качеством, чтобы повлиять на качество просмотра.Чтобы вы обрадовались, сегодня мы продемонстрируем краткое руководство по обрезке видео без потери качества с помощью средства обрезки видео без потерь — Joyoshare VidiKit. Перед началом поста мы также объясним, как определить, есть ли потеря качества, чтобы вы могли лучше понять.
Как определить, есть ли потеря качества?
Когда вам нужно постобработать видео, будет режим без потерь и режим с потерями. Первые напрямую обрезают и обрезают видео или просто объединяют небольшие фрагменты клипа вместе без перекодирования и декодирования видео.Но последние редактируют видео, добавляют эффекты или изменяют параметры, обрезают размер и т. Д. Все, что нужно для декодирования и перекодирования исходного видеофайла, чтобы внести изменения и создать новый, поэтому будет потеря качества.
Joyoshare VidiKit (созданный на основе Joyoshare Video Cutter) — великолепный инструмент, специально разработанный для резки отдельных аудио и видео файлов. Это хороший вариант для вырезания, обрезки и объединения видео без ухудшения исходного качества.
Удивительно, но Joyoshare VidiKit имеет возможность обрезать большое видео и избавляться от нежелательных сегментов со скоростью до 60 раз быстрее. Его гибкий ползунок временной шкалы и регулятор временного интервала также позволяют точно определять точку отсечения и задавать продолжительность. Помимо базового режима без потерь, его расширенный режим кодирования также невероятно обширен, что позволяет вам легко настраивать параметры, применять эффекты, настраивать водяной знак, вставлять субтитры и многое другое.
Обрезайте большие видео без потерь с высокой скоростью 60X
Удаляйте ненужные разделы с высокой точностью
Легко и профессионально объединяйте, обрезайте, поворачивайте и редактируйте видео
Встроенный медиаплеер для автоматического воспроизводить видео в окне предварительного просмотра
Часть 2.Как обрезать видео без потери качества
Загрузите, установите и запустите Joyoshare VidiKit на своем компьютере. Откройте «Video Cutter». Затем нажмите кнопку «Открыть», чтобы выбрать один видеофайл из локальной папки. Или вы можете напрямую перетащить его в основной интерфейс этой программы. Обратите внимание на один момент: одновременно можно импортировать только один файл.
Шаг 2 Выберите режим обрезки без потерь
Нажмите панель «Формат» в правом нижнем углу интерфейса, чтобы выбрать режим «Высокоскоростной» и оставить «Исходный» в качестве формата вывода по умолчанию.Как и обещано, вы можете быстро вырезать видео без потери качества.
Шаг 3 Выберите определенный сегмент для обрезки
Программа автоматически воспроизведет импортированное видео в окне предварительного просмотра, чтобы вы могли лучше понять, какая часть не нужна. Теперь вы можете перемещать желтые маркеры, чтобы выбрать нужный сегмент. Или вы можете использовать регулятор временного интервала, чтобы установить время начала и время окончания.
Кроме того, вы можете установить «Режим кодирования» и обрезать выбранное видео в окне «Редактировать».Для этого вам просто нужно вручную сдвинуть желтые маркеры на шкале времени. Или используйте кнопки «Предыдущий кадр» и «Следующий кадр», чтобы точно обрезать его с помощью ножниц. Чтобы сохранить исходное качество, не выполняйте дальнейших операций редактирования.
Шаг 4 Начните сохранять обрезанное видео без потерь
Если вы все уже установили, вы можете нажать кнопку «Пуск» в правом нижнем углу, чтобы начать процесс обрезки видео. Это будет быстро и без потери качества.Как только он закончится, вы можете перейти в папку локальной истории, чтобы проверить.
Заключение:
Как видите, Joyoshare VidiKit предлагает беспроблемное решение для вырезания видео без потери качества. Вам нужно выполнить всего четыре простых шага, и весь процесс будет достаточно профессиональным и не требует каких-либо технических навыков. Если вы хотите попробовать другие инструменты, здесь вы можете посмотреть дальше так, как вам нравится. Надеюсь, вам понравится управлять видео с помощью подходящего видео-триммера.
Обрезка видео онлайн с помощью бесплатного видеоредактора
Обрезайте видео онлайн бесплатно без потери качества и без водяных знаков.
Online UniConverter (первоначально Media.io) — лучший бесплатный онлайн-редактор видео. Он поддерживает практически все популярные видеоформаты, такие как MP4, MOV, AVI, WMV, FLV и т. Д.Вы можете не обрезать видео для Instagram или обрезать видео на YouTube онлайн с соотношением сторон 4: 5, 16: 9, 21: 9, 4: 3, 1: 1 и т. Д.
Мощный онлайн-редактор видео с полезными функциями
Обрезать видео
Редактор кадрирования видео позволяет вырезать ненужные части, удалять черные края или изменять соотношение сторон экрана в соответствии с различными устройствами.
Обрезать видео
Online UniConverter (первоначально Media.io) очень легко обрезать длину видео онлайн. Вам нужно только перетащить рамку и установить время начала и время окончания, которое вы хотите.
Повернуть видео
Поворот видео онлайн по или против часовой стрелки на 90 и 180 градусов.Вы можете легко изменить сцену, снятую в ландшафтном режиме.
Отразить и отразить видео
Online UniConverter (первоначально Media.io) помогает легко переворачивать или зеркально отображать видео по горизонтали или вертикали онлайн. Без проблем переворачивайте и зеркалируйте видео или видео с YouTube на других устройствах.
Настроить видео
Online UniConverter (изначально Media.io) позволяет настраивать яркость, контраст и насыщенность видео онлайн, чтобы сделать ваше видео более привлекательным.
Просто и бесплатно
Инструмент для обрезки онлайн-видеоOnline UniConverter (первоначально Media.io) можно использовать совершенно бесплатно. Вам не нужно покупать лицензию или платить дополнительные деньги.
Множество выходных форматов и разрешений
Выберите разрешение вывода, такое же, как у источника, 240p, 360p, 480p, 720p или 1080p.Поддерживаемые форматы вывода, включая MP4, AVI, MKV, WMV, 3GP и FLV.
Конфиденциальность Безопасность
Online UniConverter (первоначально Media.io) безопасно использовать с соединением HTTPS (SSL), которое обеспечивает шифрование ваших данных. Все загруженные данные будут удалены из наших сервисов через 24 часа.
Как обрезать видео без потери качества?
Используйте бесплатное ПО LosslessCut — если вам нужно вырезать определенный фрагмент из видео / аудио.Программа с открытым исходным кодом и работает в Windows, Linux и macOS. Эта программа позволяет очень быстро и без потери качества экспортировать отдельные разделы и избавиться от них. Автор Микаэль Финстад (Mikael Finstad) предлагает отличный инструмент, который использует ffmpeg для вырезания частей видео без перекодирования. Нажмите здесь, чтобы загрузить программу: https://github.com/mifi/lossless-cut/releases Как часто режиссер раздражается, когда обнаруживает, что сцена или фрагмент в его готовой работе не подходит и хочет удалить их? Это не так просто, если он не хочет воссоздавать весь фильм.Монтаж видео — это наука сама по себе. Тем более раздражает, если вы хотите только быстро вырезать или сократить запись. Здесь в игру вступает программа с открытым исходным кодом LosslessCut. Инструмент позволяет вырезать клипы из видео файлов за секунды или укорачивать фильм. В отличие от многих других решений, все работает без потерь, то есть без повторного сжатия. Это означает, что видео не пересчитывается при редактировании. Это не только сохраняет качество оригинальной пленки, но и занимает всего несколько секунд. Запустите программу и перетащите любой видео файл. Теперь вы можете определить начальную и конечную точки (используя символы стрелок слева и справа от ножниц), и LosslessCut мгновенно вырежет эту часть и запакует ее в новый файл. LosslessCut особенно подходит для быстрой обработки видео с мобильных телефонов или записей экшн-камер, таких как GoPro и других. Всего несколькими щелчками мыши вы можете избавить их от надоедливых шатких изображений. Или вы можете извлечь лучшие клипы из более длинной записи, чтобы отредактировать их позже или отправить и т. Д.LosslessCut использует универсальную библиотеку FFmpeg для нарезки видео, поэтому программа справляется с целым рядом видеоформатов, включая MP4, MOV, WebM, MKV, OGG, WAV, MP3, AAC, h364, Theora, VP8 и VP9. Вы можете использовать его для вырезания типичных видеороликов с мобильного телефона. Итак, если вы хотите удалить ненужные сцены из фильмов идеально, удобно и без потерь, без перекодирования всего видео, LosslessCut — правильная программа, тем более что у нее понятный интерфейс и экспорт раздела выполняется очень быстро . |
Как обрезать видео на iPhone без потери качества [без черных полос]
Зачем кадрировать видео на iPhone? Вы не всегда можете получить желаемое видео на свой iPhone. Создание простого кадрирования может придать новую энергию вашим материалам, снятым на iPhone. Это помогает несколькими способами.
1. Не оставляйте ненужные детали и людей.
Это может расстраивать, когда вы делаете записи памятных моментов только для того, чтобы понять, что они испорчены незнакомцами и другими странствующими объектами, вырисовывающимися на заднем плане.Обрезка позволяет удалить эти неожиданные изображения из кадров, не зная каких-либо технических навыков редактирования.
2. Обрезка до определенного соотношения сторон.
Instagram, Facebook, Twitter и многие другие социальные сети предпочитают квадратные видео. Однако iPhone позволяет снимать только с соотношением сторон 16: 9. Разумеется, кадрирование этих вертикальных записей до клипов 1: 1 может улучшить качество просмотра на большинстве платформ социальных сетей.
3.Создайте координационные центры.
Не хотите отвлекать зрителей от основных тем избыточной информацией? Нужен способ разместить объект не по центру? Обрезка — это простое решение, позволяющее визуально перекомпоновать элементы и сфокусировать объект.
Прочтите советы о том, как использовать рекомендуемый инструмент для обрезки видео для iPhone, чтобы улучшить качество отснятого материала.
Как обрезать видео на iPhone через приложение «Фотографии по умолчанию»
Apple добавила функцию обрезки в приложение «Фотографии» по умолчанию с выпуском iOS 13.Для моделей iPhone, работающих на iOS 13, iOS14 и последующих более поздних версиях, пользователи могут легко обрезать видео, не обращаясь к внешнему приложению.
1. Выберите источник видео
Откройте приложение «Фото».
Щелкните Альбомы, а затем прокрутите вниз, чтобы найти Типы мультимедиа. Там вы нажимаете Видео.
2. Загрузите Crop Utility
Включить кадрирование в фотографиях Щелкните исходное видео, которое вы хотите обрезать, и нажмите «Изменить» во всплывающем окне воспроизведения.
Нажмите кнопку кадрирования в нижнем меню.
3. Выберите область, которую хотите оставить.
Регулировка диапазонаВ окнах предварительного просмотра вы найдете квадратную рамку произвольной формы. Перетащите один из маркеров в его углу, чтобы обрезать отснятый материал. Чтобы отрегулировать положение вашего фокуса внутри кадра, ущипните видео (это для увеличения / уменьшения) и переместите его.
Советы по кадрированию видео для соответствия Instagram, Twitter и другим каналам социальных сетей.
Для тех, кто хочет обрезать видео до определенного соотношения сторон для конкретной платформы (например, 1: 1 для видео в Twitter), вы можете напрямую применить предустановленное соотношение сторон, предлагаемое iPhone Photos.Вот шаги:
1. Справа над окном предварительного просмотра щелкните значок прямоугольника, обозначающий соотношение сторон.
2. Проведите по отображаемому списку по горизонтали, чтобы увидеть все доступные варианты: квадрат, 9:16, 8:10, 5: 7 и т. Д.
Выберите конкретное соотношение сторон- Предположим, моя цель кадрирует видео с 16: 9 до 7: 5, там я должен достичь 7: 5.
- Как и в шаге 3, вы все еще можете перетащить рамку обрезки и масштабировать вверх / вниз, чтобы настроить диапазон сохраняемого видео.Разница в том, что соотношение сторон будет ограничено выбранными пропорциями.
Как обрезать видео на iPhone в более ранних версиях?
Для использования функции кадрирования в фотографиях требуется iPhone с iOS 13 или более поздней версии. Что делать, если вы используете старую версию iOS? В этом случае iMovie может быть вашим вариантом, если вы не планируете устанавливать какое-либо стороннее приложение. Позже мы покажем вам подробное руководство о том, как обрезать видео на iPhone с помощью iMovie.Однако перед этим вы должны знать 3 неприятные проблемы использования iMovie для кадрирования видео на iPhone.
- В нем нет команды для включения обрезки видеокадров. IMovie помогает избавиться от ненужной области, увеличивая / уменьшая масштаб и перемещая кадры.
- Исходный формат 1: 1, 3: 4, 16: 9 или любой другой формат видео после кадрирования превратится в альбомный формат с соотношением сторон 16: 9. Если вы остановились на другом соотношении сторон, iMovie добавит черные полосы вверху или по бокам ваших видеороликов.
- iMovie для iOS позволяет сохранять обрезанное видео в формате 4K. Однако это при условии, что ваше исходное видео находится в сверхвысоком разрешении. Это не позволит вам создать видео с разрешением или частотой кадров больше, чем у оригинала.
Как обрезать видео на iPhone с помощью iMovie?
1. Загрузить видео на iPhone iMovie
Добавление видео в iMovie Щелкните значок iMovie на iPhone, чтобы запустить его.
Нажмите +, нажмите «Фильм», а затем нажмите на исходное видео, которое вы хотите обрезать.
Щелкните «Создать фильм», чтобы перейти на панель редактирования.
2. Увеличение / уменьшение видео на iPhone
Обрезка видео с помощью iMovie Нажмите на клип на шкале времени. Он будет выделен оранжевым. Теперь вы увидите значок лупы в правом углу окна предварительного просмотра, щелкните его.
Зажмите окна предварительного просмотра, чтобы увеличить / уменьшить изображение, чтобы удалить все нежелательные объекты и фон.
3. Сохраните или отправьте обрезанное видео
Щелкните Готово, а затем щелкните значок стрелки вверх.
Чтобы сохранить видео: нажмите «Сохранить видео», затем вам потребуется выбрать размер экспорта, нажмите на подходящее значение, которое лучше всего подходит для вас. Теперь iMovie начинает экспортировать видео на iPhone.
Чтобы поделиться видео с друзьями: щелкните значок YouTube, Instagram и других приложений, установленных на вашем iPhone.
5 ограничений обрезки видео на iPhone
IPhoneв настоящее время записывает видео в формате HEVC для экономии места на диске и поддержания высокого качества изображения. Однако все видео, экспортированные из iMovie, Photos или других внешних приложений iPhone, находятся в формате H.264 кодек. Кроме того, точно обрезать видео на iPhone практически невозможно. Это приводит к 5 заметным ограничениям при обрезке видео на iPhone.
Как обрезать кадры с iPhone? Быстрый и без потерь путь.
Использование настольного устройства для обрезки видео значительно упростит вашу жизнь. Среди бесчисленных опций VideoProc — лучший вариант, которому вы можете доверять. С его помощью вы можете быстро и легко кадрировать записи iPhone без видимой потери качества.
VideoProc — быстрое кадрирование видео с iPhone без ущерба для качества.
- Простота использования с простым интерфейсом и окном предварительного просмотра в реальном времени.
- Качество без компромиссов благодаря использованию усовершенствованного двигателя сжатия.
- Поддержка вывода 4K в формате HEVC 60fps.
- Пакетное масштабирование любых типов видеозаписей iPhone, включая HEVC, MOV, MP4 и т. Д.
- До Скорость обработки в 47 раз выше, чем при воспроизведении в реальном времени.
- Настраиваемое соотношение сторон, разрешение, частота кадров и многое другое. Наборы инструментов для редактирования надстроек
- позволяют обрезать, изменять размер, добавлять субтитры, объединять, искажать видео на iPhone.
3 шага: как обрезать видео на iPhone без потери качества?
1.Импорт видео с iPhone
Щелкните значок «Видео» на главном экране, а затем нажмите «+ Видео» вверху, чтобы выбрать одно или несколько видеороликов для загрузки. Кроме того, вы можете напрямую перетащить исходные файлы в этот надежный инструмент для обрезки видео.
2. Обрезайте видео
Обрезать видео без потери качества Выберите формат видео для вывода из списка «Целевой формат».
Щелкните инструмент «Обрезка» и установите флажок «Включить кадрирование» в открывшемся окне обрезки видео.
Щелкните раскрывающийся список предустановок, чтобы выбрать предпочтительное соотношение сторон.
- Бесплатно: перетащите маркеры угла и края, чтобы установить границы кадрирования в видео любого размера.
- Обрезка почтового ящика: задайте размер рамки кадрирования с автоматическим удалением черных полос.
- 16: 9/4: 3/1: 1 / Сохранить исходную точку / Сохранить текущее значение: при перетаскивании ограничивающей рамки соотношение сторон остается определенным значением.
Например, если ваши видео сняты на iPhone X с соотношением сторон 19,5: 9, и вы хотите обрезать кадры iPhone для Instagram, для которого требуется соотношение 1: 1, 1,9: 1 или 4: 5, щелкните соответствующий в раскрывающемся списке Preset.
Советы: вы можете ввести значение позиции слева, справа вверху и внизу для точной обрезки видео.
3. Начать обработку
Щелкните Готово и перейдите в правую часть окна видео.Нажмите кнопку RUN, чтобы увеличить видео на iPhone.
Обрезка или обрезка?
Обрезка означает переформатирование видео. Он используется для увеличения объекта, удаления ненужных частей видеоизображения или размещения определенного размера экрана / дисплея.
Обрезка изменяет длину видео. Это относится к удалению некоторых начальных или конечных частей из видео. Сделав это, вы можете удалить ненужную продолжительность из записей iPhone. Узнайте, как обрезать и обрезать видеоматериалы с iPhone.
Дополнительное чтение : что такое изменение размера и соотношения сторон?
При изменении размера видео вы изменяете размер видео. У вас есть разные способы изменить размер видео iPhone, это может быть обрезка, обрезка, настройка параметров видео, таких как разрешение, битрейт и т. Д.
Термин «соотношение сторон» относится к пропорциональному соотношению между шириной и высотой видеоизображения.
Часто задаваемые вопросы о том, как обрезать видео на iPhone?
1.Влияет ли обрезка на качество видео на iPhone?
Ответ — да. Процесс обрезки видео включает перекодирование, которое неизбежно приведет к ухудшению исходного качества. Хорошо то, что с помощью приличного средства обрезки видео, такого как VideoProc, вы можете минимизировать потерю качества до минимума.
2. Как сохранить обрезанное видео как новый клип на iPhone?
Чтобы сохранить результат в виде нового клипа или окончательно обрезать видео, просто обновите iPhone iOS 13 до последней версии.
3. Можно ли обрезать видео на iphone?
Да, вы можете использовать готовые приложения, такие как «Фотографии» и «iMovie», для кадрирования и обрезки видео на iPhone. Есть также много сторонних приложений, которым можно доверить кадрирование и редактирование ваших видео.
Как редактировать HD-видео без потери качества с помощью программного обеспечения для редактирования HD-видео
HD-видео становится обычным явлением, и смотреть HD-видео так приятно. Видеоформаты HD почти всегда имеют разрешение 1920 x 1080 или 1280 x 720 пикселей.Расстраивает качество потери HD-видео после редактирования. Если вы хотите отредактировать HD-видео без потери качества, рекомендуется HD-видеоредактор . В программу для редактирования видео легко импортировать все виды видео в формате HD, такие как MOV, MKV, MP4, AVI, RMVB, MTS и так далее. Вы можете объединить HD-видео вместе, разделить HD-видео на несколько клипов или обрезать HD-видео, чтобы легко удалить лишнюю часть. Самая выдающаяся особенность программного обеспечения для редактирования HD-видео — сохранение хорошего качества исходного HD-видео.
Давайте начнем редактировать HD-видео с помощью этого удивительного программного обеспечения для редактирования HD-видео. Загрузите программу для редактирования видео для Windows или Mac.
Шаг 1 Запустите программу для редактирования HD-видео
В главном окне программы редактирования видео вы увидите три кнопки с всплывающими подсказками, включая «Присоединиться», «Разделить» и «Вырезать». Вы можете редактировать HD-видео с помощью этих основных функций. Если вы хотите объединить различные HD-видео в одно видео, вы можете нажать кнопку «Присоединиться».Если вы хотите разделить HD-видео на несколько клипов, вам нужно нажать кнопку «Разделить». Если вы хотите обрезать HD-видео, просто нажмите кнопку «Вырезать».
Шаг 2 Редактирование HD-видео в программе для редактирования HD-видео
Выберите указанную функцию и войдите в интерфейс редактирования. Здесь я покажу вам, как вырезать HD-видео с помощью программы для редактирования видео.
Программа для редактирования HD-видеопозволяет четко просматривать HD-видео с помощью большого встроенного проигрывателя.Чтобы вырезать HD-видео, перетащите желтый пузырь «» в положение, которое вы хотите обрезать, затем нажмите кнопку, чтобы установить «Начальную точку», и нажмите кнопку, чтобы установить «Конечную точку», чтобы обрезать часть HD-видео.
Затем нажмите кнопку «Новый клип», сегмент HD-видео отобразится ниже.Шаг 3 Вывод отредактированного HD-видео без потери качества
Нажмите кнопку, чтобы открыть диалоговое окно «Параметры вывода» программы редактирования видео. Вы можете назвать имя файла, выбрать сохраненное место назначения.В поле профиля по умолчанию установлено «Сохранить исходный формат». Чтобы редактировать HD-видео без потери качества, выберите «Сохранить исходный формат», и программа для редактирования HD-видео будет экспортировать HD-видео с исходным качеством. Если вы хотите сохранить в других форматах, вы можете выбрать указанный формат или переносное устройство в качестве формата вывода из раскрывающегося списка опции «Преобразовать в другой формат». Нажмите кнопку «ОК», чтобы экспортировать все сегменты HD-видео. После успешного выполнения задачи вы можете наслаждаться новым HD-видео с таким же качеством, как и исходное HD-видео.
Как бесплатно вырезать видео с YouTube без потери качества
Могу ли я вырезать видео на YouTube без снижения качества?
Прежде всего, я должен сказать определенно да — вы абсолютно можете разделить свое видео на YouTube без потери качества. YouTube предлагает пользователям по всему миру самое лучшее развлечение. Вы можете посмотреть концерт и баскетбол любимых кумиров.Тогда вы можете задаться вопросом, как я могу вырезать видео и сохранить определенные части, которые мне нужны? Самое главное, что качество видео на YouTube не могло быть снижено. Нарезать YouTube с помощью Quick Video Cutter будет намного проще. Продолжайте читать, чтобы сделать это.
Что может сделать для вас лучший инструмент для обрезки YouTube?
- 1. Определите, какую часть видео вы хотите обрезать.
- 2. Экспорт обрезанных видео с YouTube без снижения качества и сжатия
- 3.Введите начальную и конечную точки интересующей вас видео части
- 4. Поддержка всех стандартных видеоформатов до 50+
Как бесплатно разделить видео на YouTube без потери качества?
Quick Video Cutter — это профессиональный инструмент для обрезки видео с YouTube, который позволяет не беспокоиться о потере качества. Также может поддерживаться видео Facebook, Vimeo Vido и другие форматы видео. Загрузите его и следуйте конкретному пошаговому руководству.
Шаг1. Скачайте и установите Video Cutter
Нажмите кнопку загрузки выше и загрузите программу бесплатно. Откройте установочный файл и установите программу, следуя инструкциям на экране. Нажмите Далее > Нажмите Я согласен > Нажмите Установить > Нажмите Готово для завершения
Шаг 2. Импортировать видео, которые вы хотите разделить
После успешной установки нажмите Открыть и выберите видео, которое хотите обрезать.Или вы можете просто перетащить видео в программу.
Шаг 3. Обрежьте видеоклип как хотите
Программа предлагает максимально лаконичный интерфейс, так что вы можете легко разделить видеофайл YouTube без потери качества. Здесь вы можете нажать кнопку «Воспроизвести», чтобы просмотреть видео, а затем переместить белую точку в то место на видео, где вы хотите его вырезать.
Шаг 4. Сохранение вырезанных видео без потери качества
Нажмите Cut , и ваше видео будет успешно обрезано.Ваше видео будет сохранено по умолчанию. Между тем, вы можете изменить путь вывода в настройках в верхнем меню.
На данный момент вы можете передавать вырезанное с YouTube видео на mp3, iPod или другие плееры. Или, если вы являетесь пользователем Apple и хотите конвертировать iMovie в другие форматы, я искренне представляю iMovie Video Converter. Также будут приветствоваться все проблемы с вырезанием видео на YouTube. Вы можете оставить его в разделе комментариев, и мы перезвоним вам как можно скорее.
Как уменьшить размер видеофайла без потери качества
Хотите экспортировать видеофайлы меньшего размера без потери качества? Этот простой прием позволяет уменьшить размер файла до 80% при экспорте.mp4 файлы. Нет ничего более разочаровывающего, чем усердно работать над видеопроектом в Premiere Pro или After Effects только для того, чтобы экспортировать файл и понять, что это 2 гигабайта — слишком много для публикации в Интернете или даже для загрузки на чужой компьютер. К счастью, есть простой прием, который вы можете использовать при экспорте видео, который уменьшит размер файла .mp4 примерно до одной пятой его размера.
- Экспортируйте видео. Этот трюк будет работать в любой программе для редактирования видео.Если вы используете Premiere Pro, перейдите в раздел «Файл»> «Экспорт мультимедиа». Если вы используете After Effects, выберите «Композиция»> «Добавить в очередь Adobe Media Encoder». После открытия Media Encoder щелкните ссылку «выходной файл» в очереди, чтобы изменить настройки.
- В настройках видео прокрутите вниз до настроек битрейта. Возможно, вам придется нажать стрелку вниз, чтобы открыть окно.
- Переключите кодировку битрейта на «VBR, 2 прохода». Установите целевой и максимальный битрейт на 2 и 5.Битрейт — это термин, обозначающий количество данных в секунду в видео. Чем выше ваш битрейт, тем лучше будет качество вашего видео. VBR означает «переменный битрейт» и будет регулировать битрейт всего вашего видео в зависимости от сложности конкретного момента.
