Установка и обновление Браузера. Справка
- Системные требования
- Установка
- Браузер по умолчанию
- Обновление
- Переустановка
- Удаление
- Вопросы об установке и обновлении
Перед установкой убедитесь, что ваш компьютер соответствует системным требованиям:
Примечание. Поддержка операционных систем Microsoft Windows XP и Vista прекращенас апреля 2017 года.
Версия ОС | Windows 11, Windows 10, Windows 8.1, Windows 8, Windows 7 |
Процессор | Intel Pentium 4 (и выше) |
Оперативная память | Минимум 512 МБ |
Свободное место на диске | Минимум 600 МБ |
Версия ОС | macOS 10. |
Процессор | Intel, Apple M1 (на архитектуре ARM) |
Оперативная память | Минимум 512 МБ |
Свободное место на диске | Минимум 600 МБ |
Версия ОС | 64-bit Ubuntu 14.04 (и выше), Debian 8 (и выше), openSUSE 13.3 (и выше) или Fedora Linux 24 (и выше) |
Стандартные библиотеки | glibc 2.17 (и выше), NSS 3.22 (и выше), nss-util 3.12.3 (и выше), ALSA 0.9 (и выше) |
Процессор | Intel Pentium 4 (и выше) |
Оперативная память | Минимум 512 МБ |
Свободное место на диске | Минимум 600 МБ |
Внимание. Загружая Яндекс Браузер, вы соглашаетесь с условиями Лицензионного соглашения.
Загружая Яндекс Браузер, вы соглашаетесь с условиями Лицензионного соглашения.
Скачайте установочный файл со страницы browser.yandex.ru .
Запустите загруженный файл.
Нажмите Установить.
Разрешите установщику вносить изменения на компьютере.
Скачайте установочный файл со страницы browser.yandex.ru .
Запустите загруженный файл.
В открывшемся окне перетащите значок Браузера в папку
Программы.
Скачайте установочный пакет Браузера (версия для Linux, deb-пакет).
Откройте пакет в менеджере приложений (по умолчанию пакет может открываться в менеджере архивов).
Следуйте инструкциям менеджера приложений.
Выполните в консоли команду:
sudo apt-get install yandex-browser-stable
Скачайте и установите downloader.
Установите Браузер через графический менеджер пакетов Synaptic.
Выполните в консоли команду:
su -c 'apt-get update && apt-get install yandex-browser-stable'
Скачайте и установите downloader.
Установите Браузер через графический менеджер пакетов Synaptic.
Создайте файл /etc/yum.repos.d/proprietary.repo с конфигурацией репозитория:
[proprietary] name=ROSA Enterprise Linux Server - Base baseurl=http://$rosa_support_id_server:@abf-downloads.rosalinux.ru/rosa-server79/repository/$basearch/proprietary/release gpgcheck=0 enabled=1 priority=2
Запустите установку Браузера командой:
yum install yandex-browser-stable -y
Скачайте установочный пакет Браузера (версия для Linux, rpm-пакет).
Откройте пакет в менеджере приложений (по умолчанию пакет может открываться в менеджере архивов).
Следуйте инструкциям менеджера приложений.
Скачайте установочный пакет Браузера (версия для Linux, rpm-пакет).

Выполните в консоли команду:
sudo zypper install <путь к rpm-пакету>
В ответ на вопрос «Продолжить?» нажмите клавишу
y.В ответ на вопрос «Сбой при проверке подписи. Прервать, повторить, игнорировать?» нажмите клавишу
i.Скачайте установочный пакет Браузера (версия для Linux, deb-пакет).
Выполните в консоли команду:
sudo apt-get install <путь к deb-пакету>
Откройте Установка и удаление программ.

На вкладке AUR включите опцию Включить поддержку AUR.
Закройте окно настроек.
Введите в поиске yandex-browser.
В результатах поиска выберите yandex-browser <версия> → Собрать → Применить → Применить.
После установки Браузера вы увидите сообщение «Транзакция успешно завершена».
Debian, Deepin, Kali, Mint, Raspbian, Ubuntu
Примечание.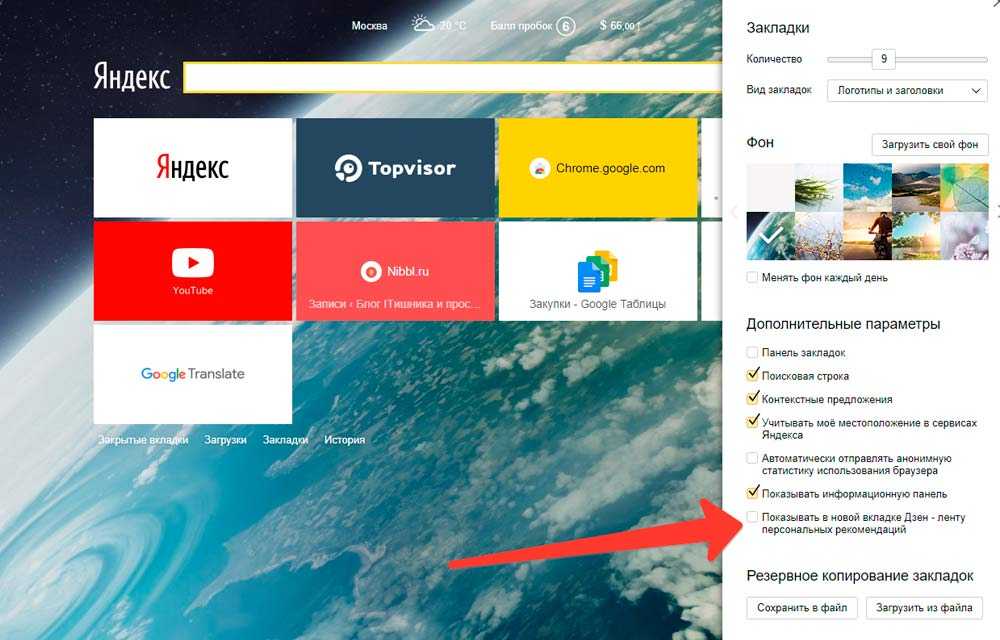 Ниже приведена инструкция для версий начиная с 1.7.х. Для версий 2.12 и 1.6 — смотрите выше в разделе «Debian, Deepin, Kali, Mint, Raspbian, Ubuntu».
Ниже приведена инструкция для версий начиная с 1.7.х. Для версий 2.12 и 1.6 — смотрите выше в разделе «Debian, Deepin, Kali, Mint, Raspbian, Ubuntu».
Дистрибутив Браузера размещен в стандартном репозитории. Для установки:
Alt Linux
РЕД ОС
Скачайте установочный пакет Браузера (версия для Linux, rpm-пакет).
РОСА «КОБАЛЬТ» 7.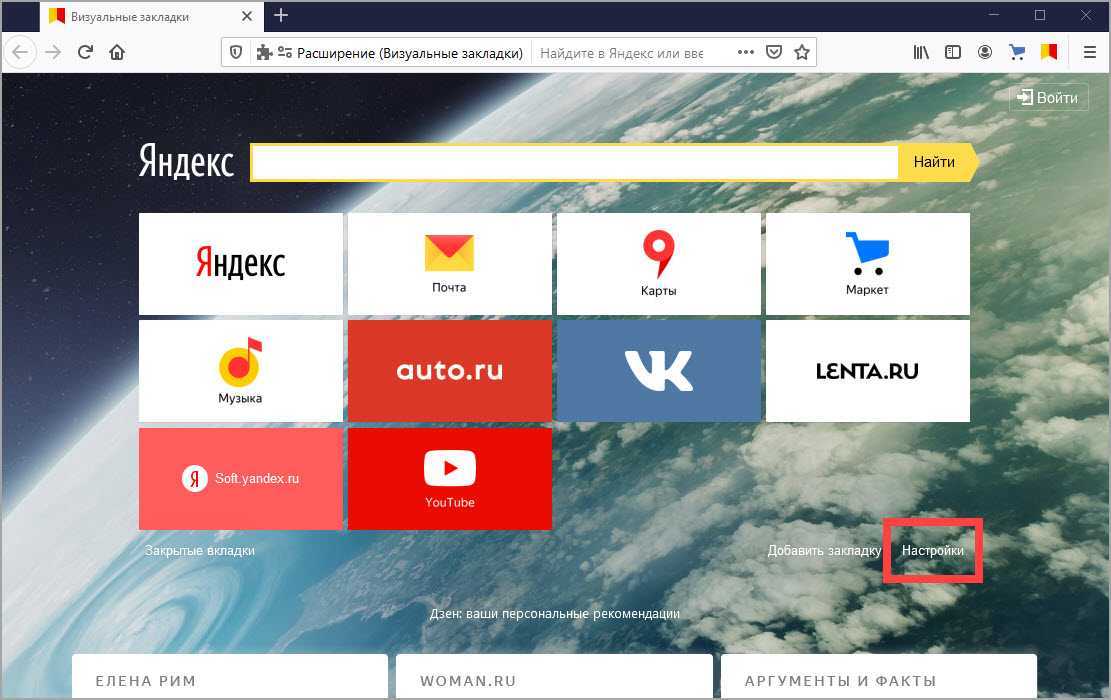 9
9
Дистрибутив Браузера размещен в репозитории. Чтобы установить:
После установки Браузера в разделе Интернет главного меню появится ярлык Yandex Browser.
CentOS, Fedora
OpenSUSE
Elementary
Manjaro
Примечание. Дистрибутив Браузера в репозитории AUR размещен сообществом Arch Linux. Яндекс не выкладывает дистрибутивы в AUR.
Чтобы все ссылки по умолчанию открывались в Яндекс Браузере:
Нажмите → Настройки.
В разделе Сделать Яндекс Браузер основным? нажмите кнопку Да, сделать.
Если вы не сделали его основным, при его запуске может появляться окно Сделать этот браузер основным? Чтобы окно больше не показывалось, включите опцию Больше не спрашивать и нажмите Не сейчас.
Браузер обновляется автоматически. Без обновления Браузер не сможет защитить ваши данные от новых угроз.
Примечание. Для простого обновления Браузера переустановка не требуется, Браузер обновляется автоматически.
Чтобы переустановить Браузер и сохранить все данные личного профиля, включая вкладки, разрешения для сайтов, сессию и другие:
Закройте все окна Браузера.
Откройте Панель управления.
Нажмите Программы → Программы и компоненты → Удаление программы (для Windows 10 Программы → Удаление программы).
В окне Удаление или изменение программы выберите из списка всех установленных программ Yandex.
Над списком нажмите Удалить.
В открывшемся окне нажмите Удалить, оставив неактивной опцию Удалить настройки браузера, историю просмотров и другие данные.
Нажмите Удалить браузер.
Установите Браузер заново.
Закройте все окна Браузера.
Откройте Панель управления.
Нажмите Программы → Программы и компоненты → Удаление программы (для Windows 10 Программы → Удаление программы).

В окне Удаление или изменение программы выберите из списка всех установленных программ Yandex.
Над списком нажмите Удалить.
В открывшемся окне нажмите Переустановить.
Нажмите Переустановить браузер.
В процессе переустановки все данные профиля будут удалены с компьютера. Но если вы делали синхронизацию, большая часть данных профиля сохранится на сервере Яндекса. После синхронизации эти данные восстановятся. Если вы не хотите, чтобы данные восстановились, удалите их с сервера.
Закройте все окна Браузера.
Выберите пункт меню Переход → Программы или нажмите клавиши Shift + ⌘ + A.
Перетащите значок Yandex в Корзину.
Перейдите в Корзину и нажмите Очистить.
Скачайте установочный файл со страницы browser.yandex.ru .
Запустите загруженный файл.
В открывшемся окне перетащите значок Браузера в папку
Программы.
Закройте все окна Браузера.
Откройте Панель управления.
Нажмите Программы → Программы и компоненты → Удаление программы (для Windows 10 Программы → Удаление программы).
В окне Удаление или изменение программы выберите из списка всех установленных программ Yandex.
Над списком нажмите Удалить.
В открывшемся окне нажмите Удалить.
Нажмите Удалить браузер.
Данные и настройки удаляются только с локального компьютера. Если вы делали синхронизацию, большая часть данных профиля сохранилась на сервере Яндекса. После переустановки Браузера и синхронизации его с сервером ваши личные данные и настройки Браузера восстановятся. Если вы не хотите восстанавливать данные, удалите их с сервера.
Закройте все окна Браузера.
Выберите пункт меню Переход → Программы или нажмите клавиши Shift + ⌘ + A.
Перетащите значок Yandex в Корзину.

Перейдите в Корзину и нажмите Очистить.
Чтобы удалить Браузер и его настройки, а также личные данные (например, закладки и историю), воспользуйтесь готовым файлом.
Если вы уже удалили Браузер, а данные остались:
Закройте все окна Браузера.
Выполните в терминале команду:
rm -r /home/*/.config/yandex-browser*
Улучшены меры безопасности в интернете, и обновлена база данных компьютерных угроз.

Меньше ошибок, зависаний и сбоев. Страницы сайтов, музыка и видео загружаются быстрее.
Добавлены новые функции.
файрвол;
прокси-сервер;
антивирусы.
Нажмите → Настройки → Системные.
В разделе Производительность отключите опцию Обновлять браузер, даже если он не запущен.
Нажмите → Настройки → Системные.
В разделе Автозапуск и фоновый режим в поле Открывать окно Браузера при старте Windows выберите из списка Никогда или Если он был открыт при выключении компьютера.
Где скачать полную версию установщика?
Полная версия установщика Яндекс Браузера позволит вам установить Браузер при медленном интернете или даже при отсутствии интернета. Скачать полную версию.
Как установить Браузер для всех учетных записей Windows?
Установить Браузер сразу для нескольких пользователей Windows пока невозможно.
При установке Браузера возникает ошибка «Не является приложением Win32»
Скорее всего, установочный файл не был загружен полностью.
Скачайте Яндекс Браузер повторно.
Что делать, если Браузер не устанавливается?
Скачайте полную версию установщика и установите Браузер. Если это не помогло, напишите в службу поддержки.
Не удается найти «C:/Users/ … /Application/browser.exe»
Ошибка при установке Браузера на Linux
Если во время установки появится сообщение об ошибке о нехватке appindicator1, вручную скачайте и установите библиотеку python-appindicator. Для этого выполните в консоли команду:
apt-get install python-appindicator
или, воспользовавшись графическим интерфейсом поиска и установки программ, найдите эту библиотеку по названию.
Почему важно пользоваться последней версией Браузера?
В последней версии Браузера:
Что делать, если Браузер не обновляется автоматически?
Что делать, если возникла ошибка при обновлении Браузера?
Если вы используете прокси-сервер или файрвол, выключите их и обновите Браузер. Также выключите антивирус и повторите попытку обновления. Если это не помогло — обновите Браузер вручную.
Скачайте последнюю версию Браузера и установите ее. Удалять прежнюю версию не обязательно.
Как исправить ошибку «Не удалось проверить обновления»?
Перезагрузите Браузер. Нажмите → Дополнительно → О браузере. Если ошибка осталась, попробуйте на время выключить:
Если это не помогло, скачайте последнюю версию и установите ее поверх текущей.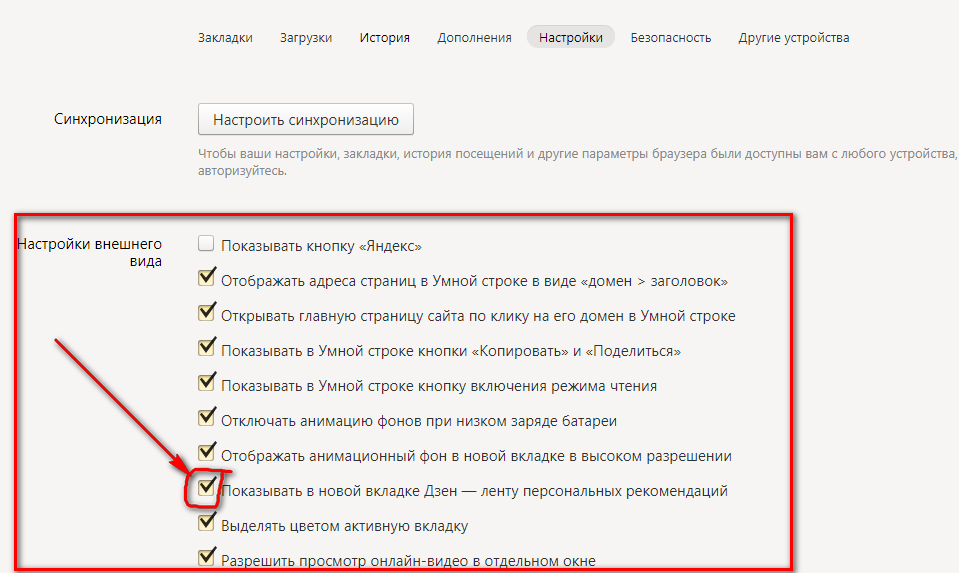
Как отключить автообновление?
Отключить автоматическое обновление Браузера нельзя. Только самая последняя версия Браузера обеспечивает максимальную защиту от интернет-угроз.
Как отключить обновление Браузера в фоновом режиме?
Браузер обновляется автоматически, независимо от того, пользуетесь вы им или нет. Это нужно для вашей безопасности: в интернете постоянно появляются новые угрозы, а в Браузере — новые методы защиты.
Мы не рекомендуем отключать автоматическое обновление в фоновом режиме, но при необходимости вы можете это сделать:
После этого автоматическое обновление в фоновом режиме будет отключено. Но как только вы откроете Браузер, он немедленно проверит наличие обновлений и в дальнейшем будет это делать регулярно во время работы.
Как отключить автозапуск Браузера?
По умолчанию Браузер запускается автоматически при запуске Windows. Чтобы отключить автозапуск:
Примечание. Если вы отключили автозапуск Браузера, но его иконка появляется в области уведомлений Windows, значит Браузер запускается в фоновом режиме. Чтобы отключить автозапуск в фоновом режиме, отключите опцию работы в фоне.
Написать в службу поддержки
Была ли статья полезна?
почему происходит и что делать с лентой
Если вы обнаружили, что ваша интеллектуальная лента Яндекс.Дзен не обновляется, перестала загружаться или совсем пропала со стартового экрана, не пугайтесь, эти проблемы легко решаемы.
На сегодняшний день Дзен показал себя как отличный сервис, который работает четко и без багов. Проблемы случаются редко, и, несмотря на разные их проявления, существует всего два вида неполадок:
Проблемы случаются редко, и, несмотря на разные их проявления, существует всего два вида неполадок:
- Не обновляется сама персональная лента;
- Не обновляется браузер со встроенным веб-сервисом.
В статье мы подробно разберем почему не обновляется лента Яндекс.Дзен и какие существуют пути устранения сбоя на компьютере или в телефоне.
Что делать, если зависла лента?
Как эта проблема проявляется? Вы запускаете обозреватель, прокручиваете ленту до конца, изучаете подборку. Решаете вернуться наверх, чтобы увидеть новые публикации, но клик по клавише не дает результата.
Если по какой-то причине Яндекс.Дзен не обновляется – что делать, чтобы решить эту проблему как можно быстрее?
1. Попробуйте закрыть программу и запустить ее снова.
2. Если подборка все равно стоит на месте, попробуйте устранить неполадку через настройки обозревателя:
- В «Меню» найдите раздел «Настройки»;
- Разыщите строку, посвященную отображению умной подборки и снимите галку;
- Перезапустите браузер, вернитесь в «Настройки» и верните галку на место;
- Эти действия перезагрузят ленту Дзен вместе с обозревателем.

3. Сбой может произойти из-за устаревшей версии Яндекс.Браузера, поэтому его нужно обновить:
- Зайдите в «Меню»-«Дополнительно»-«О Браузере»;
- Если у вас стоит старая версия, вы увидите активную клавишу «Обновить», смело щелкайте по ней. Если программа актуальна, вы увидите соответствующее сообщение на экране;
4. Если все перечисленные действия не помогают, удалите программу с жесткого диска компьютера и установите ее снова, скачав последнюю версию с официального сайта:
- Зайдите в «Мой компьютер»;
- Найдите вверху команду «Удалить или изменить программу», щелкните;
- Выделите в списке Яндекс.Браузер и нажмите «Удалить»;
- Скачайте программу отсюда https://ya.free-browser.ru/;
- Теперь Дзен нужно настроить заново – выбрать первые несколько интересных источников, отмечать понравившиеся публикации.
Обратите внимание, скачивать последнюю версию обозревателя нужно именно с официального магазина Яндекса.
На сторонних ресурсах есть риск заодно прихватить вирусы или вредоносное ПО.
Что делать, если сбой случился с Браузером?
Если Яндекс.Дзен перестал обновляться, вы выполнили все шаги из предыдущей инструкции, но сбой не устранился, значит дело в Интернет соединении или в самом обозревателе. Проверьте, загружаются ли остальные сайты. Если нет, значит устраняйте неполадки с Интернетом.
- Перезагрузите роутер;
- Выполните диагностику неполадок, щелкнув правой кнопкой мыши по значку WIFI;
- Если ничего не помогает, позвоните провайдеру, выясните, может быть на линии идут технические работы. Как только Интернет восстановится, с лентой все станет в порядке.
Если Интернет грузится без перебоев, чтобы браузер работал корректно, его следует полностью «снести» и поставить заново. Воспользуйтесь инструкцией, приведенной в предыдущем разделе.
Как быть, если умная подборка не обновляется на телефоне или планшете?
Если вы ищете ответ на вопрос, почему не обновляется Яндекс.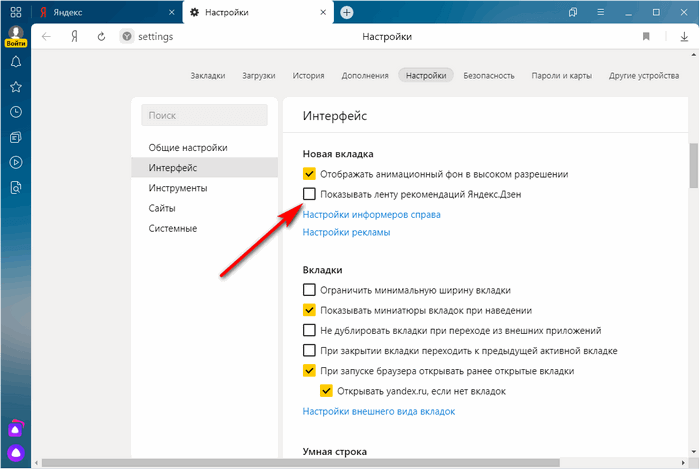 Дзен на Андроиде или Айфоне – он будет аналогичным: проблема с обновлением ленты, с браузером или с Интернетом.
Дзен на Андроиде или Айфоне – он будет аналогичным: проблема с обновлением ленты, с браузером или с Интернетом.
- Проверьте WIFI;
- Посмотрите, стоит ли галочка в Настройках обозревателя, посвященных отображению Яндекс.Дзена;
- Переустановите обозреватель.
Как видите, устранить неполадки с обновлением ленты Дзен совсем несложно – самое главное хорошо вникнуть в инструкции. Надеемся, статья вам помогла, и ваша персональная подборка стабильно обновляется.
Установка и обновление Яндекс.Браузера — Браузер Бета. Справочная информация
- Системные требования
- Установить
- Браузер по умолчанию
- Обновления
- Переустановить
- Удалить
- Вопросы по установке и обновлениям
Перед установкой браузера убедитесь, что ваш компьютер соответствует системным требованиям:
Примечание. Операционные системы Microsoft Windows XP и Vista не поддерживаются с апреля 2017 года.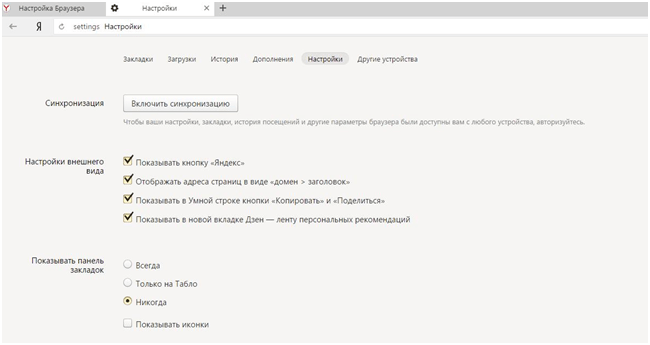
Версия ОС | Windows 11, Windows 10, Windows 8.1, Windows 8 , Windows 7 |
Процессор | Intel Pentium 4 ( или выше) |
ОЗУ | 512 МБ минимум |
9 0032 Свободное место на диске 9ОС версия | 64-разрядная версия Ubuntu 14.04 (и выше), Debian 8 (и выше), openSUSE 13.3 (и выше) или Fedora Linux 24 и выше) |
Процессор | Intel Pentium 4 (или новее) |
ОЗУ | Не менее 512 МБ |
Свободное место на диске | Не менее 600 МБ |
Внимание. Скачивая бета-версию Яндекс.Браузера, вы соглашаетесь с условиями Лицензионного соглашения.
Загрузите установочный файл с https://browser.yandex.com/beta.
Запустите загруженный файл.
Нажмите Установить.
Разрешить программе установки вносить изменения на компьютере.
Скачать установочный пакет Яндекс.Браузера (Linux-версия, deb-пакет).
Откройте пакет с помощью диспетчера приложений (по умолчанию пакет можно открыть с помощью диспетчера архивов).
Установите пакет с помощью интерфейса диспетчера приложений.
Скачать установочный файл Яндекс.Браузера (Linux-версия, rpm-пакет).
Откройте пакет с помощью диспетчера приложений (по умолчанию пакет можно открыть с помощью диспетчера архивов).
Установите пакет с помощью интерфейса диспетчера приложений.

Скачать установочный файл Яндекс.Браузера (Linux-версия, rpm-пакет).
Выполнить:
sudo zypper install <путь к rpm>
Вас спросят, хотите ли вы продолжить. Нажмите клавишу Y.
Вы увидите сообщение «Проверка подписи не удалась. Отменить, повторить попытку или проигнорировать?» Нажмите клавишу i.
Скачать установочный пакет Яндекс.Браузера (Linux-версия, deb-пакет).
Установите пакет, выполнив консольную команду:
sudo apt-get install <путь к deb-пакету>
Перейдите к разделу «Установка/удаление программного обеспечения».

В правом верхнем углу нажмите → Настройки.
На вкладке AUR включите параметр Включить поддержку AUR.
Закрыть окно настроек.
Введите в поисковую строку yandex-browser.
В результатах поиска выберите yandex-browser-beta <версия> → Сборка → Применить → Применить.
После установки браузера вы увидите сообщение «Транзакция успешно завершена».
Astra, Debian, Deepin, Kali, Mint, Raspbian, Ubuntu
Alt Linux, CentOS, Fedora, ROSA
OpenSUSE
Элементарный
Manjaro
Примечание. Дистрибутив Яндекс.Браузера был загружен в репозиторий AUR сообществом Arch Linux. Яндекс не загружает раздачи в AUR.
Чтобы по умолчанию открывать все ссылки в Яндекс.Браузере:
Нажмите → Настройки.
В разделе Сделать Яндекс.Браузер по умолчанию? раздел, нажмите Да, сделайте это.
Если вы не установите его в качестве браузера по умолчанию, при его запуске может появиться предложение Сделать Яндекс браузером по умолчанию. Чтобы окно больше не появлялось, включите параметр «Больше не спрашивать» и нажмите «Нет, спасибо».
Яндекс.Браузер обновляется автоматически. Без обновлений Яндекс.Браузер не сможет защитить ваши данные от новых угроз.
Яндекс.Браузер обновляется автоматически. Однако, если у вас не установлен соответствующий репозиторий, вам необходимо зарегистрировать его вручную вместе с ключом ЭЦП:
Выполнить:
sudo add-apt-repository "deb https://repo.yandex.ru/yandex-browser/deb beta main"
Загрузите ключ ЭЦП, выполнив:
curl https ://repo.yandex.ru/yandex-browser/YANDEX-BROWSER-KEY.GPG --output YANDEX-BROWSER-KEY.GPG
Зарегистрируйте ключ в дистрибутиве, выполнив:
sudo apt-key добавить YANDEX-BROWSER-KEY.GPG
Примечание. Чтобы обновить Яндекс.Браузер, переустанавливать его не нужно. Он обновляется автоматически.
Чтобы переустановить браузер, чтобы сохранилась вся информация вашего профиля, включая ваши вкладки, права доступа к сайтам и сеансы:
Закройте все окна Яндекс.
 Браузера.
Браузера.Откройте панель управления.
Нажмите «Программы» → «Программы и компоненты» → «Удалить» (в Windows 10 «Программы» → «Удалить»).
В окне Удалить/Изменить выберите Яндекс из списка установленных программ.
Щелкните Удалить вверху списка.
В открывшемся окне нажмите Удалить, но не устанавливайте флажок Также удалить данные просмотра? вариант.
Щелкните Удалить браузер.
Переустановите Яндекс.Браузер.
Закрыть все окна Яндекс.Браузера.
Откройте панель управления.
Нажмите «Программы» → «Программы и компоненты» → «Удалить» (в Windows 10 «Программы» → «Удалить»).
В окне Удалить/Изменить выберите Яндекс из списка установленных программ.
Щелкните Удалить вверху списка.
Нажмите Переустановить в открывшемся окне.
Нажмите Переустановить браузер.

Все данные вашего профиля будут удалены с вашего компьютера в процессе переустановки. Однако, если вы синхронизировали свои устройства, большая часть данных вашего профиля будет сохранена на сервере Яндекса. Эти данные будут восстановлены после синхронизации. Если вы не хотите, чтобы ваши данные восстанавливались, удалите их с сервера.
Закрыть все окна Яндекс.Браузера.
Откройте панель управления.
Нажмите «Программы» → «Программы и компоненты» → «Удалить» (в Windows 10 «Программы» → «Удалить»).
В окне Удалить/Изменить выберите Яндекс из списка установленных программ.
Нажмите Удалить вверху списка.
Нажмите Удалить в открывшемся окне.
Нажмите Удалить браузер.
Ваша информация и настройки будут удалены только с вашего локального компьютера. Если вы синхронизировали свои устройства, большая часть данных вашего профиля будет сохранена на сервере Яндекса.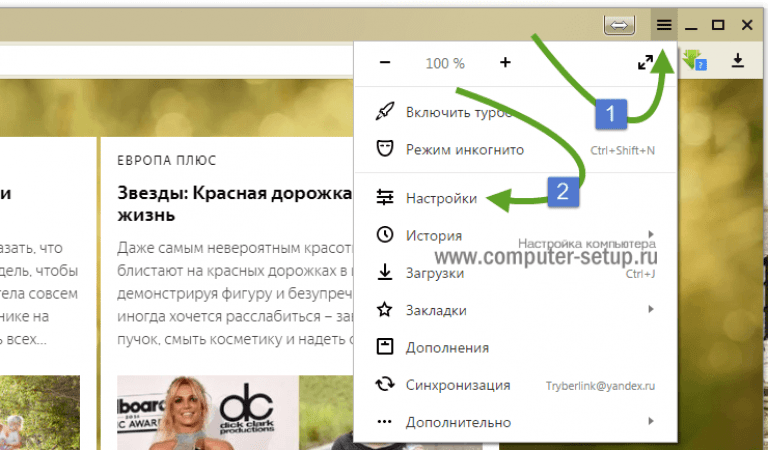 После переустановки Яндекс.Браузера и синхронизации его с сервером ваши личные данные и настройки Яндекс.Браузера будут восстановлены. Если вы не хотите, чтобы ваши данные восстанавливались, удалите их с сервера.
После переустановки Яндекс.Браузера и синхронизации его с сервером ваши личные данные и настройки Яндекс.Браузера будут восстановлены. Если вы не хотите, чтобы ваши данные восстанавливались, удалите их с сервера.
Чтобы удалить Яндекс.Браузер и его настройки вместе с вашими личными данными (такими как закладки и история), используйте готовый файл.
Если вы уже удалили Яндекс Браузер, но данные остались:
Закройте все окна Яндекс Браузера.
Запустите в терминале команду:
rm -r /home/*/.config/yandex-browser*
Улучшены меры безопасности в сети и обновлена база компьютерных угроз.
Меньше ошибок, зависаний и сбоев. Веб-страницы, музыка и видео загружаются быстрее.
Новые функции.
Нажмите → Настройки → Система.
В разделе «Производительность» снимите флажок «Обновить браузер, даже если он не запущен».
Нажмите → Настройки → Система.
Перейдите в Автозапуск и фоновый режим и в разделе Открывать Яндекс.Браузер при запуске Windows выберите Никогда или Если он открывался при выключении компьютера из списка.
Как установить Яндекс.Браузер для всех моих учетных записей Windows?
Вы пока не можете установить Яндекс.Браузер для нескольких пользователей Windows одновременно.
При установке Яндекс.Браузера выдает ошибку «Недопустимое приложение Win32»
Возможно, установочный файл загружен не полностью.
Повторно скачать бета-версию Яндекс. Браузера.
Браузера.
Я не могу найти «C:/Users/ … /Application/browser.exe»
Загрузите полную версию браузера. Полностью отключите все антивирусные программы и установите его. Вы можете снова включить антивирусные программы после завершения установки.
Ошибка при установке Яндекс.Браузера в Linux
Если вы получаете сообщение об ошибке, говорящее о том, что вам нужно appindicator1 вручную загрузите и установите библиотеку python-appindicator . Просто введите в консоль следующую команду:
apt-get install python-appindicator
Или воспользуйтесь графическим интерфейсом поиска для установки программы и найдите библиотеку по названию.
Почему важно использовать последнюю версию Яндекс.Браузера?
В последней версии Яндекс. Браузера:
Браузера:
Что делать, если Яндекс Браузер не обновляется автоматически?
Что делать, если при обновлении Яндекс.Браузера возникает ошибка?
Если вы используете прокси-сервер или брандмауэр, отключите их и обновите Яндекс.Браузер. Также отключите антивирус и попробуйте обновить браузер еще раз. Если это не помогло, обновите Яндекс.Браузер вручную.
Загрузите последнюю бета-версию Яндекс.Браузера и установите ее. Вам не нужно удалять предыдущую версию браузера.
Что делать, если появляется ошибка «Проверка обновления не удалась»?
Перезапустите Яндекс.Браузер. Нажмите → Дополнительно → О Яндекс.Браузере. Если ошибка повторится, попробуйте временно отключить:
Если это не поможет, скачайте последнюю версию Яндекс. Браузера и установите ее поверх текущей версии.
Браузера и установите ее поверх текущей версии.
Как отключить автоматическое обновление?
Вы не можете отключить автоматическое обновление Яндекс.Браузера. Только последняя версия Яндекс.Браузера обеспечивает максимальную защиту от интернет-угроз.
Как отключить фоновое обновление Яндекс.Браузера?
Яндекс.Браузер обновляется автоматически, независимо от того, используете вы его или нет. Это сделано из соображений безопасности: в Интернете постоянно появляются новые угрозы, и в ответ на них в Яндекс.Браузер добавляются более совершенные методы защиты.
Мы не рекомендуем отключать автоматические обновления в фоновом режиме, но при необходимости вы можете сделать это, следуя этим инструкциям:
После этого браузер больше не будет автоматически обновляться в фоновом режиме.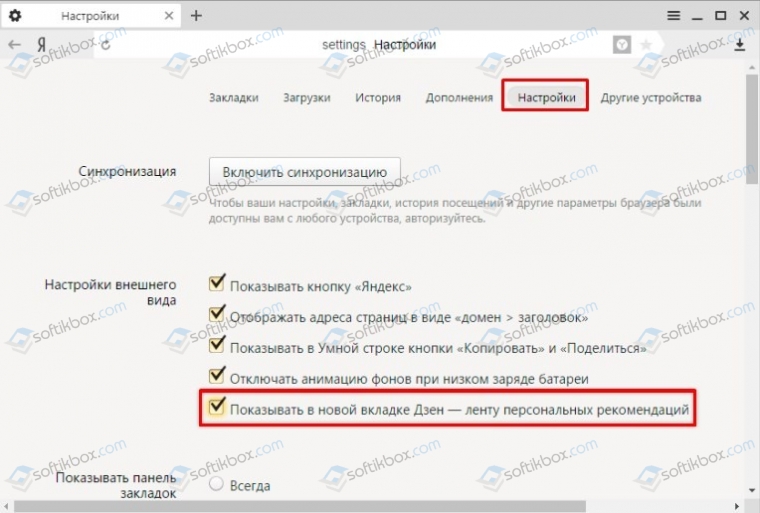 Однако, как только вы открываете Яндекс.Браузер, он сразу же проверяет наличие обновлений и будет делать это регулярно в дальнейшем при работе.
Однако, как только вы открываете Яндекс.Браузер, он сразу же проверяет наличие обновлений и будет делать это регулярно в дальнейшем при работе.
Как отключить автозапуск Яндекс.Браузера?
По умолчанию Яндекс.Браузер запускается автоматически при запуске Windows. Чтобы отключить автозапуск:
Примечание. Если вы отключили автозапуск Яндекс.Браузера, но его значок по-прежнему отображается в области уведомлений Windows, значит, Яндекс.Браузер запускается в фоновом режиме. Чтобы отключить автозапуск в фоновом режиме, отключите работу в фоновом режиме.
Связаться со службой поддержки
Переход на Яндекс Браузер | Chat ‘n’ Go
АКЦИИ
Учебники Опубликовано — 2 года назад / Кенни Чу / 0 комментариев
Говоря о веб-браузере, большинство людей думают либо о Firefox, либо о Chrome, либо даже о встроенном браузере Microsoft, известном как Edge, но знаете ли вы, что есть новый проигрыватель, о котором вы, возможно, никогда не слышали? Это потому, что Яндекс Браузер в основном известен в России благодаря компании под названием Яндекс, которую называют российским Google.
Яндекс Браузер построен на исходном коде Chromium с использованием Blink в качестве движка рендеринга и Opera Turbo. Браузер доступен для Windows, Mac, Linux в виде бета-версии, iOS и Android и предлагает синхронизацию профилей так же, как Google, но с учетной записью Яндекса.
Основные характеристики
ТаблицаОдной из самых выдающихся функций является Tableau, карточка, похожая на плитку, которая находится в строке URL или на странице новой вкладки, которая показывает ваши закрепленные веб-сайты или наиболее посещаемые сайты. Вы можете добавить свой собственный веб-сайт или даже объединить их в группу. Они даже предлагают веб-разработчикам возможность создавать свои собственные плитки.
Боковая панель Сам браузер имеет боковую панель, которая выделяется среди других браузеров, она включает в себя возможность управления вашей учетной записью, один легкий доступ к истории, закладкам, паролям и картам. Вы даже можете организовать свои вкладки с помощью диспетчера вкладок, чтобы навести порядок на вкладках и получить доступ к установленным приложениям и управлять ими.
Вы даже можете организовать свои вкладки с помощью диспетчера вкладок, чтобы навести порядок на вкладках и получить доступ к установленным приложениям и управлять ими.
Другие заметные функции, например, при посещении веб-сайтов, связанных с банками, он отключает расширения, чтобы вас не отследили, что еще не наблюдалось в Google, Microsoft и Mozilla. Вы можете управлять своими банковскими картами, адресами и паролями в одном месте с помощью так называемого мастер-пароля, который не позволяет автозаполнению формы вводить ваш пароль без его предварительной разблокировки. Вы даже можете импортировать пароли из 1Password, Microsoft Edge, LastPass…
Другая функция безопасности заключается в том, что при посещении различных веб-сайтов вы получаете большое предупреждение о том, что вам нужно уйти. Антивредоносные серверы Яндекса проверяют каждый загружаемый файл на наличие вирусов, защищают Wi-Fi при доступе к публичным сетям из аэропортов и кафе и шифруют ваш трафик.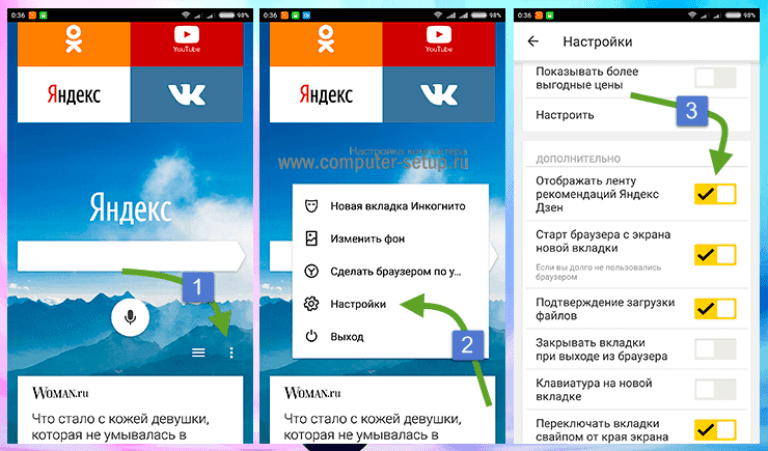
Другие важные особенности
Яндекс Дзен — альтернатива Новостям Google, которая встроена прямо в ваш браузер. Кроме того, вы можете отключить его, если вас это раздражает, читайте сайты с помощью Алисы (собственный Google Assistant от Яндекса), но в настоящее время поддерживается только русский язык.
Конфиденциальность
Еще одним преимуществом перехода на Яндекс.Браузер прямо сейчас является отсутствие Google или Microsoft. Недавно они представили возможность отключать отслеживающие файлы cookie, социальные виджеты, аналитику и другие скрипты. Вы можете выбрать, какой скрипт будет заблокирован. Вы можете заблокировать эти сценарии навсегда или частично для определенного веб-сайта или оставить их незаблокированными. Это одна вещь, которую Google еще предстоит выяснить, как это сделать в Chrome, в то время как Firefox по умолчанию блокирует несущественные сценарии.
Другая функция конфиденциальности — отправка «не отслеживать», доступ к вашему микрофону, веб-камере… как и в любом другом браузере.

 13 (и выше)
13 (и выше)


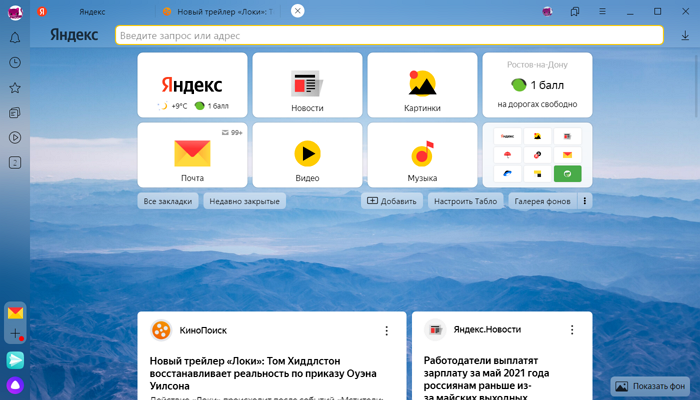



 На сторонних ресурсах есть риск заодно прихватить вирусы или вредоносное ПО.
На сторонних ресурсах есть риск заодно прихватить вирусы или вредоносное ПО.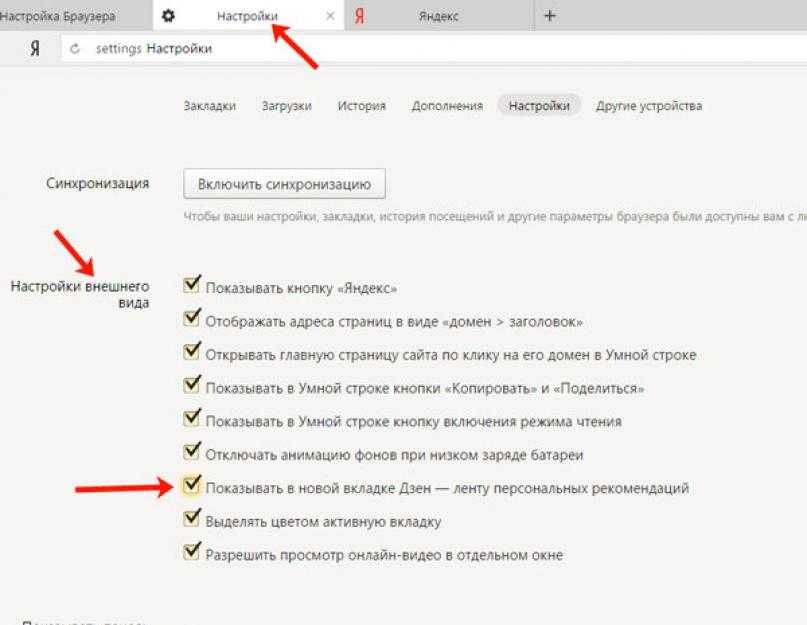
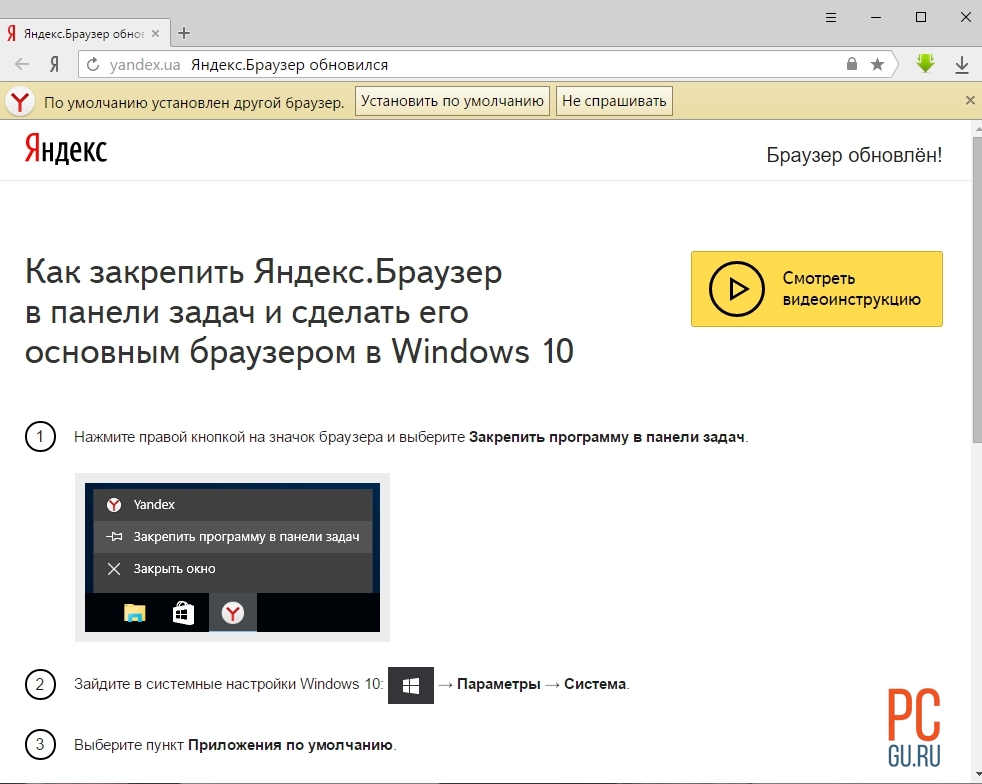
 Браузера.
Браузера.