Обновление Вордпресс — Ручное и Автоматическое
Разработчики Вордпресс регулярно выпускают обновления, в которых появляются новые функции и исправляются найденные проблемы с безопасностью.
В результате мы получаем более безопасный и оптимизированный сайт.
Главная причина обновлять Вордпресс, темы и плагины — безопасность сайта. Хакеры постоянно находят новые пути, чтобы попасть на сайт, разработчики исправляют эту часть, хакеры снова находят новые пути, и так далее.
Уязвимости прошлых версий ПО находятся в открытом доступе, поэтому последняя версия — самая безопасная. Более 43% сайтов в Интернете работают на Вордпресс, поэтому его разработчики уделяют много внимания безопасности.
Другая причина обновляться — появление новых функций. Вещь для некоторых спорная, но появляются и становятся нормой новые стандарты, например, редактор Гутенберг вытеснил классический редактор. Ненужные функции можно отключить, или со временем они исчезнут сами собой.
Если вы не хотите обновлять Вордпресс, потому что делали изменения в файлах, то лучше создать дочернюю тему, перенести изменения в нее, и включить обновления.
Если у вас на сайте есть софт, не совместимый с новыми версиями Вордпресс, плагина или темы, вы можете включить выборочное автоматическое обновление плагинов или темы.
В этой статье вы узнаете, как обновить Вордпресс вручную и как включить автоматическое обновление Вордпресс, тем и плагинов с помощью кода или с помощью плагинов.
Содержание:
Автоматическое обновление Вордпресс
- Как отключить обновления Вордпресс
- Как включить автоматическое обновление Вордпресс в файле wp-config.php
- Как включить автоматическое обновление Вордпресс в файле functions.php
Автоматическое обновление темы и плагинов
- Выборочное обновление плагинов
Автоматическое обновление переводов
Оповещения об обновлениях
Плагины для обновления Вордпресс
Ручное обновление Вордпресс
Как откатиться на предыдущую версию Вордпресс, плагина или темы после обновления
Если перед применением обновлений вы сначала хотите их протестировать, попробуйте плагин Background Update Tester, WP Safe Updates или аналогичные.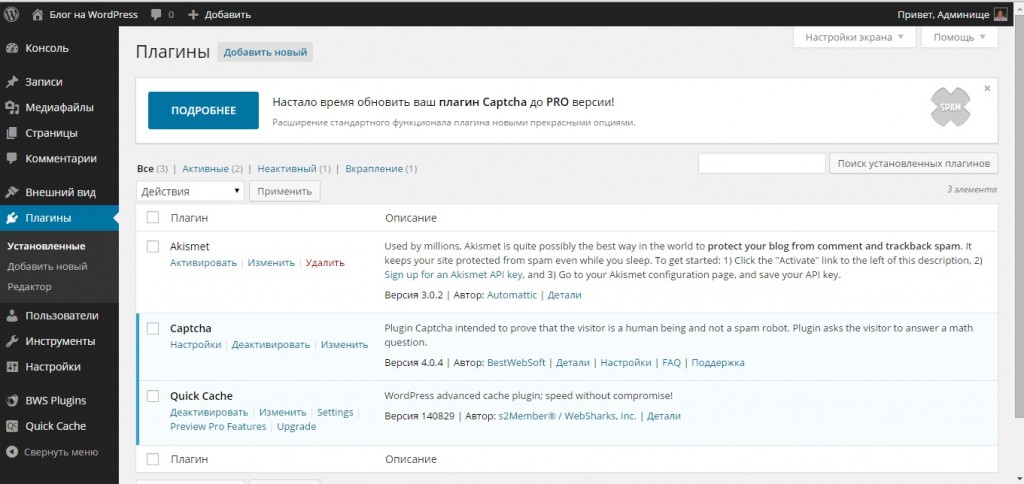
В Кодексе Вордпресс перед обновлением рекомендуется сделать бэкап.
- Бэкап Вордпресс — подробная инструкция
Автоматическое обновление Вордпресс
Начиная с версии 3.7 минорные обновления и переводы устанавливаются автоматически.
Чтобы отключить обновления Вордпресс, откройте файл wp-config.php и добавьте эту функцию:
Эта функция полностью отключает все обновления.
Если вы хотите включить автоматическое обновление или частичное автоматическое обновление, лучше использовать другие функции. Удалите эту константу и выберите одну из следующих:
Автоматическое обновление ядра Вордпресс также можно включить или выключить в файле functions.php:
Так как функция автообновления глобальная, считается, что лучше включать ее в wp-config.php. Или еще лучше создать Must-use плагин.
Автоматическое обновление темы и плагинов
Начиная с версии 5.5 в Вордпрессе появилась встроенная функция автоматического обновления тем и плагинов.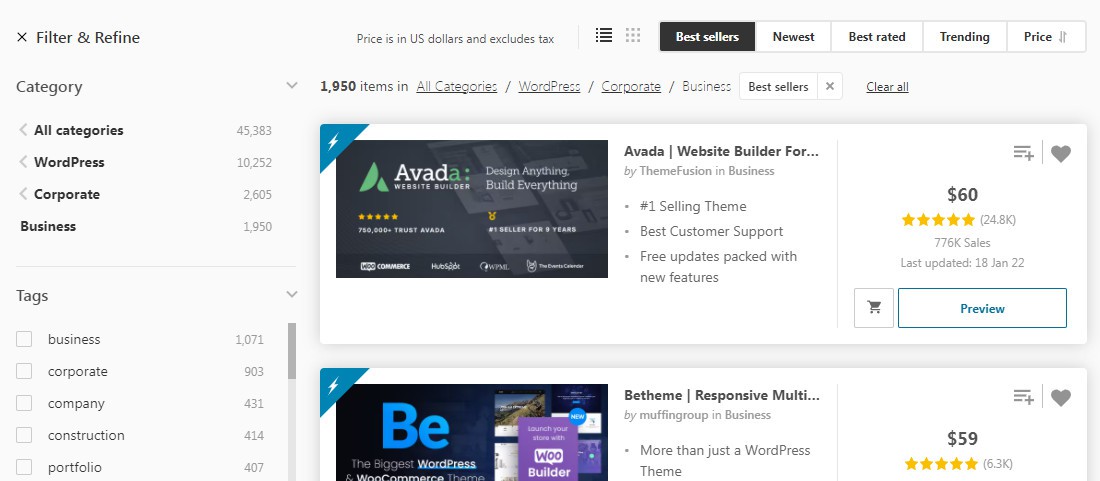
Зайдите во Внешний вид — Темы, наведите мышку на нужную тему, щелкните Информация о теме:
Автоматическое обновление темыВключите автоматическое обновление.
Настройки авто-обновления плагинов находится в разделе Плагины:
Автоматическое обновление плагиновДальнейшее вам не нужно, но если вы хотите знать, как это делалось раньше, то читайте дальше.
Автообновление тем и плагинов включалось в functions.php или в must-use плагине:
Автообновление тем и плагинов работает только для софта из репозитария Вордпресс. Если у вас премиум тема или плагин, в них может быть, а может и не быть кода для включения функции автообновления, тогда эти темы / плагины придется обновлять вручную.
Если вы хотите обновлять только выборочные плагины, используйте этот фильтр:
Автоматическое обновление переводов
Для автоматического обновления переводов используйте этот фильтр:
Оповещения об обновлениях
После того, как автоматическое обновление прошло успешно или неуспешно, Вордпресс отправляет об этом сообщение на е-мейл, указанный в Настройки — Общие. Чтобы выключить оповещения об обновлениях, добавьте этот фильтр:
Чтобы выключить оповещения об обновлениях, добавьте этот фильтр:
Этот же фильтр можно использовать для редактирования сообщений в зависимости от типа сообщения, объекта обновления, или результата обновления:
Плагины для обновления Вордпресс
После версии 5.5 плагины для обновления не нужны, пользуйтесь встроенной функцией обновления тем и плагинов.
Если вы пользуетесь версией Вордпресс 4.9.Х или вам нужны плагины по какой-то другой причине, установите один из этих плагинов:
- Updater — простой плагин с минимумом настроек.
- Advanced Automatic Updates — плагин для автоматического обновления.
- Easy Updates Manager — комбайн для выборочного обновления плагинов.
Ручное обновление Вордпресс
Вордпресс можно обновить по FTP или через файл-менеджер на хостинге. Перед обновлением отключите все плагины в Плагины — Установленные.
Скачайте и распакуйте архив с последней версией Вордпресс на компьютер.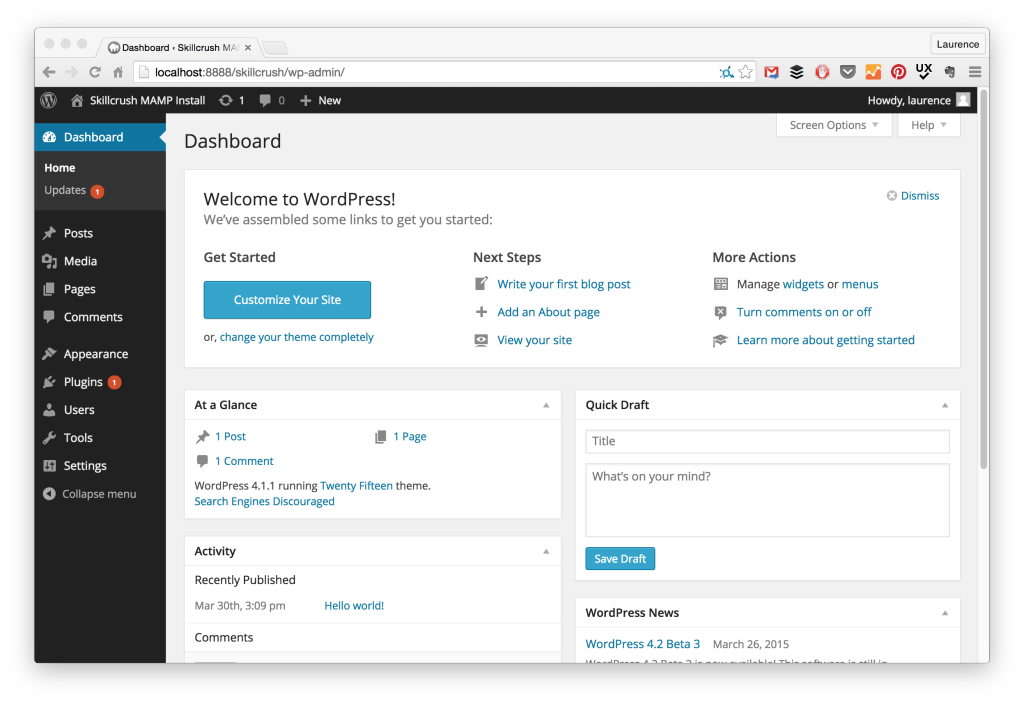
Зайдите на сервер по FTP или через хостинг и удалите эти файлы и папки:
- Папку
wp-admin, - Папку
wp-includes, - Файлы, начинающиеся с
wp-, кромеwp-config.php, - Файл
xmlrpc.php, - Файлы
readme.htmlиlicense.txt.
Если вы не делали никаких изменений в файле .htaccess, то удалите его, на его месте создастся новый, но не удаляйте, если делали какие-то изменения. Подробнее о .htaccess.
Остальные файлы и папки оставьте на своих местах. Теперь перенесите те же файлы и папки из скачанного архива на место удаленных.
Проверьте файл wp-config-sample.php, возможно, в новой версии появилось что-то, чего нет в вашей версии. Это маловероятно, но все же сравните этот файл с вашим файлом wp-config.php. Если появились изменения, добавьте их в ваш файл wp-config.php.
После этого наберите в браузере ваш-сайт.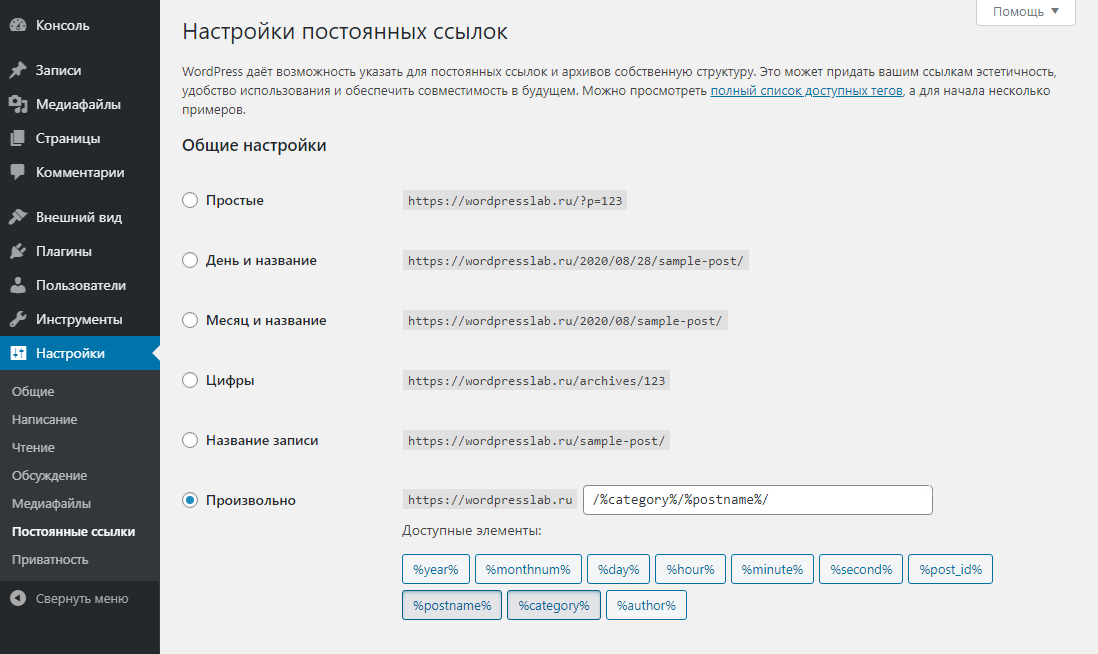 ru/wp-admin для одиночной установки, или ваш-сайт.ru/wp-admin/network для Мультисайта, и следуйте инструкциям по установке.
ru/wp-admin для одиночной установки, или ваш-сайт.ru/wp-admin/network для Мультисайта, и следуйте инструкциям по установке.
Когда вы зайдете в админку, может появиться сообщение об обновлении базы данных, нажмите Обновить.
Зайдите в Настройки — Постоянные ссылки, проверьте структуру постоянных ссылок. Нажмите Сохранить.
Зайдите в Плагины, активируйте выключенные плагины. Возможно, появятся обновления для плагинов для совместимости с последней версией Вордпресс, тогда сначала обновите плагины, потом активируйте.
Последняя вещь, которую можно сделать — смените ключи и соли в wp-config.php.
Создайте новые ключи в генераторе ключей,
Скопируйте их, вставьте в нужное место в wp-config.php и сохраните на сервере.
Теперь ваша версия Вордпресс полностью обновлена.
Как откатиться на предыдущую версию Вордпресс, плагина или темы после обновления
Возможно, что после обновления возникнет какая-то несовместимость и вы хотите вернуться на прошлую версию ПО.
Если вы хотите полностью вернуться на старое ПО, то сделайте восстановление из бэкапа, который вы делали в самом начале.
Еще один способ — вы можете выяснить, какой именно плагин или тема вызывает несовместимость, откатить на нужную версию, и отключить обновление только у этого плагина или темы.
Установите плагин WP Rollback, он может делать откат выбранного плагина или темы на нужную версию.
Плагин WP Rollback. Нажмите Rollback для отката на нужную версию.Для отката версии Вордпресс используйте плагин WP Downgrade.
Читайте также:
- Почему у вас должна быть последняя версия Вордпресс
- Безопасность Вордпресс. Подробное описание
- Ускорение и оптимизация Вордпресс
Надеюсь, статья была полезна, оставляйте комментарии.
Как безопасно обновить WordPress — 2 Способа
- 1. Почему нужно всегда обновлять WordPress до актуальной версии
- 2.
 Подготовка перед обновлением WordPress
Подготовка перед обновлением WordPress - 3.
Обновление WordPress до актуальной версии
- 3.1. Автоматическое обновление WordPress с помощью встроенной системы в 1 клик
- 3.2. Ручное обновление WordPress с помощью FTP
- 4. Часто задаваемые вопросы
- 5. Что делать после обновления WordPress
Хотите обновить WordPress, но не знаете как это сделать? Часто новички думают, что обновление WordPress может сломать их сайт. Этот страх понятен, но важно использовать последнюю версию WordPress для обеспечения лучшей безопасности и производительности сайта.
В этом руководстве для новичков мы покажем, как безопасно обновлять WordPress как профессионал, чтобы не сломать сайт.
Обновление вашего WordPress сайта является регулярной задачей обслуживания сайта. Мы подготовили инфографику, которую можно использовать в качестве справочной информации.
Почему нужно всегда обновлять WordPress до актуальной версии
Компании, которые занимаются исследованием безопасности и следят за хакерскими атаками сообщают, что большинство атак на WordPress сайты происходит из-за устаревшей версии ядра WordPress, плагинов и тем.
WordPress активно поддерживается разработчиками со всего мира. Эти разработчики находят и исправляют ошибки, добавляют новые функции и регулярно ищут уязвимости в системе безопасности. Затем все исправления ошибок, уязвимости и новые функции выпускают в новой версии WordPress.
Если это не большой релиз, WordPress может автоматически обновиться до более новой версии. Часто это происходит с обновлениями, связанными с устранением уязвимости. Эти обновления не вносят новых функций и вряд ли смогут сломать ваш сайт.
Если это крупное обновление, то обновить WordPress придется самостоятельно. Это необходимо, чтобы убедиться, что на вашем сайте установлены самые последние исправления системы безопасности, новые функции, а также улучшена производительность CMS в целом.
Это необходимо, чтобы убедиться, что на вашем сайте установлены самые последние исправления системы безопасности, новые функции, а также улучшена производительность CMS в целом.
Давайте посмотрим, как легко и безопасно можно обновить WordPress до последней версии.
Подготовка перед обновлением WordPress
Самое важное, что вам нужно сделать перед обновлением WordPress – это сделать полную резервную копию WordPress.
Даже если у вас на хостинге резервная копия создается автоматически, убедитесь, что резервная копия имеет актуальную дату.
Полная резервная копия WordPress включает в себя:
- Ваша база данных WordPress сайта
- Все ваши меди файлы
- Ваши плагины и темы
- Основные файлы ядра WordPress
Если сказать кратко, то вы должны выгрузить себе на компьютер базу данных из phpMyAdmin и всю папку вашего сайта.
Этот шаг очень важен, поскольку позволит вам восстановить ваш сайт из резервной копии в случае, если что то пойдет не так.
После создания и сохранения резервной копии на вашем компьютере или облачном хранилище, вы можете перейти к следующему шагу.
Обновление WordPress до актуальной версии
Есть два простых способа обновить ваш сайт WordPress до последней версии. Один из способов автоматический, другой – ручной. Мы расскажем о них обоих.
Автоматическое обновление WordPress с помощью встроенной системы в 1 клик
Это самый простой медок, который мы рекомендуем для всех пользователей.
Сначала войдите в админку вашего WordPress сайта и перейдите в раздел Консоль -> Обновление.
Вы увидите уведомление о том, что доступна новая версия WordPress. Вам требуется просто нажать на кнопку “Обновить сейчас”, чтобы начать процесс обновления.
Теперь WordPress загрузит последнюю версию программного обеспечения и установит её на ваш сайт.
Вы увидите прогресс обновления на вашем экране. Во время обновления, WordPress переводит ваш сайт в режим обслуживания.
В момент обновления, ваш сайт попрежнему будет виден посетителям, но вы не сможете устанавливать плагины и темы, пока идет обновление.
Как только обновление закончится, вы будете перенаправлены на экран приветствия. В зависимости от обновления, вы будете видеть новую страницу, на которой рассказывается о нововведения в новой версии WordPress.
Вот и всё, такими не сложными действиями мы смогли обновить WordPress до последней версии.
Такой обновление WordPress можно производить не только на хостингах, но и на локальных серверах, если они подключены к интернету.
Ручное обновление WordPress с помощью FTP
Этот метод обновления WordPress рекомендуется только тем, кто хорошо знаком с использованием FTP клиентов. Используйте этот способ, если автоматическое обновлением не сработало по некоторым причинам.
Для начала, вам необходимо скачать последнюю версию WordPress. Пройдите на страницу загрузки WordPress и нажмите кнопку “Скачать WordPress”
В вашем браузере начнется загрузка WordPress в виде запакованного zip-архива. После загрузки вам нужно распаковать zip-архив. Внутри вы увидите папку
После загрузки вам нужно распаковать zip-архив. Внутри вы увидите папку wordpress. Эта папка содержит все файлы WordPress, необходимые для обновления.
Далее откройте FTP-клиент и подключитесь к вашему сайту.
В левом столбце локальных файлов перейдите в папку WordPress, которую вы только что распаковали.
В столбце удаленного сервера перейдите в корневую папку вашего сайта. Эта папка может называться public_html или название вашего доменного имени. В этой папке вы увидите ваши файлы и папки WordPress.
Выберите все файлы в локальной папке wordpress на вашем компьютере и затем щелкните правой кнопкой мыши, чтобы выбрать пункт “Закачать на сервер”.
Ваш FTP-клиент начнет загрузку файлов с вашего компьютера на сайт.
На вашем сайте будут старые версии файлов с такими же именами. Вам будет задан вопрос, что вы хотите сделать с этими файлами. Вам нужно выбрать “Перезаписать” и установить галочку у “Всегда использовать это действие”.
Это действие гарантирует, что все файлы ядра WordPress на вашем сайте будут заменены новыми версиями файлов.
После завершения загрузки, вам нужно открыть админку вашего сайта. Этот шаг необходим, так как иногда более новая версия WordPress может потребовать обновить базу данных WordPress.
Если вы увидите такое сообщение при входе в админ-панель, нажмите “Обновить базу данных WordPress”. Дождитесь обновления базы данных, чтобы продолжить работать над сайтом.
Вот и все, вы успешно обновили свой сайт на WordPress вручную с помощью FTP.
Часто задаваемые вопросы
Обязательно ли деталь резервную копию?
Да. Если при обновлении возникнут ошибки и у вас не будет резервной копии, то восстановить сайт будет сложнее.
Может ли сломаться сайт при обновлении?
Сайты на WordPress после обновления ломаются крайне редко. Даже старые, но правильно написанные плагины работают на новых версиях WordPress. Если сайт сломался, значит тема или плагин не были обновлены. Смените тему на стандартную и отключите плагины. Далее начните по очереди включать плагины, чтобы понять, когда сайт ломается.
Далее начните по очереди включать плагины, чтобы понять, когда сайт ломается.
Нужно ли обновлять плагины и тему при обновлении WordPress?
Да. Обновлять плагины и тему нужно сразу же, как только выходит новая версия. Появляются новые функции, исправляются ошибки в работе и безопасности.
Что делать после обновления WordPress
После того, как вы обновили WordPress на своем сайте, вы должны убедиться, что все работает правильно. Для этого просто откройте свой сайт в новом окне браузера в режиме инкогнито. Там вы увидите, как открывается ваш сайт без кешированных данных.
Если вы столкнетесь с какой-либо проблемой, то пишите о ней в комментариях и мы поможем решить её.
Мы надеемся, что эта статья помогла вам легко обновить WordPress до последней версии.
Если вы нашли ошибку, пожалуйста, выделите фрагмент текста и нажмите Ctrl+Enter.
Нужно ли обновлять WordPress
Снова рад всех видеть на Блоге Свободного вебмастера и на сей раз речь пойдет про надобность обновления WordPress до новых версий. Все мы знаем, что совсем недавно вышла в свет новая версия движка под номером 3.2. Но стоит ли обновляться?
Все мы знаем, что совсем недавно вышла в свет новая версия движка под номером 3.2. Но стоит ли обновляться?
Чем рискует вебмастер при обновлении текущей версии на более новую? Согласитесь некий риск есть, но при этом если не обновляться блог также может подвергнуться отрицательным воздействиям.
На мой взгляд, обновляться нужно и регулярно. Конечно проще установить Вордпресс, подключить необходимые плагины и забыть о настройках, занимаясь лишь творчеством, публикуя новые записи и общаясь в комментариях.
Не случайно периодически выходят новые обновления, некоторые из них вносят новый функционал, обновляют внешний вид, устраняют «дыры» и повышают общую безопасность.
Вот! Хорошенько вдумайтесь в предыдущее предложение, только ради него стоит периодически обновлять WordPress. При этом конечно существует вероятность того, что установленные плагины могу отказаться работать или работать, но с ошибками или не в полном объеме.
В этом случае виноваты разработчики плагинов, которые не потрудились вовремя протестировать свои творения на совместимость. А возможность у них такая всегда имеется — ведь новая версия WordPress не выпускается с бухты-барахты, ей предшествуют бета-версии, релиз-кандидаты. И если плагин давно не обновлялся и после обновления вдруг перестал работать, то не стоит делать откат и возвращать старую версию Вордпресс на свое место, лучше поступить наоборот — отказаться от такого плагина. К тому же он наверняка и сам имеет бреши безопасности.
А возможность у них такая всегда имеется — ведь новая версия WordPress не выпускается с бухты-барахты, ей предшествуют бета-версии, релиз-кандидаты. И если плагин давно не обновлялся и после обновления вдруг перестал работать, то не стоит делать откат и возвращать старую версию Вордпресс на свое место, лучше поступить наоборот — отказаться от такого плагина. К тому же он наверняка и сам имеет бреши безопасности.
Кстати, всегда есть альтернативный вариант — использовать простой код, способный заменить плагины. Примеры использования кода вместо тяжелых плагинов можно найти в рубрике Кодекс.
Подготовка к обновлению WordPress
Да, к этому шагу нужно основательно подготовиться, чтобы в случае чего было куда возвращаться и вернуть все на свои места.
Во-первых, изучите на официальном сайте какие изменения были внесены в новую версию, какие файлы обновились.
Раньше при обновлении происходила простая переустановка новой версии поверх старой с перезаписью файлов. Поэтому если вручную вносились какие либо изменения в файлы движка (а я вносил), то все они пропадут. Я обычно после обновления сразу же редактировал и снова вносил изменения в те файлы.
Я обычно после обновления сразу же редактировал и снова вносил изменения в те файлы.
Теперь же, с выходом WordPress 3.2 при обновлении будут заменяться лишь те файлы, которые изменились в новой версии. Не лишним будет почитать на различных форумах поддержки о возможных трудностях, а также задать мне свой вопрос.
Во-вторых, можно проверить совместимость установленных плагинов с новой версией WordPress — например, на сайте разработчика или прямо в официальном репозитории. В репозитории можно увидеть дату последнего обновления плагина, а также его совместимость с версиями движка.
Кстати, там же можно увидеть инструкции по использованию плагинов и их рейтинг. Также можно протестировать новую версию и плагины на локальном сервере (денвере).
В-третьих, нужно сделать резервную копию базы данных блога. Если кто-то из Вас пользуется специальными плагинами, делающими бэкапы, то можно взять базу оттуда. Или сделать вручную, через PhpMyAdmin (экспорт базы данных), как это делаю я.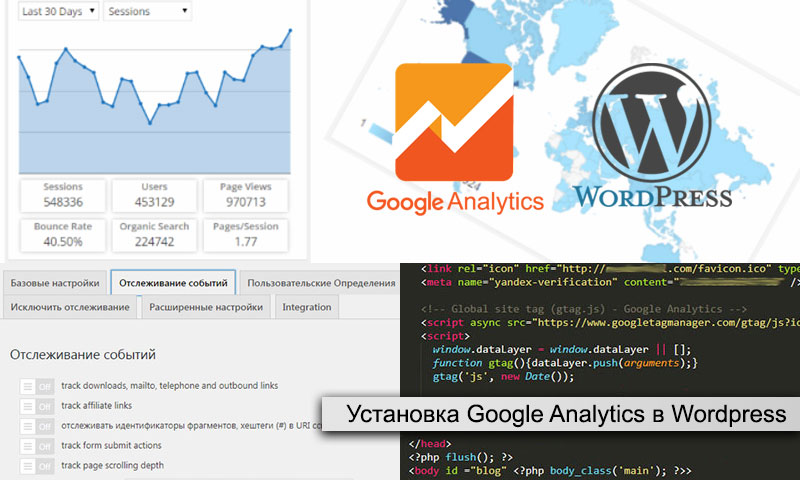
Ну и наконец в-четвертых, сделать полный бэкап файлов на сервере и скачать их на свой компьютер. Опять же кто-то пользуется специальными плагинами, а я по старинке все делаю вручную. При желании можно запросить у хостера выдать последнюю резервную копию. Мой хостер резервирует данные каждый день с 3 часов ночи до 6 утра — в серверное время.
Если у Вас появилось вот такое оповещение (изображение выше) и все же решились на обновление WordPress, то после подготовительных мероприятий пора приступать непосредственно к обновлению.
Обновление WordPress
Вспомните как Вы устанавливали свой первый движок, наверняка были удивлены как быстро все произошло) Да-да, та самая знаменитая пятиминутная установка! Обновление по времени занимает еще меньше минут. Для обновления заходим в консоль, пункт Обновления и нажимаем на кнопку обновления. Процесс у меня занял несколько секунд.
Вот и весь процесс обновления) Теперь проверьте все ли правильно работает.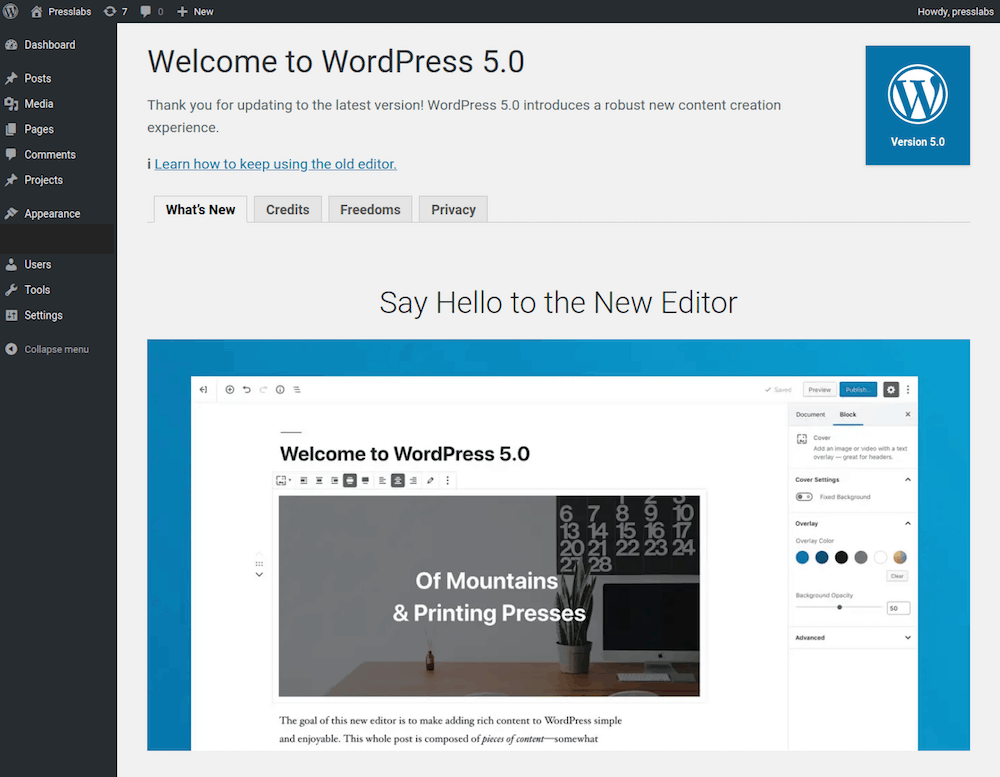 В большинстве случаев трудностей возникнуть не должно, но если что-то пошло не так, то попробуйте выполнить следующее. Отключите все плагины (большинство ошибок при обновлении создают именно они), убедитесь что блог работает без них и начинайте поочередно их активировать, каждый раз проверяя блог на работоспособность.
В большинстве случаев трудностей возникнуть не должно, но если что-то пошло не так, то попробуйте выполнить следующее. Отключите все плагины (большинство ошибок при обновлении создают именно они), убедитесь что блог работает без них и начинайте поочередно их активировать, каждый раз проверяя блог на работоспособность.
Таким образом, методом исключения можно вычислить плагин, вызывающий ошибку. И всегда помните — не следует паниковать, если что-то пошло не так и Вы не сумели справиться с ситуацией, вспомните, что у Вас есть резервная копия, которую легко можно восстановить и все вернуть на свои места.
Сделайте хорошей привычкой своевременное обновление WordPress и будете идти в ногу со временем, постоянно повышая свою безопасность. Успешного обновления!
PS: обновление вряд ли вызовет трудности у бывалых блогеров, поэтому статья ориентирована в первую очередь на новичков которые задаются одним простым вопросом: «как обновить Вордпресс?» и тех, кто впервые с этим столкнулся. Для наглядного примера прикладываю видео, на котором подробно отражен процесс обновления (при просмотре рекомендую перейти в полноэкранный режим):
Для наглядного примера прикладываю видео, на котором подробно отражен процесс обновления (при просмотре рекомендую перейти в полноэкранный режим):
Как обновить wordpress вручную (вордпресс)
Здравствуйте, дорогие посетители блога seitostroenie.ru. На этот раз речь пойдет об обновлении WordPress (вордпресс).
К счастью обновление для WorPpress можно устанавливать не только вручную, но и автоматически. Для этого достаточно будет лишь нажать на кнопку.
По ряду причин, автоматическое обновление движка не всегда бывает возможно и тогда приходится обновляться до актуальной версии вордпресс вручную.
Делаем бэкап
В процессе обновления WordPress, изменения могут быть внесены не только в файлы движка, но и в базу данных.
Поэтому, чтобы не было сюрпризов после апгрейда, будет правильным создать резервную копию БД, а также сделать бэкап файлов сайта.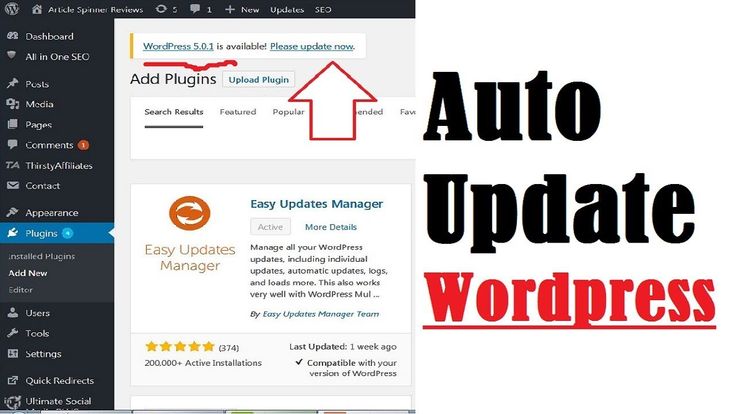
Практически любой хостинг предоставляет пользователям такой инструмент, как phpMyAdmin, позволяющий управлять базами данных своих ресурсов. Резерное копирование можно сделать, используя любую программу FTP клиента.
Если по какой-то причине phpMyAdmin не подходит, можно использовать плагин WordPress Database Backup.
Установка плагина обычная: через панель управления сайтом, либо, предварительно распаковав и закачав файлы в папку /wp-content/plugins/.
- В админпанели выбираем вкладку «Плагины».
- Находим Database Backup и нажимаем «Активировать».
Теперь надо плагин настроить. В левом меню находим «Инструменты» и выбираем «Резервное копирование». Заходим в настройки и после того, как нажмем на кнопку «Создать архив» начнется процесс создания бэкапа.
Что касается остальных настроек плагина, то здесь все должно быть понятно. В разделе «Таблицы» можно исключить, например, при создании бэкапа, таблицы со спам комментариями.
А в разделе «Расписание резервного копирования» можно настроить частоту создания бэкапа и указать свой E-mail, для получения на почту резервных копий.
Как обновить вордпресс автоматически
После резервного копирования можно спокойно приступать к обновлению движка сайта до последней версии.
Смысл обновления вордпресс в том, что затыкаются все обнаруженные ранее дыры безопасности.
Процесс обновления, к сожалению, создает сильную нагрузку на сервер, что может быть важным аргументом воздержания от апгрейдов для посещаемых блогов. В таком случае, сайт не будет застрахован от взлома по причине слабой защищенности предыдущих версий.
Как говорится: «Хозяин – барин» и каждый выбирает, что для него более важно.
К минусу апгрейда можно также отнести и тот момент, что после обновления, отдельные плагины перестают работать по той причине, что их авторы просто их еще не обновили для совместимости с новой версией движка. Такое тоже случается, к сожалению.
Таким образом, когда в админке вашего сайта появится надпись о том, что «Доступен WordPress…!». Это означает, что уже пора действовать.
- Чтобы при обновлении не произошло конфликтов, лучше отключить (деактивировать) на время все плагины. Хотя, это личное дело каждого. Я, обычно, этого не делаю.
- Если на вашем блоге установлен какой-либо плагин кэширования, то перед тем, как обновляться, почистите кэш, созданный этим плагином.
- Далее в левом меню админки выбираем «Обновления» и жмем «Обновить сейчас». Почти сразу придет отчет о том, что вордпресс успешно обновлен.
- После этого можно включить все деактивированные ранее плагины.
Как обновить движок вручную
При обновлении вордпресс вручную действуют те же самые правила, как и при автоматическом.
После того, как создана резервная копия и отключены плагины надо скачать актуальную версию вордпресс, распаковать архив и подключиться к сайту по FTP, чтобы перейти к копированию файлов обновления. На сайте кодекса Вордпресс рассказано очень подробно о ручном способе обновления WordPress, но только на английском языке.
Затем рекомендуют удалить папки wp-admin и wp-includes, так их содержимое будет полностью заменено.
При этом, категорически не советуют удалять:
- wp-config.php — файл конфигурации
- Папку с изображениями wp-images,
- Папку — wp-content,
- Файл .htaccess
- Папку содержащую языковые файлыwp-includes/languages/,
- Файл, управляющий индексацией сайта robots.txt
Затем надо будет распаковать скачанный архив с последней версией вордпресс и скопировать все файлы и папки в корневую папку своего сайта.
Необходимо крайне внимательно отнестись к файлу wp-config.php, находящемуся в корневой папке.
- Откройте новый файл wp-config.php конфигурации, который вы загрузили, его название — wp-config-sample.php.
- Сравните его содержимое со старым файлом.
- Затем перенесите в wp-config-sample.php все настройки (имя пользователя и БД, пароль и т.п.) из wp-config.php.
В конце необходимо файл wp-config-sample.
Немного запутано, но уж как есть.
На этом процесс обновления не закончен, так как мы провели обновление только файлов движка, а надо еще обновить и БД WordPress.
Для этого можно зайти в админку сайта и нажать на кнопку «Обновить базу данных». Она появится после обновления файлов вордпресс. В результате появится сообщение, что база данных успешно обновлена.
Второй способ — набираем в адресной строке: vash-blog/wp-admin/upgrade.php. Откроется окно с той же кнопкой «Обновить БД». Нажимаем на нее и появится отчет об успешном завершении процесса.
После чего обновление WordPress вручную закончено.
Не забываем включить все отключенные перед обновлением плагины и проверить, правильно ли они работают с новой версией движка.
Похожие записи:
Как настроить сайт после установки Вордпресс
Что делать если WordPress не обновляется автоматически? Безопасное обновление WordPress вручную.
 Пошаговое руководство Страница сама обновляется wp 10
Пошаговое руководство Страница сама обновляется wp 10Приветствую Всех на страницах блога. Сегодня речь в статье пойдет об обновление WordPress вручную. А причиной написания послужило вот что. Обычно на хостинге обновление WordPress проходит автоматически, и проблем с процессом не возникало. Но в этот раз что-то пошло не так, функция «автоматическое обновление WordPress» не сработала. И на Денвере (локальный сервер), ну никак не удается — страница подвисает, и по истечении времени операция не завершена. Вот и подумал, будет правильно написать о том, как вручную обновить WordPress
Сообщение о доступной новой версии увидите в консоли администратора WordPress. Вопроса надо или не надо обновляться быть НЕ ДОЛЖНО! Обновлять надо, так как в каждой последующей версии разработчики добавляют новый функционал и решают вопросы безопасности, уязвимости CMS.
Весь процесс представлен в виде алгоритма, выполнив шаги которого вы выполните обновление WordPress до последней версии без проблем.
Как вручную обновить WordPress, пошаговая инструкция
1 Бэкап сайтаПервым делом необходимо сделать резервное копирование базы данных и файлов сайта. Вы же в курсе что все статьи хранятся именно в базе данных? Без сохранения резервной копии сайта не начинайте обновление Вордпресс! Зайдите в админку хостинга и скачайте папку с блогом и БД. Или воспользуйтесь плагином для бекапа. Подробно есть статья на блоге.
В консоли WordPress деактивируйте все плагины. Делается это очень просто. Отмечаете галочкой Все , выбираете функцию Деактивировать и жмите Применить .
После обновления последовательно включайте плагины по одному и проверяете работу. Если где-то конфликт, будете знать в каком плагине дело.
При автоматическом обновлении лично я забиваю на этот пункт, а при обновлении Вордпресс вручную использую.
3 Скачиваем WordPressСкачать WordPress дистрибутив с последней версией можно на официальном сайте .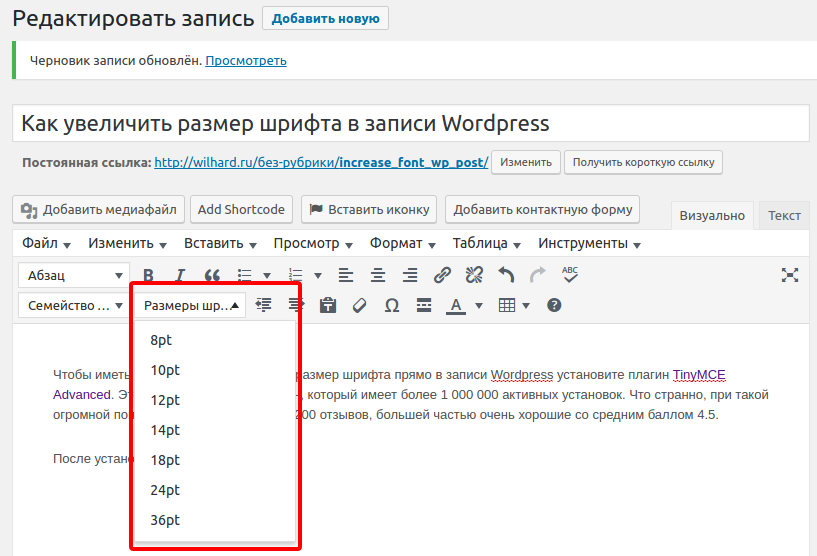 Распакуйте архив и приступайте к следующему шагу.
Распакуйте архив и приступайте к следующему шагу.
На хостинге или на локальном сервере в корневой папке сайта удалите старые файлы Вордпресс за исключением следующих:
- wp-config.php – файл конфигурации;
- wp-images – папка с размещенными на блоге картинками;
- wp-content – ;
- wp-includes/languages – папка с языковыми файлами;
- robots.txt – файл помогающий поисковым системам индексированию блога;
- .htaccess – файл, в который добавляете собственные правила управления.
Копируйте скачанные файлы нового WordPress (шаг 3) и загружаете вместо удаленных. При совпадении одноименные файлы вставляете с заменой.
Большинство пользуются для этих целей ftp-клиентом, например, FileZilla, я предпочитаю напрямую в панели хостинга.
По завершении копирования надо выполнить следующую процедуру. В WordPress есть файл конфигурации wp-config-sample.php. С выпуском новой версии движка в него вносятся изменения. Поэтому, лучше его не удалять, а настройки подключения к базе данных перенести из файла wp-config.php, и сохранить как wp-config.php. Если помните там находятся следующие данные: имя базы данных, имя пользователя, пароль, префикс таблиц.
Поэтому, лучше его не удалять, а настройки подключения к базе данных перенести из файла wp-config.php, и сохранить как wp-config.php. Если помните там находятся следующие данные: имя базы данных, имя пользователя, пароль, префикс таблиц.
Здравствуйте, ребята!
Данная статья хоть и базовая, но будет очень важная, так как тема обновлений WordPress играет очень весомую роль в некоторых аспектах.
Чтобы вы понимали важность процесса обновления каждого элемента сайта, я решил посветить этому вопросу небольшой пункт, где разобрал основные моменты.
Зачем обновлять WordPress и плагины?
Обновление всегда является очень важным действие в поддержании вашего сайта на плаву. Если бы смысла от обновлений не было, то разработчики движка и плагинов не производили бы модернизацию своих решений.
- Во-первых, обновления служат залогом своевременного устранения косяков (дыр) в движке или плагинах, которые являются лазейкой для хакеров, которые могут позариться на сайт.
 Это первая причина, по которой в обязательном порядке стоит обновляться. Конечно же нет 100% гарантии, что наличие самых последних версий WordPress и плагинов уберегут от хакеров, поэтому стоит защитить WordPress от взлома;
Это первая причина, по которой в обязательном порядке стоит обновляться. Конечно же нет 100% гарантии, что наличие самых последних версий WordPress и плагинов уберегут от хакеров, поэтому стоит защитить WordPress от взлома; - Во-вторых, при каждом обновлении всегда существуют какие-то недоработки и ошибки в работе некоторых функций, которые, как правило, исправляются при следующем обновлении. Чтобы избавляться от таких недочетов, стоит производить апдейт всего, что имеется на сайте;
- В-третьих, с каждым обновлением появляется новый функционал, позволяющий более уверенно и проще идти в ногу с современными изменениями в мире создания и раскрутки сайтов. Это очень важно, так как мир SEO оптимизации постоянно меняется. Разработчики плагинов и движка стараются облегчить вам работу, улучшая свои продукты.
- Также стоит сказать пару слов о недоблоггерах, которые бояться лезть в настройки самых новых версий плагинов, тем самым настоятельно рекомендуя не обновляться до новейших версий.
 Старые версии в некотором роде не имеют тех тонких функций, которые реально помогают сделать оптимизацию сайта более качественной. Тоже самое касается и безопасности сайта, поэтому всегда обновляйте до самых новых версий.
Старые версии в некотором роде не имеют тех тонких функций, которые реально помогают сделать оптимизацию сайта более качественной. Тоже самое касается и безопасности сайта, поэтому всегда обновляйте до самых новых версий.
Если боитесь, что не разберетесь в новых настройках, то пишите в комментариях свои вопросы, свои идеи для разбора плагинов и я постараюсь все сделать в подробнейшем виде. Нечего бояться только из-за того, что боятся делать другие. Многие из-за своей боязни не используют SEO при продвижении сайта и ждут эффекта годами.
Обновляемся в автоматическом режиме
Прежде чем, как обновить WordPress, настоятельно рекомендую делать , так как при обновлении на самую последнюю версию (как движка, так и плагинов) могут возникнуть несовместимости, которые приведут к падению сайта (неработоспособности).
Это связано с тем, что разработчики плагинов не могут в сию же минуту адаптировать плагин под новую версию. В 99% случаях такого не произойдет, но для подстраховки всегда обезопасьте себя.
Обновление в автоматическом режиме, как и следует, происходит автоматически после нажатия на одну кнопку в админ-панели WordPress.
О выходе нового обновления вы всегда сможете увидеть, как изнутри админ-панели, так и на каждой странице сайта, при условии, что имеется верхняя админ-панель и вы залогинены под свои аккаунтом.
Наличие новой версии WordPress вы увидите сразу, так как уведомление будет показываться на каждой странице в админке. Нажав на ссылку «Пожалуйста, обновитесь», вас перекинет на страницу, где будут показаны все доступные обновления.
На изображении я пометил все места, где можно увидеть наличие обновлений, если они появятся. В пункте «консоль — обновления» и верхней админ-панели рядом с пиктограммой будет показано общее количество обновлений. Нажав на один из пунктов вы попадете на странице, где по разделам будет разбиты все решения (плагины, темы, движок и так далее) по разделам.
Чтобы обновить WordPress, нужно нажать на кнопку «Обновить сейчас» в самом верху и сразу произойдет апдейт платформы.
Обновление плагинов и тем происходит нажатием кнопки «Обновить» в каждом пункте после выделения нужных плагинов и тем. Но я рекомендую обновлять не выборочно и все.
Отдельное обновление можно производить через нужный пункт в админ-панели (например, «Плагины»).
В общем, автоматическое обновление происходит просто. Осуществляется выбором необходимых элементов и нажатием одной кнопки.
Обновляемся вручную
Перед тем, как обновить WordPress вручную, еще более важно сделать резервную копию сайта. И не только базы данных, а и всех файлов движка, так как процедура осуществляется с помощью замены файлов старой версии движка на новые посредством загрузки их через FTP.
Первым делом необходимо скачать новую версию WordPress. Можно это сделать с официального сайта либо через админ-панель, нажав на кнопку «Скачать…ru_RU».
После загрузки архива стоит распаковать его (можно и не делать), чтобы мы видели все файлы и папки движка.
- wp-includes;
- wp-admin.

Все остальное трогать не нужно, так как так хранятся ваши настройки, изображения, темы и плагины.
Следующим этапом делаем загрузку всех файлов новой версии WordPress на хостинг и соглашаемся с заменой всех файлов. Для загрузки я использую FTP клиент Filezilla (инструкция — ).
После закачки всех фалов нужно будет обновить файл конфигурации нашей версии движка до обновляемой версии. Для этого таким же способом скачиваем на компьютер 2 файла:
- wp-config-sample.php;
- wp-config.php.
Далее открываем оба файла в редакторе Notepad и переносим все настройки (ключи аутентификации, имя пользователя, пароль и хост к базе данных) с файла wp-config в файл wp-config-sample. Если добавляли какие-то настройки в файл wp-config кроме стандартных, то их тоже необходимо перенести в новый файл wp-config-sample.
Отнеситесь к этому действию очень внимательно, так как при неполном переносе настроек сайт может перестать работать полностью или частично.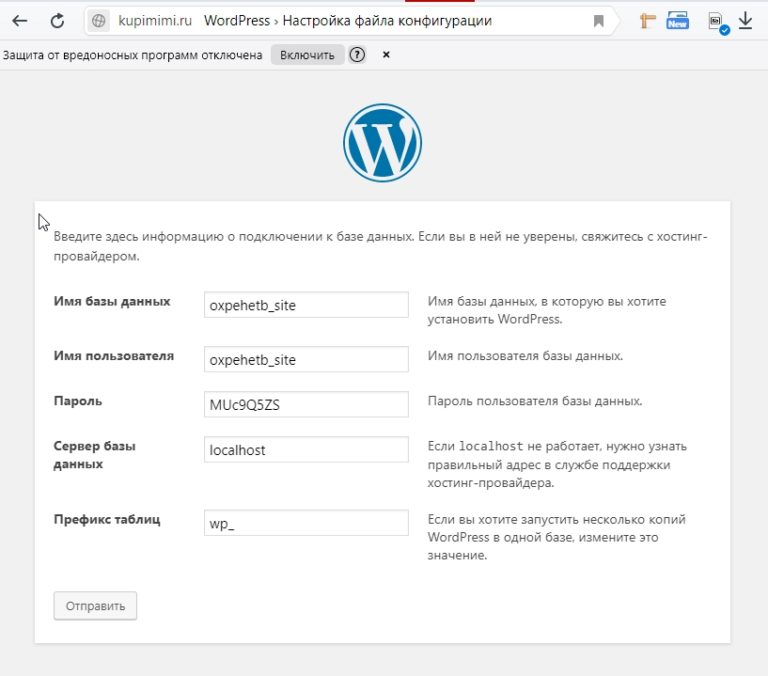 Проследите, чтобы все, что было в исходном файле config-php, было в новом файле wp-config-sample.
Проследите, чтобы все, что было в исходном файле config-php, было в новом файле wp-config-sample.
После редактирования файла wp-config-sample, сохраняем его с именем предыдущего файла (config-php.php) и загружаем его на хостинг с заменой. Теперь самый новый файл конфигурации будет на хостинге и процесс обновления файлов WordPress закончен. Немного все мудрено, но так уж оно и есть.
Последним штрихом осталось обновить базу данных, чтобы она работала с новой версией WordPress.
Для этого переходим в админу сайта и должна присутствовать кнопка (или ссылка) с названием «Обновить базу данных». Кликните на нее и база данных сразу обновится. Также можно перейти по адресу «ваш-домен.ру/wp-admin/upgrade.php».
Имейте ввиду, что может и не быть функции обновления базы данных, так как может и потребоваться этого делать
Все, уважаемые друзья. Теперь вы знаете, как обновить WordPress вручную. Это может потребоваться, когда автоматический способ не сработал и ваш сайт перестал работать.
После обновления не забудьте активировать плагины, которые мы отключили в самом начале.
Если остались какие-нибудь вопросы, пожелание, идеи для новых материалов, то с радостью выслушаю все в комментариях ниже. Также буду благодарен, если поделитесь данной статьей в социальных сетях со своими друзьями. Пока.
С уважением, Константин Хмелев!
CMS WordPress постоянно обновляется. Коллективный труд авторов, постоянно улучшают систему, улучшая дизайн, управление и безопасность. Существует два способа обновления системы: автоматический и ручной. Автоматическое обновление WordPress понятно и просто, но на некоторых хостингах может не получаться.
В этом случае обновить систему можно вручную. Чтобы обновить WordPress вручную, вы должны иметь доступ к каталогу сайта и к его базе данных. Также у вас должны быть права администратора, то есть вы можете работать в административной панели сайта.
Обновить WordPress вручную — с чего начать
Любая работа по обновлению на сайте WordPress, будь то обновление плагинов или обновление версии WordPress нужно начинать с полной резервной копии сайта.
Обновление плагинов
Активируйте только плагины совместимые с вашей обновленной версией WordPress. Для этого войдите на страницу плагинов и посмотрите их совместимость с обновленной версией WP. Она прописана авторами в процентах. Не рискуйте, и не активируйте плагины, где авторы не гарантируют 100% совместимость с установленной версией WP.
Если у вас установлен удалите старый и обновите правила в файле.htaccess в настройках плагина.
В файле wp-config.php замените ключи безопасности.
Если есть проблемы отражения обновления в браузере, очистите его кэш браузера за последние два часа или просто нажмите Ctrl+F5 (в Chrome).
Проверьте открытие и работоспособность сайта. Если есть проблемы, еще раз отключите плагины и, включая их по одному, найдите плагин несовместимый с новой версией WordPress.
Если это не помогает исправить появившиеся ошибки, восстановите резервную копию сайта и повторите обновление заново.
WordPress умеет автоматически обновлять себя до новейшего минорного релиза без участия пользователя. Для крупных же обновлений WordPress отображает уведомление, что новая версия стала доступна и предлагает пользователю обновиться, просто нажав на кнопку. Однако, иногда вы можете столкнуться с ситуацией, когда обновление из админки WordPress невозможно. В этой статье мы покажем вам как вручную обновить WordPress с помощью FTP клиента.
Для крупных же обновлений WordPress отображает уведомление, что новая версия стала доступна и предлагает пользователю обновиться, просто нажав на кнопку. Однако, иногда вы можете столкнуться с ситуацией, когда обновление из админки WordPress невозможно. В этой статье мы покажем вам как вручную обновить WordPress с помощью FTP клиента.
Подготавливаем сайт к обновлению
Первое, что вам всегда нужно сделать перед каждым обновлением, это создать свежую резервную копию сайта. Если у вас нет доступа к админке WordPress, то бекап можно сделать вручную.
После создания р.к. потребуется скачать свежую копию последнего WordPress со страницы WordPress.org на свой компьютер, а затем распаковать архив. Внутри zip архива вы обнаружите папку под названием i>wordpress.
Если на вашем компьютере еще нет установленного FTP клиента, то необходимо его скачать и установить. Мы рекомендуем использовать Filezilla, потому как он бесплатен и работать как на Windows, так и на Mac. В качестве альтернативы можно рассмотреть Total Commander.
Загружаем файлы WordPress через FTP
Подключитесь к своему сайту с помощью FTP клиента.
После подключения переходим в корневую директорию сайта. Теперь загружаем все файлы из папки wordpress на вашем компьютере в корневую директорию сайта.
Ваш FTP клиент начнет загрузку файлов с ПК на веб хостинг. Во время процесса обновления клиент FTP спросит что сделать с уже существующими на сервере файлами, заменить их? Выберите «Замена», а затем поставьте галочку «Всегда применять это действие».
Обновление базы данных WordPress
В новых релизах WordPress могут вноситься изменения в базу данных WordPress, что потребует обновления БД. После того, как вы загрузили все файлы на свой сайт, просто перейдите в административную панель ВП. WordPress отобразит вам уведомление о необходимости обновления БД.
Просто кликните на кнопку Update WordPress Database (Обновить базу данных WordPress) для продолжения. CMS отобразит вам уведомление об успешном завершении операции.
Вот и все. Вы успешно обновили WordPress вручную до последней версии.
Помните, что всегда стоит обновлять WordPress до последней свежей версии.
Мы надеемся, что эта статья помогла вам научиться вручную обновлять WordPress на своем сайте.
По всем вопросам и отзывам просьба писать в комментарии ниже.
Не забывайте, по возможности, оценивать понравившиеся записи количеством звездочек на ваше усмотрение.
Здравствуйте, уважаемые читатели блога сайт. Раз уж я написал про , то было бы логично написать и о том, как установить обновление для WordPress () до последней актуальной версии. В отличии от Джумлы, в нем имеется возможность автоматического обновления, когда от вас потребуется лишь нажать на кнопку.
Но иногда, по тем или иным причинам, автоматический апгрейд может оказаться не возможным, и в этом случае вам волей-неволей придется выяснять, как можно обновиться до последней версии вручную. Поэтому в этой небольшой заметке я расскажу про это.
Делаем бэкап перед обновлением — WordPress Database Backup
Если phpMyAdmin вам по каким-либо причинам не подходит, то можете воспользоваться плагином WordPress Database Backup , который позволит в одно касание создать резервную копию вашей БД.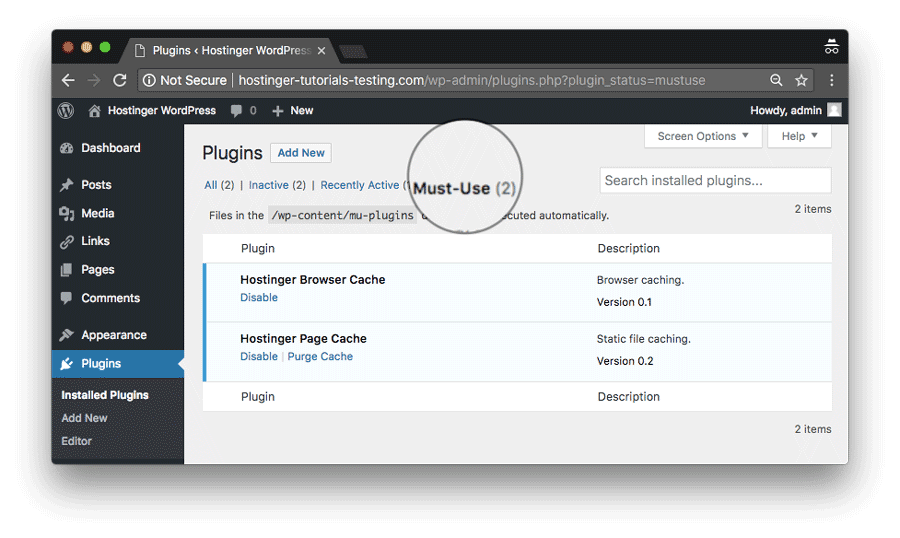 Давайте я вкратце пробегусь по его установке, настройке и созданию бэкапа.
Давайте я вкратце пробегусь по его установке, настройке и созданию бэкапа.
Итак, установка традиционная:
- Распаковать архив с плагином
- Скопировать получившуюся в результате распаковки папку в директорию под названием /wp-content/plugins/, где обитают все
- Далее входите в админку и выбираете вкладку «Плагины»- «Inactive (Неактивные)»
- Находите строку с Database Backup и жмем на «Активировать»
Все, его вы установили, теперь можно переходить на страницу настроек, выбрав из левого меню пункты «Инструменты» — «Резервное копирование». Если окажется, что на вашем блоге директория wp-content не имеет достаточные права для того, чтобы данный плагин смог создать в ней папку для хранения бэкапов баз данных, то вы увидите в верхней части сообщение об этом:
Ничего страшного в этом нет. Вам нужно будет с помощью FileZilla, описанной , зайти в директорию wp-content и создать там папку (щелкнуть правой кнопкой мыши по пустому месту и выбрать из контекстного меню пункт «Создать каталог»), название которой будет указано в сообщении (в моем случае — backup-b9747).
Затем вам нужно будет щелкнуть правой кнопкой мыши по только что созданному каталогу и выбрать из контекстного меню пункт «Права доступа к файлу». В открывшемся окне, в поле «Цифровое значение», введите 777 и нажмите OK.
Теперь, войдя в настройки Database Backup, вы никакого сообщения сверху не увидите, а значит с правами доступа на запись резервных копий БД Вордспресса в указанную директорию у вас все в порядке.
Собственно, можно вообще не производить никаких настроек для этого плагина, а сразу нажать на кнопку «Создать архив», расположенную в области «Настройки резервного копирования» для того, чтобы начать процесс создания бэкапа:
Внимательно отнеситесь к предупреждениям, которые вам выдает Database Backup. По окончании создания архива вы увидите стандартное диалоговое окно загрузки в вашем браузере. У меня Опера вместо расширения архива Gzip заменяет его на расширение HTML, но после ручного исправления данный архив с бэкапом успешно распаковывается.
Обращаю ваше внимание, что плагин этот служит только для создания бэкапа базы данных WordPress, а для ее восстановления вам все равно придется использовать упомянутый чуть выше phpMyAdmin.
Думаю, что остальные настройки вам понятны без объяснений. Вы можете в области «Таблицы» в левом столбце поставить галочки для исключения из создаваемого бэкапа БД таблицы со спам-комментариями и различные редакции одних и тех же данных (сохраненные копии или ревизии). В левой колонке вы можете добавить к создаваемому бэкапу еще ряд таблиц сторонних плагинов.
В области «Расписание резервного копирования» вы можете указать свой почтовый ящик и настроить частоту создания и высылки вам на E-mail резервных копий базы данных вашего блога. Вот и все, пора переходить непосредственно к апгрейду движка до последней модификации.
Как обновить WordPress автоматически
После того, как вы создали резервные копии файлов движка и базы данных своего блога, вам уже нечего опасаться и можно приступать к автоматическому обновлению Вордпресса до последней версии. Вообще, смысл апгрейда заключается в том, что в новых модификациях затыкаются те дыры в безопасности, которые были обнаружены ранее.
Но, к сожалению, процесс обновления несет в себе и долю негатива — с каждой новой версией создает все большую нагрузку на сервер. Для посещаемого блога это может быть существенным аргументом, чтобы воздержаться от апгрейдов, но тогда вы рискуете быть взломанными по причине более слабой защищенности старых версий.
Получается дилемма, которую каждый решает по своему. Лично я по-прежнему стараюсь обновляться при первом появлении соответствующего сообщения в админке, хотя и вижу как это пагубно сказывается на нагрузке блога на сервер хостинга.
К тому же после апгрейда у вас могут перестать работать некоторые плагины, авторы которых еще не успели их обновить для совместимости с новой версией Вордпресса. Правда такое случается довольно редко, но все же случается.
Итак, когда вы увидите в самом верху админки надпись вида «Доступен WordPress 3.6! Пожалуйста, обновитесь», то это будет означать, что пришла пора действовать. Если делать все по правилам перестраховки, то для начала вам нужно будет на всякий случай во избежание конфликтов временно деактивировать (отключить) все используемые вами плагины.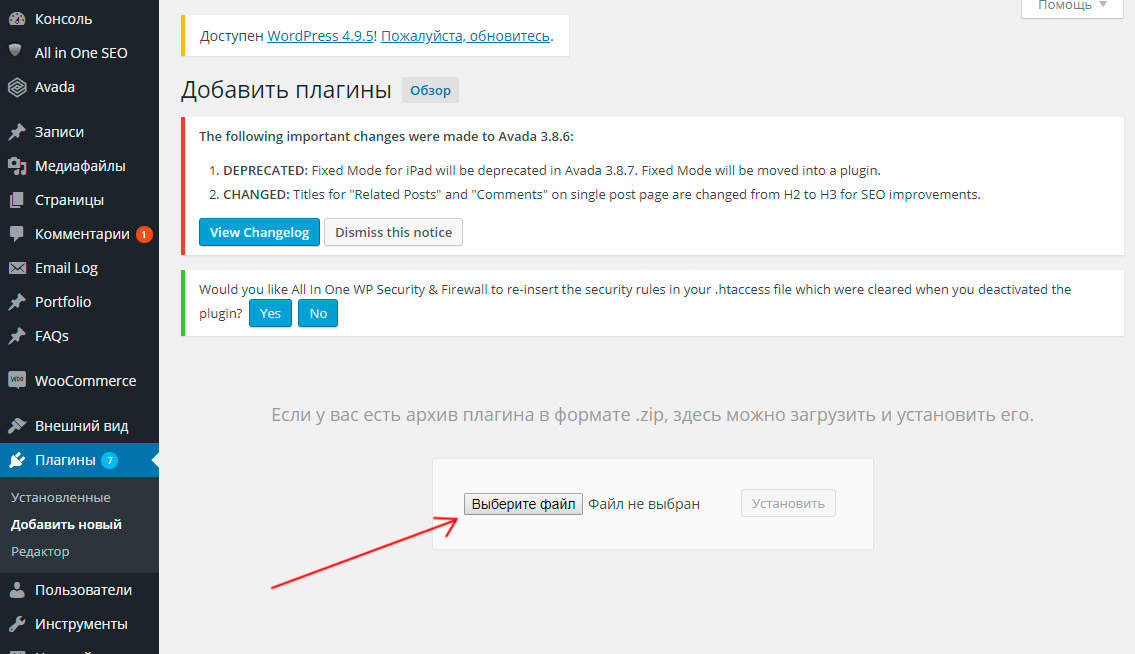 Лично я на это забиваю, но…
Лично я на это забиваю, но…
Для того, чтобы отключить все плагины, вам нужно будет выбрать из левого меню соответствующий пункт, перейти на вкладку «Активные», поставить галочку в поле «Плагин», выбрать из выпадающего списка вариант «Деактивировать» и нажать на кнопку «Применить»:
Если вы используете какой-либо , то перед обновлением желательно будет очистить кэш, созданный им (лично я этого тоже не делаю).
Пройдет некоторое время и вы увидите бодрый рапорт о том, что движок успешно обновлен. Если вместо этого увидите сообщение об ошибке , то скорее всего сие действо вам придется делать вручную (читайте об этом ниже).
После того, как вам удастся успешно обновиться, не забудьте включить все те плагины, которые отключили. Для этого перейдите на вкладку «Недавно активный», поставьте галочку в поле «Плагин», выберите из выпадающего списка вариант «Активировать» и нажмите на кнопку «Применить».
Как обновить Вордпресс вручную
При ручном обновлении действуют те же правила, что и при автоматическом. Во-первых, вам нужно будет обязательно создать резервную копию базы данных и файлов движка описанными выше способами. Во-вторых, нужно будет отключить все работающие плагины и очистить кеш, если вы его используете.
Во-первых, вам нужно будет обязательно создать резервную копию базы данных и файлов движка описанными выше способами. Во-вторых, нужно будет отключить все работающие плагины и очистить кеш, если вы его используете.
Затем нужно скачать последнюю версию WordPress , распаковать архив и подключиться к вашему блогу по FTP (FileZilla в помощь) для того, чтобы приступить к копированию файлов обновления. Вообще-то на сайте кодекса Вордпресса есть подробное описание процесса ручного обновления, но вот только оно на английском.
Обычно затем советуют подключиться к блогу по ФТП и удалить папки wp-includes и wp-admin , ибо содержимое этих директорий будет полностью заменено из скачанного вами пакета обновлений. Но при этом ни в коем случае советуют не удалять следующие папки и файлы:
- файл конфигурации wp-config.php
- папку wp-content
- папку с изображениями используемыми вами на блоге wp-images
- папку с языковыми файлами wp-includes/languages/ , в случае, если вы скачали обновление без поддержки нужного вам языка
- файл децентрализованного управления сервером вашего хостинга.
 htaccess
htaccess - описанный
После этого вам нужно будет распаковать архив со скачанной последней версией движка и скопировать все получившиеся после распаковки файлы и папки по FTP в корневую папку своего блога.
В левом окне FTP клиента откройте содержимое распакованного архива, а в правом — корневую папку (ну или ту папку, где у вас установлен WordPress). Выделите все содержимое в распакованном архиве и, нажав правую кнопку мыши, выберите из контекстного меню пункт «Закачать на сервер».
На сообщение о том, что такой объект уже существует, вам нужно будет поставить галочку в поле «Переписать» открывшегося диалогового окна, а также поставить галочку в поле «Всегда использовать это действие», чтобы FileZilla постоянно об этом не переспрашивала. Следует очень внимательно отнестись к файлу конфигурации wp-config.php , который находится в корневой папке.
Дело в том, что в новых версиях Вордпресса могут быть добавлены новые команды в wp-config.php. Поэтому откройте новый файл конфигурации, загруженный вами из архива с новой версией (он будет называться wp-config-sample. php), внимательно сравните его содержимое со своим старым файлом и перенесите в wp-config-sample.php все индивидуальные для вашего блога настройки из wp-config.php (имя пользователя и базы данных, а также пароль к ней и т.п.).
php), внимательно сравните его содержимое со своим старым файлом и перенесите в wp-config-sample.php все индивидуальные для вашего блога настройки из wp-config.php (имя пользователя и базы данных, а также пароль к ней и т.п.).
После окончания сего процесса вам нужно будет переименовать файл wp-config-sample.php в wp-config.php. Немного сложновато, но уж как есть.
Но это еще не все, ибо мы обновили только файлы движка, а нужно еще обновить и базу данных WordPress . Тут можно поступить двумя способами. Во-первых, можно просто зайти в админку своего блога и нажать на кнопку «Обновить базу данных», которая должна будет появиться после обновления файлов движка. В результате отобразится сообщение, что база была успешно обновлена.
Во-вторых, можно будет набрать в адресной строке следующий URL:
Vash-blog/wp-admin/upgrade.php
В результате у вас откроется окно все с той же кнопкой «Обновить БД», после нажатия на которую последует рапорт об успешном завершении процесса и предложение продолжить работу.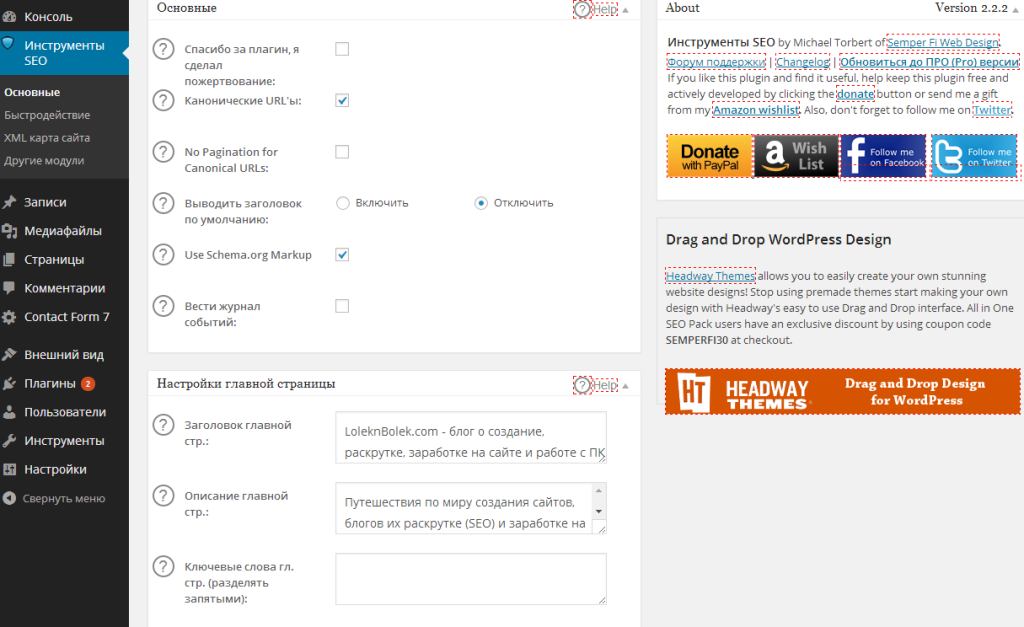
На этом обновление Вордпресса вручную можно считать законченным, останется только включить обратно все плагины, которые вы благоразумно отключили перед обновлением, ну и посмотреть, работают ли они соответствующим образом с новой версией движка.
Удачи вам! До скорых встреч на страницах блога сайт
Вам может быть интересно
Установка WordPress в деталях и картинках, вход в админку WP и смена пароля
Где скачать WordPress — только с официального сайта wordpress.org
Как войти в админку WordPress, а так же поменять логин и пароль администратора выданные вам при установке движка
Пропало левое меню в админке WordPress после обновления
Оптимизация темы (шаблона) WordPress для снижения его нагрузки на сервер хостинга, плагин WP Tuner и число запросов к БД
Снижение потребляемой в WordPress памяти при создании страниц — плагин WPLANG Lite для подмены файла локализации
Как отключить комментарии в WordPress для отдельных статей или всего блога, а так же убрать или наоборот подключить их в шаблоне
Бесплатные темы и шаблоны для WordPress — где их можно скачать
Настройки блога на WordPress, которые вы должны сделать сразу после его установки
Hyper Cache — включаем плагин кэширования в Вордпресс для оптимизации WP блога и снижения его нагрузки на сервер хостинга
Как обновить WordPress вручную и автоматически без потери данных
Привет уважаемые читатели seoslim. ru! Прежде чем рассматривать вопрос обновления движка сайта, нужно понять, что такое WordPress в принципе и с чем его едят.
ru! Прежде чем рассматривать вопрос обновления движка сайта, нужно понять, что такое WordPress в принципе и с чем его едят.
WordPress — это специализированная система управления различным контентом, так называемая система CMS.
С помощью подобных систем пользователь имеет возможность участвовать непосредственно в создании инструмента для предоставления определенного контента широкому кругу людей в любой удобной форме, будь то блог, сайт или новостной портал.
Читайте также: Почему падает посещаемость (трафик) сайта – 12 причин
Все административные функции управления контентом при этом сохраняются, и пользователь имеет возможность в любой момент хранить информацию, контролировать доступ к ресурсу, публиковать нужные данные, встраивать удобную систему навигацию и поиска, вести общий мониторинг версий своего проекта в сети.
Отличительная особенность Вордпресс от десятков подобных CMS заключена в наличии так называемых тем и плагинов, то есть инструментов, позволяющих расширить функциональность базовой системы в угоду пользователю.
Грамотное комбинирование плагинов позволит добиться от движка сайта нужной функциональности, гибкости и универсальности.
По теме: 10 лучших SEO плагинов для сайта
Работает WP на PHP, а база данных данной CMS построена на MySQL.
Зачем обновлять движок сайта, плагины и темы
Новичков и неопытных пользователей пугает перспектива обновления всего, что отлажено и прекрасно работает, функционирует и так, без стороннего вмешательства. Особенно это касается ресурсов в интернете.
Боязнь обновлений обусловлена страхом потерять данные, нарушить функционирование и нормальную, стабильную работу ресурса.
В принципе, в некоторых случаях пользователь может обойтись и без обновления ресурса на базе WP, но при этом подобный шаг существенно повышает риски, связанные с безопасностью, уязвимостью, возможными недоработками и ошибками, из-за чего работа площадки может быть нарушена и быть нестабильной.
Полезно: Как предотвратить заражение сайта: вирус, троян, вредоносный код
Впрочем, некоторые риски остаются даже если пользователь решится на процедуру обновления своего ресурса, поэтому к подобному шагу необходимо подходить крайне ответственно и осторожно, осмотрительно из-за возникновения любых непредвиденных обстоятельств, из-за которых работа сайта может быть нарушена или полностью невозможна.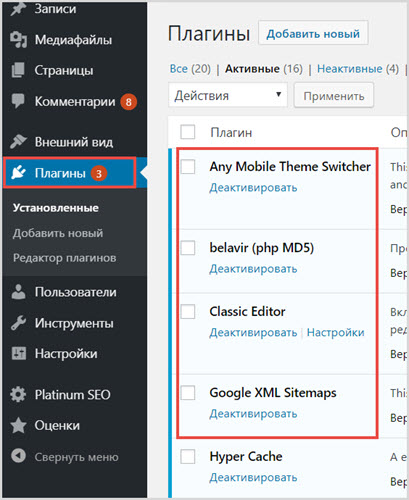
Так зачем же необходимо обновлять WordPress вместе с плагинами и темами?
- Для повышения общего уровня безопасности;
- Для устранения любых возможных уязвимостей;
- Для повышения уровня комфорта, удобства, быстродействия CMS;
- Для возможности пользователя использовать набор самых свежих и актуальных инструментов для взаимодействия с ресурсом;
- Для улучшенной совместимости с новыми плагинами и темами, что создавались специально под новую версию CMS.
Как видно из перечня, список возможностей каждой последующей версии движка постоянно расширяется и улучшается, уровень безопасности постоянно повышается, уязвимости устраняются, поэтому обновляться до последней версии WP необходимо.
Подготовка к обновлению
Прежде чем начать процедуру непосредственного обновления сайта на базе WordPress, необходимо совершить ряд действий из соображения предосторожности на случай, если что-то пойдёт не по плану.
К таким процедурам обычно относится бэкап данных и отключение плагинов перед непосредственным обновлением площадки.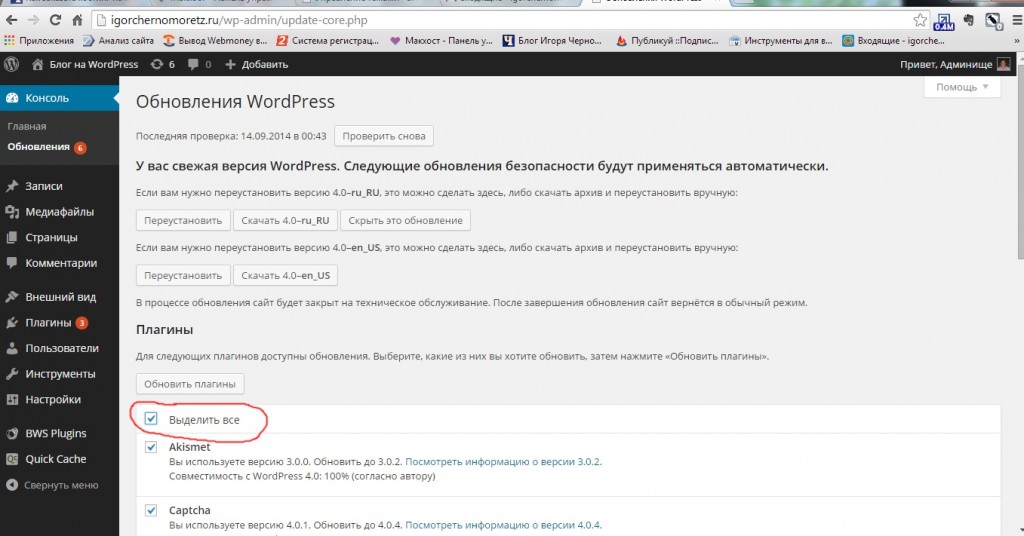
Бэкап данных
Резервная копия сайта — это инструмент любого грамотного пользователя в интернете, который позволит с минимальным ущербом восстановить работоспособность ресурса без каких-либо проблем.
Учитывая, что в интернете существует полно внешних угроз, начиная от фактора человеческой ошибки, заканчивая взломом или хакерской атакой, а наличие бэкапа площадки позволит пользователю не ломать голову над тем, как теперь восстанавливать своё детище.
Тебе на заметку: Как сделать резервную копию сайта и базы данных MySQL
Кроме того, нельзя исключать нарушение работоспособности сайта из-за глюков системы, BSOD, перегрузки и прочих факторов.
Бэкап данных обычно выполняется посредством панелей управления хостинга, где размещен ресурс или с помощью плагинов через административную панель сайта.
В обязательном порядке, надо копировать, как файлы площадки, так и базу данных MySQL.
В целом процесс создания бэкапа за исключением мелких нюансов идентичен на многих хостингах.
Важно! Приоритет в любом случае следует отдавать хостингу с возможностью создания неограниченного количества бэкапов, что дополнительно усилит безопасность ресурса. Кроме того, рекомендуется иметь несколько вариантов копий сайта, где один можно оставить на компьютере, а парочку залить в облачное хранилище.
Отключение плагинов перед обновлением
Данный шаг обусловлен фактором возможных конфликтов уже установленных плагинов во время установки обновления на CMS.
Это происходит в основном из-за того, что далеко не все плагины и темы, совместимые с предыдущей версией ядра WordPress, поддерживаются в новой версии движка.
Иногда подобные конфликты влияют на работоспособность сайта самым незначительным образом, но случается и так, что конфликты плагинов с оболочкой WordPress рушат инфраструктуру сайта, приводя его в состояние полной недееспособности.
В подобной ситуации спасёт только восстановление ресурса из бэкап-версии.
Важно! Перед установкой и обкаткой любого плагина следует обязательно ознакомиться с технической информацией на предмет совместимости, так же желательно ознакомиться с отзывами по каждому конкретному плагину.
Автоматический способ обновления WordPress
Существует относительно немало способов обновления CMS до актуальной версии, начиная от админ-панели, заканчивая другими, чуть более изощренными способами.
Однако, самым простым и удобным способом автоматического обновления будет использование административной панели.
Всё, что нужно для инициализации процесса обновления площадки, — найти в панели колонку «Обновления» и щелкнуть на «Обновить сейчас».
Далее CMS перейдет в режим технического обслуживания до завершения всех необходимых обновлений.
При этом после завершения процесса обновления всё в той же колонке имеется возможность обновления существующих плагинов и тем, если это допустимо.
Как обновить WordPress вручную
Ручное обновление CMS обычно выполняется через FTP соединение.
В принципе, ничего сложного в данной процедуре нет, однако, для совершения всех последующих действий понадобится любой файловый менеджер c возможностью FTP, например, Total Commander, FileZilla или любые другие.
Дальнейшие действия будут таковы:
- Сначала нужно скачать актуальную версию CMS с официального сайта по адресу WordPress.org.
- Следом необходимо распаковать CMS любым архиватором, например, WinRar.
- Далее, используя программу с доступом к FTP, нужно создать новое FTP соединение, где следует указать имя пользователя, пароль, хост и порт.
- Далее по FTP необходимо загрузить на сервер с распакованной версии CMS каталоги wp_includes и wp_admin.
- Следом нужно, используя всё тот же File Transfer Protocol, загрузить на сервер каталог wp_content с полной перезаписью данных.
- После данного шага нужно загрузить остальные корневые файлы с последующей перезаписью.

В принципе, это основной порядок действий.
Важно! Если пользователь удалит каталог wp_content на сервере и только потом накатит новую версию каталога из распакованной CMS, нарушится работа сайта!
Несмотря на то, что далеко не все юзеры могут с легкостью овладеть компьютерной грамотностью и постичь нюансы работы за ПК, процесс обновления WordPress, как в ручном, так и в автоматическом режиме не сулит ничего сложного.
Пользователю лишь нужно соблюдать общие рекомендации по безопасности, хранить бэкап данных, внимательно относиться к отключению плагинов и следовать инструкции, тогда всё получится без существенных проблем.
Поделись в комментариях своим способом обновления версии движка сайта.
Как безопасно обновить WordPress (инфографика)
Хотите обновить WordPress, но не знаете с чего начать? Часто новички боятся, что обновление может сломать их сайт.
Этот страх понятен, однако важно использовать последнюю версию WordPress для обеспечения максимальной безопасности и производительности вашего сайта.
В этом руководстве для начинающих мы покажем вам, как безопасно обновлять WordPress, как профессионал, не нарушая работу вашего сайта.
Обновление вашего веб-сайта WordPress — это регулярная задача обслуживания. Мы создали удобную инфографику, которую вы можете использовать в качестве справочного руководства.
Нажмите на изображение ниже, чтобы просмотреть полную инфографику или продолжить чтение текстовых инструкций.
Почему вы должны всегда обновлять WordPress
Ведущие исследования безопасности WordPress показывают, что большинство сайтов WordPress, которые подвергаются взлому, связаны либо с устаревшим ядром WordPress, плагинами или темой.
WordPress активно поддерживается разработчиками со всего мира. Эти разработчики регулярно находят и устраняют ошибки, добавляют новые функции и выявляют уязвимости в системе безопасности. Затем эти изменения выпускаются в новой версии WordPress.
Если это небольшой выпуск, то WordPress может автоматически обновиться до более новой версии.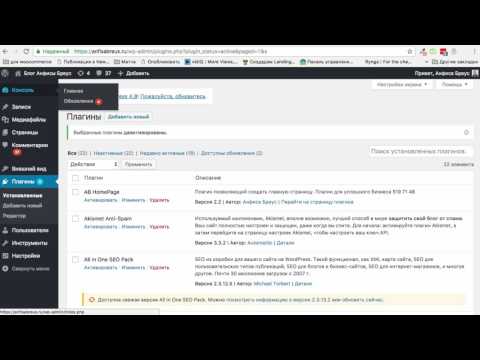 Для основных выпусков, если вы не находитесь на управляемом хостинге WordPress, вам придется вручную инициировать обновление самостоятельно.
Для основных выпусков, если вы не находитесь на управляемом хостинге WordPress, вам придется вручную инициировать обновление самостоятельно.
Вам необходимо выполнить обновление, чтобы убедиться, что на вашем веб-сайте установлены последние исправления безопасности, новейшие функции, а также максимальная скорость и производительность.
Для получения дополнительной информации по этой теме см. наше руководство о том, почему вы всегда должны использовать последнюю версию WordPress.
При этом давайте посмотрим, как безопасно обновить WordPress до последней версии.
Подготовка перед обновлением WordPress
Самое важное, что вам нужно сделать перед обновлением WordPress, — это создать полную резервную копию WordPress.
Даже если у вас установлен плагин автоматического резервного копирования WordPress. Вам по-прежнему необходимо убедиться, что вы создали новую резервную копию и безопасно сохранили ее в удаленном месте.
Полная резервная копия WordPress включает все.
- Ваша база данных WordPress
- Все ваши загруженные изображения и мультимедиа
- Ваши плагины и темы WordPress
- Основные файлы WordPress
Этот шаг имеет решающее значение, поскольку он позволит вам восстановить WordPress из резервной копии, если что-то пойдет не так.
После того, как вы создали полную резервную копию и сохранили ее в другом месте (на вашем компьютере или в облачном хранилище, таком как Google Диск), вы можете перейти к следующему шагу.
Обновление WordPress до последней версии
Существует два простых способа обновить сайт WordPress до последней версии. Один автоматический, а другой ручной. Мы покажем их обоих.
Метод 1: Обновление WordPress с помощью встроенной системы (в один клик)
Этот метод проще и рекомендуется для всех пользователей.
Сначала войдите в административную область вашего сайта WordPress и перейдите на страницу Dashboard » Updates .
Вы увидите уведомление о том, что доступна новая версия WordPress. Теперь вам просто нужно нажать кнопку «Обновить сейчас», чтобы начать обновление.
Теперь WordPress получит последнюю версию программного обеспечения и установит ее для вас.
Вы увидите ход обновления на своем экране. Во время обновления WordPress переведет ваш сайт в режим обслуживания.
Ваш сайт по-прежнему будет виден пользователям, но вы не сможете устанавливать плагины или темы, пока выполняется обновление.
После завершения обновления вы будете перенаправлены на экран приветствия WordPress. В зависимости от каждого выпуска вы можете увидеть страницу, объясняющую, что нового в WordPress и функции, которые вы должны попробовать.
Вот и все, вы успешно обновили WordPress до последней версии.
Способ 2. Обновление WordPress вручную с использованием FTP
Этот метод требует использования FTP для ручной загрузки файлов WordPress. Вы можете использовать это, когда первый метод по каким-то причинам не работает.
Во-первых, вам нужно скачать последнюю версию WordPress. Перейдите на страницу загрузки WordPress и нажмите кнопку «Загрузить».
Теперь ваш браузер загрузит WordPress в виде zip-файла. После загрузки вам необходимо распаковать zip-файл. Внутри вы увидите папка wordpress . Эта папка содержит все файлы WordPress, необходимые для обновления.
Далее вам нужно открыть FTP-клиент и подключиться к вашему веб-сайту. После подключения перейдите в папку wordpress, которую вы только что извлекли из zip-файла, в столбце локальных файлов.
В столбце удаленных файлов перейдите в корневую папку вашего сайта. Эта папка может быть public_html или называться в честь доменного имени вашего сайта. Внутри этой папки вы увидите ваши файлы и папки WordPress.
Выберите все файлы в папке wordpress на вашем компьютере, а затем щелкните правой кнопкой мыши, чтобы выбрать «Загрузить».
Теперь ваш FTP-клиент начнет загружать файлы WordPress с вашего компьютера на ваш веб-сайт.
Однако на вашем сайте уже есть старые версии файлов с таким именем. Вас спросят, что вы хотите сделать с этими файлами. Вам нужно выбрать «Перезаписать» и установить флажок «Всегда использовать это действие».
Это гарантирует, что все файлы WordPress на вашем веб-сайте будут заменены более новыми версиями файлов.
После завершения загрузки вам нужно перейти в административную область вашего сайта WordPress. Этот шаг необходим, так как иногда более новой версии WordPress также может потребоваться обновить вашу базу данных WordPress.
В этом случае вы можете увидеть страницу с упоминанием о необходимости обновления базы данных. Нажмите кнопку «Обновить базу данных WordPress», чтобы продолжить.
Вот и все, вы успешно обновили свой сайт WordPress. Более подробные инструкции см. в нашем руководстве о том, как вручную обновить WordPress через FTP.
Действия после обновления
После обновления WordPress на своем веб-сайте необходимо убедиться, что все работает должным образом. Просто зайдите на свой веб-сайт в новом окне браузера и просмотрите настройки в области администрирования WordPress.
Просто зайдите на свой веб-сайт в новом окне браузера и просмотрите настройки в области администрирования WordPress.
Если вы столкнетесь с какой-либо проблемой, ознакомьтесь с нашим списком распространенных ошибок WordPress и способами их исправления. Если проблемы, с которой вы столкнулись, нет в списке, следуйте инструкциям в нашем руководстве по устранению неполадок WordPress, чтобы выяснить проблему и применить решение.
Мы надеемся, что эта статья помогла вам легко обновить WordPress до последней версии. Вы также можете ознакомиться с нашим пошаговым руководством по поисковой оптимизации WordPress для начинающих.
Если вам понравилась эта статья, подпишитесь на наш канал YouTube для видеоуроков по WordPress. Вы также можете найти нас в Twitter и Facebook.
Как обновить WordPress вручную, не ломая сайт (5 простых способов)
WordPress похож на автомобильный двигатель. Всякий раз, когда мы хотим, чтобы это было исправлено, мы бы предпочли оставить исправление экспертам. Но если поломка произошла посреди ниоткуда, мы должны знать, как ее починить.
Но если поломка произошла посреди ниоткуда, мы должны знать, как ее починить.
Точно так же всегда лучше обновить свой веб-сайт с помощью промежуточного сайта или использовать функцию автоматического обновления BlogVault, которая создает резервную копию перед внесением каких-либо изменений на ваш сайт. Обновления WordPress содержат важные исправления безопасности и ошибок в дополнение к общим улучшениям.
Однако, если у вас нет доступа к wp-admin и вам все еще нужно обновить свой сайт, стоит знать, как обновить WordPress вручную. Это определенно отнимает больше времени и нервов, учитывая, что многое может пойти не так. Кроме того, если у вас нет доступа к wp-admin, обновление WordPress не должно быть в вашем списке приоритетов, если только вы не считаете, что это вызывает проблему.
В этой статье мы покажем вам как обновить WordPress вручную без потери вашего контента. Кроме того, мы поможем вам устранить некоторые распространенные ошибки.
TL;DR Обновление WordPress вручную должно быть последним средством, потому что оно может дать сбой по самым тривиальным причинам.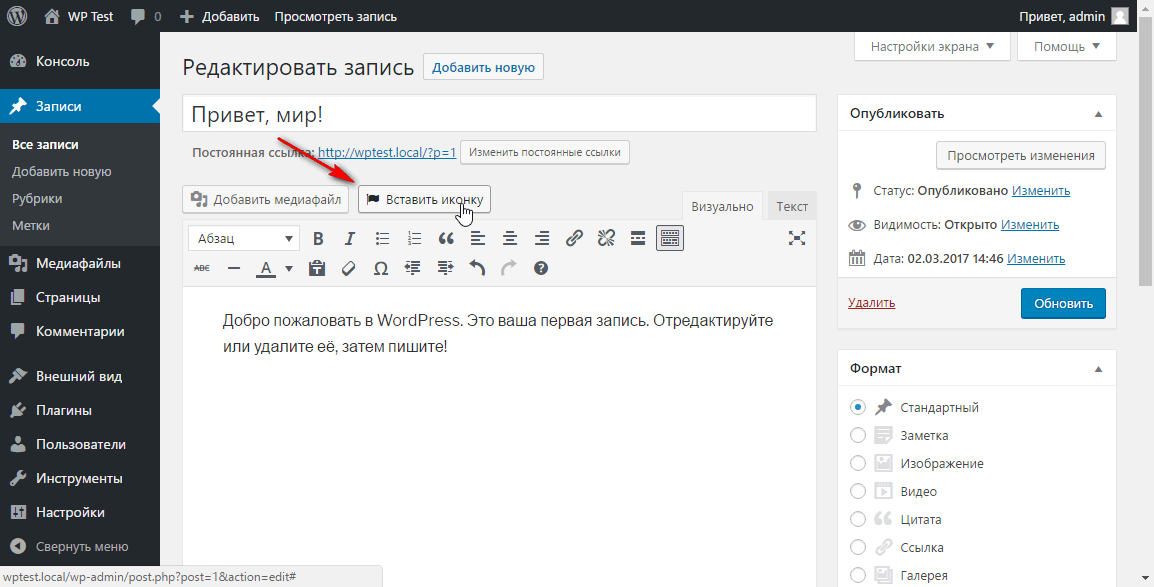 Даже если вы будете точно следовать всем инструкциям, время ожидания вашей сети может истечь, или файл может быть поврежден в процессе передачи. Самый безопасный способ обновить свой сайт без простоев и часов устранения неполадок — это использовать промежуточный сайт. Создайте тестовый сайт в BlogVault за считанные минуты. Протестируйте обновление и только потом вносите изменения на свой сайт.
Даже если вы будете точно следовать всем инструкциям, время ожидания вашей сети может истечь, или файл может быть поврежден в процессе передачи. Самый безопасный способ обновить свой сайт без простоев и часов устранения неполадок — это использовать промежуточный сайт. Создайте тестовый сайт в BlogVault за считанные минуты. Протестируйте обновление и только потом вносите изменения на свой сайт.
Существует два типа обновлений WordPress: основные выпуски и второстепенные выпуски. По большей части незначительные обновления будут применяться автоматически, если они явно не отключены. Незначительные обновления редко даже регистрируются как всплеск в ходе работы вашего сайта, поэтому вы можете даже не заметить их, если не считать странного уведомления на панели инструментов или с вашего веб-хостинга.
Крупные обновления WordPress — это совершенно другая игра. Они переписывают 2 из 3 основных каталогов WordPress и большинство основных файлов вашего сайта. Хотя можно автоматизировать обновления WordPress для основных выпусков, вы должны делать это осторожно.
Ручное обновление WordPress — наихудший из возможных способов обновления вашего сайта, потому что есть много вещей, которые могут пойти не так. Тем не менее, мы перечислили пошаговые инструкции и предоставили контрольные списки, чтобы сделать процесс максимально безопасным. Тем не менее, обратите внимание, что вы не можете предсказать такие вещи, как перебои в работе сети или поврежденные файлы, и сделайте резервную копию WordPress перед запуском.
Что нужно сделать, прежде чем обновлять WordPress вручную
Поскольку вы планируете обновлять WordPress вручную, перед тем, как приступить к обновлению, необходимо помнить о нескольких вещах. Этот контрольный список даст вам наилучшие шансы на успешное обновление WordPress вручную с наименьшим количеством сбоев и минимальным временем простоя.
1. Сделайте полную резервную копию вашего сайта
Любое серьезное изменение вашего сайта может привести к его непредсказуемой реакции. Обновление сайта определенно квалифицируется как серьезное изменение и должно рассматриваться как таковое. Сделайте резервную копию своего сайта с помощью BlogVault, потому что, если что-то пойдет не так, вы сможете восстановить работающую версию своего сайта за считанные минуты и свести к минимуму неудобства для посетителей.
Сделайте резервную копию своего сайта с помощью BlogVault, потому что, если что-то пойдет не так, вы сможете восстановить работающую версию своего сайта за считанные минуты и свести к минимуму неудобства для посетителей.
2. Сохраните пользовательский код отдельно
Этот раздел можно пропустить, если вы создали резервную копию своего сайта с помощью BlogVault. Как мы объяснили в предыдущем разделе, обновления веб-сайта WordPress перезаписывают основные файлы и каталоги, поэтому, если в этих местах есть какой-либо пользовательский код, он будет удален.
Исключением является файл wp-config.php. Он не перезаписывается просто потому, что в новой загрузке WordPress нет файла wp-config.php. Он создается динамически для подключения к базе данных WordPress во время первой установки.
Если вы вносили изменения в стандартные темы WordPress, не переименовывая и не используя для этого дочернюю тему, обязательно сделайте их резервную копию. Хотя это не всегда так, обновления WP могут повлиять и на стандартные темы WordPress.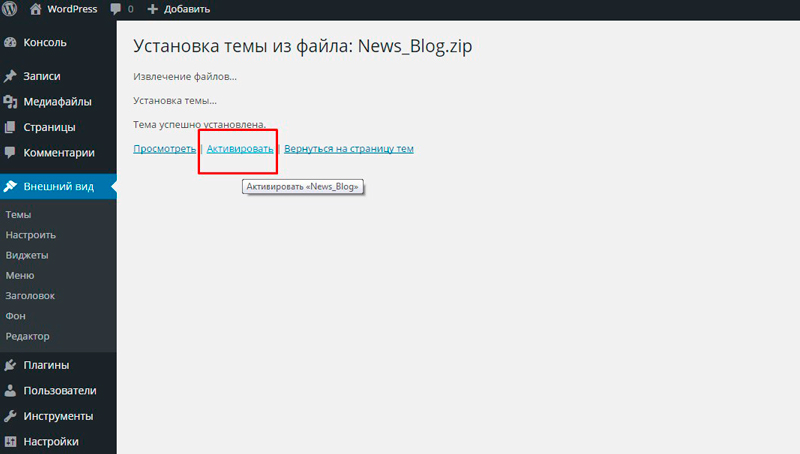
3. Деактивировать все плагины и темы, кроме одной темы
Плагины и темы усложняют работу сайта WordPress и могут непредсказуемо реагировать на обновление сайта. Безопаснее всего деактивировать их все и повторно активировать по одному после успешного завершения обновления. Таким образом, даже если есть проблемы, вы сразу узнаете, кто из них виноват.
Не забудьте оставить одну тему активной. Для успешной загрузки сайта WordPress требуется хотя бы одна тема. Мы рекомендуем оставить активную стандартную тему WordPress, потому что эти темы относительно просты и всегда совместимы с WordPress.
4. Деактивируйте все плагины кеширования или брандмауэра
Хотя это повторение предыдущего пункта, стоит упомянуть отдельно. Плагины кэширования и брандмауэра влияют на порядок загрузки, сохраняют копии сайта и блокируют процессы. Существует вероятность того, что плагин кэширования или брандмауэра может вызвать конфликт во время обновления. Лучше отключить их все и включить позже.
Лучше отключить их все и включить позже.
5. Установите плагин режима обслуживания
Вам нужно установить этот плагин, только если вы обновляете WordPress вручную через FTP. Все остальные методы автоматически переводят сайт в режим обслуживания. Конечно, плагин режима обслуживания является единственным исключением из плагинов, которые необходимо деактивировать.
Пользователи могут вносить неожиданные изменения на сайт, что не очень хорошо при любом обновлении. Установите плагин режима обслуживания, чтобы пользователи знали, что что-то происходит, и вообще не могли войти на сайт.
Это еще одна причина, по которой мы не рекомендуем обновлять WordPress вручную. Задачи подготовки, фактического обновления и постобновления занимают много времени. Вы можете пропустить многие задачи из этого списка, используя BlogVault для обновления версии своего веб-сайта.
Как вручную обновить WordPress до более новой версии (5 простых способов)
Существует несколько способов обновить WordPress вручную, в зависимости от того, что вы понимаете под «ручным».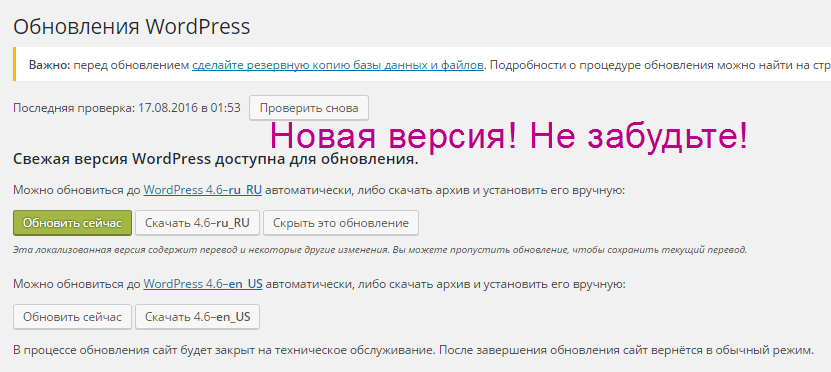 Какой бы метод вы ни выбрали, существует определенный риск.
Какой бы метод вы ни выбрали, существует определенный риск.
Даже на этом этапе мы настоятельно рекомендуем создать промежуточный сайт в BlogVault и протестировать обновление WP, прежде чем применять его на своем сайте.
Обновите WordPress вручную из панели управления wp-admin
На первый взгляд, это, возможно, самый простой способ вручную обновить WordPress на вашем сайте. Мы включаем его в этот список просто потому, что, несмотря на то, что WordPress предоставляет возможность обновить сайт на сайте WordPress, он не лишен риска.
Напротив, обновление вашего сайта таким образом устраняет только элемент человеческой ошибки. Сбои сайтов и время простоя по-прежнему представляют собой разные возможности, как и неудачное обновление и ужасный цикл ошибок обновления базы данных.
1. Войдите в панель управления wp-admin и перейдите к ссылке «Обновления» в левом меню навигации.
2. Там вы должны увидеть, доступно ли обновление для WordPress или нет. Если есть, нажмите на ссылку.
Если есть, нажмите на ссылку.
3. Проверьте панель управления wp-admin. Если вам также необходимо обновить базу данных, вы увидите запрос на это. Нажмите на нее, чтобы завершить обновление.
4. Готово. Во время обновления ваш сайт будет автоматически переведен в режим обслуживания. После завершения обновления вы попадете в панель управления. Чтобы узнать больше о новом обновлении WordPress, добавьте /wp-admin/about.php в конец URL-адреса.
Обновите WordPress вручную через FTP
FTP — это способ легко просматривать и взаимодействовать с файлами на сервере вашего сайта, так же, как в проводнике на вашем компьютере.
При этом обновление WordPress вручную через FTP чревато значительными человеческими ошибками. Кроме того, хотя FTP является стабильной технологией, FTP-соединения подвержены частым разрывам. При передаче больших файлов в течение длительного периода времени соединение может прерваться и привести к неожиданным результатам.
Чтобы обновить WordPress вручную через FTP, вам понадобится FTP-клиент. Для целей этой статьи мы использовали FileZilla.
Для целей этой статьи мы использовали FileZilla.
1. Загрузите последнюю версию WordPress из репозитория WordPress.
Если вы обновляете несколько основных версий WordPress, делайте это поэтапно. Это невероятно утомительно и отнимает много времени, но это ваш лучший шанс избежать конфликтов или обнаружить их без часов устранения неполадок. Проверьте, какая версия WordPress работает на вашем сайте, посетив страницу 9.0209 www.yoursite.com/wp-admin/about.php страница.
2. Извлеките файлы из папки ZIP.
3. Подключитесь к вашему сайту через FTP. Вы найдете учетные данные на панели управления хостингом. Вам понадобится имя хоста или IP, имя пользователя и пароль. В некоторых случаях вам также может понадобиться номер порта в зависимости от конфигурации вашего хоста. Проверьте их документацию для получения этой информации.
4. Перейдите в корневой каталог вашего сайта. В большинстве случаев это будет папка public_html. Наш тестовый сайт находится на Dreamhost, поэтому корневой каталог — это имя сайта.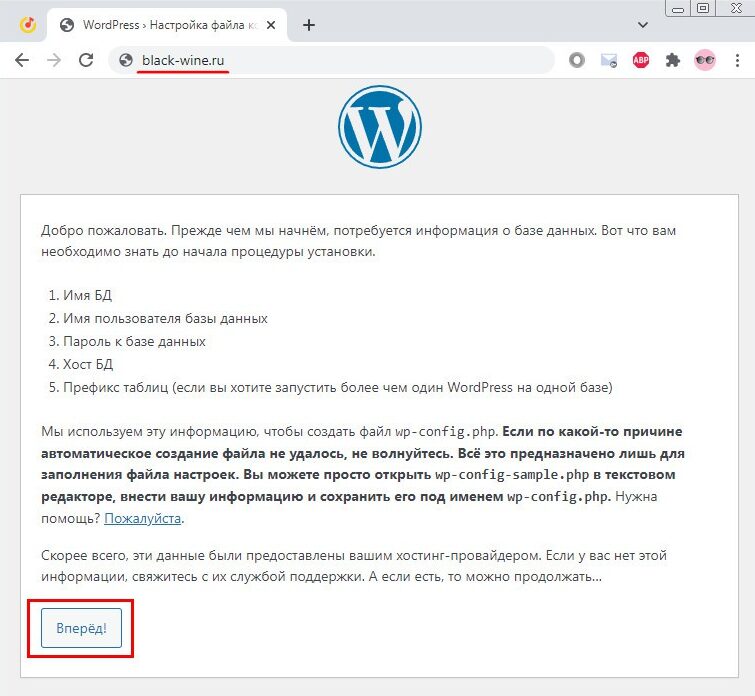
5. Скопируйте каталоги wp-include и wp-admin из разархивированной папки. Если FTP-клиент предложит вам перезаписать файлы, сделайте это. Вы не можете выбирать, какие файлы обновлять в этих основных папках. Предупреждение. Не удаляйте и не перезаписывайте папку wp-content. Эта папка содержит все ваши плагины, темы и загруженные медиафайлы. Перезапись удалит все это.
6. Далее откройте папку wp-content и проверьте, каким файлам и каталогам они соответствуют на вашем сайте. Удалите только эти файлы и скопируйте те из новой установки на свой сайт.
7. Также замените все файлы в корневом каталоге после того, как вы закончите с тремя основными каталогами, за исключением файла wp-config.php и файла robots.txt, если он существует в корневом каталоге.
8. После замены всех файлов проверьте файл wp-config-sample.php в новой установке. В него может быть добавлен новый код, и если это так, вы можете добавить его в свой существующий файл wp-config.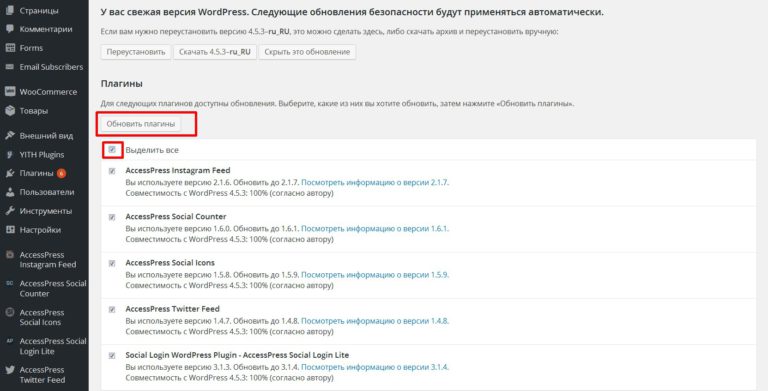 php.
php.
9. Последнее, что вам нужно сделать, это проверить, соответствует ли версия WordPress в файле version.php версии в базе данных. Откройте файл, который находится в каталоге wp-includes. Запишите значение переменной $wp_db. Затем откройте базу данных с помощью phpMyAdmin.
10. Проверьте значение db_version в таблице wp_options. Если он отличается от файла version.php, вам нужно будет обновить его, чтобы он соответствовал базе данных.
11. Когда вы закончите с этим, войдите в свою панель управления. Если база данных также нуждается в обновлении, вам нужно будет следовать инструкциям на экране.
12. Наконец, очистите все кеши. Убедитесь, что ваша версия WordPress успешно обновлена, добавив /wp-admin/about.php в конец URL вашего сайта. Вы увидите страницу со всей информацией об установленной версии.
При этом версия WordPress будет обновлена. Поздравляю с тем, что зашли так далеко. Это рискованный процесс.
Обновление WordPress вручную с помощью SSH
Другой, более технический метод обновления WordPress вручную — использование WP-CLI. Это инструмент командной строки, который может управлять сайтами WordPress через SSH.
Это инструмент командной строки, который может управлять сайтами WordPress через SSH.
На самом деле это простой процесс, который повторяет установку одним щелчком из wp-admin в командной строке. Однако на вашем компьютере должен быть установлен WP-CLI, чтобы иметь возможность выполнять следующие команды.
Для начала войдите на сервер своего сайта с учетными данными SSH. Они вполне могут совпадать с вашими учетными данными SFTP или FTP, однако вам нужно будет подтвердить это на своем хосте.
1. Перейдите в корневой каталог вашего сайта WordPress. В нашем случае это был public_html, однако он может отличаться для вас в зависимости от настроек, используемых вашим веб-хостом.
2. Затем проверьте наличие обновлений ядра WordPress. Введите wp core check-update . Если полученное сообщение выглядит так, как показано ниже, доступно обновление.
3. Обновите версию WP, введя wp core update . Это действительно так просто. После завершения обновления вы увидите следующее сообщение об успешном завершении:
Это действительно так просто. После завершения обновления вы увидите следующее сообщение об успешном завершении:
4. Если вам также необходимо обновить базу данных, вы можете выполнить следующую команду: wp core update-db .
5. И все! Теперь вы успешно обновили WordPress вручную через WP-CLI.
Обновление WordPress вручную с помощью cPanel
Вместо FTP вы можете использовать cPanel для обновления WordPress вручную. Шаги довольно похожи: вам нужно удалить существующие каталоги и файлы и загрузить на их место новые.
1. Загрузите последнюю версию WordPress на свой компьютер.
2. Войдите в cPanel и откройте Диспетчер файлов.
3. Перейдите в корневой каталог вашего сайта. В нашем случае это был public_html, однако для вашего сайта он может быть другим.
4. Удалите каталоги wp-includes и wp-admin.
5. Нажмите «Загрузить» и загрузите заархивированный файл WordPress на сервер вашего сайта.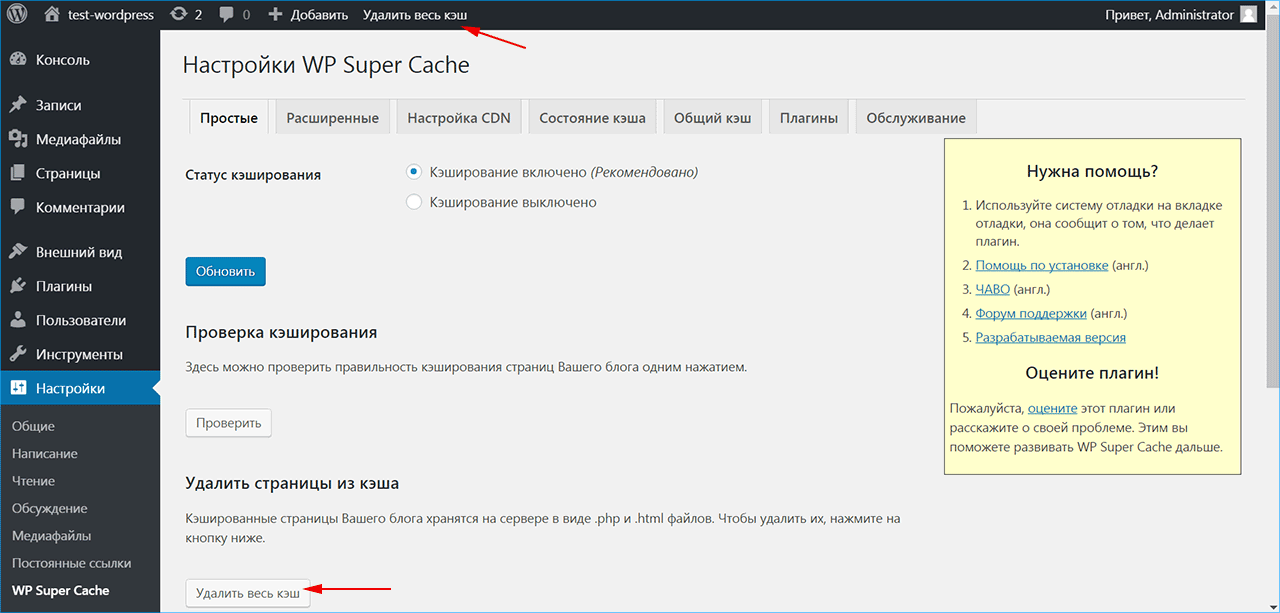
6. Распакуйте заархивированный файл.
7. Переместите файлы wp-admin и wp-includes в корневой каталог. Сделайте то же самое с любыми свободными файлами в папке. Теперь должна остаться только папка wp-content.
8. Сравните две папки wp-content и переместите только те файлы и папки, которых еще нет на вашем сайте. Это защищает ваши плагины, темы и загруженные медиафайлы от непреднамеренного удаления.
9. Находясь в диспетчере файлов, перейдите к файлу version.php в папке wp-includes и запишите значение $wp_db.
10. Закройте файловый менеджер и откройте phpMyAdmin из cPanel. Найдите базу данных вашего сайта и откройте таблицу wp_options. Там вы найдете значение для db_version. Убедитесь, что номер версии такой же, как в файле version.php. Если нет, измените его и сохраните.
11. Войдите в систему wp-admin и проверьте наличие сообщений на панели инструментов. Базу данных может потребоваться обновить, поэтому следуйте инструкциям.
После завершения вы можете добавить /wp-admin/about. php в конец URL вашего сайта, чтобы проверить правильность обновления версии WordPress.
php в конец URL вашего сайта, чтобы проверить правильность обновления версии WordPress.
Обновите версию WordPress вручную на локальном хосте
Вы также можете обновить версию WordPress сайта, установленного на вашем компьютере. Способы сделать это такие же, как установка одним щелчком мыши с панели управления или с помощью WP-CLI. Для ручного метода с использованием FTP это почти то же самое. Вам нужно просто скопировать файлы и каталоги из одной папки на вашем компьютере в корневой каталог вашего сайта.
Корневой каталог нашего тестового сайта, как показано на изображении ниже, называется updatelocalsite и находится в папке htdocs нашего сайта.
После этого обязательно войдите в панель управления и проверьте, нуждается ли база данных в обновлении.
Проблемы с ручным обновлением WordPress
Как и при любом ручном обновлении, всегда существует вероятность человеческой ошибки. Одна из больших опасностей, с которыми мы столкнулись при ручном обновлении WordPress, заключается в том, что администраторы имеют тенденцию перезаписывать папку wp-content. Это стоит им установленных плагинов и тем, часто с тяжелой настройкой. Как вариант, вы можете забыть обновить версию в базе данных, и при попытке доступа к вашему сайту увидите критическую ошибку.
Это стоит им установленных плагинов и тем, часто с тяжелой настройкой. Как вариант, вы можете забыть обновить версию в базе данных, и при попытке доступа к вашему сайту увидите критическую ошибку.
Кроме того, вам необходимо отдельно обновить ядро WordPress и базу данных. Особенно если вы используете FTP, весь процесс может занять значительное время. Это сложное упражнение, и с таким количеством движущихся частей что угодно может вызвать проблемы. Например, во время нашего тестирования сеть отключилась на несколько минут. Время передачи некоторых файлов истекло и завершилось ошибкой. Хорошо, что у FileZilla есть журнал, иначе мы бы вообще ничего не знали.
В общем, лучший способ обновить сайт — это сделать это с помощью BlogVault. Даже если что-то пойдет не так, вы сразу сможете откатить сайт на предыдущую версию и начать заново.
Что делать после того, как вы обновите WordPress вручную
После того, как процесс обновления завершится, и, надеюсь, ошибок не будет, и сайт действительно загрузится после копания в основных файлах, вам нужно сделать кучу вещей, чтобы сделать уверен все работает.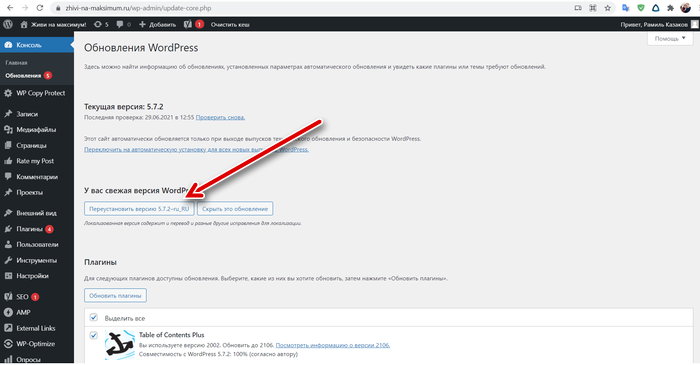
- Войдите в wp-admin и проверьте панель инструментов на наличие сообщений об ошибках.
- Если вы обновляете WordPress вручную после того, как процесс в один клик не сработал, удалите файл .maintenance. Это удалит сообщение об ошибке неудачного обновления.
- Обновления вручную не включают базу данных, поэтому вы можете увидеть сообщение о необходимости обновить и базу данных. У нас есть полное руководство по обновлению базы данных и устранению любых проблем, с которыми вы можете столкнуться.
- Проверьте свой сайт и все его важные страницы: домашнюю страницу, информацию о сайте, контакты и т. д.
- Активируйте плагины один за другим. Проверяйте сайт после каждой активации. Это делается для того, чтобы в случае конфликта с новой версией WordPress вы знали, какой плагин является виновником.
- Очистить все кеши.
- Деактивируйте плагин обслуживания, если вы его использовали.
- Включите плагины кэширования и брандмауэра, которые вы деактивировали ранее.

Устранение неполадок при ручном обновлении WordPress
Есть несколько вещей, которые могут пойти не так во время ручного обновления WordPress. Например, FileZilla постоянно разрывала соединение во время передачи. Это означало, что кучу файлов не удалось передать, и когда мы переделали их вручную, мы столкнулись со следующими ошибками:
- Ошибка HTTP 500
- Критическая ошибка
- Цикл ошибок обновления базы данных
Ни одна из этих ошибок не указывает, как решить проблему, вызвавшую их. Что угодно могло пойти не так, и, скорее всего, так оно и было. Возможно, плагин работает некорректно или файл был поврежден во время передачи. Как бы то ни было, устранение неполадок заняло слишком много времени. Мы решили восстановить резервную копию и начать заново с нуля.
Заключение
Обновление WordPress вручную — полезный навык, но, надеюсь, вам никогда не придется его использовать. Во время нашего тестирования все, что могло пойти не так, пошло не так. Даже когда файлы не переносились, и мы исправили эту ошибку, мы все еще видели критическую ошибку на нашем тестовом сайте. Наконец, мы восстановили нашу резервную копию BlogVault и повторили попытку.
Даже когда файлы не переносились, и мы исправили эту ошибку, мы все еще видели критическую ошибку на нашем тестовом сайте. Наконец, мы восстановили нашу резервную копию BlogVault и повторили попытку.
Мораль этой саги — всегда иметь полные резервные копии сайта. Если мы можем втиснуть второстепенный, это использовать промежуточный сайт для обновления вашего живого сайта каждый раз. Это сэкономит вам бесчисленные часы устранения неполадок и стресса.
Часто задаваемые вопросы
Как обновить WordPress локально?
Чтобы обновить WordPress локально, загрузите последнюю версию из репозитория WordPress. Разархивируйте папку и следуйте приведенным выше инструкциям, чтобы скопировать новую установку ядра на свой сайт.
Как обновить WordPress вручную из командной строки?
Вы можете обновить WordPress вручную из командной строки с помощью WP-CLI. Используйте SSH для подключения к серверу вашего сайта, проверьте, доступно ли обновление, а затем используйте команду wp core update , чтобы применить обновление.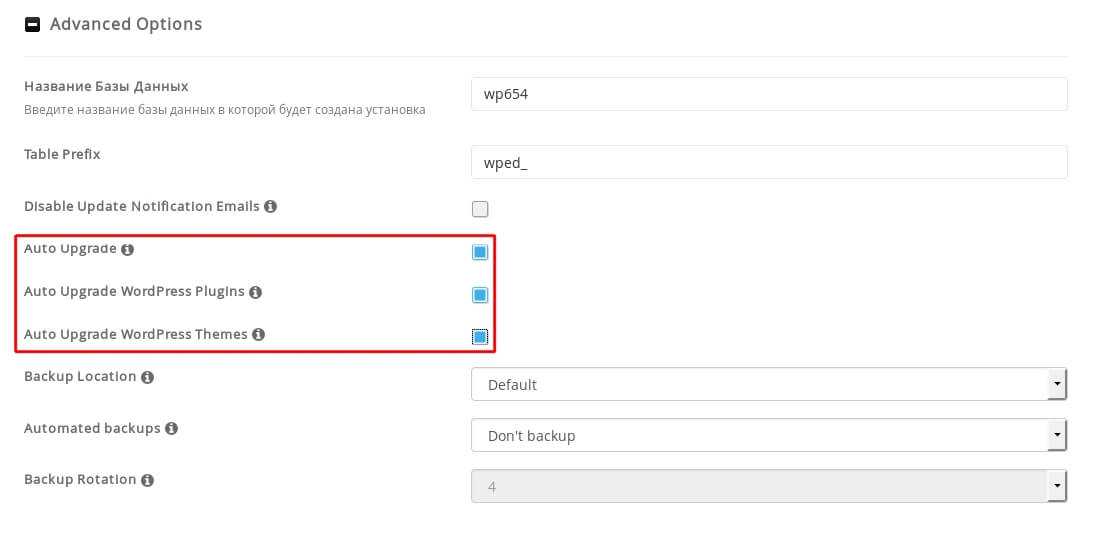
Как вручную обновить базу данных WordPress?
Добавьте /wp-admin/upgrade.php в конец URL вашего сайта. Если для базы данных вашего сайта доступно обновление, вы увидите запрос на обновление. Следуйте инструкциям.
Вы также можете обновить базу данных с помощью WP-CLI. Войдите на сервер своего сайта, используя SSH, и выполните команду wp core update-db .
Что означает обновление WordPress?
При обновлении WordPress каталоги wp-include и wp-admin полностью перезаписываются. Это означает, что все файлы заменены более новыми версиями. Любой пользовательский код, скажем, в файле .htaccess для внесения IP-адресов в белый список или геоблокировки, будет удален.
Третий основной каталог WordPress, wp-content, содержит множество пользовательских дополнений к сайту, таких как плагины, темы и даже загрузки. Обновление заменит только те файлы, которые есть как в старой, так и в новой версии.
Как вручную обновить несколько версий WordPress?
Если у вас действительно старая версия WordPress, например, до 3.7, лучше выполнять постепенное обновление. Это означает, обновляйтесь до следующей версии, пока не получите более новую. В то время как WordPress построен с обратной совместимостью, и должна быть возможность обновления непосредственно с первого до последнего выпуска, это только в теории. У нас возникли проблемы при обновлении с 5.3 до 6.0, и с ними было, мягко говоря, неприятно иметь дело.
Как часто вам нужно обновлять версию вашего сайта?
WordPress выпускает две основные версии в год и несколько небольших обновлений между ними. Как правило, второстепенные обновления работают автоматически, если они явно не отключены. Мы рекомендуем оставить это, чтобы продолжить как есть. Крупные обновления изменяют всю версию WordPress и сами по себе являются крупным мероприятием. Обновления важны с точки зрения безопасности WordPress, и их следует делать как можно скорее.
- Фейсбук
- Твиттер
- Более
Размещено в:
Обновление
Поделиться:
Каришма,
Каришма в прошлой жизни была инженером, поэтому специализируется на сделать технологии более доступными через общение. когда она не сочиняя, Каришма проводит время, копаясь во внутренностях Сайты на WordPress
Как обновить WordPress вручную (руководство для начинающих)
Начиная с версии 3.7, незначительные обновления WordPress выполняются автоматически . Это означает, что вам не нужно ничего делать при выпуске таких обновлений; ваш сайт автоматически обновляется. О крупных обновлениях вы получаете уведомление через панель управления. Затем вы можете использовать очень простой процесс в 1 клик, чтобы обновить свой веб-сайт WordPress. Однако бывают случаи, когда вам может понадобиться обновить WordPress вручную. 0058 .
0058 .
Это может быть связано с тем, что вы не можете получить доступ к панели инструментов, ваш сайт перестал работать, предыдущее автоматическое обновление не удалось и т. д.
Один из простых способов сделать это — использовать FTP-клиент. Используя этот метод, вы можете загрузить новую версию WordPress, загрузить ее на свой сервер и выполнить обновление. Давайте покажем вам , как обновить WordPress вручную . Это поможет вам избежать неудачных обновлений и может быть сделано легко.
Содержание:- Почему вам следует обновить свой сайт
- Сделайте резервную копию вашего сайта перед обновлением
- шагов по обновлению WordPress вручную
- Обновление базы данных WordPress
Безопасность WordPress — одна из основных причин, по которой вам следует обновлять свой сайт. Многие проблемы с безопасностью возникают из-за устаревшего ядра WordPress, тем и плагинов . Это означает, что если вы постоянно обновляете свой сайт WP, существует очень высокая вероятность того, что хакеры не доберутся до вас.
Это означает, что если вы постоянно обновляете свой сайт WP, существует очень высокая вероятность того, что хакеры не доберутся до вас.
Разработчики WordPress усердно работают над исправлением недостатков безопасности. Каждый раз, когда в программном обеспечении WP обнаруживаются нарушения, они их исправляют. Исправления приходят к вам как обновления.
Помимо безопасности, вы также получите больше интересных функций, улучшенную скорость, исправления ошибок и более высокую производительность при регулярном обновлении.
Теперь, когда вы знаете, насколько важны обновления, давайте перейдем к безопасному обновлению WordPress .
Сделайте резервную копию вашего сайта перед обновлением Мы рекомендуем вам сделать резервную копию вашего сайта перед обновлением WordPress . После обновления WordPress могут возникнуть ошибки, которые потребуют восстановления вашего сайта WordPress из резервной копии. Без недавней резервной копии вы можете потерять свои данные.
Без недавней резервной копии вы можете потерять свои данные.
Если у вас сейчас нет доступа к панели управления, вы можете выполнить резервное копирование WordPress вручную.
Действия по обновлению WordPress вручнуюОбновление WordPress вручную включает 3 простых шага:
1) Загрузите последнюю версию WP.
2) Разархивируйте файл.
3) Загрузите его на свой сервер с помощью FTP.
В некоторых случаях есть 4-й шаг, который обновляет вашу базу данных, чтобы сделать ее совместимой с новой версией WP.
Для ручного обновления WordPress загрузите копию самой последней версии WordPress со страницы загрузки WordPress.org.
После загрузки WordPress разархивируйте файл, чтобы получить папку WordPress.
Теперь подключитесь к серверу с помощью FTP-клиента FileZilla. Если вы не знаете, как это сделать, посмотрите наш видеоурок: Как использовать FTP.
При подключении дважды щелкните папку, содержащую файлы WordPress, чтобы открыть ее. Обычно это папка public_html.
Обычно это папка public_html.
В левой части экрана откройте папку, содержащую вашу новую версию WordPress.
Далее выберите все файлы в этой папке и нажмите загрузить.
Когда появится диалоговое окно «Целевой файл уже существует», выберите «Перезаписать», отметьте «Всегда использовать это действие» и «Применить только к текущей очереди» и нажмите OK .
Примечание: Не беспокойтесь о потере файла wp-config и данных в wp-content. Для wp-config новая версия не поставляется с этим файлом. Вместо этого он поставляется с wp-config-sample, поэтому ничего не перезаписывается . Для папки wp-content содержимое, которое у вас есть, останется без изменений.
Когда загрузка завершится, ваш WordPress будет обновлен вручную.
Обновление базы данных WordPress В некоторых случаях вам потребуется обновить базу данных WordPress, чтобы сделать ее совместимой с новой версией . Чтобы выполнить обновление, перейдите в панель управления WordPress. Если обновление необходимо, WordPress предложит вам уведомление «Требуется обновление базы данных».
Чтобы выполнить обновление, перейдите в панель управления WordPress. Если обновление необходимо, WordPress предложит вам уведомление «Требуется обновление базы данных».
Нажмите Обновить базу данных WordPress. Когда обновление завершится, все готово. Продолжайте и используйте свою новую версию!
Если вы столкнулись с проблемой до выполнения ручного обновления вашего сайта WordPress, ее следует решить на этом этапе. Кроме того, вы можете подтвердить, что используете последнюю версию, щелкнув меню Обновления на панели инструментов.
Не забывайте обновлять WordPress до последней версии. Регулярное обновление вашего веб-сайта необходимо для безопасности WordPress. В идеале это должно быть автоматически или сделано одним щелчком мыши на панели инструментов.
Используйте ручной процесс только в том случае, если у вас возникли проблемы с автоматическим обновлением или обновлением в один клик, или вам требуется ручное обновление по какой-либо другой причине.
Если наше руководство для начинающих оказалось полезным для вас, поделитесь им с другими. Кроме того, дайте нам знать, как вы обновляете свои сайты WordPress в комментариях ниже.
Дополнительные ресурсы:
- Как исправить ошибки обновления и публикации в редакторе страниц и сообщений WordPress
- MailChimp для WordPress
- Weebly против WordPress
Подробнее Полезные статьи:
Как использовать FTP для ручного обновления WordPress
- Фейсбук
- Твиттер
WordPress — отличная система, когда речь идет о поддержке и постоянном развитии. Каждый раз, когда появляется новый выпуск, пользователи уведомляются через панель администратора. Хотя вы можете автоматически обновлять платформу всего несколькими нажатиями кнопок, иногда ручное обновление является более идеальным.
В этом руководстве мы покажем вам, как вручную обновить WordPress до последней версии с помощью FTP. Это может избавить вас от многих неприятностей в зависимости от обстоятельств.
Это может избавить вас от многих неприятностей в зависимости от обстоятельств.
Что такое FTP и почему его следует использовать для обновлений вручную?
Протокол передачи файлов или FTP — это используемый метод, который соединяет вашу компьютерную систему с провайдером веб-хостинга. Программное обеспечение, такое как FileZilla, по существу дает вам полный доступ к файлам вашего сайта. Для многих разработчиков это предпочтительный способ внесения пользовательских изменений в шаблоны и другие файлы.
По большей части WordPress будет обновлять свои незначительные дополнения без вашего участия. Часто это быстрые исправления, которые разработчики рассылают, когда замечают что-то незначительное, требующее настройки. С другой стороны, крупные обновления требуют большего внимания и часто не будут завершены, пока вы не сделаете это самостоятельно.
Хотя WordPress является отказоустойчивой платформой, иногда обновление через панель администратора невозможно. Возможно, вы не можете получить доступ к панели администратора WordPress.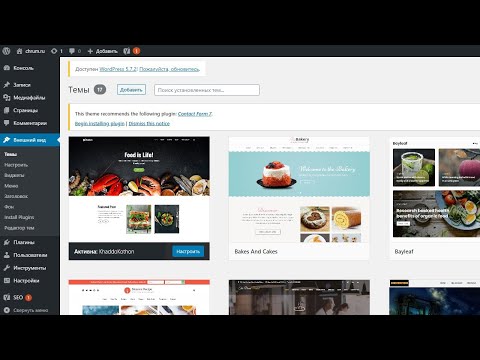 В результате вы не сможете обновить WordPress до последней версии. Вот когда в игру вступают FTP-приложения.
В результате вы не сможете обновить WordPress до последней версии. Вот когда в игру вступают FTP-приложения.
4 шага по использованию FTP для ручного обновления WordPress
Обновление WordPress не такой сложный процесс, как некоторые могут подумать. Даже если вы не программист или разработчик, это легко сделать с помощью выбранной вами FTP-программы. Сегодня мы будем использовать бесплатную программу FileZilla. Это программное обеспечение совместимо со многими операционными системами и загружается с веб-сайта FileZilla.
После того, как вы загрузили и установили программу FTP, вы готовы начать. Вот четыре шага, чтобы вручную обновить WordPress с помощью FTP-приложений.
Шаг 1. Сделайте резервную копию вашего веб-сайта
Прежде чем вносить какие-либо изменения на какой-либо веб-сайт, всегда рекомендуется создавать резервные копии файлов. В случае, если что-то пойдет не так, вы не хотите потерять важные данные. Делается это легко двумя способами: бекапить плагинами или копировать сайт с FTP.
Плагины для резервного копирования
Плагины для резервного копирования ваших файлов в WordPress удобны. Некоторые из них могут быть настроены на автоматическое выполнение. Плагины, такие как BlogVault Real-time Backup , хороши тем, что сохранят ваши файлы непосредственно на облачном сервере и к ним будет легко получить доступ.
Резервное копирование на FTP
Когда вы используете такие программы, как FileZilla, вы можете копировать все файлы с вашего веб-сайта и сохранять их прямо на свой компьютер. По сути, вы можете сделать дубликат для сохранности. Однако вам нужно будет сделать резервную копию базы данных отдельно, используя phpMyAdmin с вашего веб-хостинга. Обычно это можно найти в cPanel в разделе базы данных, если вы используете эту систему.
Шаг 2: Загрузите последнюю копию WordPress
Перейдя на веб-сайт WordPress.org, вы можете бесплатно загрузить самую последнюю копию системы управления контентом. Он будет в формате ZIP, и его нужно будет распаковать в отдельную папку.
Он будет в формате ZIP, и его нужно будет распаковать в отдельную папку.
После того, как вы распаковали отдельную папку WordPress на свой компьютер, вы можете начать процесс обновления.
Шаг 3. Использование FTP для загрузки файлов
Откройте программу FTP. Если вы используете FileZilla, он автоматически проверит наличие обновлений при первой загрузке. Если доступно обновление, нажмите кнопку, чтобы установить самую новую версию. Обычно это занимает меньше минуты, в зависимости от скорости вашего интернет-соединения.
После загрузки программы FTP подключитесь к корневой папке WordPress. В окне локального сайта найдите папку WordPress, которую вы недавно распаковали из загруженного ZIP-файла. Внутри него будут папки, такие как wp-admin и wp-content.
Выберите все файлы и каталоги в вашей новой папке WordPress и загрузите их в корень вашего веб-хоста. Обратите внимание, что как локальный, так и удаленный экран вашей FTP-программы должны выглядеть одинаково в отношении файлов, содержащихся в каждом из них.
Когда FileZilla начнет загружать файлы, появится сообщение «Целевой файл уже существует». Это нормально. Выберите переключатель «Перезаписать» и установите флажок «Применить только к текущей очереди» в правом нижнем углу. Нажмите «ОК», и FileZilla загрузит остальные файлы, не показывая вам это сообщение снова.
После загрузки файлов на ваш веб-сайт вы можете закрыть FileZilla. Ваш сайт теперь будет использовать последнюю версию WordPress.
Шаг 4: Обновление базы данных — необязательно
Для некоторых установок также может потребоваться обновление базы данных. К счастью, вы можете сделать это после обновления WordPress вручную. Для этого:
Войдите в свою админку WordPress.
Если WordPress показывает вам сообщение «Требуется обновление базы данных», вы увидите кнопку под сообщением «Обновить базу данных WordPress».
Нажмите эту кнопку.
Через несколько секунд система отобразит сообщение об успешном выполнении задачи. После этого на вашем веб-сайте будет установлена новейшая версия, и он будет готов для большего количества контента.
После этого на вашем веб-сайте будет установлена новейшая версия, и он будет готов для большего количества контента.
Будут ли удалены мои темы и плагины с веб-сайта?
Когда вы загружаете файлы и каталоги через FTP, перезаписываются только основные операционные файлы WordPress. Темы и плагины должны оставаться нетронутыми и работать. Обновление вручную не затронет ваши собственные темы или плагины CSS для WordPress.
Однако вы можете проверить, совместимы ли ваши темы и плагины с новейшей версией WordPress.
Если вы внесли пользовательские изменения кода в темы WordPress по умолчанию, такие как Twenty Fifteen или Twenty Sixteen, они будут удалены. Это потому, что они включены в файлы, которые загружаются в вашу корневую папку.
Избавится ли это от пользовательских скриптов и настроек CSS в WordPress?
Если вы настроили основные файлы WordPress, ваши изменения будут удалены после обновления. Корректировки тем, плагинов и т. п. не должны быть затронуты, поскольку эти файлы не заменяются и не перезаписываются. На самом деле, такие пользователи, как вы, редко изменяют основные файлы.
На самом деле, такие пользователи, как вы, редко изменяют основные файлы.
Любые изменения, внесенные вами в файл wp-config.php, также останутся в силе. Поскольку этот файл содержит большую часть того, как ведет себя и работает ваш веб-сайт, он обычно не является целью обновления.
В случае, если с этим файлом что-то не так, ZIP-файл обновления поставляется с «образцом» файла wp-config.php, который можно переименовать и использовать для исправления вашего сайта. Однако вы не хотите этого делать, если только файл конфигурации не поврежден. В этом файле хранятся все функции вашего сайта, и его замена вернет все настройки по умолчанию.
Использование FTP для изменения вашего веб-сайта может иметь много преимуществ. Независимо от того, обновляете ли вы WordPress вручную или просто создаете резервные копии файлов, бесплатные приложения, такие как FileZilla, могут сэкономить ваше время и энергию. В любом случае всегда лучше убедиться, что ваша копия WordPress всегда работает с последней версией.
Как часто вы используете FTP для решения проблем на вашем сайте? Какую программу FTP вы считаете лучшей?
- Фейсбук
- Твиттер
Как вручную обновить WordPress
В этой статье рассказывается, как обновить WordPress.
WordPress описал требования к функции обновления одним щелчком в своем программном обеспечении как требующие следующего:
(a) владение файлом: все ваши файлы WordPress должны принадлежать пользователю, под которым работает ваш веб-сервер. Другими словами, владелец ваших файлов WordPress должен совпадать с пользователем, под которым работает ваш веб-сервер. Пользователь веб-сервера (с именем «apache», «web», «www», «nobody» или что-то в этом роде) не обязательно является владельцем ваших файлов WordPress. Как правило, файлы WordPress принадлежат пользователю ftp, который загрузил исходные файлы. Если нет совпадения между владельцем ваших файлов WordPress и пользователем, под которым работает ваш веб-сервер, вы получите диалоговое окно с запросом «информации о соединении», и вы обнаружите, что независимо от того, что вы вводите в этом диалоговом окне, вы не сможете обновить с помощью кнопки «Обновить сейчас».
(b) права доступа к файлам: все ваши файлы WordPress должны быть доступны для записи либо владельцем, либо группой для записи пользователем, под которым работает ваш сервер Apache.
На общих хостах файлы WordPress НЕ должны принадлежать веб-серверу. Если несколько пользователей владеют разными файлами в установке (например, из-за изменений, сделанных путем удаления и повторной загрузки файлов через разные учетные записи), права доступа к файлам должны быть доступными для групповой записи (например, 775 и 664, а не по умолчанию 755 и 644). Права доступа к файлам (в целом) должны быть скорректированы в соответствии с серверной средой (например, общий хост RackSpace CloudSites рекомендует 700 и 600 для одного пользователя ftp или 770 и 660 для нескольких пользователей ftp). Дополнительные сведения см. в разделе о правах доступа к файлам (некоторые файлы и папки требуют более строгих разрешений).
Примечание. Если вы видите сообщение «сбой обновления», удалите файл . maintenance из каталога WordPress с помощью FTP. Это удалит сообщение о неудачном обновлении.
maintenance из каталога WordPress с помощью FTP. Это удалит сообщение о неудачном обновлении.
Ссылка: http://codex.wordpress.org/Upgrading_WordPress#One-click_Update
Однако бывают случаи, когда эта функция WordPress не работает. В этом случае обновление должно быть выполнено автоматически, чтобы вернуть сайт к полностью функционирующей актуальной установке WordPress. Ниже приведено простое руководство о том, как вручную обновить WordPress в этой ситуации.
Перед началом этого процесса сделайте резервную копию всех файлов WordPress на случай ошибок или непредвиденных проблем. На нашем сайте ресурсов есть и другие руководства, в которых рассказывается, как правильно создавать резервные копии ваших файлов/базы данных для WordPress.
1. Замена файлов WordPress
A. Загрузите последнюю версию пакета WordPress zip (или tar.gz) с веб-сайта: http://wordpress.org/download/
B. Распакуйте сжатые файлы, загруженные на шаге A.
C. Деактивируйте все плагины WordPress (если вы не можете получить доступ к панели WP в данный момент обновления, это можно сделать, перейдя через SSH в папку /plugins и chmod 000 в папке. Когда вы полностью обновите все WordPress файлы, вы можете отменить это изменение, чтобы снова включить плагины).
Деактивируйте все плагины WordPress (если вы не можете получить доступ к панели WP в данный момент обновления, это можно сделать, перейдя через SSH в папку /plugins и chmod 000 в папке. Когда вы полностью обновите все WordPress файлы, вы можете отменить это изменение, чтобы снова включить плагины).
D. Удалите старые каталоги wp-includes и wp-admin через доступ по FTP или SSH.
E. Используя FTP или SSH-доступ, возьмите файлы wp-include и wp-admin , которые находятся в вашем несжатом tar.gz или zip , и скопируйте их в расположение удаленных файлов из шага D.
F. Скопируйте содержимое папки wp-content из ваших несжатых файлов tar.gz или zip внутри текущего wp-content для вашей установки WordPress. При появлении запроса разрешите системе перезаписать любые ранее существовавшие файлы. НЕ УДАЛЯЙТЕ wp-content из вашей текущей установки, только перезапишите файлы внутри него. НЕ ЗАМЕНЯЙТЕ текущую папку wp-content новой версией, только скопируйте содержимое новой wp-content в старую папку wp-content.
НЕ ЗАМЕНЯЙТЕ текущую папку wp-content новой версией, только скопируйте содержимое новой wp-content в старую папку wp-content.
G. Загрузите любые «свободные» файлы, расположенные в пределах корневой каталог из несжатого tar.gz или zip в корневой каталог вашей текущей установки wordpress .
Примечание. Если этот процесс выполняется, как описано выше, вам не нужно беспокоиться о потере сохраненных настроек и учетных данных wp-config.php .
2. Обновление установки
A. Перейдите в панель администратора текущей установки WordPress. Авторизоваться. После входа в систему, если вашей установке WordPress требуется обновление базы данных, вам будет предложено сделать это сейчас. Вам будет предоставлен URL-адрес для щелчка, похожий на http://example.com/wordpress/wpadmin/upgrade.php . Нажмите на предоставленную ссылку из вашего WordPress и следуйте последующим инструкциям. Этот шаг обновит базу данных, чтобы она была полностью компилируемой, с любым кодом, добавленным на шаге 1.
Нажмите на предоставленную ссылку из вашего WordPress и следуйте последующим инструкциям. Этот шаг обновит базу данных, чтобы она была полностью компилируемой, с любым кодом, добавленным на шаге 1.
Этот процесс следует выполнить как можно скорее после выполнения A-G шага 1!
3. Уборка
A. На этом вы в основном закончили. После проверки того, что ваша установка WordPress правильно обновлена и работает так, как вы ожидаете (без плагинов) , теперь вы можете удалить несжатые файлы, загруженные на шаге 1.
B. В это время вы также можете снова включить все плагины (или вернуть им их обычные привилегии).
C. Если у вас возникли проблемы со входом в недавно обновленную установку WordPress, очистите кеш браузера и повторите попытку.
Если по какой-то причине этот ручной процесс обновления по-прежнему не работает, вы можете обратиться к подробной установке обновления WordPress, расположенной по следующему адресу: http://codex. wordpress.org/Upgrading_WordPress_Extended
wordpress.org/Upgrading_WordPress_Extended
Как обновить версию WordPress
Обновление WordPress может показаться простым нажатием кнопки. Но это не так. Нет, если вы хотите сделать это безопасно — и избежать риска отключения вашего сайта или, что еще хуже, потери контента/данных.
Официальный рекомендуемый процесс обновления WordPress…
- Резервное копирование базы данных
- Резервное копирование файлов вашего веб-сайта
- Убедитесь, что ваши резервные копии содержат все (протестируйте их!)
- Деактивируйте свои плагины
- Загрузите обновленную версию WordPress непосредственно из WordPress
- Удалите старые файлы (с некоторыми важными исключениями, см. /upgrade.php» в веб-браузере, чтобы проверить, требуется ли обновление базы данных, и при необходимости применить его
- Загрузить любые обновления плагинов и тем
- Повторно активировать ваши плагины, проверяя наличие проблем по ходу работы
- Очистить кеш для вашего сайта
- Проверить, что сайт полностью функционирует сайт, который вы обновляете, предназначен для вашего бизнеса.

Вы можете задаться вопросом, зачем все это необходимо, если сам WordPress просто дает вам кнопку, которую нужно нажать…
Что ж, все дело в выборе и гибкости WordPress — вы отвечаете, если хотите. Таким образом, есть возможность выбрать быстрый и рискованный путь или более медленный и безопасный путь без потери данных.
Или какой-то промежуточный вариант, который, по вашему мнению, является правильным для вашего сайта.
Просто имейте в виду, что красивая и удобная кнопка WordPress «Обновить» не создаст резервную копию вашего сайта. Или проверьте плагины на наличие конфликтов. Или проверьте, работает ли ваш сайт. Или исправить любые проблемы, с которыми вы можете столкнуться, конечно.
Так что надо иметь хотя бы резервные копии и уметь ими пользоваться! Вот как можно обновить версию WordPress без потери контента в соответствии с самими WordPress. Обновление вручную является более безопасным путем.
Конечно, вы можете избавить себя от всех хлопот, если просто отдадите управление WordPress на аутсорсинг.
 Для малого бизнеса это не проблема. Если это просто сайт для хобби, он может быть бесполезен.
Для малого бизнеса это не проблема. Если это просто сайт для хобби, он может быть бесполезен.Удаление старых файлов при обновлении?
Удаление старой установки WordPress перед добавлением новой может показаться экстремальным. Но это по-прежнему то, как сам WordPress рекомендует вам это делать — несмотря на эту приятную простую опцию кнопки.
Почему? Две причины: процесс обновления может перезаписать не все файлы (в зависимости от прав пользователя/файла), которые ему необходимы. И вы можете остаться с файлами, которые больше не нужны.
Файлы, которые нельзя удалять
Очень важно, чтобы вы не удаляли вслепую всю папку, в которой установлен WordPress. Эти файлы НЕ ДОЛЖНЫ быть удалены: —
- wp-config.php — он содержит данные для входа в базу данных среди прочего
- папка wp-content — все медиафайлы (изображения, фотографии и т. д.), которые вы загружаете, хранятся здесь
- Файл .htaccess — у вас могут быть дополнительные пользовательские правила, которые заставят ваш сайт работать
Конечно, если вы также загрузили другие файлы или настройки в других местах, вам также нужно будет добавить их в список.

На какую папку при установке WordPress не влияет автоматическое обновление WordPress?
Папка /wp-content/ WordPress не подвергается автоматическому обновлению. Это папка, содержащая /uploads/, /themes/ и /plugins/. Обновление может установить некоторые темы и плагины по умолчанию, но оно не удалит ничего, что вы установили или загрузили сюда.
Другие вопросы и ответы по WordPress
Что такое автоматические обновления WordPress?
Некоторые ошибки, обычно редкие, могут сделать веб-сайты очень уязвимыми для проблем с безопасностью. Если команда WordPress обнаружит достаточно серьезную проблему, они могут подтолкнуть WordPress (или плагин) к обновлению.
Эти обновления безопасности обычно довольно незначительны с точки зрения изменений кода, поэтому риск сломать что-либо очень мал. И такие обновления не воспринимаются легкомысленно.
Однако при желании вы можете отключить такие обновления. Однако мы не собираемся рассматривать это здесь, поскольку 1.
 мы не рекомендуем это делать, и 2. для этого вам потребуются специальные технические знания.
мы не рекомендуем это делать, и 2. для этого вам потребуются специальные технические знания.Повлияет ли обновление WordPress на мой сайт?
Возможно, да.
Они постоянно добавляют новые функции. В то же время вы или ваш веб-хостинг также будете обновлять версии php и MySQL — технологии, которые заставляют ваш сайт работать. Поэтому иногда старый код нуждается в обновлении, чтобы справиться с этими изменениями. Это может вызвать проблемы, если, например. версия php на вашем веб-сервере давно не обновлялась.
Точно так же изменения в работе WordPress могут повлиять на плагины или вашу тему. Если плагин не обслуживался должным образом, он может перестать работать при обновлении WordPress.
Обычно все стараются избегать подобных конфликтов, но время от времени они случаются. Пока у вас есть резервная копия (и вы знаете, как ее использовать), вы всегда можете вернуться к работающему веб-сайту, если что-то пойдет не так.
Как обновить очень старые версии WordPress
Если установленная версия WordPress на самом деле старше двух основных версий, безопаснее выполнять постепенное обновление.
 То есть не перескакивайте слишком много версий за один раз, чтобы получить последнюю версию.
То есть не перескакивайте слишком много версий за один раз, чтобы получить последнюю версию.Основным выпуском является увеличение номера версии, например, с 4,8 до 4,9. Разумно не пропускать более одной основной версии — так что вы можете смело переходить с 4.7 на 4.9. Но если ваш сайт все еще находится на версии 4.5, вам будет разумнее сначала перейти на версию 4.7, затем на 4.9 и т. д. У нас есть более подробное руководство о том, как обновить старый веб-сайт WordPress здесь.
Вы можете скачать все старые версии WordPress с их официального сайта здесь.
Если ваши плагины также устарели, я бы рекомендовал сначала обновить их. Затем обновите версию WordPress. Возможно, вам придется снова обновлять плагины после каждого скачка версии WordPress. Скорее всего, вам также потребуется обновить вашу тему, поэтому, надеюсь, вы или ваш разработчик создали дочернюю тему, чтобы никакие настройки не были потеряны при обновлении.
Все это кажется тяжелой работой? Я согласен, это! Но если вы не обновитесь, вы можете подвергнуть свой сайт серьезному риску взлома.


 Подготовка перед обновлением WordPress
Подготовка перед обновлением WordPress
 Это первая причина, по которой в обязательном порядке стоит обновляться. Конечно же нет 100% гарантии, что наличие самых последних версий WordPress и плагинов уберегут от хакеров, поэтому стоит защитить WordPress от взлома;
Это первая причина, по которой в обязательном порядке стоит обновляться. Конечно же нет 100% гарантии, что наличие самых последних версий WordPress и плагинов уберегут от хакеров, поэтому стоит защитить WordPress от взлома; Старые версии в некотором роде не имеют тех тонких функций, которые реально помогают сделать оптимизацию сайта более качественной. Тоже самое касается и безопасности сайта, поэтому всегда обновляйте до самых новых версий.
Старые версии в некотором роде не имеют тех тонких функций, которые реально помогают сделать оптимизацию сайта более качественной. Тоже самое касается и безопасности сайта, поэтому всегда обновляйте до самых новых версий.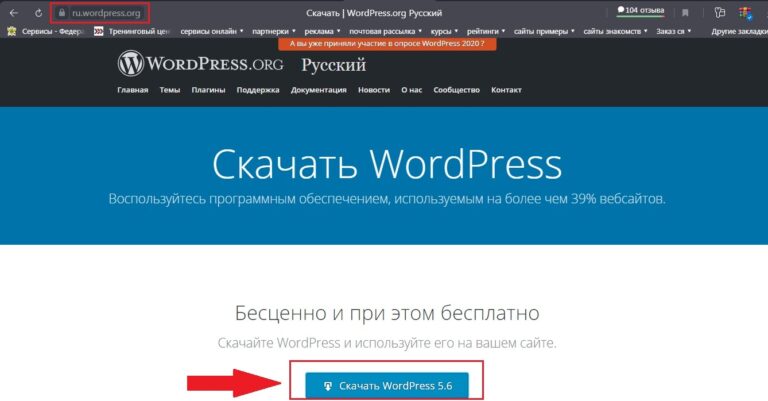
 htaccess
htaccess
