Несколько JPG В PDF Python
Конвертировать JPG в PDF на Python
Современные Python библиотеки позволяет Python via .NET разработчикам конвертировать JPG изображения в PDF формат несколькими строками кода. Движок конвертации JPG анализирует исходное графическое содержимое и экспортирует объединенное изображение как PDF документ
Использование Python для преобразования JPG изображений PDF формата с максимальной гибкостью и скоростью. Запустите онлайн-демонстрацию и проверьте PDF прямо в браузере. JPG Conversion API поддерживает множество полезных опций.
Объединить JPG в PDF на Python
Чтобы преобразовать несколько изображений JPG в PDF используйте Python библиотеку, которая обрабатывает все низкоуровневые детали.
Конвертируйте несколько JPG и сохраните результат как один PDF документ. Если вы разрабатываете Python код, преобразование формата изображения будет проще, чем кажется. См. пример на Python, который выполняет итерацию по файлам изображений, объединяя их в один PDF документ
Входные файлы
Загрузить файл
Загрузите файл, который хотите объединить
Выполнить код
Загрузить файл
Загрузите файл, который хотите объединить
Формат вывода
DOCXPDFMDHTMLTXTDOCDOTDOCMDOTXDOTMRTFEPUBPSPCLMHTMLXHTMLODTOTTXPS
Выберите целевой формат из списка
import aspose.words as aw fileNames = [ "Input1.jpg", "Input2.jpg" ] doc = aw.Document() builder = aw.DocumentBuilder(doc) for fileName in fileNames: builder.insert_image(fileName) # Вставляем разрыв абзаца, чтобы изображения не перекрывались. builder.writeln() doc.save("Output.pdf")
Выполнить код
Как конвертировать несколько JPG в PDF
- Установите ‘Aspose.Words for Python via .NET’.
- Добавьте ссылку на библиотеку (импортируйте библиотеку) в свой Python проект
- Откройте исходный JPG файл на Python.
- Преобразуйте несколько JPG файлов в PDF за несколько секунд.
- Вызовите метод ‘append_document()’, передав имя выходного файла с расширением PDF
- Получите результат преобразования JPG в PDF.
Python для конвертирования JPG в PDF
Мы размещаем наши пакеты Python в репозиториях PyPi.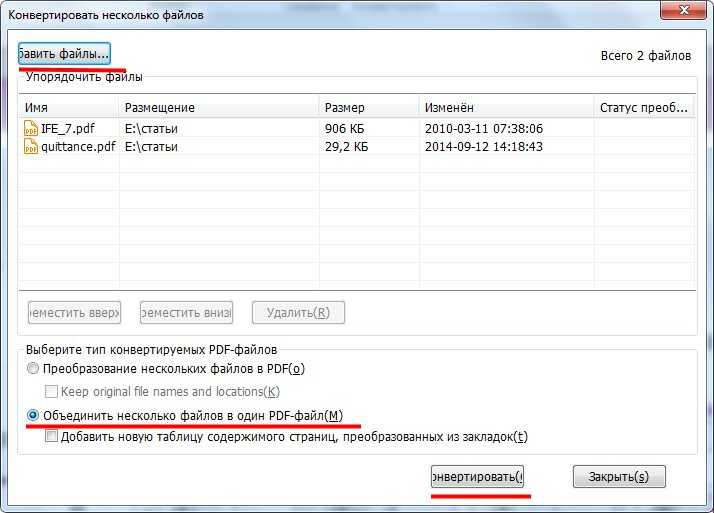 Следуйте пошаговым инструкциям по установке «Aspose.Words for Python via .NET» в среду разработчика.
Следуйте пошаговым инструкциям по установке «Aspose.Words for Python via .NET» в среду разработчика.
Системные Требования
Этот пакет совместим с Python 3.5, 3.6, 3.7, 3.8 и 3.9. Если вы разрабатываете программное обеспечение для Linux, ознакомьтесь с дополнительными требованиями для gcc и libpython в документации по продукту.
Вы можете объединить JPG со многими другими файловыми форматами:
PDF Guru — Объединение PDF файлов и JPG картинок
22 май
Английский GNU GPL v2
Утилита для объединения нескольких PDF файлов и изображений в один компактный PDF файл. Инструмент сделан на Java. Простой и понятный интерфейс.
Возможность сжатия выходного файла. Благодаря тому, что программа написана на Java, она является кросс-платформенной.
Особенности:
- Объединение нескольких PDF файлов и изображений;
- Сжатие выходного PDF;
- Поддерживает множество форматов изображений.

Управление
«Input» — Показывает добавленные файлы, которые вы хотите объединить.
«Add» — Добавление файлов для объединения.
«Up» — Перемещение между добавленными файлами вверх.
«Down» — Перемещение между добавленными файлами вниз.
«Remove» — Удаление выделенного элемента.
«Clear» — Удаление всех ранее добавленных файлов.
«Output» — Путь сохранения файла.
«Compression» — Уровень сжатия.
«use temp files» — Использовать временные файлы.
Вывод: Это очень полезный инструмент, как конвертер jpg в pdf файл, но для объединения нескольких pdf файлов в один это не самый удобный инструмент.
- Веб-сайт: sourceforge.net/projects/pdfguru
- Каталог загрузки
- Прямая ссылка
- Язык: Английский
- ОС: Windows 10, Windows 7
- Лицензия: GNU GPL v2
- Разработчик: Vasilis Naskos
- Категория: PDF, DjVu, FB2
- Видеообзор: Отсутствует
- VirusTotal: отчет
- Создано: 28.
 03.2021
03.2021 - Обновлено: 22.05.2021
Скачать
Простая вставка и объединение PDF онлайн
Простая вставка и объединение PDF онлайн | докхаб- Дом
- Функции
- Управление страницами документа
6 августа 2022 г.
заполненных форм
подписанных форм
отправленных форм
01. Загрузите документ со своего компьютера или из облачного хранилища.
02. Добавляйте текст, изображения, рисунки, фигуры и многое другое.
03. Подпишите документ онлайн в несколько кликов.
04. Отправьте, экспортируйте, по факсу, загрузите или распечатайте документ.
Как вставлять и объединять PDF-файлы онлайн за пять простых шагов
Если вы хотите вставлять и объединять PDF-файлы, вам достаточно профиля DocHub.
- Посетите сайт DocHub и нажмите Зарегистрироваться , чтобы создать пробный профиль.
- Укажите свой адрес электронной почты и придумайте надежный пароль безопасности. После проверки электронной почты у вас есть доступ ко всем функциям редактирования документа.
 Перейдите по ссылке из письма, чтобы открыть редактор.
Перейдите по ссылке из письма, чтобы открыть редактор. - Добавьте файл, который необходимо изменить, нажав ДОБАВИТЬ НОВЫЙ , и используйте доступные инструменты для вставки и объединения PDF. Как правило, для доступа к этой функции не требуется дополнительного обучения, так как простой в использовании интерфейс поможет вам в этом процессе.
- Когда вы закончите изменение, нажмите кнопку ГОТОВО .
- Сохраните файл в своем профиле или загрузите его в выбранном вами формате.
Не нужно часами выяснять, как вставлять и объединять PDF-файлы, так как с понятным редактором от DocHub это дело нескольких минут. Попробуйте его бесплатно.
Упрощенное редактирование PDF с помощью DocHub
Удобное редактирование PDF
Редактировать PDF так же просто, как работать в документе Word. Вы можете добавлять текст, рисунки, выделения, а также редактировать или комментировать документ, не влияя на его качество.
Удобная командная работа
Совместная работа над документами с вашей командой с помощью настольного компьютера или мобильного устройства. Позвольте другим просматривать, редактировать, комментировать и подписывать ваши документы в Интернете. Вы также можете сделать свою форму общедоступной и поделиться ее URL-адресом где угодно.
Автоматическое сохранение
Каждое изменение, которое вы вносите в документ, автоматически сохраняется в облаке и синхронизируется на всех устройствах в режиме реального времени. Не нужно отправлять новые версии документа или беспокоиться о потере информации.
Интеграция с Google
DocHub интегрируется с Google Workspace, поэтому вы можете импортировать, редактировать и подписывать документы прямо из Gmail, Google Диска и Dropbox. По завершении экспортируйте документы на Google Диск или импортируйте адресную книгу Google и поделитесь документом со своими контактами.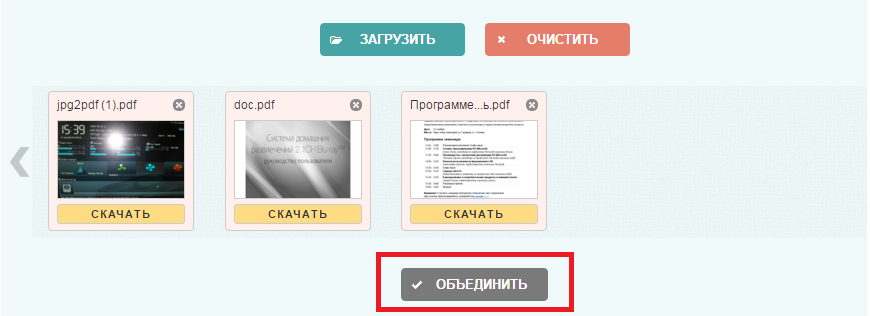
Мощные инструменты для работы с PDF на вашем мобильном устройстве
Продолжайте работать, даже если вы находитесь вдали от компьютера. DocHub работает на мобильных устройствах так же легко, как и на компьютере. Редактируйте, комментируйте и подписывайте документы, удобно используя свой смартфон или планшет. Нет необходимости устанавливать приложение.
Безопасный обмен документами и их хранение
Мгновенно обменивайтесь документами, отправляйте их по электронной почте и факсу безопасным и совместимым способом. Установите пароль, поместите свои документы в зашифрованные папки и включите аутентификацию получателя, чтобы контролировать доступ к вашим документам. После завершения сохраните свои документы в безопасности в облаке.
DocHub Отзывы
44 отзыва
DocHub Отзывы
23 оценки
15 005
10 000 000+
303
100 000+ пользователей
Повышение эффективности с надстройкой DocHub для Google Workspace
Получайте доступ к документам, редактируйте, подписывайте и делитесь ими прямо из ваших любимых приложений Google Apps.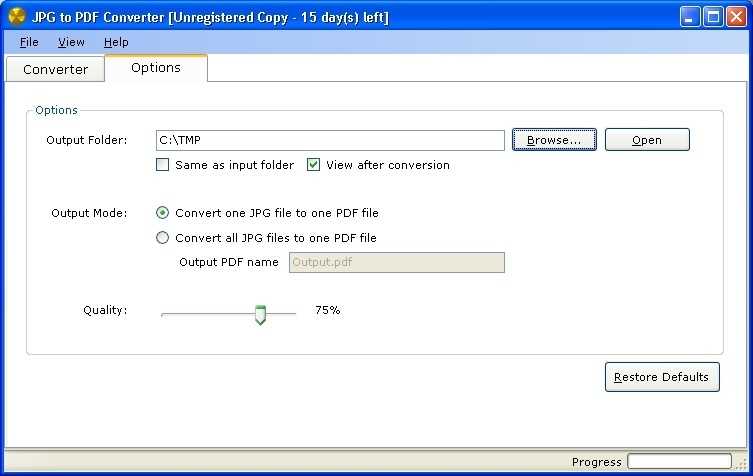
Установить сейчас
Как вставить и объединить PDF
5 из 5
10 голосов
Всем привет, это Кевин. Сегодня я
хочу показать вам, как вы можете объединить несколько файлов PDF в один PDF
файл, и это совершенно бесплатно. Я покажу вам два разных способа осуществить это. Во-первых, хорошо используйте онлайн-инструмент, предлагаемый
от docHub. Вы должны загрузить свой PDF-файл, он объединит их, а затем вы
можно скачать объединенную копию. Если, возможно, у вас есть опасения по поводу загрузки
ваш документ в облако, я также покажу вам инструмент, который вы можете скачать и который
также позволяет объединять PDF-файлы. Хорошо, давайте прыгнем на компьютер и давайте
начать объединение файлов. Вот я на своем рабочем столе, и у меня есть три разных PDF-файла, прямо здесь
и я хочу объединить их в один файл. Сначала я хочу показать вам, как
вы можете использовать бесплатный онлайн-сервис, чтобы объединить ваши PDF-файлы в один. Чтобы объединить ваш PDF
файл онлайн, на самом деле это так же просто, как перейти на Google.com, а затем выполнить поиск слияния PDF. Здесь вы увидите все виды различных услуг
которые предлагают объединить ваши PDF-файлы в
Чтобы объединить ваш PDF
файл онлайн, на самом деле это так же просто, как перейти на Google.com, а затем выполнить поиск слияния PDF. Здесь вы увидите все виды различных услуг
которые предлагают объединить ваши PDF-файлы в
Связанные функции
Есть вопросы?
Ниже приведены некоторые распространенные вопросы наших клиентов, которые могут дать вам ответ, который вы ищете. Если вы не можете найти ответ на свой вопрос, пожалуйста, не стесняйтесь обращаться к нам.
Свяжитесь с нами
Является ли слияние PDF бесплатным?
Эта услуга на 100% бесплатна, пожалуйста, наслаждайтесь использованием этого бесплатного программного обеспечения для слияния PDF. Начните объединять файлы PDF сейчас.
Как объединить несколько документов в один PDF?
Перейти к файлу нового документа. Выберите параметр «Объединить файлы в один PDF-файл». Перетащите файлы, которые вы хотите объединить в один PDF-файл, в поле со списком файлов. Вы можете добавлять различные типы файлов, включая PDF-файлы, текстовые файлы, изображения, документы Word, Excel и PowerPoint.
Выберите параметр «Объединить файлы в один PDF-файл». Перетащите файлы, которые вы хотите объединить в один PDF-файл, в поле со списком файлов. Вы можете добавлять различные типы файлов, включая PDF-файлы, текстовые файлы, изображения, документы Word, Excel и PowerPoint.
Существует ли бесплатное объединение PDF?
Инструмент Acrobat Merge PDFs позволяет создавать объединенные PDF-файлы объемом до 1500 страниц. Вы можете объединить до 100 файлов, при этом размер каждого отдельного файла ограничен 500 страницами.
Как открыть панель инструментов PDF?
0:00 1:00 Как исправить отсутствие строки меню и панели инструментов в документах PDF — YouTube YouTube Начало предлагаемого клипа Конец предлагаемого клипа Нажмите на вкладку.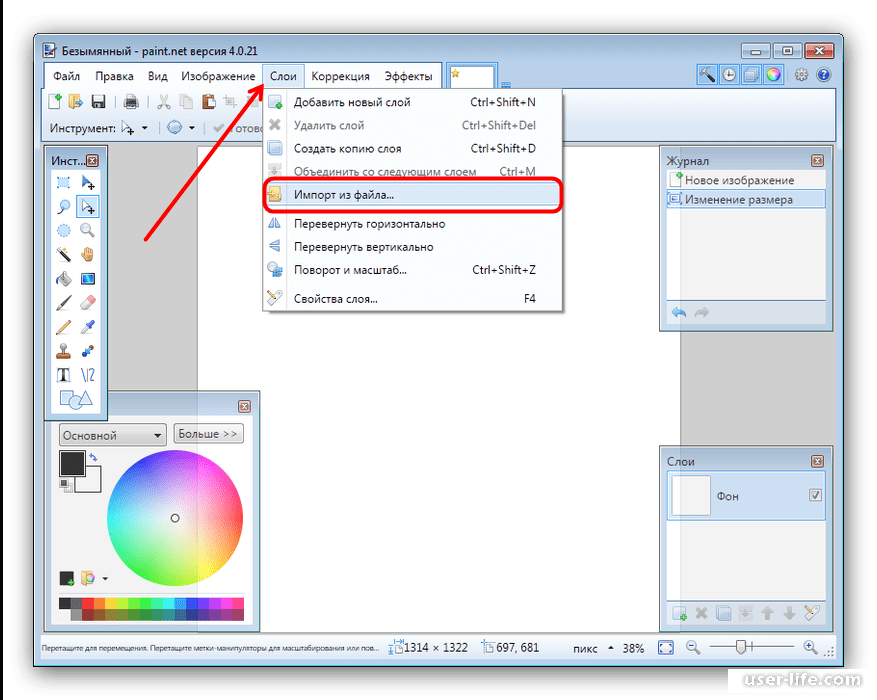 Затем наведите указатель мыши на панели инструментов опций. А затем из этих дополнительных кликов по вкладке. Затем наведите указатель мыши на панели инструментов опций. А затем из этих опций нажмите «Показать панели инструментов».
Затем наведите указатель мыши на панели инструментов опций. А затем из этих дополнительных кликов по вкладке. Затем наведите указатель мыши на панели инструментов опций. А затем из этих опций нажмите «Показать панели инструментов».
Является ли слияние PDF бесплатным?
Эта услуга на 100% бесплатна, пожалуйста, наслаждайтесь использованием этого бесплатного программного обеспечения для слияния PDF. Начните объединять файлы PDF сейчас.
Какое онлайн-слияние PDF безопасно?
PDF Converter — это надежное средство слияния PDF, которое может справиться с большинством ваших потребностей в файлах. Вы можете объединять PDF-файлы, документы Word, изображения и многое другое с помощью простого преобразования. Веб-инструмент слияния прост в использовании и позволяет перетаскивать файлы, чтобы изменить их порядок.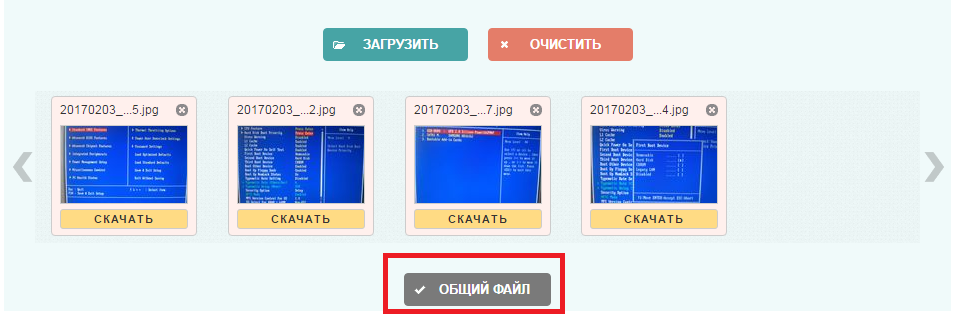
Безопасно ли использовать онлайн-редакторы PDF?
Одним словом, да. Веб-инструменты и полный набор Soda PDFs используются миллионами людей каждый месяц, и они на 100% безопасны. Когда вы используете любой инструмент Soda PDF Converter, вы можете конвертировать и редактировать PDF-файлы, не беспокоясь о том, что безопасность вашей информации будет скомпрометирована во время преобразования PDF.
Как бесплатно объединить PDF-документы?
0:27 8:02 Как объединить файлы PDF в один | Объединить файлы PDF БЕСПЛАТНО — YouTube YouTube Начало предложенного клипа Конец предложенного клипа Если, возможно, у вас есть опасения по поводу загрузки документа в облако, я также покажу вам инструмент, которыйБольшеЕсли у вас есть опасения по поводу загрузки документа в облако, я также покажу вам инструмент, который вы можете скачать и который также позволяет вам объединять ваши PDF.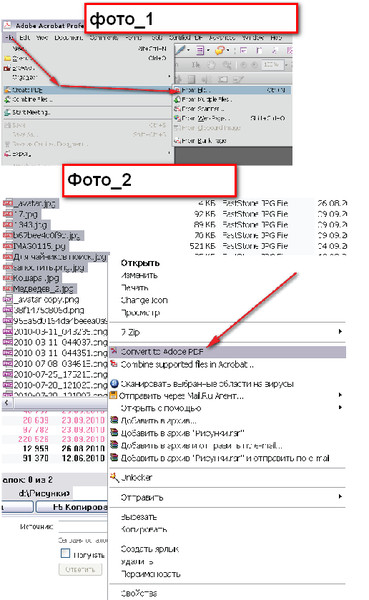 Хорошо, давайте прыгать на
Хорошо, давайте прыгать на
Как бесплатно объединить PDF-документы?
0:27 8:02 Как объединить файлы PDF в один | Объединить файлы PDF БЕСПЛАТНО — YouTube YouTube Начало предложенного клипа Конец предложенного клипа Если, возможно, у вас есть опасения по поводу загрузки документа в облако, я также покажу вам инструмент, которыйБольшеЕсли у вас есть опасения по поводу загрузки документа в облако, я также покажу вам инструмент, который вы можете скачать и который также позволяет вам объединять ваши PDF. Хорошо, давайте прыгать на
Как бесплатно объединить PDF-файлы?
Выберите файлы, которые вы хотите объединить, с помощью инструмента объединения Acrobat PDF. При необходимости измените порядок файлов. Щелкните Объединить файлы. Войдите, чтобы загрузить или поделиться объединенным файлом.
Войдите, чтобы загрузить или поделиться объединенным файлом.
Узнайте, почему наши клиенты выбирают DocHub
Отличное решение для документов в формате PDF, требующее минимум предварительных знаний.
«Простота, знакомство с меню и удобство для пользователя. Легко перемещаться, вносить изменения и редактировать все, что вам может понадобиться. Поскольку он используется вместе с Google, документ всегда сохраняется, поэтому вам не нужно беспокоиться об этом. .»
Пэм Дрисколл Ф.
Учитель
Ценный специалист по подписанию документов для малого бизнеса.
«Мне нравится, что DocHub невероятно доступен по цене и настраивается. Он действительно делает все, что мне нужно, без большого ценника, как у некоторых из его более известных конкурентов. Я могу отправлять защищенные документы напрямую своим клиентам по электронной почте и через в режиме реального времени, когда они просматривают и вносят изменения в документ».
Джиовани А
Малый бизнес
Отличное решение для PDF-документов, требующее очень небольших предварительных знаний.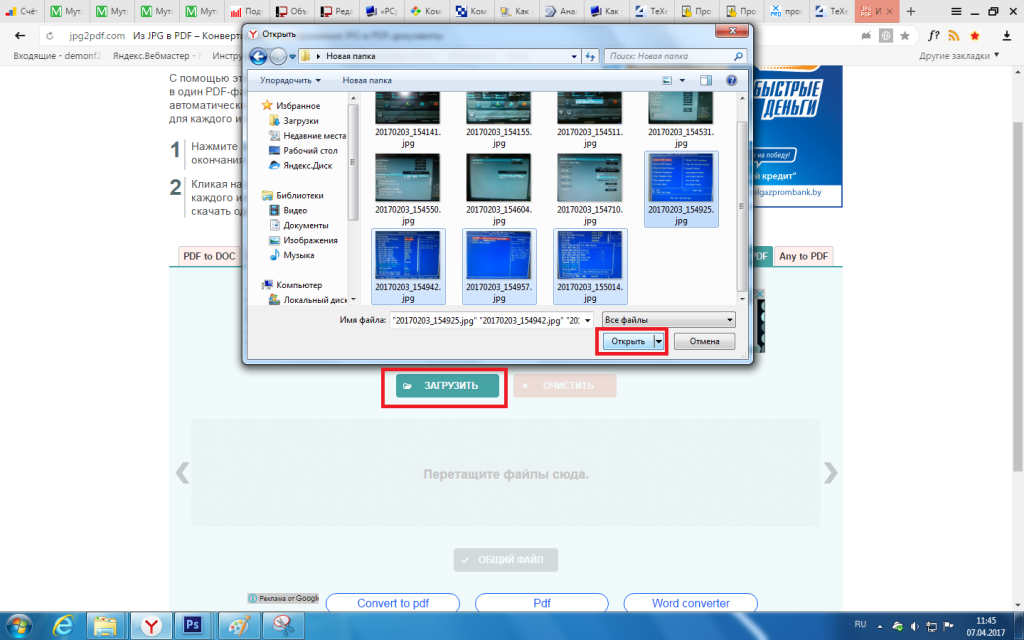
«Мне нравится работать и организовывать свою работу соответствующим образом, чтобы соответствовать и даже превосходить требования, которые ежедневно предъявляются в офисе, поэтому мне нравится работать с файлами PDF, я думаю, что они более профессиональны и универсальны, они позволяют. ..»
Victoria G
Малый бизнес
будьте готовы получить больше
Редактируйте и подписывайте PDF бесплатно
Начните прямо сейчас!
Похожие запросы
объединить pdf бесплатно объединить pdf онлайн сжать pdf объединить jpg в pdf добавить страницы в пдф разделить pdf добавить страницы в pdf ilovepdf
Попробуйте другие инструменты PDF
© 2022 ООО «ДокХаб»
Как объединить PDF с помощью командной строки (с примерами)
Если вы ищете инструмент командной строки, который может объединять PDF в Windows, вы попали в нужное место.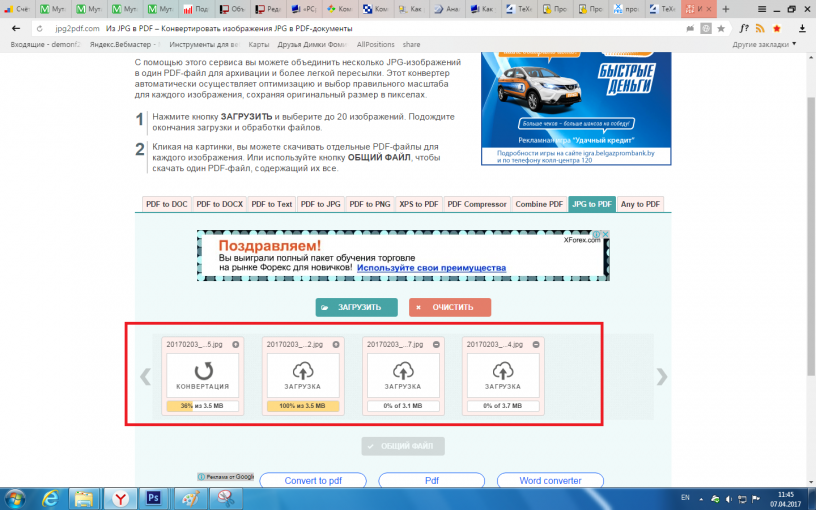 В этой статье описывается, как легко 2PDF может объединять файлы PDF, текстовые файлы, изображения, электронные письма и файлы других типов в PDF из интерфейса командной строки (CLI).
В этой статье описывается, как легко 2PDF может объединять файлы PDF, текстовые файлы, изображения, электронные письма и файлы других типов в PDF из интерфейса командной строки (CLI).
Содержание
- Как объединить несколько файлов PDF в один многостраничный документ
- Как объединить несколько текстовых файлов в один PDF
- Как объединить несколько изображений в один PDF
- Как сохранить несколько писем с вложениями в формате PDF
- Способы обработки вложений электронной почты
- Как объединить все электронные письма с вложениями в папке в один PDF-файл
- Как сохранить электронные письма с вложениями в формате PDF и сохранить исходные имена файлов
- Как выполнить пакетное преобразование электронных писем EMLX
- Как разбить многостраничный PDF на отдельные страницы
- Как добавить новые страницы в существующий PDF
- Как объединить многостраничный PDF из списка
- Другие способы объединения в PDF
В 2PDF есть разные способы объединения документов — PDF-файлы, файлы Word, Excel, изображения и файлы других типов. Вы можете разделять, объединять (добавлять и добавлять в начало), сохранять «как есть» и даже извлекать определенные страницы. Чтобы установить параметр слияния PDF, используйте команду 2PDF с параметром 9.0021 Многочисленная Атрибут:
Вы можете разделять, объединять (добавлять и добавлять в начало), сохранять «как есть» и даже извлекать определенные страницы. Чтобы установить параметр слияния PDF, используйте команду 2PDF с параметром 9.0021 Многочисленная Атрибут:
Опции множества:
- AS — Сохраняйте оригинальную структуру файла
- SPLIT 9002 –1
- SPLIT 9002 –1
- . – добавлять новые файлы как страницы в начало
- append – добавлять новые файлы как страницы в конец
Как объединить несколько файлов PDF в один многостраничный документ
Если у вас есть несколько или даже сотни PDF-файлов и вы хотите соединить их вместе, просто создайте один многостраничный PDF-документ, содержащий их все.
Используйте эту команду с атрибутом multipage:append в качестве примера:
2PDF.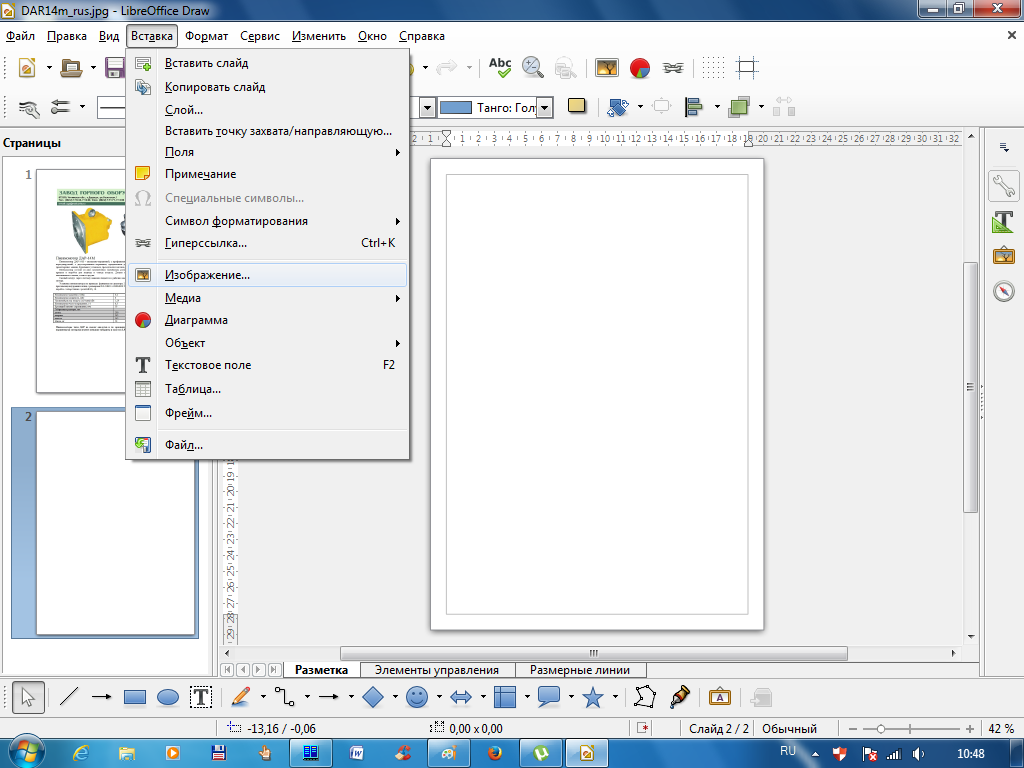 exe -src «E:\Work\PDF\*.pdf» -dst «C:\Out» -pdf multipage:append combo:»my multipage.pdf»
exe -src «E:\Work\PDF\*.pdf» -dst «C:\Out» -pdf multipage:append combo:»my multipage.pdf»
Эта команда заставит 2PDF выбрать все файлы .pdf из определенной папки (E:\Work\PDF) и объединить их в один многостраничный PDF-документ. Выходной PDF-файл с несколькими страницами появится в выходной папке (C:\Out).
Как объединить несколько текстовых файлов в один PDF-файл
Представьте ситуацию, когда вам нужно создать один PDF-файл из различных файлов. Это могут быть, например, документы DOC, DOCX, TXT или RTF (или любые другие поддерживаемые типы файлов).
Используйте следующую команду:
2PDF.exe -src «E:\Work\Word файлы в формате DOCX и RTF\*.*» -dst «C:\Out» -pdf многостраничный:добавлять комбинированный:»мой многостраничный. pdf»
Здесь вы можете дополнительно ограничить входные файлы по расширению файла. Например, измените *.* на *.docx или *.doc.
Нажмите Введите , и процесс начнется:
После того, как файлы будут объединены в один файл «my multipage.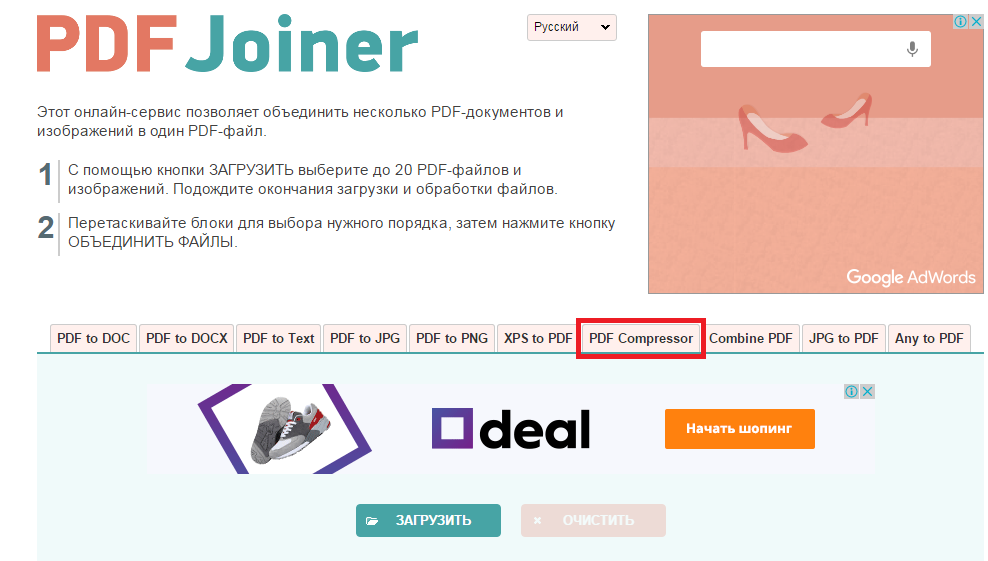 pdf » , он появится в папке C:\Out .
pdf » , он появится в папке C:\Out .
Сжать выходной PDF-файл для уменьшения размера файла (только для Word)
Вы также можете уменьшить размер выходного PDF-файла при преобразовании документов Word. 2PDF может помочь вам хранить файлы, если вы сохраните их для архивных целей, например, чтобы сохранить историю документов или переписки в компактном виде. Именно для этой задачи можно использовать два min_size опция.
Пример команды:
2PDF.exe -src «E:\Work\Word файлы DOCX и DOC\*.*» -dst «C:\Out» -pdf min_size:yes многостраничный:добавлять комбинированный:»мой многостраничный. pdf»
Как объединить несколько изображений в один PDF-файл
Практически так же, как и при обработке офисных файлов, вы можете объединять различные изображения в один PDF-файл. Они могут быть одного или разных форматов: JPEG, TIFF, PNG, BMP, GIF и т. д. 2PDF поддерживает большое количество типов изображений, в том числе и редких.
Пример команды:
2PDF.exe -src «E:\Work\Images\*.*» -dst «C:\Out» -pdf multipage:append Combine:»my multipage.pdf»
Как сохранить несколько электронных писем с вложениями в формате PDF
С помощью 2PDF вы можете сохранять несколько электронных писем в формате PDF для архивирования или других целей. Программа может создавать PDF-файлы из EML, EMLX, MSG, HTML, MHTML, TXT и других типов файлов.
По умолчанию 2PDF создает PDF-документ из каждого письма электронной почты. Если есть какие-либо вложения, они будут сохранены в виде отдельных PDF-файлов.
Способы обработки вложений электронной почты
2PDF распознает все файлы, прикрепленные к электронной почте, такие как DOCX, PPTX или XLSX, и обрабатывает их. Вот что 2PDF может делать с исходными файлами и их вложениями:
- отдельный — создавать отдельные файлы для каждого электронного письма и вложений (опция по умолчанию)
- игнорировать — конвертировать только электронные письма и игнорировать все вложенные файлы
- onlyatt — конвертировать только вложения и игнорировать электронные письма
- объединить – объединить электронное письмо и его вложение в один PDF-файл (вложения после электронного письма)
- comb_prepend – объединить электронное письмо и его вложение в один файл PDF (вложения перед электронным письмом)
2PDF. exe -src «C:\Emails\*.*» -dst «C:\Out» -options вложения:игнорировать
exe -src «C:\Emails\*.*» -dst «C:\Out» -options вложения:игнорировать
Как объединить все электронные письма с вложениями в папке один PDF-файл
Если вы хотите создать один PDF-файл из всех электронных писем, содержащихся в папке, используйте -pdf multipage:append switch:
2PDF.exe -src «C:\Emails\*.*» -dst «C:\Out» -pdf multipage:append
В результате вы получить выходной файл «Combined.pdf», содержащий вашу электронную почту и все вложения (если они были). Если вы хотите, чтобы вложения шли перед электронным письмом в обратном порядке, используйте -pdf многостраничный: перед .
Как объединить электронные письма с вложениями в PDF-файлы и сохранить исходные имена файлов
Если вы хотите сохранить исходное имя файла для каждого преобразованного файла (вместо «Combined.pdf»), используйте макрос {containername} в командной строке:
2PDF.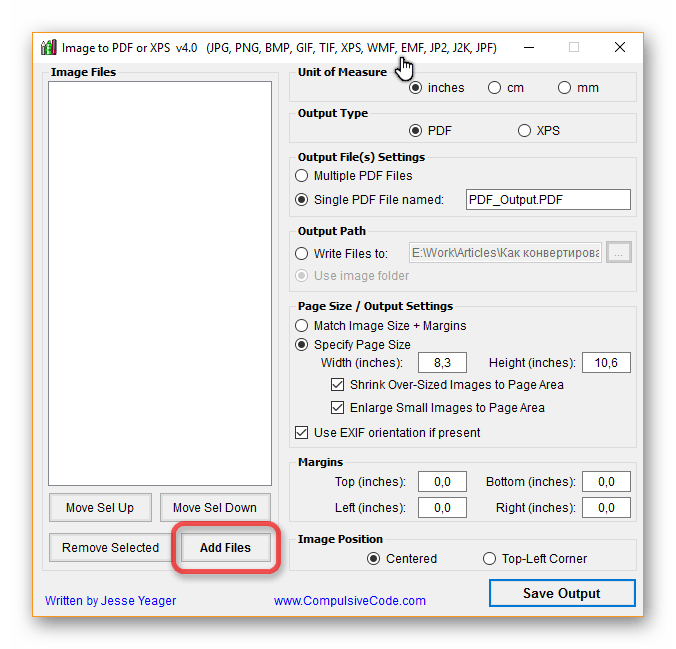 exe -src «E:\Work\ Emails\*.*» -dst «C:\Out» -pdf multipage:append Combine:{containername}.pdf
exe -src «E:\Work\ Emails\*.*» -dst «C:\Out» -pdf multipage:append Combine:{containername}.pdf
Пакетное преобразование электронных писем EMLX
Преобразование файлов EMLX Apple Mail можно выполнить с помощью 2PDF. По умолчанию он не активирован, но вы можете связать его с EML, и 2PDF его обработает. Чтобы установить ассоциацию файлов EMLX, выполните следующую команду:
2PDF.exe -ini
Перейдите к Псевдонимы расширений файлов , добавьте строку EMLX рядом с типом файла EML и нажмите OK :
Что происходит с текстом внутри писем после преобразования? Если исходные электронные письма содержат текст, он сохранится в результирующих PDF-файлах. Они будут доступны для поиска, поэтому вы сможете выделить и скопировать текст в них.
Ищете другие способы массовой обработки электронной почты? Ознакомьтесь с нашей статьей, нажав на ссылку ниже.
Узнайте о других способах сохранения электронной почты в формате PDF →
Как разделить многостраничный PDF-файл на отдельные страницы
Разделение PDF-файлов противоположно объединению: вы создаете множество отдельных файлов из одного многостраничного документа.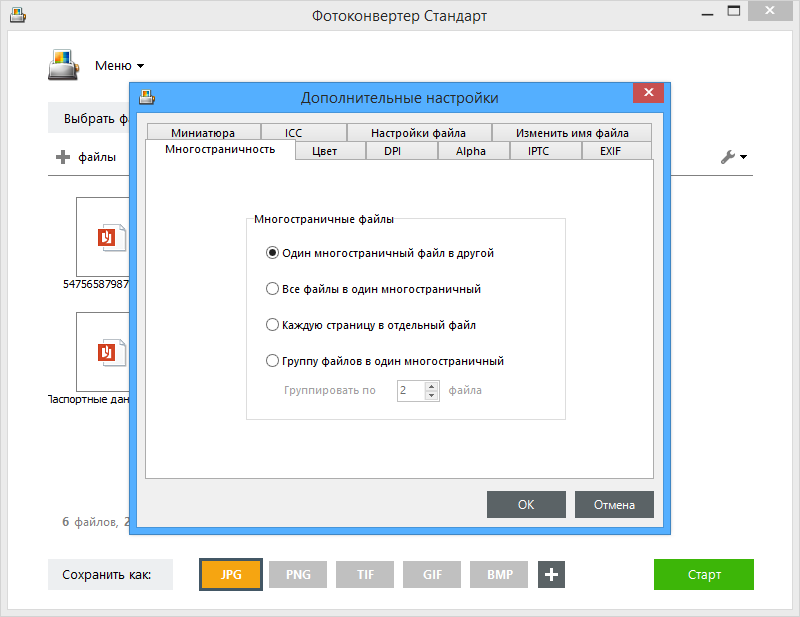 Если вы хотите разбить один или несколько многостраничных файлов на страницы, используйте атрибут multipage:split . Разделение больших файлов легко с помощью 2PDF.
Если вы хотите разбить один или несколько многостраничных файлов на страницы, используйте атрибут multipage:split . Разделение больших файлов легко с помощью 2PDF.
Для этого используйте следующую команду:
2PDF.exe -src «E:\Work\PDF\*.*» -dst «C:\Out» -pdf multipage:split
Извлечь определенные страницы
Приведенная выше команда разбивает весь исходный файл на страницы. Но если вам нужно извлечь только определенные страницы, добавьте в команду диапазон страниц ( страниц ). Вот так:
2PDF.exe -src «E:\Work\PDF\*.*» -dst «C:\Out» -options pages:1,3-6 -pdf multipage:split
В результате, в этом случае вы получите одностраничные PDF-файлы – только страницы 1, 4, 5, 6.
Как добавить новые страницы в существующий PDF
Если у вас уже есть PDF-документ и вы хотите добавить больше данных к нему время от времени, вы также можете использовать атрибут multipage:append для этой задачи.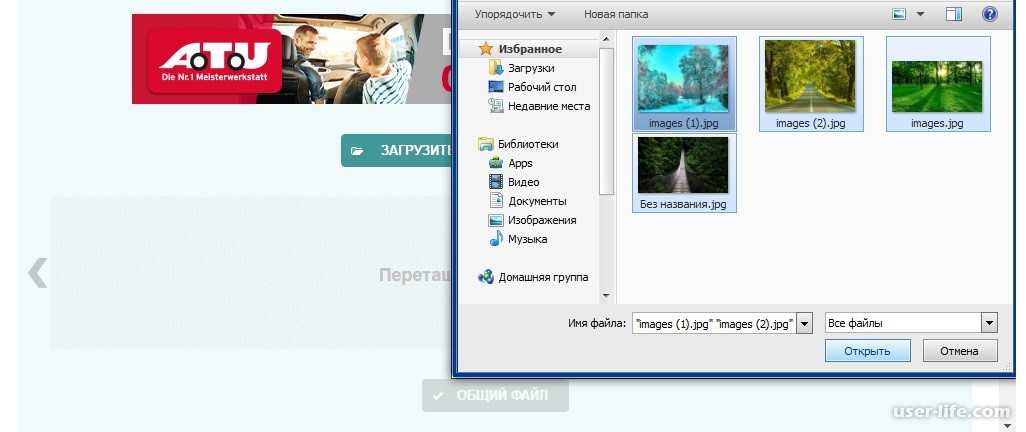 В этом случае вам необходимо заранее иметь существующий файл PDF «my multipage.pdf», расположенный в выходной папке. Вот пример команды:
В этом случае вам необходимо заранее иметь существующий файл PDF «my multipage.pdf», расположенный в выходной папке. Вот пример команды:
2PDF.exe -src «E:\Work\PDF\*.*» -dst «C:\Out» -pdf multipage:append Combine:»my multipage.pdf»
Новые файлы из исходной папки будут быть добавленным в существующий PDF-файл после использования такой команды. Обратите внимание: существующий файл должен иметь то же имя файла, что и указанное вами для комбинированного файла (combine: «my multipage.pdf»).
Пакетное объединение в PDF всех файлов, перечисленных в текстовом файле
Во всех приведенных выше примерах описано, как выполнить пакетное объединение файлов через командную строку, если они содержатся в папке (например, E:\Work\PDF в предыдущих случаях). Есть еще одна возможность, которую вы можете использовать — указать в качестве источника TXT со списком файлов ( -src ) вместо указания пути к папке.
Это удобный метод, особенно если:
- у вас уже есть пути к файлам, перечисленные в виде текста (например, сгенерированные другим программным обеспечением)
- исходные файлы находятся в разных папках
Для этого метода вы нужен список файлов как файл TXT.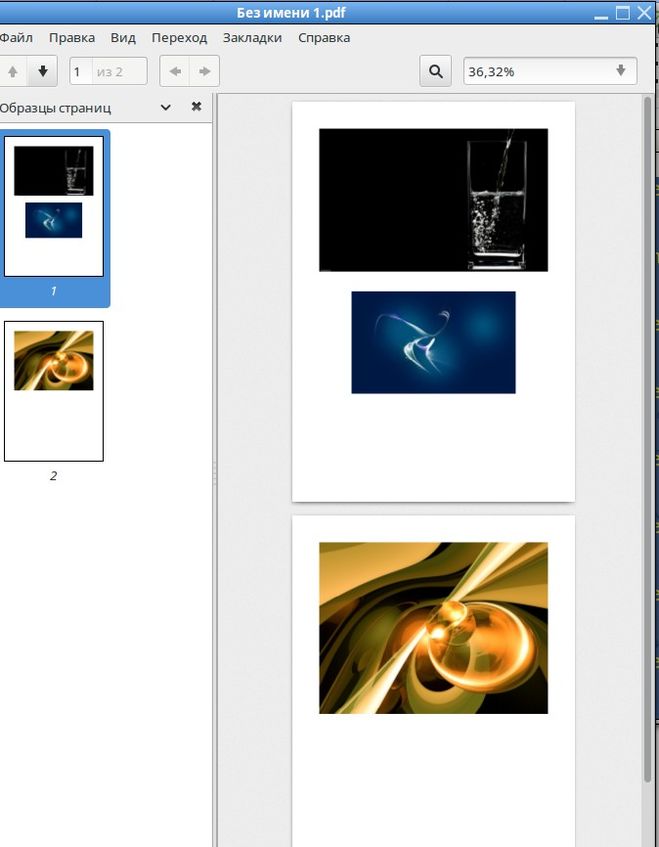 После этого выполните следующую команду:
После этого выполните следующую команду:
2PDF.exe -src «@E:\Work\source files list.txt» -dst «C:\Out» -pdf multipage:append comb:»my multipage.pdf»
Не имеет значения, являются ли ваши исходные файлы PDF или другими форматами — это работает в обоих случаях.
У вас еще нет списка путей к файлам? Вот как создать его вручную
- Выберите исходные файлы, которые необходимо преобразовать
- Удерживая нажатой клавишу Shift, щелкните их правой кнопкой мыши и выберите Копировать как путь:
- Откройте только что созданный файл TXT, например, «список исходных файлов» и вставьте пути к файлам (Ctrl + V):
- Если вам нужно добавить в список другие файлы, расположенные в других папках, повторите шаги 1 и 2, а затем добавьте их в файл TXT.
Подводя итог, мы постарались описать как можно больше случаев по теме и предоставить вам различные примеры. Если вы нашли что-то сложное или у вас есть конкретная задача, которую потенциально можно решить с помощью 2PDF, обратитесь к нашим специалистам.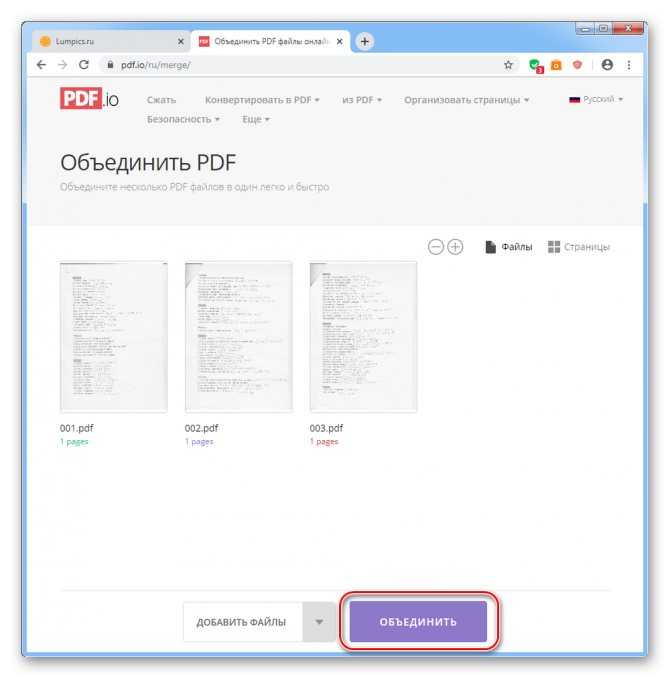



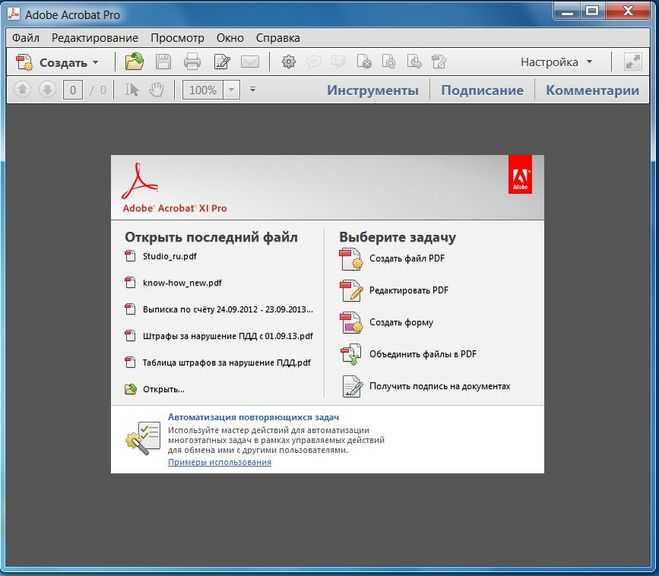 03.2021
03.2021 Перейдите по ссылке из письма, чтобы открыть редактор.
Перейдите по ссылке из письма, чтобы открыть редактор.