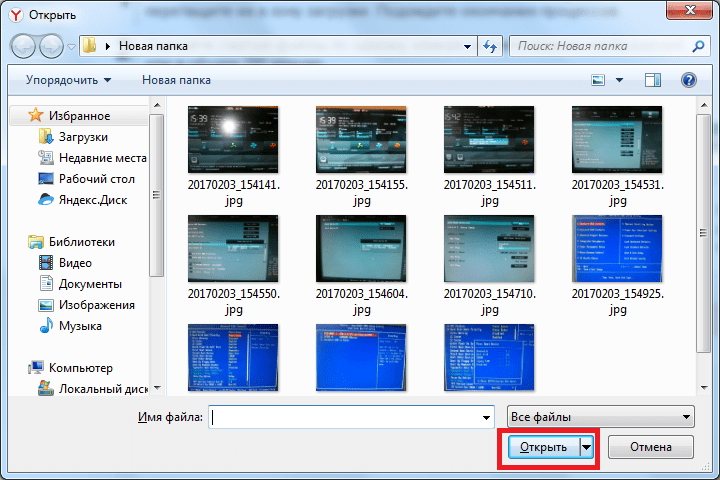Бесплатный переводчик для PDF или Word с использованием DeftPDF
Бесплатный переводчик для PDF или Word с использованием DeftPDFЗАГРУЖАТЬ
ФАЙЛUpload File
Уровень бесплатного перевода 3 страниц
Стоимость перевода – $1/page выше уровня бесплатного пользования.
Стоимость перевода — $0.5/page для подписчика с неограниченным планом
Файлы остаются конфиденциальными. Автоматически удаляется через 5 часов.
DOCX, PPTX, XLSX, CSV, ODT, ODS, PDF, ODP, SRT, TXT, отсканированный PDF.
Превосходит наши
xxx pages
уровень бесплатного пользования (00.000).
Стоимость перевода:
$0
(price)
Платеж прошел успешно
Your payment was failed
Processing 0%0 pages in document
Document contains 0 pages
Превосходит наши
уровень бесплатного пользования (0000).
Стоимость перевода:
$0
(0$/page)
Файлы остаются конфиденциальными. Автоматически удаляется после 5 часов.
ArabicAfrikaansAlbanianAmharicArmenianAzerbaijaniBasqueBelarusianBosnianBulgarianCatalanChinese (Simplified)Chinese (Traditional)CorsicanCroatianCzechDanishDutchEnglishEstonianFilipinoFinnishFrenchGalicianGeorgianGermanGreekGujaratiHebrewHaitian CreoleHebrewHindiHmongHungarianIcelandicIndonesianIrishItalianJapaneseKannadaKazakhKhmerKoreanKurdish (Kurmanji)KyrgyzLaoLatvianLithuanianMacedonianMalagasyMalayMalayalamMalteseMaoriMarathiMongolian (cyr)Mongolian (lat)Myanmar (Burmese)NepaliNorwegianOdia (Oriya) PashtoPersianPolishPortuguesePunjabiRomaniang RussianSamoanSerbian (cyr)Serbian (lat)SindhiSinhalaSlovakSlovenianSomaliSpanishSwahiliSwedishTatarTajikTamilTeluguThaiTurkishTurkmenUkrainianUyghurUrduUzbekVietnameseWelshZuluArabicAfrikaansAlbanianAmharicArmenianAzerbaijaniBasqueBelarusianBosnianBulgarianCatalanChinese (Simplified)Chinese (Traditional)CorsicanCroatianCzechDanishDutchEnglishEstonianFilipinoFinnishFrenchGalicianGeorgianGermanGreekGujaratiHebrewHaitian CreoleHebrewHindiHmongHungarianIcelandicIndonesianIrishItalianJapaneseKannadaKazakhKhmerKoreanKurdish (Kurmanji)KyrgyzLaoLatvianLithuanianMacedonianMalagasyMalayMalayalamMalteseMaoriMarathiMongolian (cyr)Mongolian (lat)Myanmar (Burmese)NepaliNorwegianOdia (Oriya) PashtoPersianPolishPortuguesePunjabiRomaniang RussianSamoanSerbian (cyr)Serbian (lat)SindhiSinhalaSlovakSlovenianSomaliSpanishSwahiliSwedishTatarTajikTamilTeluguThaiTurkishTurkmenUkrainianUyghurUrduUzbekVietnameseWelshZulu0 of 00. 000 переведенные страницы
000 переведенные страницы
Перевод завершен
File Name.pdf Start OverПомогает ли этот сайт сэкономить время или деньги?
Скажите спасибо, поделившись сайтом 🙂
Translation Error
Помогает ли этот сайт сэкономить время или деньги?
Скажите спасибо, поделившись сайтом 🙂
Как перевести PDF-файлы
Переводите документы напрямую на любой язык и с него. Вы можете перевести любые документы на английский, чешский, немецкий, испанский, французский, итальянский, японский, португальский, русский, турецкий, китайский, тайский, латинский и другие языки. Этот инструмент перевода поддерживает различные форматы, включая docx, pptx, xlsx, odt, ods, pdf, odp, srt и txt.
1. Загрузите PDF-файл
Вы можете быть уверены, что ваши файлы будут безопасно загружены через зашифрованное соединение.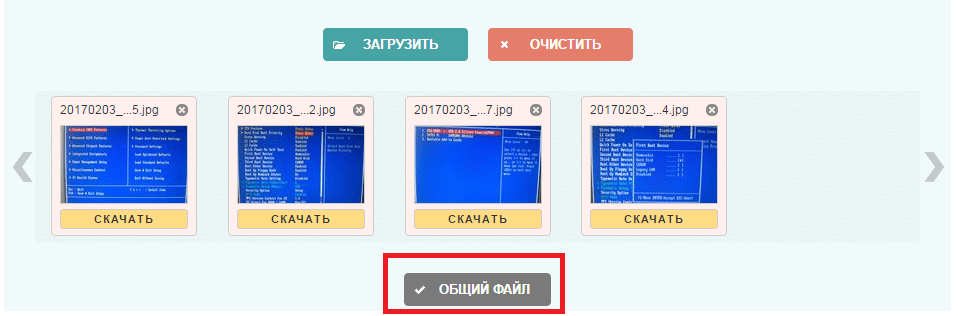 После обработки файлы будут безвозвратно удалены.
После обработки файлы будут безвозвратно удалены.
Чтобы загрузить файлы со своего компьютера, нажмите» Загрузить PDF-файл»и выберите файл ИЛИ вы можете перетащить документ на страницу.
Чтобы загрузить файлы из Dropbox, Google Диска/URL-адреса веб-сайта, нажмите маленькую стрелку рядом с «загрузить PDF-файл» Чтобы развернуть раскрывающийся список, выберите предпочитаемый источник и вставьте файл из своего онлайн-аккаунта.
Вы можете загружать поддерживаемые форматы файлов, такие как DOCX, PPTX, XLSX, CSV, ODT, ODS, PDF, ODP, SRT, TXT
Поддерживается отсканированный PDF: мы используем технологию оптического распознавания символов (OCR) для извлечения и перевода текста в документе с помощью ИИ, сохраняя при этом исходный макет.
После загрузки документа выберите текущий язык документа и язык, на который вы хотите его перевести.
3. Процесс
Процесс
Нажмите «Перевести», чтобы обработать документ. Если он превышает бесплатный уровень в 5 страниц, взимается плата в размере 1 доллара США за страницу.
4. Скачайте и сохраните
Когда обработка будет завершена, будет предоставлена ссылка для скачивания. Нажмите на ссылку, чтобы сохранить новый переведенный документ в автономном режиме.
Loading translation…
×
Войдите в свой аккаунт
Зарегистрируйтесь в GoogleBy logging in with Google you agree to the terms and privacy policy
×
Создать аккаунт
Зарегистрируйтесь в GoogleBy logging in with Google you agree to the terms and privacy policy
1Оцените этот инструмент
1 star 2 stars 3 stars 4 stars 5 stars 3. 3 / 5 — 3681 votes
5
1
3 / 5 — 3681 votes
5
1
JPG в PNG | Простые способы конвертировать JPG в PNG
JPG (JPEG – Joint Photographic Experts Group) и PNG (Portable Network Graphics)– популярные форматы растровых графических файлов. Формат JPEG часто используется для записи и хранения фотографий. Файлы отличаются компактностью. При их создании применяется алгоритм кодирования, позволяющий выполнять сжатие с различным уровнем потерь. Чем меньше потерь, тем четче снимок и тем более реалистично выглядят переходы от одного цвета к другому. При кодировании файлов PNG используется алгоритм Deflate сжатия без потерь. При одинаковом качестве изображение в формате PNG занимает на диске в несколько раз больше места, чем фото в формате JPG.
В некоторых случаях возникает необходимость конвертировать файлы из JPG в PNG. К примеру, конвертация JPG в PNG значительно облегчает создание иконок и аватарок. Также в формате PNG удобно хранить рисунки с текстом, мелкие картинки.
Чтобы перекодировать файлы, требуется конвертер JPG в PNG. Существует множество программ, с помощью которых легко преобразовать файлы. Кроме того, в Интернете есть сервисы, предназначенные для превращения JPG в PNG онлайн. Рассмотрим и сравним несколько программ, с помощью которых можно выполнить конвертацию максимально быстро и просто.
Movavi Video Converter – программа с интуитивно понятным русифицированным интерфейсом. Эта программа универсальна: она распознает множество форматов видео- и графических файлов. Если у вас на компьютере есть Movavi Video Converter, никакие другие приложения для конвертации любых файлов вам искать не придется.
Алгоритм конвертации очень простой:
1. Открыть меню Добавить файлы и выбрать пункт Добавить изображения. Здесь можно выполнить импорт одного или сразу нескольких изображений.
2. Во вкладке Изображения на расположенной снизу панели выбрать PNG.
3. На нижней панели нажать на Сохранить в и выбрать каталог, куда приложение должно сохранить перекодированные файлы.
4. Нажать расположенную в правом нижнем углу экрана кнопку Конвертировать.
Плюсы:
Кроссплатформенность: приложение работает под Windows и macOS
Возможность переформатировать сразу много файлов (пакетом)
С помощью одного и того же приложения можно перевести в другой формат любые медиафайлы
Программа запускается независимо от наличия соединения с Интернетом
Невысокая цена лицензии
Минусы:
Как конвертировать файлы в формате JPG в PNG онлайн и бесплатно
Если на устройстве нет конвертера изображений, можно воспользоваться онлайн-сервисом или бесплатно скачать десктопную программу.
Онлайн-конвертер JPG в PNG
Попробуйте Онлайн-конвертер изображений. Чтобы воспользоваться сервисом, регистрация не нужна. Можно перекодировать как изображения, сохраненные на локальном диске, так и онлайн-файлы. Файлы следует загружать по одному. При переводе файлов из одного формата в другой легко уменьшить разрешение изображения. Можно поменять глубину цвета.
Плюсы:
Интуитивно понятный интерфейс
Возможность перекодирования файлов, хранящихся на онлайн-ресурсах
Возможность форматирования изображений – изменения разрешения
Минусы:
Free Image Convert and Resize – бесплатный десктопный конвертер JPG в PNG
Программа предназначена для конвертации файлов на устройствах, работающих под управлением ОС Windows. Скачать приложение можно с официального сайта. Программа объединяет в себе функции конвертера и базового редактора. Предусмотрена функция пакетной обработки файлов. Можно форматировать файлы по-новому – изменять разрешение изображений. Например, если нужно сжать файл, содержащий изображение размером 1590×400 пикселей, достаточно указать количество пикселей только в высоту. Если выставлен флажок Сохранять соотношение сторон, программа сама рассчитает нужное количество пикселей в ширину. Также можно уменьшить разрешение в процентах от исходного.
Можно форматировать файлы по-новому – изменять разрешение изображений. Например, если нужно сжать файл, содержащий изображение размером 1590×400 пикселей, достаточно указать количество пикселей только в высоту. Если выставлен флажок Сохранять соотношение сторон, программа сама рассчитает нужное количество пикселей в ширину. Также можно уменьшить разрешение в процентах от исходного.
Плюсы:
Возможность пакетной обработки файлов
Возможность конвертировать (переделать) файлы и одновременно изменить их разрешения
Возможность сконвертировать файлы при отсутствии подключения к Интернету
Минусы:
Нет версии для macOS
Многие пользователи жалуются на проблемы при установке программы в Windows 10
Приложение занимает очень много места на диске
Что лучше по качеству: PNG или JPG?
Поскольку изображения в формате PNG сохраняются без потерь, то теоретически их качество лучше, чем у графики JPG.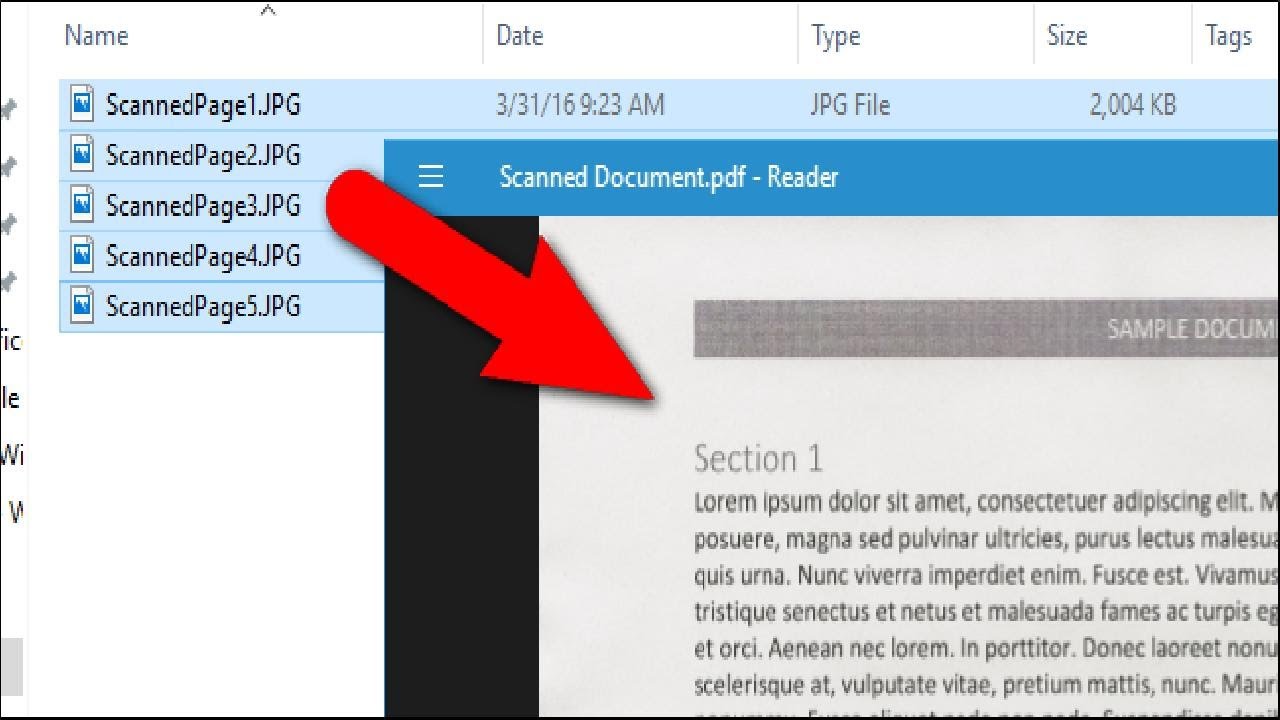 Но на практике, если мы конвертируем JPG в PNG (JPG to PNG), подобная переделка не улучшает качества картинки. Качество изображения в результирующем файле не может быть выше, чем в исходном. Если же мы конвертируем файл, одновременно уменьшая разрешение или глубину цвета, качество перекодированного изображения снижается.
Но на практике, если мы конвертируем JPG в PNG (JPG to PNG), подобная переделка не улучшает качества картинки. Качество изображения в результирующем файле не может быть выше, чем в исходном. Если же мы конвертируем файл, одновременно уменьшая разрешение или глубину цвета, качество перекодированного изображения снижается.
Сравнение форматов JPG и PNG
Что делает команда Movavi, чтобы предоставлять вам только проверенную информацию:
Мы протестировали все продукты, описанные в этой статье.
При тестировании мы сравниваем ключевые характеристики, в том числе поддерживаемые форматы ввода и вывода, потери качества при конвертации и другие значимые особенности.
Часто задаваемые вопросы
Когда стоит использовать JPEG?
В формате JPEG удобно хранить изображения на диске, так как файлы занимают относительно немного места.
Чем JPEG отличается от PNG?
Файлы в формате JPEG намного компактнее, чем в формате PNG. Однако в формате PNG, в отличие от JPEG, изображение сохраняется без потерь. Кроме того, формат поддерживает опцию прозрачности фона. На основе изображения без фона можно сделать иконку или аватарку.
Однако в формате PNG, в отличие от JPEG, изображение сохраняется без потерь. Кроме того, формат поддерживает опцию прозрачности фона. На основе изображения без фона можно сделать иконку или аватарку.
Что больше весит: JPG или PNG?
Файл в формате PNG занимает гораздо больше места.
Какой формат не теряет качество картинки?
Качество картинки не утрачивается при сохранении в формате PNG. Однако и в формате JPG можно сохранить изображение с минимальными потерями. Существует даже режим сжатия без потерь lossless JPEG.
Для того, чтобы быстро конвертировать изображение из формата JPG в PNG, можно воспользоваться любым из описанных способов. Но на практике пользователям достаточно часто приходится сталкиваться с необходимостью конвертирования медиафайлов. Не имеет смысла устанавливать разные приложения для перекодирования графических файлов, видео и аудио. Movavi Video Converter – оптимальный вариант: приложение распознает большинство существующих форматов и позволяет конвертировать любые медиафайлы.
Остались вопросы?
Если вы не можете найти ответ на свой вопрос, обратитесь в нашу службу поддержки.
Подпишитесь на рассылку о скидках и акциях
Подписываясь на рассылку, вы соглашаетесь на получение от нас рекламной информации по электронной почте и обработку персональных данных в соответствии с Политикой конфиденциальности Movavi. Вы также подтверждаете, что не имеете препятствий к выражению такого согласия. Читать Политику конфиденциальности.
Как легко объединять файлы JPG в автономном режиме и в Интернете [5 лучших инструментов для слияния изображений]
Файлы изображений окружают нас повсюду, особенно широко используемые файлы JPG. В какой-то момент вашей жизни или работы вам может понадобиться объединить файлы JPG , чтобы создать коллаж из изображений или поделиться ими как одним файлом. Слияние JPG упрощает отправку нескольких изображений или экономит место. Это можно сделать быстро без кривой, используя инструмент слияния JPG.
В 9 представлено 5 самых популярных и удобных программных инструментов.0003 объединить файлы JPG в автономном режиме или онлайн. Первые три, включая SwifDoo PDF, предлагают дополнительные функции для работы с изображениями и другими документами и не содержат надоедливой рекламы в интерфейсе.
Если вы их не знаете, в этом посте вы найдете пошаговые инструкции по объединению файлов JPG с использованием каждого из них. Объединенный файл может быть JPG, PDF или чем-то другим.
Слияние файлов JPG с помощью SwifDoo PDF Desktop Software Не смущайтесь по названию, SwifDoo PDF содержит конвертер изображений и средство слияния, позволяющее легко объединять файлы JPG. Хотя он действительно имеет набор функций PDF, таких как слияние PDF-файлов, он может быстро объединять множество файлов JPG или других изображений одним щелчком мыши. Программное обеспечение позволяет объединять JPG в один JPG, PDF, PNG, BMP или другой тип изображения. Другие изображения, которые вы можете объединить, включают PNG, ICO, TIFF, HEIC и BMP.
Другие изображения, которые вы можете объединить, включают PNG, ICO, TIFF, HEIC и BMP.
После краткого изучения SwifDoo PDF теперь взгляните на то, как объединять с ним файлы JPG.
Шаг 1: Откройте программу слияния JPG и выберите параметр преобразования, чтобы открыть окно конвертера;
Шаг 2: Нажмите More Features и выберите Image Converter на появившейся панели инструментов;
Шаг 3: Чтобы объединить файлы JPG в один JPG, выберите Изображение в JPG , добавьте файлы JPG и установите флажок Преобразовать в файл изображения 9коробка 0004;
Шаг 4: Укажите место для сохранения объединенного файла и нажмите Start , чтобы начать объединение.
В зависимости от ваших потребностей вы можете выбрать другой инструмент на шаге 3 для объединения файлов JPG в изображение в предпочитаемом формате. В интерфейсе конвертера изображений также есть инструменты для объединения страниц документа Office в изображение.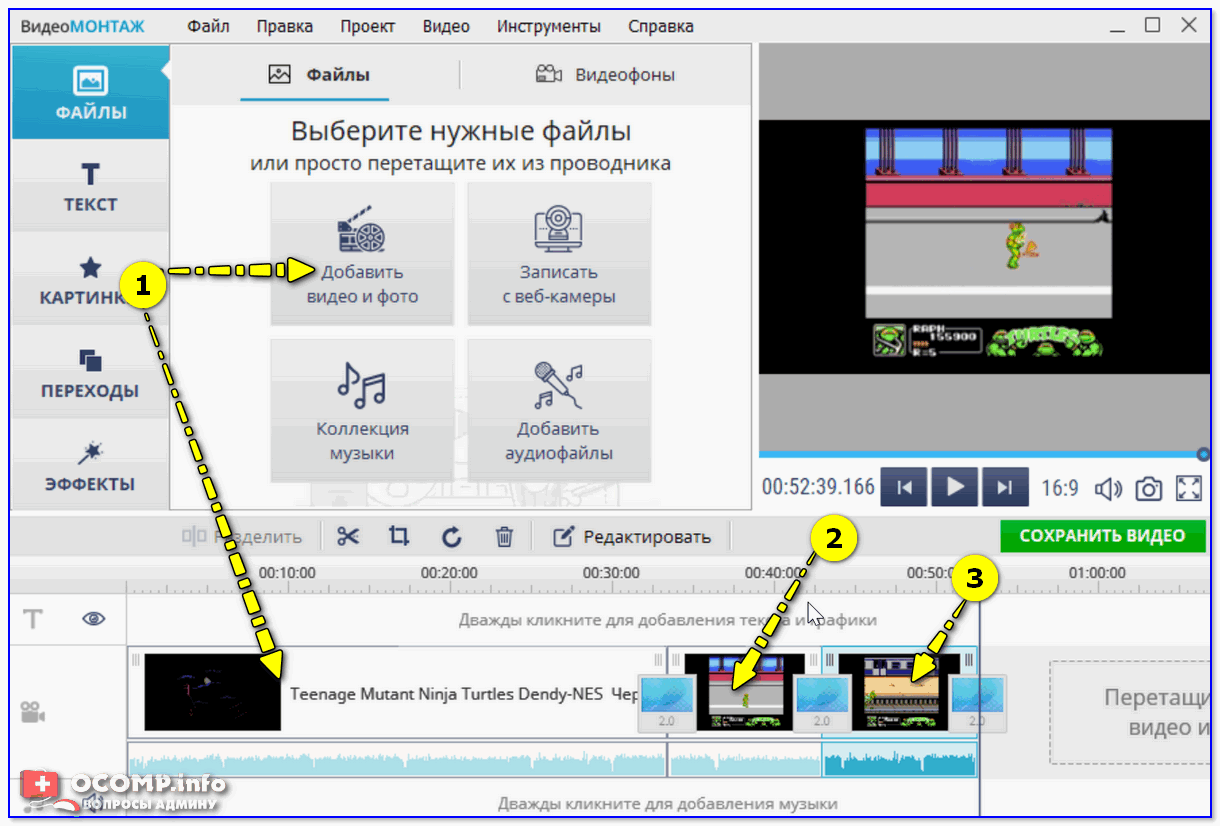 Независимо от того, с чем вы объединяете или с чем, процесс слияния занимает всего несколько секунд.
Независимо от того, с чем вы объединяете или с чем, процесс слияния занимает всего несколько секунд.
Советы. Если вы хотите объединить файлы JPG в один PDF-файл, нажмите «Дополнительные функции», чтобы выбрать «Преобразовать в PDF», выберите «Изображение в PDF», добавьте файлы JPG и выберите параметр «Создать новый PDF».
Ключевые возможности SwifDoo PDF:
- Объединение файлов JPG в изображения JPG, PNG, BMP, PDF или другое изображение, а также объединение файлов JPG с изображениями в других форматах.
- Поддержка объединения всех общих файлов изображений.
- Преобразование PDF, Word, Excel и других файлов в изображения.
- Сжимайте большие файлы, чтобы уменьшить их размер.
Скачать бесплатно
Слияние файлов JPG онлайн с помощью 4 инструментов слияния Некоторые бесплатные онлайн-инструменты позволяют легко сливать файлы JPG в JPG. Лучшие слияния файлов JPG относятся к 4 вариантам ниже. Они не требуют вашей регистрации или установки программного обеспечения. Вы можете использовать их для объединения файлов JPG практически с любого устройства, включая Windows, Mac, iOS и Android.
Они не требуют вашей регистрации или установки программного обеспечения. Вы можете использовать их для объединения файлов JPG практически с любого устройства, включая Windows, Mac, iOS и Android.
JPG Merger можно выполнить онлайн с помощью Aspose JPG Merger. Онлайн-программа позволяет бесплатно объединять до 10 файлов JPG. Он предоставляет более 5 форматов, таких как PDF, PNG и JPG, для сохранения объединенного файла. Лучше, чем большинство онлайн-приложений, он имеет чистый пользовательский интерфейс, не мешающий работе. Чтобы объединить файлы JPG, просмотрите следующее руководство.
Шаг 1. Откройте онлайн-инструмент для слияния JPG и загрузите файлы JPG, которые необходимо объединить;
Шаг 2: Нажмите кнопку Сохранить как , чтобы выбрать выходной формат, например JPG ;
Шаг 3: Выберите понравившийся режим объединения и нажмите ОБЪЕДИНИТЬ , чтобы объединить файлы JPG по вертикали или по горизонтали.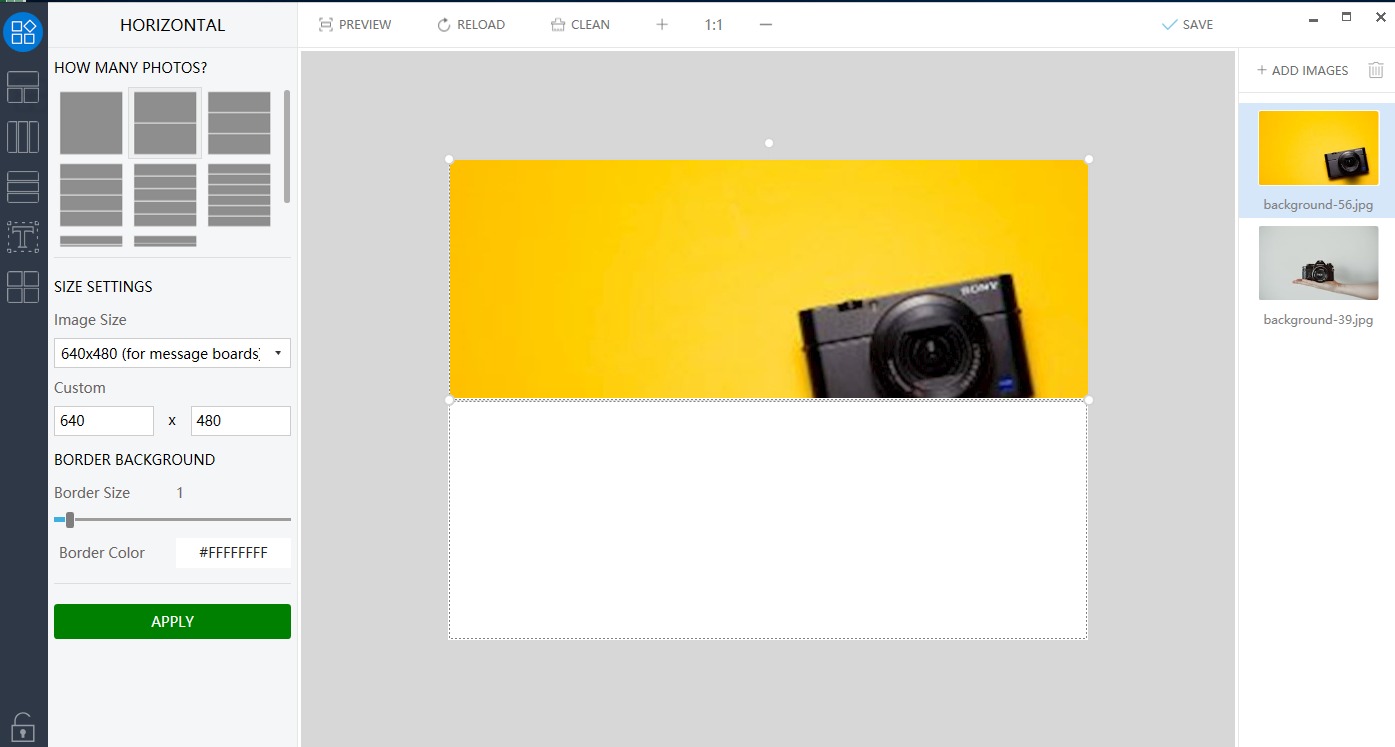
Онлайн-инструмент позволяет загружать, просматривать и отправлять объединенный файл на адрес электронной почты онлайн, не выходя из браузера. После того, как вы объедините с ним файлы JPG, вы можете перейти к сжатию полученного изображения, PDF или любого другого файла с помощью инструментов на сайте.
GroupDocsGroupDocs — это комплексное веб-приложение для обработки документов. Это один из лучших способов объединить файлы JPG. Используя его, вы можете определить, в каком порядке изображения появляются в объединенном файле. Онлайн-программа работает в любом современном браузере, включая Google Chrome, Firefox и Safari. Помимо объединения изображений JPG в JPG, вы можете объединить PNG в PNG или объединить BMP в BMP на веб-сайте. Однако он не объединяет изображения с изображениями другого типа.
Шаг 1: Перейдите к слиянию JPG в браузере и загрузите файлы JPG;
Шаг 2: Перетащите, чтобы изменить порядок изображений, и выберите режим слияния Горизонтальное или Вертикальное ;
Шаг 3: Нажмите Объединить сейчас , чтобы объединить файлы JPG в один.
FilesMerge — еще один вариант бесплатного объединения файлов JPG онлайн, если вы не возражаете против рекламы, включенной в пользовательский интерфейс. Его облачное слияние файлов может выполнять JPG, PNG, PDF, DOC, XLS, TEXT и некоторые другие задачи по слиянию файлов. Помимо загрузки ваших изображений с вашего локального устройства, он позволяет вам ввести URL-адрес для добавления файла. Размер одного загружаемого файла не должен превышать 50 МБ.
Шаг 1: Чтобы объединить файлы JPG, выберите Объединить JPG в верхней части веб-сайта;
Шаг 2: Нажмите Выберите локальный файл , чтобы добавить все изображения JPG;
Шаг 3: Выберите метод слияния в части Параметры слияния и коснитесь Объединить , чтобы выполнить слияние JPG онлайн бесплатно.
Загрузите объединенный файл, щелкнув ссылку для загрузки под кнопкой «Объединить».
Bear File Converter — это мощный онлайн-инструмент для объединения файлов JPG, хотя он разработан с плохим интерфейсом. Это позволяет отображать изображения рядом или в одном столбце объединенного файла. Объединение GIF, MOBI, MP3 и других файлов также является его возможностью. Кроме того, он имеет функции для преобразования офисных документов, например. конвертация PDF в Word. Давайте посмотрим, как объединять или объединять файлы JPG с помощью этого инструмента.
Шаг 1: Загрузите файлы JPG в слияние и измените параметры вывода с Параметры Настройки раздел;
Шаг 2: Нажмите Вверх или Вниз рядом с каждым загруженным файлом, чтобы настроить порядок изображений;
Шаг 3: Нажмите кнопку Merge , и сразу же начнется слияние JPG.
Заключение Если вы ищете лучший способ без проблем объединить файлы JPG, не смотрите дальше этого поста. Все 5 слияний изображений помогают объединить два или более JPG или других файлов в один документ JPG. Среди них SwifDoo PDF может быть наиболее заслуживающим доверия, поскольку это специальный менеджер документов для настольных компьютеров, не представляющий риска для вашей конфиденциальности. Независимо от того, хотите ли вы объединить файлы в JPG, PNG, BMP или других форматах, все у вас под рукой.
Все 5 слияний изображений помогают объединить два или более JPG или других файлов в один документ JPG. Среди них SwifDoo PDF может быть наиболее заслуживающим доверия, поскольку это специальный менеджер документов для настольных компьютеров, не представляющий риска для вашей конфиденциальности. Независимо от того, хотите ли вы объединить файлы в JPG, PNG, BMP или других форматах, все у вас под рукой.
SwifDoo PDF: Лучшее объединение изображений
- Объединение файлов JPG, PNG, BMP, TIFF, PDF и других файлов
- Объединение изображений в файлы различных форматов
- Сжатие, преобразование и редактирование PDF-файлов
Объединить JPG в PDF в Safari
Объединить JPG в PDF в Safari | докхаб6 августа 2022 г.
формы заполнены
формы подписаны
формы отправлены
01. Загрузите документ со своего компьютера или из облачного хранилища.
02. Добавьте текст, изображения, рисунки, фигуры и многое другое.
03. Подпишите документ онлайн в несколько кликов.
04. Отправка, экспорт, факс, загрузка или распечатка документа.
Легко научитесь объединять JPG в PDF в Safari
Управление документами перестало ограничиваться бумажной работой после того, как на рабочем месте появились компьютеры. Точно так же ограничения, налагаемые компьютерным программным обеспечением, установленным на вашем гаджете, больше не ограничивают ваши возможности, так как теперь вы можете получить доступ ко всем важным инструментам редактирования онлайн. Если вам нужно объединить JPG в PDF в Safari, вы можете это сделать, если выбранная вами система редактирования работает с вашим веб-браузером. Попробуйте DocHub, чтобы просто объединить JPG в PDF в Safari, поскольку его функциональность доступна практически из любой системы.
С помощью DocHub вы можете получить доступ к своим документам вместе с их историями редактирования с любого гаджета.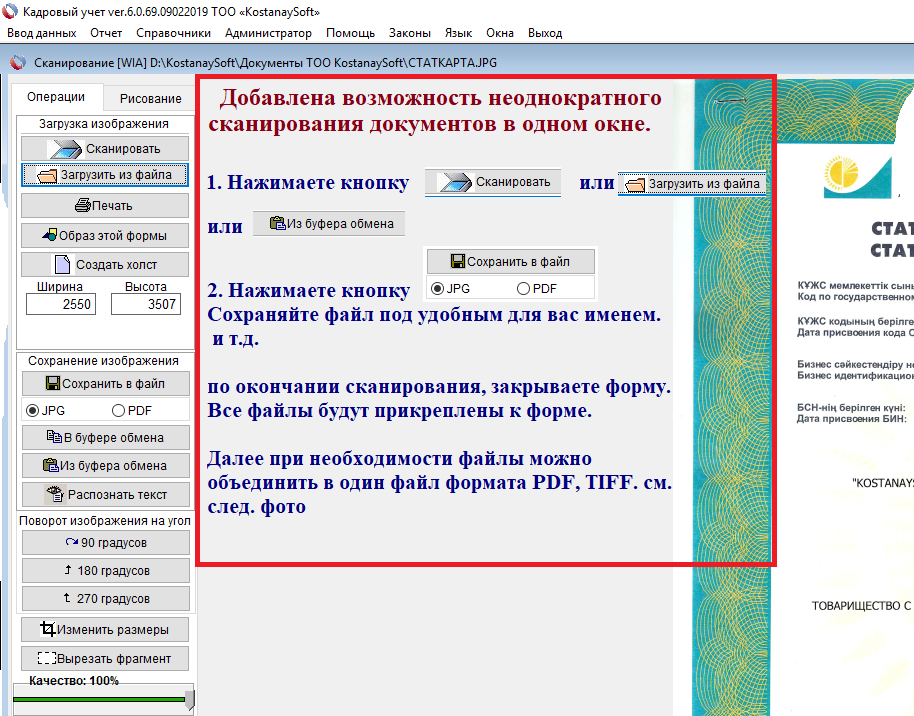 Все, что вам нужно сделать, это получить наш необходимый и удобный инструментарий PDF и войти в свою учетную запись, чтобы немедленно объединить JPG в PDF в Safari. Это программное обеспечение для редактирования также подходит для совместной работы. Даже если ваши товарищи по команде используют разные браузеры, сотрудничество будет таким же простым, как если бы вы все работали с одного и того же гаджета. Вот как вы можете получить к нему доступ из своего браузера.
Все, что вам нужно сделать, это получить наш необходимый и удобный инструментарий PDF и войти в свою учетную запись, чтобы немедленно объединить JPG в PDF в Safari. Это программное обеспечение для редактирования также подходит для совместной работы. Даже если ваши товарищи по команде используют разные браузеры, сотрудничество будет таким же простым, как если бы вы все работали с одного и того же гаджета. Вот как вы можете получить к нему доступ из своего браузера.
- Откройте веб-сайт DocHub и нажмите Войти, чтобы авторизоваться.
- Если вам по-прежнему нужна учетная запись, выберите «Зарегистрироваться» и введите свои данные для регистрации.
- После того, как вы увидите панель управления, вы можете объединить JPG в PDF в Safari, загрузив его со своего гаджета или связав с платформой онлайн-хранилища.
- Откройте файл для редактирования и внесите необходимые изменения с помощью нашей интуитивно понятной панели инструментов.
- Завершите редактирование, а затем загрузите его на свой гаджет или просто сохраните в своем аккаунте.

Благодаря DocHub редактирование PDF-файлов в режиме онлайн становится простым и удобным в любом веб-браузере. Потратьте пару минут на создание учетной записи и получите доступ к инструментам редактирования на любой платформе.
Упрощенное редактирование PDF с помощью DocHub
Удобное редактирование PDF
Редактировать PDF так же просто, как работать в документе Word. Вы можете добавлять текст, рисунки, выделения, а также редактировать или комментировать документ, не влияя на его качество. Нет растеризованного текста или удаленных полей. Используйте онлайн-редактор PDF, чтобы получить идеальный документ за считанные минуты.
Слаженная работа в команде
Работайте над документами совместно с вашей командой, используя настольный компьютер или мобильное устройство. Позвольте другим просматривать, редактировать, комментировать и подписывать ваши документы в Интернете. Вы также можете сделать свою форму общедоступной и поделиться ее URL-адресом где угодно.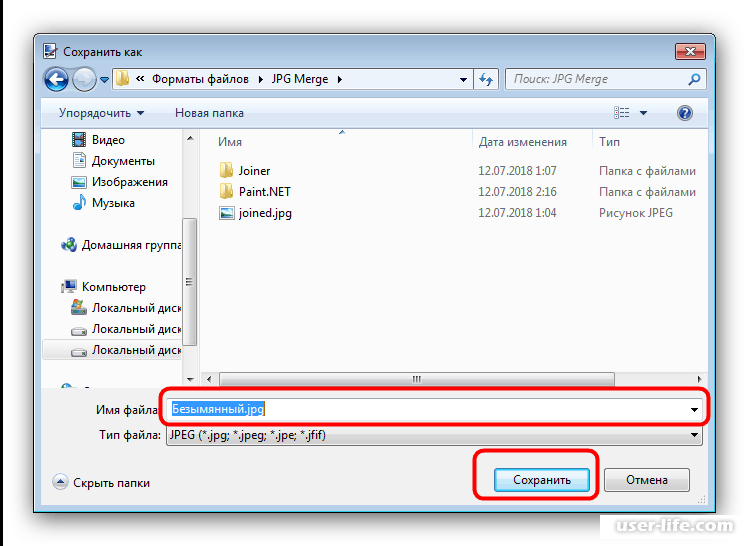
Автоматическое сохранение
Каждое изменение, которое вы вносите в документ, автоматически сохраняется в облаке и синхронизируется на всех устройствах в режиме реального времени. Не нужно отправлять новые версии документа или беспокоиться о потере информации.
Интеграция с Google
DocHub интегрируется с Google Workspace, поэтому вы можете импортировать, редактировать и подписывать документы прямо из Gmail, Google Диска и Dropbox. По завершении экспортируйте документы на Google Диск или импортируйте адресную книгу Google и поделитесь документом со своими контактами.
Мощные инструменты для работы с PDF на вашем мобильном устройстве
Продолжайте работать, даже если вы находитесь вдали от компьютера. DocHub работает на мобильных устройствах так же легко, как и на компьютере. Редактируйте, комментируйте и подписывайте документы, удобно используя свой смартфон или планшет. Нет необходимости устанавливать приложение.
Безопасный обмен документами и их хранение
Мгновенно обменивайтесь документами, отправляйте их по электронной почте и факсу безопасным и совместимым способом. Установите пароль, поместите свои документы в зашифрованные папки и включите аутентификацию получателя, чтобы контролировать доступ к вашим документам. После завершения сохраните свои документы в безопасности в облаке.
Установите пароль, поместите свои документы в зашифрованные папки и включите аутентификацию получателя, чтобы контролировать доступ к вашим документам. После завершения сохраните свои документы в безопасности в облаке.
Отзывы DocHub
44 отзыва
Отзывы DocHub
23 оценки
15 005
10 000 000+
303
100 000+ пользователей
Повышение эффективности с помощью надстройки DocHub для Google Workspace
Получайте доступ к документам, редактируйте, подписывайте их и делитесь ими прямо из ваших любимых приложений Google Apps.
Установить сейчасКак объединить JPG в PDF в Safari
4.9из 5
49 голосов
[Музыка] Привет, ребята, добро пожаловать на наш канал, тактический мир, амеди, Шэньчжэнь, и в этом видео я собираюсь рассказать об объединении нескольких изображений JPEG в один PDF-файл на компьютере Mac, поэтому, прежде всего, вам нужно завершить это изображения, которые вы хотите объединить, поэтому в этой папке у меня есть четыре изображения, которые я хочу объединить в один PDF-файл, поэтому, прежде всего, вам нужно выбрать все эти изображения, либо вы можете сделать это, либо просто нажав команду a, чтобы выбрать все эти изображения теперь щелкните правой кнопкой мыши, щелкните, чтобы открыть ширину, и щелкните предварительный просмотр, чтобы теперь все изображения открывались в приложении предварительного просмотра, перейдите в меню «Файл», нажмите «Печать» и перейдите к этой опции. у вас так много вариантов, которые вы можете заполнить в соответствии с вашими требованиями. Я просто даю этому PDF-файлу имя коллекции изображений. Я не даю ему никакого тега на данный момент, вы можете дать ему что угодно, если хотите, а затем я сохраняю это название на рабочем столе Im не меняя автора я не меняю тему вы можете делать что угодно вы можете добавить что угодно
у вас так много вариантов, которые вы можете заполнить в соответствии с вашими требованиями. Я просто даю этому PDF-файлу имя коллекции изображений. Я не даю ему никакого тега на данный момент, вы можете дать ему что угодно, если хотите, а затем я сохраняю это название на рабочем столе Im не меняя автора я не меняю тему вы можете делать что угодно вы можете добавить что угодно
Связанные функции
Есть вопросы?
Ниже приведены некоторые распространенные вопросы от наших клиентов, которые могут дать вам ответ, который вы ищете. Если вы не можете найти ответ на свой вопрос, пожалуйста, не стесняйтесь обращаться к нам.
Свяжитесь с намиМожно ли комбинировать изображения в Preview?
0:03 5:33 В основном есть что-то, что вы копируете в буфер. И тогда вы можете создать новый образ из того, что больше в основном есть то, что вы копируете в буфер. И тогда вы можете создать новый образ из этого, теперь эти изображения почти все одного размера.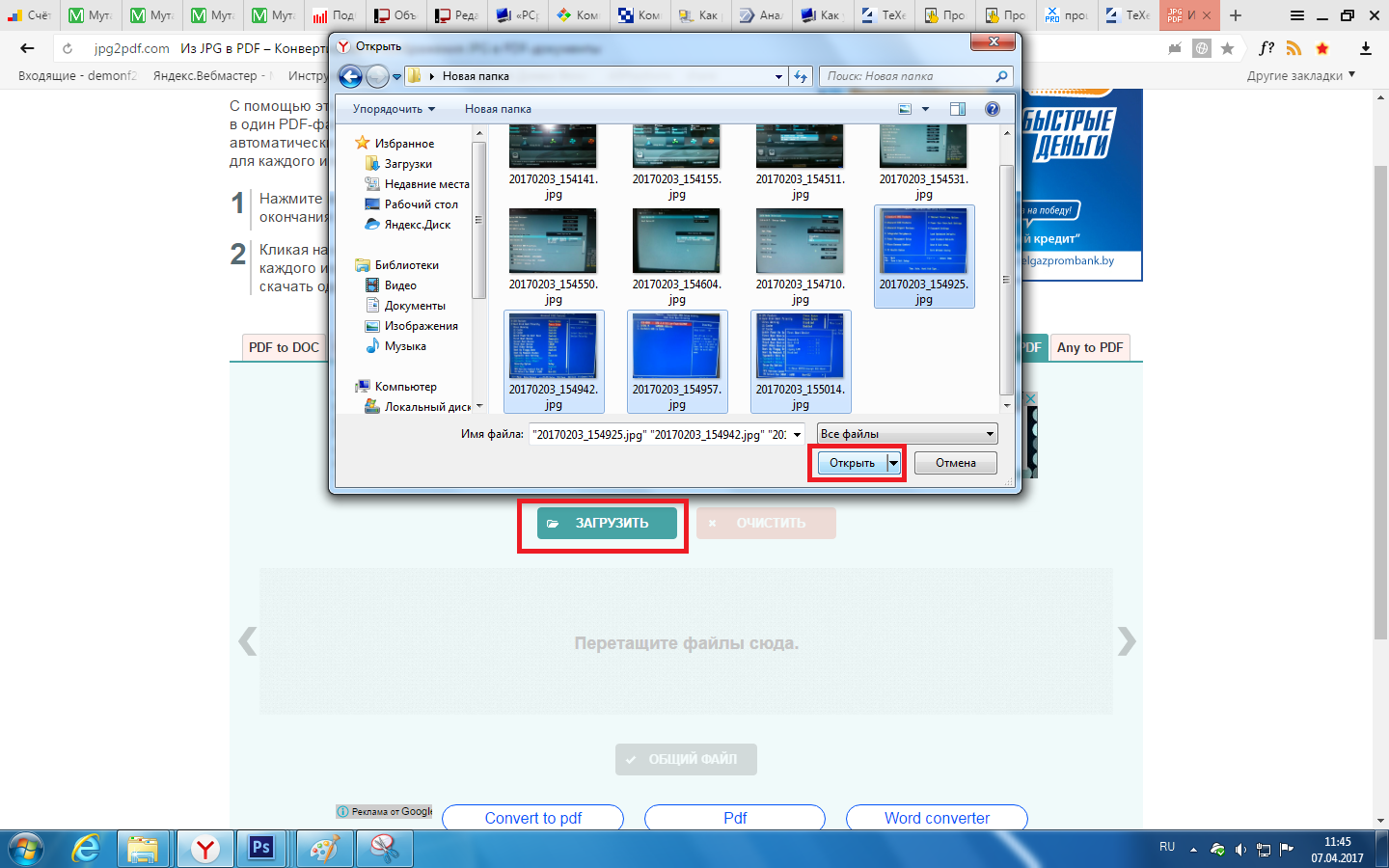
Как объединить файлы JPEG в Preview Mac?
Как объединить JPG в один PDF-файл на Mac Найдите файл JPG, который вы хотите объединить, и откройте его в режиме предварительного просмотра. Щелкните Экспорт файла в формате PDF. Затем найдите новый PDF-файл, который вы только что создали, и дважды щелкните его, чтобы открыть. Откройте другой JPG, который вы хотите объединить с этим PDF. Щелкните Просмотреть эскизы в каждом из окон.
Как объединить файлы JPEG в один документ на Mac?
Как объединить JPG в один PDF-файл на Mac Найдите файл JPG, который вы хотите объединить, и откройте его в режиме предварительного просмотра. Щелкните Экспорт файла в формате PDF. Затем найдите новый PDF-файл, который вы только что создали, и дважды щелкните его, чтобы открыть. Откройте другой JPG, который вы хотите объединить с этим PDF. Щелкните Просмотреть эскизы в каждом из окон.
Щелкните Просмотреть эскизы в каждом из окон.
Как объединить несколько фотографий в одну на Mac?
Откройте Finder и перейдите к папке, содержащей изображения, которые вы хотите соединить. Выберите изображения, щелкните их правой кнопкой мыши и выберите в меню Быстрые действия Объединить изображения.
Как объединить две картинки в одну в Preview?
1:44 5:33 Объединение изображений с предварительным просмотром (#1678) — YouTube YouTube Начало предлагаемого клипа Конец предлагаемого клипа Итак, я перейду к настройке этого изображения. Размер есть команда размера. Нажмите здесь, чтобы создать новую команду aMoreSo, я перейду к этому изображению здесь, чтобы настроить. Размер есть команда размера. Нажмите здесь, чтобы создать новую команду, команду C и вставьте ее, и я помещу ее сюда.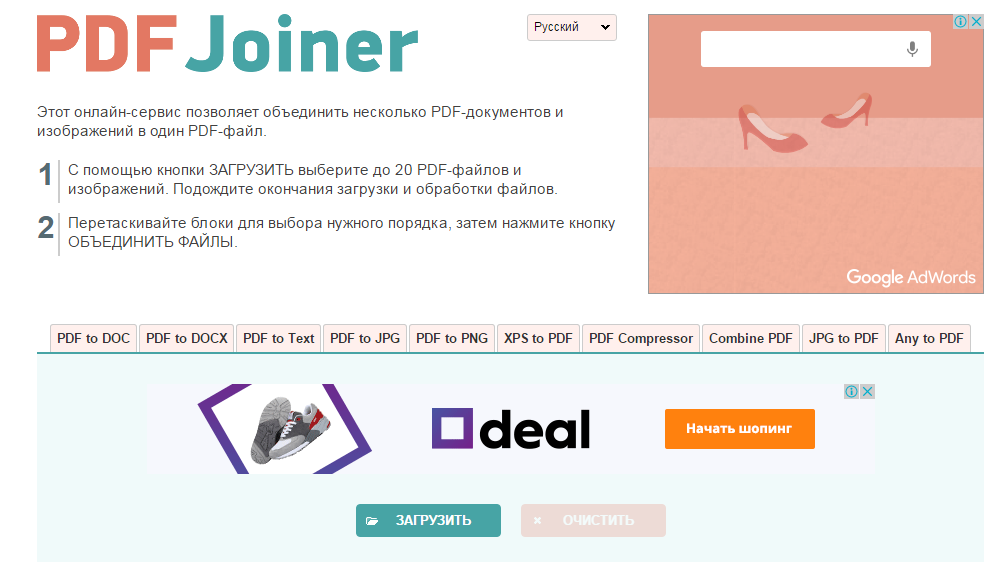 И вы можете видеть, что вы даже получаете метки совмещения.
И вы можете видеть, что вы даже получаете метки совмещения.
Как объединить 2 файла JPG в 1 JPG?
Объединить файлы JPG в один онлайн Перейдите к инструменту JPG to PDF, перетащите файлы JPG в него. Расположите изображения в правильном порядке. Нажмите Преобразовать, чтобы объединить изображения. Загрузите единый документ на следующей странице.
Как объединить два файла JPG в предварительном просмотре?
Откройте свои изображения в приложении Preview. Удерживая нажатой клавишу CMD, сделайте выбор, чтобы выбрать несколько изображений, затем щелкните правой кнопкой мыши и выберите «Открыть с предварительным просмотром». Нажмите и перетащите фотографии на боковой панели, чтобы изменить их порядок. Когда вы будете удовлетворены, выберите Файл Печать.
Поставляется ли MacOS с редактором PDF?
MacOS, операционная система Mac, включает Preview, бесплатное приложение PDF для Mac, которое позволяет пользователям открывать, просматривать и комментировать файлы PDF. Предварительный просмотр — это параметр по умолчанию при открытии PDF-файлов на Mac. Поэтому, чтобы открыть PDF-файл с помощью Preview на Mac, просто дважды щелкните документ, который хотите просмотреть.
Предварительный просмотр — это параметр по умолчанию при открытии PDF-файлов на Mac. Поэтому, чтобы открыть PDF-файл с помощью Preview на Mac, просто дважды щелкните документ, который хотите просмотреть.
Как поместить несколько файлов в формате JPEG в один документ?
Просто посетите веб-сайт Acrobat Online и загрузите файлы, которые хотите объединить. Измените порядок файлов, как вам нравится, а затем нажмите «Объединить файлы». После этого просто скачайте объединенный PDF. Это объединит все файлы JPG, преобразованные в PDF, в один PDF-файл, которым вы сможете легко поделиться или просмотреть.
Как преобразовать несколько файлов JPEG в один PDF-файл на Mac?
Объединение файлов в PDF на Mac На Mac щелкните значок Finder в Dock, чтобы открыть окно Finder. Выберите файлы, которые вы хотите объединить в PDF. Кроме того, вы можете выбрать файлы на рабочем столе. Щелкните выбранные файлы, удерживая клавишу Control, затем выберите «Быстрые действия» «Создать PDF».
Кроме того, вы можете выбрать файлы на рабочем столе. Щелкните выбранные файлы, удерживая клавишу Control, затем выберите «Быстрые действия» «Создать PDF».
Узнайте, почему наши клиенты выбирают DocHub
Отличное решение для документов в формате PDF, требующее минимум предварительных знаний.
«Простота, знакомство с меню и удобство для пользователя. Легко перемещаться, вносить изменения и редактировать все, что вам может понадобиться. Поскольку он используется вместе с Google, документ всегда сохраняется, поэтому вам не нужно беспокоиться об этом. .»
Пэм Дрисколл Ф.
Учитель
Подписчик ценных документов для малого бизнеса.
«Мне нравится, что DocHub невероятно доступен по цене и настраивается. Он действительно делает все, что мне нужно, без большого ценника, как у некоторых из его более известных конкурентов. Я могу отправлять защищенные документы напрямую своим клиентам по электронной почте и через в режиме реального времени, когда они просматривают и вносят изменения в документ».