Как объединить PDF-файлы в один документ онлайн и офлайн
29 июняЛикбезТехнологии
Быстрые способы для разных платформ.
Поделиться
0Соединение нескольких PDF‑документов в один упрощает отправку файлов по электронной почте, позволяет собрать последовательные по датам части информации и опубликовать их единым списком. Возможно, у вас есть отдельные сканы, которые вы хотите связать в одну книгу. Или просто избавиться от беспорядка в папках на своём устройстве.
В прошлом объединять документы, например, в Adobe Acrobat можно было только по платной подписке. В интернете есть много сайтов, которые позволяют работать с PDF, но просят за это деньги либо требуют установить подозрительное приложение.
За регулярную пакетную обработку большого количества файлов действительно придётся платить. Но если вам нужно быстро связывать несколько документов пару раз в месяц, то это можно делать бесплатно.
Как объединить PDF‑файлы в один документ онлайн на любом устройстве
С помощью Adobe Acrobat Online
Среди самых простых способов соединить несколько PDF‑документов в один — Adobe Acrobat Online. В этом сервисе есть целый набор инструментов. Здесь можно не только объединять файлы, но также сжимать их, удалять часть страниц, разделять, конвертировать в различные форматы, защищать паролем, добавлять комментарии.
В этом сервисе есть целый набор инструментов. Здесь можно не только объединять файлы, но также сжимать их, удалять часть страниц, разделять, конвертировать в различные форматы, защищать паролем, добавлять комментарии.
При этом использовать Acrobat Online получится не только через браузер на компьютере, но и со смартфона или планшета. В списке совместимости есть Chrome, Safari, Firefox и Edge. Никакое дополнительное приложение скачивать не придётся, но вас попросят зарегистрировать аккаунт Adobe, если собираетесь сделать больше одной операции с файлами.
На данный момент нормально работает только английская версия сервиса. Бесплатный тариф в зарегистрированном аккаунте, к сожалению, ограничен двумя действиями в месяц. Но в режиме инкогнито этот инструмент можно использовать чаще, если перезапускать страницу.
1. После регистрации на главном экране пролистайте карусель доступных инструментов и нажмите на пункт Combine Files либо через верхнее меню Edit перейдите к тому же элементу в разделе Merge & organize.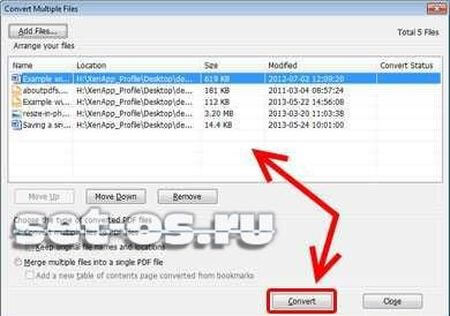
2. Далее выберите необходимые файлы и расположите их в правильном порядке. К списку после каждого пункта можно добавлять ещё элементы. В бесплатном режиме Adobe Acrobat загружает только документы формата PDF — картинки или DOCX прикрепить не выйдет.
3. После сбора всех документов в группу нажмите кнопку Merge. На выходе вы получите единый файл с предпросмотром. Его можно будет скачать на устройство либо поделиться ссылкой на него.
Второй вариант работает только для зарегистрированных пользователей, а в анонимном режиме готовые PDF не будут храниться на сервере Adobe. Через инкогнито вы не сможете вернуться позже и внести изменения, также доступно меньше настроек, но зато не придётся платить за подписку.
В меню зарегистрированного аккаунта есть возможность детально просмотреть полученный файл, добавить к нему, например, пометки маркером, а также конвертировать в документы форматов Microsoft Office или в изображение JPEG.
В мобильной версии доступны те же возможности. Так же нужно выбрать файлы из памяти гаджета, расставить их в правильной последовательности и нажать Merge, а затем скачать готовый документ.
Так же нужно выбрать файлы из памяти гаджета, расставить их в правильной последовательности и нажать Merge, а затем скачать готовый документ.
Перейти к Acrobat Online →
С помощью PDF2GO
Ещё один способ быстрого объединения PDF — сервис PDF2GO. Этот сайт предлагает похожий на Acrobat Online набор инструментов. Здесь можно редактировать, разделять, конвертировать, сжимать и защищать файлы.
1. Загрузите документы в сервис. Это можно сделать не только с диска устройства, но также по URL‑ссылке или из облачных хранилищ Google Drive и Dropbox. Добавленные страницы можно перегруппировать при необходимости.
2. Затем выберите размер страниц в готовом файле — исходный, один из стандартных либо точный в миллиметрах. За раз в бесплатной версии разрешается соединять только три PDF‑источника.
3. Сохраните результат. Для преобразованного документа PDF2GO предлагает не только стандартное скачивание, но также выгрузку на облачные серверы и архивирование в ZIP. Этот же файл можно сразу отредактировать другим инструментом из доступных на сайте.
Этот же файл можно сразу отредактировать другим инструментом из доступных на сайте.
Перейти к PDF2GO →
С помощью 123APPS
Быстро объединить документы также можно через веб‑приложение 123APPS. Это большой комбайн с инструментами для видео, аудио и PDF. Здесь без подписки можно обрабатывать до 25 файлов в день. Как и в PDF2GO, страницы добавляются не только с диска, но также из Dropbox, Google Drive или по ссылке с другого сайта.
В минималистичном меню достаточно выбрать файлы, расставить их в правильном порядке, а затем нажать «Объединить». На выходе вы получите ссылку на скачивание, а также возможность отправить готовый документ в облачные хранилища.
Перейти к 123APPS →
С помощью iLovePDF
Сервис iLovePDF включает набор инструментов для объединения, разделения, редактирования, сжатия и прочих полезных операций с PDF‑файлами. Его можно использовать через браузер, в автономном режиме на Windows и macOS, а также в формате мобильных приложений для iOS и Android.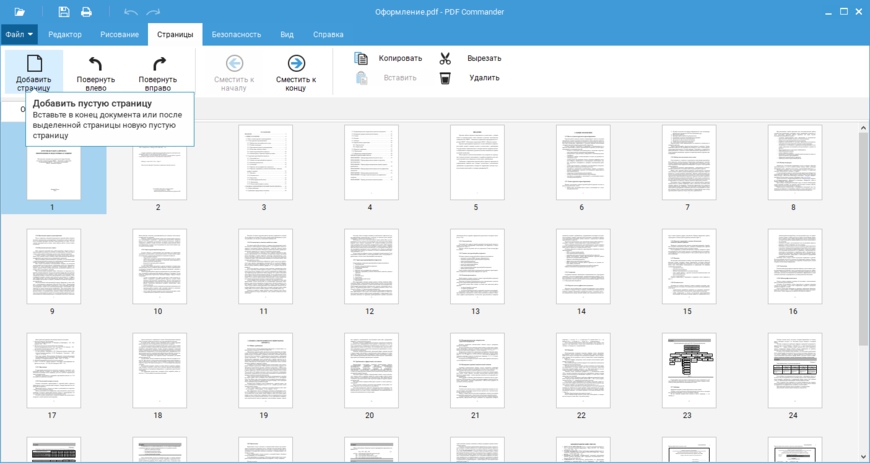
Здесь тоже есть варианты загрузки документов из памяти устройства и облачных хранилищ Google Drive и Dropbox. На бесплатном тарифе можно объединить до 25 файлов, а с платной подпиской их число увеличивается до 500 штук. В приложении за день без оплаты разрешается совершить пять операций.
Принцип работы iLovePDF такой же, как и у сервисов выше. Добавляете документы в список, распределяете их в нужном порядке и нажимаете «Объединить PDF». С готовым файлом сразу можно выполнять другие действия из списка доступных инструментов.
Перейти к iLovePDF →
Загрузить
Цена: Бесплатно
Загрузить
Цена: Бесплатно
Как объединить PDF‑файлы в один документ на смартфоне или планшете
С помощью PDFelement
PDFelement — это редактор с большим набором инструментов для чтения, сжатия, объединения и создания файлов. Изначально он был доступен для Windows и macOS, а сейчас его можно установить и на смартфон с iOS или Android. В мобильной версии меньше возможностей, зато есть инструмент для интеграции документов.
В мобильной версии меньше возможностей, зато есть инструмент для интеграции документов.
Из главного меню перейдите в Merge documents, добавьте из памяти телефона или планшета необходимые файлы в список и нажмите на кнопку объединения. Для готового PDF‑документа приложение попросит выбрать папку сохранения.
Загрузить
Цена: Бесплатно
Загрузить
Цена: Бесплатно
С помощью PDF Utils
Это полезное приложение для обработки PDF‑документов доступно лишь для Android. В нём можно не только интегрировать файлы, но также сжимать их, конвертировать, разделять, защищать паролем, вырезать страницы, добавлять водяные знаки и создавать новые тексты.
Объединить файлы в PDF Utils очень просто: необходимо нажать на самую первую иконку из набора инструментов, выделить нужные документы на диске, расставить страницы в правильном порядке и подтвердить операцию. После завершения выберите папку для сохранения финальной версии.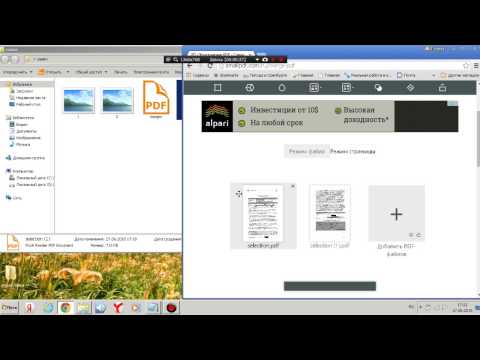
Загрузить
Цена: Бесплатно
С помощью приложения «Файлы»
Встроенное приложение «Файлы» на iPhone и iPad позволяет пользователям обойтись без сторонних программ. С его помощью получится объединить несколько документов, а также при необходимости создать новые.
Следует помнить, что приложение собирает файлы в алфавитном или числовом порядке из одной папки. Поэтому нужно заранее переименовать документы в той последовательности, которая вам нужна, а также перенести их по одному общему пути.
- В приложении «Файлы» нажмите на вкладку «Обзор» или Browse в нижней части экрана.
- Выберите папку, в которой хранятся нужные PDF‑документы.
- В правом верхнем углу экрана нажмите на значок с тремя точками, далее на «Выбрать» или Select.
- Выделите все документы, которые хотите соединить.
- Нажмите на значок с тремя точками в правом нижнем углу экрана, а затем — «Создать PDF» или Create PDF. Готовый файл появится в той же папке рядом с исходными.

Как объединить PDF‑файлы в один документ на Mac
С помощью приложения «Просмотр»
Скриншот: AppleВладельцы Mac могут объединять PDF‑файлы в приложении «Просмотр». Этот простой процесс выполняется перетаскиванием отдельных страниц или всего документа внутрь другого.
- Откройте нужные PDF‑файлы и активируйте отображение миниатюр страниц на боковой панели. Для этого выберите меню «Вид» → «Миниатюры».
- Перетяните миниатюры из одного документа в боковое меню со страницами другого.
Страницы можно добавлять просто в конец документа, либо выбрать точное расположение для каждой. При этом следует помнить, что изменения в файле сохраняются автоматически, поэтому стоит делать копии исходников, если они вам нужны.
Если требуется перенести полностью все страницы одного документа в конец или начало другого, вы можете перетащить PDF‑файл значком внутрь открытого списка миниатюр прямо из Finder.
С помощью Finder
Этот способ аналогичен методу на iPhone:
- В Finder выделите все необходимые PDF‑файлы и кликните по ним правой кнопкой мыши.

- В выпавшем меню выберите «Быстрые Действия» (Quick Actions) → «Создать PDF» (Create PDF). Готовый документ сохранится в той же папке.
Читайте также 💻📄🔗
- 9 бесплатных альтернатив Microsoft Office
- 7 лучших архиваторов для Android
- Как сжать снимки и видео в «Google Фото», загруженные в исходном качестве
- 13 самых удобных конвертеров PDF
- Как конвертировать PDF в Word-файл: 15 бесплатных инструментов
Как соединить PDF-файлы? Инструкции и бесплатные способы
Часто нужно соединить PDF файлы в один ― если у вас есть несколько сканов документов, разрозненные главы книги, отчеты за разные периоды и т.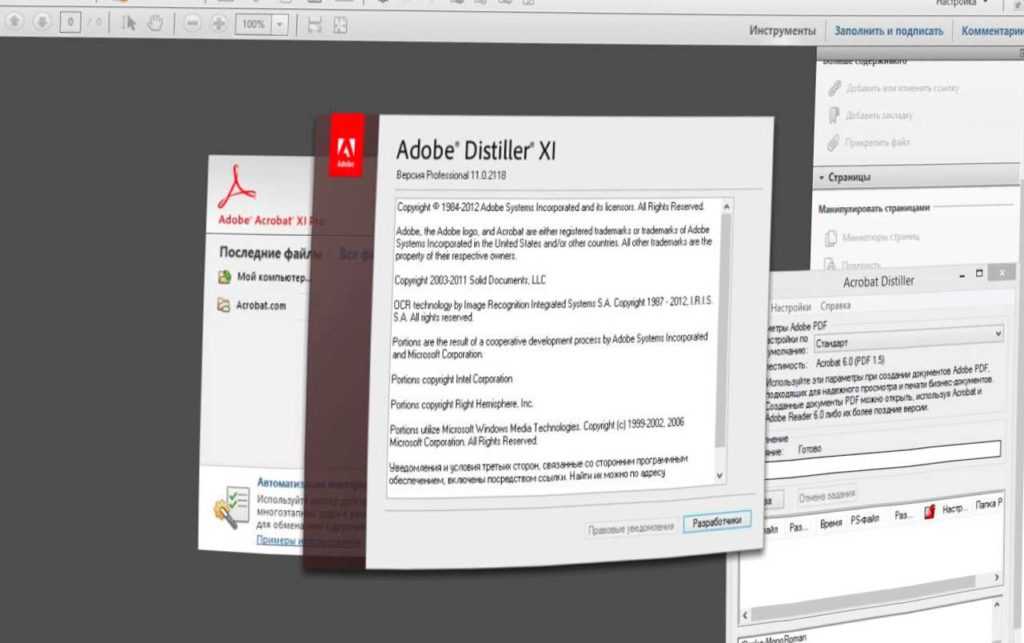 д. В многостраничном файле данные не потеряются. К тому же структурированный документ удобнее публиковать и отправлять по электронной почте. В статье разберем, как объединить pdf файлы в один онлайн-инструментами, на смартфоне и удобной программой PDF Commander.
д. В многостраничном файле данные не потеряются. К тому же структурированный документ удобнее публиковать и отправлять по электронной почте. В статье разберем, как объединить pdf файлы в один онлайн-инструментами, на смартфоне и удобной программой PDF Commander.
Как объединить PDF-файлы: самый простой способ!
Бесплатно объединить 2 PDF в 1 файл можно с помощью программы PDF Commander. Среди аналогов софт отличается доступностью и максимально понятным интерфейсом ― разобраться в нем сможет любой пользователь независимо от возраста и опыта. Чтобы начать работу, достаточно скачать дистрибутив с сайта разработчика и установить программу на свой ПК или ноутбук.
Инструкция, как склеить набор разных документов в один файл:
- Запустите PDF Commander и в стартовом меню нажмите кнопку «Объединить в PDF».
- В следующем окне выберите требуемые файлы. Для этого кликните «Выбрать файлы» или воспользуйтесь простым перетаскиванием из проводника.

- Нужные страницы отобразятся на панели приложения. Здесь их несложно поменять местами с помощью стрелок или вручную.
- Чтобы подтвердить решение, щелкните «Объединить файлы». Многостраничный документ откроется в редакторе. Проверьте, верна ли последовательность страничек. Если все собрано правильно, сохраните итоговый результат. Для этого выберите в верхнем меню «Файл» и затем «Сохранить как» (или нажмите на значок дискеты вверху страницы).
Что еще можно делать в программе
PDF Commander ― полноценный комбайн для работы с форматом. Он позволяет объединять фото в ПДФ, создавать документы с нуля или редактировать уже имеющиеся.
Основные функции приложения:
- добавление новых листов или удаление лишних;
- разделение многостраничного файла на отдельные листы;
- подготовка PDF к печати;
- редактирование — вставка изображений, фото, схем, таблиц;
- добавление ручных заметок и рисунков в документ;
- копирование и вставка текста в файл;
- извлечение изображений из документа;
- конвертация в другие форматы;
- создание закладок;
- защита документа паролем;
- маскировка части текста;
- изменение метаданных файла.

Редактор стабильно работает в Windows 10, 11 и совсем ранних версиях операционной системы. К системным ресурсам компьютера программа нетребовательна: достаточно иметь 256 Мб оперативной памяти, не менее 500 Мб места на жестком диске и процессор с частотой от 1 ГГц.
Как соединить файлы онлайн
Чтобы не устанавливать на ПК специальный софт, можно пойти другим путем и воспользоваться веб-сервисом для работы с PDF. Большинство решений бесплатны и позволяют без авторизации загружать и склеивать страницы, но с определенными ограничениями.
iLovePDF
Дает возможность выполнять практически любые действия с PDF-форматом: соединять, сжимать, преобразовывать и редактировать. Конвертировать ПДФ возможно в документы Word или PowerPoint, электронные таблицы Excel, JPG или PDF/A (для создания архива и долгого хранения).
У сервиса есть приложение iLovePDF Desktop для Windows и macOS. Это удобно, если вы планируете работать с документами в автономном режиме, где нет интернета, например в дороге или за городом. Сервис помогает защитить свои авторские права, поставив на документ водяной знак или пароль.
Сервис помогает защитить свои авторские права, поставив на документ водяной знак или пароль.
- Выберите раздел «Объединить PDF».
- Загрузите страницы, упорядочите их в верной последовательности. Это можно сделать вручную или автоматически (тогда сервис расставит их только в алфавитном порядке).
- Нажмите красную кнопку и запустите процесс объединения. Скомпилированный файл доступен для скачивания. При желании его можно отправить в Dropbox или Google Drive, либо продолжить редактировать.
iLovePDF ― бесплатный сайт, но с ограничением на количество объединяемых файлов (не больше 25). По подписке это число увеличивается до 500 документов. Чтобы начать пользоваться сервисом и выполнить базовые действия, регистрироваться не обязательно.
123apps
Сервис 123apps включает нескольких функциональных веб-приложений на любые случаи жизни: видеоредактор, средства для работы с аудио, конвертер, разархиватор. Один из таких полезных инструментов — PDF-редактор. В нем можно объединить файлы в ПДФ в режиме онлайн, разделять, сжимать, преобразовать документы. Есть функция нумерации страниц, защита паролем или наоборот, снятие кода с документа.
Один из таких полезных инструментов — PDF-редактор. В нем можно объединить файлы в ПДФ в режиме онлайн, разделять, сжимать, преобразовать документы. Есть функция нумерации страниц, защита паролем или наоборот, снятие кода с документа.
Как сделать объединение страниц:
- Найдите блок «PDF инструменты» и выберите «Объединить».
- Найдите необходимые файлы. Странички с документами можно добавлять не только с жесткого диска, но и из сервисов типа Dropbox или Google Диск, а также по прямой ссылке с сайта.
- При необходимости поменяйте местами загруженные документы и подтвердите выбор.
- Скачайте файл на компьютер или загрузите в одно из облачных хранилищ, предварительно авторизовавшись в нем.
В 123apps бесплатно получится обработать 25 документов в сутки. У сервиса простой минималистичный интерфейс с забавными иконками для каждой операции. Создав ПДФ из нескольких файлов, вы также сможете перенести его в формат изображения, HTML, Excel-табличку или документ Word.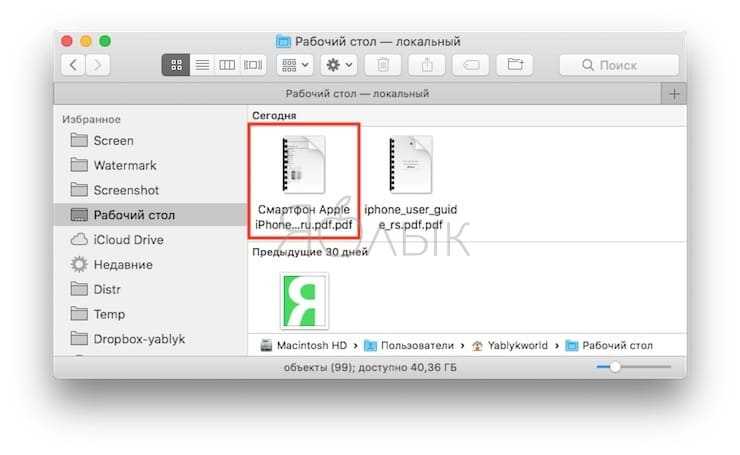
Smallpdf
Сервис, котором удобно не только объединять PDF-файлы, но и сжимать, разбивать на странички, корректировать, ставить свои цифровые подписи. В режиме редактора в документ получится добавить текст, изображения, рукописные заметки и другие графические элементы из каталога.
Для того, чтобы склеить ПДФ файлы:
- Выберите инструмент объединения на главной странице сайта.
- Загрузите файлы, которые необходимо соединить. Это могут быть текстовые документы, снимки, таблицы. Здесь же их вручную возможно поменять местами, повернуть, увеличить для предпросмотра.
- Подтвердите свое решение или скачайте готовый документ. По желанию его также можно загрузить в облако или продолжить редактировать в сервисе.
В инструменте SmallPDF предусмотрены всевозможные операции с PDF-форматом, поэтому по богатству функционала он близок к десктопным редакторам. Поддерживается простановка номеров страниц и штампов, обрезка страничек по размеру. Чтобы пользоваться всеми возможностями ресурса, нужно авторизоваться. Например, только зарегистрированные пользователи могут делиться созданными документами. У Smallpdf имеется собственный облачный сервис для синхронизации файлов, загруженных в версии для ПК и мобильной.
Чтобы пользоваться всеми возможностями ресурса, нужно авторизоваться. Например, только зарегистрированные пользователи могут делиться созданными документами. У Smallpdf имеется собственный облачный сервис для синхронизации файлов, загруженных в версии для ПК и мобильной.
Как объединить PDF-файлы в один документ на смартфоне
Персональный компьютер или ноутбук не всегда оказываются под рукой в нужный момент. Поэтому полезно иметь средство для управления PDF и на своем смартфоне или планшете. Подобных приложений много и для пользователей Android, и для «яблочной» техники. Приведем примеры самых удачных решений.
PDFelement
Это многофункциональный PDF-ридер, разработанный для владельцев устройств на Android и iOS. Есть также кроссплатформенная десктопная версия с похожим набором функций. Приложение позволяет открывать и просматривать файлы, склеивать, разделять, редактировать и подписывать.
В PDFelement есть целый набор опций для аннотирования документа: текст можно выделять, подчеркивать, рисовать пометки или комментировать непосредственно на смартфоне.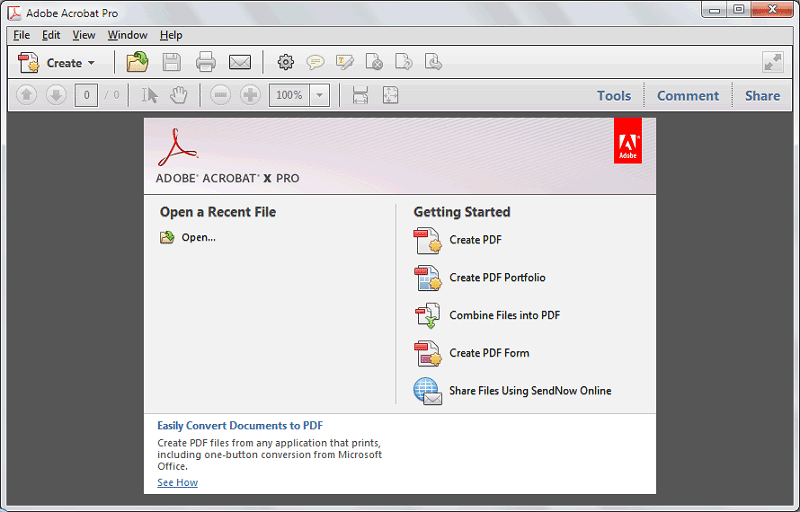 А еще это полноценный преобразователь ПДФ в другие форматы, например в Microsoft Word, Excel, Powerpoint, HTML, графические изображения. Скачать приложение можно в App Store или Google Play.
А еще это полноценный преобразователь ПДФ в другие форматы, например в Microsoft Word, Excel, Powerpoint, HTML, графические изображения. Скачать приложение можно в App Store или Google Play.
Как скомбинировать несколько файлов:
- Перейдите в режим редактирования.
- Загрузите из встроенной памяти смартфона необходимые листы.
- Нажмите на верхнюю кнопку и программа предоставит готовый документ. Вам останется только выбрать нужную папку для сохранения.
PDF Utils
Приложение для смартфонов на базе ОС Android. Обладает лаконичным интерфейсом, но со всеми базовыми функциями: чтение, конвертация, сжатие, извлечение картинок, удаление лишней страницы. Есть опция перевода текста в PDF.
В целом приложение бесплатное, но ряд функций ограничен. Например, накладывать водяные знаки, защиту паролем, нумерацию и примечания возможно только по платной подписке.
Как пользоваться приложением:
- В главном меню кликните «Объединение файлов и изображений».

- Выберите из внутреннего хранилища необходимые документы.
- Подтвердите выбор.
PDF Utils ― полноценный инструмент для управления форматом. При конвертации из одного расширения в другое качество не снижается, все операции занимают несколько секунд. У приложения есть недостаток ― всплывающая реклама в процессе обработки файла.
Приложение «Файлы» для iOS
Программа позволяет управлять всеми файлами на iPhone или iPad. Основное удобство в том, что скачивать его не нужно, приложение уже встроено в iOS. Сохранить готовый документ можно в памяти смартфона или отправить в один из поддерживаемых облачных сервисов: iCloud, Яндекс.Диск, Облако Mail.ru.
Чтобы начать объединение:
- Зайдите в менеджер, найдите раздел «Обзор» или Browse внизу экрана.
- Выберите директорию, где лежат нужные файлы.
- В верхнем углу кликните на значок с тремя точками, в открывшемся меню найдите пункт «Выбрать».
- Отметьте листы, которые предстоит склеить между собой.

- Внизу дисплея тапните «Создать PDF». Готовый объединенный файл сохранится в той же папке, где были исходные листы.
В этом файловом менеджере есть поддержка тегов и удобный поиск: можно вбить часть названия, расширение или дату создания, и по этим параметрам приложение предложит подходящие варианты.
Заключение
Чтобы объединить файлы в общий ПДФ документ, можно воспользоваться онлайн сервисом, десктопным софтом или скачать приложение на смартфон. Выбор инструмента зависит от того, как часто и в каких объемах вы работаете с документацией.
Если вам нужно регулярно обрабатывать, редактировать и комбинировать ПДФ, проще всего скачать PDF Commander. В нем вы сможете без ограничений объединять и редактировать листы, а конвертировать можно в самые популярные форматы форматы, например Word и JPG- картинки.
Если вы нашли опечатку — выделите ее и нажмите Ctrl + Enter! Для связи с нами вы можете использовать info@apptractor.ru.
Склеить картинки в pdf
В данной статье я расскажу, как сделать из изображений на компьютере PDF файл разными способами.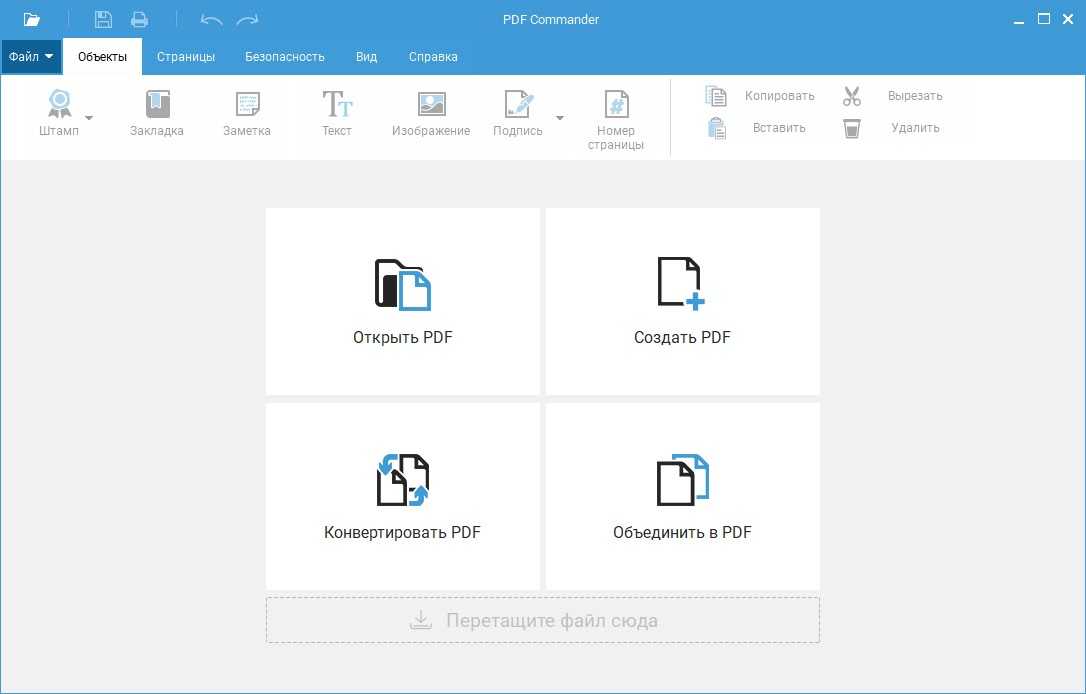 В некоторых случаях у пользователя возникает необходимость преобразовать изображение в PDF формат.
В некоторых случаях у пользователя возникает необходимость преобразовать изображение в PDF формат.
На любом компьютере имеются фотографии, изображения, картинки. Эти графические файлы, сохранены в разных форматах изображений. Всего имеется очень большое количество всевозможных графических форматов. Для открытия графических файлов на компьютере или мобильном устройстве нужны программы, поддерживающие данные форматы.
Формат PDF (Portable Document Format) создан для хранения и использования текстовых документов в различных операционных системах. Документ в формате PDF без проблем переносится на другой компьютер или мобильное устройство. Для открытия файла в формате PDF потребуется лишь наличие средства просмотра PDF файлов на компьютере или устройстве.
Вот, некоторые случаи, когда требуется конвертировать изображение в PDF:
- создание документа в формате PDF, включающего изображения;
- необходимо объединить несколько изображений в одном файле текстового формата PDF;
- для передачи адресату нескольких изображений в одном PDF файле.

Допустим, пользователю необходимо перевести в PDF одну фотографию или сразу несколько изображений (одна фотография или несколько, значения не имеет). Для открытия графических файлов на компьютере, пользователи, обычно, пользуются просмотрщиком изображений. В качестве просмотрщика фото, используется встроенное средство операционной системы или стороннее приложение, установленное на компьютер.
Преобразовать изображения в PDF формат можно следующими способами:
- в программе для просмотра или редактирования файлов данного типа, с помощью встроенного средства;
- из программы, поддерживающей открытие файлов графических форматов, отправив файл на печать;
- использование функции печати непосредственно в Проводнике Windows.
Данные способы базируются в свою очередь на двух вариантах создания PDF из изображений:
- при помощи виртуального принтера, установленного на компьютере;
- с помощью встроенного средства программы, установленной на компьютере.

Виртуальный принтер позволяет сохранять в формате PDF текстовые документы и изображения. Некоторые программы просмотрщики имеют встроенные средства для создания PDF файлов, в нашем случае, из изображений.
Если вам нужна обратная операция: сохранить на компьютере изображения из PDF, то прочитайте тут, как это сделать.
В статье мы рассмотрим 7 способов для сохранения изображений в файле формата PDF. В популярных программах FastStone Image Viewer, XnView, IrfanView будет использовано встроенное средство, а в приложениях Paint, Фотографии, Просмотр фотографий Windows и в Проводнике, мы создадим PDF из фото с помощью виртуального принтера.
Как фото перевести в PDF в FastStone Image Viewer
Бесплатная программа FastStone Image Viewer — просмотрщик файлов популярных графических форматов. Приложение имеет встроенное средство для создания файлов в формате PDF из изображений.
Для того, чтобы перевести изображение в PDF, выполните следующие действия в программе FastStone Image Viewer:
- Откройте одно или несколько изображений в программе FastStone Image Viewer.

- Войдите в меню «Создать», выберите «Создать многостраничный файл».
- В окне «Создать многостраничный файл», с помощью кнопок «Добавить» или «Удалить», выберите нужные изображения (если требуется сохранить одно фото в PDF, больше ничего не выбирайте).
- Выберите формат — «Формат PDF», а также другие параметры: качество, размер и т. п.
- Нажмите на кнопку «Создать».
- Выберите место для сохранения файла, присвойте ему имя.
Подробнее о программе FastStone Image Viewer читайте здесь.
Как сделать PDF файл из изображений в XnView
Бесплатная программа XnView поддерживает огромное количество графических форматов. Чтобы сохранить изображение в PDF, мы воспользуемся встроенным средством приложения.
В программе XnView пройдите следующие шаги:
- Откройте картинку в программе XnView.
- В меню «Создать» выберите «Многостраничный файл…».
- В окне «Создание многостраничного файла», если необходимо, добавьте другие изображения с компьютера.
 Выберите папку для сохранения результата, дайте имя файлу, выберите формат: «Portable Document Format» (PDF). Нажмите на кнопку «Опции» для выбора дополнительных настроек. В частности, здесь можно выбрать тип сжатия документа, который влияет на размер конечного файла.
Выберите папку для сохранения результата, дайте имя файлу, выберите формат: «Portable Document Format» (PDF). Нажмите на кнопку «Опции» для выбора дополнительных настроек. В частности, здесь можно выбрать тип сжатия документа, который влияет на размер конечного файла. - Нажмите на кнопку «Создать».
Прочитайте подробный обзор программы XnView в этой статье.
Как конвертировать изображение в PDF в IrfanView
Бесплатная программа IrfanView служит для просмотра изображений на компьютере. С помощью встроенного средства в приложении, пользователь может преобразовать картинку в файл PDF формата.
Сделайте в программе IrfanView следующее:
- Откройте фотографию в IrfanView.
- Войдите в меню «Файл», выберите пункт «Сохранить как…».
- В открывшемся окне «Сохранить изображение как…» выберите место сохранения, имя файла, формат: «PDF – Portable Document Format».
- В одновременно открывшемся окне «PDF save options», можно применить дополнительные настройки, если не устраивают параметры для сохранения по умолчанию.

- Нажмите на кнопку «Сохранить».
В этой статье вы найдете подробное описание программы IrfanView.
Сохранение фото в PDF в приложении Фотографии
Приложение Фотографии — встроенное средство операционной системы Windows 10 для просмотра фото, изображений, картинок. В программе Фотографии для перевода изображений в PDF используется функция печати при помощи виртуального принтера.
В приложении Фотографии выполните следующее:
- Откройте фото в программе Фотографии.
- Нажмите на кнопку «Печать» (значок с изображением принтера).
- В окне «Печатать» выберите виртуальный принтер, в данном случае, встроенное средство операционной системы Window 10 — Microsoft Print to PDF.
- Выберите нужные настройки, дополнительно можно открыть «Другие параметры» для внесения других изменений.
- Нажмите на кнопку «Печать».
Фотография сохранена на компьютере в файле формата PDF.
Как перевести фото в PDF используя Средство просмотра фотографий Windows
Просмотр фотографий Windows — встроенное средство просмотра фотографий в операционной системе Windows до появления Windows 10. Пользователи могут вернуть прежнее Средство просмотра фотографий Windows на свой компьютер в операционной системе Windows 10. Подробнее об этом читайте здесь.
Пользователи могут вернуть прежнее Средство просмотра фотографий Windows на свой компьютер в операционной системе Windows 10. Подробнее об этом читайте здесь.
Для сохранения изображения в PDF формате будет использован виртуальный принтер. На своем компьютере я использую Microsoft Print to PDF. В другой операционной системе Windows (Windows 8.1, Windows 8, Windows 7, Windows Vista, Windows XP) воспользуйтесь сторонним виртуальным принтером, например, doPDF, CutePDF Writer, Bullzip PDF Printer .
В приложении Просмотр Фотографий Windows проделайте последовательные действия:
- Откройте фотографию в программе Просмотр фотографий Windows.
- В меню «Печать» нажмите на «Печать».
- В окне «Печать изображений» нужно выбрать способ печати: принтер (в Windows 10 я выбрал виртуальный принтер Microsoft Print to PDF), размер, качество, количество копий, другие параметры.
- Нажмите на кнопку «Печать».
Откроется окно «Сохранение результата печати», в котором присвойте имя файлу, выберите папку для сохранения PDF, нажмите на «Сохранить».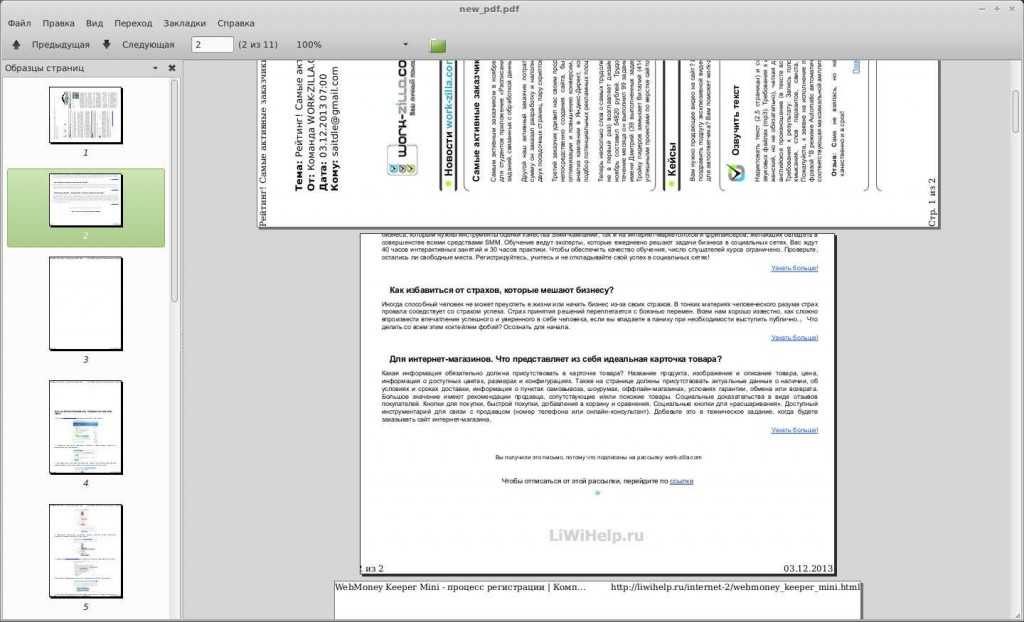
Преобразование картинки в PDF файл в Paint
Приложение Microsoft Paint предназначено для редактирования изображений на компьютере. Программа Paint входит в состав всех операционных систем Windows.
В данном случае, Paint послужит примером для сохранения изображений в формате PDF, в программе для работы с графическими файлами (в других графических редакторах можно преобразовать фото в PDF подобным способом).
Выполните в программе Paint следующее:
- Откройте изображение в программе Paint.
- В меню «Файл» выберите «Печать», а затем снова «Печать».
- В окне «Печать» выберите виртуальный принтер, подходящие параметры, а затем нажмите на «Печать».
- В окне «Сохранение результат печати» дайте имя файлу, выберите место сохранения, нажмите на кнопку «Сохранить».
После завершения преобразования, файл PDF из изображений готов к использованию.
Использование функции печати в Проводнике Windows
В Проводнике Windows можно использовать функцию печати для известных операционной системе графических файлов.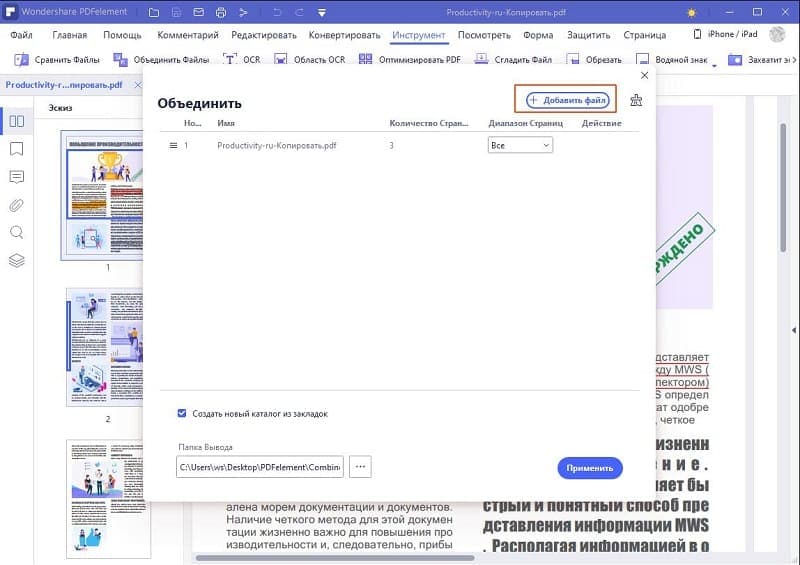
Использовать Проводник для сохранения фотографий в PDF очень просто:
- Откройте любую папку на компьютере, в которой находятся изображения, например, Рабочий стол. Выделите одну или несколько фотографий.
- После клика правой кнопкой мыши по фотографии, картинке или изображению, в контекстном меню Проводника появится пункт «Печать», на который нужно нажать.
- В окне «Печать изображений» выберите виртуальный принтер, другие параметры печати.
- Нажмите на кнопку «Печать».
В открывшемся окне выберите название для файла, место для сохранения, нажмите «Сохранить».
В случае необходимости сохранить изображения в формате PDF, у пользователя есть несколько вариантов для создания PDF файла: при помощи встроенных средств отдельных приложений, или используя виртуальный принтер, установленный на компьютере.
- Нажмите кнопку ЗАГРУЗИТЬ и выберите до 20 изображений. Подождите окончания загрузки и обработки файлов.
- Кликая на картинки, вы можете скачивать отдельные PDF-файлы для каждого изображения.
 Или используйте кнопку ОБЩИЙ ФАЙЛ, чтобы скачать один PDF-файл, содержащий их все.
Или используйте кнопку ОБЩИЙ ФАЙЛ, чтобы скачать один PDF-файл, содержащий их все.
Useful Online Tools
Все загруженные данные хранятся не более 1 часа.
Adobe Acrobat – это мощный инструмент для создания, редактирования и просмотра PDF-файлов, но к сожалению он невероятно дорогой. К счастью есть бесплатная альтернатива. Если вы просто хотите объединить несколько изображений в один PDF в Windows 10, вам не потребуется дополнительное программное обеспечение. Быстро создать PDF-файл из одного или нескольких изображений в Windows 10 можно с помощью встроенной функции Microsoft Print to PDF.
Для этого примера у меня есть пять изображений в формате jpg, которые я хотел бы объединить в один PDF-файл.
Чтобы объединить изображения в PDF выполните следующие действия:
2. Щелкните правой кнопкой мыши по одному из выбранных изображений и нажмите “Печать”.
3. В открывшемся окне “Печать изображений”. В раскрывающемся меню “Принтер” в верхнем левом углу выберите “Microsoft Print to PDF”. Затем выберите нужный “размер бумаги” и макет. Обратите внимание, что “размер бумаги” определяет размер вашего будущего PDF-файла.
Затем выберите нужный “размер бумаги” и макет. Обратите внимание, что “размер бумаги” определяет размер вашего будущего PDF-файла.
При желании вы можете установить флажок “Изображение по размеру кадра”. Это позволит растянуть ваши изображения на весь лист. Но обратите внимание, что эта функция может обрезать части изображений, если они не имеют того же размера, что и лист. PDF-файла.
Для того что бы сменить ориентацию листа зайдите в “Параметры” в нижнем правом углу окна. В открывшемся окне зайдите в “Свойства принтера” и выберите необходимую ориентацию листа.
4. Когда вы будете готовы, нажмите “Печать”. Вместо обычной печати ваших изображений Windows создаст новый PDF-файл и спросит вас, где его сохранить. Выберите удобное для вас место и придумайте имя для файла.
5. Нажмите “Сохранить”, чтобы завершить процесс.
Теперь вы можете перейти к местоположению созданного PDF-файла и открыть его в Acrobat Reader или любом другом удобном для вас приложении, который обладает функциями просмотра PDF.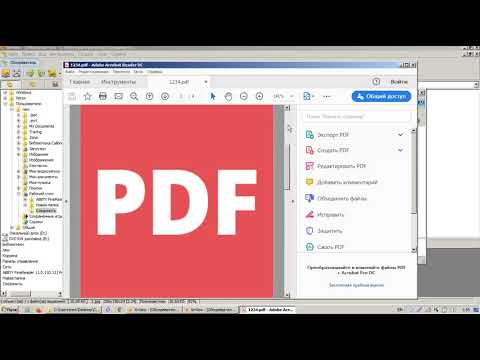 Как вы можете видеть из моего примера, я успешно создал пяти-страничный PDF-файл из пяти отдельных изображений.
Как вы можете видеть из моего примера, я успешно создал пяти-страничный PDF-файл из пяти отдельных изображений.
Функция Microsoft Print to PDF – это системный виртуальный принтер, доступ к которому возможен из большинства приложений. Это означает, что вы можете создать PDF-файл не только из изображений, а из любых файлов, которые можно вывести на печать, например документы Word или PowerPoint.
Как объединить pdf файлы в один на mac
Как быстро создавать PDF на Mac (объединить несколько картинок в один ПДФ-файл): 2 способа
Множество пользователей часто сталкиваются с необходимостью объединить несколько изображений в один файл, например, в документ формата PDF. Предлагаем вам ознакомиться с простыми способами, позволяющими автоматизировать данный процесс, значительно сэкономив время.
Как склеить несколько изображений в один PDF-файл с помощью программы Automator на macOS High Sierra и ранее
1. Откройте приложение Automator и нажмите Новый в меню Файл.
2. Выберите «Служба» в качестве типа документа и нажмите Выбрать;
3. В верхней правой части программы установите следующие параметры:
Служба получает выбранное: «файлы и папки» в «Finder.app»
5. В левой части программы выберите раздел Библиотека, а затем «PDF-файлы»;
6. Перенесите опцию «Создать PDF из изображений» в правую часть окна;
6. Вы можете настроить ряд параметров, например, указать имя файла, а также способы обработки картинок;
7. В меню Файл выберите Сохранить, введите название службы (в нашем случае «image-2-pdf») и нажмите кнопку Сохранить.
8. Для создания PDF-файла из картинок воспользуйтесь созданной службой, для чего выделите изображения и в контекстном меню выберите Службы → (название службы).
Как объединить несколько картинок в один PDF-файл на macOS Mojave и новее
С выходом macOS Mojave процесс создания PDF-файла из нескольких изображений значительно упрощен. Для этого:
Для этого:
1. Откройте Finder и выделите изображения, которые необходимо добавить в ПДФ-файл. В случае, если картинки находятся не подряд, то при выделении воспользуйтесь клавишей Command (⌘) на клавиатуре.
2. Нажмите «правую кнопку мыши», в появившемся контекстном меню выберите «Быстрые действия» и нажмите на вариант Создать PDF.
[FAQ] Про объединение сканов в один PDF-файл средствами Mac OS X
Если вы хотите увидеть на нашем сайте ответы на интересующие вас вопросы обо всём, что связано с техникой Apple, операционной системой Mac OS X (и её запуском на PC), пишите нам через форму обратной связи.
К нам поступил следующий вопрос:
Привет! Ребят, выручайте! На Маке я недавно, пока никак не найду решения своей задачи. Мне по работе регулярно бывает надо объединять картинки в один файл. Обычно это сканы документов и фотки. На выходе желательно получать PDF. Я читал у вас, что Mac OS намного лучше приспособлена к работе с PDF, но где же эта интеграция? Плохо ищу?
Да, можно сказать, что плохо ищете 😉 Впрочем, упрекнуть вас не в чем, потому что объединение изображений в единый PDF-файл в Mac OS X спрятано в крайне необычном месте. Чтобы получить PDF, в котором скомбинированы нужные вам изображения, вам надо отправить их на печать, а при печати вместо реального принтера выбрать сохранение в PDF.
Чтобы получить PDF, в котором скомбинированы нужные вам изображения, вам надо отправить их на печать, а при печати вместо реального принтера выбрать сохранение в PDF.
Рассмотрим задачу на простом примере. Допустим, у нас есть несколько картинок, которые мы хотим склеить в PDF-файл. От вас требуется:
- выделить их все и открыть в программе «Просмотр»:
- при необходимости скорректируйте порядок изображений
- затем нажмите Cmd+P или выберите в верхнем меню пункт «Файл-Напечатать»
- в левом нижнем углу появившегося окошка нажмите PDF и выберите опцию «Сохранить как PDF»
Затем вам останется выбрать местоположение получившегося файла. Заметим, что вы тут же сможете открыть его в том же Просмотре и поправить ориентацию отдельных изображений, если она вдруг нарушится.
Как объединить два PDF файлы в один на Mac?
Перетащите изображение(-я) формата JPG, которые необходимо объединить и конвертировать в PDF, в это окно (или можете нажать на кнопку «Добавить файл» для их добавления).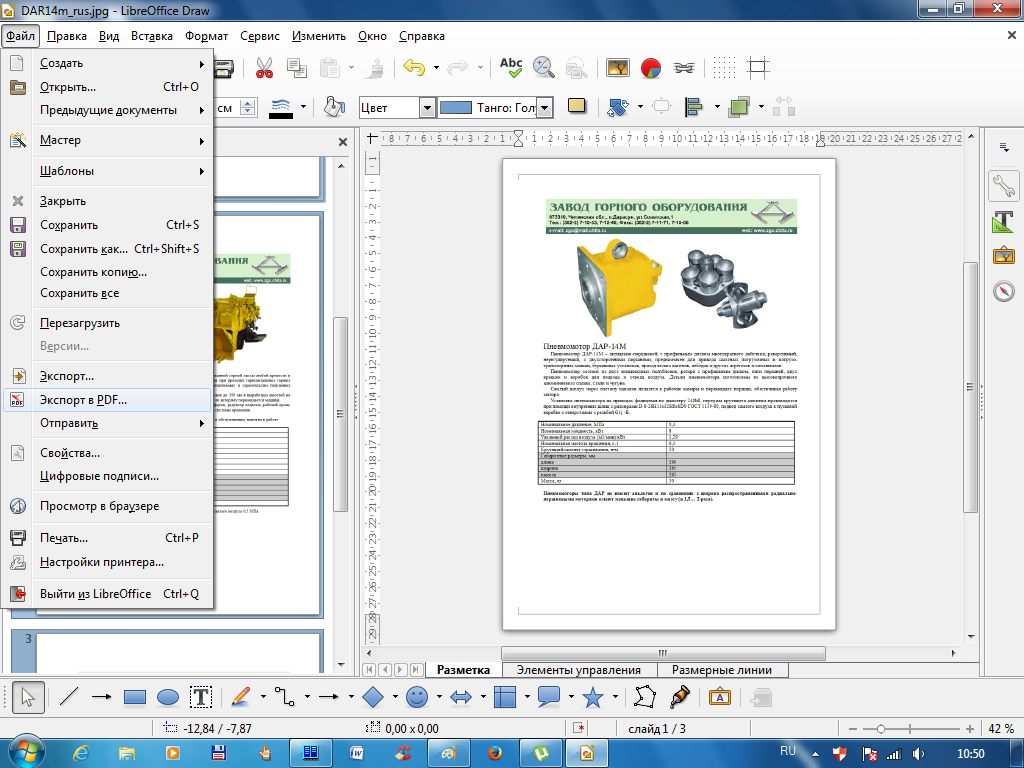 Переставьте файлы в нужной очередности при необходимости. Нажмите кнопку «Конвертировать файл(-ы)», чтобы начать конвертирование из JPG в PDF.
Переставьте файлы в нужной очередности при необходимости. Нажмите кнопку «Конвертировать файл(-ы)», чтобы начать конвертирование из JPG в PDF.
Как редактировать PDF файлы на Mac?
Разметка файлов PDF
- Нажмите кнопку «Текст» на панели инструментов разметки или выберите в меню команды «Инструменты» > «Добавить пометку» > «Текст».
- Чтобы отобразить шрифт, размер и цвет текста в текстовом блоке, нажмите кнопку «Стиль текста» на панели инструментов разметки.
- Чтобы переместить текстовый блок, перетяните его.
Как объединить pdf файлы в один на телефоне?
Шаги для объединения PDF-файлов на Android
Зайдите в магазин Google Play и нажмите скачать PDFelement на android, и это бесплатно. После загрузки приложения установите его на свое устройство и затем запустите приложение. Вторым шагом будет импорт вашего PDF-файла в приложение.
Как объединить несколько файлов JPG в один?
Как объединить JPG в JPG файлы
- Откройте в веб браузере Aspose JPG приложение и перейдите к инструменту слияния.

- Щелкните внутри области удаления файлов, чтобы загрузить JPG файлов, или перетащите файлы JPG.
- Нажмите кнопку «ОБЪЕДИНИТЬ», чтобы начать объединение файлов.
Как два Пдф объединить в один мак?
Объединение двух документов PDF
- Откройте документ PDF в приложении «Просмотр».
- Выберите «Вид» > «Миниатюры», чтобы отобразить миниатюры страниц на боковой панели.
- Чтобы указать место вставки другого документа, выделите миниатюру страницы.
- Выберите «Правка» > «Вставить» > «Страницу из файла».*
Как соединить две фотографии в одну мак?
- Откройте A в Preview.
- Выберите Все, Копировать.
- В меню «Инструменты» выберите «Размер» и настройте ширину на сумму ширины двух изображений (в вашем примере 640 пикселей). …
- Вставьте копию оригинала A и переместите ее вручную влево.
- В другом окне откройте B.
- Выберите Все, Копировать.
- Вставьте в A, перемещая его вправо.

Как открыть JPG на Mac?
В Finder выберите группу изображений, кликните по ним правой кнопкой мышки и выберите Открыть. Альтернативные способы: нажмите ⌘Cmd + O или перетащите изображения на иконку приложения Просмотр в Dock. 2. Кликните мышкой по любой из фотографий в окне слева и нажмите комбинацию клавиш ⌘Cmd + A, чтобы выбрать их все.
Как объединить несколько файлов PNG в один PDF?
Как объединить PNG в PDF файлы
- Откройте в веб браузере Aspose PNG приложение и перейдите к инструменту слияния.
- Щелкните внутри области удаления файлов, чтобы загрузить PNG файлов, или перетащите файлы PNG.
- Нажмите кнопку «ОБЪЕДИНИТЬ», чтобы начать объединение файлов.
Как изменить формат фото на PDF?
Конвертация изображений в PDF онлайн
- Нажмите кнопку Выбрать файл или перетащите файл в специальную область.
- Выберите изображение, которое необходимо преобразовать в PDF.
- После загрузки Acrobat автоматически преобразует файл.

- Скачайте новый файл PDF или войдите в учетную запись, чтобы им поделиться.
Как изменить формат файла в PDF?
- Выберите Редактировать > Установки > Преобразовать из PDF.
- Выберите формат в списке Преобразование из PDF, затем выберите Изменить параметры.
- Выберите параметры преобразования, затем нажмите ОК.
Как сделать документ на Маке?
Создание нового документа
- Чтобы открыть Pages, нажмите значок Pages в Dock, Launchpad или папке «Программы». …
- В окне выбора шаблона пролистайте шаблоны, чтобы выбрать тип документа (или конверта), который требуется создать. …
- Выполните одно из следующих действий.
Как открыть файл pdf на Маке?
Для открытия PDF документа на Mac, просто дважды щелкните на нем, или выделите файл, откройте его меню и выберите пункт “Открыть” (Open). По умолчанию, файл откроется в стандартном приложения Preview.
Объединение файлов в один файл PDF на Mac
Вы можете быстро объединить несколько файлов в один файл PDF прямо с рабочего стола или из папки Finder.
На Mac нажмите значок Finder в Dock, чтобы открыть окно Finder.
Выберите файлы, которые хотите объединить в один файл PDF.
Можно также выбрать файлы на рабочем столе.
Примечание. Файлы будут располагаться в PDF в том же порядке, в каком Вы их выбрали.
Удерживая клавишу Control, нажмите выбранные файлы, затем выберите «Быстрые действия» > «Создать PDF».
Файл создается автоматически с именем, которое похоже на имя первого выбранного файла.
Совет. Можно также выбрать файлы в Finder и нажать кнопку «Создать PDF» в панели предварительного просмотра в окне Finder. Если справа нет панели предварительного просмотра, выберите «Вид» > «Показать окно просмотра».
Информацию о редактировании файла PDF после его создания см. в Руководстве пользователя приложения «Просмотр».
Как добавить картинки в PDF документ или оформить файл из изображений
Необходимо дополнить PDF-файл подходящими по смыслу изображениями? Воспользуйтесь PDF Commander! Он подходит новичкам и предлагает инструменты для создания, редактирования и конвертации файлов. Ниже мы поделимся быстрым алгоритмом, как вставить картинку в ПДФ. Ознакомиться с детальной инструкцией по добавлению фото и скачать софт можно по ссылке: https://pdf-editor.su/kak-vstavit-kartinku-v-pdf-fajl.php
Ниже мы поделимся быстрым алгоритмом, как вставить картинку в ПДФ. Ознакомиться с детальной инструкцией по добавлению фото и скачать софт можно по ссылке: https://pdf-editor.su/kak-vstavit-kartinku-v-pdf-fajl.php
Как вставить картинку в уже созданный ПДФ-файл
Если вам необходимо вставить изображение в документ и разместить его между текстовыми блоками, запустите софт и выполните следующие шаги:
1. Импортируйте файл в редактор
В стартовом меню нажмите «Открыть PDF». Найдите нужный документ на жестком диске и два раза кликните по нему. Вы можете настроить масштаб отображения страниц, используя кнопки «+» и «-» на нижней панели.
2. Добавьте фото с ПК
Как вставить картинку в ПДФ файл? Перейдите на лист в документе, куда нужно добавить изображение. Для этого пролистайте материал с помощью колесика мыши или воспользуйтесь панелью «Миниатюры страниц» в левой части интерфейса.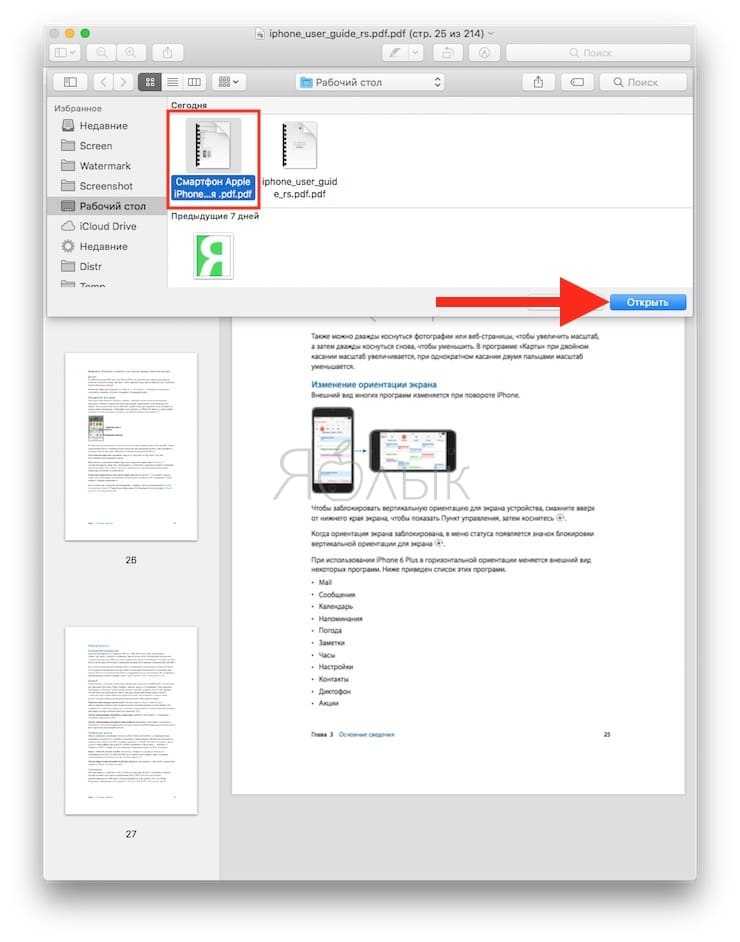
Если вы хотите поместить иллюстрацию на чистый лист, то перейдите в раздел «Страницы». Добавьте новый объект: он появится в конце файла. Вы можете изменить последовательность листов с помощью опций «Сместить к началу» или концу.
Во вкладке «Редактор» кликните на опцию «Изображение» и импортируйте нужную иллюстрацию с компьютере. Затем вы сможете отрегулировать отображение элемента.
3. Настройте параметры кадра
Вы можете:
- Изменить расположение объекта. Просто перетащите материал левой кнопкой мышки в нужное место.
- Настроить габариты изображения. Потяните за углы рамки и сделайте фото больше или меньше.
- Повернуть иллюстрации. Для этого используйте зеленую стрелку, расположенную над картинкой.
Фото должно размещаться между блоками текста? Тогда скопируйте информацию, которая будет отображаться выше рисунка. После этого щелкните по кнопке «Текст» и вставьте сведения. Затем загрузите картинку и перетащите ее под надпись. Скопируйте данные, которые будут расположены под иллюстрацией. Снова создайте текстовый блок и поместите его в нужное место.
После этого щелкните по кнопке «Текст» и вставьте сведения. Затем загрузите картинку и перетащите ее под надпись. Скопируйте данные, которые будут расположены под иллюстрацией. Снова создайте текстовый блок и поместите его в нужное место.
4. Сохраните итог
После того, как вам удалось вставить картинку в PDF, кликните на значок дискеты. Если вы хотите сохранить редактирование без перезаписи оригинала, то откройте меню «Файл» и выберите «Сохранить как…». Укажите папку и название копии.
Как создать PDF из нескольких JPG
Если вы хотите объединить медиафайлы и создать многостраничный материал из картинок, то выполните следующие действия:
1. Склейте фотоизображения
Чтобы создать PDF из JPG, PNG, TIFF и файлов других форматов, нажмите «Объединить в PDF». Перетащите документы из проводника или используйте опцию «Добавить файл». С помощью стрелок на верхней панели настройте последовательность материалов и объедините всё.
С помощью стрелок на верхней панели настройте последовательность материалов и объедините всё.
2. Отредактируйте документ
Если у изображений были лишние границы, их можно удалить с помощью инструмента «Кадрировать» в разделе «Редактор». Просто выделите с помощью мышки область, которую необходимо сохранить.
Вы можете указать на важные аспекты иллюстрации, добавив фигуры, стрелки, линии или произвольные формы. Перейдите во вкладку «Рисование» и выберите подходящую опцию. Разместите элемент на странице и отрегулируйте его параметры: размер, толщину, заливку и т.д.
При создании многостраничного материала может потребоваться добавить нумерацию листов. Откройте категорию «Редактор» и щелкните по соответствующей функции. Настройте параметры нумерации: положение чисел, отступ от краев, шрифт и размер надписей. Примените изменения.
3. Сохраните итог
После того, как получилось создать PDF файл из нескольких JPG, кликните значок дискеты. Выберите место на диске и введите название документа.
Если вам нужен файл с небольшим весом, то в меню «Файл» выберите функцию «Сжать документ». Установите подходящее контента:
- 72 точки на дюйм подходят для просмотра изображений и презентаций без мелкого текста на экране;
- 150 dpi предназначено для чтения документов с монитора или дисплея телефона;
- 300 точек на дюйм необходимо только для печати итога на принтере.
Также можно задать собственное значение. Повышение числа влияет на величину документа. Примените изменения и укажите папку на диске для экспорта.
Заключение
Теперь вы знаете, как создать файл ПДФ из картинок или вставить рисунок в уже существующий документ.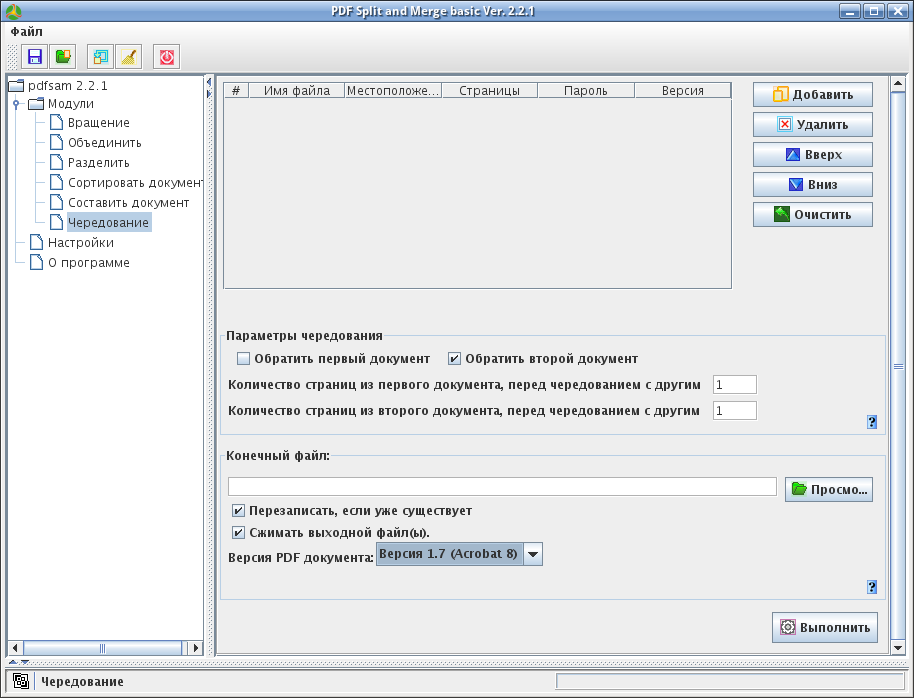 Для коррекции медиа подойдет простой русскоязычный редактор PDF Commander. Он поможет в создании презентаций, учебных проектов, инфографик и решении других задач. Скачайте приложение по ссылке в начале статьи и сразу приступите к работе с ПДФ. Желаем успехов!
Для коррекции медиа подойдет простой русскоязычный редактор PDF Commander. Он поможет в создании презентаций, учебных проектов, инфографик и решении других задач. Скачайте приложение по ссылке в начале статьи и сразу приступите к работе с ПДФ. Желаем успехов!
Как объединить несколько изображений в PDF-файл на Android
Вы сделали снимки бумажного документа с помощью телефона Android, и теперь вам нужно отправить его кому-нибудь. Мы покажем вам простой способ преобразования этих изображений в файл PDF, чтобы упростить обмен этим документом.
СВЯЗАННЫЕ: Лучшие способы сканирования документа с помощью телефона или планшета
В идеале вы должны фотографировать эти документы, используя приложение для сканирования документов , которое автоматически превращает их в PDF. Но если вы сделали снимки и не думали загружать приложение для документов, этот метод будет работать просто отлично. Вы также можете объединить изображения в PDF-файл в Windows и на Mac , что несколько проще, чем на Android.
Мы собираемся использовать бесплатное приложение под названием Image to PDF Converter , поэтому установите приложение из Play Store, а затем либо откройте его на странице Play Store, либо коснитесь значка, добавленного на главный экран.
Пустой белый экран отображается с панелью инструментов вверху. Чтобы добавить изображения, которые вы хотите преобразовать, нажмите значок со знаком плюс на панели инструментов.
Папки на вашем устройстве, содержащие изображения, перечислены. Нажмите на папку, содержащую изображения, которые вы хотите включить в файл PDF.
Чтобы выбрать изображения, нажмите кнопку выбора в верхней части экрана.
Все изображения выбраны. Если вы хотите оставить некоторые изображения, просто нажмите на них, чтобы отменить их выбор. Выбрав нужные изображения, коснитесь значка галочки в правом верхнем углу экрана.
Файлы добавляются в порядке, основанном на именах файлов. Чтобы изменить их порядок, нажмите значок сортировки на панели инструментов.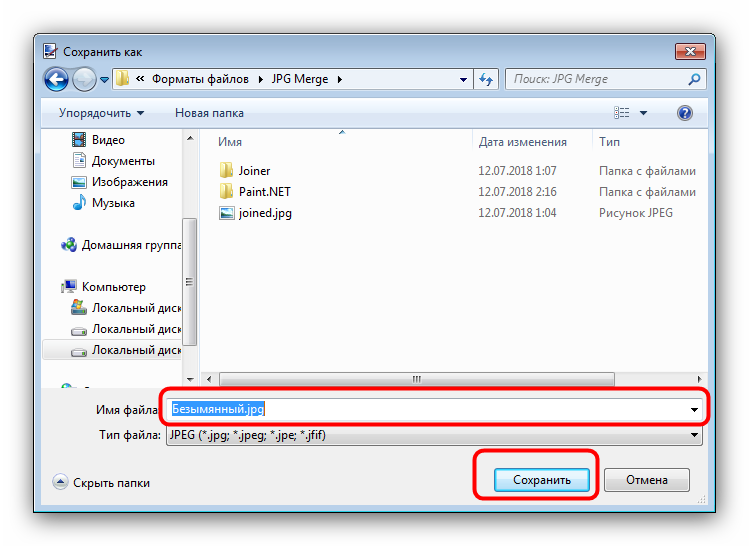
Скажем, вы хотите изменить порядок файлов изображений. В диалоговом окне «Сортировка» нажмите значок выбора «Имя файла (от Z до A)». Чтобы вернуться к исходному порядку сортировки, нажмите «Имя файла (от A до Z)». Вы также можете сортировать по времени файла, начиная с самого старого (время файла со стрелкой вниз) или самого последнего (время файла со стрелкой вверх).
Вы также можете вручную изменить порядок файлов изображений, нажав и удерживая значок с тремя полосами со стрелками вверх и вниз для файла изображения и перетаскивая его вверх или вниз, чтобы переместить его в другое место в списке.
Установив порядок файлов изображений, нажмите кнопку «PDF» на панели инструментов.
Вы можете либо не изменять размеры изображений, либо устанавливать максимальные размеры для ширины и высоты каждого изображения. Мы решили оставить изображения как есть. Нажмите «Сохранить PDF», чтобы создать файл PDF.
Экран «Готово» показывает, сколько страниц содержится в файле PDF и где файл PDF был сохранен на вашем устройстве. Вы можете нажать «Отправить», чтобы поделиться файлом PDF одним из многих способов, или «Открыть PDF», чтобы открыть PDF-файл в любом приложении на вашем устройстве, которое будет читать файлы PDF.
Вы можете нажать «Отправить», чтобы поделиться файлом PDF одним из многих способов, или «Открыть PDF», чтобы открыть PDF-файл в любом приложении на вашем устройстве, которое будет читать файлы PDF.
СВЯЗАННЫЕ: Как легко выбрать приложения по умолчанию в Android 6.0 Marshmallow
Например, сначала мы откроем файл PDF, чтобы увидеть, как это получилось. Когда вы нажимаете «Открыть PDF», появляется всплывающее окно со всеми доступными на вашем устройстве параметрами для просмотра файлов PDF. Последний использованный параметр (если вы ранее открывали какие-либо файлы PDF из этого приложения) указан в верхней части всплывающего окна. Если вы хотите использовать это приложение, просто нажмите «Один раз», чтобы открыть PDF-файл с помощью этого приложения только в этот раз, или нажмите «Всегда», если вы хотите использовать это приложение каждый раз для открытия PDF-файлов. Вы можете изменить приложения по умолчанию в Android 6. 0 Marshmallow в любое время . Чтобы просмотреть файл PDF с помощью другого приложения, потяните всплывающее окно пальцем, чтобы развернуть меню, и выберите приложение из списка.
0 Marshmallow в любое время . Чтобы просмотреть файл PDF с помощью другого приложения, потяните всплывающее окно пальцем, чтобы развернуть меню, и выберите приложение из списка.
В нашем примере мы открыли файл PDF в Adobe Acrobat.
Если вы уверены, что PDF-файл выглядит хорошо, используйте кнопку «Назад» на вашем устройстве, чтобы вернуться в Image to PDF Converter. На этом этапе вы можете использовать кнопку «Отправить» на экране «Готово», чтобы отправить кому-либо файл PDF, но вы, возможно, заметили, что при создании файла PDF он помечается датой и номером. Перед отправкой файла может быть полезно переименовать его с описательным именем.
Чтобы переименовать файл PDF, коснитесь значка «Файлы PDF» на панели инструментов.
Отобразится список всех файлов PDF, созданных вами в приложении Image to PDF Converter. Выберите файл PDF, который вы только что создали, нажав на пузырек выбора справа от имени файла.
Затем нажмите значок переименования на панели инструментов в верхней части экрана.
В диалоговом окне «Переименовать файл» введите новое имя для файла PDF в поле редактирования «Новое имя файла» и нажмите «ОК».
Новое имя отобразится в списке. Чтобы поделиться файлом PDF, убедитесь, что выбран файл, которым вы хотите поделиться (пузырь выделения для этого файла должен быть синим), а затем коснитесь значка общего доступа на панели инструментов.
Появится всплывающее меню «Поделиться с». Проведите пальцем вверх по меню, чтобы развернуть его, и нажмите на приложение, которое вы хотите использовать, чтобы поделиться файлом PDF. Например, если вы хотите отправить файл по электронной почте, нажмите на приложение электронной почты, которое вы используете. Или вы можете загрузить его в Dropbox, а затем поделиться местоположением.
Затем вы можете получить этот PDF-файл там, где он должен быть, и никто не должен перебирать серию JPEG-файлов, чтобы прочитать ваш документ.
Как преобразовать несколько изображений в один PDF-файл на компьютере или телефоне
Объединение всех изображений в один PDF-файл — это удобный способ для учащихся обмениваться заметками со своими друзьями. Кроме того, файлы PDF меньше по размеру, поэтому их легко передавать.
Кроме того, файлы PDF меньше по размеру, поэтому их легко передавать.
С помощью приложения Microsoft Office и CamScanner вы можете использовать эту статью для создания файла PDF из нескольких изображений.
Последовательность остается неизменной
Часто публикация PDF-файлов в социальных сетях или их загрузка в Интернет нарушает последовательность изображений. Без правильной нумерации человеку трудно сортировать и упорядочивать изображения. Вы можете эффективно управлять последовательностью изображений при преобразовании их в файлы PDF.
Легко передаваемый
Если вам нужно предоставить общий доступ к одному и тому же списку изображений из нескольких источников, есть вероятность, что вы пропустите одно или несколько изображений. При объединении в PDF вы можете проверить последовательность и количество изображений, а также поделиться одним и тем же файлом на разных платформах.
Меньший размер
Отдельное сохранение изображений потребует больше места на вашем телефоне и мобильном телефоне получателя.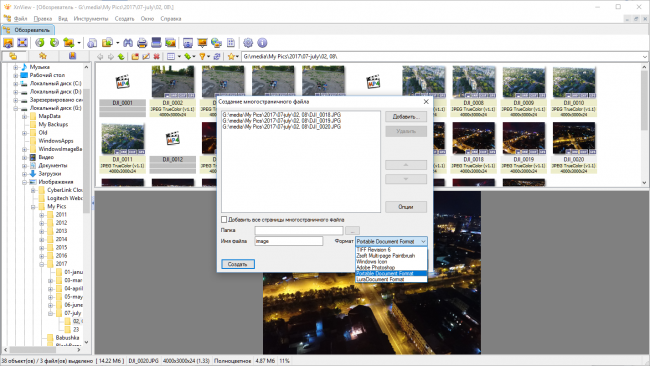 Преобразование в PDF сэкономит место вам и получателю.
Преобразование в PDF сэкономит место вам и получателю.
1. Преобразование изображений в PDF напрямую из приложения Microsoft Office
С помощью Microsoft Office вы можете работать с документами Word, Excel и PowerPoint. Помимо просмотра документов, вы также можете объединять изображения и преобразовывать файлы в разные форматы.
Давайте посмотрим, как вы можете конвертировать изображения в файлы PDF в MS Office. Сначала откройте приложение Microsoft Office на своем мобильном телефоне, если оно уже установлено. Если вы еще не скачали его, сделайте это сейчас.
Загрузить : Microsoft Office Android | iOS (бесплатно)
2 Изображения
Убедитесь, что изображения или отсканированные фотографии, которые вы собираетесь объединить в PDF, находятся в галерее вашего мобильного телефона.
- Откройте офисное приложение .
- Нажмите на опцию Действия в правом нижнем углу.

- Прокрутите вниз до раздела Дополнительные возможности PDF-файлов .
- Выберите параметр изображения в PDF .
2 изображения
При выборе этого параметра вы попадете в галерею на своем мобильном телефоне, где вы сможете выбрать изображения, которые хотите объединить.
Шаг 1 : Выберите изображения , которые вы хотите объединить.
Шаг 2 : В правом нижнем углу нажмите кнопку со стрелкой .
2 изображения
Шаг 3 : Теперь приложение отобразит последовательность изображений, которые вы выбрали для объединения в PDF. После того, как все изображения выбраны, проведите пальцем справа налево, чтобы убедиться, что они расположены по порядку.
Шаг 4 : Вы можете добавить новое изображение, добавить фильтр к одному или нескольким изображениям, обрезать изображение из списка, повернуть или удалить его из правого нижнего угла. Вы также можете добавить текст в превью и перетащить его по изображению.
Вы также можете добавить текст в превью и перетащить его по изображению.
3 изображения
Шаг 5 : Нажмите кнопку «Готово» в правом нижнем углу после внесения любых изменений в изображение или пролистывания списка.
Шаг 6 : В финальном предварительном просмотре вы увидите изображения, объединенные в PDF, причем каждое изображение будет отдельной страницей в PDF.
2 изображения
Шаг 7 : Щелкните значок карандаша в правом верхнем углу, чтобы отредактировать PDF-файл. Даже в этом предварительном просмотре вы можете добавить текст, повернуть любое изображение или даже добавить заметку.
2 изображения
Шаг 8 : Если вы удовлетворены результатом редактирования, нажмите на галочку в верхнем левом углу.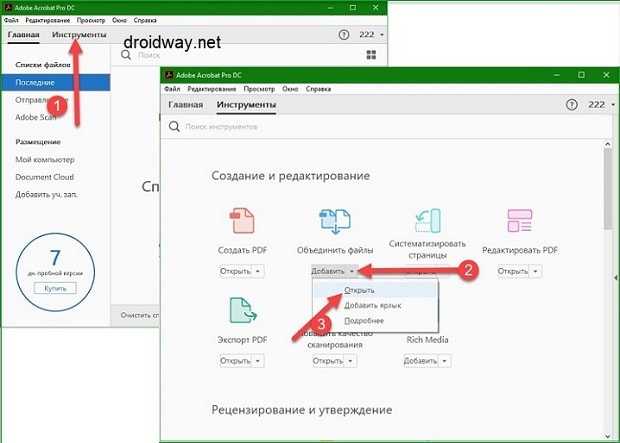
Шаг 9 : Нажмите на три точки в верхнем правом углу, чтобы переименовать файл PDF, преобразовать его в файл MS-Word, сохранить на мобильном устройстве и изменить некоторые другие настройки.
2 изображения
Шаг 10 : Сохраните PDF-файл непосредственно на мобильное устройство, чтобы поделиться им с внешним миром.
Связано: Как объединить PDF-файлы на iPhone и iPad
Если у вас нет доступа к приложению Microsoft Office или вы уже использовали пробную версию без планов подписки на премиум-версию, вы также можете использовать другие сторонние приложения. Давайте посмотрим, как вы можете использовать приложение CamScanner для выполнения той же работы.
2. Как преобразовать несколько изображений в PDF в приложении CamScanner
С помощью CamScannar вы можете сканировать документы как несколько изображений, а затем преобразовывать их непосредственно в PDF.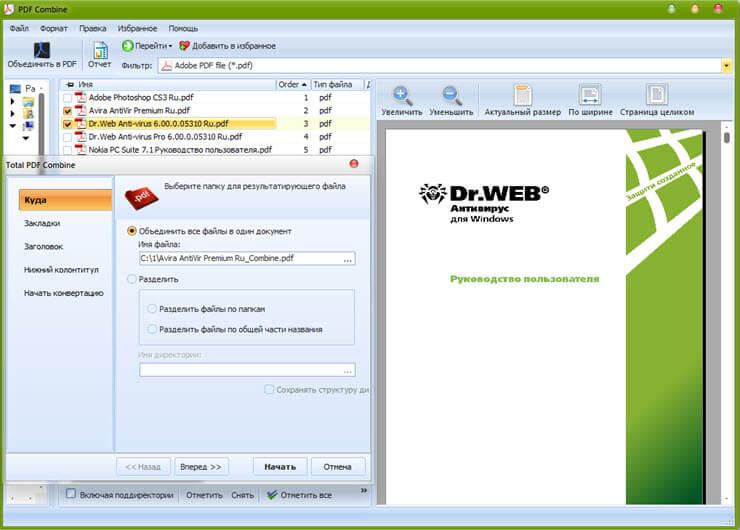 Вы также можете использовать изображения, уже сохраненные в вашей галерее, чтобы объединить их в PDF.
Вы также можете использовать изображения, уже сохраненные в вашей галерее, чтобы объединить их в PDF.
Скачать: CamScanner для Android | iOS (бесплатно)
1. Откройте приложение CamScanner на своем устройстве.
2 изображения
2. Нажмите на три точки в правом верхнем углу.
3. Выберите Импорт из галереи .
2 изображения
5. Выберите изображения , которые вы хотите объединить.
6. В правом верхнем углу нажмите Import .
2 Изображения
Предварительно просмотрите выбранные изображения, чтобы убедиться, что вы выбрали все изображения, которые планируете объединить в PDF.
7. Щелкните значок PDF в правом верхнем углу.
2 изображения
Если файл слишком большой, вы можете сжать его, нажав на сжатие файла.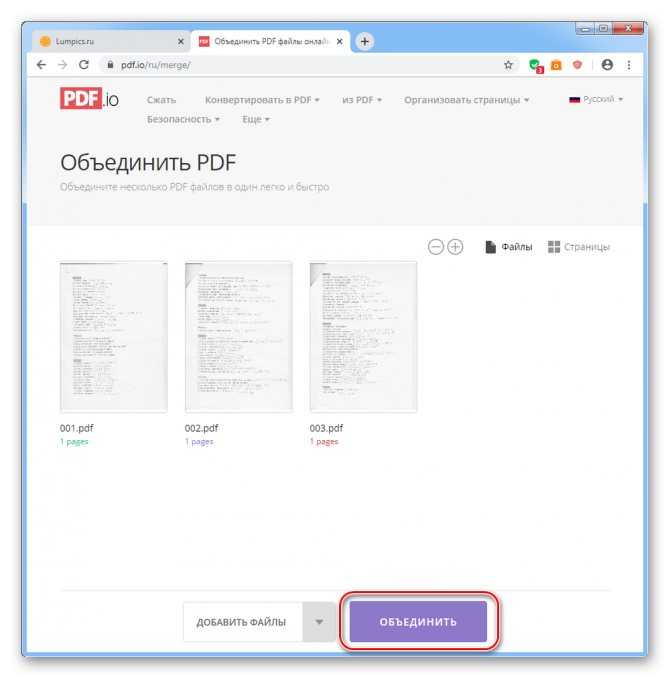 Вы также можете поделиться файлом извне одним нажатием.
Вы также можете поделиться файлом извне одним нажатием.
В CamScanner вы также можете конвертировать этот PDF в другие форматы документов или даже обратно в изображения.
Веб-инструмент CamScanner
Помимо довольно полезного приложения, CamScanner также предлагает онлайн-инструмент для объединения нескольких изображений в один PDF-файл. Это исключает необходимость установки приложения перед преобразованием изображений. Кроме того, если вы работаете на ПК, преобразование изображений в pdf с помощью этого инструмента будет проще.
1. Перейдите к онлайн-инструменту CamScanner.
2. Выберите Изображения в pdf из опции Все инструменты .
3. Нажмите Files на ПК/Mac 9.0026 .
4. Выберите изображения на своем компьютере и откройте их.
Убедитесь, что изображения расположены в правильном порядке.
5. Нажмите на Covert в правом нижнем углу.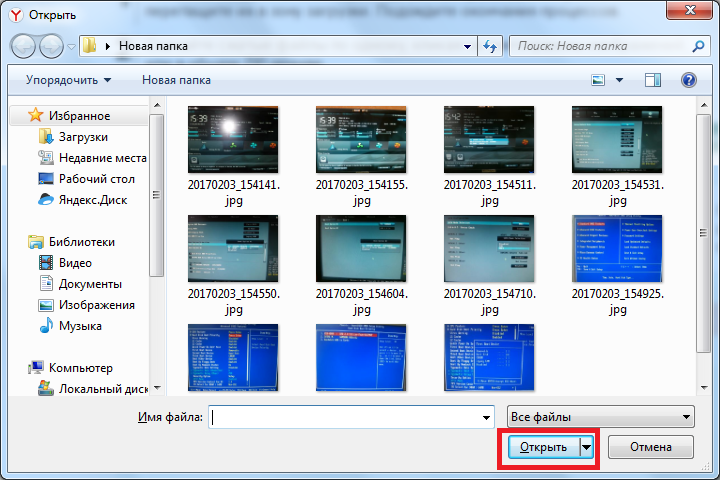
6. Выберите Загрузить на ПК из Сохранить в CamScanner .
Связано: Как преобразовать файл PDF в изображение в Linux с помощью pdftoppm
Объединение изображений в PDF для удобства обмена
Создание PDF-файла из коллекции изображений — отличный способ поделиться ими. Кроме того, те, кто сканирует заметки, часто упорядочивают изображения в документе PDF в логическом порядке. Вы можете использовать ряд приложений для преобразования изображений в PDF-файлы, включая Microsoft Office и CamScanner.
При таком преобразовании изображений качество сохраняется, а размер преобразованного документа меньше. Кроме того, таким образом вы можете легко поделиться им через Gmail и другими способами, где есть ограничение по размеру для передачи файла.
Как объединить несколько изображений в PDF-файл в Windows 11/10
В этом посте мы покажем вам, как объединить несколько изображений в PDF-документ на вашем ПК с Windows 11/10. Мы рассмотрим несколько альтернативных способов объединения всех ваших фотографий в один PDF-файл. JPG, PNG, BMP, TIFF, GIF, EMF, WMF и многие другие форматы изображений могут быть объединены в PDF.
Мы рассмотрим несколько альтернативных способов объединения всех ваших фотографий в один PDF-файл. JPG, PNG, BMP, TIFF, GIF, EMF, WMF и многие другие форматы изображений могут быть объединены в PDF.
Перед объединением вы можете настроить размер страницы, макет, ориентацию, положение изображения, водяной знак PDF, защиту паролем PDF и другие параметры для PDF и изображений. Давайте подробнее рассмотрим каждую стратегию в отдельности прямо сейчас.
Как бесплатно объединить изображения в PDF?
Используя встроенную функцию печати в Windows, вы можете бесплатно объединять изображения для создания PDF-файла. Это позволяет вам выбирать исходные изображения, а затем объединять и преобразовывать их в файл PDF с помощью функции печати. Вы также можете сделать это с помощью бесплатного онлайн-сервиса. Вы также можете загрузить и установить стороннее условно-бесплатное ПО, позволяющее интегрировать фотографии в документы PDF. В этом посте мы подробно рассмотрим каждую из этих стратегий.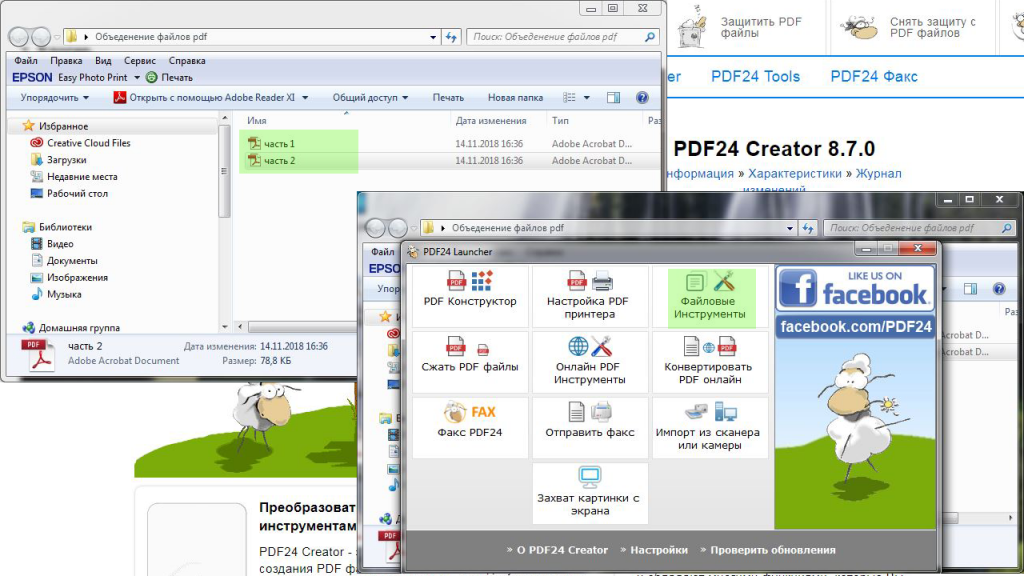
На ПК с Windows 11/10 следующие основные способы объединения нескольких фотографий в один файл PDF:
- Чтобы объединить несколько изображений в PDF, используйте встроенную функцию печати Windows.
- С помощью бесплатного веб-сервиса объедините фотографии в файл PDF.
- С помощью программного обеспечения для настольных ПК объедините несколько изображений в файл PDF.
Давайте теперь более подробно рассмотрим методы, упомянутые выше.
1] Используйте встроенную функцию печати Windows для объединения нескольких изображений в PDF
Используя встроенную функцию печати в Windows 11/10, вы можете объединить несколько изображений в один файл PDF. Это невероятно просто и быстро, и вы можете сделать это сразу из контекстного меню, вызываемого правой кнопкой мыши. Ниже приведены основные шаги, которые необходимо предпринять:
- Откройте проводник.
- Перейти к исходным изображениям.
- Необходимо выбрать несколько фотографий и щелкнуть правой кнопкой мыши.

- В контекстном меню выберите пункт «Печать».
- Установите для параметров печати принтера значение Microsoft Print to PDF и другие альтернативы.
- Сохраните файл в формате PDF, выбрав параметр «Печать».
Давайте подробнее рассмотрим описанные выше процессы.
Для начала откройте проводник и перейдите в папку, содержащую входные изображения. Теперь щелкните правой кнопкой мыши изображения в сгенерированном PDF-файле и выберите нужные.
Затем в контекстном меню выберите Печать , откроется диалоговое окно Печать изображений .
После этого в качестве принтера выберите Microsoft Print to PDF и укажите дальнейшие параметры печати. Размер бумаги, качество и макет страницы можно настроить. Вы даже можете сделать контактный лист PDF из ваших изображений.
Наконец, выберите Печать и сохраните сгенерированный PDF-файл в нужном месте.
В этом видео мы покажем вам, как объединить несколько изображений (jpeg, png, gif) в один файл PDF в Windows 11 без использования дополнительного программного обеспечения:
2] Объединение изображений в PDF-файл с помощью бесплатной онлайн-службы
Вы также можете сделать это онлайн, если хотите объединить фотографии в PDF-файл. Существует множество веб-сервисов, позволяющих интегрировать изображения в PDF. Вот несколько бесплатных веб-сайтов, которые могут вам помочь:
- jpg2pdf.com
- ps2pdf.com
- прPDF
- iLovePDF
Давайте подробнее рассмотрим упомянутые онлайн-инструменты прямо сейчас!
1] jpg2pdf.com
PG, PNG и другие изображения можно объединить в один файл PDF с помощью бесплатного онлайн-инструмента jpg2pdf.com. Вы также можете конвертировать фотографии в отдельные PDF-файлы. Давайте посмотрим, как это сделать:
- Для начала откройте веб-браузер.
- Теперь перейдите на jpg2pdf.com.
- Затем выберите «Загрузить файлы» в раскрывающемся меню.

- Затем с помощью этого инструмента просмотрите и импортируйте несколько фотографий.
- Наконец, нажмите кнопку COMBINED, чтобы объединить файлы и сохранить окончательный PDF-файл.
Просто нажмите кнопку «Получить» на каждом обработанном изображении, если вы хотите загрузить отдельные PDF-файлы.
2] ps2pdf.com
Вы также можете попробовать ps2pdf.com, веб-сайт в Интернете. Вы можете конвертировать множество изображений в PDF и смешивать их. Чтобы объединить фотографии в один файл PDF, выполните следующие действия:
- Для начала откройте веб-браузер и перейдите на сайт ps2pdf.com.
- Чтобы добавить в него несколько изображений, нажмите Добавить файлы . Теперь вы можете загружать изображения с Google Диска или Dropbox в дополнение к локальному хранилищу.
- После этого установите режим вывода на Комбинированный.
- После этого отрегулируйте поля, размер и ориентацию страницы.

- Затем отрегулируйте положение изображения, выравнивание, качество и прозрачность по мере необходимости.
- Чтобы начать процедуру, нажмите кнопку Объединить изображения сейчас ! кнопка.
Вы сможете загрузить объединенный PDF-файл на свой компьютер после завершения процесса.
3] AvePDF
AvePDF — это бесплатный веб-сайт, предоставляющий доступ к ряду онлайн-приложений для работы с файлами PDF и документов. Он также позволяет объединять несколько фотографий в один PDF-файл. Вот как воспользоваться этим интернет-инструментом:
- Для начала откройте браузер и перейдите на сайт avepdf.com. Убедитесь, что вы находитесь на странице с надписью «Объединить в PDF».
- Выберите исходные файлы изображений с вашего локального компьютера, Google Диска, Dropbox или URL-адреса.
- После этого нажмите кнопку «Объединить», чтобы объединить все изображения в PDF-файл.
- Наконец, вы можете сохранить PDF-файл на свой компьютер или загрузить его на Google Диск или Dropbox.

4] iLovePDF
iLovePDF — это известный онлайн-сервис, предоставляющий широкий спектр решений для работы с PDF. Вы можете объединить свои фотографии в один файл PDF, используя один из его инструментов. Давайте посмотрим, как это сделать:
- Откройте веб-браузер.
- Перейти на этот сайт.
- Перейдите к инструменту Convert PDF .
- Добавьте несколько входных изображений с вашего устройства, Google Диска или Dropbox.
- Настройте такие параметры, как ориентация страницы, размер страницы, поля .
- Включите параметр Объединить все изображения в один файл PDF .
- Нажмите кнопку Преобразовать в PDF .
Выходной PDF-файл будет загружен после завершения процедуры объединения.
3] Объединение нескольких изображений в PDF с помощью бесплатного программного обеспечения для настольных ПК
В Windows 11/10 вы можете использовать следующие бесплатные инструменты для объединения нескольких фотографий в один файл PDF:
- Изображение в PDF или XPS
- PDFdu Конвертер бесплатных изображений в PDF
- Бесплатный конвертер JPG в PDF
1] Image To PDF или XPS
Image To PDF, часто известная как XPS, — это бесплатная портативная программа для преобразования фотографий в PDF.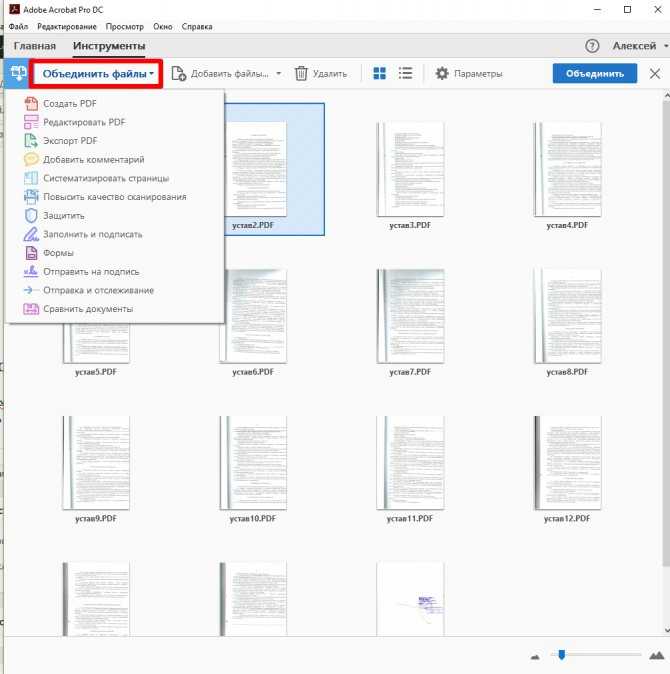 Он позволяет конвертировать JPG, PNG, GIF, BMP, TIFF, CBZ, EMF, WMF и другие форматы изображений в PDF. Вы также можете сделать вывод в формате файла XPS в дополнение к PDF.
Он позволяет конвертировать JPG, PNG, GIF, BMP, TIFF, CBZ, EMF, WMF и другие форматы изображений в PDF. Вы также можете сделать вывод в формате файла XPS в дополнение к PDF.
Ниже приведены основные этапы использования этой условно-бесплатной программы для объединения фотографий в PDF:
- Для начала загрузите это программное обеспечение и запустите его с портативного устройства.
- Чтобы добавить в него несколько изображений, нажмите кнопку Добавить файлы .
- После этого установите размер страницы, поля, положение изображения и качество цветного изображения.
- Затем в раскрывающемся меню выберите «Один PDF» и введите имя выходного файла.
- Наконец, нажмите кнопку «Сохранить вывод», и он объединит и сохранит вывод.
Его также можно использовать для преобразования фотографий в отдельные PDF-файлы. Его можно скачать здесь.
2] PDFdu Free Image to PDF Converter
PDFdu Free Image to PDF Converter — бесплатная программа, позволяющая конвертировать и объединять изображения в документы PDF. Вы можете конвертировать или объединять несколько форматов изображений в PDF, включая BMP, PNG, GIF, JPG и TIFF. Вы можете сделать это, следуя приведенным ниже инструкциям:
Вы можете конвертировать или объединять несколько форматов изображений в PDF, включая BMP, PNG, GIF, JPG и TIFF. Вы можете сделать это, следуя приведенным ниже инструкциям:
- Для начала получите это полезное бесплатное программное обеспечение и установите его.
- Затем запустите программу.
- Теперь импортируйте исходные фотографии в один из доступных форматов.
- Для Объедините все изображения в один файл PDF , нажмите кнопку «Настройки» и выберите «Режим преобразования».
- После этого вы можете настроить такие параметры, как размер страницы, водяной знак и пароль PDF, среди прочего.
- Наконец, чтобы начать процесс слияния, щелкните параметр Image to PDF .
Загрузите его с pdfdu.com.
3] Бесплатный конвертер JPG в PDF
Бесплатный конвертер JPG в PDF — это специальное программное обеспечение, которое конвертирует JPG и другие фотографии в PDF, как следует из названия. По сути, он объединяет и превращает фотографии в один PDF-документ. Ниже приведены шаги для использования этого программного обеспечения:
По сути, он объединяет и превращает фотографии в один PDF-документ. Ниже приведены шаги для использования этого программного обеспечения:
- Для начала получите бесплатное программное обеспечение JPG To PDF Converter и установите его.
- После этого запустите программу.
- Добавьте входные фотографии, которые вы хотите объединить.
- После этого задайте расположение выходного PDF-файла и имя файла.
- Затем заполните поля «Заголовок», «Тема», «Автор» и «Ключевые слова» для PDF-файла.
- Наконец, нажмите кнопку Start , чтобы начать обработку данных.
Эту бесплатную программу можно загрузить здесь.
Как объединить файлы PDF?
С помощью этого бесплатного инструмента PDF Merge & Split вы можете объединить несколько PDF-файлов в один документ. Он позволяет быстро объединять множество PDF-файлов в один документ. Его также можно использовать из командной строки с помощью простой команды. Он может разделить PDF на множество файлов в дополнение к объединению. Вы также можете объединять PDF-файлы с помощью веб-сервисов, таких как iLovePDF.
Он может разделить PDF на множество файлов в дополнение к объединению. Вы также можете объединять PDF-файлы с помощью веб-сервисов, таких как iLovePDF.
Как объединить файлы разных типов в один?
Вы можете использовать специальное бесплатное программное обеспечение для объединения файлов нескольких типов в один. Бесплатное программное обеспечение для объединения файлов для Windows 11/10 можно найти здесь.
На этом наш разговор окончен.
Объединение нескольких изображений в один файл PDF – 2 основных подхода
Анурааг Сингх | Изменено: 3 декабря 2021 г. | Преобразование | 4 минуты чтения
Ищете решение для объединения нескольких изображений в один PDF-файл, так что это правильное место для вас. Здесь, на этой странице, вы получите идеальное решение о том, как сохранить несколько изображений в один файл PDF. Итак, продолжайте читать статью, чтобы получить правильное решение для вашего запроса.
В этой статье:
- Введение
- Использовать инструмент преобразования изображений в PDF
- Использовать ручной подход
- Заключение
Введение
Вообще говоря, в настоящее время все изображения сохраняются в определенном формате файла, поскольку мы используем электрические устройства, такие как ПК, ноутбуки, мобильные телефоны, в отличие от прежних времен.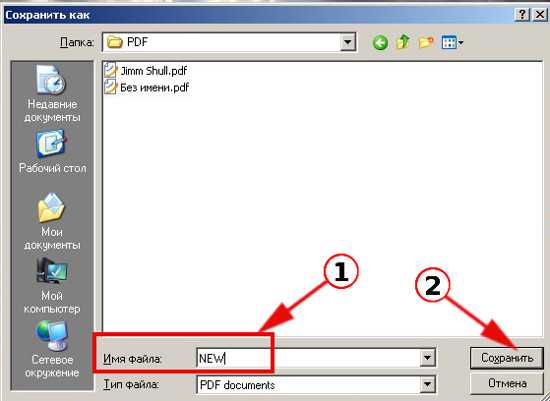
Щелкать по изображениям и сохранять их — действительно великое изобретение. Лучше камера, качество изображения лучше.
Но при совместном использовании качество изображений ухудшается, поэтому лучше делиться PDF-файлами, чтобы предотвратить их качество. PDF-файлы настолько удобны и предназначены для хранения различных типов документов, изображений и т. д.
Давайте возьмем пример, предположим, что у вас есть большое количество изображений, и вы хотите поделиться ими со своим другом. Обычно вы можете отправить его другу, но качество определенно снизится. Кроме того, вы можете объединить несколько изображений в один PDF-файл, тогда ему нужно будет загрузить только этот конкретный файл.
Подходы к объединению нескольких изображений в один PDF-файл
Существует два способа объединения изображений в PDF,
- Автоматизированное интеллектуальное решение
- Собственное ручное решение
Можно использовать оба варианта, но имейте в виду преимущества и недостатки, указанные ниже, поскольку они играют основную роль при выборе идеального способа объединения изображений в файл PDF.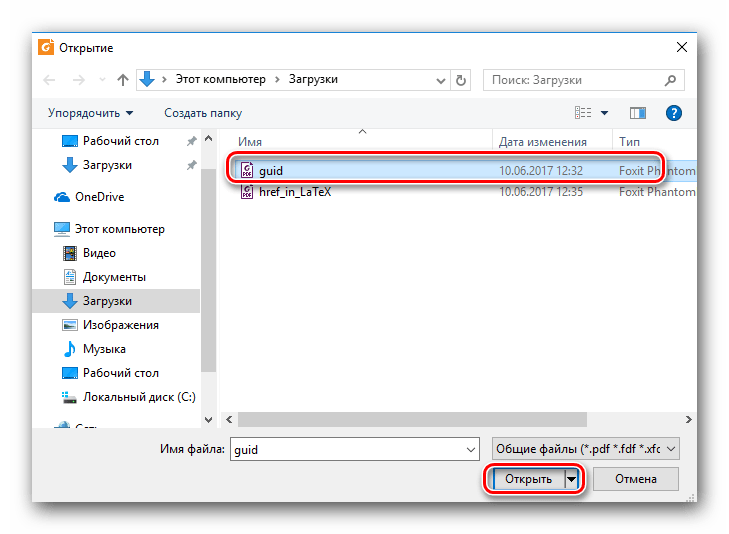
# Метод 1: автоматизированное решение для объединения нескольких изображений в один файл PDF
Этот мастер преобразования изображений имеет множество опций, которые обеспечивают удобство для пользователей, поэтому он имеет 96% удовлетворенности пользователей. После завершения преобразования инструмент предоставляет отчет об экспорте об успешном и неудачном экспорте изображений в PDF. Кроме того, инструмент имеет подлинный рейтинг экспертов, Trust pilot и рейтинг Google.
Загрузить сейчас Купить сейчас
Чтобы начать процесс конвертации, сначала загрузите или купите конвертер.
- Предварительный просмотр изображений >> Далее
- Нажмите Формат экспорта и нажмите PDF
- Теперь выберите другой Настройки PDF т. е. создайте .pdf для каждого файла изображения , создайте один .
 pdf для всех изображений и количество изображений на одной странице .pdf .
pdf для всех изображений и количество изображений на одной странице .pdf .
- Добавить Настройки безопасности PDF т. е. Пароль и Ограничения ,
- В конце задайте настройки для Макет страницы PDF >> Конвертировать
Программное обеспечение завершило процесс преобразования .
Преимущества инструмента
- Программное обеспечение может легко конвертировать PNG в файл PDF .
- Инструмент может создавать файлы PDF для каждого изображения отдельно.
- Добавьте изображения на одну страницу PDF.
- Не нужно использовать какие-либо сторонние приложения, такие как Adobe.
- «Настройки макета страницы» для файлов PDF.
- Добавить пароль в файл PDF и ограничение.
- Экспорт изображений с сохранением их целостности и свойств.

Способ №2 Использовать ручной подход
Существует только один ручной способ объединения нескольких изображений в один PDF-файл — параметр «Печать» в Windows 10.
Этот вариант хорош с точки зрения объединения одного изображения в PDF-файл. файл, но если вы хотите его отдельно на ок. 50+ изображений, затем выполните те же действия для каждого изображения.
Используйте этот метод, если у вас меньше изображений, чтобы не ухудшить качество изображения.
- Выберите желаемое изображение , затем либо вы можете напрямую открыть свое изображение и нажать CTRL+P для его печати ИЛИ щелкнуть правой кнопкой мыши на изображении, затем выбрать « Редактировать / Напечатать » вариант.
- После этого откроется экран печати , на котором выберите «Принтер» и нажмите « Microsoft Print to PDF 9».0026», затем « Распечатать »
- И, наконец, сохраните файл PDF в нужном месте.

Заключение
Ну, в конце концов, у пользователей есть два подхода и любой из них можно использовать для объединения нескольких изображений в один PDF-файл. Рекомендуемый экспертами инструмент конвертера является лучшим по сравнению с последним решением. Данное программное обеспечение предоставляет пробную версию после его загрузки. Он может изменять изображения в таких форматах, как BMP, в формате HTML .
Кроме того, инструмент работает со всеми версиями Windows. А если говорить о методе «печать», то у него больше ограничений, чем преимуществ. Это включает в себя качество изображения и создание отдельных или объемных файлов PDF. Итак, надеюсь, теперь у вас не возникнет никаких сложностей, связанных с объединением изображений в PDF.
Преобразователи файлов CoolUtils
Преобразователи файлов CoolUtils+1 (855) 418-2323
Список программных продуктов Coolutils
Преобразователи файлов
coolutils.com/images/big-icons/icon-1.png»/>Инструменты PDF и Tiff
Преобразование файлов в PDF, DOC, TIFF целые папки за один раз
Очистить интерфейс + команда линейная опора
Самое быстрое время ответа на все ваши вопросы
Одноразовый платеж, бессрочная лицензия
Умные автоматические настройки (по размеру страницы, переименовщик, счетчик страниц)
Регистрация в последнюю минуту
30-дневная бесплатная пробная версия
14-дневные деньги гарантия возврата
14 преимуществ, которые вы получаете
С преобразователями CoolutilsУмные автоматические настройки Самые быстрые ответы службы поддержки в отрасли Мы помогаем онлайн-бизнесу с 2003 года. 30-дневные БЕСПЛАТНЫЕ пробные версии Понятный интерфейс + командная строка Мы очень серьезно относимся к отзывам пользователей Регистрация в последний момент Более 50 способов оплаты Бесплатные обновления в течение 1 года 14-дневная гарантия возврата денег Одноразовый платеж Гибкое лицензирование Мы разработчики, а не реселлеры
- coolutils.com/images/big-icons/icon-5.png»/>
Более 1400 поддерживаемых типов файлов
Не важно что типов файлов, которые у вас есть, мы всегда можем пройти и преобразовать для вас. Устаревший форматы или новые звезды, которые вы не можете открыть с помощью обычных приложений, станет пригодным для использования с наши программы. Мы постоянно мониторим рынке программного обеспечения и когда появляется новый тип файла, мы добавляем его в наши конвертеры, чтобы гарантировать вам не зацикливайтесь на устаревшем программном обеспечении, которое не справляется с новой работой. Как только появляется новый формат Word или аудио, мы обновляем наши конвертеры.
-
Самая быстрая поддержка отвечает в отрасли
Здесь, в Coolutils, мы никогда не причиняем вам боль покопаться в 100-страничном справочном файле. Это не помощь, не так ли? Вместо этого мы предлагаем молниеносную техническую поддержку по электронной почте, телефону, Facebook или Twitter.
 На самом деле, на большинство запросов пользователей отвечают всего за 6 часов! Мы предлагаем советы о том, какие настройки лучше всего подходят для преобразования изображений или аудиофайлов, чтобы сохранить качество, или как добавить счетчики страниц при преобразовании PDF-файлов. Просто спросите нас!
На самом деле, на большинство запросов пользователей отвечают всего за 6 часов! Мы предлагаем советы о том, какие настройки лучше всего подходят для преобразования изображений или аудиофайлов, чтобы сохранить качество, или как добавить счетчики страниц при преобразовании PDF-файлов. Просто спросите нас! -
Мы помогли онлайн бизнес с 2003 года
Немногие софтверные компании могут похвастаться 14-летним старая история. Мы разрабатываем конвертеры файлов более десяти лет, что дало нам опыт и право называть себя экспертами в массовой конвертации файлов. Таким образом, если у вас возникнут проблемы с обработкой очень больших файлов PST или сложных электронных таблиц XLS, вы можете рассчитывать на то, что мы знаем, как с этим справиться.
-
30-дневные БЕСПЛАТНЫЕ пробные версии
Вы ничего не платите, пока не протестируете его на целых 30 дней! Сначала скачайте и попробуйте программу.
 Вот насколько мы уверены, что вы
люблю наш продукт, будь то конвертер PDF, конвертер изображений или конвертер HTML. Это такое облегчение — размещать заказ только после того, как вы протестировали и убедились, что он работает для ваших целей с вашими файлами в вашей среде.
Вот насколько мы уверены, что вы
люблю наш продукт, будь то конвертер PDF, конвертер изображений или конвертер HTML. Это такое облегчение — размещать заказ только после того, как вы протестировали и убедились, что он работает для ваших целей с вашими файлами в вашей среде. -
Понятный интерфейс + командная строка
Как однажды сказал Альберт Эйнштейн, все должно быть как можно проще, но не проще. Вот как мы разработали инструменты Coolutils. Все интерфейсы очень просто, много полезных советов для начинающих. Все наши приложения можно запускать через командной строки, а также для дополнительного удобства.
-
Мы принимаем отзывы пользователей очень серьезно
Действительно, самое главное, что мы делаем, это прислушивайтесь к нашим пользователям и добавляйте опции, которые упрощают их жизнь.
 Через несколько лет каждый преобразователь становится таким, каким на самом деле хочет его видеть большинство пользователей, а не таким, каким его должны видеть разработчики. Мы открыты
к любым настройкам; просто свяжитесь с нами со своими идеями. Добавить параметр нормализации в аудио конвертер? Сделать почтовый конвертер штампом бейтса? Объединить PDF-файлы и создать закладки? Что-либо.
Через несколько лет каждый преобразователь становится таким, каким на самом деле хочет его видеть большинство пользователей, а не таким, каким его должны видеть разработчики. Мы открыты
к любым настройкам; просто свяжитесь с нами со своими идеями. Добавить параметр нормализации в аудио конвертер? Сделать почтовый конвертер штампом бейтса? Объединить PDF-файлы и создать закладки? Что-либо. -
Регистрация в последнюю минуту
Узкое место перед дедлайном и чувство стресса? Не беспокойтесь больше! Просто выберите свой конвертер, разместите заказ и получите полную версию за 5 минут. Мы открыты 24 часа в сутки, 7 дней в неделю! Начните немедленно преобразовывать свои файлы в формат файлов, который вам нужен, и с легкостью укладывайтесь в сроки.
-
Более 50 способов оплаты
Мы принимаем все основные карты, PayPal, банковский перевод, ToditoCash, Webmoney, iDEAL, QIWI, Яндекс Деньги, Giropay, Sofort и многие другие местные способы оплаты.
 Процесс покупки прост и понятен.
Процесс покупки прост и понятен. -
Бесплатные обновления в течение 1 года
Разве не обидно покупать программу только для того, чтобы см. через месяц выходит крупное обновление и вы должны платить дополнительно, чтобы использовать его. Не слишком справедливо, это? Мы тоже так не думаем. В Coolutils мы гарантируем вам каждое крупное обновление, выпущенное в течение 1 года с момента покупки БЕСПЛАТНО.
-
14-дневная гарантия возврата денег
Если вы не удовлетворены, вы получите обратно свой с трудом заработанные деньги. Никаких вопросов не было задано, вы получаете полный возврат средств.
-
Одноразовый платеж
Мы продаем вам бессрочные лицензии, а не подписки. Срок действия лицензии не ограничен; ты можешь использовать это на всю жизнь.
 Никаких трюков или условий.
Никаких трюков или условий. -
Гибкое лицензирование
Мы предлагаем доступные лицензии для домашних пользователей и щедрые масштабируемые цены для коммерческих пользователей (чем больше пользователей внутри одной компании, тем дешевле каждое место есть). Если вам нужно распространяемое бесплатное решение, мы также предлагаем его.
-
Мы разработчики, а не реселлеры
Мы продаем наш собственный код и поддерживаем его. Мы знаем все тонкости и всегда готовы чтобы помочь вам, если вы столкнетесь с какими-либо трудностями.
Наши клиенты
«Я использую ConverterX, чтобы просто генерировать PDF-файлы в
пейзаж на лету. я пытался
около 5-6 других продуктов вместе с вашим и
обнаружили, что ваше программное обеспечение лучше всего подходит для генерации
pdf эффективно, точно и, самое главное, быстро».
я пытался
около 5-6 других продуктов вместе с вашим и
обнаружили, что ваше программное обеспечение лучше всего подходит для генерации
pdf эффективно, точно и, самое главное, быстро».
Антонио
Лаборатории Эмпайр-Сити
www.empirecitylabs.com
Реселлеры Coolutils по всему миру
Покупайте наши конвертеры со скидкой
30 приложений $99 в одной пачке
Золотой пакет Coolutils
Получите 30 приложений Coolutils в одном комплекте всего за 99 долларов! Каждый конвертер файлов, который вам когда-либо понадобится.
новая цена $52 вместо $65
Всего Конвертер PDF
Получите скидку 20%! Пакетное преобразование PDF в DOC, PDF в HTML, PDF в TIFF и 10 других типов файлов.
Вам не нужно ждать ответа от службы технической поддержки на века
Вы получите помощь в течение нескольких часов, быстрее, чем от любая другая компания CoolUtils предлагает вам руку помощи.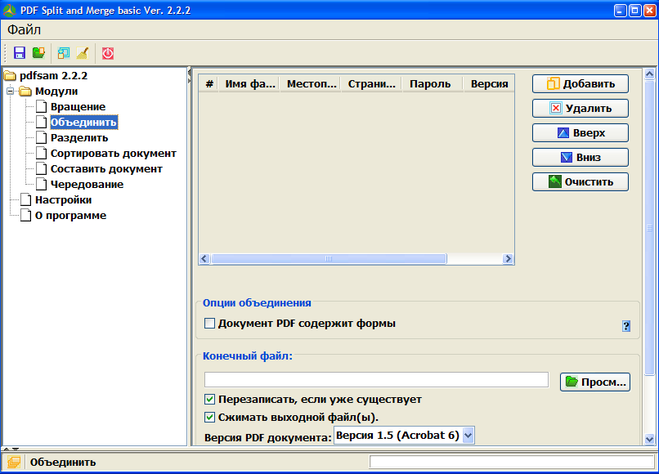 Свяжитесь с нами в любое время
по электронной почте, facebook, twitter или оставить
голосовое сообщение +1 (855) 418-2323 (не забудьте
укажите свое имя и адрес электронной почты
чтобы мы могли найти ваш заказ). Мы будем
вернусь к вам с решением в тот же день!
Свяжитесь с нами в любое время
по электронной почте, facebook, twitter или оставить
голосовое сообщение +1 (855) 418-2323 (не забудьте
укажите свое имя и адрес электронной почты
чтобы мы могли найти ваш заказ). Мы будем
вернусь к вам с решением в тот же день!
Свяжитесь с нами прямо сейчас
Авинаш Чандра
Старший менеджер службы поддержки
Найдите ответы на часто задаваемые вопросы
Мне нужно преобразовать файл прямо сейчас. Как скоро я получу доступ?
Вы получите электронное письмо со ссылкой для скачивания и регистрационный код сразу после обработки заказа. Обычно это занимает всего несколько минут. Если вам нужно конвертировать файлы как можно скорее, выберите кредитную карту или PayPal для максимально быстрой обработки заказа.
Если я заплачу за программу, получу ли я обновления?
Когда вы покупаете наши приложения, вы получаете один год обслуживания программного обеспечения бесплатно.
 Это означает, что вы получите все основные обновления, выпущенные в течение 12 месяцев с даты покупки, без дополнительной оплаты. Дальнейшие обновления предлагаются со скидкой 70%. Они необязательны; срок действия вашего ключа не истекает.
Это означает, что вы получите все основные обновления, выпущенные в течение 12 месяцев с даты покупки, без дополнительной оплаты. Дальнейшие обновления предлагаются со скидкой 70%. Они необязательны; срок действия вашего ключа не истекает.Обратите внимание, что пользователи Total Audio Converter, Total Image Converter и Total Movie Converter получают бесплатные пожизненные обновления.
Мне нравится инструмент, но в нем нет нужной мне опции. Можете ли вы добавить его, чтобы мне не приходилось покупать несколько приложений?
Свяжитесь с нами. Мы ориентированы на обеспечение наших клиентов необходимым им программным обеспечением. Мы часто добавляем настройки, чтобы наши программы соответствовали вашему конкретному случаю. Заполнить форму здесь.
Можете ли вы предложить гарантию возврата денег?
Мы предлагаем вам бесплатные пробные копии всех программ так что вы убедитесь, что программа делает то, что вам нужно.
 У вас есть возможность попробовать перед покупкой. Клиентам рекомендуется
полностью оценить программное обеспечение перед покупкой программного обеспечения
лицензия. Техническая поддержка в период оценки
доступен. У нас нет возможности отслеживать
установки, удаления, удаления или удаления
загружаемое программное обеспечение на ПК клиентов, и, следовательно,
мы не возвращаем деньги, чтобы избежать дальнейшего использования после возмещения.
У вас есть возможность попробовать перед покупкой. Клиентам рекомендуется
полностью оценить программное обеспечение перед покупкой программного обеспечения
лицензия. Техническая поддержка в период оценки
доступен. У нас нет возможности отслеживать
установки, удаления, удаления или удаления
загружаемое программное обеспечение на ПК клиентов, и, следовательно,
мы не возвращаем деньги, чтобы избежать дальнейшего использования после возмещения.Мы ГАРАНТИРУЕМ, что наши программы делают то, что описано на сайте. То есть, если вы прочитали, что Total PDF Converter может конвертировать файлы EPS, и вы столкнулись с файлом .eps, который он не может обработать, мы вернем вам деньги.
19 лет опыта в создании преобразователей
Среди наших клиентов более 5 800 компаний являются лидерами рынка в различных отрасляхДобро пожаловать, друзья, в CoolUtils!
Уже более 15 лет мы разрабатываем наградные
выигрышное программное обеспечение, призванное сделать вашу компьютерную жизнь круче!
Онлайн с 2003 года, наши программы были отшлифованы через
тщательное тестирование и миллионы применений.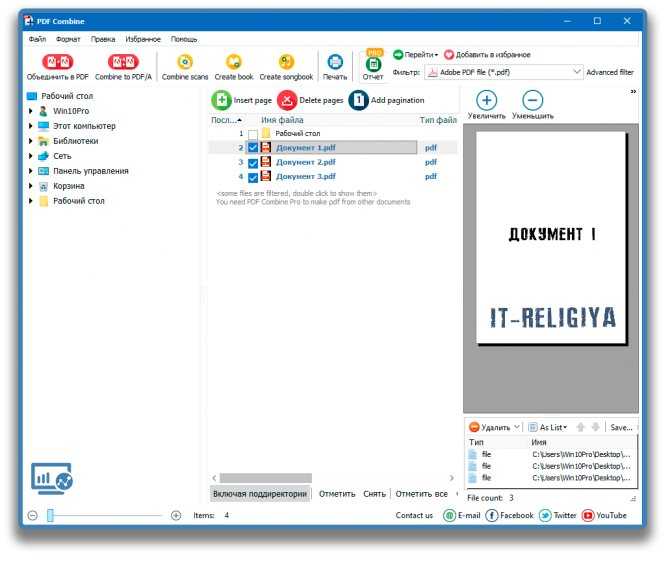
Здесь, в CoolUtils, мы очень серьезно относимся к отзывам наших пользователей; мы всегда ищем новые способы сделать нашу продукцию более доступный, гибкий и удобный.
Ни одна другая программа преобразования не сравнится с тем, чтобы дать вам такие возможности. что мы делаем. Наши программы говорят на 13 разных языках, у нас есть нечто доступное каждому.
Попробуйте нашу бесплатную 30-дневную пробную версию для любого конвертера файлов сегодня и убедитесь, для себя!
Узнайте больше о нашей компании
Кулик Михаил
Siemens AG
Digital Factory DivisionМы используем «Total CAD ConverterX» для преобразования чертежей САПР от SIEMENS NX для нашего веб-приложения «Магазин Floor Integrate». «Shop Floor Integrate» — это приложение из пакета под названием «SINUERMIK Integrate» и позволяет управление производственными ресурсами в производстве с ЧПУ, сосредоточены на инструментальных сборках и инструментальных компонентах.

Преобразовывая чертежи и графику с помощью «Total CAD ConverterX» они доступны каждому пользователю. «Total CAD ConverterX» легко интегрировался в наш продукт и результаты в отношении конверсия и производительность были убедительными.
Kong LA
Частный колледж Куала-Лумпур
Total PDF Printer завоевал наши сердца
Каждый семестр нам нужно печатать сотни Заявление о результатах экзаменов для наших студентов. Из них 4-6 статей принадлежат один и тот же человек и должны быть скреплены вместе. Прежде чем мы нашли Total PDF Printer, мы потратили много времени с усиленной рабочей силой, чтобы помочь разберитесь с бумагами. По мере роста Колледжа, время, потраченное на это, не могло оправдать.
Теперь нам больше не нужно беспокоиться об этом. Total PDF Printer завоевал наши сердца с точки зрения удобством использования, а также многофункциональное программное обеспечение для принтера PDF.
Кристофер МакКил, инженер.

Инженер технической службы
Служба роста и развития сообщества
Город Сент-ДжонЯ инженер-строитель в городе Сент-Джон. в службах роста и развития сообщества (строительная инспекция, общественное планирование и Развитие инфраструктуры). В 2016 году мы прошел полный процесс оцифровки файла. Мы отправили все наши файлы на оцифровку и создал полную цифровую файловую систему. С помощью этого нового процесса мы начали отправлять наши электронные письма, которые должны быть отправлены на специальный адрес электронной почты для подачи адрес. У нас было много проблем при попытке конвертировать электронные письма и их вложения в один TIFF со всеми вложениями. Некоторые методы мы пытались конвертировать электронные письма, это было очень вовремя потребление и другие даже не возможны. Затем мы попробовали Total Outlook Converter Pro, и он очень настраиваемый и простой в использовании. Это экономит мы много времени преобразовываем наши электронные письма и вложения в TIFF.
 Это также отличная функция, которую мы можем выбрать
алгоритм сжатия перед конвертацией.
Это также отличная функция, которую мы можем выбрать
алгоритм сжатия перед конвертацией.Марисса С. Белдок
Помощник юриста
Boyd Richards Parker & Colonnelli, PLЯ смог использовать TotalExcelConverter, и это Отлично. Никаких проблем с заказом и регистрацией. Это было относительно легко для меня использовать, так как я уже использую другое программное обеспечение вашей компании (TotalMailConverter).
Исидро Феррер
Спасибо за контроль использования программу Print Maestro я купил. я был в контакте с вашим отделом поддержки Мистер Оссама А. этот ответ отлично и необыкновенно оперативно мои вопросы. Я доволен программой и хочу поздравить ваша организация для отношений с моей персоной.
Брюс А. Читиеа
SafeSectors, Inc.
Я считаю, что ваш Total PDF Converter превосходно задумано и реализовано. Графический интерфейс очень прост; элементы управления продуманно размещены. Инструкция никому не нужна быстро стать продуктивным.
 Производительность и качество
результатов соответствует или превосходит ожидания. Ваш бизнес
цены прямо посередине рынка, хорошее место
быть. Командная строка — это место, где я буду выполнять большую часть своей работы. Однажды я
разобрался с параметрами, производительность была превосходной».
Производительность и качество
результатов соответствует или превосходит ожидания. Ваш бизнес
цены прямо посередине рынка, хорошее место
быть. Командная строка — это место, где я буду выполнять большую часть своей работы. Однажды я
разобрался с параметрами, производительность была превосходной».Д-р Бернхард Вандернот
Информация ЭЭГ
Мы используем TotalHTMLConverter в одном из наших медицинских программные продукты для создания отчетов. Наше программное обеспечение производит вывод HTML, который затем преобразуется с помощью этого инструмента. Мы выбрали TotalHTMLConverter от CoolUtils из-за простоты использования и интеграции в нашем продукте. Наши технические вопросы во время процесс интеграции всегда отвечали быстро и полностью устраивает. Техническая поддержка была намного выше того, к чему мы привыкли, и мы можем полностью рекомендовать не только этот продукт, но и компания.
Мануэль Шлиф
ИТ-менеджер
Мы очень довольны Total Mail Converter Pro.
 Мы использовали его для преобразования около 20 тысяч писем в
PDF, важным для нас было то, что он может конвертировать
почтовые вложения в целевой PDF-файл. При конвертации
20 тысяч писем, только около десятка из них не удалось из-за
нечитаемые вложения. Продолжайте хорошую работу.
Мы использовали его для преобразования около 20 тысяч писем в
PDF, важным для нас было то, что он может конвертировать
почтовые вложения в целевой PDF-файл. При конвертации
20 тысяч писем, только около десятка из них не удалось из-за
нечитаемые вложения. Продолжайте хорошую работу.Деннис Брейтуэйт
Старший инженер
Daimler Trucks Северная АмерикаБольшая часть графики достаточно хороша для обзора. Общий, Total CAD Converter очень удобен для меня, чтобы поделиться CGM с Преобразование PDF внутри моей команды дизайнеров.
Фил Эдмундс
Инженер службы поддержки
Total Outlook Converter — потрясающая программа. Это сэкономило нашей компании дни рабочего времени, которые мы пришлось бы потратить, чтобы переместить тысячи документов мы сохранили в Outlook в сетевой каталог. одна вещь, которая могла бы сделать это еще лучше, было бы, если бы он мог открывать общие папки напрямую. Пришлось экспортировать содержимое паблика папку в .
 pst перед преобразованием
электронные письма и вложения в файлы .pdf.
pst перед преобразованием
электронные письма и вложения в файлы .pdf.Брайан Лизерленд
Главный инженер по транспортному дизайну
Было очень полезно иметь это программное обеспечение. У нас есть много старых файлов .plt, которые мы не можем открытия больше без помощи программного обеспечения как это. В основном мы используем его для преобразования конвертировать эти файлы PLT в PDF. Я нахожу программное обеспечение очень простым в использовании.
Свежее из блога
25 октября
Как предоставить счета-фактуры Tiff в формате PDF в одночасье
Вы когда-нибудь сталкивались со спешкой, чтобы вовремя предоставить нужные документы? Все становится еще хуже, когда ваши файлы находятся в формате TIFF, и вам нужно создавать PDF. Вы ищете решение, но некоторые, если ваши TIFF не обрабатываются. Время паниковать.
Слава Богу, это конвертер файлов, которому можно доверять самые сложные файлы. Вот отзыв, который мы получили на прошлой неделе от нашего пользователя.
Подробнее
Читать все сообщения
Получите правильное приложение для преобразования файлов в 3 клика
PDF, HTML, DOC, TIFF? Найдите решение за 5 секунд!- Преобразует XXX в YYY в пакетном режиме, любое количество файлов за один раз
- Самое быстрое время ответа на все ваши запросы
- Умные автонастройки (подгонка под размер страницы, переименование, счетчик страниц)
- 30-дневная бесплатная пробная версия
- Понятный интерфейс + поддержка командной строки
- Разовый платеж, бессрочная лицензия
- Регистрация в последний момент
- 14-дневная гарантия возврата денег
2022. Конвертеры файлов CoolUtils Все права защищены.
Как объединить изображения в один PDF-файл в Adobe Photoshop — DW Photoshop
Если у вас есть несколько изображений, которые вы хотите объединить в один PDF-файл, вы можете сделать это с помощью Adobe Photoshop. Вот как:
Вот как:
1. Откройте Photoshop и выберите «Файл» > «Автоматизация» > «Презентация PDF».
2. В диалоговом окне «Презентация в формате PDF» нажмите кнопку «Обзор» и выберите изображения, которые хотите использовать.
3. Вы также можете добавлять подписи к своим изображениям, выбрав нужное изображение и нажав кнопку «Добавить подпись».
4. По завершении нажмите кнопку «Создать PDF» и сохраните PDF-документ.
Adobe Photoshop CC можно использовать для создания презентаций в формате PDF, которые будут одновременно привлекательными и экономически выгодными. Автоматизируйте презентацию PDF в Photoshop CC, нажав «Файл». Меню «Обзор» можно использовать для просмотра. Как только файлы будут организованы в папки, вы сможете увидеть их в своей галерее содержимого. Откройте предварительный просмотр, удерживая клавишу CMD, выбирая несколько изображений и щелкая правой кнопкой мыши. Вы можете изменить порядок фотографий, щелкнув и перетащив их на боковую панель. Если вы довольны, просто выберите «Печать». Опцию «Сохранить как PDF» можно найти в раскрывающемся меню PDF.
Опцию «Сохранить как PDF» можно найти в раскрывающемся меню PDF.
Объединить файлы можно, открыв Acrobat и выбрав параметр «Объединить файлы» в меню «Инструменты». Затем в разделе «Добавить файлы» выберите файлы, которые необходимо включить в PDF-файл. Вы можете объединять PDF-файлы, документы и другие файлы с помощью Проводника.
Можете ли вы превратить несколько изображений в PDF?
Кредит: www.geekinstructor.com
Чтобы объединить изображения в PDF, сначала выберите их в проводнике или на рабочем столе. Нажмите «Печать», щелкнув правой кнопкой мыши одно из изображений, которое вы хотите напечатать. Это будет небольшое окно, в котором вы можете просмотреть раздел «Печать изображений». Чтобы распечатать PDF-файл, выберите параметр Microsoft Print to PDF в раскрывающемся меню «Принтер» в верхнем левом углу.
Студенты могут легко обмениваться заметками со своими друзьями, объединяя несколько изображений в один файл PDF. Файлы PDF имеют меньший размер, что облегчает их передачу. В этой статье можно объединить несколько изображений для создания PDF-файла с помощью приложения Microsoft Office и CamScanner. Приложение CamScanner позволяет сканировать несколько документов, а затем преобразовывать их непосредственно в PDF, используя несколько изображений. В дополнение к вашей галерее вы можете сохранять изображения, которые вы сохранили в формате PDF. В этом видео мы покажем вам, как использовать приложение для той же цели. Используя CamScanner, вы можете легко объединить несколько изображений в один PDF-файл.
Файлы PDF имеют меньший размер, что облегчает их передачу. В этой статье можно объединить несколько изображений для создания PDF-файла с помощью приложения Microsoft Office и CamScanner. Приложение CamScanner позволяет сканировать несколько документов, а затем преобразовывать их непосредственно в PDF, используя несколько изображений. В дополнение к вашей галерее вы можете сохранять изображения, которые вы сохранили в формате PDF. В этом видео мы покажем вам, как использовать приложение для той же цели. Используя CamScanner, вы можете легко объединить несколько изображений в один PDF-файл.
Устраняет необходимость установки приложения перед преобразованием изображений. В результате преобразования изображений таким образом качество остается постоянным, а размер конвертируемого документа уменьшается. Кроме того, вы можете легко поделиться им с другими через Gmail или другие места с небольшим ограничением размера.
Как объединить Jpeg в Pdf в Photoshop?
Кредит: wikiHow
Чтобы объединить JPEG в PDF в Photoshop, откройте два файла JPEG в Photoshop. Затем перейдите в «Файл» > «Автоматизировать» > «Презентация PDF». В разделе «Исходные изображения» нажмите кнопку «Обзор» и выберите два файла JPEG. В разделе «Место назначения» выберите, куда вы хотите сохранить PDF-файл. Наконец, нажмите на кнопку Сохранить.
Затем перейдите в «Файл» > «Автоматизировать» > «Презентация PDF». В разделе «Исходные изображения» нажмите кнопку «Обзор» и выберите два файла JPEG. В разделе «Место назначения» выберите, куда вы хотите сохранить PDF-файл. Наконец, нажмите на кнопку Сохранить.
Файл в Photoshop CC — это опция для автоматизации презентаций PDF. Инструмент Acrobat PDF Combiner позволяет объединять несколько файлов. Нажав в раскрывающемся меню, вы можете загрузить файлы JPG или перетащить их. Когда вы нажмете кнопку «ОБЪЕДИНИТЬ», отобразятся файлы, которые были объединены. Вам не нужно ограничивать количество файлов, которые вы можете объединить. Чтобы преобразовать файлы в PDF, просто объедините их. Крайне важно сохранить исходный формат файла портфолио PDF. Нет никаких ограничений на редактирование или изменение их в собственном приложении, поэтому их можно добавлять в портфолио или удалять из него.
Экспорт нескольких фотографий в Photoshop
Кредит: YouTube
В Photoshop легко экспортировать несколько фотографий. Просто выберите фотографии, которые вы хотите экспортировать, на панели «Библиотека», затем выберите «Файл» > «Экспорт» > «Экспортировать выбранные фотографии». В диалоговом окне «Экспорт выбранных фотографий» выберите формат и место назначения для экспортируемых фотографий.
Просто выберите фотографии, которые вы хотите экспортировать, на панели «Библиотека», затем выберите «Файл» > «Экспорт» > «Экспортировать выбранные фотографии». В диалоговом окне «Экспорт выбранных фотографий» выберите формат и место назначения для экспортируемых фотографий.
С помощью Photoshop можно экспортировать несколько фотографий. Есть ли способ экспортировать пакет в Photoshop? Вы можете выбрать группу изображений, щелкнув по ним правой кнопкой мыши. Как сжать несколько фотографий в одно изображение? Вы можете увеличить изображения, зайдя в появившееся меню и выбрав «Изменить размер». Когда вы нажмете на нее, вы попадете в окно, где вы можете просмотреть свои архивы изображений. Как выполнить пакетную обработку необработанных файлов в Photoshop?
Как экспортировать файлы Audacity? После того, как вы открыли изображение, выберите «Изображение» в раскрывающемся меню. Когда вы выберете формат файла, появится раскрывающееся меню «Сохранить как тип», а затем сохраните файл в этом формате. WAV и AIFF — лучшая альтернатива записи компакт-диска на отдельный проигрыватель компакт-дисков.
WAV и AIFF — лучшая альтернатива записи компакт-диска на отдельный проигрыватель компакт-дисков.
Как сохранить фотографии в формате JPEG
Прежде чем сохранять фотографии в формате JPEG, убедитесь, что все они открыты в окне предварительного просмотра. Если вы еще этого не сделали, вы можете открыть их с помощью команды «Экспортировать выбранные изображения» в меню «Файл». В результате на вкладке «Общие» окна «Экспорт» выберите JPG в качестве формата и при необходимости отрегулируйте ползунок качества изображения. Если вы предпочитаете сохранять каждую фотографию отдельно в формате JPEG, выберите этот параметр на вкладке «Файл» в окне «Экспорт».
Single Pdf Photoshop
Photoshop Single pdf — это формат файла, позволяющий сохранять изображения в формате pdf. Это может быть полезно, если вы хотите отправить свои изображения кому-то другому или распечатать их.
Чтобы успешно провести презентацию, вы должны сначала выполнить несколько требований. Поскольку PDF можно распечатать в формате A4, мы будем придерживаться этого в этом руководстве. Макет вашего PDF-файла пострадает, если ширина останется постоянной на каждой странице. Создав каждую страницу с соответствующим разрешением, вы можете создать многостраничный PDF-файл, выполнив следующие действия. Вы можете открыть файл, дважды щелкнув его в веб-браузере или приложении, поддерживающем программу чтения PDF. Когда вам нужно отредактировать PDF, вы должны сначала изменить PSD для страницы, которую вы хотите отредактировать.
Макет вашего PDF-файла пострадает, если ширина останется постоянной на каждой странице. Создав каждую страницу с соответствующим разрешением, вы можете создать многостраничный PDF-файл, выполнив следующие действия. Вы можете открыть файл, дважды щелкнув его в веб-браузере или приложении, поддерживающем программу чтения PDF. Когда вам нужно отредактировать PDF, вы должны сначала изменить PSD для страницы, которую вы хотите отредактировать.
Несколько изображений в формате Jpeg
На этот вопрос нет однозначного ответа, поскольку для разных людей он может означать разные вещи. Однако в целом несколько файлов JPEG относятся к ситуации, когда на компьютере или другом устройстве хранения хранится несколько файлов изображений JPEG. Это может быть по разным причинам, например, если у кого-то есть несколько фотографий, которые они хотят сохранить в формате JPEG, или если веб-сайт или другой онлайн-сервис предлагает файлы JPEG для загрузки. В любом случае несколько файлов JPEG просто относятся к нескольким файлам изображений JPEG, которые хранятся вместе.
В Windows и Mac вы можете объединить несколько файлов JPEG в один PDF-файл. Убедитесь, что все ваши изображения находятся в одной папке и в одном порядке. Щелкнув и перетащив или удерживая клавишу Ctrl, вы можете выделить свои изображения. Если вы хотите, чтобы изображение стало более резким, выберите «Параметры». Если вы хотите выбрать несколько изображений, удерживайте нажатой клавишу CMD, пока не перейдете на вкладку «Предварительный просмотр», затем щелкните правой кнопкой мыши и выберите «Открыть». Выбрав File, вы можете перейти к печати. Вы можете сохранить PDF-файл в новую папку, выбрав «Сохранить как PDF» в раскрывающемся меню. Затем PDF-файл можно отправить непосредственно в виде вложения в электронное письмо с помощью функции «Отправить по почте».
Как объединить несколько файлов JPG в один PDF-файл
Объединение нескольких файлов JPG…? Однако, когда я пытаюсь сохранить их в одной папке, мне постоянно сообщает, что каталог слияния пуст…? Большинство людей, таких как вы, просто сохраняли отдельные файлы вместо того, чтобы пытаться их восстановить. Однако есть альтернативный метод: вы можете загрузить файлы, которые хотите объединить, с помощью Acrobat Online. Измените порядок файлов по своему усмотрению, а затем нажмите «Объединить файлы», чтобы они снова работали вместе. Теперь вы можете скачать объединенный PDF. Как только это будет завершено, вы сможете поделиться или просмотреть все файлы JPG, которые были преобразованы в PDF.
Однако есть альтернативный метод: вы можете загрузить файлы, которые хотите объединить, с помощью Acrobat Online. Измените порядок файлов по своему усмотрению, а затем нажмите «Объединить файлы», чтобы они снова работали вместе. Теперь вы можете скачать объединенный PDF. Как только это будет завершено, вы сможете поделиться или просмотреть все файлы JPG, которые были преобразованы в PDF.
При использовании JPEG несколько изображений нельзя объединить в один PDF-файл; однако при желании вы можете объединить несколько изображений в один PDF-файл. Это так же просто, как зайти на веб-сайт Acrobat Online и дождаться его загрузки. Файлы, которые вы объединяете, должны быть загружены в первую очередь. При желании вы можете поделиться PDF-файлом со своими друзьями.
excel — объединить несколько изображений в PDF из списка
У меня есть тысячи изображений, которые необходимо преобразовать и объединить в несколько файлов PDF. Некоторые изображения используются несколько раз. Я ищу решение для автоматизации этого.
Я ищу решение для автоматизации этого.
Все файлы .tif названы и организованы в электронную таблицу. Я хочу использовать этот список файлов и запустить автоматический сценарий, чтобы сэкономить сотни часов на преобразовании этих файлов один за другим.
Все файлы находятся в одной папке.
Я не программист. Я пытался найти какую-то документацию, код или сторонний инструмент, но это кажется необычной задачей. Заранее спасибо.
Я на Windows. Ниже приведен пример электронной таблицы. У меня нет проблем с использованием формул для создания любого формата или кода, который мне нужен в Excel. Эти файлы представляют собой отдельные страницы многих отсканированных документов. «Первая страница» относится к началу раздела. Пример: 0066.tif-0068.tif — это один документ, где 0066.tif — титульный лист документа. 0070.tif-0081.tif — это ТРИ отдельных документа, объединенных в один, с 0070.tif в качестве титульного листа для всех трех. Таким образом, это будут 0070.tif-0072. tif, 0070.tif и 0073.tif-0074.tif и 0070.tif и 0075.tif-0081.tif. 0069.tif — это одностраничный документ.
tif, 0070.tif и 0073.tif-0074.tif и 0070.tif и 0075.tif-0081.tif. 0069.tif — это одностраничный документ.
| Документ | Титульный лист | Первая страница | Последняя страница |
|---|---|---|---|
| P-05593.pdf | 0066.tif | 0066.tif | 0068.тиф |
| P-05594.pdf | 0069.тиф | 0069.тиф | 0069.тиф |
| P-05595.pdf | 0070.тиф | 0071.tif | 0072.тиф |
| P-05596.pdf | 0070.тиф | 0073.тиф | 0074.тиф |
| P-05597.pdf | 0070.тиф | 0075.tif | 0081.tif |
| P-05598.pdf | 0082.тиф | 0083.тиф | 0084.тиф |
| P-05599.pdf | 0082.тиф | 0085.тиф | 0090.тиф |
| P-05600.pdf | 0091.тиф | 0091. тиф тиф | 0093.тиф |
| P-05601.pdf | 0094.тиф | 0094.тиф | 0100.tif |
Обновление: Я уверен, что это редкость. Я нашел решение, на всякий случай, если есть кто-то с похожей ситуацией.
Я использовал комбинацию Excel и nConvert. Все еще работаю над более простым/быстрым способом определения, какие страницы какие, так что на данный момент это все еще в основном ручной процесс. НО, после того, как я получил этот список, я использовал формулы Excel и команды VBA, чтобы экспортировать список в виде файла .bat, который я могу запустить для обработки всех файлов одновременно. Не уверен, что я могу публиковать файлы, но вот вывод кода для таблицы файлов, которую я публиковал ранее, за вычетом нескольких, так как это становится длинным:
неконвертировать
C:\Users\имя пользователя\NConvert\nconvert.exe -multi -dpi 200 -c 1 -out pdf -o P-05593.PDF -n 0066 0068 1 "####.tif"
C:\Users\имя пользователя\NConvert\nconvert. exe -dpi 200 -c 1 -out pdf -o P-05594.PDF 0069.tif
C:\Users\имя пользователя\NConvert\nconvert.exe -multi -dpi 200 -c 1 -out pdf -o P-05595.PDF -n 0070 0072 1 "####.tif"
C:\Users\имя пользователя\NConvert\nconvert.exe -overwrite -out pdf -o TEMPA 0070.tif
C:\Users\имя пользователя\NConvert\nconvert.exe -overwrite -multi -out pdf -o TEMPB -n 0073 0074 1 "####.tif"
C:\Users\имя пользователя\NConvert\nconvert.exe -overwrite -D -multi -out pdf -dpi 200 -c 1 -xall -o P-05596.PDF TEMPA.pdf TEMPB.pdf
C:\Users\имя пользователя\NConvert\nconvert.exe -overwrite -out pdf -o TEMPA 0070.tif
C:\Users\имя пользователя\NConvert\nconvert.exe -overwrite -multi -out pdf -o TEMPB -n 0075 0081 1 "####.tif"
C:\Users\имя пользователя\NConvert\nconvert.exe -overwrite -D -multi -out pdf -dpi 200 -c 1 -xall -o P-05597.PDF TEMPA.pdf TEMPB.pdf
C:\Users\имя пользователя\NConvert\nconvert.exe -multi -dpi 200 -c 1 -out pdf -o P-05598.PDF -n 0082 0084 1 "####.tif"
C:\Users\имя пользователя\NConvert\nconvert.
exe -dpi 200 -c 1 -out pdf -o P-05594.PDF 0069.tif
C:\Users\имя пользователя\NConvert\nconvert.exe -multi -dpi 200 -c 1 -out pdf -o P-05595.PDF -n 0070 0072 1 "####.tif"
C:\Users\имя пользователя\NConvert\nconvert.exe -overwrite -out pdf -o TEMPA 0070.tif
C:\Users\имя пользователя\NConvert\nconvert.exe -overwrite -multi -out pdf -o TEMPB -n 0073 0074 1 "####.tif"
C:\Users\имя пользователя\NConvert\nconvert.exe -overwrite -D -multi -out pdf -dpi 200 -c 1 -xall -o P-05596.PDF TEMPA.pdf TEMPB.pdf
C:\Users\имя пользователя\NConvert\nconvert.exe -overwrite -out pdf -o TEMPA 0070.tif
C:\Users\имя пользователя\NConvert\nconvert.exe -overwrite -multi -out pdf -o TEMPB -n 0075 0081 1 "####.tif"
C:\Users\имя пользователя\NConvert\nconvert.exe -overwrite -D -multi -out pdf -dpi 200 -c 1 -xall -o P-05597.PDF TEMPA.pdf TEMPB.pdf
C:\Users\имя пользователя\NConvert\nconvert.exe -multi -dpi 200 -c 1 -out pdf -o P-05598.PDF -n 0082 0084 1 "####.tif"
C:\Users\имя пользователя\NConvert\nconvert. exe -overwrite -out pdf -o TEMPA 0082.tif
C:\Users\имя пользователя\NConvert\nconvert.exe -overwrite -multi -out pdf -o TEMPB -n 0085 0090 1 "####.tif"
C:\Users\имя пользователя\NConvert\nconvert.exe -overwrite -D -multi -out pdf -dpi 200 -c 1 -xall -o P-05599.PDF TEMPA.pdf TEMPB.pdf
C:\Users\имя пользователя\NConvert\nconvert.exe -multi -dpi 200 -c 1 -out pdf -o P-05600.PDF -n 0091 0093 1 "####.tif"
C:\Users\имя пользователя\NConvert\nconvert.exe -multi -dpi 200 -c 1 -out pdf -o P-05601.PDF -n 0094 0100 1 "####.tif"
exe -overwrite -out pdf -o TEMPA 0082.tif
C:\Users\имя пользователя\NConvert\nconvert.exe -overwrite -multi -out pdf -o TEMPB -n 0085 0090 1 "####.tif"
C:\Users\имя пользователя\NConvert\nconvert.exe -overwrite -D -multi -out pdf -dpi 200 -c 1 -xall -o P-05599.PDF TEMPA.pdf TEMPB.pdf
C:\Users\имя пользователя\NConvert\nconvert.exe -multi -dpi 200 -c 1 -out pdf -o P-05600.PDF -n 0091 0093 1 "####.tif"
C:\Users\имя пользователя\NConvert\nconvert.exe -multi -dpi 200 -c 1 -out pdf -o P-05601.PDF -n 0094 0100 1 "####.tif"
Значительно сократил время обработки. 5759 страниц в 1169 документах, составленных с помощью этого метода менее чем за час. Обычно это заняло бы у меня недели.
Редактировать:
Хорошо. Я возвращаюсь к этой теме, потому что я решил свою проблему, но, как указал cday в своем посте о переполнении стека, он выглядит слишком сложным. Они, кажется, вложены в решение, поэтому я попытаюсь объяснить, что я сделал здесь, и я отправлю вложение, если это возможно.
Как уже говорилось ранее, у меня есть несколько папок с более чем 5000 отсканированных страниц в формате .tif в каждой. Странный выбор типа файла, поскольку тот, кто их сканировал, не сохранял их с несколькими страницами, а только с одной страницей на файл. Эти сканы представляют собой пронумерованные документы с титульными листами, некоторые из которых имеют собственный титульный лист, другие — несколько, которые имеют общий титульный лист. Мне нужен был способ разбить эти отдельные страницы на организованные списки для каждого номера документа, иногда повторно используя эти титульные страницы с несколькими документами, поэтому прямой список файлов, вероятно, не сработал бы. По крайней мере, не легко.
Мой первоначальный и очень медленный процесс с этой задачей состоял в том, чтобы вручную прокручивать каждое сканирование и вводить имя файла в электронную таблицу. Затем выделите эти файлы в проводнике, щелкните правой кнопкой мыши и объедините в Adobe. Сохранить как. Назовите файл соответственно. После того, как все 1600+ документов были оформлены, мне нужно было провести выборочную проверку, чтобы убедиться, что я ничего не пропустил. Я всегда так делал. Так что это решение не только ЗНАЧИТЕЛЬНО ускорит процесс, но и обеспечит точность.
После того, как все 1600+ документов были оформлены, мне нужно было провести выборочную проверку, чтобы убедиться, что я ничего не пропустил. Я всегда так делал. Так что это решение не только ЗНАЧИТЕЛЬНО ускорит процесс, но и обеспечит точность.
Короче говоря, я закодировал следующее с помощью VBA в Excel (с большими усилиями, методом проб и ошибок и разочарованием):
- Клавиатура активирует макросы. Действует как своего рода контрольная панель для электронной таблицы.
- Увеличивает номер файла вместе с просматриваемой в данный момент фотографией.
- Заполняет другие формулы Excel, чтобы уменьшить задержку обработки. (Мне нужно настроить это, потому что в конце концов, когда я приближаюсь к концу списка, он будет замедляться.)
- Макросы, чтобы вернуться в серию, а также сосредоточить внимание на средстве просмотра фотографий Windows.
- Заполняет номера страниц для обозначения титульных страниц, первой страницы в каждом документе и обычных страниц.






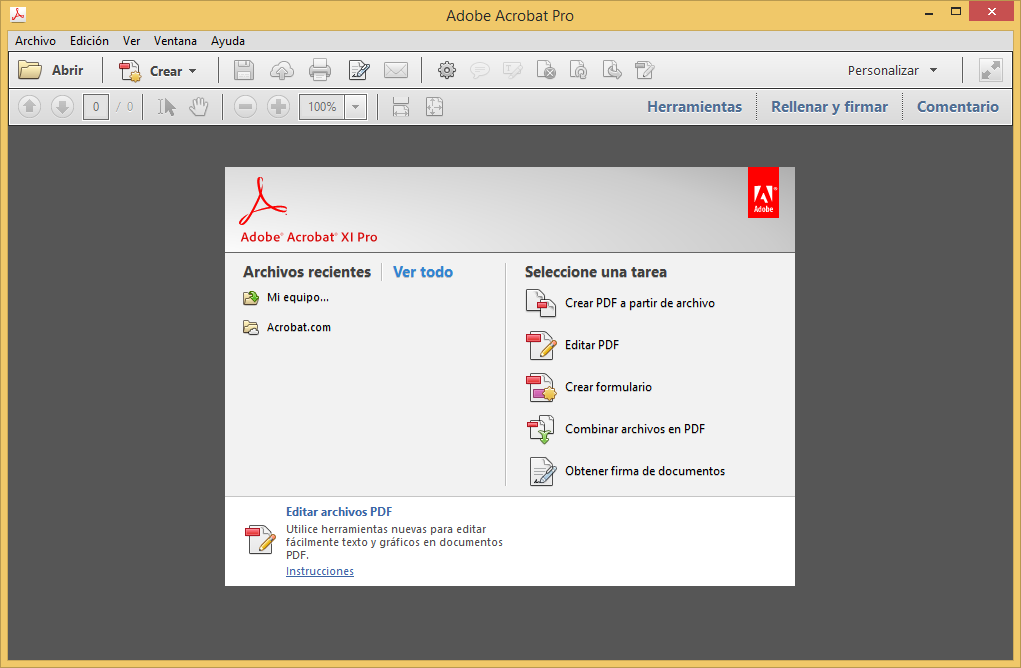

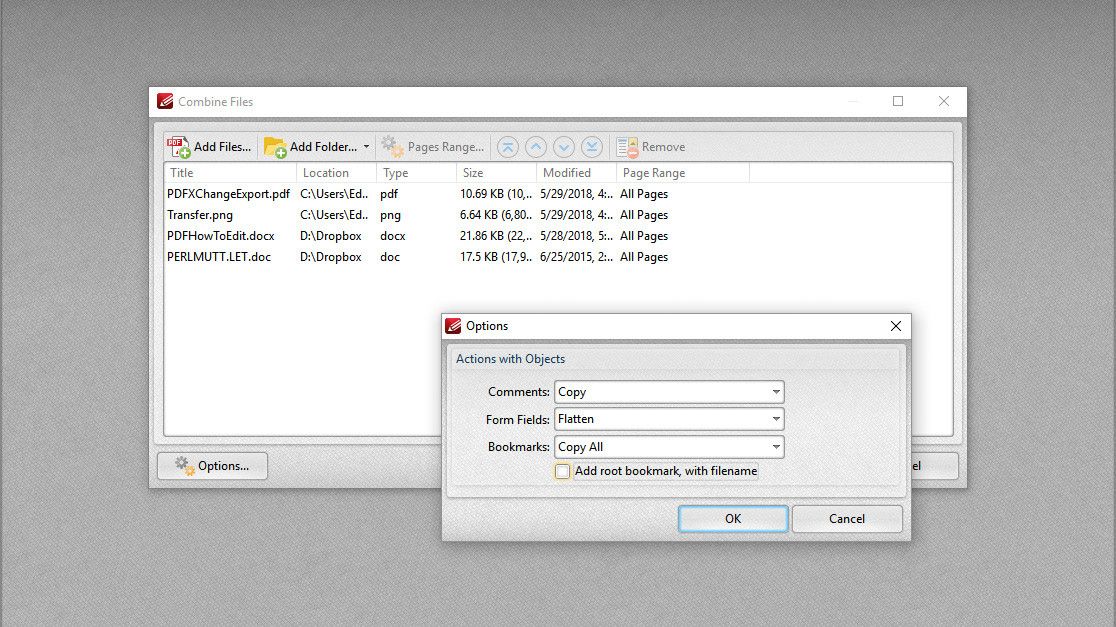


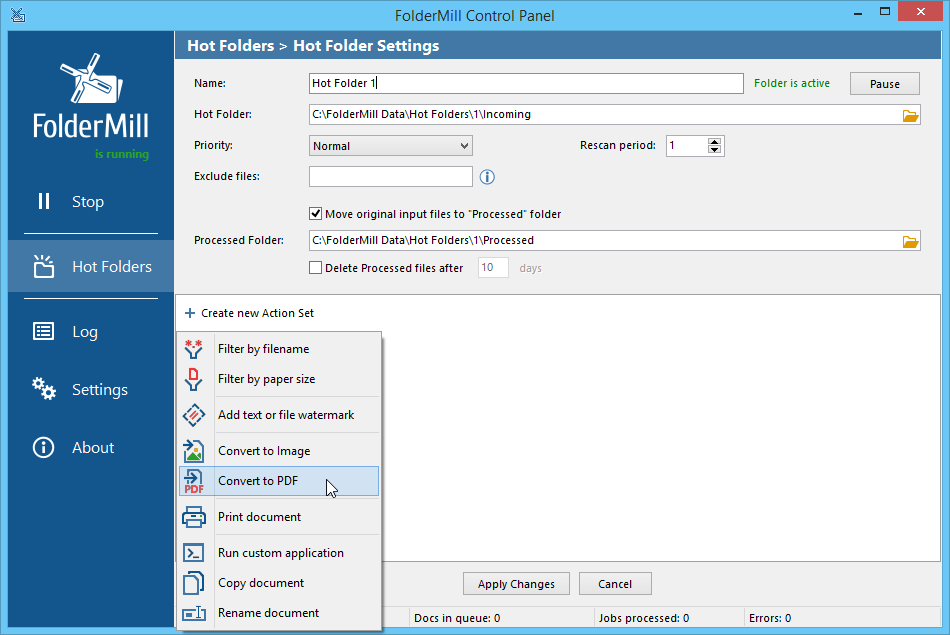 Выберите папку для сохранения результата, дайте имя файлу, выберите формат: «Portable Document Format» (PDF). Нажмите на кнопку «Опции» для выбора дополнительных настроек. В частности, здесь можно выбрать тип сжатия документа, который влияет на размер конечного файла.
Выберите папку для сохранения результата, дайте имя файлу, выберите формат: «Portable Document Format» (PDF). Нажмите на кнопку «Опции» для выбора дополнительных настроек. В частности, здесь можно выбрать тип сжатия документа, который влияет на размер конечного файла.
 Или используйте кнопку ОБЩИЙ ФАЙЛ, чтобы скачать один PDF-файл, содержащий их все.
Или используйте кнопку ОБЩИЙ ФАЙЛ, чтобы скачать один PDF-файл, содержащий их все.
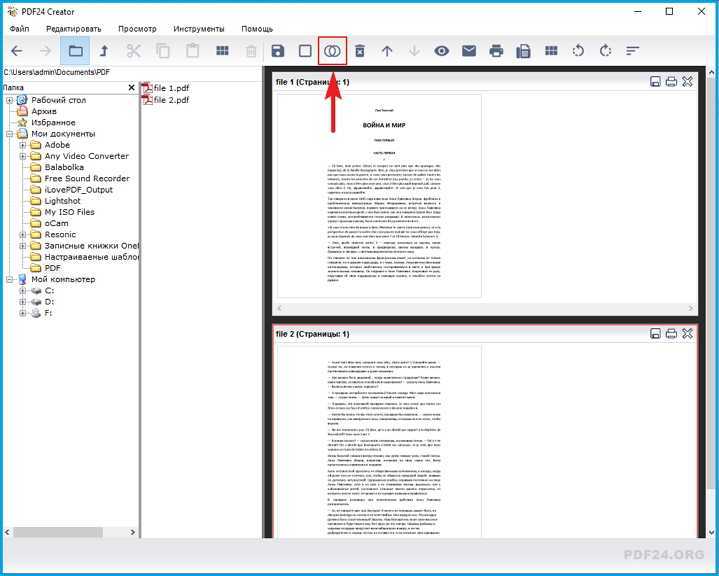


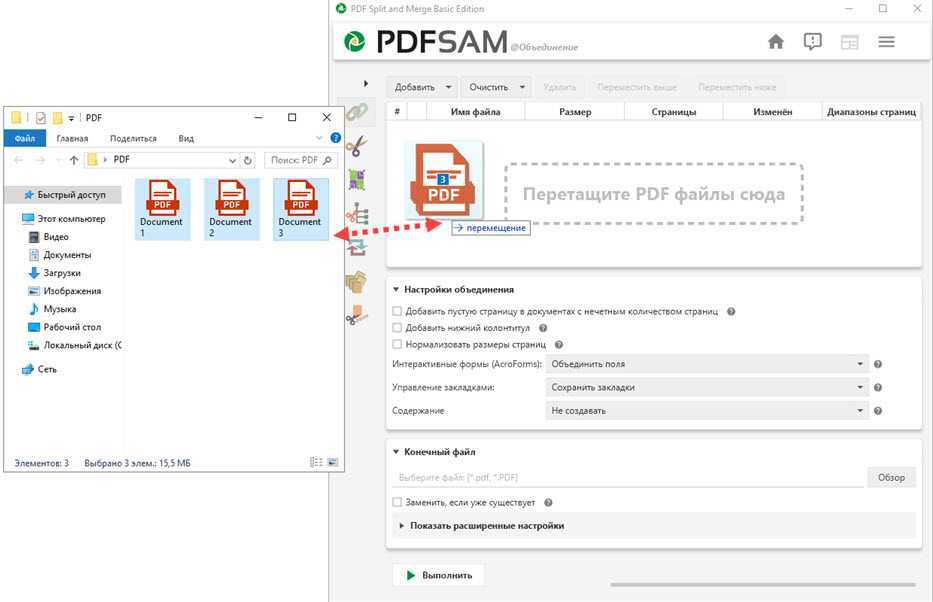
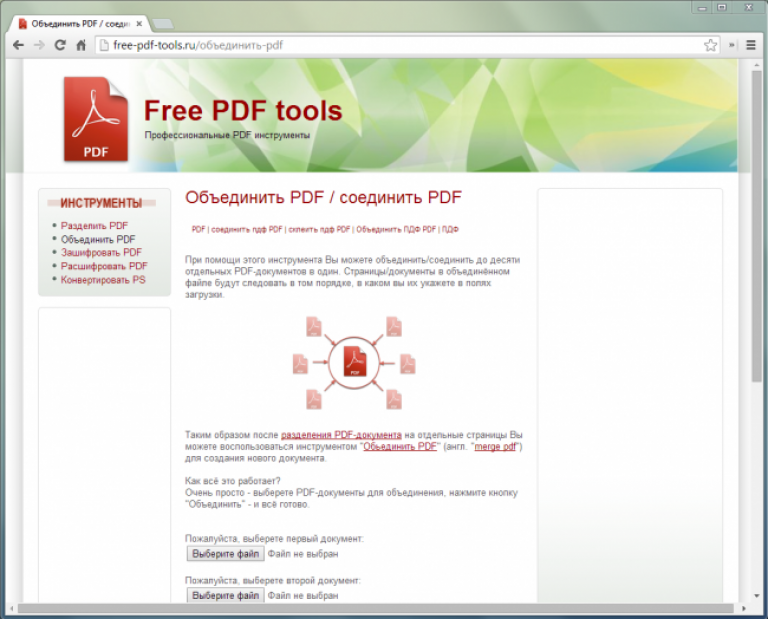
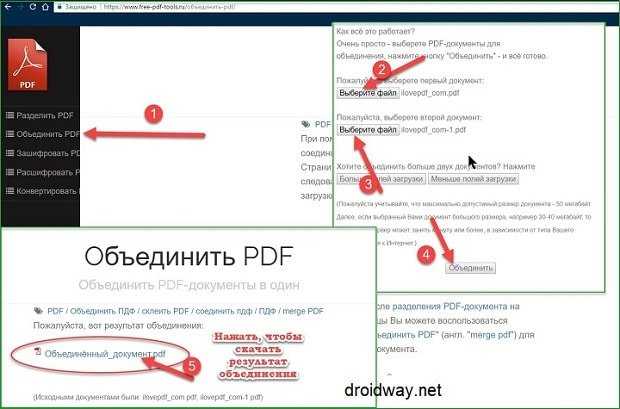
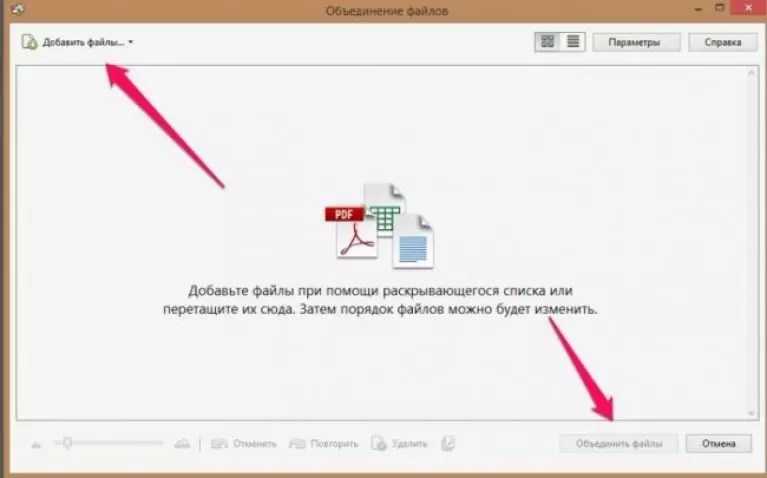
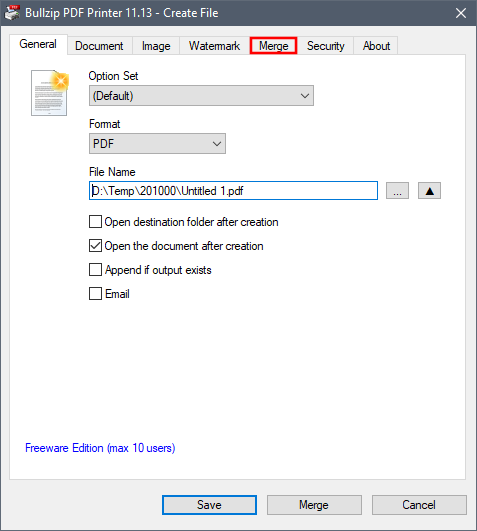 pdf для всех изображений и количество изображений на одной странице .pdf .
pdf для всех изображений и количество изображений на одной странице .pdf .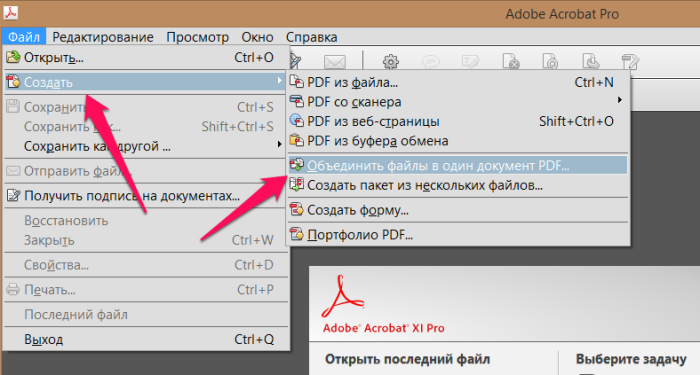

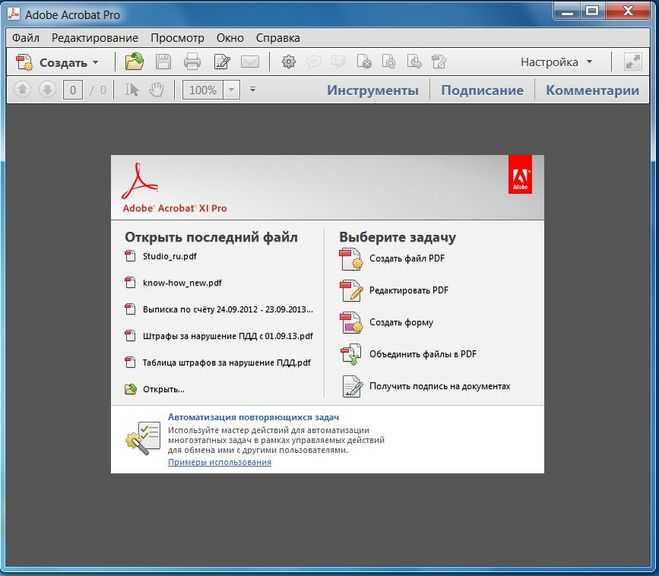 На самом деле, на большинство запросов пользователей отвечают всего за 6 часов! Мы предлагаем советы о том, какие настройки лучше всего подходят для преобразования изображений или аудиофайлов, чтобы сохранить качество, или как добавить счетчики страниц при преобразовании PDF-файлов. Просто спросите нас!
На самом деле, на большинство запросов пользователей отвечают всего за 6 часов! Мы предлагаем советы о том, какие настройки лучше всего подходят для преобразования изображений или аудиофайлов, чтобы сохранить качество, или как добавить счетчики страниц при преобразовании PDF-файлов. Просто спросите нас!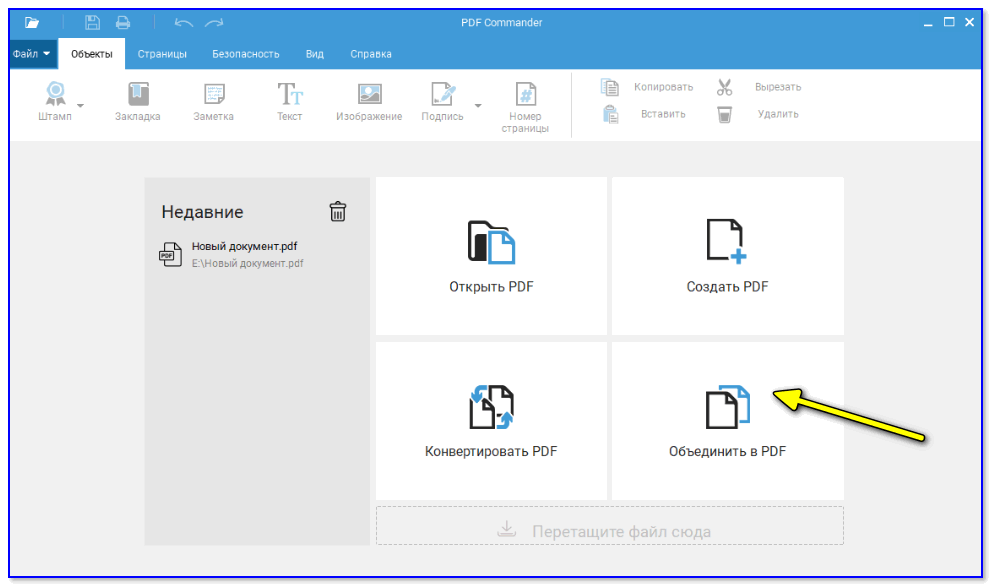 Вот насколько мы уверены, что вы
люблю наш продукт, будь то конвертер PDF, конвертер изображений или конвертер HTML. Это такое облегчение — размещать заказ только после того, как вы протестировали и убедились, что он работает для ваших целей с вашими файлами в вашей среде.
Вот насколько мы уверены, что вы
люблю наш продукт, будь то конвертер PDF, конвертер изображений или конвертер HTML. Это такое облегчение — размещать заказ только после того, как вы протестировали и убедились, что он работает для ваших целей с вашими файлами в вашей среде. Через несколько лет каждый преобразователь становится таким, каким на самом деле хочет его видеть большинство пользователей, а не таким, каким его должны видеть разработчики. Мы открыты
к любым настройкам; просто свяжитесь с нами со своими идеями. Добавить параметр нормализации в аудио конвертер? Сделать почтовый конвертер штампом бейтса? Объединить PDF-файлы и создать закладки? Что-либо.
Через несколько лет каждый преобразователь становится таким, каким на самом деле хочет его видеть большинство пользователей, а не таким, каким его должны видеть разработчики. Мы открыты
к любым настройкам; просто свяжитесь с нами со своими идеями. Добавить параметр нормализации в аудио конвертер? Сделать почтовый конвертер штампом бейтса? Объединить PDF-файлы и создать закладки? Что-либо.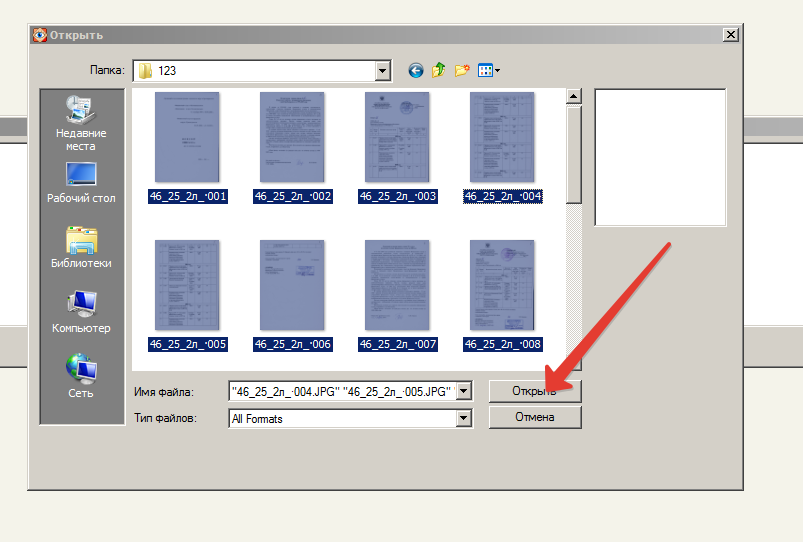 Процесс покупки прост и понятен.
Процесс покупки прост и понятен.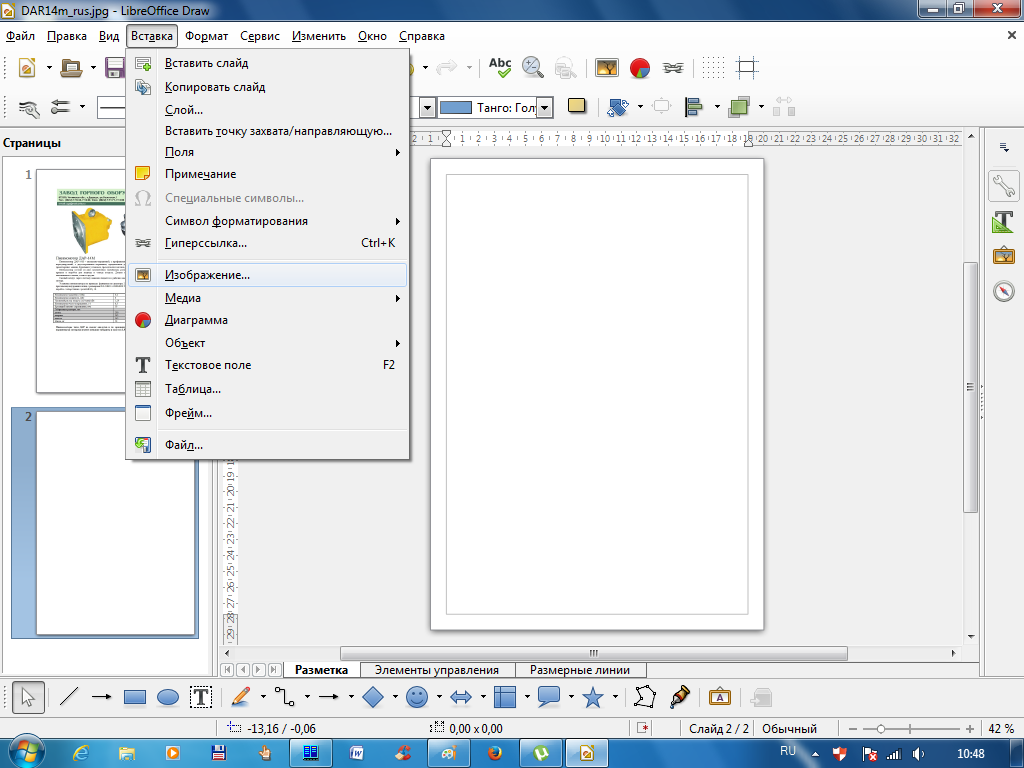 Никаких трюков или условий.
Никаких трюков или условий.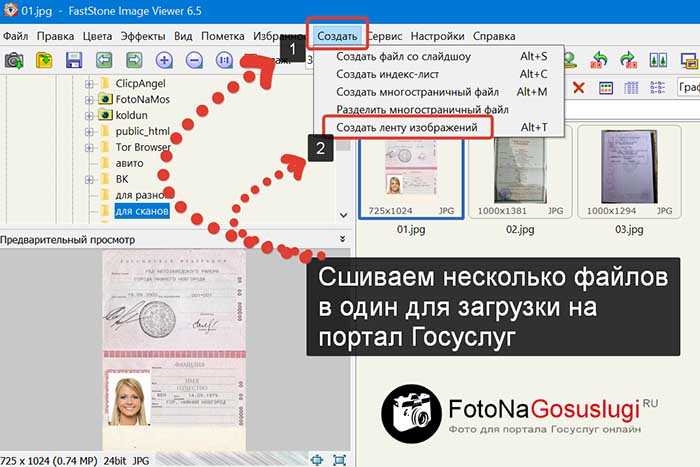 Это означает, что вы получите все основные обновления, выпущенные в течение 12 месяцев с даты покупки, без дополнительной оплаты. Дальнейшие обновления предлагаются со скидкой 70%. Они необязательны; срок действия вашего ключа не истекает.
Это означает, что вы получите все основные обновления, выпущенные в течение 12 месяцев с даты покупки, без дополнительной оплаты. Дальнейшие обновления предлагаются со скидкой 70%. Они необязательны; срок действия вашего ключа не истекает.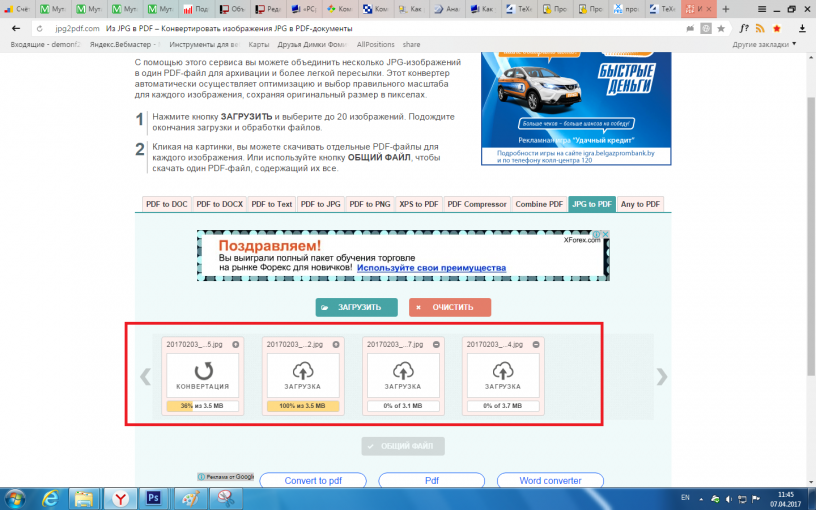 У вас есть возможность попробовать перед покупкой. Клиентам рекомендуется
полностью оценить программное обеспечение перед покупкой программного обеспечения
лицензия. Техническая поддержка в период оценки
доступен. У нас нет возможности отслеживать
установки, удаления, удаления или удаления
загружаемое программное обеспечение на ПК клиентов, и, следовательно,
мы не возвращаем деньги, чтобы избежать дальнейшего использования после возмещения.
У вас есть возможность попробовать перед покупкой. Клиентам рекомендуется
полностью оценить программное обеспечение перед покупкой программного обеспечения
лицензия. Техническая поддержка в период оценки
доступен. У нас нет возможности отслеживать
установки, удаления, удаления или удаления
загружаемое программное обеспечение на ПК клиентов, и, следовательно,
мы не возвращаем деньги, чтобы избежать дальнейшего использования после возмещения.

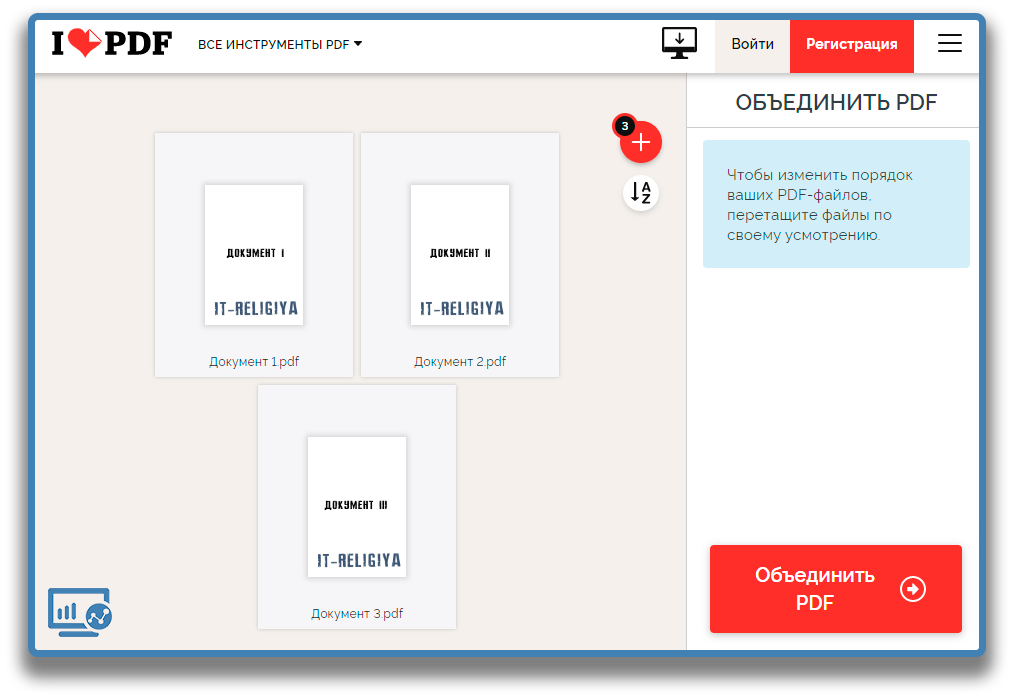 Это также отличная функция, которую мы можем выбрать
алгоритм сжатия перед конвертацией.
Это также отличная функция, которую мы можем выбрать
алгоритм сжатия перед конвертацией.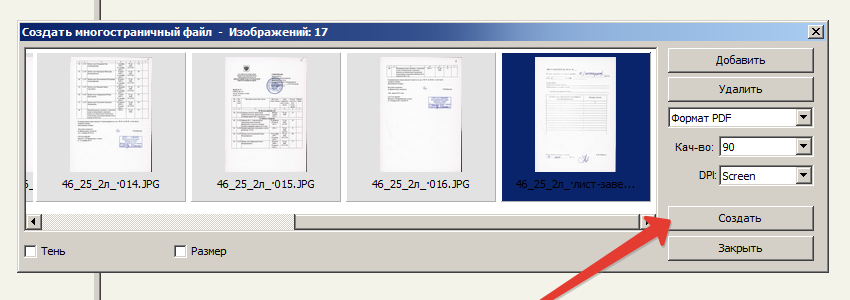 Производительность и качество
результатов соответствует или превосходит ожидания. Ваш бизнес
цены прямо посередине рынка, хорошее место
быть. Командная строка — это место, где я буду выполнять большую часть своей работы. Однажды я
разобрался с параметрами, производительность была превосходной».
Производительность и качество
результатов соответствует или превосходит ожидания. Ваш бизнес
цены прямо посередине рынка, хорошее место
быть. Командная строка — это место, где я буду выполнять большую часть своей работы. Однажды я
разобрался с параметрами, производительность была превосходной».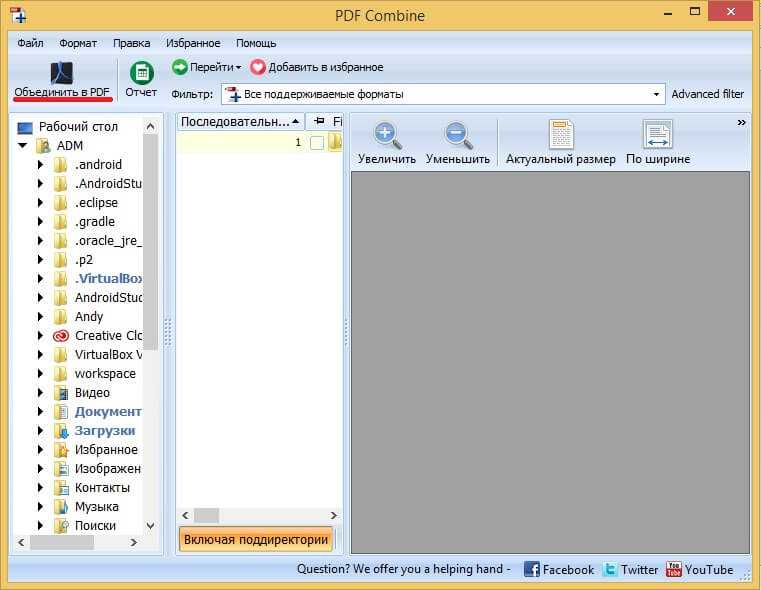 Мы использовали его для преобразования около 20 тысяч писем в
PDF, важным для нас было то, что он может конвертировать
почтовые вложения в целевой PDF-файл. При конвертации
20 тысяч писем, только около десятка из них не удалось из-за
нечитаемые вложения. Продолжайте хорошую работу.
Мы использовали его для преобразования около 20 тысяч писем в
PDF, важным для нас было то, что он может конвертировать
почтовые вложения в целевой PDF-файл. При конвертации
20 тысяч писем, только около десятка из них не удалось из-за
нечитаемые вложения. Продолжайте хорошую работу. pst перед преобразованием
электронные письма и вложения в файлы .pdf.
pst перед преобразованием
электронные письма и вложения в файлы .pdf.