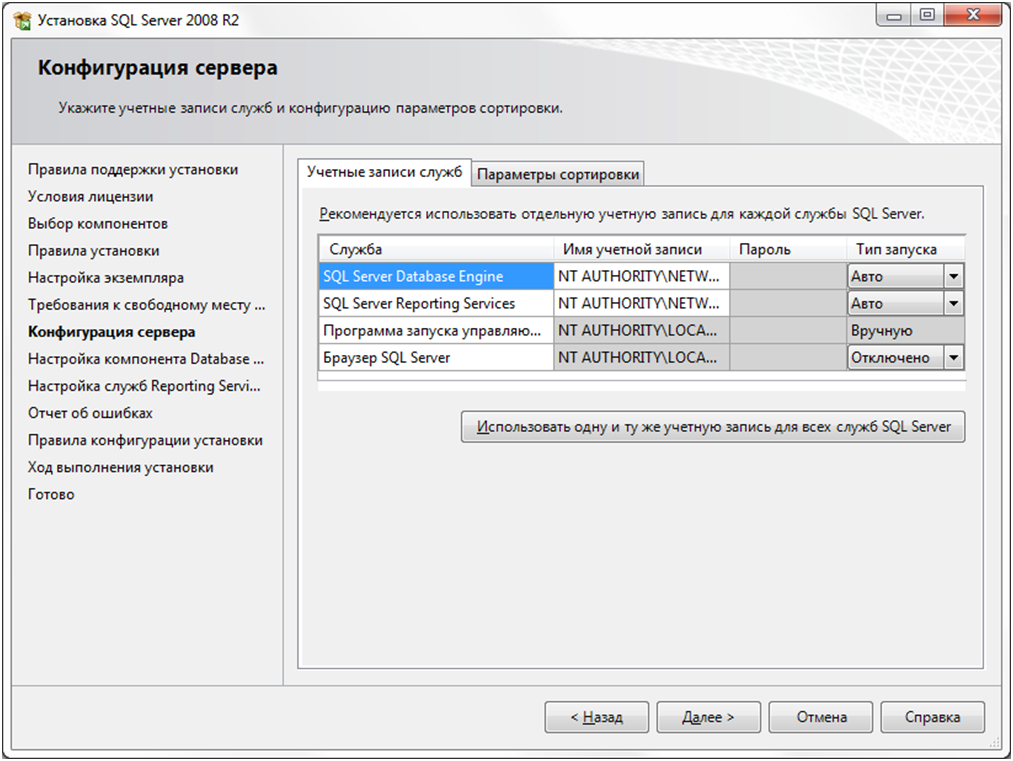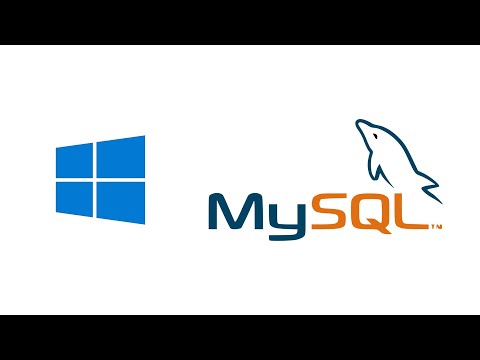Как настроить удалённое подключение к MySQL на Облачном сервере
Облачные серверы нового поколения
Виртуализация KVM, почасовая оплата, резервные копии, готовые шаблоны, 10 доступных ОС на выбор!
Выбрать тариф
По умолчанию на Облачных серверах удалённое подключение к базе данных MySQL отключено.
Настроить My SQL на Облачном сервере можно по инструкции ниже. Данная инструкция предназначена для серверов с установленным шаблоном LAMP/LEMP, но в некоторых случаях применима и для серверов, настроенных вручную.
Настройка сервера
Настройте подключение к серверу со всех сетевых интерфейсов, для этого:
- 1.
Подключитесь к вашему Облачному серверу по SSH.
- 2.
Откройте конфигурационный файл с помощью команды:
nano /etc/mysql/mysql.conf.d/mysqld.cnfЗакомментируйте строку:
bind-address = 127.0.0.1
И добавьте новую:
bind-address = 0.0.0.0
Затем сохраните файл:
- 3.

Чтобы изменения вступили в силу, перезапустите сервер базы данных с помощью команды:
systemctl restart mysql
Настройка базы данных MySQL
Вы можете настроить базу данных одним из двух представленных способов, на ваш выбор:
Через phpMyAdmin
- 1.
Авторизуйтесь в phpMyAdmin по адресу http://123.123.123.123/phpmyadmin/, где 123.123.123.123 — это IP-адрес вашего сервера.
Данные для авторизации в phpMyAdmin вы можете найти в письме, которое было отправлено на e-mail владельца услуги после создания сервера.
- 2.
Перейдите на страницу Учетные записи пользователей:
- 3.
На открывшейся странице нажмите Добавить учетную запись пользователя:
- 4.
Введите имя пользователя. В поле «Имя хоста» укажите IP-адрес или имя сервера, с которого будет доступна база.
 Затем сгенерируйте пароль. Если вы хотите, чтобы база была доступна с любого адреса, оставьте значение ‘
Затем сгенерируйте пароль. Если вы хотите, чтобы база была доступна с любого адреса, оставьте значение ‘ - 5.
Если ранее вы не создавали базу данных, то на этой странице поставьте галочку рядом с пунктом «Создать базу данных с таким же именем и предоставить на неё все привилегии». Нажмите кнопку Вперёд:
Если вы не создали базу данных для нового пользователя и хотите привязать существующую, то на открывшейся странице перейдите на вкладку «Базы данных», выберите из списка нужную базу, а затем нажмите Вперёд:
Укажите необходимые права или поставьте галочку напротив пункта «Отметить все», затем нажмите Вперёд:
Готово, теперь вы можете удалённо подключиться к базе данных под созданным пользователем.
Через подключение по SSH
Чтобы создать пользователя, для которого будет доступен удалённый доступ к базе данных:
- 1.

Подключитесь к серверу по SSH под root пользователем.
- 2.
Запустите MySQL клиент командой:
mysql - 3.
Создайте базу данных командой:
CREATE DATABASE newdatabase;
где newdatabase — имя создаваемой базы данных.
- 4.
Создайте нового пользователя или измените права существующего для работы с созданной базой данных:
Создание нового пользователя
Чтобы создать нового пользователя, введите команду:
GRANT ALL PRIVILEGES ON `database`.* TO `username`@'123.123.123.123' IDENTIFIED BY 'password';
где:
- database — имя вашей базы;
- username — пользователь базы;
- 123.123.123.123 — IP-адрес, с которого разрешено получать доступ к базе. Если указать вместо адреса символ «%» , то доступ будет с любого адреса;
- password — ваш пароль.
Изменение прав доступа для существующего пользователя
Изменить права для существующего пользователя можно командой:
GRANT ALL PRIVILEGES ON `database`.

где:
- database — имя вашей базы;
- username — пользователь базы;
- 123.123.123.123 — IP-адрес, с которого разрешено получать доступ к базе. Если указать вместо адреса символ «%» , то доступ будет с любого адреса;
- password — ваш пароль.
- 5.
Проверьте правильность созданного пользователя с помощью команды:
select user,host from mysql.user;
Готово, теперь вы можете удалённо подключиться к базе данных под созданным пользователем.
Помогла ли вам статья?
Да
2 раза уже помогла
Пошаговое руководство. Настройка MySQL 5.1 для приложений PHP
Twitter LinkedIn Facebook Адрес электронной почты
- Статья
- Чтение занимает 2 мин
Руслан Якушев
Обзор
В этой статье представлено базовое пошаговое руководство по установке и настройке MySQL в операционной системе Windows.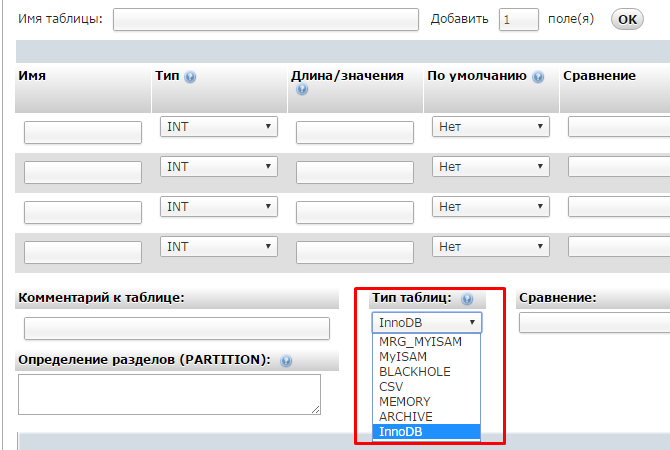 Более подробные инструкции по установке и настройке MySQL в Windows см. в официальной документации по MySQL.
Более подробные инструкции по установке и настройке MySQL в Windows см. в официальной документации по MySQL.
Скачивание и установка MySQL
Двоичные файлы и установщик MySQL можно скачать с официального сайта MySQL. Инструкции в этой статье основаны на MySQL версии 5.1 Community Edition, установленной с установщиком MSI Для Windows.
Запустите установщик и выберите вариант установки. Для большинства случаев типичной установки достаточно:
Однако если вы хотите управлять установкой компонентов или использовать путь установки, отличный от используемого по умолчанию, выберите параметр Custom (Настраиваемый).
По завершении установки установите флажок «Настроить сервер MySQL сейчас». Откроется мастер настройки экземпляра сервера MySQL, который поможет вам выполнить настройку экземпляра MySQL.
Настройка экземпляра MySQL
Выполните следующие действия в мастере настройки экземпляра сервера MySQL, чтобы оптимизировать конфигурацию MySQL для задач, которые вы ожидаете выполнить.
На первой странице мастера выберите «Подробная конфигурация»:
На следующей странице выберите параметр типа сервера:
Выберите параметр «Использование базы данных»:
Параметры использования базы данных определяют, какой тип ядра хранилища СУБД используется на сервере:
- MyISAM — оптимизирован для высокопроизводительных операций SELECT. Он имеет низкие издержки с точки зрения использования памяти и использования диска, но за счет не поддержки транзакций
- InnoDB — предоставляет полностью возможности транзакций ACID, но за счет более агрессивного использования дискового пространства и памяти
Подробное сравнение этих ядр субД см. в разделе «Архитектура ядра хранилища MySQL». Как общая рекомендация. Если веб-приложения на сервере требуют многофакторных транзакций, расширенных уровней изоляции и блокировки на уровне строк, ограничений внешнего ключа или других требований к функциям ACID, используйте InnoDB. В противном случае используйте MyISAM.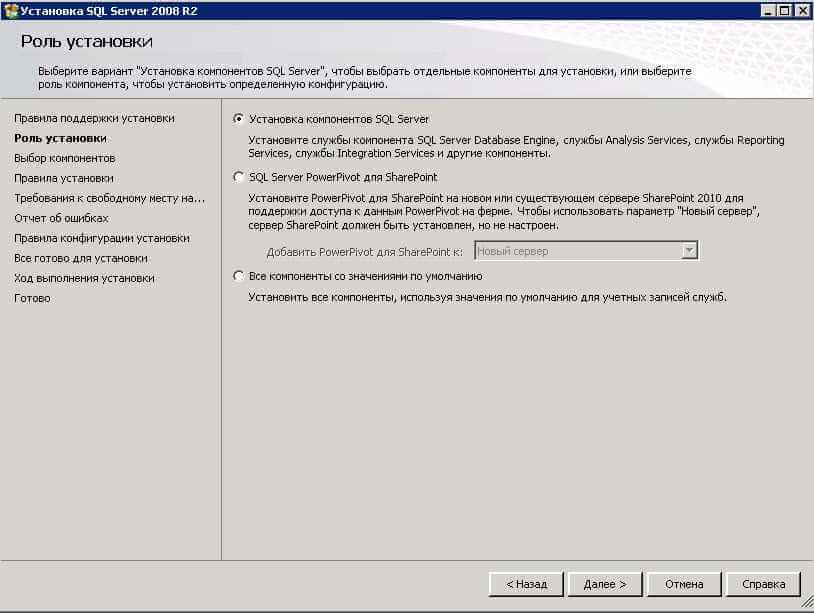
Затем выберите количество одновременных подключений к серверу:
На следующей странице выберите параметры сети:
Если у вас есть mysql и веб-сервер на том же компьютере, возможно, вы не включите сеть TCP/IP и вместо этого используйте именованные каналы. Обратите внимание, что для некоторых приложений PHP может потребоваться TCP-подключение к MySQL. Обратитесь к документации приложения, чтобы проверить, поддерживает ли оно подключение именованных каналов к MySQL.
Выберите кодировку по умолчанию, используемую при создании новых баз данных:
Затем убедитесь, что MySQL будет настроен как служба Windows:
При необходимости можно добавить каталог bin MySQL в переменную среды Windows PATH. Это упрощает запуск средств MySQL из командной строки.
Наконец, укажите пароль для учетной записи администратора базы данных, которая называется root в MySQL. Убедитесь, что флажок «Создать анонимную учетную запись» снят:
На следующей странице нажмите кнопку «Выполнить», чтобы применить все параметры конфигурации и запустить службу MySQL:
Теперь вы можете выполнить вход в MySQL, открыв окно командной строки и введя следующую команду:
mysql -u root -p Enter password: ******
Если MySQL настроен правильно, отобразится запрос MySQL:
Welcome to the MySQL monitor.Commands end with ; or \g. Your MySQL connection id is 3 Server Version 5.1.32-community MySQL Community Server (GPL) Type 'help;' or '\h' for help. Type '\c' to clear the buffer. mysql>
Установка и настройка базы данных MySQL для Advanced Management Console
Установка и настройка базы данных MySQL для Advanced Management Console- Руководство по установке и настройке Advanced Management Console
- Установка и настройка базы данных MySQL для Advanced Management Console
База данных для AMC обеспечивает хранилище данных для размещения всех данных. В базе хранится информация
о файлах и приложениях MSI, правилах развертывания и наборах правил развертывания.
AMC также поддерживается базой данных Oracle.
Этот раздел содержит следующие разделы, в которых описываются требования к программному обеспечению, а также установка и настройка MySQL для AMC:
Требования к программному обеспечению для базы данных MySQL
Установка базы данных MySQL для расширенной консоли управления
Требования к программному обеспечению для базы данных MySQL
Чтобы использовать базу данных MySQL с расширенной консолью управления, загрузите и установите версию сервера MySQL, указанную в
Предварительные требования к программному обеспечению и системные требования для
Расширенная консоль управления
Составные части.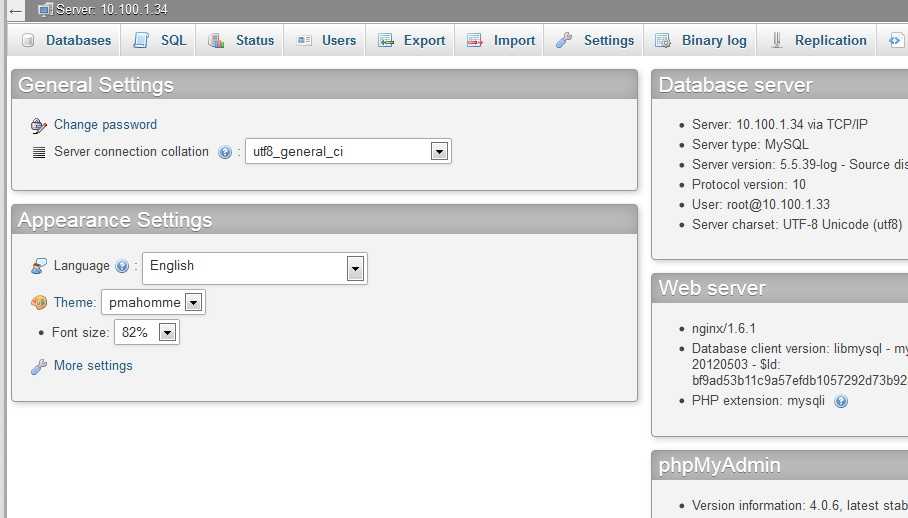
Установка базы данных MySQL для Advanced Management Console
Этот раздел содержит следующие разделы, в которых описываются инструкции по установке и настройке MySQL для Advanced Management Console на разных платформах:
Установка базы данных MySQL в Windows
Установка и настройка MySQL в Linux
Установка базы данных MySQL в Windows
Установка и настройка базы данных MySQL:
Чтобы установить базу данных MySQL для AMC, выберите только сервер как тип установки и выберите серверный компьютер в качестве тип конфигурации.
Настройте сервер MySQL как службу Windows.

Следуйте инструкциям мастера установки, чтобы завершить установка и настройка.
Настройка базы данных MySQL для AMC:
Запустите клиент командной строки MySQL. Чтобы запустить клиент, введите в окне командной строки следующую команду:
mysql -u root -p.Параметр
-pнеобходим, только если для MySQL определен пароль root. Введите пароль при появлении запроса.Создайте пользователя (например,
amc) и сильный пароль:mysql> создать пользователя 'amc', идентифицированного 'амк';Чтобы ограничить доступ к машине (например,
localhost) для пользователя создайте пользователя следующим образом:mysql> создать пользователя 'amc'@'localhost', идентифицированного 'амк';Создайте базу данных (например,
amcdb) и предоставить пользователю все права доступа (например,amc):mysql> создать базу данных amcdb;mysql> предоставить все на amcdb. * для
'амк';
* для
'амк'; Настройте установку MySQL для обработки больших записей BLOB, например, пакет установки агента AMC и двоичные файлы MSI. Для обработки BLOB записей, отредактируйте файлы параметров MySQL.
Любые обновления файла параметров
my.iniMySQL должен делать администратор.Чтобы отредактировать файл
my.ini:Откройте файл
my.в редакторе. Ты необходимо редактировать файл с правами администратора. ini
ini По умолчанию файл опций расположен по адресу
%PROGRAMDATA%\MySQL\MySQL Server <версия нет>\my.ini.Установите параметры
max_allowed_packetиinnodb_log_file_sizeвmy.iniв разделе[mysqld]показанные значения:[mysqld] max_allowed_packet=300M innodb_log_file_size=768M
Перезапустите службу MySQL, чтобы изменения вступили в силу.
 MySQL — это
Служба Windows, поэтому ее можно запускать или останавливать из Windows.
Страница администратора сервиса.
MySQL — это
Служба Windows, поэтому ее можно запускать или останавливать из Windows.
Страница администратора сервиса.
Установка и настройка MySQL в Linux
Ниже приведены примеры инструкций по установке и настройке базы данных MySQL для дистрибутив Oracle Linux операционной системы Linux:
Прежде чем продолжить установку, убедитесь, что MySQL YUM репозиторий добавлен в список репозиториев вашей системы. Это разовая операция, что можно выполнить, установив RPM, предоставленный MySQL.
- Установите пакет сервера базы данных MySQL.
Вы можете использовать инструмент YUM для установки MySQL в Oracle Linux:
sudo yum install сервер сообщества mysql.
- Запустите службу MySQL:
sudo systemctl start mysqld - Запустите клиент командной строки MySQL:
mysql -u root -pПараметр
-pнеобходим, только если пароль root определено для MySQL. Введите пароль при появлении запроса. - Создайте пользователя (например,
amc) и надежный пароль:mysql> создайте пользователя 'amc', идентифицированного как '';Для ограничения доступа к машине (например, к
localhostдля пользователя) создайте пользователя следующим образом:mysql> создать пользователя 'amc'@'localhost', идентифицированного '<надежный пароль>'; - Создайте базу данных (например,
amcdb) и предоставьте всем доступ пользователю, например,amc2следующим образом:mysql> создать базу данных amcdb;mysql> предоставить все на amcdb. * для
'амк2';
* для
'амк2'; - Настройте установку MySQL для обработки больших записей BLOB, таких как AMC.
Пакет установки агента и двоичные файлы MSI. Для обработки записей BLOB отредактируйте
файл my.cnf. Дополнительные сведения см. в разделе Файлы параметров MySQL.Чтобы отредактировать файл
my.cnf:Откройте файл
my.cnfв редакторе. Ты можно найти файлmy.cnfв одном из следующих места:/etc/my. cnf
cnf /etc/mysql/my.cnf$MYSQL_HOME/my.cnf[каталог данных]/my.cnf
Установите параметры
max_allowed_packetиinnodb_log_file_sizeв[mysqld]раздел со значениями показано:[mysqld] max_allowed_packet=300M innodb_log_file_size=768M
Перезапустите службу MySQL, чтобы изменения вступили в силу.

перезапуск sudo systemctl mysqld
Настройка локальной базы данных MySQL —
Эта статья является частью серии.
- Часть 1 — Начало работы с MySQL для аналитиков данных
- Часть 2 — Понимание запросов MySQL
- Часть 3 — Эта статья
Последние две статьи были ориентированы на SQL, однако информация в них быстро исчезнет, если мы не дадим вам возможность попрактиковаться на значимых для вас данных.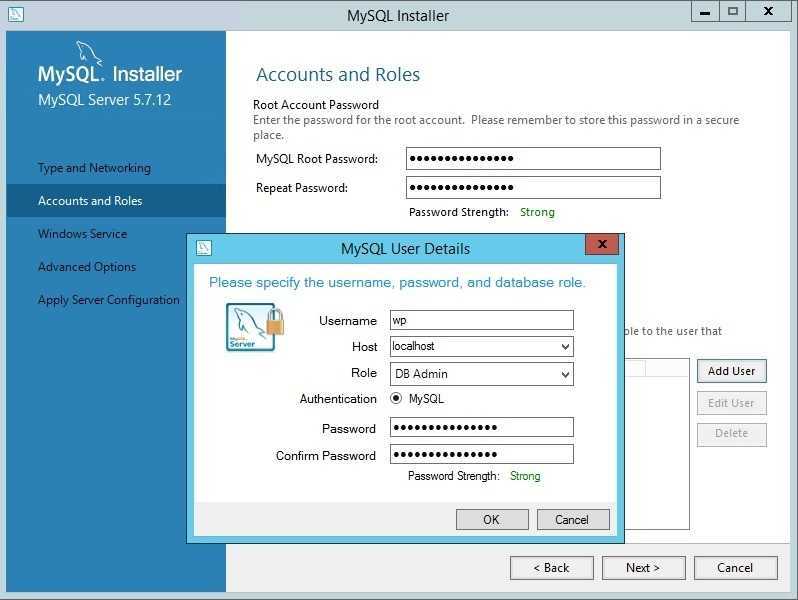 Посмотрим правде в глаза, как бы ни было весело узнавать случайные зарплаты сотрудников, они ничего не значат для вас .
Посмотрим правде в глаза, как бы ни было весело узнавать случайные зарплаты сотрудников, они ничего не значат для вас .
Эта статья покажет вам, как настроить копию сервера MySQL на вашем ПК, подключиться к нему, загрузить данные из CSV и запросить эти данные. Предстоит многое сделать, так что давайте начнем.
Настройка локального сервера MySQL
Каждая из трех операционных систем немного отличается тем, как вы должны настроить локальную копию сервера MySQL. К сожалению, Windows является самой сложной. В любом случае, смело переходите к соответствующему разделу
- Windows
- Mac
Windows
Сначала загрузите установщик MySQL MSI.
- Установщик Windows сервера MySQL
После загрузки откройте файл.
Если вам будет предложено «Обновить», скажите «Да».
Щелкните Сервер MySQL, затем кнопку Добавить. Добавьте «MySQL Server» и «Connector/OBDC x64». Затем нажмите «Далее».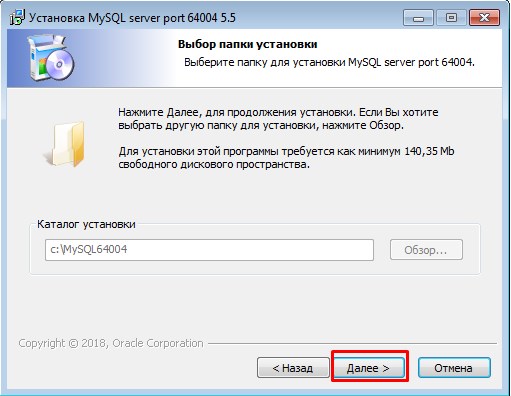 Вы увидите сводку установки, нажмите «Выполнить» и дождитесь окончания загрузки, а затем запустится мастер установки.
Вы увидите сводку установки, нажмите «Выполнить» и дождитесь окончания загрузки, а затем запустится мастер установки.
Как я уже говорил, большинство вопросов мастера установки мы оставим по умолчанию.
В разделе «Учетные записи и роли» вам нужно выбрать пароль для SQL Server на локальном ПК. Я явно выбрал не самый лучший. MySQL Server автоматически настроит пользователя с именем root и паролем, который вы установите здесь. Этот пользователь root будет иметь права делать что-либо с сервером.
Запустите программу установки и дождитесь ее завершения.
После завершения у вас должен быть установлен сервер MySQL на вашем локальном ПК. Перейдите к последнему разделу, чтобы проверить это.
Mac
Mac немного проще.
- Установщик сервера MySQL для Mac
Загрузите установщик .dmg .
Нажмите «Нет, спасибо, просто начните загрузку», а когда загрузка будет завершена, дважды щелкните по ней.
Дважды щелкните программу установки. Вам нужно будет ввести свой системный пароль, чтобы установщик мог настроить MySQL Server, но вам также нужно будет предоставить пароль пользователю root MySQL Server . Не путайте их, если только вы не планируете, чтобы они были одинаковыми.
После завершения у вас должен быть установлен MySQL Server на вашем Mac. Перейдите к последнему разделу, чтобы проверить это.
Тестирование вашего локального сервера SQL
Откройте MySQL Workbench и подключитесь к этому новому локальному серверу.
Нажмите на значок «Новое подключение» и оставьте все по умолчанию, кроме «Имя подключения», здесь введите localhost .
Дважды щелкните новое соединение и введите пароль, который вы создали во время установки. Вуаля!
Давайте запустим команду, чтобы убедиться, что все работает.
ПОКАЗАТЬ базы данных;
Вы должны увидеть:
Загрузка CSV
Создать базу данных
СОЗДАТЬ БАЗУ ДАННЫХ name_of_your_database;
Перед созданием таблицы убедитесь, что мы используем созданную базу данных.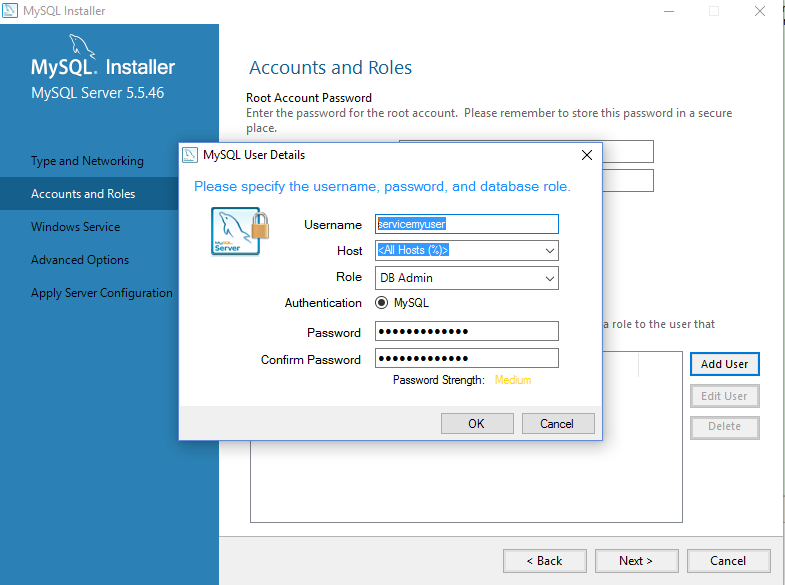
USE name_of_your_database
Теперь нам нужно пройтись по скучным вещам, прежде чем мы перейдем к загрузке CSV. Извините, я постараюсь быть кратким.
Типы данных
В SQL каждое поле имеет так называемый «тип данных». Вы можете думать о типе данных как о теге ваших данных, сообщающем компьютеру, как их читать.
В конце концов, компьютер не может понять человеческие слова. Он должен преобразовать все в 0 и 1 , прежде чем он поймет их. Если бы это преобразование было полностью предоставлено компьютеру, он мог бы увидеть слово и сказать: «О, да, это одно из тех французских слов», хотя на самом деле это английское, таким образом, преобразование в 0 и 1 с неверны.
Вы могли встретить это в электронной таблице. Если вы откроете электронную таблицу и увидите что-то вроде
, данные, которые я фактически предоставил электронной таблице, были:
| Почтовый индекс |
|---|
| 75444 |
| 06579 |
Обратите внимание на ноль перед 6579 , это произошло из-за того, что компьютер сказал: «О, эти данные выглядят как числа, и поскольку человек не сказал мне иного, я буду относиться к ним как к числа.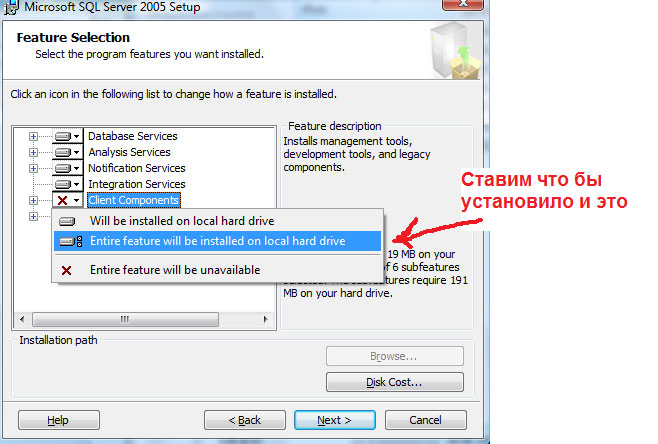 И, что ж, вполне допустимо отбрасывать начальный ноль числа».
И, что ж, вполне допустимо отбрасывать начальный ноль числа».
Я бы хотел, чтобы все типы данных были такими простыми, однако приведенный выше пример настолько прост, насколько это возможно. Мы можем попытаться пропустить множество нюансов типов данных и сосредоточиться на трех, которые мы, вероятно, увидим чаще всего:
DATE- ВРЕМЯ
- INT (без целого числа)
- ПОПЛАВКА
- СИМВОЛ (сокращение от символа)
. Вот как примеры приведенных выше данных будут выглядеть в электронной таблице:
| ДАТА | ВРЕМЯ | INT | ПОПЛАВКА | СИМВОЛ |
|---|---|---|---|---|
| 01.10.2019 | 01.10.2019 12:01:22 | 42 | 42,4 | Ответ на все вопросы. |
ДАТА
Даты довольно просты, они хранят год, месяц и день в виде числа. Однако, когда мы извлекаем это число, оно помещается в удобочитаемый формат, указанный выше.
Однако, когда мы извлекаем это число, оно помещается в удобочитаемый формат, указанный выше.
ВРЕМЯ
Время точно такое же, как ДАТА , но также включает часы, минуты и секунды (иногда миллисекунды).
INT
INT хранит число, не превышающее 2 147 483 647 . Однако одна вещь, которую INT не может сделать, это сохранить частичные числа. Например, если мы попытаемся сохранить 0.5 в поле INT , оно, вероятно, будет преобразовано в 1 .
ПЛАВАЮЩИЙ
FLOAT s заполнить, где INTS не удалось. То есть FLOAT сохраняет только до указанной вами точности. Например, если бы мы попытались сохранить 0,5 в FLOAT с двумя точками точности, все было бы в порядке. Однако, если мы попытаемся сохранить 0,4567 в FLOAT только с двумя точками точности, тогда это будет преобразовано в 0,46 или округлено.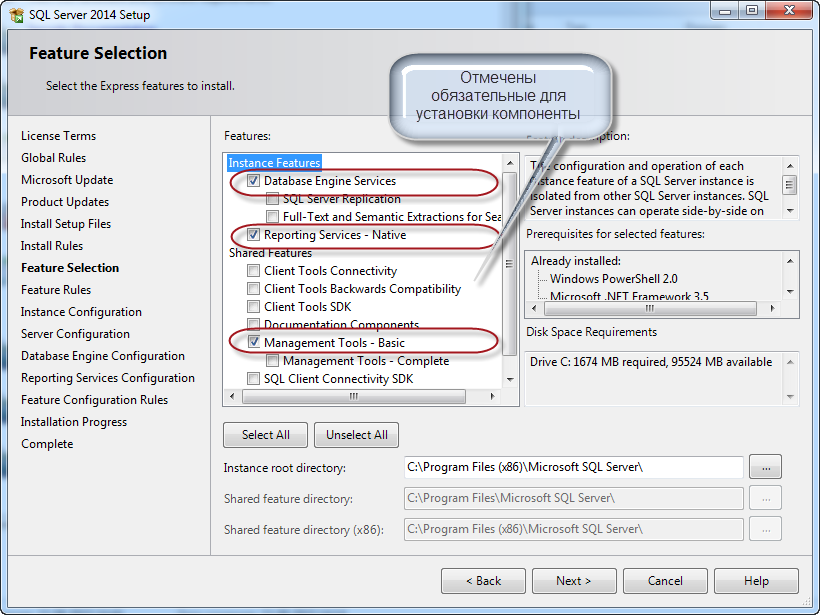
CHAR
CHAR предназначен для хранения удобочитаемого текста. Когда вы помещаете данные в CHAR программа SQL знает, что это читаемая человеком информация, и вообще не пытается ее понять. Оставляет буквально как есть. Вот почему CHARS известны как «литералы». Их также называют «строками», потому что компьютеру они представляются набором символов, соединенных вместе.
Типы данных SQL
В SQL существует множество типов данных, однако некоторые из них вам могут никогда не понадобиться. Одно отличие SQL от электронной таблицы заключается в том, что он хочет заранее знать размер, необходимый для создания поля.
CHAR Revisited
В основном это повлияет на нас при работе с CHAR . Когда программа SQL создает поле CHAR , она хочет знать максимальное количество символов, которые когда-либо попадут в это поле.
Например:
CHAR(19) может содержать следующее:<-------19-------->CHAR(5) может содержать следующее:<-5->
Одно важное замечание: если вы поместите один символ в CHAR(5) , тогда программа SQL заполнит остальные четыре символа NULL .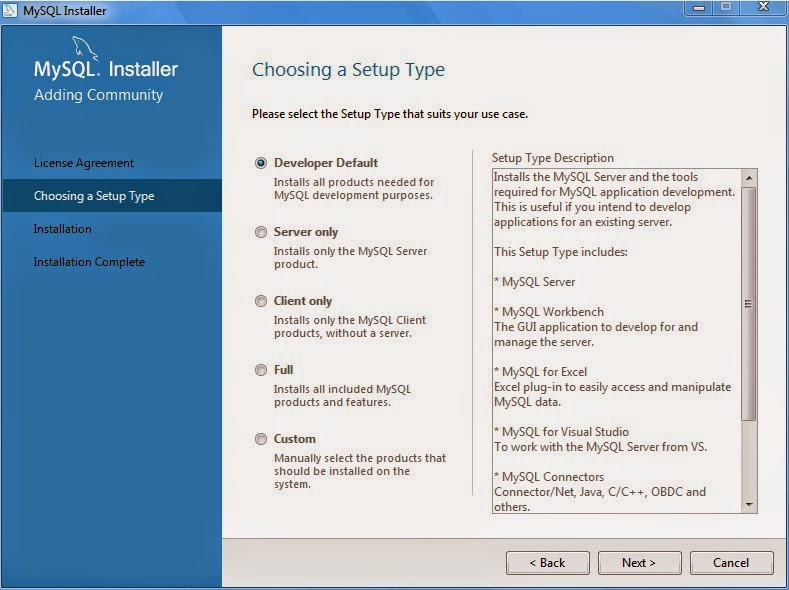 Короче говоря, поле
Короче говоря, поле CHAR будет заполнено всегда .
VARCHAR
Существует еще один тип символьного поля, который позволяет вам поместить больше или меньше данных, чем было решено в начале. Тип данных VARCHAR означает поле «переменный символ». Это позволит вам хранить до 65 535 символов в MySQL. Это около 3 страниц текста.
VARCHAR против CHAR
Зачем вообще CHAR ? Разве мы не должны всегда использовать VARCHAR для всего на всякий случай? Ну, обычно, но не всегда.
Часто при разработке базы данных вы хотите сделать ее максимально эффективной (я имею в виду, что это будет успешный бизнес-продукт, верно?). Максимальный размер данных, которые человек попытается разместить в поле, важен для программы SQL, поскольку она пытается хранить данные таким образом, чтобы минимизировать используемое пространство и максимизировать эффективность извлечения данных.
Короче говоря, CHAR имеет несколько преимуществ для вашей базы данных.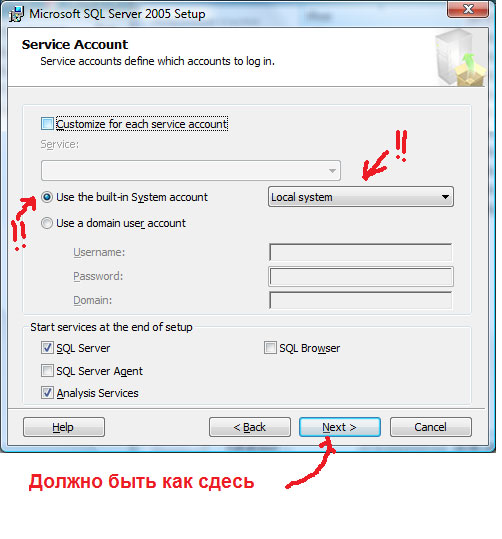 И возьмите номера социального страхования, если ваша база данных должна хранить эти данные, то, вероятно, это должен быть
И возьмите номера социального страхования, если ваша база данных должна хранить эти данные, то, вероятно, это должен быть CHAR , поскольку эти данные исторически состояли из 9 символов (11, если вы включаете тире).
Популярный вопрос, почему мы не храним номер социального страхования как INT ?
Создание таблицы
Хорошо, я провел для вас ускоренный курс по типам данных, чтобы вы пришли к этому моменту.
Мы собираемся:
Создать базу данных с именемtasksDBАктивныйtasksDBСоздать таблицу наtasksDB, установив для полей тип данныхЗатем импортируйте CSV в эту таблицуНаконец, мы напишем запрос к таблице
Готов!? Давай сделаем это!
Создание базы данных
Откройте Workbench, введите и выполните следующее:
CREATE DATABASE tasksDB;
ПОКАЗАТЬ базы данных;
ИСПОЛЬЗУЙТЕ БД задач;
ВЫБЕРИТЕ * ИЗ задач;
ЗАГРУЗИТЬ ИНФАЙЛ ДАННЫХ '.


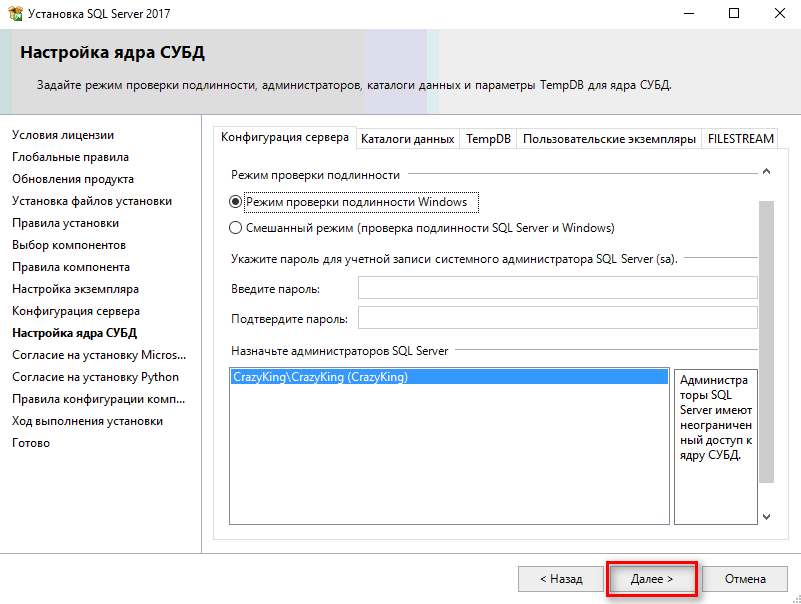 Затем сгенерируйте пароль. Если вы хотите, чтобы база была доступна с любого адреса, оставьте значение ‘
Затем сгенерируйте пароль. Если вы хотите, чтобы база была доступна с любого адреса, оставьте значение ‘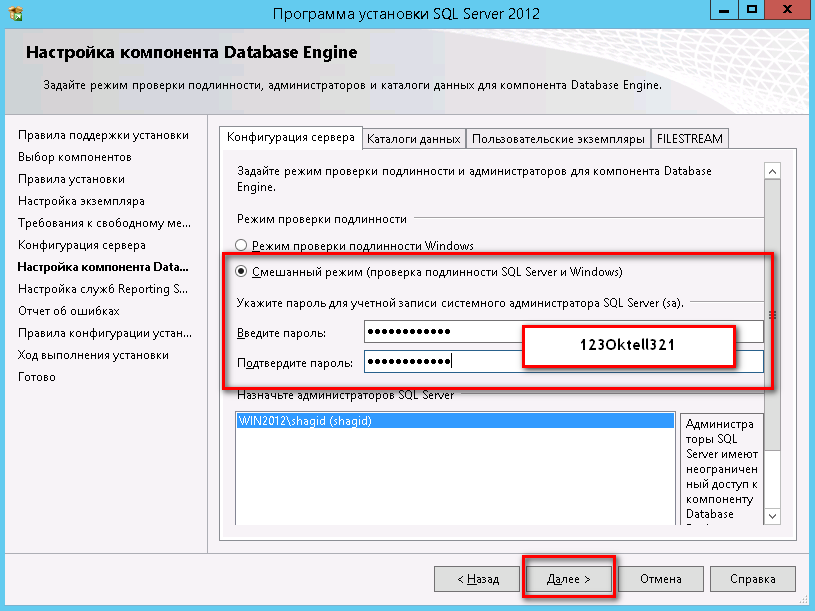

 Commands end with ; or \g.
Your MySQL connection id is 3
Server Version 5.1.32-community MySQL Community Server (GPL)
Type 'help;' or '\h' for help. Type '\c' to clear the buffer.
mysql>
Commands end with ; or \g.
Your MySQL connection id is 3
Server Version 5.1.32-community MySQL Community Server (GPL)
Type 'help;' or '\h' for help. Type '\c' to clear the buffer.
mysql>
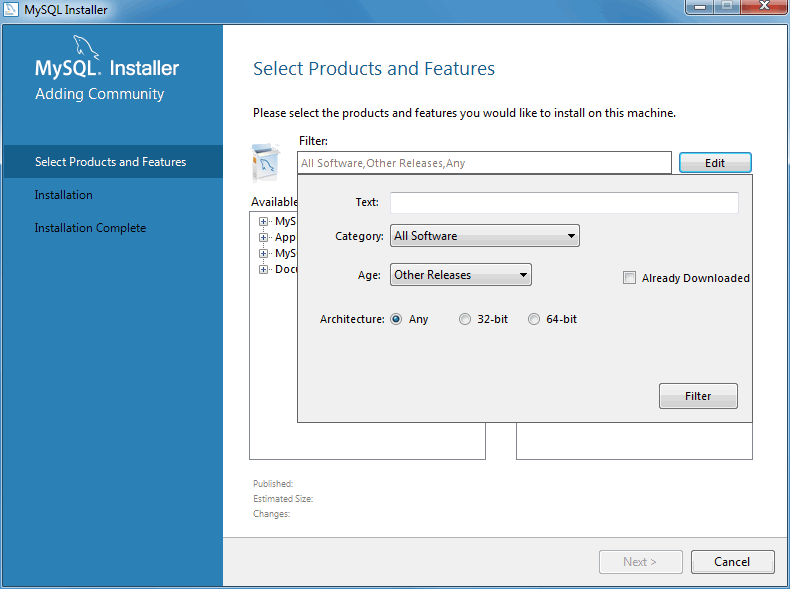
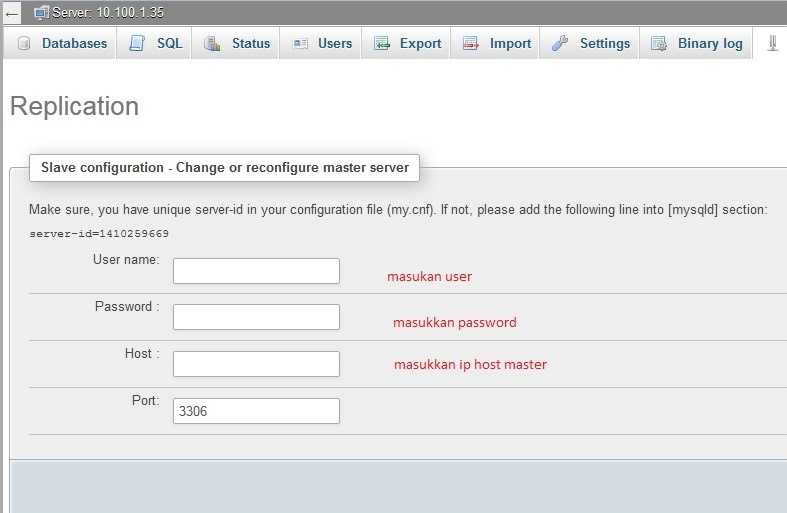 * для
'амк';
* для
'амк'; 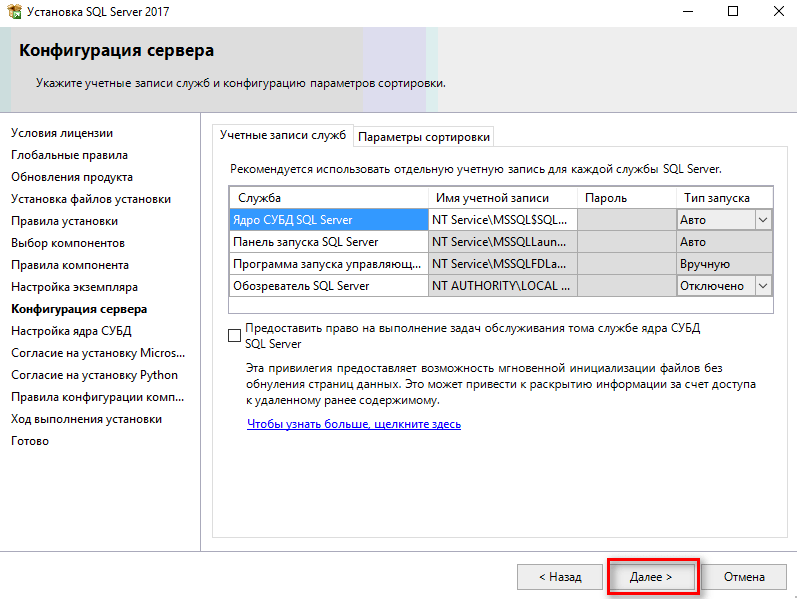 ini
ini  MySQL — это
Служба Windows, поэтому ее можно запускать или останавливать из Windows.
Страница администратора сервиса.
MySQL — это
Служба Windows, поэтому ее можно запускать или останавливать из Windows.
Страница администратора сервиса.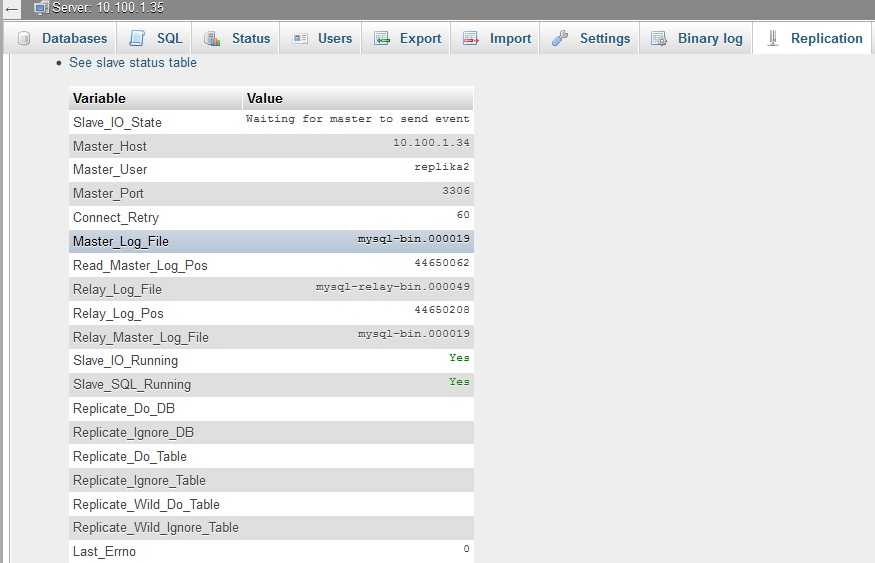
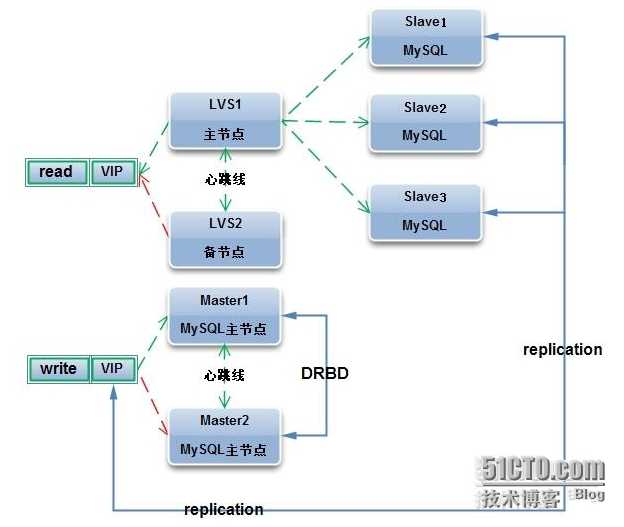 * для
'амк2';
* для
'амк2'; 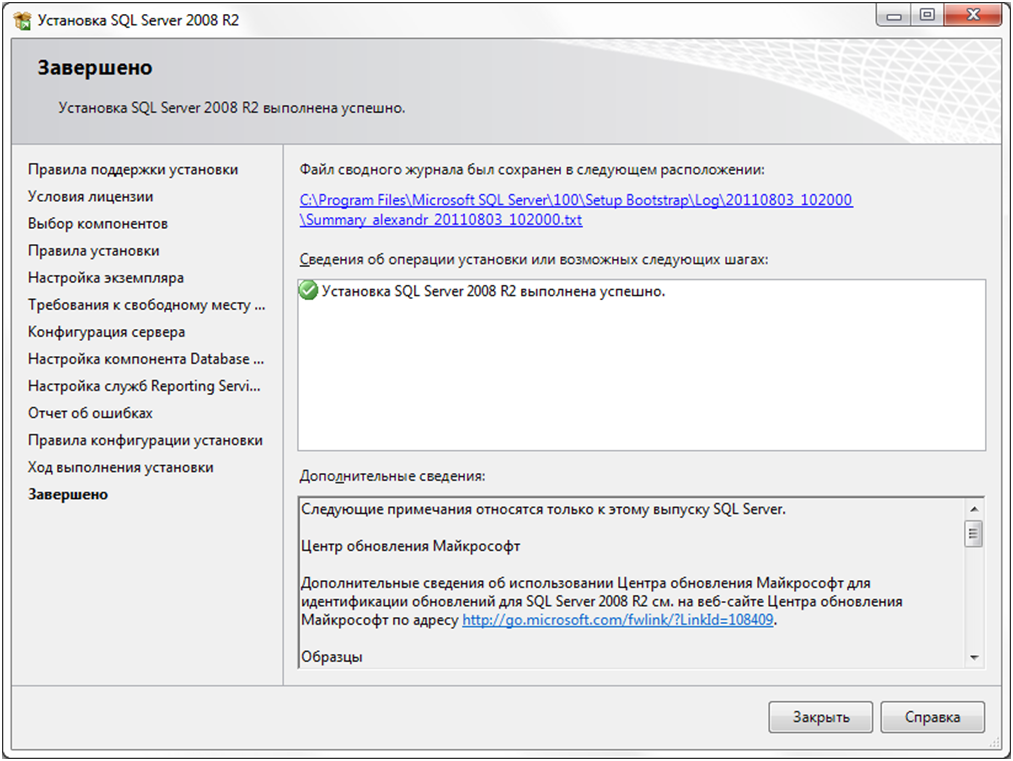 cnf
cnf