DNS-хостинг. Настройка зоны и DNS-серверов для домена • Former – web-хостинг и домены
- 1 Настройка зоны и DNS-серверов для домена
- 1.0.1 Добавление домена в DNS-менеджер
- 1.0.2 Настройка DNS-записей для домена
- 1.0.3 Настройки параметров создания доменов в DNS-manager
Обратите внимание! Если домен привязан к виртуальному хостингу Former, то настройка DNS-серверов будет производится в личном кабинете панели хостинга. Подробнее о настройках DNS в личном кабинете панели хостинга можно прочитать в статье Управление DNS записями (A, MX, TXT, CNAME) на хостинге.
О том, что такое DNS-хостинг и зачем он нужен, подробно можно прочитать в статье Что такое DNS-хостинг?
Настройка DNS-серверов производится в DNS-менеджере. Учетные данные для в хода в личный кабинет DNS-менеджера вам были отправлены на e-mail при активации DNS-хостинга.
Добавление домена в DNS-менеджерОбратите внимание! Если домен привязан к хостингу в панели хостинга Former, то добавить его в DNS-менеджер не удастся. О том как управлять доменной зоной в Панели хостинга см. подробнее в статье [Управление DNS зоной в ISPmanager] (ссылка будет позднее). Для того, чтобы домен стал доступен для добавления в DNS-менеджер, его нужно удалить из панели хостинга.
О том как управлять доменной зоной в Панели хостинга см. подробнее в статье [Управление DNS зоной в ISPmanager] (ссылка будет позднее). Для того, чтобы домен стал доступен для добавления в DNS-менеджер, его нужно удалить из панели хостинга.
Для того, чтобы добавить домен в DNS-менеджер, следуйте инструкции, указанной ниже.
1. Перейдите в подраздел «Домены» раздела «Главное». Для добавления домена нажмите «Создать» (см. рис. 1).
Рисунок 12. Заполните параметры домена (см. рис. 2):
- Тип домена: master или slave (см. примечание ниже).
- Имя домена, который будет обрабатываться данным сервером имён.
- Список IP-адресов, ассоциированных с данным доменом.
- Электронную почту администратора DNS.
Примечание: Вы можете создать доменное имя для которого, DNS-сервер будет являться первичным (master) или вторичным (slave). Первичный (master) — хранит и управляет ресурсными записями доменной зоны. К главному серверу может быть подключено множество ведомых. Ведомый (slave) — получает и хранит информацию о доменных зонах с главного сервера. На ведомом сервере невозможно изменить описание доменной зоны.
К главному серверу может быть подключено множество ведомых. Ведомый (slave) — получает и хранит информацию о доменных зонах с главного сервера. На ведомом сервере невозможно изменить описание доменной зоны.
После ввода параметров для сохранения изменений нажмите ОК.
Настройка DNS-записей для домена
Для создания DNS записи для домена выполните следующие действия:
1. Перейдите в подраздел «Домены» раздела «Главное». Выберите домен, для которого хотите создать новую запись, и далее нажмите на вкладку «Записи» (см. рис. 3).
Рисунок 3Перед вами откроются ресурсные записи (DNS-записи домена) — это записи в системе доменных имен о соответствии имени и служебной информации о сервере, на которое это имя должно указывать (см. рис. 4).
Рисунок 42. В меню управления записями домена нажмите «Создать» и заполните параметры записи (см. рис. 5):
- Имя записи (должно представлять собой поддомен).
- Время обновления информации о записи (по умолчанию 3600 сек).

- Тип записи (A, AAA, NS, MX, TXT, SRV, CNAME, DNAME, PTR, CAA). В зависимости от типа записи меняется ее назначение и набор дополнительных параметров.
- IP-адрес. Указанный IP-адрес будет ассоциирован с доменным именем, заданным в поле «Имя».
После ввода параметров для сохранения изменений нажмите ОК.
Настройки параметров создания доменов в DNS-manager
Вы можете настроить параметры добавления записей для доменов, которые будете добавлять в DNS-менеджер. Для того, чтобы настроить параметры, следуйте инструкции, указанной ниже.
Рисунок 6Перейдите в подраздел «Настройки DNS» раздела «Настройки». Откроется меню настройки создания доменов. Настроить DNS возможно по следующим параметрам (см. рис. 6):
- Электронная почта администратора DNS, указывается в SOA вновь создаваемых зон.
- Серверы имён, ответственные за управление вновь создаваемых доменных зон.
- Серверы почты, на которые будет поступать электронная почта домена.

- Список поддоменов, которые будут автоматически создаваться при создании нового домена.
После ввода параметров для сохранения изменений нажмите ОК.
Настройки будут автоматически применяться к доменам, которые вы добавите в DNS-менеджер. Для того, чтобы настройки применялись к уже существующим доменам, нажмите «Применить к существующим».
Как управлять DNS записями домена, как направить домен на IP адрес — Помощь
Чтобы управлять записями домена нужно иметь у нас заказанную услугу хостинга, либо VPS/dedicated сервер c предустановленной панелью управления ISPManager. Если Вы купили у нас только доменное имя либо на вашем VPS/dedicated сервер не установлена панель управления ISPManager и не имеете хостинг-аккаунта — закажите в личном кабинете бесплатный хостинг-аккаунт «Парковочный».
Обратите внимание что на бесплатном хостинге «Парковочный» нет возможности разместить сайт либо настроить почту. Данный тарифный план предназначен только для управления записями домена.
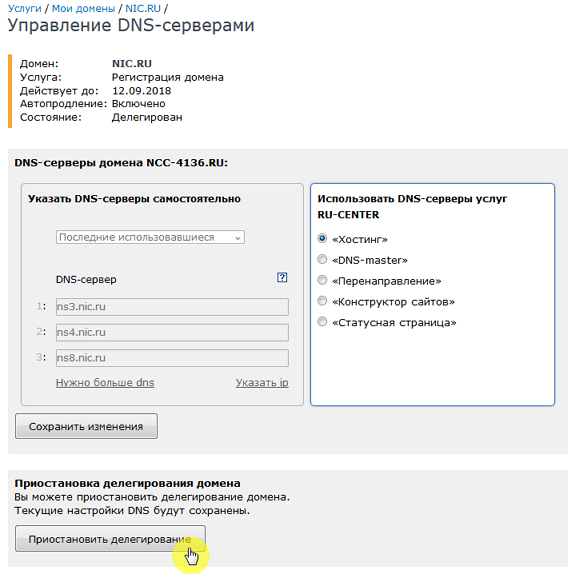
Перейдите на ваш сервер по ссылке Имя_сервера/manager/ispmgr используя параметры доступа высланные Вам в письме после заказа услуги. Также можно в личном кабинете перейти в раздел «Хостинг», выделить вашу услугу и нажать «На сервер».
Далее на сервере в разделе «Доменные имена» выделите ваш домен и нажмите иконку «Записи».
Тут у Вас есть возможность редактировать записи или добавлять новые, к примеру можно добавить CNAME, SVR записи, настроить DKIM и SPF в качестве txt-записей.
Добавления CNAME для основного домена сделать технически нет возможности, для перенаправления стоит использовать раздел Редиректы.
Чтобы направить домен на IP адрес достаточно просто в разделе «Доменные имена» выделить ваш домен, нажать «Изменить» и в соответствующей строке указать нужный IP.
Не забывайте что DNS не меняется моментально и изменения вступают в силу в течении 12-24 часов.
Для того чтобы любые записи домена работали с нашего хостинга, обязательно нужно установить у регистратора вашего домена наши НС-сервера.
Наши неймсервера:
- ns1.thehost.com.ua
- ns2.thehost.com.ua
- ns3.thehost.com.ua
- ns4.thehost.com.ua
Для добавления любой нестандартной записи, например с символом подчеркивания “_” либо любого другого символа, не предусмотренного правилами работы DNS (все кроме латинских букв, цифр и тире), нужно вносить ручные правки в конфиг DNS (это доступно только для VPS/Dedicated либо администратору любого нашего хостинг-сервера) в файле etc/bind/имя_домен.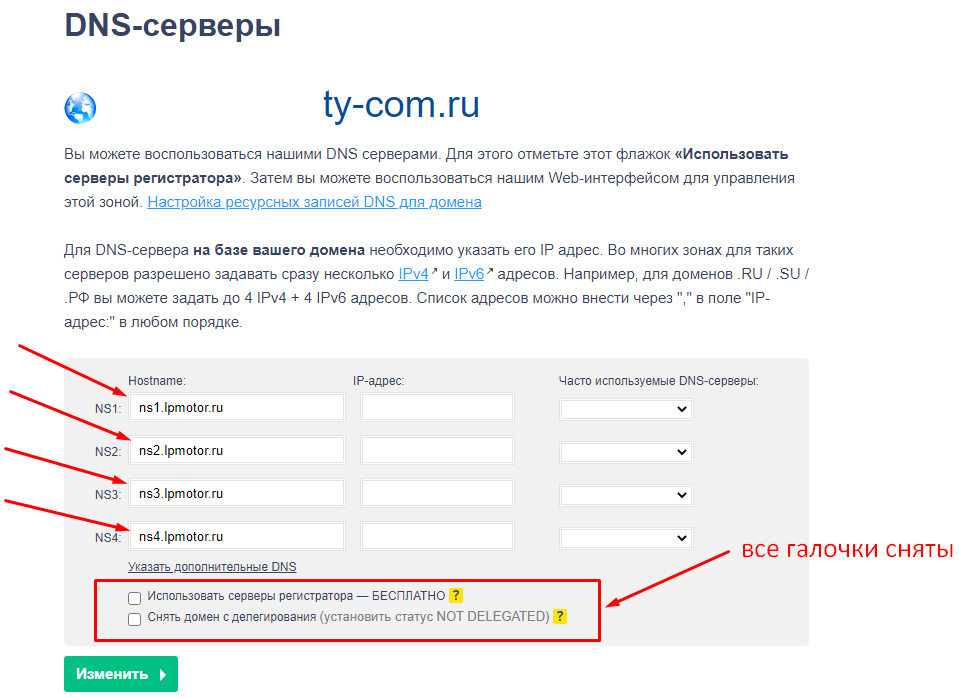 Для применения правок нужно в конфиге изменить любое цифровое значение TTL (например в строке “IN SOA ns1.thehost.com.ua. hostmaster.thehost.com.ua. (2019112800 10800 3600)” изменить 3600 на 36000 и сохранить файл. После этого нужно в разделе Сервисы перезагрузить сервис DNS и в разделе Доменные имена выбрать домен и нажать справа вверху Обновить.
Для применения правок нужно в конфиге изменить любое цифровое значение TTL (например в строке “IN SOA ns1.thehost.com.ua. hostmaster.thehost.com.ua. (2019112800 10800 3600)” изменить 3600 на 36000 и сохранить файл. После этого нужно в разделе Сервисы перезагрузить сервис DNS и в разделе Доменные имена выбрать домен и нажать справа вверху Обновить.
Настройка DNS для домена | Документация Plesk Obsidian
Система доменных имен (DNS) — это иерархическая система именования,
переводит понятные доменные имена в числовые идентификаторы
(IP-адреса), связанные с веб-хостами. Такой перевод называется разрешение . Когда вы добавляете доменное имя (используя Веб-сайты и домены > Добавить домен ), вы должны выбрать роль Plesk в разрешении вашего
ресурсы: он может напрямую обрабатывать все запросы на перевод, быть резервным
сервер или передавать запросы на перевод на удаленный сервер. Эта роль
могут быть изменены для существующих доменных имен ( 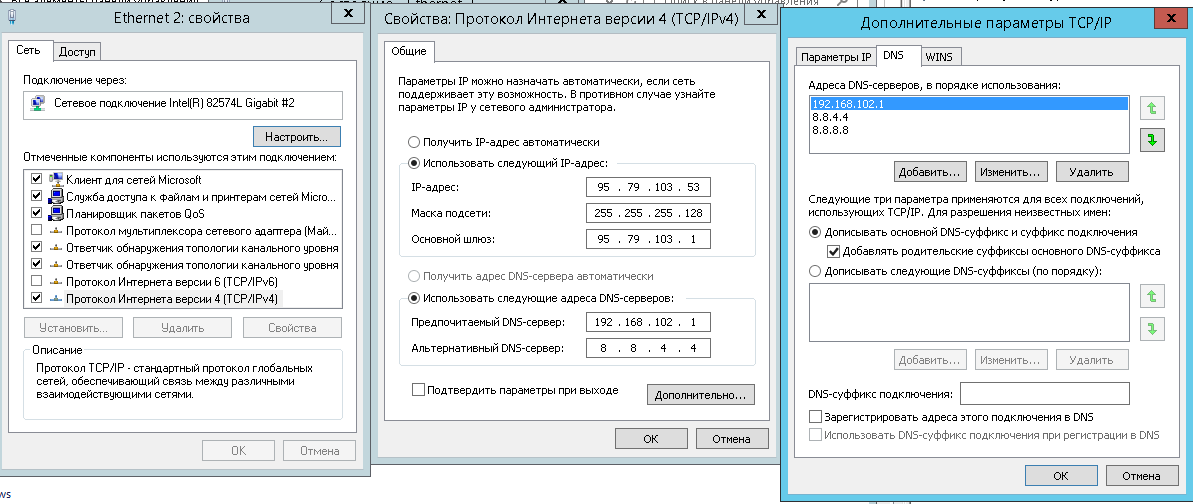 Мы обсуждаем детали каждого из
ролей и предоставить инструкции по их дальнейшему назначению в этом разделе.
Мы обсуждаем детали каждого из
ролей и предоставить инструкции по их дальнейшему назначению в этом разделе.
Примечание: Если ваш Plesk не использует собственную службу DNS и не позволяет настраивая параметры DNS на удаленном DNS-сервере, вы можете только просматривать информация о вашем зарегистрированном доменном имени. Ссылка DNS Настройки
DNS основан на иерархической древовидной структуре, называемой доменом
пространство имен. Это глобальное пространство имен содержит все возможные доменные имена и
разделен на логические части — доменные зоны (см. рисунок ниже). А
доменная зона — это часть пространства имен, содержащая адреса
определенные домены. Адреса хранятся в файле под отдельным именем
сервер с полномочиями для этой зоны. Например, когда браузер пытается
для доступа к www.example.com он получает IP-адрес сайта от
сервер с полномочиями для зона example.. Для дополнительной информации
о том, как работает DNS, см. в соответствующей документации. Ты можешь найти
это в многочисленных источниках в Интернете, например, Microsoft
Технет.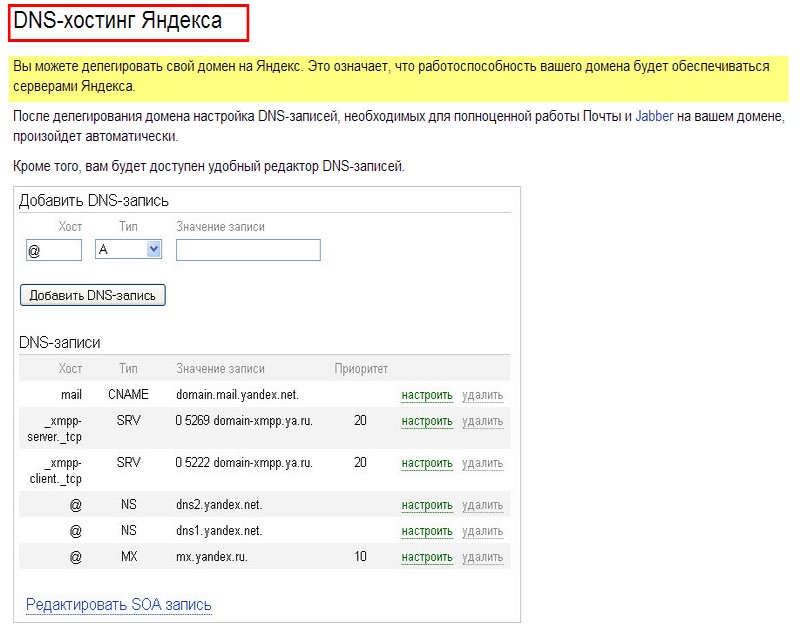
При покупке домена регистратор дает вам доступ к настройкам для зоны DNS, отвечающей за ваш домен и его поддомены. Ты можешь либо разрешить регистратору управлять зоной, либо делегировать зону Плеск. Последний вариант дает вам возможность напрямую управлять зоной. из вашей учетной записи клиента. Для получения информации о том, как делегировать зону для Plesk, обратитесь к разделу Plesk как основной DNS Сервер.
Примечание: Многие регистраторы просят указать адреса как минимум двух отдельные серверы имен при покупке доменного имени. К по умолчанию Plesk предоставляет только один сервер имен. Если вам требуется второй сервер имен, обратитесь к своему провайдеру.
Если вы опытный пользователь и у вас уже есть нужный DNS-сервер
чтобы предоставить полномочия для вашей зоны, вы можете настроить Plesk в качестве вторичного DNS-сервера. В этом случае Plesk просто сохраняет
копию вашей зоны, и у вас нет возможности управлять ею из
Панель клиентов. DNS-сервер Plesk будет использоваться, только если ваш основной
сервер имен становится недоступным или неработоспособным. Для получения информации о
как заставить Plesk выступать в качестве вторичного DNS-сервера, см. в разделе
Plesk в качестве вторичного DNS-сервера.
В этом случае Plesk просто сохраняет
копию вашей зоны, и у вас нет возможности управлять ею из
Панель клиентов. DNS-сервер Plesk будет использоваться, только если ваш основной
сервер имен становится недоступным или неработоспособным. Для получения информации о
как заставить Plesk выступать в качестве вторичного DNS-сервера, см. в разделе
Plesk в качестве вторичного DNS-сервера.
Если вы решите использовать Plesk в качестве DNS-сервера с , а не , управление всеми зонами должна выполняться на сайте регистратора домена. Некоторые регистраторы обеспечить поддержку удаленного управления зоной DNS. Если ваш хостинг-провайдер использует эту функцию, вы по-прежнему сможете изменить зону DNS из панель клиента независимо от того, где находится ваш авторитетный сервер имен располагается. Для получения информации о том, как отключить DNS-сервер Plesk и управлять своей зоной удаленно, обратитесь к разделу DNS регистратора Настройки в Plesk.
Как добавить домены и записи DNS
- Последнее обновление
Настройте брандмауэр Barracuda NextGen X-Series в качестве авторитетного DNS-сервера для ваших доменов или субдоменов, чтобы воспользоваться преимуществами разделения DNS или обнаружения неработающих ссылок.
Шаг 1. Назначьте брандмауэр серии X полномочным DNS-сервером у вашего регистратора домена
Чтобы стать полномочным DNS-сервером для домена, обратитесь к регистратору вашего домена, чтобы использовать статические или динамические IP-адреса WAN вашей серии X. Брандмауэр.
Хостинг субдомена
Если вы хотите делегировать субдомен брандмауэру серии X, добавьте записи ns1 и ns2 в файл зоны домена, где он хранится у регистратора. Если домен yourdomain.com , и вы хотите разместить subdomain.yourdomain.com добавьте следующие записи DNS:
-
субдомен IN NS ns1 -
поддомен IN NS ns2 -
ns1 В -
ns2 В
Шаг 2. Включите полномочный DNS на межсетевом экране серии X
В таблице DNS-серверов можно просмотреть список статических IP-адресов, для которых включена служба DNS-сервера ( СЕТЬ > Конфигурация IP ). Динамические IP-адреса не указаны. На шаге 3 создается правило доступа для перенаправления входящих DNS-запросов на динамических интерфейсах в службу DNS на брандмауэре. Правило доступа
Динамические IP-адреса не указаны. На шаге 3 создается правило доступа для перенаправления входящих DNS-запросов на динамических интерфейсах в службу DNS на брандмауэре. Правило доступа
- Перейдите на страницу NETWORK > Authoritative DNS .
- Включить Авторитетный DNS .
- Нажмите Сохранить .
Шаг 3. (Только для динамических подключений к глобальной сети) Создайте правило перенаправления доступа
Чтобы перенаправить трафик DNS для динамических интерфейсов глобальной сети, вы должны перенаправить входящий трафик на уполномоченную службу DNS.
- Перейдите на страницу БРАНДМАУЭР >
- Нажмите Добавить правило доступа .
- Создайте правило перенаправления на службу :
- Имя — Введите имя для правила доступа, например.

DHCP-2-АДНС - Источник . Выберите Интернет и нажмите + .
- Destination – Выберите сетевой объект для динамического интерфейса и нажмите + . Повторите для каждого динамического соединения WAN. Например, DHCP1 Локальный IP-адрес
- Перенаправление на – Выберите Авторитарный DNS .
- Имя — Введите имя для правила доступа, например.
- Щелкните Сохранить .
- Поместите правило доступа вверху набора правил, чтобы ни одно правило доступа не соответствовало входящему DNS-трафику на динамических интерфейсах.
Шаг 4. Добавьте домен
Добавьте новый домен в конфигурацию ADNS.
- Перейдите на страницу NETWORK > Authoritative DNS .
- В разделе DNS RECORDS нажмите Добавить новый домен .
 Откроется окно ДОМЕН .
Откроется окно ДОМЕН . - Введите настройки для домена или поддомена:
- Домен — Введите домен или субдомен. Например,
yourdomain.comилиsubdomain.yourdomain.com. - Доступ к домену/зоне
- Внутренний и внешний — DNS-сервер отвечает на запросы из всех сетей.
- Внутренний — DNS-сервер отвечает на запросы из доверенных сетей.
- Внешний – DNS-сервер отвечает на запросы из ненадежных сетей.
- TTL (время жизни) – это значение определяет, как долго DNS-записи кэшируются рекурсивными DNS-серверами. Используйте D для дней, H для часов, W для недель или ничего для секунд. Рекомендуемый TTL для A записей: 2D.
- Zone Transfers — включите, чтобы разрешить рекурсивному DNS-серверу кэшировать записи DNS.
 Отключите, чтобы заставить клиентов запрашивать DNS-сервер на брандмауэре непосредственно для каждого DNS-запроса. По умолчанию: включено.
Отключите, чтобы заставить клиентов запрашивать DNS-сервер на брандмауэре непосредственно для каждого DNS-запроса. По умолчанию: включено.
- Домен — Введите домен или субдомен. Например,
- Щелкните Сохранить .
Домен или субдомен теперь указан в разделе DNS RECORDS . Записи NS и SOA автоматически создаются для нового домена. Записи NS устанавливаются на статические IP-адреса с включенным прослушивателем DNS-сервера.
Шаг 5. Добавьте записи DNS для домена
Теперь вы можете создавать записи DNS для своего домена или поддомена.
- Перейдите на страницу СЕТЬ > Авторитетный DNS .
- В разделе DNS Records нажмите кнопку Добавить новую запись в столбце Record Data для вашего домена. Откроется окно DNS RECORD .
- Выберите тип из DNS-записи .
 Например,
Например, тестовая запись Введите параметры, необходимые для выбранного типа записи DNS.
Щелкните здесь для получения дополнительной информации о типах записей DNS
Запись Описание Начало полномочий (SOA) Запись SOA определяет глобальные параметры для размещенного домена или зоны. Для одного размещенного домена или зоны допускается только одна запись SOA. Сервер имен (NS) ЗаписиNS указывают полномочные серверы имен для этого домена. Создается одна запись NS для каждого сервера имен в таблице DNS-серверов . Адрес (А) Записи A сопоставляют имя хоста с IP-адресом. Каждый хост внутри домена должен быть представлен записью A. Одна запись A создается для каждого сервера имен в таблице DNS-серверов .  Запись A также создается для каждого совпадающего доменного имени, найденного в правилах NAT 1:1 и переадресации портов.
Запись A также создается для каждого совпадающего доменного имени, найденного в правилах NAT 1:1 и переадресации портов.Почтовый обменник (MX) Записи MX указывают на почтовые серверы, отвечающие за обработку электронной почты для данного домена. Должна быть запись MX для каждого почтового сервера, включая любые резервные почтовые серверы. Если сервер электронной почты находится в пределах домена, для каждого сервера имен требуется запись A. Если почтовый сервер находится за пределами домена, укажите полное доменное имя сервера, заканчивающееся точкой.
Пример:
mail.my-isp.netТекст (TXT) Текстовые записи позволяют связывать текст с именем. Это можно использовать для указания Sender Policy Framework (SPF) или записей DomainKeys для домена. Каноническое имя (CNAME) Запись CNAME обеспечивает сопоставление этого псевдонима и истинного, или канонического, имени хоста компьютера.
 Он обычно используется для сокрытия изменений во внутренней структуре DNS. Внешние пользователи могут использовать неизменяемый псевдоним, пока внутренние имена обновляются. Если реальный сервер находится вне домена, укажите полное доменное имя сервера, заканчивающееся точкой.
Он обычно используется для сокрытия изменений во внутренней структуре DNS. Внешние пользователи могут использовать неизменяемый псевдоним, пока внутренние имена обновляются. Если реальный сервер находится вне домена, укажите полное доменное имя сервера, заканчивающееся точкой.Пример:
server1.my-isp.netЕсли с доменным именем связана запись CNAME, то оно не может иметь никаких других типов записей. Не используйте имена хостов, определенные CNAME, в записях MX.
Сервис (SRV) Служебные записи используются для хранения местоположения более новых протоколов, таких как SIP, LDAP, IMAP и HTTP. Указатель (PTR) записей PTR указывают на каноническое имя. Чаще всего используется для предоставления способа связать доменное имя с IP-адресом. Другое (ДРУГОЕ) Используйте запись OTHER, чтобы добавить неподдерживаемый тип записи DNS, например NAPTR. 
- Настройте IP-адресов для записи (сделайте это для всех интерфейсов, которые вы хотите использовать:
LINK S – Выберите интерфейс, для которого этот ответ действителен. ЛЮБОЙ 90 006 действует для всех интерфейсов, ТОЛЬКО ДЛЯ ВНУТРЕННИХ только для запросов, исходящих от Доверенные сети .
WAN IP ADDRESS — введите IP-адрес, который будет возвращаться для DNS-запросов из Интернета.
ЛОКАЛЬНАЯ СЕТЬ – Введите IP-адрес, который будет возвращен для DNS-запросов от Trusted Networks .
Если для одной и той же записи существуют Только внутренний и IP-адрес интерфейса WAN, IP-АДРЕС WAN и IP-адрес только для внутреннего использования будут возвращены при запросе из внутренней сети.
 Всегда определяйте Локальная сеть для интерфейсов WAN, чтобы избежать такого поведения.
Всегда определяйте Локальная сеть для интерфейсов WAN, чтобы избежать такого поведения.ПРОВЕРКА СОСТОЯНИЯ — выберите тип проверки состояния: Ping, DNS, Host:Port . TARGET будет периодически проверяться этим методом, чтобы убедиться, что ссылка все еще работает. Когда проверка работоспособности завершается неудачно, этот IP-адрес удаляется из ответа DNS. Интервал по умолчанию: 60 секунд.
- TARGET — IP-адрес , DNS-имя или Хост: целевой порт , который будет периодически проверяться. Используйте цель проверки работоспособности, которая находится за интерфейсом, выбранным как LINK . Интервал по умолчанию: 120 секунд
- Нажмите +
- При необходимости повторите 5. и 6. для других интерфейсов.
- Щелкните Сохранить .

Записи DNS теперь перечислены в разделе ЗАПИСИ DNS . Обновляйте страницу до тех пор, пока при проверке работоспособности все записи не станут зелеными.
Шаг 6. Проверьте записи DNS
С хоста в Интернете запустите.
nslookup - [ВАШ IP-адрес WAN С ВКЛЮЧЕННЫМ DNS-СЕРВЕРОМ]
Введите имена доменов и убедитесь, что возвращается IP-адрес WAN для интерфейса или ЛЮБОЙ IP-адрес.
Повторите с хостом в вашей локальной сети
nslookup - [ЛОКАЛЬНЫЙ IP-адрес ВАШЕГО БРАНДМАУЭРА BARRACUDA С ВКЛЮЧЕННЫМ DNS-СЕРВЕРОМ]
Введите имена доменов и убедитесь, что возвращается IP-адрес ЛОКАЛЬНОЙ СЕТИ для интерфейса или ЛЮБОЙ IP-адрес.
Если DNS-сервер брандмауэра серии X не используется напрямую, распространение изменений в Интернете может занять некоторое время. Новое доменное имя может занять до дня, прежде чем оно станет доступным через другие DNS-серверы. Если запись DNS изменена, любой сервер в Интернете со старыми записями DNS не будет запрашивать обновление до тех пор, пока не истечет срок жизни исходной записи.


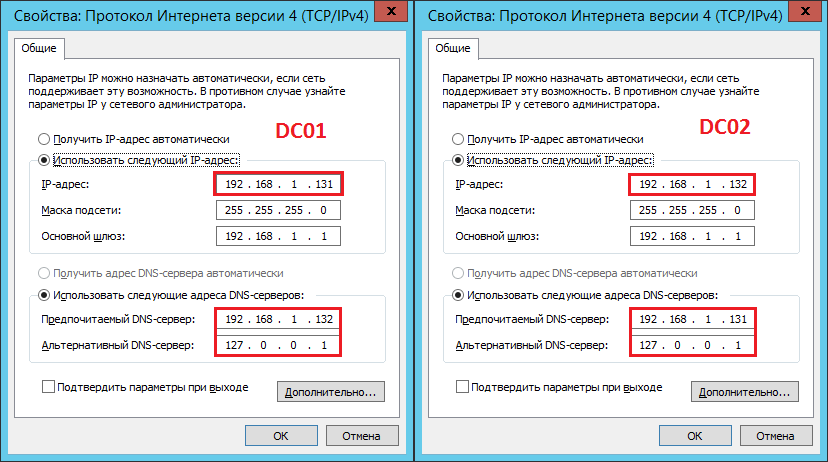
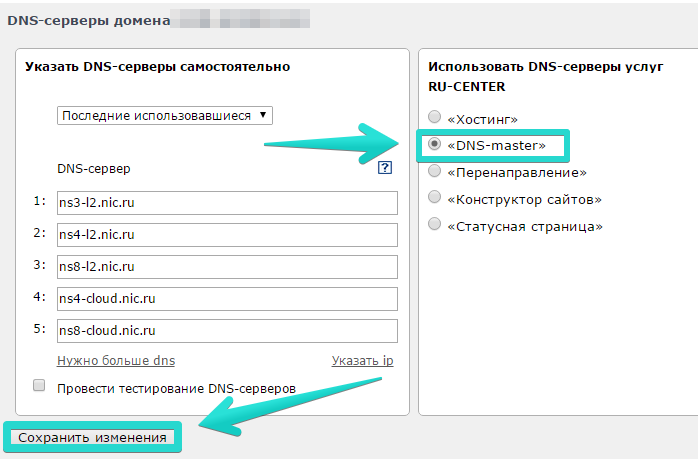
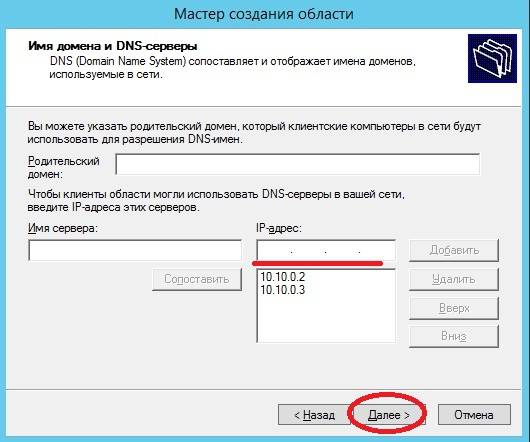 Откроется окно ДОМЕН .
Откроется окно ДОМЕН . 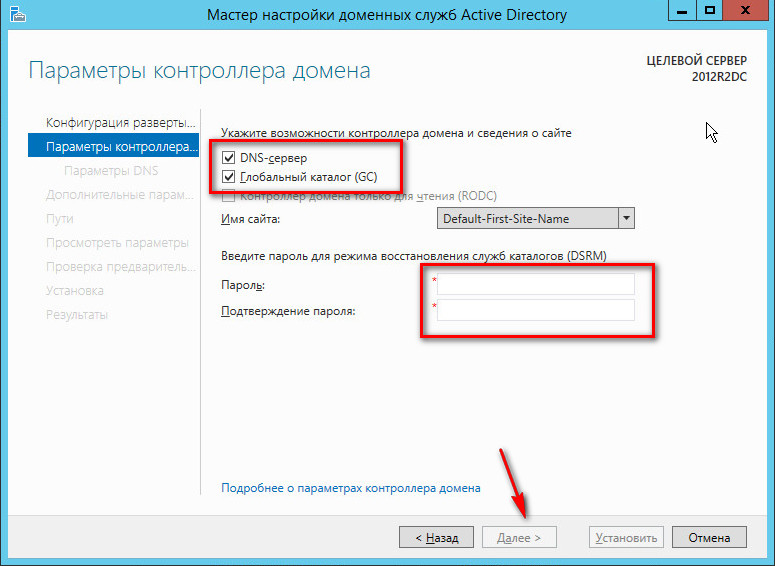 Отключите, чтобы заставить клиентов запрашивать DNS-сервер на брандмауэре непосредственно для каждого DNS-запроса. По умолчанию: включено.
Отключите, чтобы заставить клиентов запрашивать DNS-сервер на брандмауэре непосредственно для каждого DNS-запроса. По умолчанию: включено. Например,
Например, 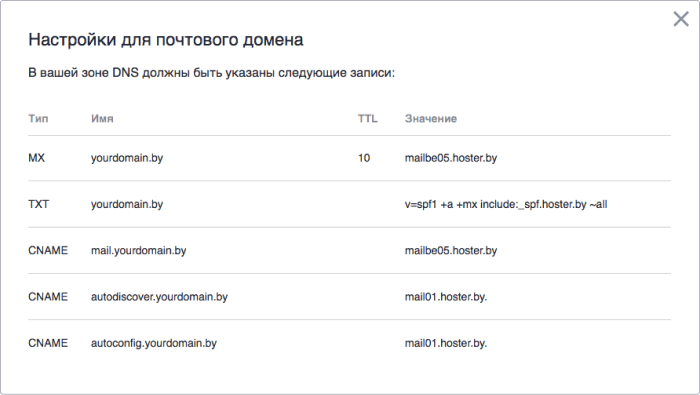 Запись A также создается для каждого совпадающего доменного имени, найденного в правилах NAT 1:1 и переадресации портов.
Запись A также создается для каждого совпадающего доменного имени, найденного в правилах NAT 1:1 и переадресации портов.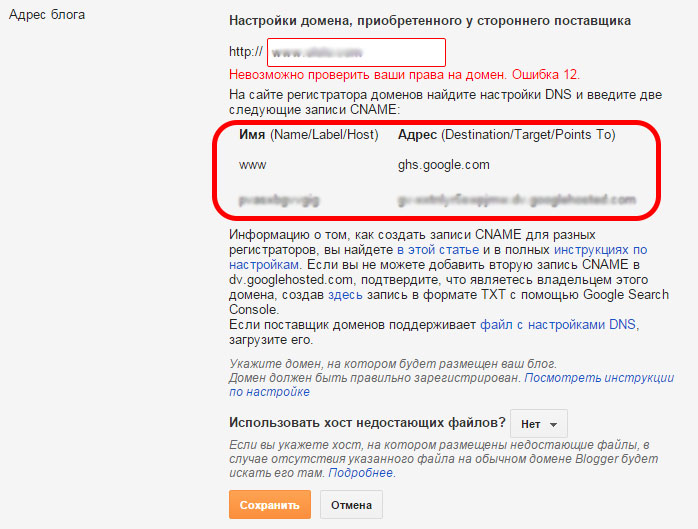 Он обычно используется для сокрытия изменений во внутренней структуре DNS. Внешние пользователи могут использовать неизменяемый псевдоним, пока внутренние имена обновляются. Если реальный сервер находится вне домена, укажите полное доменное имя сервера, заканчивающееся точкой.
Он обычно используется для сокрытия изменений во внутренней структуре DNS. Внешние пользователи могут использовать неизменяемый псевдоним, пока внутренние имена обновляются. Если реальный сервер находится вне домена, укажите полное доменное имя сервера, заканчивающееся точкой.
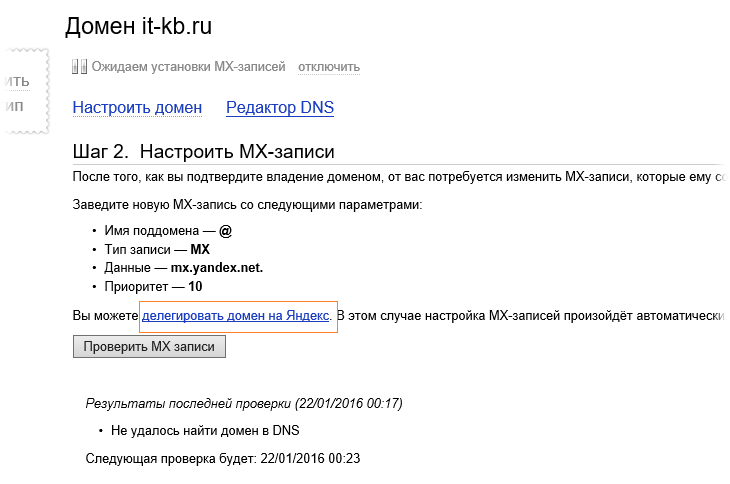 Всегда определяйте Локальная сеть для интерфейсов WAN, чтобы избежать такого поведения.
Всегда определяйте Локальная сеть для интерфейсов WAN, чтобы избежать такого поведения.